Как узнать поддержку процессором технологии виртуализации
Пользователь может использовать два пути: самостоятельно узнать спецификацию оборудования, чтобы по марке процессора узнать о поддержке процессором тех или иных технологий на официальном сайте Intel или на веб-сайтах продавцов компьютерного оборудования.
Подробнее: Как узнать какой процессор стоит на компьютере — 12 способов
По типу процессора нужно найти поддерживаемые технологии, среди них «Технология виртуализации Intel (VT-x)».
Другой метод: использование программного обеспечения, например, в бесплатной программе SecurAble:
- Скачайте SecurAble с официального сайта.
- Запустите исполняемый файл приложения на ПК (установка приложения не требуется).
- В окне программы SecurAble отображается марка процессора и три показателя:
- Указана поддержка инструкций набора команд для соответствующей битности (64-bit или 32-bit).
- Поддержка DEP (поддержка оборудования для предотвращения использования вредоносного кода).
- Имеется ли поддержка аппаратной виртуализации.
В параметре «Hardware Virtualization» отображается одно из трех значений: «Yes» (Да), «No» (Нет), «Locked OFF» (Заблокировано, отключено). С первыми двумя значениями все понятно, а параметр «Locked OFF» указывает на то, что поддержка аппаратной виртуализации имеется, но она отключена.
У Intel имеется специальное приложение «Intel Processor Identification Utility», с помощью которого можно узнать о поддерживаемых технологиях центрального процессора, которое можно скачать здесь.
После установки программы на компьютер, в окне «ПО для идентификации процессоров Intel» откройте раздел «Технологии ЦП», в котором можно увидеть поддерживаются ли процессором различные технологии, в том числе «Технология виртуализации Intel» и «Технология Intel VT-x с таблицами Extended Page Tables».
Имейте в виду, что в некоторых случаях флажок в пункте технологии виртуализации может быть снят из-за того, что на данном ПК используется другое программное обеспечение с включенным гипервизором. Проверьте состояние этой функции в Диспетчере задач Windows.
Как включить виртуализацию на моем процессоре?
Каждый ноутбук отличается способом входа в настройки BIOS. Хотя доступные параметры в BIOS очень похожи для каждого ноутбука, технологические и функциональные клавиши могут немного отличаться. В нашем примере мы использовали ноутбук HP, чтобы показать вам, как включить виртуализацию на вашем ЦП. Мы также проинформируем вас о процессе включения виртуализации на различных моделях ноутбуков, включая Acer, Asus, Dell, Lenovo.
Ниже приведены шаги для включения виртуализации на вашем ноутбуке:
Включите или перезагрузите компьютер.
При запуске, прежде чем вы увидите логотип Windows или что-либо еще на экране, несколько раз нажмите клавишу ESC, пока не появится экран, как показано на следующем рисунке. Чтобы войти в настройки BIOS, нажмите F10 .
Теперь с помощью клавиши со стрелкой вправо на клавиатуре ноутбука перейдите на вкладку «Конфигурация системы».
Выберите технологию виртуализации с помощью клавиши со стрелкой и нажмите клавишу Enter.
Теперь с помощью клавиш со стрелками выберите «Включено» и снова нажмите «Ввод» . Теперь нажмите клавишу F10, и он спросит вас, хотите ли вы сохранить и выйти. Выберите и Да и нажмите Enter .
Наконец, перезагрузите компьютер.
Что ж, когда вы знаете, как войти в настройки BIOS, включить виртуализацию на любом ноутбуке будет легко, так как шаги почти одинаковы. Отличается только клавиша для входа в режим BIOS.
Ниже перечислены некоторые общие клавиши, которые помогут вам войти в настройки BIOS на разных моделях ноутбуков. Если эти ключи не работают для вас, обратитесь за помощью на веб-сайт производителя вашего ноутбука.
Acer: F2 или Удалить
Asus: клавиша F2 или Delete или Insert, а иногда также работает F10
DELL : F2 или F1 или Удалить или F12 или F3
HP : F10 или ESC, или F1, или F2, или F6, или F11
Lenovo: F1 или F2
Вы можете обратиться к нашему руководству, чтобы включить или отключить безопасную загрузку, чтобы узнать, как войти в BIOS на компьютерах Asus.
Метод: через клиентскую утилиту Libvirt.
Существует инструмент проверки виртуального хоста под названием virt-host-validate. Чтобы использовать это, в вашей системе должен быть установлен пакет libvert-clients. Поскольку большинство систем Linus не имеют этой возможности по умолчанию, вы можете установить это, выполнив следующую команду как sudo:
$ sudo apt-get install libvirt-clients
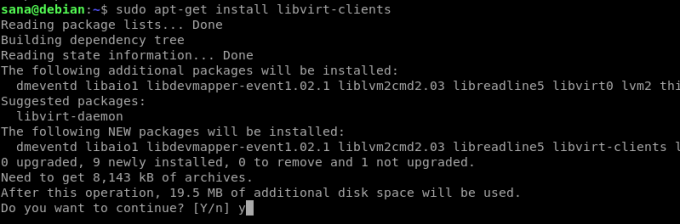
После того, как вы ввели пароль для sudo, система может запросить у вас вариант y / n, чтобы проверить, хотите ли вы продолжить установку. Введите y и нажмите Enter, после чего cpu-checker будет установлен в вашей системе.
Следующая команда virt-host-validate из этой утилиты поможет вам проверить, поддерживается ли виртуализация вашим процессором, среди прочего:
$ virt-host-validate
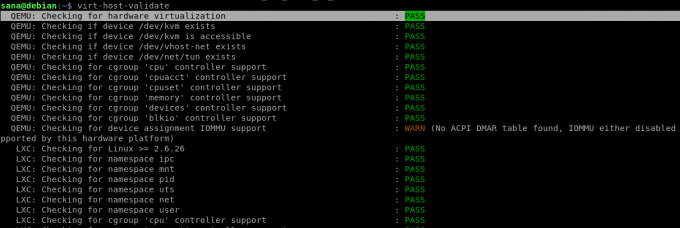
Вы можете видеть, что «QEMU: проверка виртуализации оборудования» показывает статус результата в моей системе как PASS. Это указывало на то, что на моем процессоре действительно включена VT. Если в чьем-либо выводе отображается статус «FAIL», это означает, что виртуализация либо не поддерживается, либо не включена по иным причинам.
Итак, теперь у вас есть не один, а четыре очень простых способа проверить, поддерживает ли ваше оборудование виртуализацию. В этом сила Linux, с помощью всего одной команды вы можете выполнить, казалось бы, сложную задачу.
Как запустить виртуализацию на Windows 10
Существует несколько способов, но наиболее привычным и понятным рядовому пользователю является графический. Для начала нужно одновременно нажать клавиши WIN и R, чтобы на экране появилось окно ввода команд. В рабочей строке пишем слово control и нажимаем клавишу Enter.
В результате перед вами откроется панель управления операционной системы. Ищем пункт «Программы и компоненты».
Во вложенном меню нажимаем на строчку «Включение и отключение компонентов Windows».
В появившемся списке ищем пункт Hyper-V и ставим недостающие галочки напротив всех указанных в нем компонентов.
После того, как эта основная часть процедуры будет выполнена, нужно перезагрузить компьютер.
Проверить характеристики процессора
Прежде чем проверять поддерживает ли процессор виртуализацию, важно узнать его характеристики. Ниже описаны шаги по проверке характеристик процессора:. Шаг 1: Откройте «Панель управления», нажав на соответствующую ссылку в меню «Пуск»
Шаг 1: Откройте «Панель управления», нажав на соответствующую ссылку в меню «Пуск».
Шаг 2: В «Панели управления» выберите «Система и безопасность», затем выберите «Система».
Шаг 3: В открывшемся окне выберите «Дополнительные параметры системы» в левой части.
Шаг 4: Откроется новое окно «Свойства системы». В этом окне выберите вкладку «Оборудование» и нажмите кнопку «Устройство исологии».
Шаг 5: В открывшемся окне «Устройство исологии» выберите «Процессоры» и нажмите кнопку «Свойства».
Шаг 6: Появится окно «Свойства процессора». Здесь вы можете увидеть различные характеристики процессора, включая его название и архитектуру.
Шаг 7: Важно обратить внимание на поддерживаемые функции процессора, включая виртуализацию. Обычно информация об этом находится в разделе «Поддерживаемые расширения». Если здесь указана функция виртуализации (например, Intel VT-x или AMD-V), то процессор поддерживает виртуализацию
Если здесь указана функция виртуализации (например, Intel VT-x или AMD-V), то процессор поддерживает виртуализацию.
Обратите внимание, что названия и расположение различных настроек и параметров могут отличаться в зависимости от версии операционной системы Windows
Узнайте, поддерживает ли процессор технологию виртуализации (VT) в Linux
Мы можем проверить, поддерживает ли наш процессор VT различными способами. Здесь я перечислил четыре метода.
Способ 1: использование команды egrep
Egrep — это один из вариантов утилиты командной строки Grep, которая используется для поиска текстовых файлов с помощью регулярных выражений.
Чтобы узнать, поддерживает ли ваш процессор VT, используйте команду egrep, запустите:
Эта команда создаст файл и покажет, поддерживает ли процессор VT или нет.
Пример вывода:
В выходных данных вы получите либо «vmx» (технология Intel-VT), либо «svm» (поддержка AMD-V).
Поскольку вывод очень длинный, может быть сложно найти слова «vmx» или «svm». Не беспокойся! Вы можете различать эти термины цветами, как показано ниже.
Пример вывода:
Узнайте, поддерживает ли процессор виртуализацию с помощью команды egrep в Linux
Если вы не получаете никаких результатов, это означает, что ваша система не поддерживает виртуализацию.
Обратите внимание, что эти флаги ЦП (vmx или svm) в файле указывают на то, что ваша система будет поддерживать VT. В некоторых моделях ЦП поддержка VT может быть отключена в BIOS по умолчанию
В таких случаях вам следует проверить настройки BIOS, чтобы включить поддержку VT.
Способ 2. Использование команды lscpu
Команда используется для отображения информации об архитектуре вашего процессора. Он собирает информацию из файлов , и отображает количество процессоров, потоков, ядер, сокетов и узлов неоднородного доступа к памяти (NUMA) вашего компьютера. хост-система.
Чтобы узнать, включена поддержка VT или нет, просто запустите:
Узнайте, поддерживает ли процессор виртуализацию с помощью команды lscpu в Linux
Способ 3 — Использование утилиты CPU-checker
Cpu-checker — еще одна полезная утилита для проверки вашего процессора на поддержку виртуализации. Насколько я искал в Интернете, эта утилита доступна только для систем на базе Ubuntu. Чтобы установить его, запустите:
После установки пакета cpu-checker выполните следующую команду, чтобы проверить, включена ли поддержка VT:
Если ваш процессор поддерживает VT, вы получите следующий вывод:
Узнайте, поддерживает ли процессор виртуализацию с помощью cpu-checker
Если ваш процессор не поддерживает VT, вы увидите вывод, подобный приведенному ниже.
Способ 4. Использование инструмента virt-host-validate
Этот инструмент специально предназначен для дистрибутивов на основе RHEL, таких как CentOS и Scientific Linux. Пакет libvirt-client предоставляет двоичный файл virt-host-validate. Поэтому вам необходимо установить пакет «libvert-client», чтобы использовать этот инструмент.
Теперь запустите команду «virt-host-validate», чтобы узнать, включено ли VT в ваших системах на базе RHEL.
Если вы получили прошел для всех результатов, ваша система поддерживает VT.
Если ваша система не поддерживает VT, вы увидите результат, как показано ниже.
История виртуальных машин
Началом эпохи ВМ можно считать 70-е годы, когда появились мейнфреймы, например, IBM 360/67.
Тогда сервера ещё не были мобильными, но доступные и качественные телефонные линии, а также появление сетевых технологий позволили обеспечить виртуальное присутствие мейнфреймов в формате терминалов доступа (обычно буквенно-цифровых).
В 1985 году появились микропроцессоры. Встроенная в них опция виртуализации (как через гипервизоры, так и с реализацией на уровне ОС) была крайне важна для производительности вычислительных ресурсов, так как способствовала захвату процессорных тактов, которые терялись в процессе использования современных высокопроизводительных процессоров 3+ ГГц.
ВМ также дают дополнительную безопасность, целостность и удобство, потому что для их создания не требуются большие вычислительные затраты. Можно также расширить возможности виртуальных машин, внедрив опции эмулятора для интерпретаторов типа виртуальной машины Java, и даже функции полных симуляторов. Например, сделать возможным запуск Windows под MacOS или программ для Commodore 64 на современном компьютере под Windows.
Разделение времени
Если ещё больше углубиться в историю, то корни виртуализации можно обнаружить ещё в 1960-х, когда появилась концепция разделения времени. Она позволила сделать потребление ресурсов более эффективным за счет того, что машина выполняла вычисления одного пользователя, пока другой вводил данные. Таким образом сокращалось время простоя. Однако эта система сложная и не самая удобная. Намного практичнее оказалась пакетная обработка. Она позволила сократить время между запуском программ.
Однако все эти наработки сильно отличались от виртуализации, которая стала принципиально новым решением. Процессы каждого пользователя должны были храниться в машине и быстро заменяться при необходимости. Для подобного переключения требовалось ощутимое количество процессорных тактов. Для старых компьютеров это было проблемой, но устройства быстро совершенствовались. Сейчас облачные провайдеры и появление высокоскоростного интернета сделали использование виртуальных машин из общего пула удаленных ресурсов прекрасной альтернативой приобретению физического оборудования.
Аренда облачного сервера для разработки, хостинга, обученияПодробнее
Программная виртуализация
Программный гипервизор — это эмулятор, программа, которая запускается внутри операционной системы и имитирует работу виртуального компьютера. Всё, что она делает, — это выделяет немного ресурсов и следит за тем, чтобы гостевая система не вышла за их пределы. Иногда такой гипервизор позволяет обращаться к секторам диска или регистрам процессора напрямую, но так бывает не всегда.
Программные гипервизоры проще в установке и могут работать почти на любом железе. Но из-за того, что все команды и разрешения на доступ к железу проходит через них, то реальная скорость работы системы на таком гипервизоре ниже, чем на таком же, но настоящем железе.
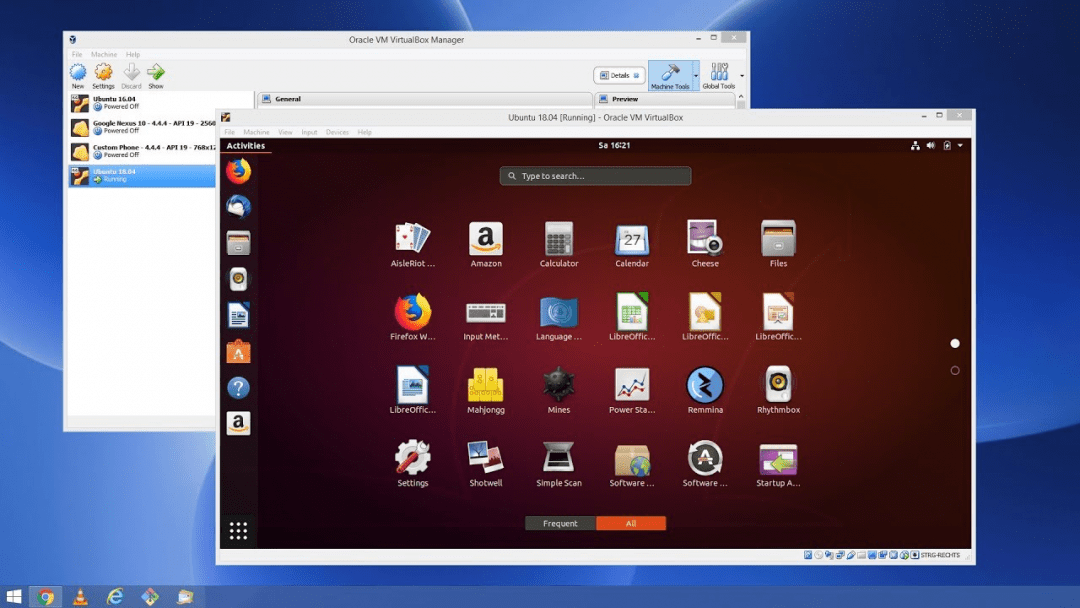
Ubuntu работает внутри Windows благодаря гипервизору Oracle VirtualBox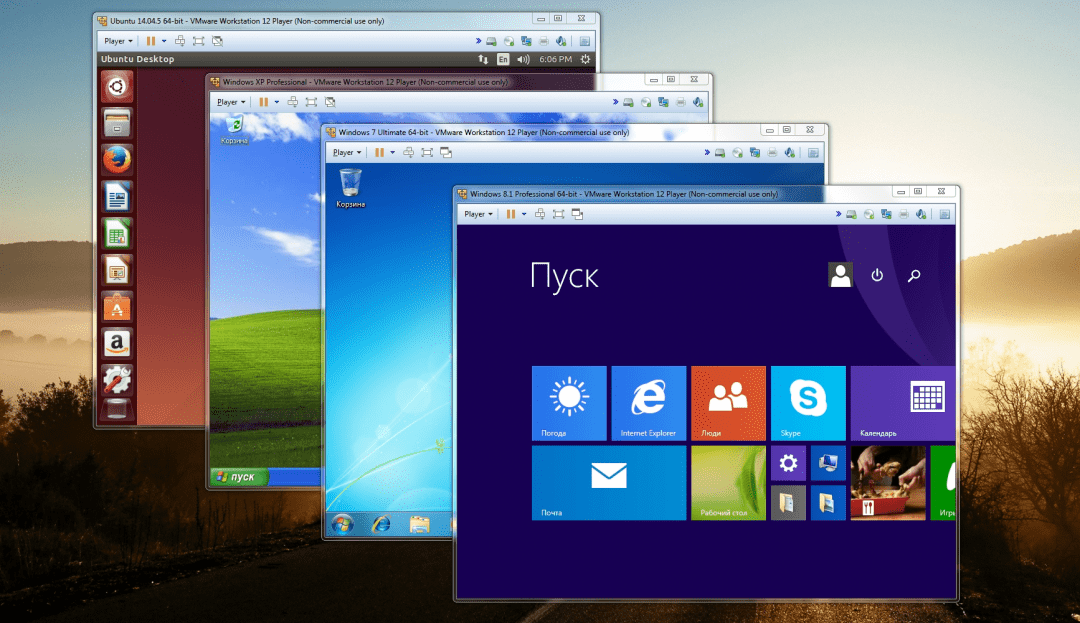
Четыре виртуальные системы, запущенные одновременно. Гипервизор — VMWare Workstation
Кстати, Bluestack, эмулятор Андроида на ПК — это программный гипервизор, который превращает часть ресурсов компьютера в телефонное железо:
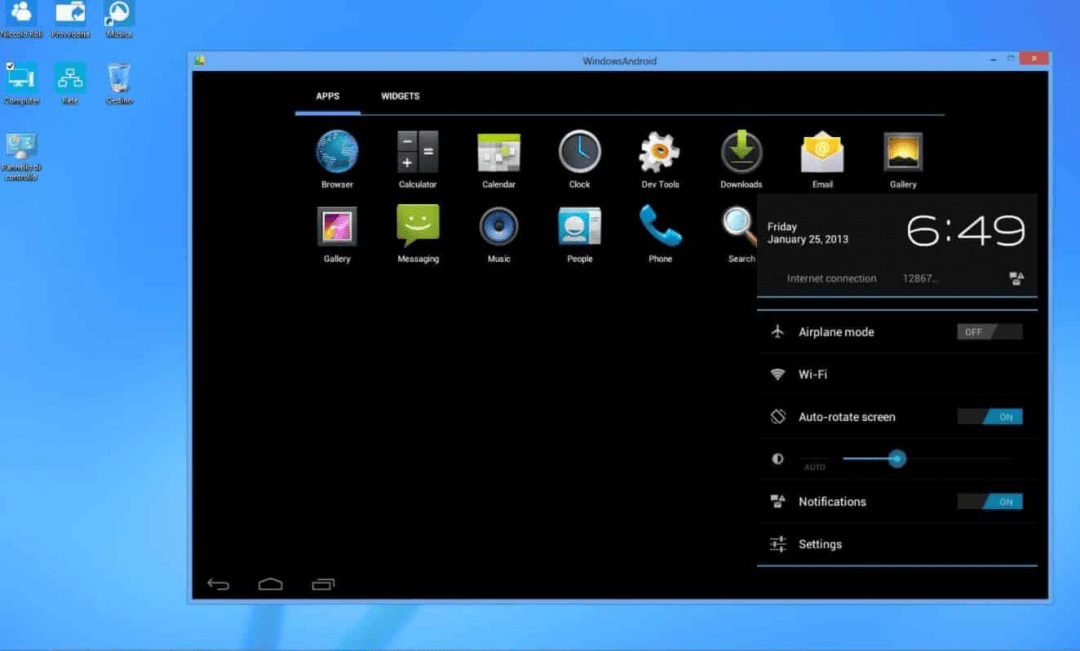
Как включить аппаратную виртуализацию в БИОС
У многих пользователей возникают вопросы о том, как включить аппаратную виртуализацию в BIOS. На компьютерах используются разные версии программного обеспечения BIOS. Кроме того, сам БИОС может быть старой версии — BIOS Legacy, или новой — UEFI.
Подробнее: Как зайти в BIOS на стационарном ПК и ноутбуке: таблица
В интерфейсе UEFI поддерживается использование мыши.
Параметры для включения виртуализации могут находится в разных разделах БИОС, с отличающимися друг от друга названиями, в зависимости от используемой версии BIOS на ноутбуке или стационарном ПК: «BIOS Features», «Advanced BIOS Features», «Advanced», «Advanced — CPU Configuration», «Configuration», «Virtualization support», «Security».
Сама виртуализация в параметрах может называться: «Virtualization», «Intel Virtualization», «Intel Virtualization Technology», «Virtual Technology (VTx/VTd)», «SVM Mode», «AMD-V». Если в настройках БИОС имеются два параметра «Intel Virtualization Technology»: «VT-x» и «VT-d», включите обе опции.
Ознакомьтесь с действиями, выполняемыми в некоторых версиях БИОС: в старом и современном вариантах.
На компьютерах с Award BIOS:
- Вам нужно войти в раздел «Advanced BIOS Features».
- В опции «Virtualization» установите значение «Enabled».
- Сохраните настройки с помощью клавиши «F10», для выхода используйте клавишу «Escape».
На ПК с AMI BIOS:
- Войдите во вкладку «Advanced».
- В разделе «Processor Configuration» выберите технологию виртуализации со значением «Enabled».
- Нажмите на клавишу «F10» для сохранения настроек и выхода.
На ноутбуках с БИОС InsydeH2O:
- Войдите в раздел «System Configuration».
- Выберите опцию «Virtualization Technology».
- Установите значение параметра «Enabled».
- Для подтверждения изменений и перезапуска системы, нужно нажать на клавишу «F10».
На устройствах ASUS с UEFI:
- Откройте вкладку «Advanced».
- В параметре «Intel (VMX) Virtualization Technology» установите значение «Enabled».
- Перейдите во вкладку «Exit» для сохранения настроек и выхода.
На компьютере с UEFI BIOS, используемых на материнских платах Gigabyte, поддерживается русский язык интерфейса:
- Откройте вкладку «Функции BIOS».
- В пункте «Технология Intel Virtualization» установите значение «Включено».
- Сохраните изменения и выйдите из параметров БИОС при помощи кнопки «F10».
Как войти в BIOS на ПК?
Чтобы настроить виртуализацию, необходимо войти в раздел системных настроек — BIOS. Сделать это можно как при помощи специальных «горячих клавиш», так и непосредственно из рабочей среды компьютера.
В первом случае перезапустите устройство и в момент, когда на экране появится логотип компании-производителя, нажмите нужную клавишу
Обратите внимание: у разных моделей горячие клавиши тоже разные, ими могут быть F8, F12, F2, Delete и так далее. Подробный список горячих клавиш для каждой модели можно без труда отыскать в интернете
Во втором случае откройте панель управления, найдите вкладку «Обновление и безопасность», а затем «Восстановление». Выберите пункт «Особые варианты загрузки», дождитесь, пока компьютер выполнит перезагрузку и в появившемся окне щелкните по строке «Диагностика» — «Дополнительные параметры» — «Параметры встроенного ПО UEFI». Компьютер снова перезапустится, после чего перед вами откроется окно с необходимыми настройками.
Проверьте, включен ли VT в ЦП
Здесь мы объясним 4 простых способа проверить, включен ли VT на вашем процессоре:
1. Метод: с помощью команды lscpu
Команда lscpu — популярный метод для извлечения информации об архитектуре вашего процессора. Эта команда извлекает информацию об оборудовании из файла / pro / cpuinfo в sysfs. Эта информация включает в себя количество процессоров, режим работы ЦП, сокеты, ядра, потоки, название модели и информацию о виртуализации, а также многое другое.
Просто запустите следующую команду в своем Терминале:
$ lscpu
Вот формат вывода, который вы обычно видите:
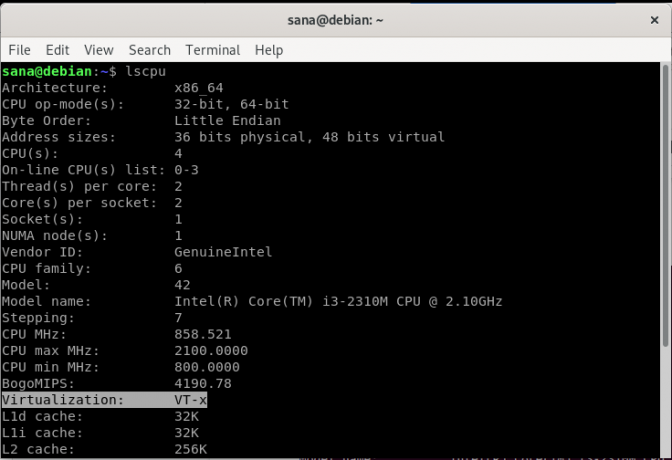
Перейдите к выходу Virtualization; результат VT-x гарантирует, что виртуализация действительно включена в нашей системе.
2. Метод: через утилиту cpu-checker
Утилита cpu-checker — это еще один способ проверить технологию виртуализации, среди прочего. Поскольку большинство систем Linux не имеют этого средства по умолчанию, вы можете установить его, выполнив следующую команду от имени sudo:
$ sudo apt-get install cpu-checker
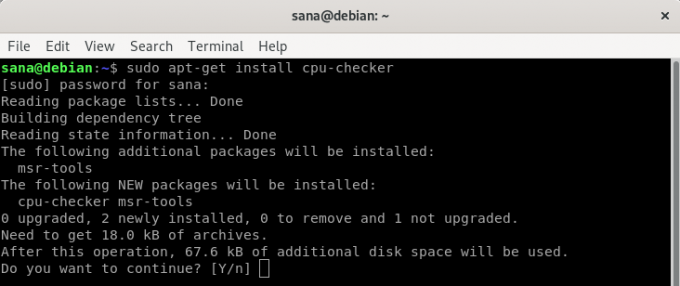
Обратите внимание, что только авторизованный пользователь может добавлять / удалять и настраивать программное обеспечение в Debian. После того, как вы ввели пароль для sudo, система может запросить у вас вариант y / n, чтобы проверить, хотите ли вы продолжить установку
Введите y и нажмите Enter, после чего cpu-checker будет установлен в вашей системе
После того, как вы ввели пароль для sudo, система может запросить у вас вариант y / n, чтобы проверить, хотите ли вы продолжить установку. Введите y и нажмите Enter, после чего cpu-checker будет установлен в вашей системе.
Следующая команда из этой утилиты поможет вам проверить, поддерживается ли виртуализация вашим процессором или нет:
$ sudo kvm-ok
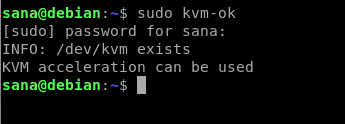
Приведенный выше вывод указывает, что в вашей системе включен VT. Однако если вы получите следующий результат, это означает, что вам необходимо включить виртуализацию, чтобы использовать приложения, работающие с этой технологией:
ИНФОРМАЦИЯ: ваш процессор не поддерживает расширения KVMKVM-ускорение использовать нельзя
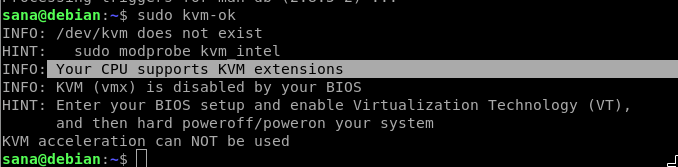
Раздел СОВЕТ на приведенном выше снимке экрана объясняет, как вы можете включить VT в своей системе.
3. Метод: из файла / proc / cpuinfo
Мы также можем вручную извлечь соответствующую информацию из файла / proc / cpuinfo с помощью команды egrep. Например, поскольку мы хотим извлечь информацию, связанную с виртуализацией, мы можем использовать команду egrep следующим образом для извлечения информации, относящейся либо к svm, либо к vmx:
$ egrep "svm | vmx" / proc / cpuinfo
В выходных данных вы увидите одну из следующих сведений, которые подтвердят, что виртуализация включена в вашей системе:
Svm: информация о поддержке AVM-V
Vmx: информация о поддержке технологии Intel-VT
Это результат выполнения вышеупомянутой команды в моей системе:
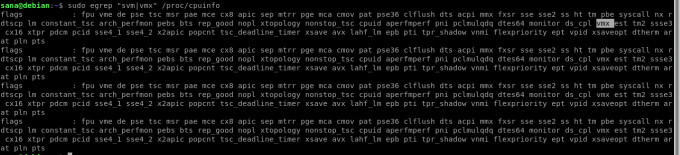
Индикация vmx и информация в выходных данных указывают, что виртуальная технология Intel-VT включена и поддерживается моей системой. Если вы не нашли никаких выходных данных для этой команды, это означает, что / proc / cpuinfo не содержит никакой информации о VT и либо недоступен, либо отключен в настройках BIOS.
Как понять, поддерживает ли процессор технологию виртуализации?
Определите модель процессора, который установлен в вашем персональном компьютере. Для этого зайдите в диспетчер задач (вызвать его можно, одновременно зажав клавиши Cntrl+Alt+Delete — всем хорошо знакомая и во многих случаях просто незаменимая связка), перейдите во вкладку «Производительность» и найдите там пункт «ЦП (центральный процессор». Справа от динамических показаний будет написана модель вашего процессора.
Альтернативный вариант: зайдите в панель управления (клик правой клавишей мыши по кнопке «Пуск»), перейдите во вкладку «Система и безопасность» и найдите пункт «Система». Название процессора будет указано в правом нижнем углу под общими сведениями.
После того, как вы определите модель процессора, скачайте специальную утилиту для диагностики его возможностей
Обратите внимание: для разных моделей необходимо использовать разные программы. Для процессоров Intel — Intel Processor Identification Utility, для AMD — AMD-V
Скачивайте утилиты только с официальных сайтов компаний-производителей, в противном случае велика вероятность занести на компьютер вредоносное ПО.
Зачем ограничивать fps в играх?
Причина 1. Если вы играете в компьютерные игры на ноутбуке, то снижение числа кадров позволит уменьшить нагрузку на видеокарту и процессор
Это даст как снижение нагрева различных частей лэптопа, так и позволит продлить работу от заряда аккумулятора, что особенно важно, если поблизости нет розетки. В случае настольного ПК таким образом можно снизить температуру внутри корпуса и уменьшить энергопотребление
Причина 2. Если ваш ноутбук или настольный ПК обладает высокой производительностью (хороший CPU и GPU), то он будет выдавать высокие значения фпс – свыше 60. Казалось бы хорошо – чем больше тем лучше. Однако «узким горлышком», как ни странно, может стать монитор. Если его частота обновления ниже выдаваемой видеокартой частоты кадров, то нередко возникают разрывы картинки, т.н. «тиринг, от англ tearing — разрывание».
Предположим, частота монитора 60 Hz, а видеокарта в игре выдает 90-120 fps. При таких условиях часто возникают артефакты в виде горизонтальных или вертикальных полос из-за наложения нескольких последовательных видеокадров друг на друга. Наглядный пример:
Дабы нивелировать данную проблему, производители мониторов выпускают модели с функцией G-Sync или FreeSync, но они стоят довольно дорого. В большинстве игр также можно задействовать опцию V-Sync (Вертикальная синхронизация), но она очень часто приводит к лагам (задержкам управления), что особенно критично в шутерах (КС ГО, Варфейс и пр.)
Причина 3. Старые видеоигры на современных компьютерах зачастую выдают под 200-300 фпс, что приводит к тому, что персонажи так буквально начинают «летать», то есть двигаться с очень высокой скоростью. Такие игры не были рассчитаны на современные мощности, поэтому они требуют снижения выдаваемых видеокартой кадров до стандартных значений.
FAQ
What Does Virtualization Do on PC?
Thanks to virtualization, you can create and manage numerous virtual environments on a single physical computer. It can independently execute various operating systems and programs, effectively dividing up the computer’s resources like CPU, memory, and storage. Virtualization improves system flexibility, optimizes resource utilization, enhances security through isolation, etc.
How to Update AMD Drivers Windows 10?
Check your AMD graphics card model. Then visit AMD’s official website and navigate to the drivers and support section. Select your graphics card model and your operating system. Download the latest driver software for your graphics card. Install, and restart your computer.
Виды виртуализаций
Данная технология может быть не только аппаратной. Виртуализация бывает нескольких типов:
- Вирт. представлений – терминальный сервер, в котором реализуются клиентские приложения, а на ПК пользователя выводятся лишь расчёты и их результаты. В роли терминального сервера даже может выступать телефон Андроид.
- Вирт. устройств. Позволяет виртуализировать часть ПК с определённо заданными параметрами. Проще говоря, это виртуальные машины, на которые можно устанавливать другую ОС и полноценно ею пользоваться.
- Вирт. приложений. Суть этого вида технологии в том, что какое-либо ПО юзер может включать изолированно от основной операционки. При этом программа никак не контактирует с ОС. Можно сказать, что данное приложение живёт своей жизнью.
Активация виртуализации на операционной системе Windows 10
Важно! Виртуализация приложений позволяет выполнять включение разных версий одного программного обеспечения, а также предотвращать попадание вирусов из интернета на компьютер
Узнайте, поддерживает ли ваш процессор
Есть несколько способов узнать, поддерживает ли процессор вашего ПК виртуализацию. Если вы знаете производителя и модель, вы можете сразу найти ее в Интернете, но эта информация может быть недоступна.
Хотя вы можете знать, что на вашем компьютере установлен процессор Intel или AMD, вы можете не знать идентификатор процессора, поскольку он обычно загадочен.
Утилита идентификации процессоров Intel отображает разнообразную информацию о процессорах Intel. Среди информации есть информация о том, поддерживает ли он виртуализацию или нет. Вам нужно переключиться на процессорные технологии, чтобы узнать об этом. Если вы видите «да» в списке рядом с технологией виртуализации Intel, вы можете быть уверены, что она поддерживает аппаратную виртуализацию.
Если AMD является производителем процессора вашего компьютера, вам необходимо загрузить и запустить технологию виртуализации AMD и утилиту проверки совместимости системы Microsoft Hyper-V, которую можно загрузить с веб-сайта производителя.
Сторонние инструменты
Вместо них можно запускать сторонние приложения. Это может иметь смысл, например, если вы не знаете производителя процессора.
Securable – это бесплатная программа для Windows, которую вы можете запустить в своей системе, чтобы узнать, поддерживается ли аппаратная виртуализация. Вы можете запустить программу сразу после загрузки, так как ее не нужно устанавливать.
Он будет отображать информацию об аппаратной виртуализации, аппаратном D.E.P. и поддержка архитектуры процессора.
Еще одна программа, которую вы можете запустить сразу после загрузки, — это средство обнаружения аппаратной виртуализации Microsoft. Программа проверяет, поддерживает ли процессор аппаратную виртуализацию (hav) и включена ли эта функция в системе.
Microsoft разработала приложение для запуска в режиме Windows XP. Хотя сам режим XP больше не поддерживается, по-прежнему можно использовать программу, чтобы узнать о поддержке аппаратной виртуализации.
Virtual Checker также определяет поддержку виртуализации и показывает, включена она или нет. Бесплатную программу можно загрузить отсюда.
Как видите, есть несколько способов узнать, поддерживает ли ваш процессор виртуализацию и включена ли она.
Ручная проверка
Как упоминалось ранее, вы можете найти процессор в Интернете, чтобы узнать о поддержке виртуализации. Если вы еще не знаете идентификатор процессора, вам нужно сначала найти его.
Технология виртуализации позволяет вашему процессору работать как несколько независимых компьютерных систем. Это позволяет одновременно запускать несколько операционных систем на одном компьютере. Всякий раз, когда вы хотите установить приложения виртуализации в вашей системе Ubuntu, такие как VMware Workstation, VirtualBox и т. д., вы должны сначала проверить, поддерживает ли ваша система виртуализацию и включена ли она. Только тогда вы сможете запускать виртуальные машины с использованием одного процессора.
- команда lscpu
- утилита для проверки ЦП
- Файл /proc/cpuinfo
- Клиентская утилита Libvirt
Мы выполнили команды и процедуры, упомянутые в этой статье, в системе Ubuntu 18.04 LTS. Мы будем использовать командную строку Ubuntu, терминал, чтобы проверить VT на нашем процессоре.Вы можете открыть приложение «Терминал» либо с помощью системного тире, либо с помощью сочетания клавиш Ctrl+Alt+T.
Включаем виртуализацию в операционной системе Windows 10
В десятой версии самой популярной операционной системы есть опция, позволяющая включать виртуализацию и без долгих манипуляций с настройками BIOS.
Шаг 1
Вызываем командную строку одновременным нажатием клавиш WIN и R. В появившемся окне пишем слово control и нажимаем Enter.
Шаг 2
Если все было сделано правильно, сразу после нажатия вводной клавиши перед нами откроется панель управления ОС. В ней нужно последовательно отыскать пункты «Программы и компоненты» и «Включение и отключение компонентов Windows».
В первых же строчках появившегося списка вы увидите пункт Hyper-V – это и есть необходимая нам утилита. «Раскройте» ее, нажав на значок в виде плюса, и проставьте галочки во всех свободных окошках.
После этого сохраните сделанные изменения и выйдите из панели управления.
Если все было сделано правильно, Hyper-V сразу же по окончании манипуляций будет доступна в меню программ.


























