Оперативная память
Оперативная память (RAM) — это один из ключевых компонентов компьютера, отвечающий за хранение и обработку данных во время работы системы. RAM представляет собой микросхемы, которые позволяют временно хранить данные и обеспечивать быстрый доступ к ним.
Оперативная память является очень важным фактором в производительности компьютера, так как чем больше RAM, тем больше данных он может хранить и обрабатывать одновременно. Большой объем оперативной памяти позволяет выполнять большое количество задач одновременно, а также ускоряет запуск и выполнение программ.
При выборе оперативной памяти для ноутбука необходимо учитывать несколько факторов. Во-первых, нужно узнать, какой тип оперативной памяти поддерживает ваш ноутбук. Наиболее распространенные типы включают DDR2, DDR3 и DDR4. Каждый тип имеет свои характеристики и совместимость с определенными моделями и поколениями процессоров. Чтобы узнать поддерживаемый тип памяти, можно обратиться к документации на ноутбук или сделать запрос в интернете по модели и производителю.
Во-вторых, нужно узнать максимальное количество оперативной памяти, которое можно установить в ноутбук. Эту информацию можно найти в спецификациях ноутбука или обратиться к производителю. Обычно производитель указывает максимальный объем памяти для каждой модели ноутбука. Но стоит учесть, что некоторые модели могут поддерживать большее количество памяти, чем указано в спецификациях.
Рекомендуется устанавливать оперативную память в парах одинаковых модулей, чтобы обеспечить более эффективную работу системы. Например, если ноутбук поддерживает до 16 ГБ памяти, то можно установить два модуля по 8 ГБ, вместо одного модуля объемом 16 ГБ.
Также следует обратить внимание на частоту работы оперативной памяти (примерно от 1333 МГц до 3200 МГц) и на задержку (CAS latency). Чем выше частота и меньше задержка, тем быстрее и эффективнее будет работать память
Однако, необходимо проверить, поддерживает ли ваш ноутбук память с определенной частотой и задержкой.
Важно отметить, что установка оперативной памяти в ноутбук может потребовать некоторых навыков и соблюдения определенных мер предосторожности. Необходимо быть осторожным при установке и следовать инструкциям, чтобы избежать повреждения памяти или других компонентов ноутбука
В итоге, правильный выбор оперативной памяти для ноутбука может значительно повысить его производительность и сделать работу более плавной и эффективной.
Как узнать, сколько RAM установлено на компьютере
Чтобы узнать, какой объем оперативной памяти стоит на вашем устройстве, можно использовать как дополнительное ПО, так и стандартные инструменты Windows. Мы рассмотрим различные варианты.
Способ 1: AIDA64
Одна из наиболее известных программ, которая позволяет просмотреть и провести диагностику всего оборудования, подключенного к компьютеру — AIDA64 Extreme. Это отличное решение для тех, кто хочет знать о своем ПК как можно больше. Также с помощью данного продукта можно узнать информацию и про операционную систему, установленное программное обеспечение, сеть и сторонние подключаемые устройства.
Урок: Как пользоваться AIDA64
- Чтобы узнать объем подключенной памяти, просто запустите программу, разверните вкладку «Компьютер» и кликните здесь на пункт «DMI».
- Затем разверните вкладки «Модули памяти» и «Устройства памяти». Вы увидите установленные на ПК планки оперативки, нажав на которые можно узнать дополнительную информацию об устройстве.
Способ 2: Piriform Speccy
Еще одна популярная, но уже бесплатная программа для просмотра информации обо всех аппаратных и программных компонентах ПК — Piriform Speccy. Она обладает довольно простым интерфейсом, но в то же время мощным функционалом, чем и заслужила симпатию пользователей. С помощью данного продукта вы также можете узнать объем установленной RAM, ее тип, скорость работы и многое другое: просто запустите программу и перейдите во вкладку с соответствующим названием. На открывшейся странице будет представлена подробная информация о доступной памяти.
Способ 3: Просмотр через BIOS
Не самый удобный способ, но он также имеет место быть — это просмотр характеристик через БИОС устройства. Для каждого ноутбука и компьютера способы входа в указанное меню могут отличаться, но наиболее часто встречаются варианты нажатия клавиш F2 и Delete во время загрузки ПК. На нашем сайте есть рубрика, посвященная методам входа в БИОС для различных устройств:
Затем останется найти пункт, который называется «System Memory», «Memory Information» или же другой вариант, содержащий слово Memory. Там вы и узнаете объем доступной памяти и другие ее характеристики.
Способ 4: Свойства системы
Один из самых простых вариантов: просмотрите свойства системы, ведь там описаны основные характеристики вашего компьютера, и ОЗУ в том числе.
- Для этого кликните правой кнопкой мыши по ярлыку «Мой компьютер» и в появившемся контекстном меню выберите пункт «Свойства».
- В открывшемся окне можно узнать основные сведения об устройстве, но нас интересует пункт «Установленная память (ОЗУ)». Значение, написанное напротив, и будет количеством памяти, которая есть в наличии.
Способ 5: Командная строка
Также вы можете воспользоваться Командной строкой и узнать более развернутую информацию о RAM. Для этого запустите консоль через Поиск (или любым другим методом) и введите туда следующую команду:
Теперь рассмотрим каждый параметр подробнее:
- BankLabel — здесь указаны разъемы, к которым подключены соответствующие планки ОЗУ;
- Capacity — это объем памяти для указанной планки;
- DeviceLocator — слоты;
- Speed — быстродействие соответствующего модуля.
Способ 6: «Диспетчер задач»
Наконец, даже в «Диспетчере задач» указывается объем установленной памяти.
- Вызовите указанное средство при помощи комбинации клавиш Ctrl + Shift + Esc и перейдите во вкладку «Производительность».
- Затем кликните на пункт «Память».
- Здесь в самом углу указано общее количество установленной ОЗУ. Также здесь можно проследить за статистикой использования памяти, если вам это интересно.
Как видите, все рассмотренные способы довольно простые и вполне под силу обычному пользователю ПК. Надеемся, мы помогли вам разобраться с данным вопросом. В противном случае пишите в комментарии свои вопросы и мы обязательно ответим как можно скорее.
Мы рады, что смогли помочь Вам в решении проблемы.
Опишите, что у вас не получилось.
Помогла ли вам эта статья?
- https://remontka.pro/how-much-ram-computer/
- https://pc-consultant.ru/periferiya-i-oborudovanie/kak-uznat-skolko-operativnoj-pamjati-na-kompjutere/
- https://lumpics.ru/how-to-know-number-of-ram/
Выясняем поддерживаемый компьютером \ ноутбуком тип оперативной памяти
На сегодняшний день самыми популярными типами памяти являются следующие – DDR5 и DDR4, однако также можно в реализации встретить и память DDR3. Все эти типы не взаимозаменяемы, т.е. у вас не получится вставить память одного поколения в слот, который предназначен для другого поколения оперативной памяти. Однако даже в рамках одного поколения существуют вариации. Об этом будет рассказано далее.
Первый способ выяснения типа оперативной памяти – визуальный
Со стационарными компьютерами всё предельно просто – открываете боковую крышку и получаете доступ к материнской плате, в которую вставлены плашки оперативной памяти. Извлекаете одну из них и смотрите, что указано на плашке. Также сразу можно увидеть, сколько свободных слотов имеется для установки плашек памяти.

Несколько иначе ситуация обстоит с ноутбуками. Многие ноутбуки на днище корпуса имеют крышку, при открытии которой можно получить доступ к плашкам оперативной памяти, а также SSD или HDD диску. При использовании данного способа вы также можете подчернить информацию о имеющейся оперативной памяти, и наличию места для установки второй плашки или отсутствии таковой.
В случае, если места для ещё одной плашки нет, то ситуация всё равно может быть решена. Об этом будет рассказано ниже. А сейчас давайте перейдём к параметрам, информация о которых размещается на плашках оперативной памяти. Вот изображение DDR5 оперативной памяти для ноутбука.

- 8GB – объём оперативной памяти. Естественно, чем больше объём, тем лучше. Но стоит помнить и о том, что максимальный поддерживаемый объем может быть ограничен, к примеру 32 ГБ оперативной памяти. Ограничения, как правило, устанавливаются не производителем ноутбука, а используемым в ноутбуке чипсетом.
- DDR5 – тип оперативной памяти. Могут быть и другие значения, а именно DDR5L – данная аббревиатура означает, что данная оперативная память работает при меньшем вольтаже, чем принято по стандарту в 1.1 вольта.
-
4800 – частота, на которой работает оперативная память. Причём существуют различные обозначения одной и той же частоты. Их можно увидеть наглядно в таблице.
Название Чип PC5-38400 PC5-41600
PC5-44800
DDR5-4800 DDR5-5200
DDR5-5600
- SO-DIMM – данная аббревиатура обозначает размер плашки памяти, в данном случае оная говорит о плашке для ноутбука. Обычные DIMM плашки предназначены для стационарных компьютеров, они больше в длину.
Второй способ выяснения оперативной памяти – использование утилит
Довольно популярная утилита под названием AIDA64 справляется с задачей выяснения аппаратной составляющей стационарного компьютера или ноутбука просто филигранно. И для выяснения поддерживаемого типа оперативной памяти всего лишь следует открыть оную и перейти в соответствующий раздел, а именно Системная плата -> Чипсет -> Свойства северного моста. И там будет два ключевых пункта, которые нас интересуют.
- Поддерживаемые типы памяти – при выборе следует отдавать предпочтение оперативной памяти, которая работает на максимальной поддерживаемой частоте. В данном конкретном примере это DDR4, работающая на частоте 2133 мегагерца.
- Максимальный объём памяти – суммарный объём плашек памяти не должен превышать данную цифру, в данном случае это 32 гигабайта.
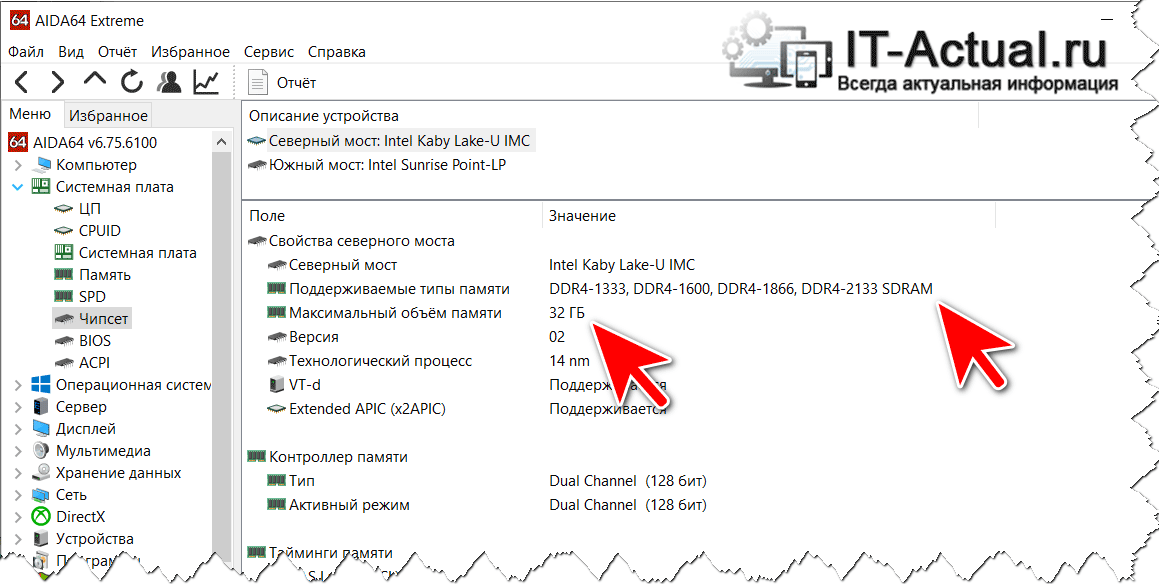
Кстати, указанная утилита является далеко не единственной, которая позволит выяснить всю интересующую информацию по поводу установленного в компьютер или ноутбук «железа». С другими утилитами, а также вариантами выяснения интересующей информации вовсе без утилит, можно ознакомиться в соответствующей статье.
Обновление оперативной памяти
Если ваш ноутбук начал работать медленно или вы заметили, что он не справляется с выполнением задач, то возможно, его оперативной памяти недостаточно. В этом случае можно попробовать увеличить объем оперативной памяти, что может помочь улучшить производительность вашего устройства. В данном разделе вы сможете узнать, как выполнить обновление оперативной памяти на вашем ноутбуке.
Шаг 1: Определение совместимости
Прежде чем покупать новый модуль оперативной памяти, вам необходимо узнать, какой объем памяти поддерживает ваш ноутбук. Один из вариантов — обратиться к документации или спецификациям вашей модели ноутбука. Также вы можете использовать специальные программы для определения технических характеристик вашего ноутбука.
Шаг 2: Выбор совместимого модуля
После определения требуемого объема оперативной памяти, вы можете выбрать модуль, который подходит для вашей модели ноутбука. Проверьте, подходят ли модули оперативной памяти по типу и частоте к вашему ноутбуку. Рекомендуется обратиться к производителям модулей памяти или магазинам, специализирующимся на компьютерном оборудовании, для получения более подробной информации о выборе модуля.
Шаг 3: Установка нового модуля
Чтобы установить новый модуль оперативной памяти, сначала отключите ноутбук от электропитания и выньте аккумулятор. Затем найдите слоты оперативной памяти на вашем ноутбуке. Обычно они расположены на нижней стороне ноутбука под отсеком или откидывающейся панелью. Освободите слоты с помощью зажимов и аккуратно установите новый модуль, не забывая установить его в правильном направлении. Затем закрепите модуль, надавливая на него, пока зажимы не защелкнут в рабочее положение.
Шаг 4: Проверка и настройка
После установки нового модуля оперативной памяти включите ноутбук и убедитесь, что он его распознает. Вы можете проверить объем оперативной памяти в настройках вашего ноутбука или с помощью специализированных программ. Если оперативная память отображается верно, то вам необходимо настроить ее использование. Для этого может понадобиться зайти в BIOS и изменить настройки системы.
Шаг 5: Тестирование и оценка производительности
После обновления оперативной памяти рекомендуется протестировать производительность вашего ноутбука. Запустите несколько программ, задач или игр, чтобы оценить, улучшилась ли общая производительность системы и скорость выполнения задач. Если вы замечаете значительное улучшение, то обновление оперативной памяти прошло успешно.
Обновление оперативной памяти может быть эффективным способом улучшить работу вашего ноутбука, однако перед выполнением этой процедуры рекомендуется убедиться в совместимости модулей памяти с вашим устройством. Также стоит помнить, что обновление оперативной памяти может потребовать некоторого опыта и аккуратности, поэтому, если вы не уверены в своих навыках, лучше обратиться за помощью к специалисту.
Программа для определения производителя и модели оперативной памяти, установленной в ноутбуке/компьютере
В настольном компьютере узнать производителя и модель оперативной памяти, обычно, несложно – достаточно открыть крышку системного блока и вынуть один из модулей.
В ноутбуках, как правило, сложнее – хорошо, если инженер спроектировал пустые гнёзда в лёгкой доступности, но, как правило, к предустановленной оперативной памяти не добраться без разборки ноутбука.
В любом случае, для настольных компьютеров или для ноутбуков можно узнать модель установленной памяти с помощью программы AIDA64. Для этого перейдите во вкладку Системная плата, затем SPD и в самом вверху увидите производителя и модель ОЗУ:
Далее проверьте количество свободных слотов – бывают материнские платы с общим количеством в два слота под оперативную память, но чаще в настольных компьютерах и ноутбуках присутствует по четыре слота, обычно два из них уже заняты.
Посмотреть общее число слотов и количество свободных можно стандартными средствами Windows. Для этого откройте Диспетчер задач, перейдите во вкладку Производительность, далее выберите Память:
Как можно убедиться, имеется четыре слота и все они уже заняты.
Что такое ОЗУ
Начнем пожалуй, с того, что такое ОЗУ. Оперативное запоминающее устройство, или RAM (Random Access Memory) — это такая память с произвольным доступом. Она является местом временного хранения информации, с помощью которой функционирует программное обеспечение, сам компьютер. В оперативной памяти находится информация, которую должен обработать процессор. В ОЗУ информация дожидается своей очереди.
Физически ОЗУ — это небольшая планка, на который расположены микросхемы. На нижней гране оперативки нанесены контакты, этой стороной память и вставляется в материнскую плату. Некоторые, особенно дорогие, модели оперативной памяти, снабжаются металлическим радиатором охлаждения, подсветкой.
Оперативная память с радиатором охлаждения
Вставляем ОЗУ в подходящий слот
Проверка совместимости комплектующих
Не забывайте, что для корректной работы компьютера все комплектующие должны быть полностью совместимы
Поэтому при сборке ПК обращайте пристальное внимание на совместимость комплектующих. Не бойтесь самостоятельно разбираться и менять или увеличивать оперативную память, ведь сделать это под силу каждому
Видео — Как выбрать оперативную память
- https://comp-security.net/как-узнать-какую-оперативную-память/
- https://public-pc.com/kak-opredelit-chastotu-operativnoy-pamyati/
- https://pc-consultant.ru/zhelezo/sovmestimost-materinskoj-platy-i-operativnoj-pamyati/
Какой объём ОЗУ установлено на вашем компьютере (ноутбуке)?
Самый главный показатель ОЗУ — это объём. Даже если “планка” DDR4, работает на частоте в 4133 МГц и имеет совсем небольшие тайминги, но при этом объём оперативной памяти составляет 1 Гб, то даже Windows 10 — загрузится с трудом.
Через “свойства” компьютера
В этом случае, пользователю будет представлена объём всей физической памяти (без виртуальной).
- ПКМ нажимаем на значок “Этот компьютер” на рабочем столе.
- В контекстном меню нужно выбрать “Свойства”.
- Откроется новое окно… Находим пункт “Установленная память (ОЗУ)”, это и есть её объём.
Как видите, всё очень просто, и делается буквально в два клика!
С помощью диспетчера задач
Диспетчер задач — это многофункциональный инструмент в виндовс. Он может помочь пользователю в закрытии “незакрывающегося” окна, отключения автозагрузки приложений и, самое главное для нас, в получении данных об объеме ОЗУ.
- Зажимаем на клавиатуре ноутбука “Ctrl+Shift+Esc”, чтобы открыть его.
- Откроется новое окно, нам следует перейти во вкладку “Производительность”.
- Кликаем на графу “Память”. Внизу окна будут отображены статистические данные, среди которых будет объем ОЗУ.
Кстати! Помимо размера памяти, здесь можно посмотреть и другие параметры “Скорость”, “Количество использованных гнёзд”, “Форм-фактор” и т.д.
Немного о разгоне
Фактически на все вопросы о том, как правильно выбрать оперативную память, предназначенную для ноутбука или компьютера, уже поступили ответы.
Но всё же есть ещё один немаловажный для многих момент. Он касается разгона. Часто рекомендуется выбрать оперативку, будь то для ПК или ноутбука, с возможностью её последующего разгона.
Выбирая модули, стоит взглянуть на их разгонный потенциал. Порой действительно выгоднее купить недорогие решения, но выполнить их разгон вручную. Да, есть в продаже уже разогнанные варианты. Вот только их цена заметно отличается.
Но не у всех ОЗУ есть возможность для разгона. На это во многом влияет ранговость. Есть двухранговые ОЗУ с более высокими параметрами стоковой частоты. Есть и одноранговые. Они проще в изготовлении, из-за чего дешевле. Но зато их лучше разгонять.
Если ничем подобным пользователь заниматься не хочет или просто опасается влезать в начинку компьютера, лучше сразу взять достаточно мощную ОЗУ, чтобы её не пришлось разгонять, не зная, как это сделать.
Подобрать оптимальный вариант оперативной памяти не так легко, как может изначально показаться. И тут ещё следует учитывать, что ОЗУ является лишь одним из многочисленных компонентов вашего будущего компьютера или ноутбука. Лишь при условии грамотного подбора и их эффективного взаимодействия можно рассчитывать на весь потенциал оборудования.



























