Меры безопасности при разборке ноутбука
Что бы не повредить новый модуль RAM, ни в коем случае нельзя прикасаться к разъемам
золотистого цвета, которыми плата вставляется в слот.
Перед установкой оперативной памяти обязательно нужно, чтобы ноутбук был выключен
, а не находился в спящем режиме. Для этого необходимо отключить блок питания
и вынуть батарею
из аккумуляторного отсека ноутбука.
Не прикасайтесь к планке памяти, предварительно не сняв заряд статического электричества
с вашего тела. Для этого одной рукой дотрагиваются к заземленному предмету или любой металлической поверхности.
Во время проведения работ по добавлению оперативной памяти, сам ноутбук должен лежать на ровной устойчивой поверхности!
Как узнать оперативную память на ноутбуке
Перед тем как приступать к замене оперативной памяти, нужно определиться с тем, какие в ноутбуке порты для ее установки, а также сколько их всего.
Обратите внимание: Далеко не всегда все слоты для оперативной памяти заняты в ноутбуке. Зачастую есть несколько свободных слотов, соответственно, новую оперативную память можно добавить к уже имеющейся
В операционной системе Windows 10 появился удобный инструмент прямо в “Диспетчере задач”, который позволяет посмотреть, что именно за оперативная память используется в ноутбуке, а также сколько слотов занято. Чтобы это сделать, нажмите Ctrl+Alt+Del и перейдите в “Диспетчер задач”, после чего выберите сверху вкладку “Производительность” и переключитесь в левом столбце на колонку “Память”. После этого станет понятно, как много оперативной памяти сейчас в ноутбуке, какая это память, сколько всего слотов под память, а также на какой скорости она работает.
Если ваш компьютер не обновлен до Windows 10, есть и другие способы, как узнать информацию об оперативной памяти без разбора корпуса устройства. Самый простой из вариантов — использовать одно из сторонних приложений, например, программу CPU-Z. Она позволяет узнать данные о компьютере, в том числе об оперативной памяти.
Сведения об оперативной памяти указаны на вкладке SPD. По выпадающему списку можно определить, сколько всего слотов для оперативной памяти в компьютере.
Если после переключения на один из слотов, в нем не содержится информация об оперативной памяти, это говорит о том, что данный слот пустой.
Тип оперативной памяти можно узнать на вкладке, которая содержит модуль памяти, он указан в самом начале информации об установленном модуле. Там же можно посмотреть размер данного модуля памяти и производителя.
Если нужно узнать общее количество памяти на ноутбуке, сделать это можно на вкладке Memory.
Подобным образом можно определить, сколько всего свободных слотов под оперативную память имеется в ноутбуке, а также какие модули нужно приобрести, чтобы не возникло проблем с совместимостью.
Важно: Если вы планируете приобретать в ноутбук дополнительную память, лучше, чтобы модули RAM были одинаковыми (как минимум, по объему). Это требуется, чтобы компьютер мог работать в двухканальном режиме
Вариант 1: Виртуальная память
При установке любой операционной системы на ноутбук создается файл подкачки, который отвечает за распределение виртуальной памяти. Необходима она для того, чтобы в случае заполнения всего объема оперативной памяти излишек данных перемещался на жесткий диск или твердотельный накопитель. Это избавляет пользователей от возникновения спонтанных ошибок.
Файл подкачки изначально может быть настроен неправильно и его объема не хватит для комфортной работы за ноутбуком. В таком случае рекомендуется увеличить виртуальную память вручную. В разных версиях операционной системы от Microsoft это делается по-разному. У нас на сайте есть отдельные статьи для Windows 10 / 8 / 7 / XP. Перейдите по соответствующей ссылке ниже, чтобы ознакомиться с предоставляемой там информацией.
Подробнее: Как увеличить файл подкачки в Windows / / / XP
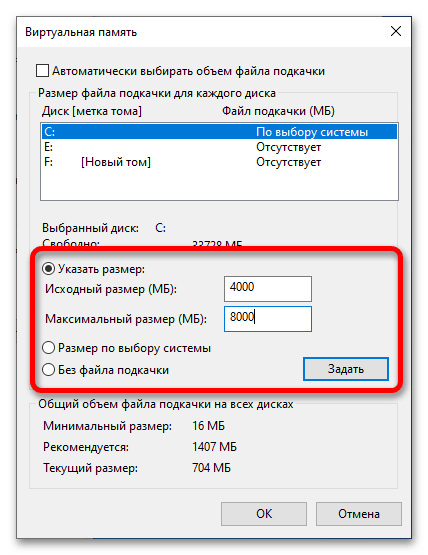
Пользователи Windows 11 для решения поставленной задачи должны выполнить следующие действия:
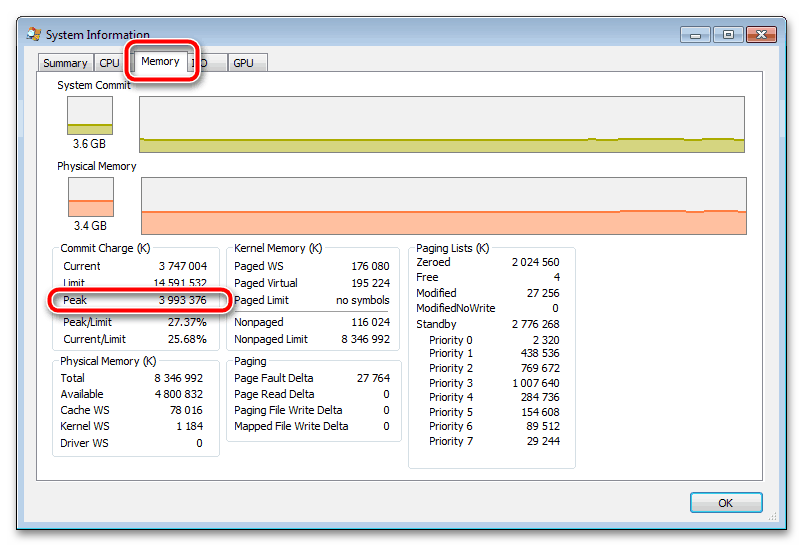
Выбор памяти
Перед покупкой памяти и её увеличением, следует проверить, можно ли это сделать, а также тип ОЗУ и необходимое количество планок. В любой компьютер, настольный или переносной, можно поставить столько модулей, сколько в нём имеется специально предназначенных для этого слотов.
Определить это количество можно визуально, разобрав ноутбук и посмотрев, какая память там уже установлена, и сколько можно поставить. Однако вопрос можно решить и более простым способом – например, скачав бесплатную программу CPU-Z, которая будет работать и в Windows 7, и в более поздних версиях операционной системы. Удобнее всего найти и совершенно бесплатно скачать приложение на официальном сайте его производителя , компании CPUID.

После запуска программы откроется окно с несколькими вкладками. Одна из них, SPD, поможет определить, какие слоты вашего ноутбука заняты, какой тип и объем памяти уже установлен. Выбранный по умолчанию слот номер 1 показывает информацию о параметрах устройства. Для приведенного примера это планка ОЗУ DDR3 размером 4 ГБ. Если таких же плат установлено две (для оптимальной работы требуется парное расположение, т.е. 2 или 4 одинаковых), а другие слоты вообще отсутствуют, для увеличения объёма понадобится провести полную замену. Например, убрав обе 4-гигабайтные планки, поставив в них две по 8 ГБ. Если занят только один слот, во второй можно установить такую же память. Четыре места для подключения на ноутбуках встречается очень редко.
Существуют и другие программы, способные помочь определиться с выбором памяти. Некоторые из них покажут не только параметры установленного ОЗУ и других компонентов, но и максимальный объём запоминающего устройства. А специальное ПО может даже предоставить информацию о возможных вариантах установки планок. Есть сервисы, содержащие даже ссылки на страницы с комплектующими, где можно узнать примерную стоимость памяти, и оценить свои возможности по её увеличению.
Разборка ноутбука HP
Снятие задней крышки ноутбука
Отключаем ноутбук от сети. Переворачиваем его и кладём на мягкую ткань. Переводим защёлки фиксации и крепления аккумуляторной батареи (АКБ) в противоположное положение, убедившись, что АКБ не зафиксирована, снимаем её и откладываем в сторону. Берем крестовую отвертку необходимого размера и откручиваем все винты, места которых показаны на нашем фото зелёным цветом. Рекомендуем складывать все винты в порядке и таким образом, чтоб после модернизации компьютера установить эти же винты в те же резьбовые отверстия, ничего не перепутав! После этого вытаскиваем резиновые заглушки слева и справа от АКБ и выкручиваем винты из под этих заглушек. Далее отстёгиваем пластиковые заглушки, расположенные по обе стороны от места крепления АКБ. Выкручиваем винты, расположенные под этими пластиковыми заглушками.
Снятие DVD привода с ноутбука
Обращаем особое внимание, что DVD привод крепится к корпусу ноутбука соотвествующим винтом. На этом этапе необходимо удостовериться, что этот винт, удерживающий DVD привод откручен и убран в сторону
Аккуратно поддеваете плоской отверткой за лицевую панель DVD привод и плавно вытаскиваете его из отсека ноутбука. Отложите DVD привод в сторону, так, чтобы он более не мешал вашей дальнейшей работе. В следующей публикации мы расскажем о том, как самостоятельно заменить мало используемый DVD на этом же ноутбуке на более производительный и практичный SSD диск.
Снятие клавиатуры ноутбука
Обращаем предельно особое внимание, что для снятия клавиатуры с ноутбука HP потребовалось выкрутить специальные винты, доступ к которым открывается только после снятия DVD привода (см. фото выше)
Эти два винта под специальную крестовую микро-отвёртку выкрутить было не так просто, момент страгивания был достаточно большим. Только после того, когда все винты с задней крышки ноутбука выкручены и убраны в сторону, а DVD отсутствует в отсеке, можно приступить к снятию клавиатуры с ноутбука. Обычно в видео-роликах в сети Интернет можно увидеть как это резво делают с помощью пластикового медиатора. Однако, в нашем распоряжении были только ножи, отвёртки и пинцеты, поэтому процесс снятия клавиатуры не был таким уж быстрым и простым. Тем не менее, спустя примерно 15-20 минут аккуратной работы мы смогли отстегнуть все защелки между задней крышкой ноутбука и его клавиатурой.
Бережно и плавно без рывков поднимаете клавиатуру и аккуратно отстёгиваете и снимаете с платы гибкие шлейфы, идущие от основной платы компьютера к этой клавиатуре.
После этого снимаете клавиатуру ноутбука и откладываете её в сторону, чтобы она более не мешала дальнейшим действиям.
На фотографии ниже модули памяти не видны — значит они расположены под основной платой. Поэтому для доступа к ним необходимо будет найти винты крепления этой платы ноутбука к корпусу, после чего окрутить винты, и убрать их в сторону. При необходимости также потребуется снять дополнительные гибкие шлейфы, идущие к материнской плате компьютера.
Установка оперативной памяти в ноутбук Asus
Переверните ноутбук и освободите от защитной крышки отсек модуля ОЗУ, откручивая отверткой крепежные винты крышки.
Далее вытаскивают старую оперативную память из слота
, отжимая крепежные зажимы последовательно с каждого края от модуля памяти. Новый модуль озу достают из специального антистатического пакета, удерживая его за крайние части, и золотистыми контактами устанавливают в разъем слота памяти
, плотно, но несильно прижимая до упора.
Крепежные зажимы при этом должны захлопнуться с характерным щелчком. После установки модуля памяти
, производят сборку корпуса ноутбука в обратном порядке
относительно разборки.
Включите ноутбук и дождитесь завершения программной настройки конфигурации с увеличенным объемом памяти и повышенной производительностью. Попытайтесь протестировать работу оперативной памяти после её установки, например, загрузив игру или другое ресурсоемкое приложение.
В случае, если , следует извлечь и обратиться к специалистам. Можно попытаться самостоятельно проверить память работоспособность системы со старым модулем RAM. Если со старым модулем ОЗУ ноутбук работает, то скорей всего причина в несовместимости оперативной памяти с моделью ноутбука или с уже установленной планкой памяти.
1) Как посмотреть основные параметры оперативной памяти
Я думаю, что такую статью целесообразно начать с основных параметров оперативной памяти ( собственно о том, что вас спросит любой продавец, когда вы решите приобрести память ).
Самый простой и быстрый вариант узнать какая память уже у вас установлена — это воспользоваться какой-нибудь спец. утилитой для определения характеристик компьютера. Рекомендую Speccy и Aida 64 (далее в статье буду приводить скриншоты, как раз из них).
Speccy
Бесплатная и очень полезная утилита, которая быстро поможет определить основные характеристики вашего компьютера (ноутбука). Рекомендую иметь ее на компьютере и иногда посматривать, например, за температурой процессора, жесткого диска, видеокарты (особенно, в жаркие дни).
Aida 64
Программа платная, но она того стоит! Позволяет узнать все что нужно (и не нужно) о вашем компьютере. В принципе, частично ее заменить может первая приведенная мной утилита. Какую использовать -выбирайте сами…
Например, в утилите Speccy (рис. 1 ниже в статье) после запуска достаточно открыть вкладку RAM , чтобы узнать все основные характеристики оперативной памяти.
Рис. 1. Параметры оперативной памяти в ноутбуке
Обычно, при продаже оперативной памяти, пишут следующее: SODIMM, DDR3l 8Gb, PC3-12800H. Краткие пояснения (см. рис. 1):
SODIMM — размер модуля памяти. SODIMM — это как раз память для ноутбука (Пример, как она выглядит см. на рис. 2).
Type: DDR3 — тип памяти. Существуют так же DDR1, DDR2, DDR4
Важно отметить : если у вас тип памяти DDR3 — то вместо нее установить память DDR 2 (или наоборот) — нельзя! Более подробно об этом здесь: https://pcpro100.info/skolko-operativnoy-pamyati-nuzhno-dlya-kompyutera/#i-2
Size: 8192 MBytes — количество памяти, в данном случае она составляет 8 ГБ.
Manufacturer: Kingston — марка производителя.
Max Bandwidth: PC3-12800H (800 MHz) — частота работы памяти, влияет на производительность ПК. При выборе оперативной памяти следует знать, какую память может поддерживать ваша материнская плата (об этом ниже)
Подробно о том, как расшифровывается это обозначение, см. здесь: https://pcpro100.info/skolko-operativnoy-pamyati-nuzhno-dlya-kompyutera/#i-2
Рис. 2. Маркировка оперативной памяти
В ажный момент! Скорее всего, вы будете иметь дело с DDR3 (так как она щас наиболее распространена). Есть одно «НО», DDR3 есть нескольких видов: DDR3 и DDR3L, и это разные виды памяти (DDR3L — с низким потреблением питания, 1,35В, в то время как у DDR3 — 1,5В). Несмотря на то, что многие продавцы (да и не только они) заявляют о том, что они обратно-совместимы — это далеко не так (сам неоднократно сталкивался с тем, что некоторые модели ноутбуков не поддерживают, например, DDR3, тогда как с DDR3L — работают). Чтобы точно идентифицировать (на 100%) какая у вас память — рекомендую открыть защитную крышку ноутбука и посмотреть визуально на планку памяти (об этом ниже). Так же можно посмотреть по вольтажу в программе Speccy (вкладка RAM, прокрутить в самый низ, см. рис. 3)
Рис. 3. Вольтаж 1,35В — память DDR3L.
Способы предотвращения проблем нехватки памяти
Одновременный запуск меньшего количества приложений может предотвратить проблемы нехватки памяти и потери данных
Рекомендуется обращать внимание на то, в каких именно приложениях возникают ситуации нехватки памяти и не запускать их одновременно
Однако ограничение количества одновременно запущенных приложений иногда неприемлемо с практической точки зрения. Признаки нехватки памяти могут указывать на то, что компьютеру требуется больше оперативной памяти для обеспечения работы используемых программ. Далее приведены рекомендуемые способы решения проблем нехватки памяти или их предотвращения.
- Увеличьте объем файла подкачки (виртуальной памяти) Когда в компьютере впервые возникает проблема нехватки памяти Windows пытается автоматически увеличить файл подкачки. Пользователь также может вручную установить максимальный размер этого файла в зависимости от объема установленного ОЗУ. Увеличение размера файла подкачки позволяет предотвратить проблемы нехватки памяти, но также может привести и к замедленной работе приложений. Поскольку из ОЗУ информация считывается намного быстрее, чем с жесткого диска (на котором расположен файл подкачки), слишком большой объем виртуальной памяти может привести к снижению быстродействия программ. Для изменения размера файла подкачки жмем Win + Pause/Break или Пуск — Панель управления — Система и выбираем Дополнительные параметры системы.
В свойствах системы выбираем Дополнительно — Быстродействие — Параметры.
В Параметрах быстродействия выбираем Дополнительно — Виртуальная память — Изменить
В свойствах Виртуальной памяти по умолчанию включен режим «Автоматически выбирать объем файл подкачки». Снимаем галку и задаем размер файла подкачки.
Если стоит два жестких диска в системе., то файл подкачки можно вообще перенести на второй физический диск, что так же повлияет на производительность компьютера. Для установки размера файла подкачки, рекомендуется определять объем равный 1,5 от объема оперативной памяти, установленной в компьютере (для повседневных задач) Для игр рекомендуется установить 2 — 2,5.
- Установите дополнительный модуль ОЗУ. При появлении признаков нехватки памяти или предупреждений ОС Windows о данной проблеме обратитесь к документации к компьютеру или к его изготовителю и выясните, какой тип ОЗУ совместим с компьютером, а затем установите дополнительный модуль оперативной памяти. Перед установкой ОЗУ ознакомьтесь с документацией изготовителя.
- Проверьте, не использует ли программа слишком много памяти. Если во время работы определенных программ в компьютере наблюдается нехватка памяти, возможно, в одной или нескольких программах имеет место утечка памяти. Чтобы остановить утечку памяти, необходимо завершить работу соответствующей программы. Для решения проблемы утечек памяти установите обновления для программы (при наличии таковых) или обратитесь к издателю программного обеспечения.
Чтобы определить, какая из программ использует больше всего памяти, выполните следующие действия
- Откройте диспетчер задач. Для этого щелкните правой кнопкой мыши панель задач и выберите пункт Диспетчер задач.
- Откройте вкладку Процессы
- Чтобы отсортировать программы по используемой памяти, щелкните Память (Частный рабочий набор)
Для просмотра ошибок программ и сведений по их устранению также можно воспользоваться средством просмотра событий
- Откройте раздел «Просмотр событий». Для этого нажмите кнопку Пуск — Панель управления — Администрирование, затем дважды щелкните Просмотр событий. При появлении запроса пароля администратора или подтверждения введите пароль или предоставьте подтверждение.
- В левой панели выберите Журналы приложений и служб для просмотра ошибок. Чтобы просмотреть описание проблемы, щелкните ее дважды. Если есть ссылка на электронную справку, значит можно просмотреть сведения по устранению проблемы.
Альтернативные способы увеличения оперативной памяти ноута
Как мы видим, классический способ увеличения оперативки на ноутбуке применим не ко всем девайсам. Но не стоит отчаиваться, существуют и другие методы по повышению быстродействия.
Увеличиваем память с помощью флешки
Разгрузить операционную систему можно и за счет жесткого диска, но у флешки имеется значительное преимущество в скорости, особенно если речь идет о передаче через версию USB 3. Для использования этой методики вместимость флешки должна составлять минимум 1 Гб, а скорость записи и чтения — 1,75 и 2,5 Мбит/c соответственно. Но оптимальным размером считается 8 Гб.
Процесс подключения несложный:
- Проверяем, готова ли система к увеличению ОЗУ. Для этого зажимаем комбинацию клавиш Win+R и вводим команду services.msc. Жмем ОК. В открывшемся окне ищем службу под названием Superfetch (или SysMain). В графе «Состояние» напротив нее должна светиться надпись «Работает» (или «Выполняется»). В противном случае кликаем по названию дважды левой кнопкой мыши и в графе «Тип запуска» меняем «Отключена» на «Автоматически».
- Вставляем флешку в свободный разъем. Желательно заранее ее отформатировать. Для этого откройте «Этот компьютер» и найдите ее название в разделе «Устройства и диски». Нажмите на него правой кнопкой мыши и кликните на пункт «Форматировать». Желательно выбирать тот же формат форматирования, что и у вашего жесткого диска.
- Снова нажимаем на значок флешки правой кнопкой мыши и выбираем кнопку «Свойства». Сверху тыкаем на ReadyBoost. Там ставим галочку напротив пункта «Предоставлять это устройство для технологии ReadyBoost», а ниже выбираем объем вашей флешки (ползунком или вручную). Нажимаем «Применить».
В результате ваш ноутбук не будет так тормозить на высоких нагрузках, ведь при достижении пиковых операционных значений будет подключаться этот резерв. Опция доступна непосредственно пользователям всех версий Windows начиная с семерки. Под Mac такой возможности не предусмотрено.
BIOS
Увеличить ОЗУ в BIOS не получится. Зато пользователи могут слегка разогнать имеющуюся мощность, то есть повысить частоту оперативки. Но в этом деле лучше не переусердствовать, иначе можно повредить не только ОЗУ, но и другие комплектующие. Оптимальным показателем разгона можно назвать 10% увеличения производительности. Но лучше доверить это дело профессионалам.
У разных компьютеров версии BIOS могут отличаться. Поэтому точный путь до нужных параметров лучше прогуглить в зависимости от модели вашего ноутбука. Даже открывается BIOS везде по-разному. Например, у одних только ASUS задействуются разные кнопки: F2, F9 или Del. Их нужно нажимать во время загрузки операционной системы.
Подробнейший алгоритм «для чайников» мы уже описывали в этом материале. Там весь процесс разобран поэтапно, в мельчайших деталях и со скриншотами.
Добавляем с помощью жесткого диска
Жесткий диск, как и флешку, тоже можно задействовать, чтобы расширить оперативную память на ноутбуке. Для этого понадобится увеличить файл подкачки (он используется операционной системой, чтобы разгружать ОЗУ при пиковых нагрузках).
Увеличивается этот файл подкачки так:
- Если у вас Windows 7 или 8, то открываем «Пуск», находим «Панель инструментов» и открываем в ней вкладку «Система». Для Windows 10 и 11 путь немного другой: «Пуск» —> «Панель управления» —> «Система и безопасность» —> «Просмотр объема ОЗУ и скорости процессора». Дальше шаги идентичны для всех версий ОС.
- Переходим в «Дополнительные параметры системы». В окне «Свойства системы» тыкаем на вкладку «Дополнительно». Выбираем «Быстродействие», а дальше — «Параметры». Откроется окно «Параметры быстродействия», там нам нужна вкладка «Дополнительно».
- Заходим в раздел «Виртуальная память» — там указан размер файла подкачки. Жмем «Изменить». В открывшемся окошке убираем галку с пункта «Автоматически выбирать объем файла подкачки».
- Выбираем нужный жесткий диск из списка (если у вас их несколько). Жмем «Подтвердить» и перезагружаем компьютер.
Как добавить оперативной памяти в ноутбук и не сломать его
Всем привет! Сегодня отвечаем на очередной вопрос нашего читателя: Как увеличить оперативную память (ОЗУ) на ноутбуке? – Ответ будет одновременно простым и сложным: нужно банально прикупить дополнительную плашку памяти. Но на деле всплывают подводные камни:
- Нужно обязательно узнать – какой максимальный объем поддерживает ваш ноутбук, возможно, для него данный порог – это уже потолок.
- Необходимо обязательно определить – есть ли вообще свободный слот для дополнительной плашки. Очень часто производители забивают два слота под ОЗУ малоразмерными плашками. В результате их приходится продавать и покупать более объемные картриджи
- Нужно посмотреть, какой тип памяти поддерживает материнская плата. Также нужно не промахнуться с максимальной поддерживаемой частотой.
И, конечно же, самая главная и нерешаемая проблема с интегрированной оперативной памяти – это когда память впаяна в материнскую плату, и убрать её оттуда или добавить просто невозможно.
Интегрированная или нет?
Интегрированные ОЗУ обычно ставят на дешевые модели ноутбуков, хотя иногда встречаются и более дорогие – типа яблочных Макбуков.
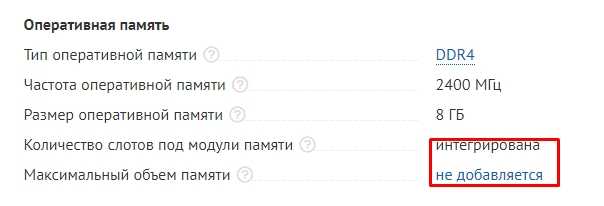
Тут можно сразу посмотреть максимальный поддерживаемый объем.
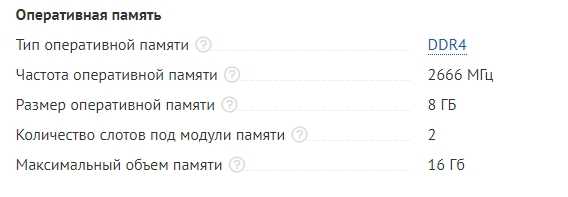
Узнаем возможности расширения
Узнать о наличии свободного слота, а также об интегрированности ОЗУ, можно просто разобрав и сняв заднюю крышку. Но если вам лень это делать, то все эти манипуляции можно произвести через ОС. В первую очередь проверьте битность системы – для этого нажмите правой кнопкой по «Компьютеру» и зайдите в «Свойства».
Не важно, какая у вас Windows (7, 8, 10), вам нужно посмотреть уже подключенный объем в строке «Установленная память (ОЗУ)». Также посмотрите на разрядность в строке «Тип системы»
Напомню, что для 32-х разрядной операционной системы идет ограничение в 4 ГБ.
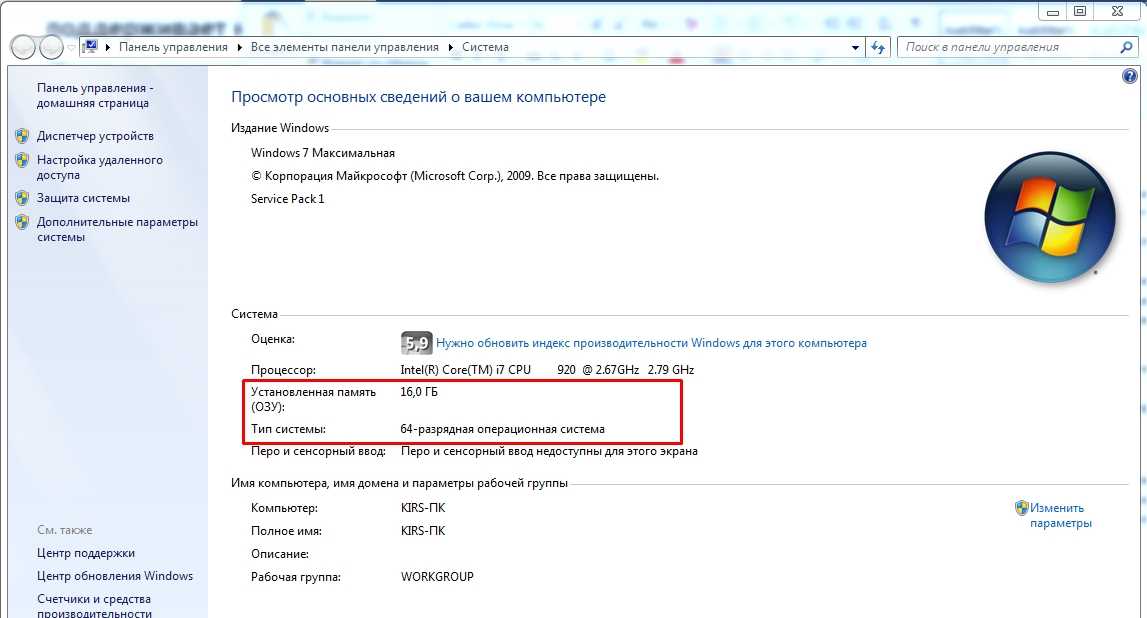
Свободный слот можно посмотреть в специальной программе CPU-Z. Скачиваем, устанавливаем и запускаем программу. После этого на вкладке «SPD» переключаем все слоты. Пустой или свободный слот не будет иметь никакой информации. Если в каждом из отдела вы видите конкретный размер, а также другую дополнительную инфу, то у вас только один выход: заменить плашки на новые. Эту же ОЗУ можно попробовать продать.
Также нужно смотреть в самую первую строку – там указан тип памяти (DDR3, DDR4 и т.д.). Если вы будете докупать плашку или полностью менять их, вам нужно купить именно такой тип ОЗУ.

Желательно, чтобы все плашки были одинаковые. То есть если вы будете докупать плашку, желательно брать такую же и с той же частотой (смотрите в строку «Частота»). Смотрите, чтобы у новой плашки были такие же тайминги – это все цифры, которые идут после строки «Частота». В идеале брать того же производителя. При различиях в этих характеристиках оператива будет работать медленнее.
Аналогичная ситуация и с вариантом полной замены – покупаем одинаковые плашки. Если же не получается идеально подобрать оперативу по частоте и по таймингам, то вот два совета:
- Тайминги должны быть такими же или меньше.
- Частота не должна быть ниже старой оперативы.
Если вы решили менять все плашки памяти, то вам нужно посмотреть – какую максимальную частоту поддерживает материнская плата. Конечно, можно прикупить ОЗУ с той же частотой, но можно взять и побыстрее. Для этого нужно узнать название материнки, проще всего посмотреть эту инфу через командную строку:
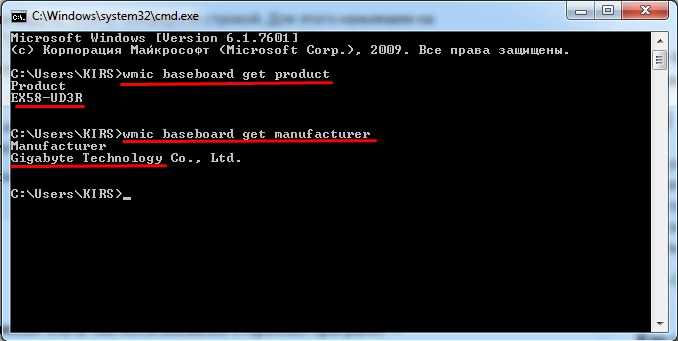
Первая команда выводит модель, а вторая – производителя. Далее гуглим и находим максимальную поддерживаемую частоту.
Замена
На некоторых моделях полностью снимать крышку или разбирать ноутбук не нужно, так как у них есть отдельная крышка – её достаточно открутить, и вы увидите заветную память.

Но чаще всего придется полностью снимать заднюю крышку – для этого откручиваем все болты.

В более редких случаях оператива находится глубоко, и нужно полностью разбирать свой ноутбук. Если вы все же решились самостоятельно делать это, а не нести в сервисный центр, то советую погуглить разбор именно своей модели в интернете. А теперь про замену:

- Чтобы высвободить плашку, нужно отодвинуть в сторону специальные перемычки, которые и держат картридж внутри.
- После этого память легко вытаскивается вверх.
- Новая плашка вставляется под небольшим углом до полного щелчка.
- В самом конце фиксируем ОЗУ с помощью перемычек.
После того как мы увеличим и расширим объем ОЗУ, нужно обязательно проверить оперативку с помощью программы. Проще всего использовать «TestMem» – скачиваем, запускаем прогу в Виндовс и ждем, пока тест закончится. Если расширение объема прошло успешно, то вы увидите соответствующее сообщение об отсутствии ошибок.
Какая оперативная память нужна для ноутбука
Прежде чем покупать планки памяти (модули RAM), чтобы увеличить оперативную память на ноутбуке, неплохо бы узнать, сколько слотов для оперативной памяти в нём и сколько из них заняты, а также какой тип памяти нужен. Если у вас установлена Windows 10, то сделать это можно очень просто: запустите диспетчер задач (можно из меню, появляющегося по правому клику на кнопке Пуск), если диспетчер задач представлен в компактном виде, нажмите кнопку «Подробнее» внизу, затем перейдите на вкладку «Производительность» и выберите пункт «Память».
Справа внизу вы увидите информацию о том, сколько гнезд памяти использовано и сколько их в наличии, а также данные о частоте памяти в пункте «Скорость» (из этой информации можно узнать, память DDR3 или DDR4 используется на ноутбуке, также тип памяти указан вверху спава). К сожалению, эти данные не всегда бывают точными (иногда отображается наличие 4 слотов или гнезд для оперативной памяти, хотя по факту их 2).
В Windows 7 и 8 такой информации в диспетчере задач нет, но тут нам поможет бесплатная программа CPU-Z, подробно показывающая информацию о компьютере или ноутбуке. Скачать программу можно с официального сайта разработчика на странице https://www.cpuid.com/softwares/cpu-z.html (рекомендую загрузить ZIP архив, чтобы запускать CPU-Z без установки на компьютер, находится в колонке Download слева).
После загрузки, запустите программу и обратите внимание на следующие вкладки, которые помогут нам в задаче по увеличению оперативной памяти ноутбука:
- На вкладке SPD вы можете увидеть количество слотов памяти, ее тип, объем и производителя.
- Если при выборе одного из слотов все поля оказались пустые, это означает, что слот, скорее всего, пустой (однажды сталкивался с тем, что это было не так).
- На вкладке Memory можно увидеть подробности о типе, общем объеме памяти, таймингах.
- На вкладке Mainboard можно посмотреть подробную информацию о материнской плате ноутбука, что позволяет найти в Интернете спецификации данной материнской платы и чипсета и точно узнать, какая память и в каких объемах поддерживается.
- Вообще, в большинстве случаев достаточно взгляда только на вкладку SPD, вся необходимая информация по типу, частоте и количеству слотов там есть и из нее можно вывести ответ на вопрос, можно ли увеличить память ноутбука и что для этого нужно.
Примечание: в некоторых случаях CPU-Z может показывать 4 слота памяти для ноутбуков, в которых их по факту всего 2. Учитывайте это, а также то, что почти на всех ноутбуках именно 2 слота (кроме некоторых игровых и профессиональных моделей).
Например, из скриншотов, приведенных выше, можно сделать выводы:
- На ноутбуке два слота для оперативной памяти.
- Один занят модулем 4 Гб DDR3 PC3-12800.
- Используемый чипсет — HM77, поддерживаемый максимальный объем оперативной памяти — 16 Гб (это ищется в Интернете по чипсету, модели ноутбука или материнской платы).
Таким образом, я могу:
- Купить еще один модуль 4 Гб RAM SO-DIMM (память для ноутбуков) DDR3 PC12800 и увеличить память ноутбука до 8 Гб.
- Купить два модуля, но по 8 Гб (4 придется убрать) и увеличить оперативную память до 16 Гб.
Оперативная память для ноутбука
Для работы в двухканальном режиме (а это предпочтительно, так память работает быстрее, с удвоенной частотой) требуется два одинаковых по объему модуля (производитель может быть разным, если, например, мы используем первый вариант) в двух слотах. Также учитывайте, что максимальный объем поддерживаемой памяти дается в расчете на все разъемы: например, максимум памяти — 16 Гб и есть два слота, это означает, что вы можете установить 8+8 Гб, но не один модуль памяти на 16 Гб.
Помимо указанных методов определить, какая память нужна, сколько есть свободных слотов и на сколько максимально её можно увеличить, можно использовать следующие способы:
- Поискать информацию о максимальном объеме оперативной памяти конкретно для вашего ноутбука в Интернете. К сожалению, не всегда такие данные есть на официальных сайтах, но часто есть на сторонних. К примеру, если в Google ввести запрос «модель_ноутбука max ram» — обычно, один из первых результатов — это сайт от производителя памяти Crucial, на котором всегда точные данные по количеству слотов, максимальному объему и типу памяти, которую можно использовать (пример информации на скриншоте ниже).
- Если для вас это не сложно — посмотреть визуально, какая память уже установлена в ноутбуке, есть ли свободный разъем (иногда, особенно на дешевых ноутбуках, свободного разъема может и вовсе не быть, а имеющаяся планка памяти припаяна к материнской плате).
Вариант 4: Оперативная память
Немалая часть ноутбуков поставляется со свободными разъемами под оперативную память. Таким образом объем можно увеличить простым подключением дополнительных плашек к материнской плате. Но предварительно необходимо узнать, есть ли свободные слоты. Сделать это можно посредством специальных приложений, которые предоставляют полную спецификацию ноутбука, или с помощью стандартных инструментов операционной системы. В первом случае рекомендуем обратиться за помощью к отдельной статье на нашем сайте. В ней рассказывается, как узнать количество оперативной памяти, установленной в ноутбуке, но описанными способами можно найти и информацию о количестве свободных слотов.
Подробнее: Как узнать объем оперативной памяти установленной на компьютере
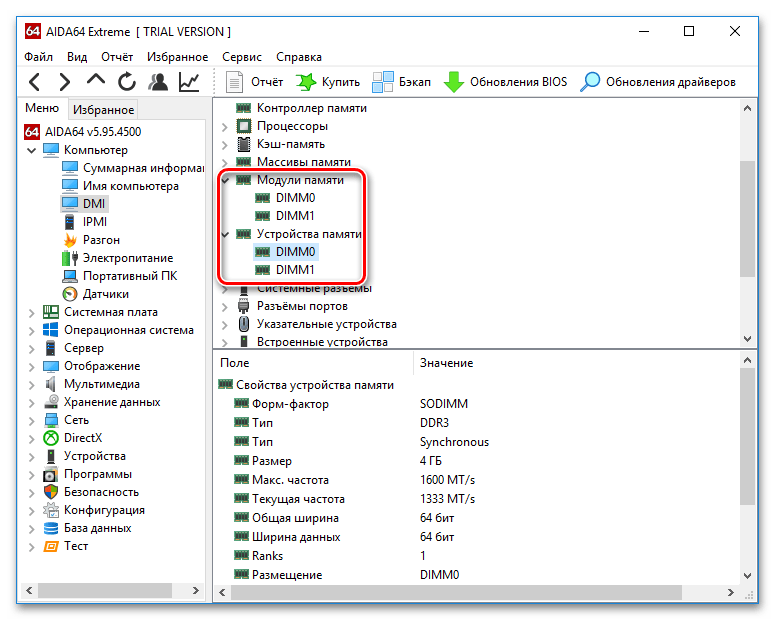
Для быстрого получения искомой информации в Windows 10/11 откройте «Диспетчер задач» любым доступным способом (проще всего это сделать, воспользовавшись комбинацией клавиш Ctrl + Shift + Esc) и перейдите во вкладку «Производительность»
На боковой панели слева кликните по пункту «Память» и обратите внимание на строку «Использовано гнезд». Именно там и находится искомая информация
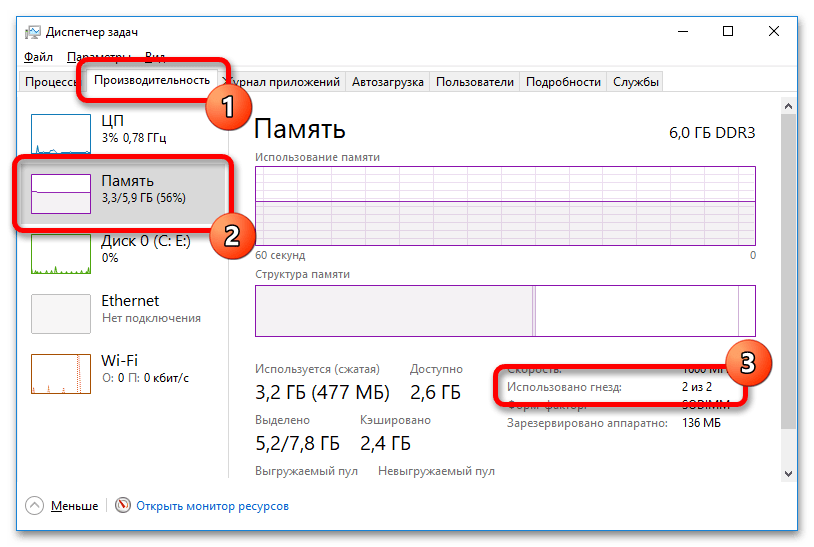
Теперь следует узнать, какой максимальный объем оперативной памяти поддерживает ноутбук, чтобы не переплачивать на этапе покупки. Сделать это можно с применением инструментов операционной системы или посетив сайт производителя. Более подробно эти способы рассматриваются в другом материале на нашем сайте.
Подробнее: Как узнать максимальный объем оперативной памяти
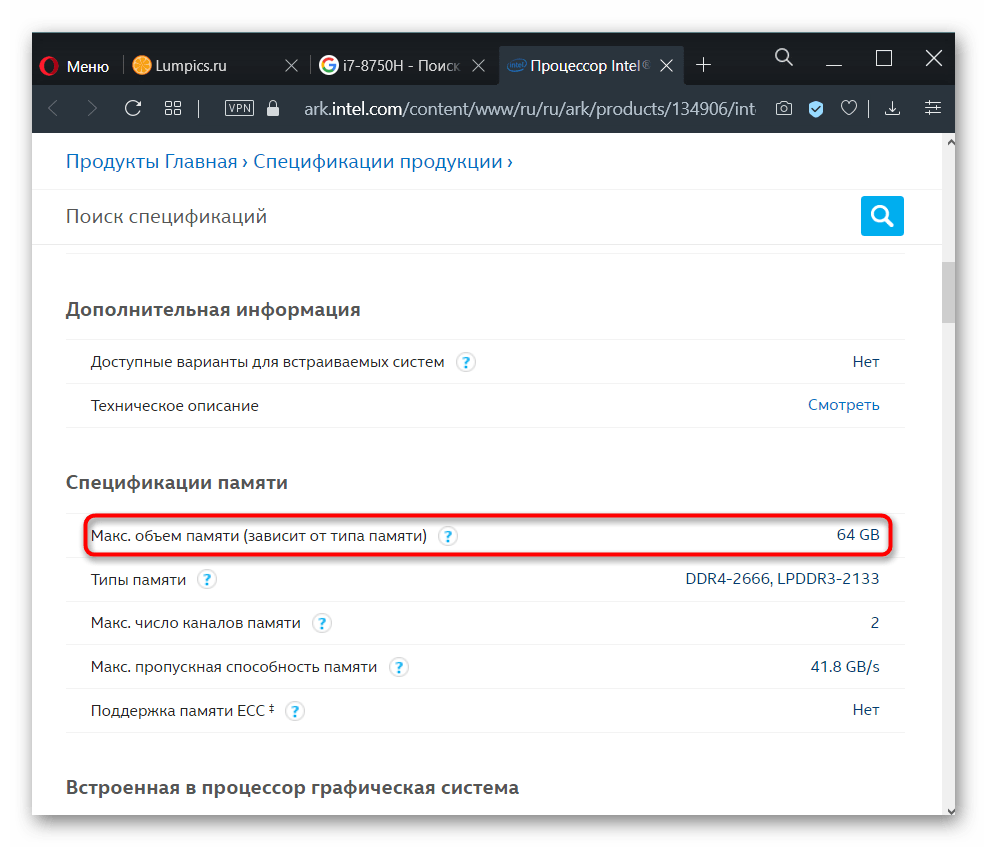
Следующим этапом является демонтаж корпуса ноутбука. Зачастую разбирать его полностью не потребуется, так как для слотов оперативной памяти есть специальные вырезы, скрывающиеся под защитной крышкой. В любом случае, чтобы не навредить устройству, ознакомьтесь со статьей на нашем сайте, в которой подробно рассказывается, как правильно разобрать ноутбук в домашних условиях.
Подробнее: Как самостоятельно разобрать ноутбук

Установите оперативную память в предназначенный для нее слот(ы). Эта процедура простая, но требует соблюдения некоторых норм. В отдельном материале на нашем сайте подробно рассказывается, как это сделать.
Подробнее: Как установить оперативную память в компьютер или ноутбук

После выполнения указанных действий останется только собрать ноутбук. Для этого воспользуйтесь ранее предоставленной ссылкой на статью по разборке устройства. Основная задача — выполнять описанные там действия в обратном порядке.
Помогла ли Вам статья?
Нет























![Как увеличить оперативную память на ноутбуке – инструкция [2020]](http://jsk-oren.ru/wp-content/uploads/f/6/c/f6cc51f748fe64150339760da9bd16da.jpeg)





