Содержание:
Микропрограмма BIOS является важнейшим компонентом системного программного обеспечения компьютера. При запуске ПК, первым делом загружается БИОС, основное предназначение которого заключается в предварительном тестировании компонентов и оборудования. Также BIOS обладает специальным интерфейсном для тонкой настройки работы компьютера. Опытные пользователи могут настроить в нём: варианты запуска (к примеру, безопасный запуск, о котором можно узнать в статье «Как загрузить безопасный режим в Windows 10»), параметры работы оперативной памяти, процессора и питания и т.д.
Стандартные способы сбора сведений о БИОСе
Метод 1. При старте компьютера, когда проверяется конфигурация оборудования, запомните необходимую информацию. Если запуск происходит молниеносно, нажмите на клавишу PAUSE BREAK. Это заморозит запуск операционной системы. Появится возможность узнать производителя БИОСА, а также его текущую версию.
Данный метод относится не ко всем материнским платам. Может быть так, что информация о БИОСЕ не отражается в силу конфигурации оборудования. После нажатия клавиши PAUSE BREAK, система возможно пролетит нужные данные, и Вы увидите черный экран. Для запуска системы в таком случае, нажмите комбинацию клавиш CTRL+ALT+DEL.
Я бы сказал, что это больше бредовый метод, но все-таки дающий информацию. Дальше обсудим более объективные и полноценно работающие варианты.
Метод 2. Вам необходимо зайти в БИОС. Для этого после запуска ПК нажимайте клавиши F2 или DEL. Синий (серый) фон и меню на английском языке знаменует успешный вход в систему управления.
Просмотрите основные разделы и найдите опцию под названием SYSTEM (BIOS) INFORMATION. Здесь видна текущая версия и дата прошивки БИОСа.
Часто в верхней или нижней части экрана располагается информация о типе вшитого ПО, например, это может быть AWARD, AMI BIOS. Все зависит от фирмы материнской платы.
Метод 3. Самый универсальный способ получить информацию о текущей версии БИОСА. Пойдем по короткому пути, который работает в Windows 7, vista, XP. В этом помогут горячие клавиши.
Зажимаем на клавиатуре значок windows+R, открывается окно запуска программ и утилит. Копируем и вставляем команду MSINFO32, которая открывает окно “сведения о системе”. В отсеке “элемент” визуально отыщите “версия BIOS”, напротив которого увидите тип, версию, дату прошивки БИОСА.
Использование стороннего ПО
Если Microsoft System Information не предоставила вам данные, есть несколько системных информационных инструментов, которые вы можете попробовать.
Загрузите AIDA64 Extreme — условно бесплатное системное решение для Windows.
Примечание. Это условно бесплатно и она показывает больше информации о вашем компьютере, чем аналогичные инструменты. Загрузить его можно отсюда: http://soft.softodrom.ru
Установите и запустите приложение. Подождите, пока программа просканирует ваш ПК. Обычно это занимает от нескольких секунд до нескольких минут.
Выберите «Компьютер» > «Системная плата» > «BIOS» в меню слева
Обратите внимание на версию, указанную в подкатегории BIOS справа
UEFI
Начну, пожалуй, с самой современного вида БИОСа — UEFI (Unified Extensible Firmware Interface). Это даже не разновидность а наследник или преемник, кому как удобнее называть. УЕФИ — это следующая ступень в развитии BIOS. Сейчас, фактически, это уже не просто система ввода-вывода — она скорее похожа на операционную систему как внешне, так внутренне.
Наконец-то добавлена поддержка мыши! Среди ключевых особенностей — расширяемое множество возможностей, приятный визуальный интерфейс, возможность безопасной загрузки «Secure Boot», простота обновления микропрограммы, быстрая загрузка операционной системы.
Кстати, на некоторых материнских платах можно выйти в Интернет даже не загружая полностью компьютер — сразу из UEFI.
Ещё одна очень важная особенность — мульти-языковая поддержка, в том числе и русского языка.
Как узнать вид и версию БИОС на своей материнской плате?!
Это очень просто сделать практически на каждой современной материнской плате
Зайдя в БИОС или УЕФИ обратите внимание — вид и версия БИОСа написана, как правило в самом верху или в самом низу экрана:
Примечание: У каждого вида BIOS есть своя система диагностических звуковых сигналов, оповещающих пользователя при появлении различных неисправностей. Подробнее о них Вы можете узнать здесь: Award, AMI, Phoenix.
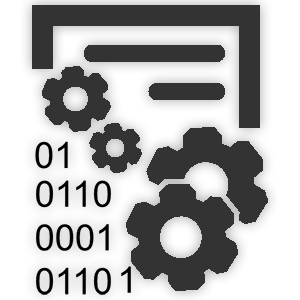
Если необходимо открыть меню настроек AMI BIOS, необходимо получить к нему доступ. Для этого следует в ходе начала загрузки системы произвести нажатие соответствующей клавиши. В зависимости от производителя материнской платы, это будет F2, F10 или DEL. Рекомендуется осуществлять нажатие несколько раз, чтобы быть уверенным в результате.
Как посмотреть версию BIOS в Windows
Если компьютер работает и проблемы со входом в Windows нет, то способов узнать версию BIOS очень много. При этом все они универсальны и подойдут если на компьютере установлена Windows XP, 7, 8 или 10.
Через встроенную утилиту
Это самый простой способ узнать версию БИОСа. Устанавливать ничего не придется, а понадобится открыть встроенную программу «Сведения о системе». Используйте комбинацию клавиш Win+R, чтобы на экране появилось окно «Выполнить». Затем наберите в поле команду msinfo32. Кликните по кнопочке «ОК».
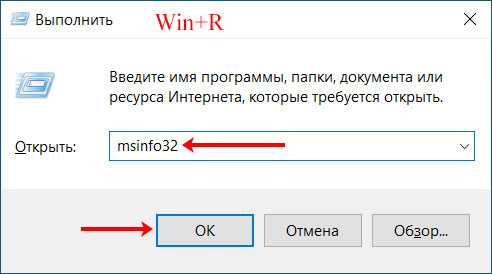
Обратите внимание, чтобы слева был выделен пункт «Сведения о системе». В правой части смотрите информацию о БИОСе
Кстати, с помощью данной программы, получится многое узнать о используемом компьютере или ноутбуке.
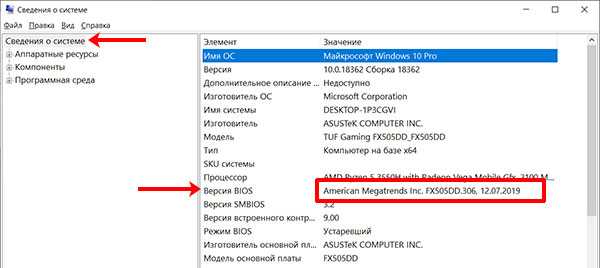
Через командную строку
Многие пользователи интересуются способом, как все сделать именно через командную строку, поэтому не могу о нем не рассказать. Для начала потребуется запустить ее от имени администратора. Я покажу, как запустить консоль в Windows 10. Если вы пользуетесь другой ОС, прочтите: как открыть командную строку в Windows 7 или запуск командной строки в Windows 8.
Наведите курсор на «Пуск» и кликните правую кнопочку мышки. Из открывшегося списка выбирайте «Командная строка (администратор)».
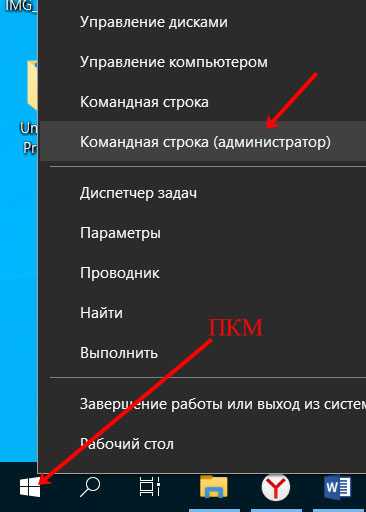
После нужно напечатать или вставить команду wmic bios get smbiosbiosversion и кликнуть «Enter». В результате отобразится, какая версия установлена.
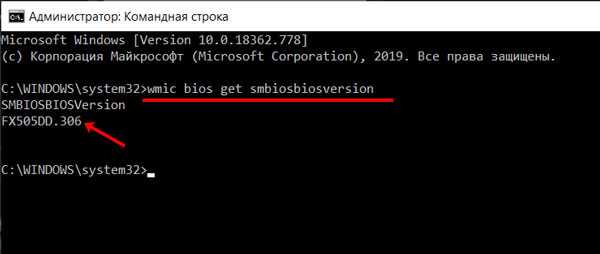
Через редактор реестра
Узнать версию БИОСа материнской платы получится и с помощью редактора реестра. Используя комбинацию Win+R запускайте окошко «Выполнить» и вводите команду regedit.
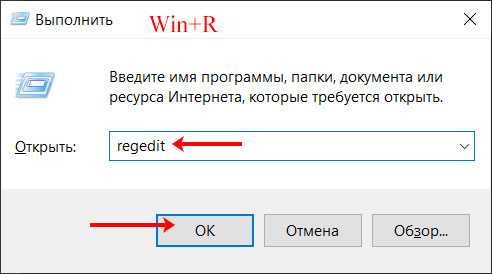
Дальше переходите по пути:
Компьютер\HKEY_LOCAL_MACHINE\HARDWARE\DESCRIPTION\System
В дереве папок слева выберите «System», а потом «BIOS». После этого ищите в окне справа строку «BIOSVersion» и посмотрите, что написано напротив неё в столбце «Значение». У меня, как и во всех предыдущих способах, здесь число 306.
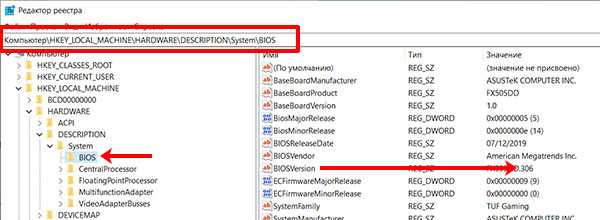
Проверка наличия доступа к компьютеру и операционной системе
Перед тем как начать процесс проверки версии BIOS, убедитесь, что у вас есть полный доступ к компьютеру и операционной системе. В противном случае, проверка версии BIOS может быть ограничена или недоступная.
Для проверки доступа к компьютеру, удостоверьтесь, что вы вошли в систему с правами администратора. В противном случае, некоторые системные ресурсы и функции могут быть недоступны вам. Проверьте, имеете ли вы полный доступ к системным настройкам и файловой системе.
Также убедитесь, что у вас есть доступ к операционной системе компьютера. Проверьте, что ваша операционная система работает без каких-либо ошибок и проблем, которые могут повлиять на процесс проверки версии BIOS.
Если у вас есть какие-либо ограничения доступа или проблемы с компьютером или операционной системой, рекомендуется устранить эти проблемы перед проведением проверки версии BIOS. В противном случае, возможно, вам будет сложно получить доступ к информации о BIOS или выполнить обновление.
Методы проверки BIOS в macOS
Чтобы проверить версию EFI на своем Mac, выполните следующие действия:
- Перейдите в меню «Apple» (яблоко) в левом верхнем углу экрана и выберите пункт «О этом Mac».
- В открывшемся окне выберите вкладку «Обзор».
- Найдите строку «Версия EFI» или «Версия загрузчика», чтобы узнать версию EFI на вашем Mac.
- Обратитесь к документации производителя или воспользуйтесь Интернетом, чтобы узнать, является ли ваша версия EFI самой последней.
Имейте в виду, что процедура проверки и обновления EFI может отличаться в зависимости от модели Mac и версии macOS. Рекомендуется выполнять процедуру обновления только при наличии необходимых знаний и внимательности, чтобы избежать возможных проблем.
Как узнать версию БИОСа (6 способов)
Если у вас возникли какие-либо проблемы с компьютером, и вы решили устранить их путем обновления BIOS, то перед выполнением этой процедуры нужно узнать версию биоса вашего компьютера. Для выполнения этой задачи существует несколько способов.
Перед тем как приступить к прошивке, необходимо знать, что обновление биос – это очень ответственная процедура и если вы неопытный пользователь, то подумайте, нужно ли вам это делать. Дело в том, что необходимо четко понимать, что вам даст перепрошивка BIOS. Если компьютер работает без проблем, то лучше отказаться от этой процедуры. В других ситуациях, если компьютер работает нестабильно или вам нужна поддержка новых видеокарт, процессоров и т.д., то обновление будет оправдано. В некоторых случаях обновление позволяет добавить поддержку виртуализации или даже снизить шум от вентилятора
И так. Вернемся непосредственно к теме статьи. Как узнать версию биоса? Давайте рассмотрим несколько способов.
При загрузке компьютера или ноутбука
Это один из самых простых способов. Достаточно при загрузке компьютера посмотреть на первые строки на экране. Там и будет указана версия вашего BIOS. Но т.к. эти строки отображаются на секунду или еще меньше, лучше при загрузке нажать клавишу
Pause/Break и спокойно посмотреть нужную информацию.
На современных компьютерах и ноутбуках с биосом UEFI, при загрузке необходимые нам данные могут не отображаться. Для этого требуется какое-либо дополнительное действие. Например, для материнской платы Gygabyte нужно нажать клавишу F9.
Непосредственно в самой BIOS
При использовании этого способа нужно войти настройки BIOS (обычно с помощью клавиши DEL или F2). Далее необходимо найти пункт или секцию с названием Информация о системе (System Information) в которой и будут содержаться данные о версии биоса.
Через компонент Windows «Сведения о системе»
В этом способе будем использовать компонент Windows «Сведения о системе», который показывает информацию о конфигурации оборудования, установленных программах, компонентах и драйверах.
Для его запуска необходимо открыть окно «Выполнить» (комбинация клавиш “Windows+R”). Затем ввести и выполнить команду «msinfo32».
В результате чего должно загрузиться окно «Сведения о системе», в правой части которого есть пункт «Версия BIOS» с необходимой нам информацией.
С помощью реестра Windows
Если вы уверенно обращаетесь с реестром, то можете применить и этот способ узнать версию биоса.
- Откройте реестр, путем ввода в окно «Выполнить» (Win+R) команды regedit.
- Затем перейдите к следующей ветке реестра:HKEY_LOCAL_MACHINE\HARDWARE\DESCRIPTION\System\BIOS
- С правой стороны найдите пункт BIOSVersion, значение которого и будет искомой версией биоса.
При помощи командной сроки
Еще один очень простой способ. Для его реализации достаточно открыть командную строку, ввести команду wmic bios get smbiosbiosversion
В результате выполнения команды на экране отобразится версия вашего BIOS.
С помощью дополнительных программ
Существует большое количество приложений, которые позволяют узнать характеристики вашего компьютера, в том числе и версию биоса. В рамках этой статьи не будем рассматривать все эти программы, а для примера разберем только две: Speccy и CPU-Z.
Speccy
Скачайте и установите эту программу, используя следующий адрес: https://www.piriform.com/speccy
После запуска приложение в течение нескольких секунд проанализирует вашу систему. Затем в левой части окна программы нажмите на пункт меню Motherboard
CPU-Z
Аналогично предыдущей программе также нужно скачать и установить CPU-Z. Адрес страницы приложения: http://www.cpuid.com/softwares/cpu-z.html
После открытия программы нужно выбрать вкладку Mainboard. На этой вкладке вы найдете секцию BIOS, в которой и будет содержаться информация о версии вашего биоса.
Теперь вы можете выбрать для себя оптимальный способ узнать версию биоса и скачать нужную вам прошивку материнской платы. Процедура обновления BIOS для разных материнских плат может несколько отличаться, поэтому четко следуйте инструкции, которая должна быть на сайте производителя. В любом случае перед выполнением обновления не лишним будет сделать резервную копию биос и операционной системы.
Специальные программы
На сегодняшний день в интернете можно отыскать массу платных и бесплатных утилит, позволяющих узнать полные данные вашего компьютера, начиная от оборудования, заканчивая самыми мелкими подробностями каждой детали. Существуют десятки таких программ, которые помимо информации предлагают еще и различные дополнительные функции вроде автоматического обновления и пр. Но есть у всех программ одни общий плюс: они позволяют узнать, какой версии ваш БИОС.
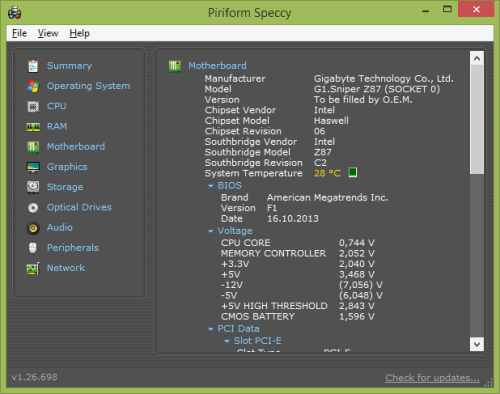
Помимо реестра, информацию о ревизии и прочих данных BIOS можно узнать, воспользовавшись специализированными утилитами — Everest или Piriform Speccy
Среди всего изобилия такого рода программ рекомендуется выбрать лишь две: Everest и Priform Speccy. Они не слишком загружены в плане интерфейса и позволяют узнать, какую версию содержит в себе прошивка системной утилиты, всего за пару кликов мышки. Но сначала их, конечно, следует скачать и установить, это займет несколько минут.
После запуска программы нужно нажать кнопку «Тест» или «Сканировать» (зависит от программы), чтобы программа смогла определить всю необходимую информацию. Затем нужно перейти во вкладку «Материнская плата» (или Motherboard), найти в ней раздел «Bios», и вы получите информацию, которая покажет, какая версия БИОС у вас установлена. Эти данные содержатся в разделе «Version».
Сторонние программы
Если на компьютере установлена программа, показывающая его характеристики, посмотрите нужное значение в ней.
CPU-Z
Легкая и полностью бесплатная утилита весьма точно определяет параметры ПК, несмотря на свой простой интерфейс. Как проверить версию биоса в CPU-Z: запустите приложение и переходите во вкладку «Mainboard». Посередине будет расположен блок «BIOS», в котором перечислены Brand – наименование производителя, Version – версия, Date – дата выхода.
Speccy
Программа Speccy отличается наличием русского языка в интерфейсе, платить за ее использование также не придется. Найти нужные сведения несложно: слева перейдите в подраздел «Материнская плата», справа раскройте узел «BIOS». Вы увидите название разработчика, дату выпуска и номер текущего биоса.
Aida64
Функциональное приложение Aida64 платное. Но разработчики оставили 30-дневный период, в течение которого вы можете протестировать их программу без оплаты. Увидеть номер биоса здесь можно аналогичным образом: открываете слева «Системная плата», чуть ниже кликаете на BIOS. Справа отобразится полная информация о параметрах и производителе. В отличие от других приложений, Aida64 дополнительно приводит прямую ссылку на сайт разработчика вашего BIOS, откуда можно скачать обновление.
Важные моменты при обновлении БИОС
1. Проверьте совместимость:
Перед обновлением БИОС необходимо убедиться, что выбранная версия совместима с вашей материнской платой и процессором. Неправильное обновление БИОС может привести к неполадкам и даже поломке компьютера.
2. Создайте резервную копию:
Перед обновлением БИОС рекомендуется создать резервную копию текущей версии. Это позволит вам вернуться к старой версии БИОС в случае проблем. Обычно это делается с помощью программы, предоставленной производителем материнской платы.
3. Поставьте компьютер на питание:
Убедитесь, что ваш компьютер подключен к источнику питания и имеет достаточный заряд аккумулятора (в случае ноутбука). Прерывание процесса обновления БИОС из-за недостатка электроэнергии может повредить материнскую плату.
4. Отключите антивирусное ПО:
Во время обновления БИОС может возникнуть конфликт с антивирусной программой, что может привести к прерыванию обновления и повреждению БИОС. Рекомендуется временно отключить антивирусное ПО перед обновлением.
5. Не прерывайте процесс обновления:
Обновление БИОС может занять некоторое время. Не отключайте компьютер и не прерывайте процесс обновления, пока он не будет завершен. Это может привести к неполадкам и неработоспособности компьютера.
6. Следуйте инструкциям производителя:
При выполнении процесса обновления БИОС следуйте инструкциям, предоставленным производителем материнской платы
Каждый производитель может иметь свои специфичные инструкции и методы обновления БИОС, поэтому важно учитывать их руководства и рекомендации
7. Будьте осторожны:
Обновление БИОС является ответственным процессом и может привести к потере данных или неработоспособности компьютера в случае ошибок. Будьте осторожны, следуйте инструкциям и, если вы не уверены, лучше обратитесь за помощью к специалисту.
8. Проверьте результат:
После успешного обновления БИОС рекомендуется проверить работоспособность компьютера и его функциональность. Убедитесь, что все компоненты и драйверы работают правильно.
Как посмотреть версию БИОС в Windows 10
Большинство способов просмотра характеристик компьютера позволяют также посмотреть версию БИОС материнской платы в Windows 10. Пользователю не нужно обязательно загружать стороннее программное обеспечение, можно воспользоваться средствами самой операционной системы.
Важно! Процесс обновления БИОС на старых материнских платах является потенциально небезопасным и требует конкретных знаний пользователя. В более новых материнских платах все делается в автоматическом режиме, пользователю будет нужно только перейти в нужный раздел UEFI. Если все и так отлично работает, не рекомендуется обновлять версию БИОС материнской платы
Но сравнить текущую версию с актуальной на сайте производителя материнской платы не помешает
Если все и так отлично работает, не рекомендуется обновлять версию БИОС материнской платы. Но сравнить текущую версию с актуальной на сайте производителя материнской платы не помешает.
Сведения о системе
Открыть окно сведений о системе можно используя множество доступных способов. Быстрее всего будет воспользоваться обновленным поиском или просто вызвать классическое приложение выполнив буквально одну команду. Приложения сведений о системе при необходимости позволяет узнать полностью все характеристики компьютера.
- Запустите окно сведений о системе выполнив команду msinfo32 в окне Win+R.
- Посмотрите значение пункта Версия BIOS, дополнительно устаревший Режим BIOS заставляет задуматься.
Командная строка
Запустите командную строку от имени администратора (вместо командной строки можно использовать обновленную оболочку Windows PowerShell), и выполните команду: wmic bios get smbiosbiosversion.
В результатах выполнения команды будет выведена только версия БИОС материнской платы. А также можно вывести наименование и модель системной платы используя дополнительные команды. Более подробно смотрите в инструкции: Как посмотреть какая материнская плата стоит на компьютере.
Редактор реестра
Все данные об устройствах компьютерах и настройках пользователя сохраняются в реестре операционной системы. Пользователю только нужно знать расположение параметра в котором содержатся необходимые данные. Согласитесь, текущий способ подходит только опытным пользователям и занимает значительно больше времени.
- Откройте редактор реестра выполнив команду regedit в окне Win+R.
- Перейдите в раздел реестра: HKEY_LOCAL_MACHINE HARDWARE DESCRIPTION System BIOS.
- В текущем расположении найдите параметр BIOSversion и посмотрите его значение.
Если же говорить о программах сторонних разработчиков позволяющих узнать версию БИОС материнской платы, то сейчас их существует действительно огромное количество. Некоторые из них мы уже использовали для просмотра характеристик компьютера.
CPU-Z
Достаточно запустить требующую установки или портативную версию программы CPU-Z скачанную с официального сайта производителя. После первого запуска программы во вкладке Mainboard можно посмотреть не только, какая материнская плата установлена, но и узнать версию БИОС. В пункте BIOS можно узнать бренд, версию и дату выпуска БИОС.
<><im>
Заключение
В большинстве случаев на материнской плате компьютера установлена старая версия БИОС материнской платы. Вы самостоятельно можете узнать нуждается ли Ваша материнская плата в обновлении БИОС или нет. Пользователям нужно будет всего сравнить текущую версию с последней доступной для скачивания на сайте производителя материнской платы.
Если же обновление просто необходимо можно обратиться к специалистам в случае наличия древней материнской платы или на свой страх и риск одеть плащ супермена и попробовать все сделать самостоятельно.
- https://compconfig.ru/oborudovanie/kak-uznat-versiyu-biosa-6-sposobov.html
- https://gold-nm.biz/blog/how-do-i-find-the-bios-version-in-windows-10
- https://windd.ru/kak-uznat-versiyu-bios-v-windows-10/
Основные возможности по конфигурации BIOS
В зависимости от производителя и даже марки basic input/output system её интерфейс может сильно отличаться и обладать различным набором функций. Но основной набор возможностей во многих случаях является неизменным и включает в себя такие функции:
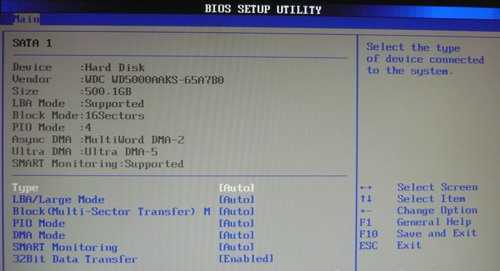
- DMA – регуляция прямого доступа к памяти на жёстком диске (также рекомендуется оставить значение Auto).
- Smart monitoring – включение/выключение функции мониторинга состояния жёсткого диска, которая может предупредить о возможной поломке этого компонента.
- PIO Mode – активация режима PIO.
- Type – тип жёсткого носителя памяти
- LBA – устаревшая опция, обеспечивающая поддержку жёстких дисков объёмом более 504 Мб.
- 32 bit Date Transer – позволяет обмен данными посредством IDE/SATA контроллера. Отключение этой опции может привести к значительному снижению стабильности работы компьютера.
Block – конфигурирует доступ к секторам памяти (лучше оставить значение Auto).
32 bit Date Tranfser – позволяет обмен данными посредством IDE/SATA. Отключение этой опции может привести к значительному снижению стабильности работы компьютера.
В раскрывающихся списках опций этой вкладки можно найти такие функции:
- Serial/Parallel Port – выбор способа нумерации портов.
- Onboard Devices – манипулирование контроллерами.
- DRAM Frequency – коррекции тактовой частоты оперативной памяти.
- Memory Voltage – изменение напряжения чипсета.
- AI Overclocking – активация автоматического «разгона» памяти.
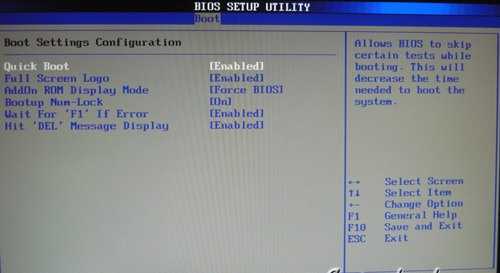
Этот раздел поможет выбрать приоритет запуска для различных носителей. Это значит, что чем выше располагается устройство в подразделе Boot Device Priority, тем раньше будет обращаться к нему система в попытке запустить исполняемый файл.
Тут могут быть и другие настройки:
- Add On Rom – включение индикатора очередности на экране модулей.
- Wait For “F1” If Error – режим паузы экрана загрузки в случае обнаружения какой-либо неисправности.
- Logo Full Screen – опция включения/выключения загрузочного экрана BIOS.
- Quick Boot – уменьшение времени отображения загрузочного экрана
Другие возможные вкладки или являются слишком специфическими, чтобы приводить их описание в обзорной статье или содержат довольно понятные опции (например, вкладка Exit). Теперь остаётся освоить один из самых эффективных инструментов работы с данной системной подпрограммой, именно узнать, как сбросить настройки БИОСа.
Как посмотреть версию БИОС в Windows 10
Большинство способов просмотра характеристик компьютера позволяют также посмотреть версию БИОС материнской платы в Windows 10. Пользователю не нужно обязательно загружать стороннее программное обеспечение, можно воспользоваться средствами самой операционной системы.
Важно! Процесс обновления БИОС на старых материнских платах является потенциально небезопасным и требует конкретных знаний пользователя. В более новых материнских платах все делается в автоматическом режиме, пользователю будет нужно только перейти в нужный раздел UEFI
Если все и так отлично работает, не рекомендуется обновлять версию БИОС материнской платы. Но сравнить текущую версию с актуальной на сайте производителя материнской платы не помешает.
Сведения о системе
Открыть окно сведений о системе можно используя множество доступных способов. Быстрее всего будет воспользоваться обновленным поиском или просто вызвать классическое приложение выполнив буквально одну команду. Приложения сведений о системе при необходимости позволяет узнать полностью все характеристики компьютера.
- Запустите окно сведений о системе выполнив команду msinfo32 в окне Win+R.
- Посмотрите значение пункта Версия BIOS, дополнительно устаревший Режим BIOS заставляет задуматься.
Командная строка
Запустите командную строку от имени администратора (вместо командной строки можно использовать обновленную оболочку Windows PowerShell), и выполните команду: wmic bios get smbiosbiosversion.
В результатах выполнения команды будет выведена только версия БИОС материнской платы. А также можно вывести наименование и модель системной платы используя дополнительные команды. Более подробно смотрите в инструкции: Как посмотреть какая материнская плата стоит на компьютере.
Редактор реестра
Все данные об устройствах компьютерах и настройках пользователя сохраняются в реестре операционной системы. Пользователю только нужно знать расположение параметра в котором содержатся необходимые данные. Согласитесь, текущий способ подходит только опытным пользователям и занимает значительно больше времени.
- Откройте редактор реестра выполнив команду regedit в окне Win+R.
- Перейдите в раздел реестра: HKEY_LOCAL_MACHINE HARDWARE DESCRIPTION System BIOS.
- В текущем расположении найдите параметр BIOSversion и посмотрите его значение.
Если же говорить о программах сторонних разработчиков позволяющих узнать версию БИОС материнской платы, то сейчас их существует действительно огромное количество. Некоторые из них мы уже использовали для просмотра характеристик компьютера.
CPU-Z
Достаточно запустить требующую установки или портативную версию программы CPU-Z скачанную с официального сайта производителя. После первого запуска программы во вкладке Mainboard можно посмотреть не только, какая материнская плата установлена, но и узнать версию БИОС. В пункте BIOS можно узнать бренд, версию и дату выпуска БИОС.
<><im>
Заключение
В большинстве случаев на материнской плате компьютера установлена старая версия БИОС материнской платы. Вы самостоятельно можете узнать нуждается ли Ваша материнская плата в обновлении БИОС или нет. Пользователям нужно будет всего сравнить текущую версию с последней доступной для скачивания на сайте производителя материнской платы.
Если же обновление просто необходимо можно обратиться к специалистам в случае наличия древней материнской платы или на свой страх и риск одеть плащ супермена и попробовать все сделать самостоятельно.
- https://compconfig.ru/oborudovanie/kak-uznat-versiyu-biosa-6-sposobov.html
- https://gold-nm.biz/blog/how-do-i-find-the-bios-version-in-windows-10
- https://windd.ru/kak-uznat-versiyu-bios-v-windows-10/
Как узнать версию БИОС
Если вы решили обновить БИОС на своем компьютере или ноутбуке, то сначала желательно узнать, какая версия БИОС установлена на данный момент, а уже после этого отправляться на сайт производителя, чтобы посмотреть, можно ли скачать новую версию (инструкция в равной мере подойдет вне зависимости от того, старая у вас материнская плата или новая с UEFI). Дополнительно: Как обновить БИОС
Отмечу, что процедура обновления БИОС потенциально небезопасная операция, а потому если у вас и так все работает, и явной необходимости обновляться нет, лучше оставить все как есть. Однако, в некоторых случаях такая необходимость есть — лично у меня справиться с шумом кулера на ноутбуке помогло только обновление БИОС, другие способы были бесполезны. Для некоторых старых материнских плат обновление позволяет разблокировать некоторые возможности, например — поддержку виртуализации.
Программа Speccy
Я уже много раз рассказывал о Speccy. Но, повторюсь. Программа довольно подробно рассказывает о состоянии вашего компьютера
Например, о температуре жёсткого диска и процессора (что очень важно). Информацию о частоте вращения жесткого диска, о системной плате, оперативной плате и многое другое. Скачать Speccy бесплатно с официального сайта
Скачать Speccy бесплатно с официального сайта.
Зайдя на сайт, скачиваем бесплатную версию, платная нам не нужна. Устанавливаем Speccy, при этом, на забыв выбрать русский язык. Запустив программу, выбираем «Системная плата». Программа нам подробно рассказывает все данные о плате, в том числе и про установленный BIOS. Как видите, его версия во всех случаях совпадает — P1.10.
Средствами Windows
Определить тип BIOS можно прямо в Windows 10 или 7 несколькими способами.
Сведения о системе
Как узнать какой БИОС сейчас стоит на компьютере: в меню «Пуск» найдите утилиту «Сведения о системе», она расположена в папке «Средства администрирования». Также для запуска приложения можно нажать Win+R и ввести в строчку msinfo32.
Появится окошко, из которого вы узнаете полезные данные об аппаратных и программных компонентах своего ПК, включая версию BIOS.
Реестр
Немного сложнее найти искомое значение в реестре Windows:
- Зажимайте Win+R и вписывайте regedit.
- Последовательно раскрывайте директории в дереве: HKEY_LOCAL_MACHINE HARDWARE DESCRIPTION System BIOS.
- Среди открывшихся значений найдите «BIOSVendor» — обозначение производителя биоса и «BIOSVersion» — его версия.
Командная строка
Удобный инструмент Windows – командная строка. Зная ее команды, можно быстро определять системные характеристики ПК, включая версию BIOS. Как узнать, какой биос стоит на вашем ноутбуке: запускайте командное окно из «Пуска» или через инструкцию cmd в Win+R. Далее вводите одну из команд:
- SYSTEMINFO – выведет полные данные о конфигурации ПК, включая параметры ОС и тип БИОСа.
- wmicbiosgetsmbiosbiosversion – покажет только искомое значение.
Для вывода системной информации командная строка должна быть запущена с правами администратора. Если у вашей учетной записи таких прав нет, команды не сработают.
AWARD BIOS:
Является лидером в данной области. В далеком 1998 году, фирма Award Software была куплена компанией Phoenix, но до сих пор БИОС маркируют как Award.
Традиционно оболочка базовой системы синий (серый) фон с английскими пунктами меню. Интерфейс в разных версиях отличается.
Например, в версии 4.51 PG навигация визуально разбита на два вертикальных отсека. В самом низу обозначены клавиши управления.
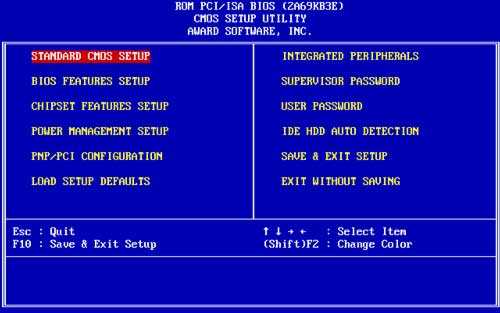
Если рассматривать версию 6.0, то на удивление уже внешний вид выглядит по-другому. Преобладает серая цветовая гамма. Пункты меню отличаются названием. Основные разделы расположены горизонтально. В колонке справа, находится краткая справочная информация.
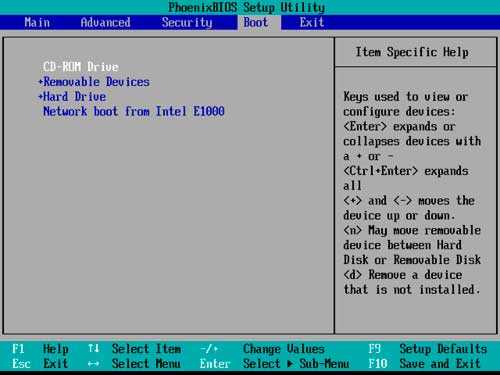
Без загрузки ОС
Если по каким-то причинам ОС не загружается, но сам компьютер включается, узнать искомые параметры все равно можно.
Старт системы
Нужное значение можно увидеть на первом экране, который появляется в самом начале загрузки. Обычно это изображение очень быстро сменяется другим, поэтому не все успевают рассмотреть сведения. Чтобы рассмотреть версию биоса, нажмите кнопку «Pause/Break», размещенную сверху в правом углу на клавиатуре.
В верхних строчках ищите параметры BIOS ID, Revision или version.
В BIOSе
Точные параметры BIOSа можно конечно же увидеть в нем самом. Перезагрузитесь и жмите F2 или Del. Номер версии может быть указан в разных местах, в зависимости от конкретного интерфейса на вашем ПК. Нужная информация часто располагается в разделе «System information» или на главной вкладке.
На материнской плате
Если компьютер полностью не включается, попытайтесь отыскать сведения о BIOSе на материнской плате. Найдите на ней чип микросхемы BIOS, сверху на нем прочитайте его параметры.
Учтите, что если вы когда-то обновляли биос, то сведения на самой микросхеме не будут соответствовать действительности.
С помощью дополнительных программ
Существует большое количество приложений, которые позволяют узнать характеристики вашего компьютера, в том числе и версию биоса. В рамках этой статьи не будем рассматривать все эти программы, а для примера разберем только две: Speccy и CPU-Z.
Speccy
Скачайте и установите эту программу, используя следующий адрес: https://www.piriform.com/speccy
После запуска приложение в течение нескольких секунд проанализирует вашу систему. Затем в левой части окна программы нажмите на пункт меню Motherboard и вы увидите информацию о вашем БИОС.
CPU-Z
Аналогично предыдущей программе также нужно скачать и установить CPU-Z. Адрес страницы приложения: http://www.cpuid.com/softwares/cpu-z.html
После открытия программы нужно выбрать вкладку Mainboard. На этой вкладке вы найдете секцию BIOS, в которой и будет содержаться информация о версии вашего биоса.





























