Зачем нужен турбобуст в процессоре i5 12400f
Турбобуст помогает процессору i5 12400f достигать своего максимального потенциала при выполнении требовательных задач, таких как игры, графические приложения или видеоредактирование. В моменты, когда процессору требуется больше ресурсов, технология турбобуст автоматически увеличивает тактовую частоту на определенное значение, улучшая общую производительность системы.
Турбобуст также способствует более эффективному использованию ресурсов процессора. Вместо постоянного работа на максимальной тактовой частоте, процессор может адаптироваться к текущей нагрузке и повышать частоту только тогда, когда это необходимо. Это позволяет снизить энергопотребление и тепловыделение, что в свою очередь положительно сказывается на долговечности процессора.
Кроме того, турбобуст увеличивает гибкость процессора i5 12400f, позволяя адаптироваться к различным нагрузкам. В зависимости от требуемой производительности, процессор может автоматически изменять тактовую частоту, обеспечивая максимальную эффективность в различных сценариях использования. Таким образом, процессор i5 12400f с технологией турбобуст является идеальным выбором для пользователей, которым требуется мощное и гибкое решение для обработки данных.
В целом, технология турбобуст в процессоре i5 12400f является важным компонентом, который позволяет повысить производительность и эффективность системы. Заводские настройки турбобуста обычно оптимальны, однако в некоторых случаях пользователь может настроить его вручную для достижения максимальной производительности в определенных задачах.
Обзор новинок 2018 года
Основные события, относящиеся к выходу новинок в 2018 году, происходили во второй половине года. И самым главным из этих событий был вовсе не анонс 10 нм Cannon Lake, обещанный Intel.
В августе 2018 г AMD выпустила свой лучший и самый быстродействующий ЦП в настоящее время – ThreadRipper 2990WX. Этот «монстр» состоит из 32 ядер и работает с 64 потоками. Он выполнен по переходной технологии в 12 нм. На кристалле реализована поддержка 40 линий PCIE и 8 каналов DDR4-2933. Правда, стоимость этого «топа» также оказалась немалой – 1800 долларов США.
Помимо него были выпущены и более простые модели, имеющие меньшее количество ядер и меньшую стоимость:
- TR 2970 WX – 24 ядра/48 потоков, 1300 долларов;
- TR 2950 X – 16 ядер/32 потока, 900 долл.
- TR 2920 X – 12 ядер/24 потока, 650 долл.
К сожалению, Intel не смог дать адекватный ответ своему основному конкуренту. Заявленный выход 8 октября девятого поколения оказался всего лишь обновлённым 8 поколением процессоров Intel, обладающим слегка улучшенными характеристиками.
Лучшим процессором Intel в данной линейке является процессор i9-9900К, работающий на частотах от 3.6 до 5.0 ГГц. Он содержит 8 ядер и работает в 16 потоками. Его стоимость составляет 488 долларов. Также в этой линейке интерес представляют два ЦП:
- I7-9700K, 8 ядер/8 потоков, частота 3.6-4.9 ГГц, 373 долл.
- I5-9600К, 6 ядер/6 потоков, частота 3.7-4.6 ГГц, 262 долл.
Все указанные процессоры Intel поддерживают 40 линий PCIE и память DDR4-2666.
С точки зрения коммерческой выгоды в сравнении с конкурентами AMD, продукция Intel выглядит также менее привлекательной, поскольку цена потока составляет 30,5 долларов/поток в сравнении с 27 долл./поток от AMD. Подсластить пилюлю может разве что большая частота продукции Intel, составляющая в турборежиме 4.6-5.0 ГГц в сравнении с максимальной частотой AMD в 3.5 ГГц.
Тем не менее, проведенные энтузиастами тесты производительности и обзоры лучших процессоров, выпущенных в 2018 году, показывают большую привлекательность продукции AMD перед продукцией от Intel в расчёте на единицу стоимости. Подобного не происходило уже более 15 лет, когда AMD вырвалась в лидеры на рынке ЦП, выпустив в 2003 году первый 64-битный процессор Athlon 64.
Ожидается, что новые процессоры, 10 поколения, построенные на 10 нм архитектуре Cannon Lake, выйдут в 2019 году. Выход новых процессоров намечен на первое полугодие. Пока что неизвестно, будет ли существенное изменение характеристик, однако, появление в 2018 году у основного конкурента, фирмы AMD процессора с 32 ядрами/64 потоками, не оставляет для Intel выбора, кроме как сделать как минимум аналог такого ЦП.
U-серия сохраняет количество ядер
Rich Shibley / Цифровые Тенденции
Мы уже давно знакомы с основами чипов Intel 10-го поколения . Ранее в этом году Intel сообщила нам, что они представят новую интегрированную графику Gen11 Iris Plus и будут поддерживать стандарты связи следующего поколения, такие как Wi-Fi 6 . Теперь мы знаем подробности о конкретных процессорах, которые Intel будет выпускать, в том числе и с новой графикой Iris Plus.
Мы можем ожидать, что эти чипы U-серии появятся в обычных ноутбуках и 2-в-1, включая новый Dell XPS 13 2-в-1 . Вот посмотрите на характеристики чипов серии U:
| Core i7-1068G7 | Core i7-1065G7 | Core i5-1063G7 | Core i5-1035G4 | Core i5-1035G1 | Core i3-1005G1 | |
| Сердечники | 4 | 4 | 4 | 4 | 4 | 2 |
| Потоки | 8 | 8 | 8 | 8 | 8 | 4 |
| Базовая частота | 2.3GHz | 1.3GHz | 1.2GHz | 1,1 ГГц | 1.0GHz | 1.2GHz |
| Макс одноядерный турбо | 4.1GHz | 3.9GHz | 3.7GHz | 3.7GHz | 3,6 ГГц | 3.4GHz |
| Макс все частоты ядра | 3,6 ГГц | 3,5 ГГц | 3,3 ГГц | 3,3 ГГц | 3,3 ГГц | 3.4GHz |
| Кеш памяти | 8MB | 8MB | 6MB | 6MB | 6MB | 4MB |
| Графика | Ирис Плюс (64 ЕС) | Ирис Плюс (64 ЕС) | Ирис Плюс (64 ЕС) | Ирис Плюс (48 ЕС) | Intel UHD (32 ЕС) | Intel UHD (32 ЕС) |
| TDP | 28w | 15 Вт / 25 Вт | 15 Вт / 25 Вт | 15 Вт / 25 Вт | 15 Вт / 25 Вт | 15 Вт / 25 Вт |
| Серии | U | U | U | U | U | U |
Первое, что следует отметить в этих новых чипах, это обозначение. «10» по-прежнему обозначает поколение, но буквы «U» или «Y» были заменены на «G» для обозначения графических возможностей. Это усложнит различие между различными сериями, так как вы уже не сможете сразу увидеть, к какой серии они принадлежат. Еще более запутанно то, что метка «G» теперь конфликтует с предыдущими процессорами G-серии, в которых использовалась дискретная графика AMD Radeon. Очевидно, что с этими чипами 10-го поколения Intel хочет, чтобы ее графика была в центре внимания в этот раз.
Говоря о графике, Intel начала использовать EU (исполнительные устройства), чтобы продемонстрировать мощь своей новой интегрированной графики Iris Plus. В случае этих чипов U-серии бренд «Iris Plus» представляет 64 или 48 EU, что значительно больше, чем 32 EU типичной графики UHD. Предполагая, что мы можем ожидать увеличения производительности более чем в два раза, базовые 13-дюймовые ноутбуки могут, наконец, конкурировать с дискретной графикой начального уровня, такой как MX250. Это означает приличную частоту кадров в 1080p в большинстве игр при средних настройках. Мы еще не знаем, сколько эти новые графические опции добавят к стоимости нового ноутбука.
Эти новые чипы серии U не отражают изменений в количестве ядер по сравнению с чипами 8-го поколения. Они по-прежнему имеют четыре ядра и восемь потоков в Core i5 и Core i7, а Core i3 ограничен двумя ядрами.
Ледяное озеро обеспечивает значительное увеличение тактовой частоты. Например, Core i7-1068G7 получает базовую частоту на 22% больше, чем Core i7-8565U, и теряет около 10% одноядерной скорости Turbo. Более мощный Core i7 является самым интересным из всех, не только из-за его высокой базовой частоты, но также и из-за более высокой TDP — 28 Вт. Согласно Intel, чуть более высокий TDP должен поддерживать как более мощную графику Iris Plus, так и более высокую базовую частоту.
Тем не менее, некоторые из новых процессоров снижают тактовую частоту. Две части Core i5, которые почти идентичны, кроме графики, имеют меньшую тактовую частоту, чем аналогичные предшественники 8-го поколения. Core i5-8265U имел более высокую базовую тактовую частоту и одноядерный Turbo Boost.
Intel утверждает, что это результат того, что 10-нм процесс является совершенно новым, и, поскольку он созревает на протяжении поколений, мы должны ожидать, что эти частоты будут расти в течение всего 10-нм жизненного цикла.
Why Can’t I Enable Intel Turbo Boost?
There can be several reasons why you are unable to enable Intel Turbo Boost on your Windows 11 system. Here are a few common reasons and their fixes:
1. BIOS Setting: Check your computer’s BIOS settings to ensure that Intel Turbo Boost is not disabled. Follow Method 1 to enable it if necessary.
2. Power Settings: Windows 11 may have power settings that limit the CPU’s maximum performance. Follow Method 2 to adjust the power settings and allow Intel Turbo Boost.
3. Outdated Drivers: Outdated or incompatible drivers can prevent Intel Turbo Boost from being enabled. Follow Method 3 to update your drivers and resolve any conflicts.
5 FAQs about Enabling Intel Turbo Boost on Windows 11
Q1: Can I enable Intel Turbo Boost on any Windows 11 system?
A: Intel Turbo Boost is a feature available on certain Intel CPUs. Not all CPUs support this feature, so it may not be available on every Windows 11 system.
Q2: How can I check if Intel Turbo Boost is enabled on my computer?
A: You can use CPU monitoring software, such as CPU-Z or Intel’s Extreme Tuning Utility (XTU), to check if Intel Turbo Boost is active. These tools provide real-time information about your CPU’s clock speeds and boost capabilities.
Q3: Will enabling Intel Turbo Boost void my warranty?
A: No, enabling Intel Turbo Boost should not void your warranty. It is a feature provided by Intel and is designed to enhance the performance of your CPU. However, it is always recommended to check your computer’s warranty terms and conditions for specific details.
Q4: Can enabling Intel Turbo Boost cause stability issues?
A: Enabling Intel Turbo Boost should not cause stability issues if your computer is properly cooled and meets the system requirements. However, if you overclock your CPU or push it beyond its limits, it can lead to instability and crashes.
Q5: Is it possible to disable Intel Turbo Boost if needed?
A: Yes, if you encounter any issues or want to disable Intel Turbo Boost for any reason, you can do so through the BIOS settings. Follow Method 1 but set the Intel Turbo Boost option to «Disabled» or «Off».
Method 2: How to Enable Intel Turbo Boost via Power Settings
If enabling Intel Turbo Boost through the BIOS settings did not work, you can try adjusting the power settings in Windows 11. Follow these steps:
1. Press the Windows key + R to open the Run dialog box. Type «powercfg.cpl» and press Enter to open the Power Options window.
2. In the Power Options window, select the power plan you are currently using and click on «Change plan settings».
3. Click on «Change advanced power settings» to open the Advanced Power Options window.
4. In the Advanced Power Options window, locate the «Processor power management» option and expand it.
5. Expand the «Maximum processor state» option and set the value to 100%. This ensures that the CPU can run at its maximum frequency, including Intel Turbo Boost.
6. Click on «Apply» and then «OK» to save the changes.
7. Restart your computer and check if Intel Turbo Boost is now enabled.
| Pros | Cons |
|---|---|
| Allows for easy adjustment of power settings | May increase power consumption and generate more heat |
Преимущества и недостатки режима Turbo Boost
Режим Turbo Boost — это технология, разработанная компанией Intel, которая позволяет процессору автоматически увеличивать тактовую частоту во время выполнения задач с высокой нагрузкой. Это позволяет улучшить производительность и обеспечить более быструю работу системы. Однако, этот режим имеет свои преимущества и недостатки, которые стоит учитывать.
Преимущества:
- Улучшенная производительность: Режим Turbo Boost позволяет процессору работать на более высокой тактовой частоте, что увеличивает производительность системы во время выполнения требовательных задач. Это особенно полезно для игр, видеообработки и других ресурсоемких приложений.
- Автоматическое управление: Режим Turbo Boost работает автоматически и самостоятельно регулирует тактовую частоту процессора в зависимости от текущей нагрузки. Это позволяет оптимизировать производительность и энергопотребление системы.
- Улучшенная отзывчивость: Благодаря увеличенной тактовой частоте в режиме Turbo Boost, система становится более отзывчивой и быстрее реагирует на пользовательские команды. Это может быть полезно при выполнении множества задач одновременно или при работе с большими объемами данных.
Недостатки:
- Увеличенное энергопотребление: Режим Turbo Boost требует больше энергии, поскольку процессор работает на более высокой тактовой частоте. Это может привести к увеличению тепловыделения и повышенному шуму от вентиляторов системы.
- Повышенная температура: Более высокая тактовая частота в режиме Turbo Boost приводит к увеличению температуры процессора. Это может быть проблематично для систем с плохой вентиляцией или недостаточным охлаждением.
- Влияние на срок службы: Использование режима Turbo Boost может сократить срок службы процессора из-за повышенного тепловыделения и нагрузки на его компоненты. Это особенно актуально для систем с интенсивной работой и длительными сессиями использования.
В целом, режим Turbo Boost является полезной технологией, которая способствует улучшению производительности системы. Однако, перед включением этого режима стоит учесть его недостатки и оценить соотношение между улучшением производительности и возможными проблемами, связанными с повышенным энергопотреблением и температурой процессора.
среда, 9 апреля 2014 г.
Intel Turbo Boost: включить или отключить?
Intel Turbo Boost — это технология саморазгона процессора на время сильной нагрузки. Разгон происходит за счет использования малозагруженных ядер. Поэтому наибольший эффект заметен в однопоточных приложениях, но и на многопоточных тоже заметен. Подробнее технология описана в википедии.
А как проверить, есть Turbo Boost в процессоре или нет?
Запустите HWiNFO (как им пользоваться смотрите здесь и здесь). В окне System summary в панели Features надпись Turbo будет гореть зеленым — это значит он есть в процессоре.
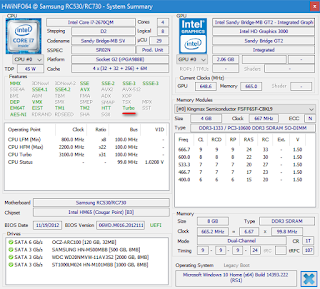
Хочу проверить его в деле
Турбобуст разгоняет процессор только при нагрузке. Откройте любую программу, показывающую частоту процессора (CPU-Z, Speccy, OpenHardwareMonitor, тот же HWiNFO). Теперь попробуйте, например, архивировать большой файл. Вы увидите, что частота процессора заметно увеличилась.
Если этого не происходит, то попробуйте поставить план электропитания «Высокая производительность» и отключить, если есть, фирменные утилиты для экономии энергии.
А какие минусы?
На мой взгляд, главный минус — это повышенное потребление энергии и температура на время разгона. Впрочем, температура не должна подняться выше TDP.
Так и включать или отключать?
Температура заметно повышается только во время продолжительных и сильных нагрузок на процессор (игры, кодирование аудиовидео). Если у вас такие нагрузки есть:
- Если у вас ноутбук или комп со слабой системой охлаждения, то вам имеет смысл отключить турбо буст.
- Если же у вас с охлаждением все в порядке, то отключать не нужно.
Если вы используете ноутбук или комп для серфинга, офиса и редко сильно нагружаете его, то вам не нужно отключать турбо буст, потому что во время коротких нагрузок температура не сильно повышается, и можно не волноваться об этом. Зато с саморазгоном приложения (например архиватор) будут работать быстрее.
Если у вас ноутбук, вы его много используете в автономном режиме, то для увеличения времени на одной зарядке, вам лучше отключить турбо буст. Все-таки энергию он потребляет.
Замерять температуру (а так же частоту и другие параметры) удобно с помощью бесплатной программы Open Hardware Monitor. Можно отображать на графике: отмечаете флажками нужные значения и открываете график: View —> Show Plot.
Как отключить Turbo Boost?
Для отключения нужно в текущем плане энергопитания изменить максимальное состояние процессора.
Панель управления —> Оборудование и звук —> Электропитание —> Настройка плана электропитания —> Изменить дополнительные параметры питания —> Управление питанием процессора:
- Максимальное состояние процессора: от сети и батареи поставить значение ниже 100 (для отключения достаточно поставить 99).
- Минимальное состояние процессора: так же проверьте, чтобы значение было ниже 100.
То есть, если стоит 100 — турбо буст включен. Если меньше 100 — выключен.

Хочу отключить турбо буст, какое значение мне поставить?
Как я уже писал, для отключения будет достаточно 99%.
Т.к
у меня ноутбук, то мне важно, чтобы он не перегревался. Небольшими экспериментами я определил для себя, что 98% будет оптимально по критерию производительностьтемпература
Далее идут результаты тестирования.
Мой процессор — Intel Core i7-2670QM с частотой 2.20 ГГц. Максимальное состояние процессора в 98% уменьшает стабильную частоту до 1996 МГц (т.е. выше не поднимается).
Turbo Boost (англ. Turbo Boost , от лат. turbo — вихрь, и англ. boost — повышение) — технология компании Intel для автоматического увеличения тактовой частоты процессора свыше номинальной, если при этом не превышаются ограничения мощности, температуры и тока в составе расчётной мощности (TDP). Это приводит к увеличению производительности однопоточных и многопоточных приложений. Фактически, это технология «саморазгона» процессора.
Доступность технологии Turbo Boost не зависит от количества активных ядер, однако зависит от наличия одного или нескольких ядер, работающих с мощностью ниже расчётной. Время работы системы в режиме Turbo Boost зависит от рабочей нагрузки, условий эксплуатации и конструкции платформы.
Технология Intel Turbo Boost обычно включена по умолчанию в одном из меню BIOS.
Что такое Turbo Boost и как он работает?
Turbo Boost – это технология, которая разработана специально для процессоров Intel Core I5 и I7 первых трех генераций. Она позволяет временно разогнать частоту работы ядер выше установленного номинала. При этом такой разгон выполняется с учётом силы тока, напряжения, температуры устройства и состояния самой операционной системы, то есть безопасно. Однако такой прирост в скорости работы процессора является временным. Он зависит от условий эксплуатации, типа нагрузки, количества ядер и конструкции платформы. К тому же, разгон с помощью Turbo Boost возможен только для процессоров Intel Core I5 и I7 первых трех генераций. Полный перечень устройств, которые поддерживают данную технологию следующий:
Стоит также отметить, что технология Турбо Буст работает только на операционных системах Windows 7 и 8. Windows Vista, XP и 10 не поддерживают данную технологию.
#Turbo_Boost #Turbo_CORE
Intel Turbo Boost
— технология, автоматически повышающая при максимальной нагрузке частоту одного или нескольких процессорных ядер выше номинала, если при этом температура и энергопотребление остаются в пределах его спецификаций. Она позволяет поднимать производительность как однопоточных, так и многопоточных приложений, в настоящее время её влияние особенно заметно в приложениях, преимущественно использующих одно или два ядра (большинство современных игр).
Технологию Intel Turbo Boost поддерживают настольные и мобильные , включая варианты Extreme Edition, настольные и мобильные , а также серверные Intel Xeon для разъёмов . Полный список на сайте intel.com.
Turbo Boost как правило, включена в BIOS материнских плат по умолчанию (и её можно отключить принудительно, воспользовавшись соответствующим пунктом CMOS Setup), а её активация в конкретный момент времени зависит от нагрузки, создаваемой приложениями и запаса по температуре и энергопотреблению.
Прибавка тактовой частоты осуществляется порциями по 133МГц, её максимальная итоговая величина зависит от модели и количества активных ядер в конкретный момент времени, при этом все активные ядра получают одинаковую прибавку в частоте. Например, настольные процессоры Core i7 920/930/940/950/960 могут увеличивать частоту трёх или всех четырёх ядер на 133МГц, а одного или двух (при условии неактивности остальных) — на 266МГц.
Мобильные процессоры способны гораздо сильнее изменять свою частоту при помощи этой технологии, например Core i5-540UM способен при обоих активных ядрах потратить четыре 133МГц порции, т.е. разогнаться с 1.2ГГц до 1.73ГГц, а при одном активном ядре — шесть, т.е. аж до 2ГГц.
Указываемая в характеристиках процессора максимальная тактовая частота в режиме TurboBoost достигается, как правило, при одном или (максимум) двух активных ядрах. При разгоне процессора поднятием опорной тактовой частоты прирост быстродействия в режиме Turbo Boost пропорционален приросту быстродействия в номинальном режиме.
Intel Turbo Boost 2.0
— эту технологию поддерживают процессоры созданные на основе микроархитектуры Intel Sandy Bridgе. Основным отличием от первой версии является способность разгонять не только процессорные ядра, но и встроенное в процессор графическое ядро.
— аналогичная технология динамического поднятия тактовой частоты активных ядер, на момент написания этого FAQ встречается только в процессорах на ядре Thuban, принципиальные отличия от Turbo Boost таковы: максимальную прибавку(у старших моделей она достигает 500МГц) в тактовой частоте могут получать одновременно до трёх активных ядер, а неактивные ядра не отключаются, а переводятся в режим пониженного энергопотребления с тактовой частотой 800МГц.
Современные программы и игры требуют от компьютеров высоких технических характеристик. Далеко не все могут позволить себе приобретение новых процессоров, поскольку зачастую это подразумевает за собой покупку совместимых материнской платы, оперативной памяти, блока питания. Получить прирост производительности бесплатно можно лишь только путем грамотного и обдуманного разгона GPU и CPU. Владельцам процессоров AMD для разгона предлагается воспользоваться специально предназначенной для этих целей программой AMD OverDrive, разработанной этим же производителем.
How To Intel Turbo Boost Automatically Enabled:
Depending on the application, enabling Intel Turbo Boost can boost the performance of your CPU. Generally, this is only useful when the power conditions are optimal and you do not need to run your computer at top speed. Enabling Turbo Boost can also increase the system temperature. You can use this feature if you are experiencing problems with your current system’s temperature. Nevertheless, you should remember that enabling it can drastically increase the power consumption of your PC.
Intel Turbo Boost is an advanced version of 2.0, which helps your computer run at peak performance while reducing power consumption. It is compatible with processors that support hyperthreading technology. If you are unsure of whether it is worth enabling or not, you should always perform a performance test first before enabling it.
Method 4: How to Enable Intel Turbo Boost via Windows Registry
If the previous methods did not work, you can try enabling Intel Turbo Boost by modifying the Windows Registry. Here’s how:
1. Press the Windows key + R to open the Run dialog box. Type «regedit» and press Enter to open the Registry Editor.
2. In the Registry Editor, navigate to the following location: HKEY_LOCAL_MACHINE\SYSTEM\CurrentControlSet\Control\Power\PowerSettings\54533251-82BE-4824-96C1-47B60B740D00\5d76a2ca-e8c0-402f-a133-2158492d58ad
3. Double-click on the «Attributes» value on the right-hand side.
4. Change the value from «1» to «2» and click «OK» to save the changes.
5. Close the Registry Editor and restart your computer.
6. After restarting, open the Power Options window and check if the «Enhanced Intel Turbo Boost» option is now available.
| Pros | Cons |
|---|---|
| Allows for manual modification of Windows Registry settings | Requires caution as modifying the Registry can cause system instability if done incorrectly |
Методы активации Turbo Boost
Для активации функции Turbo Boost на процессоре Intel необходимо внести соответствующие изменения в настройки BIOS. В зависимости от модели и производителя материнской платы, настройки могут носить разный характер и располагаться в разных разделах.
Ниже представлены несколько общих методов активации Turbo Boost в BIOS:
Поиск настроек в Power Management (Управление энергосбережением)
Если в вашем BIOS есть раздел Power Management, вам следует проверить возможность включения или активации функции Turbo Boost в этом разделе. Обычно эта опция называется «Turbo Boost» или «Intel Turbo Boost Technology». Найдите соответствующую настройку и установите её в значение «включено» или «включить». После внесения изменений используйте опцию «Save and Exit» (Сохранить и выйти), чтобы сохранить настройки и перезагрузить компьютер.
Поиск настроек в разделе CPU Configuration (Конфигурация процессора)
В некоторых BIOS настройки Turbo Boost могут располагаться в разделе CPU Configuration (Конфигурация процессора). Произведите поиск по этому разделу и найдите опцию, связанную с активацией Turbo Boost
Обращайте внимание на названия, содержащие ключевые слова «Turbo» или «Boost». Измените настройку на «включено» и сохраните изменения
После перезагрузки компьютера функция Turbo Boost должна быть активирована.
Настройка профиля процессора
Некоторые материнские платы позволяют настраивать профили процессора, включая активацию Turbo Boost. Найдите соответствующий раздел в BIOS, где можно настроить профиль процессора, и включите Turbo Boost в нужном профиле. После сохранения настроек и перезагрузки компьютера Turbo Boost будет активирован только при использовании выбранного профиля.
Не забывайте сохранять настройки и перезагружать компьютер после внесения изменений в BIOS. Если вы не уверены в том, какую опцию включить или не можете найти соответствующие настройки, рекомендуется обратиться к документации производителя материнской платы или посетить сайт поддержки, чтобы получить дополнительные инструкции и рекомендации.
Настройка Intel Turbo Boost Max Technology
Intel Turbo Boost Max Technology является функцией, предназначенной для повышения производительности процессоров Intel Core. Она позволяет автоматически увеличивать тактовую частоту ядра, чтобы обеспечить максимальную производительность при выполнении требовательных задач.
Настройка Intel Turbo Boost Max Technology может быть полезна для пользователей, которые не используют многопроцессорные системы, но все же хотят получить максимальную производительность от своего процессора. Для настройки этой функции требуется некоторое понимание ее работы и определенные действия со стороны пользователя.
Для начала следует установить последнюю версию драйвера Intel Turbo Boost Max Technology, который можно загрузить с официального веб-сайта Intel. После установки нужно перезагрузить компьютер, чтобы изменения вступили в силу.
После установки и перезагрузки можно приступать к настройке. Для этого следует открыть диспетчер устройств и найти раздел «Процессоры». В этом разделе появится новое устройство с названием «Intel(R) Turbo Boost Max Technology 3.0». Щелкните правой кнопкой мыши на устройстве и выберите «Свойства».
В открывшемся окне выберите вкладку «Драйвер» и нажмите кнопку «Обновить драйвер». Затем выберите «Поиск драйверов на моем компьютере» и укажите путь к папке с установленным драйвером Intel Turbo Boost Max Technology. После этого следуйте инструкциям на экране, чтобы завершить установку.
Теперь функция Intel Turbo Boost Max Technology должна быть успешно настроена на вашем компьютере. Вы можете проверить ее работу, запустив требовательные задачи и контролируя тактовую частоту процессора в режиме реального времени. Если все настроено правильно, вы должны заметить увеличение тактовой частоты при выполнении требовательных задач.
Тонкости разгона
Сразу оговоримся, что изменения частоты с помощью технологии Turbo Boost происходит дискретно. Минимальной единицей повышения или понижения частоты одного или нескольких активных ядер является шаг, значение которого 133,33 МГц
Обращаем внимание, что частота для всех активных ядер изменяется одновременно и всегда на одинаковое количество шагов
Рассмотрим работу технологии Turbo Boost на следующем примере.
В настоящий момент в четырехядерном процессоре активны два ядра и их частоту необходимо повысить. Система повышает частоту каждого из них на один шаг (+133,33 МГц) и проверяет ток, потребляемую мощность и температуру процессора. Если показатели находятся в рамках TDP, система пробует повысить частоту каждого из активных ядер еще на один шаг, пока не достигнет установленного предела.
Если повышение частоты каждого из двух активных ядер еще на один шаг (+133,33 МГц) приводит к выходу системы за рамки штатного термопакета (TDP), система автоматически понижает частоту каждого ядра на один шаг (-133,33 МГц), для возврата нормальное состояние. Как уже было сказано выше, менять частоту активных ядер по отдельность нельзя. То есть в принципе не возможна ситуация, когда частота одного активного ядра измениться на один шаг, а частота другого — на два шага.
Технология Turbo Boost поддерживается настольными и мобильными процессорами Intel Core i5/i7, но разные модели могут иметь различные режими ее работы. Например, для процессоров Intel Core i5 серии 600 и Core i7 серии 900 для мобильных и настольных процессоров, а также Core i7 Extreme Edition существуют следующие режимы работы.
Откройте панель управления питанием:
Чтобы включить турбо-буст на процессоре Intel, вам понадобится открыть панель управления питанием в системе. Это позволит вам настроить режим питания и разгон процессора для получения максимальной производительности.
Вот как вы можете открыть панель управления питанием:
- Шаг 1: Нажмите на кнопку «Пуск» в левом нижнем углу экрана.
- Шаг 2: В появившемся меню выберите пункт «Панель управления».
- Шаг 3: В окне панели управления найдите раздел «Питание» или «Энергосбережение» и щелкните по нему.
Теперь вы находитесь в панели управления питанием, где можно настроить режим работы процессора и включить турбо-буст.
Примечание: Точные названия разделов и пунктов меню могут незначительно отличаться в зависимости от версии операционной системы Windows, но обычно они приведены в приведенном порядке.
Как включить турбо буст на процессоре Intel i5 12400F?
- Откройте BIOS: Перезагрузите компьютер и во время загрузки нажмите указанную клавишу (обычно Del, F2 или F10), чтобы попасть в BIOS. Заводская инструкция или веб-сайт производителя может содержать информацию о том, как попасть в BIOS для конкретной модели вашего компьютера.
- Найдите меню «CPU Settings» или «Advanced Settings»: При необходимости прокрутите страницу BIOS, чтобы найти соответствующее меню.
- Включите «Turbo Boost» или «Intel Turbo Boost Technology»: Навигируйте до параметра, управляющего турбо бустом, и включите его. Обычно есть опция «Enabled» или «Auto», которые позволяют процессору автоматически регулировать свою частоту в зависимости от нагрузки. Если вы хотите максимизировать производительность, выберите «Enabled».
- Сохраните изменения: Найдите опцию «Save and Exit» или аналогичную и выберите ее, чтобы сохранить изменения в BIOS и перезагрузиться.
Обратите внимание, что доступные опции и интерфейс BIOS могут отличаться в зависимости от производителя материнской платы и версии BIOS. Убедитесь, что вы следуете инструкциям, приведенным в документации к вашей материнской плате или на веб-сайте производителя
После включения турбо буста на процессоре Intel i5 12400F ваша система должна стать более отзывчивой и способной обрабатывать более ресурсоемкие задачи. Однако помните, что повышение производительности может привести к увеличению тепловыделения и потребляемой мощности, поэтому регулярное отслеживание температуры и настройка системы охлаждения могут быть также необходимыми шагами.
Как активировать функцию Intel Turbo Boost в BIOS
Intel Turbo Boost — это технология, которая позволяет процессору автоматически повышать тактовую частоту для увеличения производительности во время выполнения задач с высокой нагрузкой.
Если вы хотите активировать функцию Intel Turbo Boost в BIOS, следуйте инструкциям ниже:
- Включите компьютер и нажмите клавишу для входа в BIOS (обычно это клавиша Delete, F2 или F10, в зависимости от производителя вашей материнской платы).
- Навигируйте по меню BIOS с помощью клавиш со стрелками на клавиатуре.
- Найдите раздел, связанный с процессором или разгоном (обычно это раздел «Advanced» или «Overclocking»).
- Найдите параметр «Intel Turbo Boost» или «Turbo Mode» и выберите его.
- Измените значение параметра на «Enabled» или «On».
- Сохраните изменения и выйдите из BIOS.
После выполнения этих шагов функция Intel Turbo Boost будет активирована в BIOS, и ваш процессор будет иметь возможность автоматически увеличивать тактовую частоту для повышения производительности.
Особенности активации турбо бустна на ноутбуке
Мобильность ноутбуку обеспечивается возможностью питания от аккумуляторной батареи. При этом, время продолжения автономного использования устройства система компенсирует уменьшением собственного расхода ресурсов. Одно из них — снижение тактовой частоты процессора.
В прошлых версиях BIOS юзеру предоставлялась возможность запускать этот режим, производить настройки самостоятельно.
В современных устройствах производитель старается максимально ограничить любое вмешательство в работу процессора, поэтому это не предусмотрено. Режим активируется так:
Активируем турбо режим через BIOS
Этот способ включения режима на устройстве рекомендуется опытным пользователям, которым не надо подробно описывать, способы как войти в BIOS. Его главная цель – сброс всех настроек до заводских.
- Входим в BIOS.
- Внизу ищем подраздел «Load Default».
- Сбрасываем все настройки до значений по умолчанию.
Итоги
Если вы не испытываете необходимости в разгоне своего процессора на регулярной основе, но обладаете чипом Intel i5 или i7, то можете смело рассчитывать на интеллектуальное повышение частоты в рабочих приложениях и игрушках, если система посчитает этот шаг необходимым.
Параллельно не придется заботиться о покупке материнской платы с поддержкой разгона, знать все тонкости тепловыделения, а также моментов, связанных с оверклокингом.
В следующих статьях мы постараемся осветить такой момент как в процессорах, и влияние припоя на возможности разгона системы. А потому и создавайте свой ПК мечты.
Говоря совсем просто, Turbo Boost — это возможность повысить частоту одного или нескольких активно используемых процессорных ядер за счет остальных, которые в данный момент не используются. В отличие от банального разгона (например, путем изменения множителя частоты в BIOS), Turbo Boost — технология интеллектуальная.
Во-первых, повышение частоты происходит в зависимости от текущей нагрузки компьютера и характера выполняемых задач
Например, для быстрой работы однопоточных приложений важно максимально ускорить одно ядро (другие все равно простаивают). Для многопоточных же задач понадобиться «форсирование» нескольких ядер
Во-вторых, в отличие от того же разгона, Turbo Boost помнит об ограничениях мощности, температуры и тока в составе расчетной мощности (TDP, thermal design power). Иными словами, разгон с помощью Turbo Boost не выходит за рамки нормальных условий эксплуатации процессора (все эти показатели постоянно измеряются и анализируются), не грозит перегревом и, следовательно, не требует дополнительного охлаждения.
Время работы системы в режиме Turbo Boost зависит от рабочей нагрузки, условий эксплуатации и конструкции платформы.



























