Полезные аксессуары для повышения функциональности персональных компьютеров
Современные персональные компьютеры предлагают широкий спектр возможностей, но зачастую требуют дополнительных аксессуаров для полноценной работы. В данном разделе мы рассмотрим несколько полезных аксессуаров, которые помогут повысить функциональность персональных компьютеров.
-
Клавиатура и мышь: эргономичные устройства
Комфортное пользование персональным компьютером начинается с удобной клавиатуры и мыши. Эргономичные устройства с разными настройками и функциями помогут снизить нагрузку на запястья и шею, предотвращая возникновение различных проблем со здоровьем.
-
Монитор со встроенной защитой от синего света
Длительное время работы за компьютером может негативно сказаться на зрении. Мониторы с функцией защиты от синего света способны снизить утомляемость глаз и сделать пользование ПК более комфортным. Такие мониторы ограничивают излучение вредных лучей, что может значительно снизить риск возникновения проблем со зрением.
-
Веб-камера с разрешением Full HD
Веб-камеры стали особенно популярными с появлением удаленной работы и онлайн-обучения. Качественная веб-камера с разрешением Full HD позволяет проводить видеоконференции с отличным качеством изображения. Хороший вариант для тех, кто часто ведет переговоры или участвует в онлайн-мероприятиях.
-
Внешний жесткий диск
Дополнительное хранилище в виде внешнего жесткого диска позволит расширить объем памяти ПК и сохранить большое количество данных. Одновременно можно использовать несколько дисков различной емкости, что обеспечит легкий доступ к нужным файлам и повысит безопасность хранения информации.
Эти аксессуары лишь некоторые из множества вариантов, которые могут значительно повысить функциональность персональных компьютеров. Имея подходящие аксессуары под рукой, вы сможете эффективно использовать возможности вашего ПК и наслаждаться качественным и комфортным использованием.
Работа с интерфейсом AMD Overdrive
При использовании AMD Overdrive, вам доступен интуитивно понятный и простой в использовании пользовательский интерфейс. Вам будет представлен набор опций и инструментов для настройки различных параметров вашего процессора. В этом разделе мы рассмотрим основные элементы интерфейса, которые вы будете использовать при работе с AMD Overdrive.
1. Главное окно
После запуска AMD Overdrive вы увидите его главное окно, которое содержит все доступные опции и настройки. Главное окно обычно состоит из нескольких вкладок, каждая из которых предоставляет доступ к определенным функциям и параметрам процессора.
2. Вкладки
На главной панели AMD Overdrive расположены вкладки, которые позволяют выбрать конкретный раздел настроек для редактирования. Обычно вкладки содержат следующие разделы:
— Clock/Voltage Control (Регулировка тактовой частоты/напряжения): здесь вы можете настроить тактовую частоту и напряжение процессора для достижения лучшей производительности.
— Performance Control (Управление производительностью): в этом разделе вы можете настроить различные параметры, такие как мощность процессора и использование ядер.
— Performance Monitoring (Мониторинг производительности): данный раздел предоставляет информацию о работе вашего процессора, такую как температура и загрузка.
— Fan Control (Управление вентилятором): здесь вы можете настроить параметры работы вентилятора процессора, чтобы обеспечить оптимальную температуру.
— Options (Опции): в этом разделе вы можете настроить дополнительные параметры AMD Overdrive, такие как язык интерфейса и автоматическое обновление программы.
3. Регулировка параметров
Для регулировки параметров процессора вы можете использовать различные ползунки, кнопки и выпадающие списки, в зависимости от выбранного раздела. Некоторые параметры могут быть недоступны, если ваш процессор не поддерживает их изменение.
Важно помнить, что неправильная настройка параметров может привести к проблемам с работой процессора, поэтому рекомендуется оставлять настройки по умолчанию, если вы не уверены, какие изменения необходимо вносить. Теперь, когда вы знакомы с основами интерфейса AMD Overdrive, вы можете начать использовать его для оптимизации работы вашего процессора и достижения максимальной производительности
Теперь, когда вы знакомы с основами интерфейса AMD Overdrive, вы можете начать использовать его для оптимизации работы вашего процессора и достижения максимальной производительности.
Интерфейс программы AMD Overdrive
Как всегда, нужно будет запустить программу от имени администратора Windows 10. К сожалению, все пункты меню AMD Overdrive на английском. Смотрите значения всех параметров на русском языке.
В открывшемся окне первый раздел Status Monitor (Мониторинг Состояния) позволяет посмотреть все данные о процессоре, графической карте, и собственно материнской платы.
| CPU Status | подробные данные о состоянии процессора: частота, множитель, напряжение и температура |
| GPU Status | данные о состоянии графической карты, скорее всего, интегрированной (встроенной) графики |
| Board Status | температура, вольтаж и скорости вращения подключённых к материнской плате вентиляторов |
| Logging | вся история изменения значений температуры, напряжения и скорости установленных вентиляторов |
Второй раздел Performance Control (Контроль Производительности) позволяет пользователю настраивать параметры, чтобы добиться стабильности системы, оптимизировать производительность и управлять системой охлаждения.
| Clock/Voltage | настройка значения частоты и собственно напряжения |
| Memory | очень подробная настройка параметров оперативной памяти |
| AMP | профили разгона оперативной памяти (если они поддерживаются) |
| Fan Control | настройка скорости оборотов установленных вентиляторов |
| AMD Smart Profiles | изменение параметров для определённых отдельных программ |
| Benchmark | предустановленный тест сравнения производительности системы |
| Stability Test | стресс-тестирование стабильности системы в полной нагрузке |
| Auto Clock | автоматический разгон процессора, не всегда работает корректно |
Третий и последний раздел System Information (Информация о Системе) содержит общие данные об установленных комплектующих и подключённых устройств к компьютеру.
| Basic | очень подробные данные о процессоре и оперативной памяти |
| Detailed | более детальная информация обо всём подключённом оборудовании |
| Diagram | простая диаграмма, которая показывает связь всех комплектующих |
Как пользоваться AMD OverDrive?
Программу AMD OverDrive, в первую очередь, следует рассматривать в качестве профессионального софта для управления работой центрального процессора. Связано это с тем, что данное приложение позволяет регулировать широкий спектр параметров функционирования ЦП, и неосторожные действия могут привести к различным негативным последствиям.
AMD OverDrive могут использовать и новички, для чего в программе предусмотрены пресеты (готовые профили настроек, заданные разработчиком), при помощи которых процессор можно быстро переводить из одного режима работы в другой в зависимости от потребностей пользователя.
Если говорить обобщенно, программа AMD OverDrive имеет следующий основной функционал:
- Регулировка производительности ЦП. Новички могут выбрать один из готовых пресетов для увеличения скорости обработки процессором данных, например, в играх. Опытные же пользователи смогут более точно настроить параметры ЦП, некоторые из которых придется задействовать/разблокировать из системного меню BIOS в соответствии с инструкциями в программе.
- Увеличение тактовой частоты. Значение тактовой частоты процессора в значительной степени определяет его производительность. И программа AMD OverDrive позволяет увеличить (разогнать) или понизить (для уменьшения энергопотребления) тактовую частоту ЦП в зависимости от целей пользователя. Здесь также предусмотрены пресеты для неопытных пользователей, а также имеется возможность включения функции автоматической регулировки тактовой частоты в зависимости от текущей нагрузки на ЦП.
- Регулировка скорости вращения кулеров. При необходимости повысить эффективность системы охлаждения пользователь может увеличить скорость вращения вентилятора. Программа AMD OverDrive при задействовании соответствующей функции может выполнять эту задачу (понижать или увеличивать скорость вращения кулера) в автоматическом режиме.
- Тестирование производительности и мониторинг ресурсов ПК. Из утилиты AMD OverDrive могут быть запущены различные методы тестирования процессора, что помогает пользователю определять его производительность прямо в программе без необходимости запуска сторонних приложений с целью нагрузки ЦП.
Control
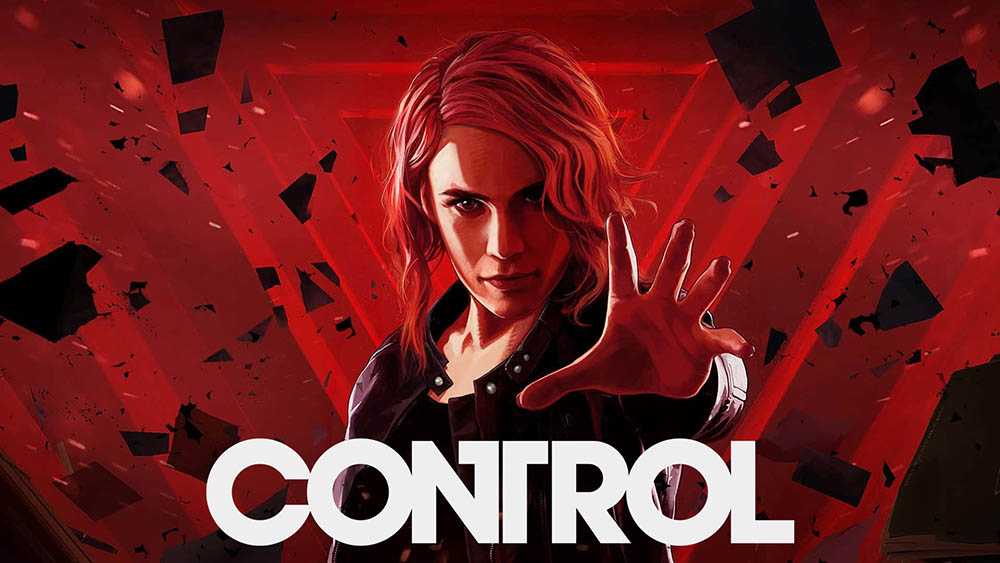
Системные требования
| ОС | CPU | ОЗУ | GPU |
| Не ниже Win 10 65-bit | AMD Ryzen 5 1600X и выше,
Intel Core i5-7600K и выше |
От 16 ГБ | AMD Radeon RX 580 и выше,
NVIDIA GeForce GTX 1660/2060 и выше |
Особенности движка
Возглавляет топ-5 лучших игр для крутого железа приключенческий экшн, требующий наличия мощной видеокарты. Причина понятна: трассировка здесь выполнена на самом высоком уровне, просчёт происходит в реальном времени, а итогом является невероятно реалистично отрисованные отражения в стеклянных/зеркальных поверхностях, которых в игре предостаточно.

Чтобы в полной мере насладиться этими красотами, потребуется графика не ниже RTX 2060, причём это минимум для FullHD. Если захочется наблюдать игровой процесс с максимальными настройками графики, нужно что-то помощнее. Но и центральному процессору скучать не придётся, поскольку часть расчётов ляжет и на его плечи.
Сюжет
Этот экшн-шутер «нашумел» задолго до своего официального релиза: Remedy Entertainment, в активе которой имеются такие хитовые игры, как Alan Wake или ещё более популярный Max Payne, регулярно выкладывала промо-ролики, позволяющие выполнить предварительную оценку геймплея.
Что касается собственно сюжета, то в него придётся вникать. Возможно, даже долго. Главная героиня игры, Джесси Фейден, посещает пустующее помещение Федерального бюро контроля, чтобы найти своего брата. Структура диалогов и большинства кат-сцен сюжета сконструирована таким образом, чтобы заинтересовать геймера, формируя типичный артхаусный антураж. К сценам битв в игре вообще не может быть претензий: здесь экшена более чем достаточно. Применение трассировки лучей добавляет динамики и реализма, хотя за это придётся расплачиваться повышенной нагрузкой на GPU, так что без RTX-видеокарты здесь не обойтись.
| Достоинства | Недостатки |
| Оригинальность игры в целом | Сюжетные линии игры не всегда заканчиваются понятно |
| Закрученный сюжет, вызывающий желание продолжать игровой процесс | Чтобы иметь стабильное FPS, железо должно быть на высоте |
| Великолепная визуальная составляющая |
Установка программы
Перед установкой приложения нужно выполнить ряд подготовительных действий, в противном случае есть вероятность возникновения проблем. Самая простая – программа просто не увидит процессор, самая серьезная – утилита вмешается в работу CPU, после чего произойдет сбой, и работа будет протекать некорректно.
В первую очередь следует проверить версию процессора. Программа для разгона процессора поддерживает версии: HUDSON D3, или более простые 770, 780, 785, 890G, 790, 990X, 790,890GX, 790, 890, 990FX.
Если процессор есть в перечне подходящих вариантов, то можно перейти к следующему шагу – настройке БИОС. В параметрах следует отключить:
- Cool’n’Quiet;
- C1E (в некоторых моделях может называться Enhanced Halt State);
- Spread Spectrum;
- Smart CPU Fan Control;
После подготовительных процедур можно переходить к установке. Следует скачать дистрибутив и запустить программу установки. На главном экране появится предупреждение от компании AMD:
Лучшие программы, которые помогут удалить неудаляемые файлы, папки и программы
В нем говориться о последствиях неправильного использования приложения, которые могут привести к поломке материнской платы, центрального процессора и прочих элементов. Также разработчик заявляет, что после подтверждения всю ответственность за влияние утилиты на работу компьютера на себя берет пользователь. После нажатия ОК установка продолжится.
Обзор программ для разгона процессоров Intel
SetFSB
SetFSB — простая в использовании утилита, позволяющая разгонять процессор «на лету» простым перемещением ползунка.
После внесения изменений не требует перезагрузки компьютера.
Программа подходит для разгона как старых моделей процессоров вроде Intel Core 2 duo, так и современных.
Однако она поддерживает не все материнские платы, а это безусловная необходимость, поскольку разгон осуществляется путем повышения опорной частоты системной шины.
То есть воздействует она на тактовый генератор (чип PLL или как его называют, клокер), находящийся на материнской плате.
Узнать, входит ли ваша плата в список поддерживаемых, можно на сайте программы.
Совет! Во избежание выхода процессора из строя, работать с SetFSB рекомендуется только опытным пользователям, которые понимают, что делают, и знают о возможных последствиях. Кроме того, неподготовленный юзер вряд ли сможет правильно определить модель своего тактового генератора, который необходимо указывать вручную.
Итак, чтобы разогнать процессор с помощью SetFSB, нужно:
Выбрать из списка «Clock Generator» модель клокера, установленного на вашей материнской плате. Кликнуть кнопку «Get FSB». После этого в окне SetFSB отобразится текущая частота системной шины (FSB) и процессора
Осторожно, небольшими шагами передвигать ползунок в центре окна. После каждого перемещения ползунка необходимо контролировать температуру процессора. Например, с помощью программы Core Temp
Выбрав оптимальное положение ползунка, нужно нажать кнопку Set FSB
Например, с помощью программы Core Temp. Выбрав оптимальное положение ползунка, нужно нажать кнопку Set FSB.
Плюс (а для кого-то минус) утилиты SetFSB в том, что выполненные в ней настройки будут действовать только до перезагрузки компьютера. После повторного старта их придется устанавливать заново.
Если нет желания делать это каждый раз, утилиту можно поместить в автозагрузку.
CPUFSB
CPUFSB — следующая в нашем обзоре программа для разгона процессоров Intel core i5, i7 и других, скачать которую можно с сайта разработчика.
Если вы знакомы с утилитой CPUCool — комплексным инструментами мониторинга и разгона процессора, то знайте, что CPUFSB — это выделенный из нее модуль разгона.
Поддерживает множество материнских плат на чипсетах Intel, VIA, AMD, ALI и SIS.
В отличие от SetFSB, CPUFSB имеет русский перевод, поэтому понять, как с ней обращаться, гораздо легче.
Принцип работы у этих двух программ одинаков: повышение опорной частоты системной шины.
Порядок работы:
- Выберите из списка изготовителя и тип вашей материнской платы.
- Выберите марку и модель чипа PLL (тактового генератора).
- Нажмите «Взять частоту» для отображения в программе текущей частоты системной шины и процессора.
- Повышать частоту также необходимо маленькими шагами, контролируя при этом температуру процессора. После выбора оптимальной настройки нажмите «Установить частоту».
CPUFSB позволяет задавать частоту шины FSB при последующем запуске программы и при выходе. Текущие настройки также сохраняются до перезагрузки компьютера.
Как пользоваться программой
При запуске АМД ОверДрайв на экране появляется следующее меню.
В данном окне предоставляется основная информация касательно всех комплектующих элементов компьютера. В левой части окна расположено меню, которое позволит перейти в другие подразделы. Для разгона процессора нужно зайти во вкладку Clock/Voltage, так как все дальнейшие действия происходят именно в ней.
Стандартный режим разгона подразумевает обычное сдвигание ползунка возле нужного параметра в правую сторону.
Для пользователей, у которых активирована технология Turbo, следует сначала нажать на кнопку зеленого цвета – “Core Control”. После этого откроется меню, в котором нужно поставить галочку в пункте “Enable Turbo Core”, после чего начать разгон.
Принцип разгона процессора такой же, как и у видеокарты. Некоторые рекомендации:
- Ползунок нужно сдвигать плавно, не делая больших шагов. Каждое изменение следует сохранить, нажав кнопку “Apply”.
- После каждого действия рекомендуется тестировать производительность системы.
- Следите за температурой нагрева (это делается с помощью вкладки “StatusMonitor” – “CPUMonitor”).
- При разгоне не стоит ориентироваться на крайнее положение ползунка справа. В некоторых случаях нахождение в данной точке не только не поможет в увеличении производительности, но и попросту навредит компьютеру. Порой первого шага достаточно, чтобы разогнать компьютер.
Также можно выбрать пункт “CPU Core 0 Multiplier”, который позволит присвоить множитель увеличения всем ядрам одновременно.
Как пользоваться программой SpeedFan
После разгона рекомендуется протестировать систему, запустив несколько ресурсоемких приложений. Если компьютер начинает тормозить или сильно нагреваться – следует уменьшить мощность.
Также AMD Overdrive позволяет увеличить скорость вентилятор:
- Открыть раздел “Performance Control”.
- Выбрать подраздел “Fan Control”.
- В открывшемся меню можно двигать ползунки в зависимости от нужной скорости вращения.
Настройки сохраняются при помощи нажатия кнопки “Apply”.
Разгон CPU
Если система установлена с процессором AMD Black Edition, можно выполнить проверку различных уровней производительности CPU для определения подходящих уровней для разгона CPU. После определения уровней производительности для CPU можно вручную установить уровень, наилучшим образом удовлетворяющий потребностям.
Уровень производительности представляет собой сочетание тактовых частот, рабочего напряжения ядра, а также блока CPU.
При правильном осуществлении разгон помогает максимально повысить возможности и производительность CPU.
Параметры для разгона CPU можно найти на странице AMD OverDrive или CPU OverDrive . Доступность страниц зависит от параметров технологии AMD OverDrive, доступных в установленной системе.
Если найдено не менее одного уровня производительности, можно установить любой из найденных уровней для CPU вручную. Если не найдено ни одного уровня производительности или не удалось завершить автонастройку, изменения разгона не выполняются.
Используйте страницу AMD OverDrive или CPU OverDrive соответственно для запуска функции “Автонастройка”. Доступность параметров на странице зависит от результатов выполнения автоматической настройки.
- Если ваша система поддерживает только разгон CPU, перейдите на страницу AMD OverDrive , используя указанные ниже группы. Если ваша система поддерживает разгон графики и CPU, то перейдите на страницу CPU OverDrive :
- Стандартное представление — Производительность > Элементы управления “Часы” .
- Расширенное представление — Производительность .
Если автоматическая настройка завершена и найдено более одного уровня производительности, отображается наивысший уровень и запрос на перезапуск компьютера. Перед тем как выбор уровней производительности станет доступен на странице, необходимо сначала перезапустить систему.
Включение/отключение уровней производительности CPU
Включите параметры разгона CPU, чтобы перейти к уровням производительности, найденным с помощью автоматической настройки, или отключите их, чтобы восстановить уровни производительности CPU по умолчанию.
Прим.: Параметры разгона CPU доступны только для систем, установленных с процессором AMD Black Edition.
- Если ваша система поддерживает только разгон CPU, перейдите на страницу AMD OverDrive , используя указанные ниже группы. Если ваша система поддерживает разгон графики и CPU, то перейдите на страницу CPU OverDrive :
- Стандартное представление — Производительность > Элементы управления “Часы” .
- Расширенное представление — Производительность .
Если параметры включены, выбранные уровни производительности автоматически применяются к CPU. Если настройки отключены, восстанавливаются уровни производительности CPU по умолчанию.
Регулировка уровней производительности CPU вручную
Можно осуществить разгон CPU вручную, установив для него определенный уровень производительности.
- Если ваша система поддерживает только разгон CPU, перейдите на страницу AMD OverDrive , используя указанные ниже группы. Если ваша система поддерживает разгон графики и CPU, то перейдите на страницу CPU OverDrive :
- Стандартное представление — Производительность > Элементы управления “Часы” .
- Расширенное представление — Производительность .
Тактовая частота, блок и рабочее напряжение ядра CPU настраиваются соответственно выбранному уровню производительности.
Современные программы и игры требуют от компьютеров высоких технических характеристик. Далеко не все могут позволить себе приобретение новых процессоров, поскольку зачастую это подразумевает за собой покупку совместимых материнской платы, оперативной памяти, блока питания. Получить прирост производительности бесплатно можно лишь только путем грамотного и обдуманного разгона GPU и CPU. Владельцам процессоров AMD для разгона предлагается воспользоваться специально предназначенной для этих целей программой AMD OverDrive, разработанной этим же производителем.
AMD Overdrive: что это такое и как им пользоваться
Как пользоваться AMD Overdrive
Шаг 1: Загрузите и установите программное обеспечение AMD Overdrive с официального сайта компании AMD.
Шаг 2: После установки запустите программу и вы увидите ее основной интерфейс.
Шаг 3: Изучите различные разделы и функции программы. С помощью AMD Overdrive вы сможете отслеживать температуру и загрузку процессора и видеокарты, модифицировать настройки энергосбережения, а также разблокировать скрытые возможности оборудования для повышения производительности.
Шаг 4: Перед внесением каких-либо изменений в настройки оборудования рекомендуется выполнить тестирование стабильности процессора и видеокарты. Для этого в меню программы выберите соответствующую функцию.
Шаг 5: Если вы хотите разогнать свою систему, установите желаемые значения параметров и сохраните настройки. Однако будьте осторожны, так как неправильная настройка может привести к сбоям системы или повреждению оборудования.
Шаг 6: В случае возникновения проблем после изменения настроек, вернитесь в AMD Overdrive и сбросьте значения параметров на исходные.
Важно: Перед использованием AMD Overdrive убедитесь, что ваша система имеет достаточное охлаждение, чтобы справиться с дополнительной нагрузкой при разгоне оборудования. Следуя этим простым шагам, вы сможете использовать AMD Overdrive для настройки и управления производительностью своей системы на базе процессоров и видеокарт от AMD
Следуя этим простым шагам, вы сможете использовать AMD Overdrive для настройки и управления производительностью своей системы на базе процессоров и видеокарт от AMD.
Как разогнать процессор AMD Overdrive
Важно! В любом случае разгон — это уже риск, особенно если у Вас слабое питание материнской платы или процессор уже работает на максимальных температурах. Смотрите, какая максимальная температура Вашей модели процессора
Если же такая сложилась ситуация, тогда лучше забыть о разгоне. В Интернете можно найти множество инструкций по разгону конкретного процессора.
Переходим в раздел Performance Control > Clock/Voltage. Отключаем Turbo Core (автоматическое повышение частоты), который по умолчанию включён. Нажимаем Turbo Core Control… и снимаем отметку Enable Turbo Core. Теперь увеличить частоту (путём изменения множителя) и при необходимости повысить напряжение.
Если же Вы уверены в своей материнской плате, блоке питания и непосредственно процессоре, тогда можно перейти к разгону. Убедитесь, что в разделе Clock выбраны все ядра процессора, флажок Select All Cores.
Повышайте множитель максимум на 0.5х и сразу проверяйте стабильность любой программой для стресс тестирования
Очень важно контролировать температуру, её превышение всегда плохо сказывается на работе системы в целом.
Теперь после успешного тестирования стабильности системы в 15 минут, можно ещё немного увеличить множитель. Поднимаем его на дополнительных 0.5х
Вы должны найти максимальное значение множителя, на котором система работает стабильно.
Уже можно будет повышать множитель только после повышения напряжения. Можно поднять напряжение по 0.025В. Вам некуда спешить. Помните, всё время нужно следить за температурой. При её превышении сразу же понижайте напряжение и множитель. Нужно найти максимум именно Ваших комплектующих.
От автоматического разгона большого прироста производительности не стоит ожидать. За всё что Вы делаете ответственность несёте только Вы. Именно по этой причине рекомендуется посмотреть, как работает Ваш процессор в разгоне. Сейчас можно найти действительно мануалы по разгону любых комплектующих.
Сейчас можно с помощью лучших программ для разгона повысить производительность комплектующих в Windows 10. AMD Overdrive работает со всеми процессорами красных включительно до Ryzen. Для достижения наилучших результатов рекомендуется использовать BIOS или UEFI. Конечно же, это займёт больше Вашего времени.
Производительность процессора в немалой мере зависит от частоты его ядер. Для достижения максимального быстродействия многие пользователи выполняют разгон процессора. Процедура требует определенных знаний и опыта, имеющихся не у всех.
Для таких случаев созданы технологии автоматического разгона —процессор может автоматически поднимать свою частоту для увеличения быстродействия. Технология, созданная для процессоров AMD Ryzen, называется Precision Boost. В этой статье мы узнаем, что это за технология, зачем она нужна, а также как пользоваться Precision Boost Overdrive Ryzen.
VI. Требования к освещению на рабочих местах, оборудованных ПЭВМ
6.1. Рабочие столы следует размещать таким образом, чтобы видеодисплейные терминалы были ориентированы боковой стороной к световым проемам, чтобы естественный свет падал преимущественно слева.
6.2. Искусственное освещение в помещениях для эксплуатации ПЭВМ должно осуществляться системой общего равномерного освещения. В производственных и административно-общественных помещениях, в случаях преимущественной работы с документами, следует применять системы комбинированного освещения (к общему освещению дополнительно устанавливаются светильники местного освещения, предназначенные для освещения зоны расположения документов).
6.3. Освещенность на поверхности стола в зоне размещения рабочего документа должна быть 300 — 500 лк. Освещение не должно создавать бликов на поверхности экрана. Освещенность поверхности экрана не должна быть более 300 лк.
6.4. Следует ограничивать прямую блесткость от источников освещения, при этом яркость светящихся поверхностей (окна, светильники и др.), находящихся в поле зрения, должна быть не более 200 кд/м2.
6.5. Следует ограничивать отраженную блесткость на рабочих поверхностях (экран, стол, клавиатура и др.) за счет правильного выбора типов светильников и расположения рабочих мест по отношению к источникам естественного и искусственного освещения, при этом яркость бликов на экране ПЭВМ не должна превышать 40 кд/м2 и яркость потолка не должна превышать 200 кд/м2.
6.6. Показатель ослепленности для источников общего искусственного освещения в производственных помещениях должен быть не более 20.
Показатель дискомфорта в административно-общественных помещениях не более 40, в дошкольных и учебных помещениях не более 15.
6.7. Яркость светильников общего освещения в зоне углов излучения от 50 до 90 градусов с вертикалью в продольной и поперечной плоскостях должна составлять не более 200 кд/м2, защитный угол светильников должен быть не менее 40 градусов.
6.8. Светильники местного освещения должны иметь не просвечивающий отражатель с защитным углом не менее 40 градусов.
6.9. Следует ограничивать неравномерность распределения яркости в поле зрения пользователя ПЭВМ, при этом соотношение яркости между рабочими поверхностями не должно превышать 3:1 — 5:1, а между рабочими поверхностями и поверхностями стен и оборудования 10:1.
6.10. В качестве источников света при искусственном освещении следует применять преимущественно люминесцентные лампы типа ЛБ и компактные люминесцентные лампы (КЛЛ). При устройстве отраженного освещения в производственных и административно-общественных помещениях допускается применение металлогалогенных ламп. В светильниках местного освещения допускается применение ламп накаливания, в том числе галогенные.
6.11. Для освещения помещений с ПЭВМ следует применять светильники с зеркальными параболическими решетками, укомплектованными электронными пуско-регулирующими аппаратами (ЭПРА). Допускается использование многоламповых светильников с электромагнитными пуско-регулирующими аппаратами (ЭПРА), состоящими из равного числа опережающих и отстающих ветвей.
Применение светильников без рассеивателей и экранирующих решеток не допускается.
При отсутствии светильников с ЭПРА лампы многоламповых светильников или рядом расположенные светильники общего освещения следует включать на разные фазы трехфазной сети.
6.12. Общее освещение при использовании люминесцентных светильников следует выполнять в виде сплошных или прерывистых линий светильников, расположенных сбоку от рабочих мест, параллельно линии зрения пользователя при рядном расположении видеодисплейных терминалов. При периметральном расположении компьютеров линии светильников должны располагаться локализовано над рабочим столом ближе к его переднему краю, обращенному к оператору.
6.13. Коэффициент запаса (Кз) для осветительных установок общего освещения должен приниматься равным 1,4.
6.14. Коэффициент пульсации не должен превышать 5%.
6.15. Для обеспечения нормируемых значений освещенности в помещениях для использования ПЭВМ следует проводить чистку стекол оконных рам и светильников не реже двух раз в год и проводить своевременную замену перегоревших ламп.
Способы разгона и тестирование
Существует 3 основных способа разгона – через систему BIOS, программу SetFSB и фирменную AMD OverDrive.
AMD OverDrive
Является функцией разгона процессора, которая помогает увеличивать производительность. Перед началом работы с программой нужно выставить настройки в BIOS. Для этого:
- Перезагрузите компьютер с помощью кнопки в меню “Перезагрузка”.
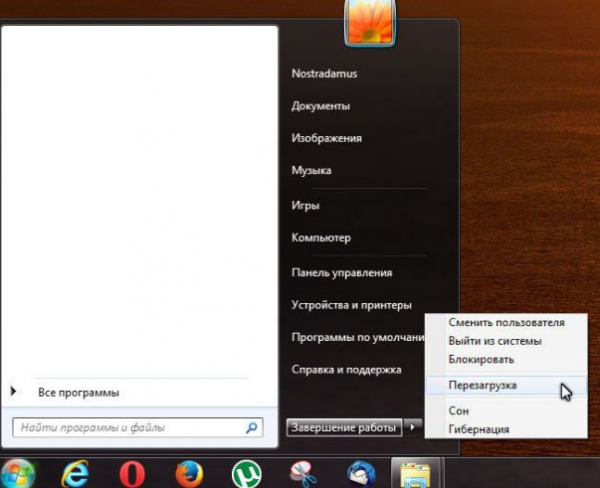
До загрузки операционной системы нажмите клавишу “Delete”или “F9” для входа в BIOS.

С помощью клавиш со стрелками перейдите в меню “Advanced” или “CPU”. Название зависит от производителя материнской платы. Клавиша “Enter” подтверждает выбор кнопки.
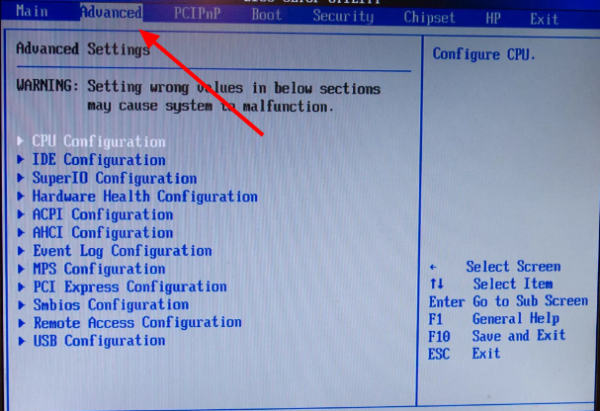
Выберите меню “AMD Cool ‘n’ Quiet”.
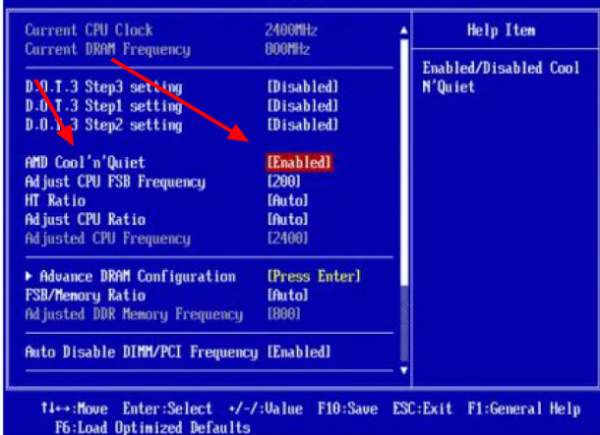
В открывшемся окне значений выберите “Disable”.
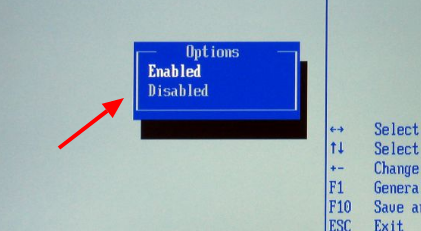
В левом меню выберите вкладку “Clock/Voltage”.
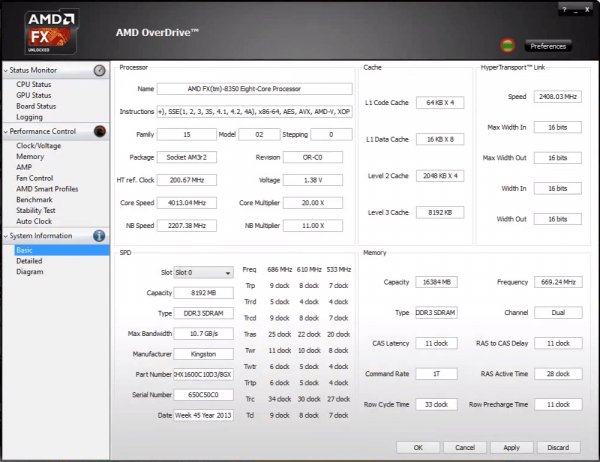
В верху экрана располагается зеленая кнопка. Нажмите ее и перед вами появится меню.
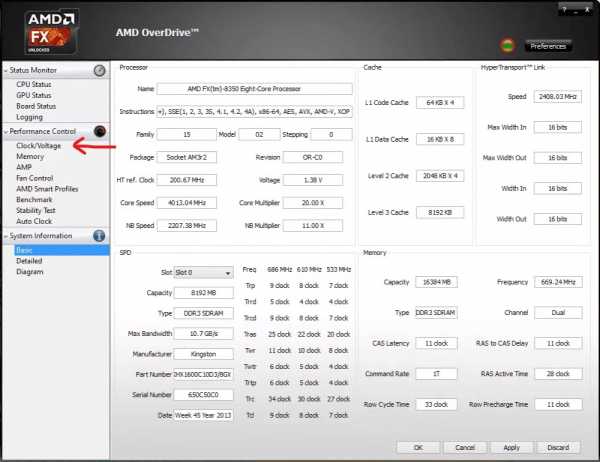
Отметьте галочкой пункт “Enable Turbo Core”. Это поможет сделать нормальный разгон.
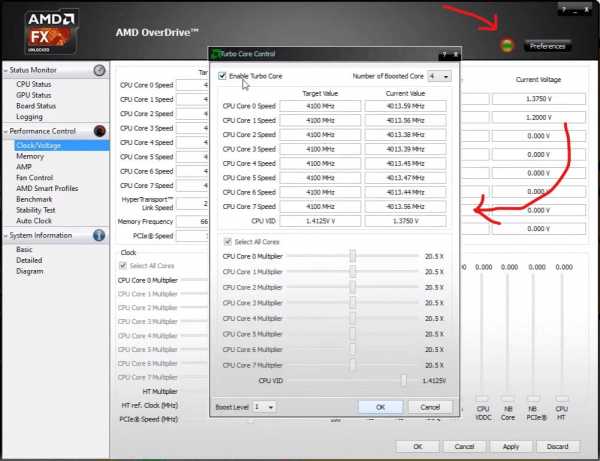
В блоке “Clock” медленно двигайте доступные ползунки вправо.
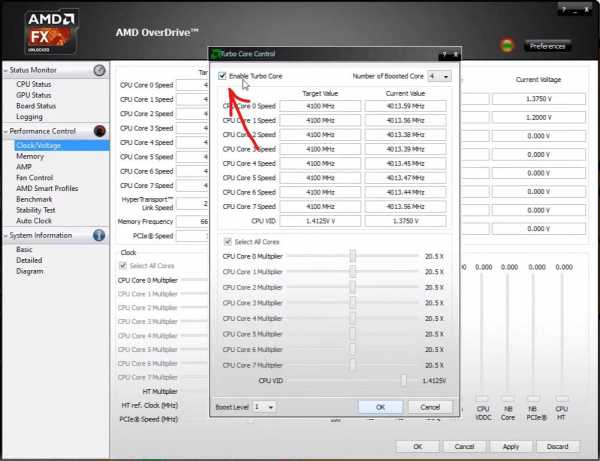
Для проверки работы процессора нажмите на вкладку “CPU status”. Температура должна держаться в диапазоне 40-65 градусов. Если ошибок нет, то можно повысить частоту.
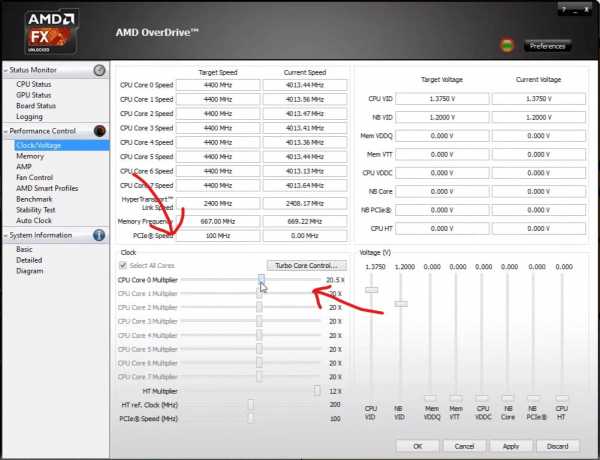
Увеличивайте значение пунктов 4, 5, 6 до тех пор, пока температура не поднимется до 70 градусов и не будут появляться сообщения об ошибках.
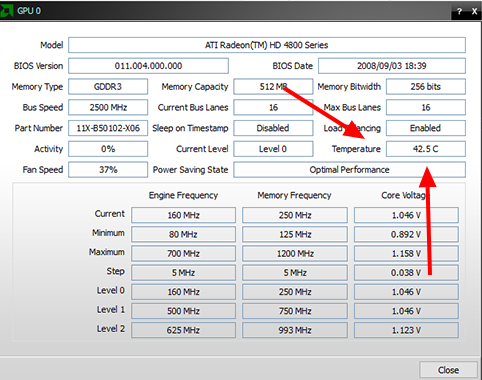
После завершения разгона нажмите на кнопку “Apply”.
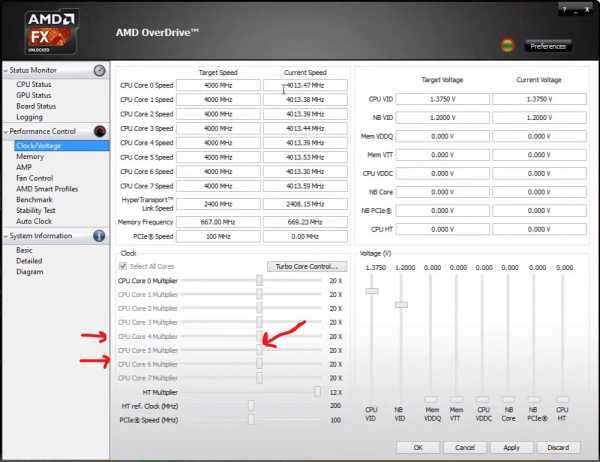
Простым и удобным способом разгона является использование BIOS. Инструкция разгона:
- Войдите в BIOS. Для этого перезагрузите компьютер и нажмите “Delete” перед загрузкой операционной системы.

В открывшемся окне BIOS выберите пункт меню “Advanced”
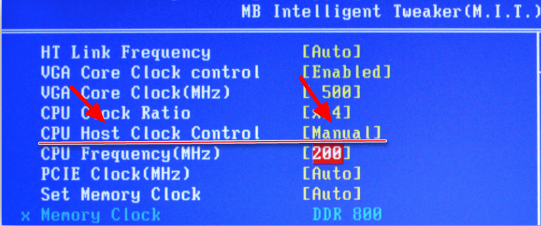
В нем перейдите в меню “Perfomance”с помощью нажатия клавиши “Enter”.
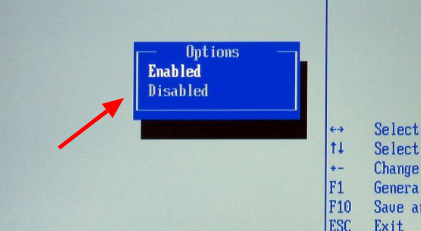
Выберите раздел с одним из следующих названий “MB Intelligent Tweaker”, “M.I.B, Quantum BIOS” или “Ai Tweaker”.
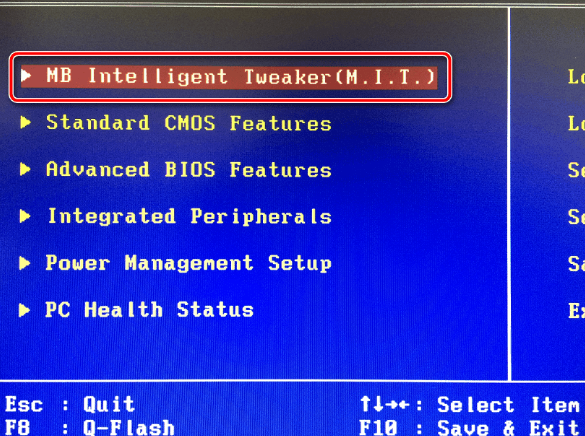
В открывшемся окне представлена основная информация по поводу процессора.
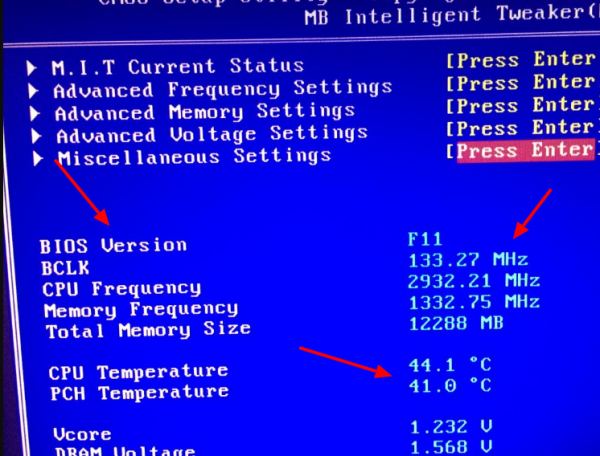
Нажмите на пункт меню “CPU Host Clock Control” или “CPU Clock Control”.
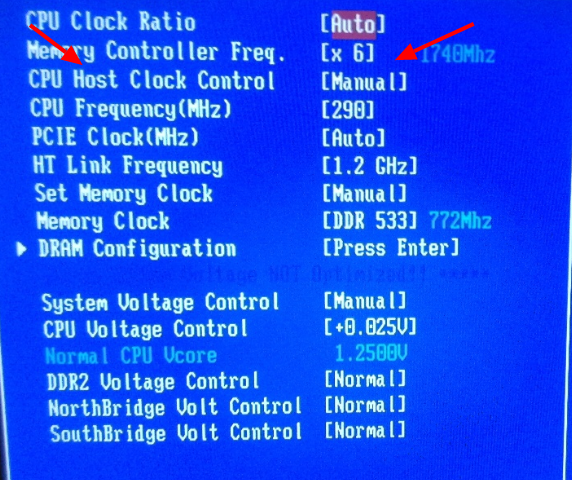
Измените значение поля “Auto” на “Manual”.
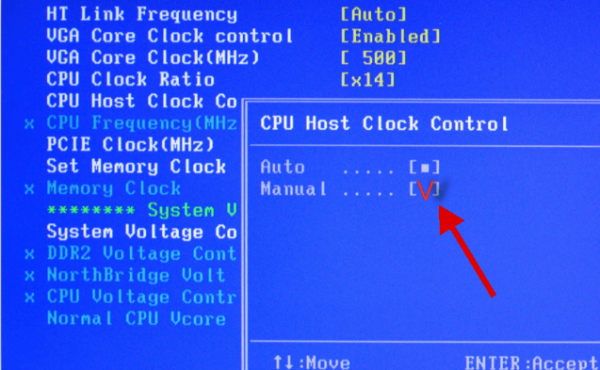
Спуститесь на одну позицию вниз на вкладку “CPU Frequency”.
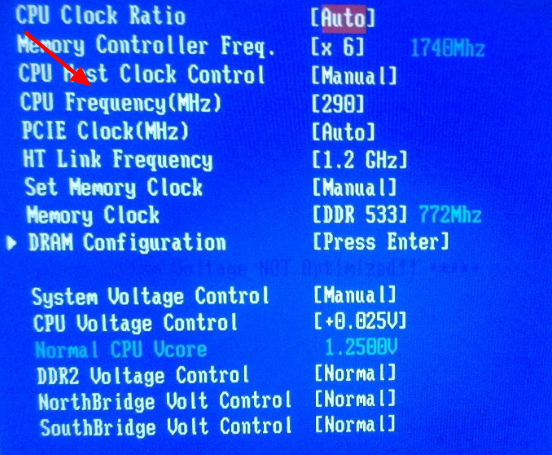
Введите любое значение частоты в поле “Key in a DEC number”, но при этом учитывая диапазон, указанный сверху. Рекомендуется начинать с маленьких чисел и постепенно переходить к большим.
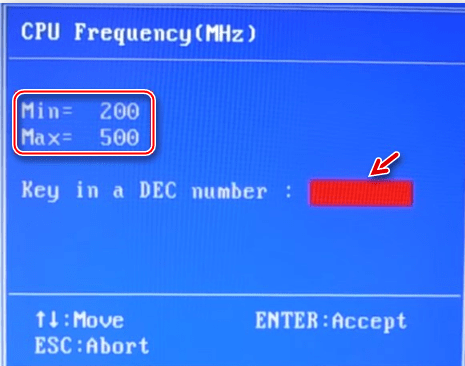
Для сохранения нажмите F9 и пункт “Save&Exit”.
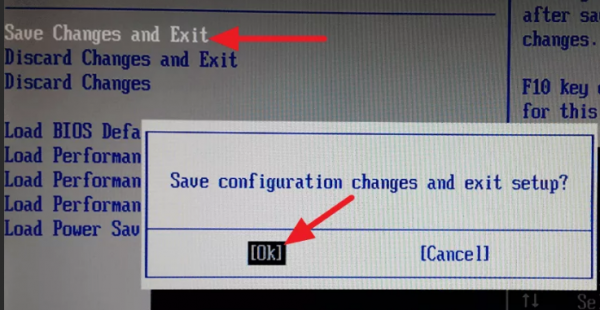
SetFSB
Разгон можно провести с помощью универсальной программы, которая справляется с процессорами Intel и AMD. Она бесплатная, простая и на русском языке.
- Скачайте и откройте программу “SetFSB”. Нажмите на кнопку “Clock Generator”. Кнопка покажет PPL процессора.
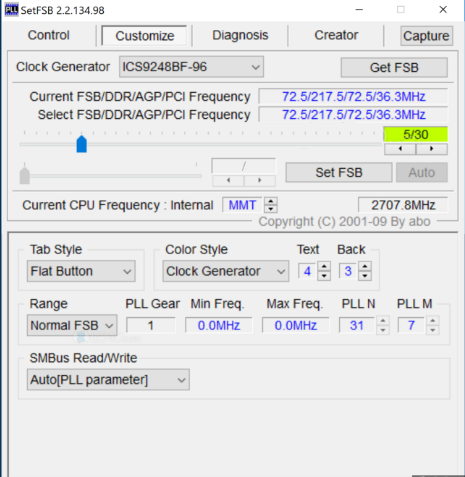
Нажмите на кнопку “Clock Generator”. Кнопка покажет PPL процессора.






























