Мониторинг производительности
Информация, отображаемая в левом верхнем углу, называется «OSD» (экранный дисплей). Это наиболее часто используемая функция MSIAfterburnerUtility, которая позволяет отслеживать производительность вашего оборудования во время игры.
Не забудьте загрузить установщик MSIAfterburner с официального сайта и установить RivatunerStatisticsServer. Запустите загруженную утилиту. [Нажмите на Настройки.
Нажмите на кнопку Watch. Перейдите в раздел ‘Диаграмма отслеживания активного оборудования’. Установите флажок рядом с информацией, которую вы хотите отслеживать.
Установите флажок рядом с надписью On-screen display, чтобы вывести на экран необходимую информацию.
[В разделе Свойства найдите кнопку В экранном меню. Перетащите нужный элемент вверх или вниз, чтобы изменить порядок отображения информации на экране.
Вы можете изменить текст рядом с «Перезаписать имена групп» на экране по своему усмотрению. Не забудьте нажать OK, чтобы сохранить настройки и выйти из программы.
Включаем мониторинг игры в MSI Afterburner
Разгоняя видеокарту, с помощью MSI Afterburner, требуется ее периодическое тестирование. Для того, чтобы отследить ее параметры, в программе предусмотрен режим мониторинга. Если, что-то пойдет не так, всегда можно откорректировать работу карты, чтобы не допустить ее поломку. Давайте посмотрим как это настроить.
Вкладка мониторинг
После запуска программы, переходим во вкладку «Настройки-Мониторинг». В поле «Активные графики монитора», нам необходимо определиться отображение каких параметров будет выводиться. Отметив необходимый график, перемещаемся в нижнюю часть окна и ставим галочку в поле «Показывать в Оверлейном Экранном Дисплее». Если, мониторить будем несколько параметров, тогда поочередно добавляем остальные.
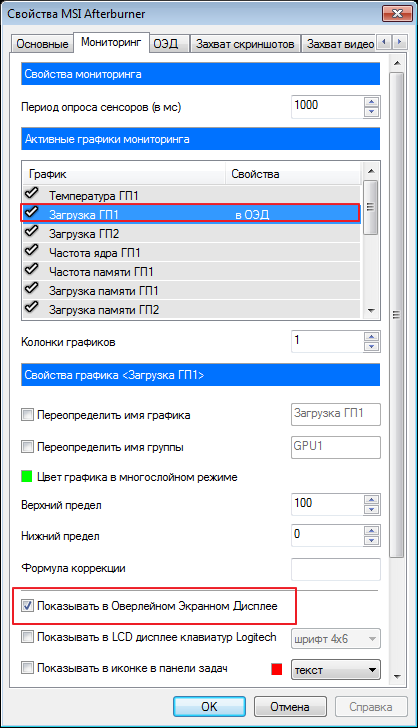
После проделанных действий, в правой части окна с графиками, в столбце «Свойства», должны появиться дополнительные надписи «в ОЭД».

- Не выходя из настроек, открываем вкладку «ОЭД».
Изменение параметров напряжения
Для изменения параметров напряжения юзер должен использовать первый ползунок сверху в главном окне. Этот ползунок изначально активирован
только на видеоустройствах от производителя MSI. На других же он заблокирован.
Чтобы разблокировать нужно сделать следующее:
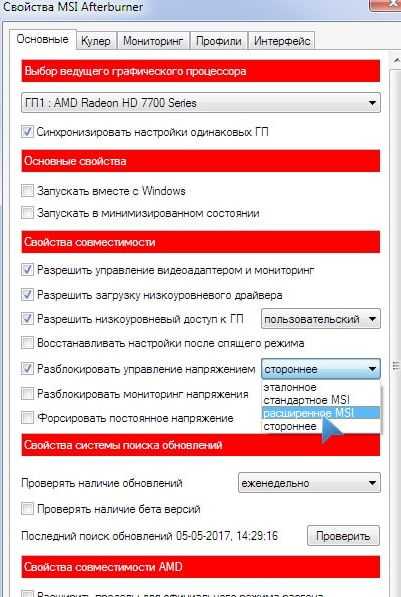
Внимание!
Если не получается установить разблокировку, то необходимо прочитать инструкцию к видеокарте и произвести все указанные в ней действия. Не следует сразу повышать напряжение на полную мощность
Это может привести к повреждению видеоустройства
Не следует сразу повышать напряжение на полную мощность. Это может привести к повреждению видеоустройства.
Лучше повышать на несколько делений, производя после этого замеры температуры и проводя стресс-тесты
устройства с помощью встроенной утилиты Kombuster.
После проведенных изменений обязательно нажимать на кнопку «Применить
», как показано на рисунке.
Вопросы и ответы
Где искать настройку температуры процессора?
Afterburner отображает данные термодатчиков графического и центрального процессоров. Для просмотра текущего значения два раза щёлкните по панели мониторинга внизу окна или зажмите Ctrl + M. «Температура ГП» графического ядра выводится в первых строчках, для просмотра интенсивности нагрева ядер центрального процессора (отдельный график для каждого) пролистайте список вниз.
Как вывести данные/статистику на экран?
Откройте настройки, во вкладке «ОЭД» кликните по полю «Показать «ОЭД», назначьте горячие клавиши и примените настройки.
Переключитесь на игру и зажмите указанные клавиши.
MSI Afterburner – известная утилита для управления параметрами графических ускорителей AMD и Nvidia. Видеокарты от компании Intel не поддерживает. Кроме разгона, даунвольтинга и регулировки скорости вращения вентилятора программа предлагает мощные инструменты для контроля технических показателей графического ускорителя, памяти, центрального процессора. В статье подробно расскажем, как включить и настроить мониторинг в MSI Afterburner.
Как уменьшить лаги в Genshin Impact
Вот 3 основные причины, по которым при игре в Genshin Impact возникает высокий пинг и, как следствие, задержка:
- Качество интернет-провайдера (ISP)
- Скорость подключения к Интернету
- Недостаточная пропускная способность
Чтобы уменьшить всплески задержки, попробуйте эти способы:
- Установите все обновления Windows
- Используйте проводное соединение
- Измените настройки DNS
- Закройте приложения, ограничивающие пропускную способность
1. Установите все обновления Windows
Прежде чем приступить к тщательной настройке, важно убедиться, что вы используете последнюю версию Windows. Ее можно быстро, бесплатно и легко обновить
Последняя версия Windows содержит множество эксклюзивных оптимизаций для большинства игр.
Чтобы проверить, на какой версии Windows вы работаете:
1) В поле поиска введите winver. Затем нажмите на команду winver в результатах.
2) Теперь можно узнать, какая у вас версия Windows. Если вы используете не последнюю версию, следуйте приведенным ниже инструкциям по установке обновлений.
Для установки обновлений Windows:
1) В поле поиска введите “Проверить наличие обновлений”. Нажмите кнопку “Проверить наличие обновлений” в результатах.
2) Перейдите на вкладку “Проверить наличие обновлений”. Если есть какие-либо доступные обновления, автоматически начнется их загрузка и установка. Просто дождитесь завершения, и вам будет предложено перезагрузить компьютер.
Если это не помогло вам устранить проблему с лагами, не волнуйтесь. Есть и другие способы, которые вы можете попробовать.
2. Используйте проводное соединение
Для игр проводное подключение предпочтительнее беспроводного. Беспроводные соединения наиболее подвержены помехам и не так устойчивы, как проводные
Что еще более важно, они увеличивают задержку и могут создавать больше лагов. Поэтому, если возможно, используйте проводное соединение
Однако, если вы не можете выбрать проводное подключение, ознакомьтесь со следующим способом ниже.
3. Измените настройки DNS
Иногда DNS-сервер, предоставляемый вашим интернет-провайдером, может работать медленно или быть неправильно настроен, что может замедлить ваше соединение. Замена сервера на популярный может сэкономить вам время на устранение неполадок.
Мы рекомендуем использовать Google DNS:
1) На клавиатуре одновременно нажмите клавишу с логотипом Windows и R, чтобы открыть диалоговое окно “Выполнить”.
2) Введите “control”, а затем нажмите Enter на клавиатуре, чтобы открыть панель управления.
3) Нажмите Сеть и Интернет. (Примечание: убедитесь, что вы просматриваете Панель управления по категориям.)
3) Нажмите Центр управления сетями и общим доступом.
4) Выберите ваше подключение, будь то Ethernet, Wi-Fi или другие.
5) Нажмите кнопку Свойства.
6) Выберите IP версии 4 (TCP /IPv4) > Свойства.
7) Нажмите Использовать следующие адреса DNS-серверов:
Для предпочитаемого DNS-сервера введите 8.8.8.8Для альтернативного DNS-сервера введите 8.8.4.4
Установите флажок рядом с пунктом “Подтвердить параметры при выходе”, а затем нажмите кнопку ОК.
После смены DNS-сервера откройте Genshin Impact и проверьте, остались ли лаги. Если это не помогло, перейдите к следующему способу ниже.
4. Закройте приложения для ограничения пропускной способности
Потребности в пропускной способности для игр не так важны, как другие функции, такие как соединение и эффективность сети. Однако необходимо убедиться, что у вас достаточно пропускной способности. Недостаточная пропускная способность повлияет на количество времени, необходимого для отправки и возврата данных, что приведет к лагам во время игры.
Поэтому, если на вашем компьютере есть фоновые задачи, требующие большой пропускной способности, обязательно закройте их перед открытием Genshin Impact.
Вот как это сделать:
1) На клавиатуре одновременно нажмите клавишу с логотипом Windows + R, чтобы открыть диалоговое окно “Выполнить”.
2) Введите taskmgr и нажмите Enter.
3) На вкладке Процессы нажмите Сеть, чтобы отсортировать процессы по использованию сети.
4) Найдите процессы, использующие сеть, и отключите их, щелкнув их правой кнопкой мыши и выбрав “Снять задачу”.
Кроме того, вы можете перейти на вкладку “Автозагрузка” и отключить запуск этих процессов при запуске.
Когда все это будет сделано, откройте Genshin Impact, и он должен работать более плавно.
Разгон видеокарты AMD Radeon
После настройки охлаждения видеокарты можно начинать делать разгон через MSI Afterburner. В главном окне программы производится разгон видеокарты но прежде чем начать разгон с помощью MSI Afterburner нужно активировать ползунки напряжения. Открываем настройки программы и ставим галочки у пунктов Разблокировать управление напряжением
и Разблокировать мониторинг напряжения
после этого сохраните настройки нажатием на кнопку ОК и окно настроек закроется.
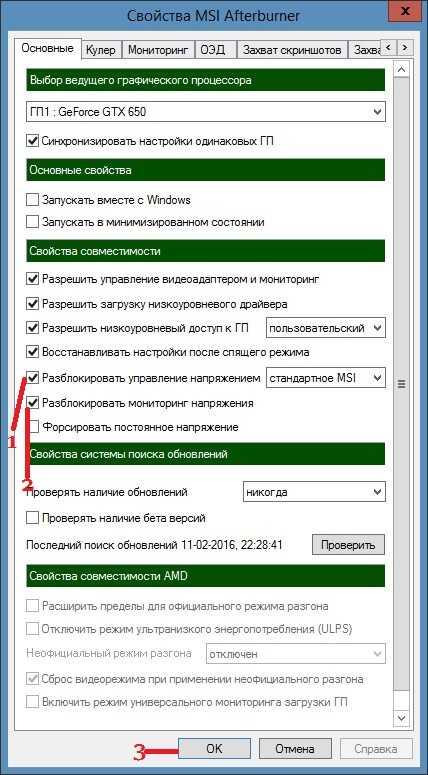
Разгонять видеокарту нужно прибавляя к каждому параметру по несколько пунктов, а если прибавить сразу на полную то может произойти сбой программы и перезагрузка компьютера. Разгон видеокарты через MSI Afterburner нужно начинать с пункта Core Clock, увеличив его всего на 10 пунктов нажмите на кнопку Apply. Если не произошло никаких искажений и не появились какие-нибудь точки или полосы на мониторе то можно переходить к следующему параметру Memory Clock и увеличить его тоже на 10 пунктов. Если вы таким образом очень сильно увеличите параметры то необходимо будет немного увеличить напряжение видеокарты но в этом случае видеокарта начнёт сильнее греться и вам нужно будет протестировать её на какой-нибудь игре. Поиграв 15 минут в игру и если видеокарта не нагревается больше 90 градусов то можно оставить эти параметры.
При увеличении очередной характеристики иногда может произойти сбой и ваш компьютер перезагрузится и все параметры вернутся к заводским параметрам. Поэтому записывайте или запоминайте сколько пунктов вы уже добавили, чтобы не начинать заново настраивать разгон видеокарты. Если вам не понравились сделанный вами разгон видеокарты можно нажать кнопку Reset
и все настройки вернутся к заводским.
Настройка сохранения скриншотов игры и захвата видео
Функции сохранения скриншотов и захвата видео через MSI Afterburner используются редко. Сначала необходимо задать клавиши для снятия скринов, запуска и остановки записи экранного видео.
- В настройках кликните по текстовому полю и зажмите клавиши для создания скриншота.
- Выберите формат (оптимально jpg) и качество картинки.
- Каталог для сохранения графических файлов.
Конфигурирование снимков экрана в MSI Afterburner.
Настройка записи игрового видео
- Посетите вкладку «Захват видео».
- Кликните по первому текстовому полю и задайте клавишу или комбинацию для записи игрового видео.
Параметры видеозахвата.
Вкладка «Мониторинг»
После того как вы установили и запустили утилиту MSI Afterburner, зайдите в «Настройки» выберите «Мониторинг». Найдите графу «Активные графики монитора», чтобы решить какие параметры должны быть выведены. Обозначьте необходимые позиции. Перейдите в нижнюю часть экрана и поставьте галочку рядом с надписью «Показывать в Оверлейном Экранном Дисплее». Если собрались производить мониторинг нескольких параметров, тогда по очереди добавьте другие. Подтвердите действие, кликнув на «ОК».
Если отметили все правильно, то справа в окне под надписью «Свойства» вы увидите надпись «в ОЭД».

Не выходя из настроек, откройте «ОЭД». Если вдруг вы не смогли найти эту надпись, значит, когда загружали утилиту, не произвели установку дополнительной программы Riva Tuner. Приложения работают совместно, поэтому игнорировать предложения об их одновременном использовании на ПК нельзя. Произведите переустановку MSI Afterburner, при этом не убирайте галочку, которая находится рядом с Riva Tuner. После загрузки проблема пропадет.
Теперь необходимо произвести настройку горячих клавиш, благодаря которым вы сможете осуществлять управление окнами монитора. Для этого поставьте курсор в необходимое поле, а затем кликните на требуемые клавиши, которые сразу же отобразятся на экране.
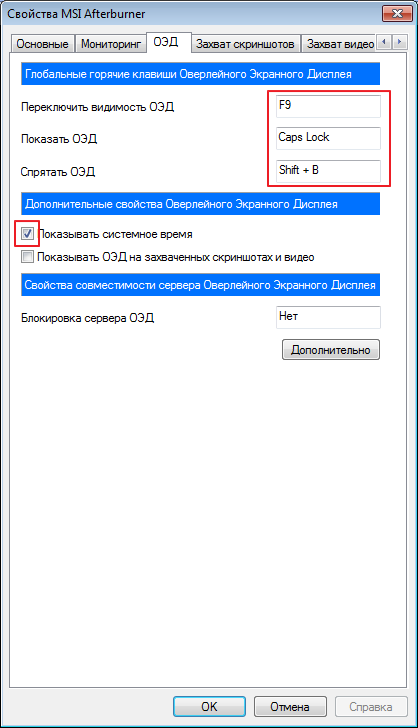
Нажмите «Дополнительно». На этом этапе потребуется программа Riva Tuner. Включите требуемые функции, которые указаны ниже на скриншоте.
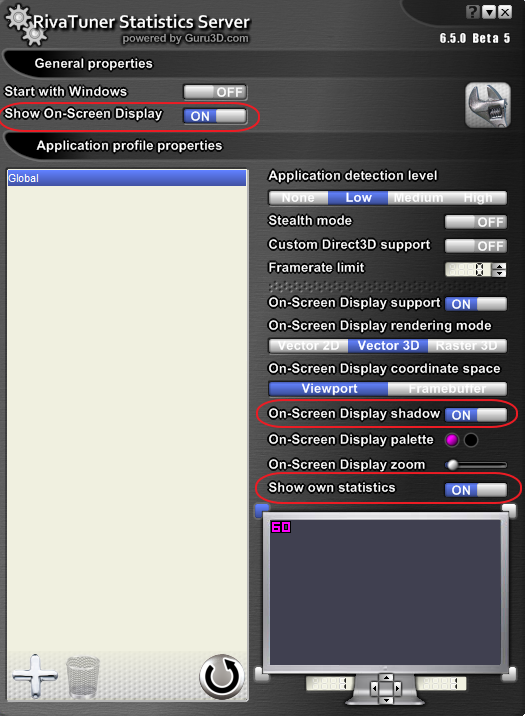
Если захотите изменить цвет шрифта, то кликните на поле «On-screen Display palette».
Чтобы изменить масштаб, воспользуйтесь функцией «On-screen Zoom».
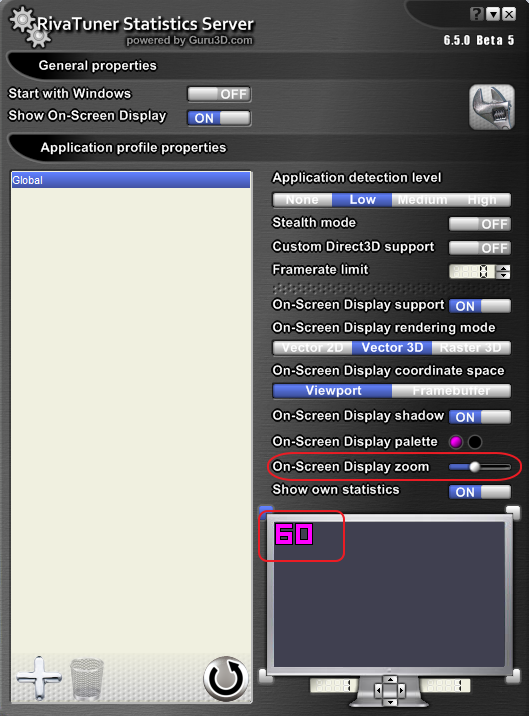
При желании сможете изменить размер шрифта. Для этого зайдите в «Raster 3D».
Все изменения, которые вы производите, будут отображаться в специальном окне. Чтобы было удобнее, переместите текст в центр. Для этого потяните его при помощи мышки в сторону. Таким же образом он начнет отображаться на экране в момент мониторинга.
Чтобы проверить результат, запустите игру. На экране появиться информация о загрузке видеокарты, отобразившейся согласно вашим настройкам.
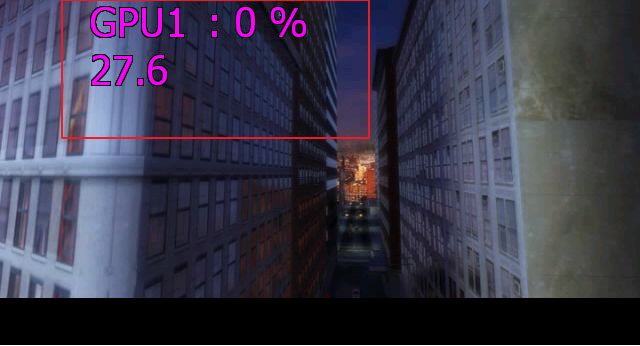
Другие возможные способы включения мониторинга
Если ничего не помогло и мониторинг Afterburner не отображается в играх, попробуйте использовать варианты ниже.
Переустановка программы
Иногда помогает чистая установка. Сначала нужно полностью удалить программу с настройками, затем установить свежую версию утилиты.
Конфликт с другими приложениями
MSI Afterburner не отображает оверлей в играх параллельно с другими программами: AMD Crossfire, Fraps, AIDA64, GeForce Experience и прочие. Если перечисленные приложения можно закрыть, то Steam – не всегда. В случае с клиентом от Valve откройте настройки (1), щёлкните «В игре», отключите оверлей Steam (2).
Выключение наложения для видеоигр.
- Посетите «Библиотеку».
- Кликните правой клавишей по видеоигре.
- В контекстном меню выберите «Свойства».
Дополнительные параметры приложения.
Процедуру проделайте для других проблемных игр.
Наличие компьютерных вирусов
Иногда вредоносные приложения не позволяют Afterburner нормально работать. Установите антивирусную программу либо загрузите портативную версию, например, Virus Removal Tool от лаборатории Касперского, Dr.Web CureIt, проверьте компьютер на вирусы.
Утилита MSI Afterburner – не только средство для повышения быстродействия графической подсистемы компьютера. В её арсенале полно дополнительных инструментов для видеозахвата, мониторинга, причём они расширяются за счёт плагинов.
Мы расскажем, как пользоваться Afterburner: предоставим общий алгоритм разгона видеочипов, опишем основные функции и опции приложения. Покажем возможности мониторинга, способы персонализации графиков и управление оборотами вентилятора видеокарты. Покажем, как производится настройка управления Афтербернер горячими клавишами.
Нужно больше настроек…
Я подозреваю, что найдутся люди, которым будет мало того, о чем было сказано выше. Что если ко всему прочему нужно отслеживать текущую частоту процессора, например, или даже каждого ядра процессора в отдельности! (ну, это если он многоядерный, само собой). Очевидно, таких настроек в связке «MSI Afterburner+RivaTuner» нет и вряд ли они там появятся. Зато, эти и множество других настроек (например мониторинг напряжения по 12 вольтовой линии прямо во время игры) присутствуют в HWiNFO 64.
Поэтому если вы еще не установили такую программу, самое время это сделать. В ее установке также нет ничего сложного, единственное — поставьте галочку в меню «Sensors-only» на этапе установки, это не критично, просто так программа запустится в более компактном режиме. Теперь нам необходимо перейти в раздел настройки, нажав на значок «шестеренки» и в появившемся окне перейти во вкладку «OSD (RTSS)».
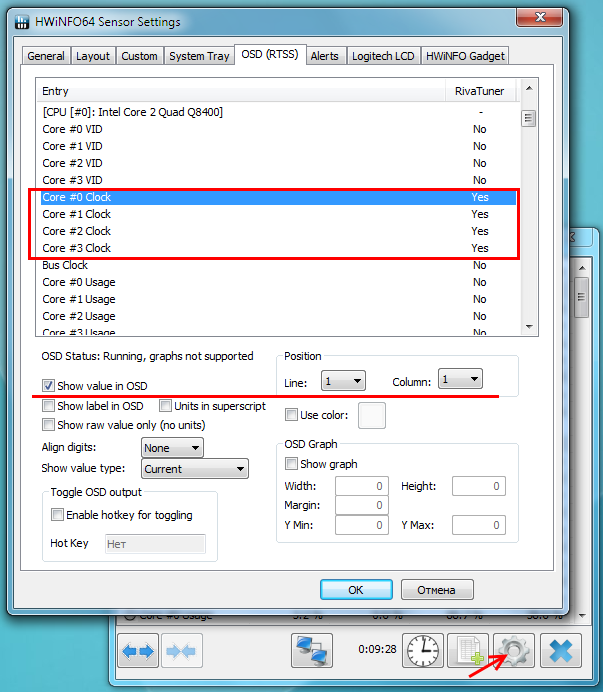
Как вы уже могли заметить, в правом столбце под названием «RivaTuner» может быть всего два значения — «Yes» или «No», то есть вы тем самым добавляете недостающие настройки (параметры мониторинга) в сам рива тюнер, а значит включаете их отображение в самой игре. Чтобы с положения «No» поменять на «Yes», необходимо поставить галочку в поле Show value in OSD. Я включил только частоту всех ядер процессора (4 ядра), а также включил показ напряжения по 12-вольтовой линии (этот параметр находится почти в середине списка).
 Однако, новые параметры почему-то отображаются в одну строчку, а не друг за другом, как все предыдущие. Решение есть, необходимо настроить параметр «Line» в разделе Position меню настроек (см. скриншот выше). То есть первому ядру задаем Line 1, второму: Line 2, третьему: Line3 — думаю, схема понятна. Ко всему прочему можно задать еще и столбец, если подразумевается вывод этих параметров в двух разных столбцах, скажем частоту ядер процессора — в один столбец, а напряжение по линии 12 В в другой столбец. Но, я на столбцы разбивать не стал, поэтому получилось вот так:
Однако, новые параметры почему-то отображаются в одну строчку, а не друг за другом, как все предыдущие. Решение есть, необходимо настроить параметр «Line» в разделе Position меню настроек (см. скриншот выше). То есть первому ядру задаем Line 1, второму: Line 2, третьему: Line3 — думаю, схема понятна. Ко всему прочему можно задать еще и столбец, если подразумевается вывод этих параметров в двух разных столбцах, скажем частоту ядер процессора — в один столбец, а напряжение по линии 12 В в другой столбец. Но, я на столбцы разбивать не стал, поэтому получилось вот так:
 По-моему, так информация гораздо лучше читается, особенно, когда большая часть внимания сосредоточена на игре. Только помните, что HWiNFO в плане нумерации считает свои строчки отдельно от MSI Afterburner. Вот таким довольно простым способом можно отслеживать все интересующие вас параметры в любой игре, причем совсем не обязательно держать открытыми все 3 программы на рабочем столе, можно их свернуть в трей, при этом они будут все равно продолжать делать свою работу.
По-моему, так информация гораздо лучше читается, особенно, когда большая часть внимания сосредоточена на игре. Только помните, что HWiNFO в плане нумерации считает свои строчки отдельно от MSI Afterburner. Вот таким довольно простым способом можно отслеживать все интересующие вас параметры в любой игре, причем совсем не обязательно держать открытыми все 3 программы на рабочем столе, можно их свернуть в трей, при этом они будут все равно продолжать делать свою работу.
Причины возникновения проблемы с отображением мониторинга в Msi Afterburner
Мониторинг производительности компьютера с помощью программы MSI Afterburner является широко распространенным способом контроля за параметрами работы графической карты и системы в целом. Однако иногда пользователи сталкиваются с проблемой, когда мониторинг не отображается или работает некорректно. Ниже приведем несколько причин, которые могут вызывать данную проблему:
1. Несоответствие версии MSI Afterburner и драйверов графической карты
Часто проблема с отображением мониторинга в MSI Afterburner может возникать из-за несовместимости версий программы и драйверов графической карты. Рекомендуется убедиться, что установлена последняя версия программы и обновлены драйверы графической карты до последней доступной версии.
2. Неправильные настройки MSI Afterburner
Возможно, причиной проблемы с отображением мониторинга может быть неправильная настройка программы MSI Afterburner. Рекомендуется проверить настройки программы и убедиться, что включен мониторинг нужных параметров и правильно настроены их границы и цвета.
3. Проблемы совместимости с другими программами
Иногда конфликт между MSI Afterburner и другими программами, такими как антивирусы или программы мониторинга системы, может вызывать проблемы с отображением мониторинга. Рекомендуется временно отключить или удалить другие программы, которые могут влиять на работу MSI Afterburner, и проверить, решается ли проблема.
4. Сбои в работе драйверов графической карты
Иногда проблема с отображением мониторинга может быть связана с сбоями в работе драйверов графической карты. Рекомендуется переустановить драйверы графической карты или воспользоваться утилитами, предоставляемыми производителем графической карты для обслуживания их драйверов.
5. Проблемы с аппаратной конфигурацией
В некоторых случаях проблема с отображением мониторинга может быть связана с конфликтами аппаратной конфигурации компьютера. Рекомендуется проверить, что все компоненты компьютера работают должным образом, а также проверить аппаратные требования программы MSI Afterburner и убедиться, что компьютер соответствует им.
Если после всех проверок проблема с отображением мониторинга в MSI Afterburner не решается, рекомендуется обратиться за помощью к специалистам технической поддержки или на форумы, где пользователи могут поделиться своими опытом решения данной проблемы.
Шаги для устранения проблемы с отображением мониторинга в Msi Afterburner
Если у вас возникла проблема с отображением мониторинга в программе Msi Afterburner, следуйте этим шагам для устранения проблемы:
- Обновите драйверы видеокарты: Первым шагом рекомендуется обновить драйверы вашей видеокарты до последней версии. Новые драйверы могут содержать исправления ошибок и улучшения совместимости с программой Msi Afterburner.
- Перезагрузите компьютер: После установки новых драйверов видеокарты перезагрузите компьютер, чтобы изменения вступили в силу.
- Проверьте настройки программы Msi Afterburner: Убедитесь, что в программе Msi Afterburner включена функция отображения мониторинга. Откройте программу и перейдите в раздел «Settings» (Настройки). В главном меню выберите «Monitoring» (Мониторинг) и убедитесь, что необходимые показатели выбраны для отображения на экране.
- Настройте местоположение мониторинга: Если мониторинг не отображается в желаемом месте на экране, откройте программу Msi Afterburner и перейдите в раздел «Settings» (Настройки). В главном меню выберите «Monitoring» (Мониторинг) и настройте расположение мониторинга с помощью опций «Position X» (Позиция X) и «Position Y» (Позиция Y).
- Отключите другие программы мониторинга: Если на вашем компьютере установлены другие программы мониторинга, такие как NZXT CAM или EVGA Precision X, попробуйте временно отключить их. Иногда разные программы могут конфликтовать между собой и мешать отображению мониторинга в Msi Afterburner.
Если вы проделали все указанные выше шаги и проблема с отображением мониторинга в Msi Afterburner все еще не решена, рекомендуется обратиться за помощью к разработчикам программы или обратиться в техническую поддержку производителя вашей видеокарты.
Подготовка к установке MSI Afterburner
Перед началом установки MSI Afterburner в игру Atomic Heart, необходимо выполнить несколько подготовительных шагов:
| Шаг | Описание |
| 1 | Убедитесь, что ваш компьютер соответствует минимальным требованиям системы для запуска игры Atomic Heart. |
| 2 | Загрузите последнюю версию MSI Afterburner с официального сайта разработчика. |
| 3 | Убедитесь, что у вас установлены актуальные драйверы для вашей видеокарты. |
| 4 | Запустите установщик MSI Afterburner и следуйте инструкциям по установке. |
| 5 | После установки, откройте MSI Afterburner и настройте его в соответствии с вашими предпочтениями для мониторинга в игре Atomic Heart. |
После завершения этих шагов вы будете готовы использовать MSI Afterburner для мониторинга вашей системы в игре Atomic Heart.
Способ 3: Удаление других приложений с оверлеями
Известны случаи, когда мониторинг MSI Afterburner может конфликтовать с другими приложениями, которые задействуют отображение оверлеев – например, OBS, Fraps или встроенное в Steam решение. Отдельные программы может потребоваться удалить методами, описанными в предыдущей части, тогда как средство от магазина Valve можно убрать через его настройки.
- Откройте программу, затем воспользуйтесь пунктами «Steam» – «Настройки».

Перейдите на вкладку «В игре» и снимите галочку с опции «Включить оверлей Steam».
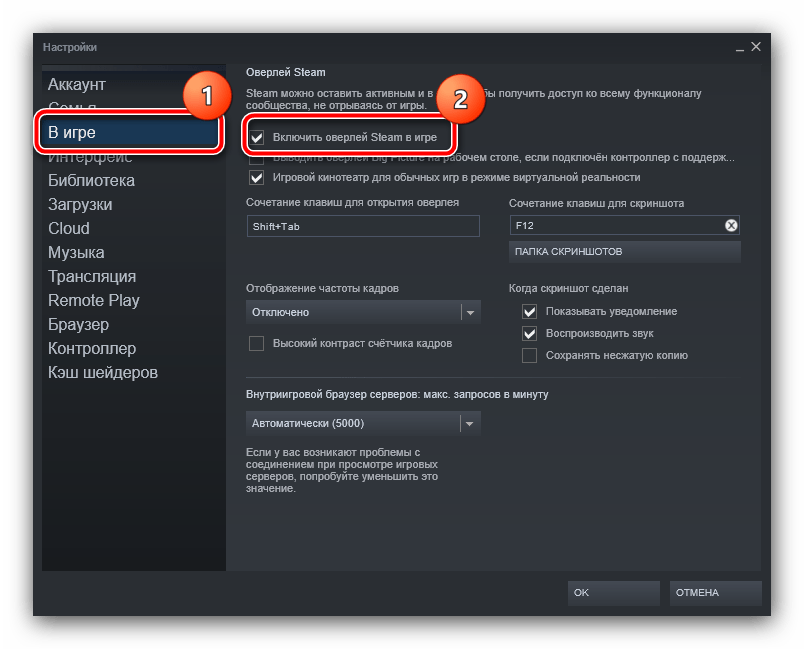
Также режим мониторинга Стима можно выключить для каждой игры отдельно. Закройте «Настройки» и перейдите в «Библиотеку».
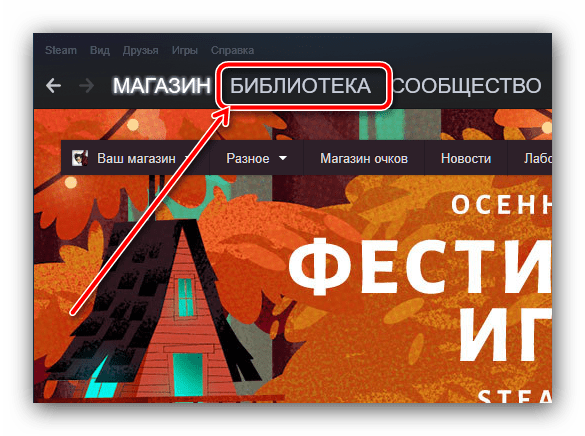
Найдите в перечне слева игру, для которой надо отключить оверлей, кликните по ней правой кнопкой мыши и выберите пункт «Свойства».
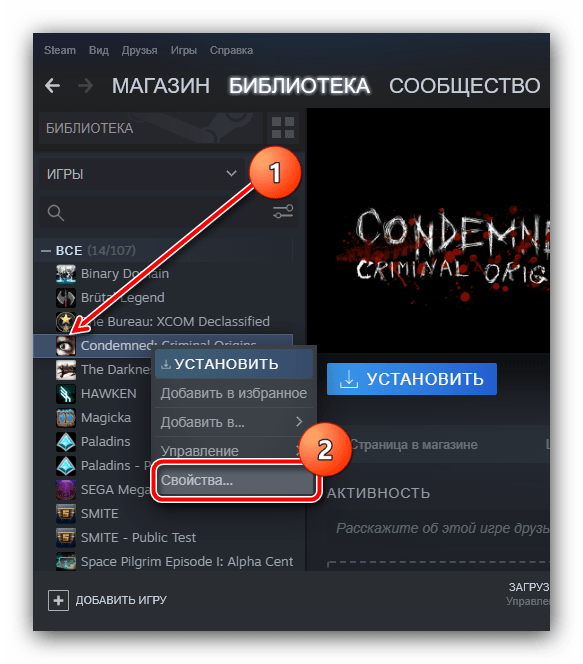
Откроется вкладка «Общие», на которой и находится искомая опция – удалите отметку, после чего нажмите «Закрыть».
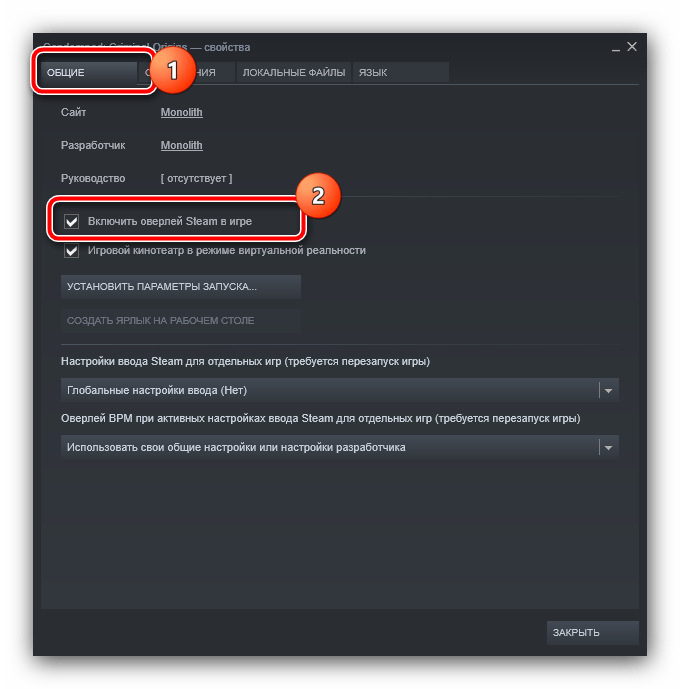
Если проблема заключалась в конфликте ПО, приведённые выше рекомендации должны её устранить.
Настройка сохранения скриншотов игры и захвата видео
Функции сохранения скриншотов и захвата видео через MSI Afterburner используются редко. Сначала необходимо задать клавиши для снятия скринов, запуска и остановки записи экранного видео.
- В настройках кликните по текстовому полю и зажмите клавиши для создания скриншота.
- Выберите формат (оптимально jpg) и качество картинки.
-
Каталог для сохранения графических файлов.
- Сохраните настройки.
Настройка записи игрового видео
- Посетите вкладку «Захват видео».
-
Кликните по первому текстовому полю и задайте клавишу или комбинацию для записи игрового видео.
- Укажите прочие параметры записи: режим – рабочий стол или трёхмерное приложение (игра), формат видео, контейнер, качество, частота кадров, выходящий каталог и прочие.
Как включить FPS в MSI Afterburner
Для геймеров важно видеть не только температуру, загрузку и частоты компонентов компьютера во время игрового пресса, но и наблюдать за ФПС. Это важнейший показатель для комфортного геймплея
Чем больше FPS генерирует видеокарта, тем более плавная и приятная картинка.
Чтобы включить отображение ФПС поверх игр:
- Посетите вкладку «Мониторинг» в настройках программы.
- Активируйте опцию «Частота кадров» – поставьте флажок перед названием.
- Измените значения остальных параметров под себя (описаны выше) и сохраняйте конфигурацию.
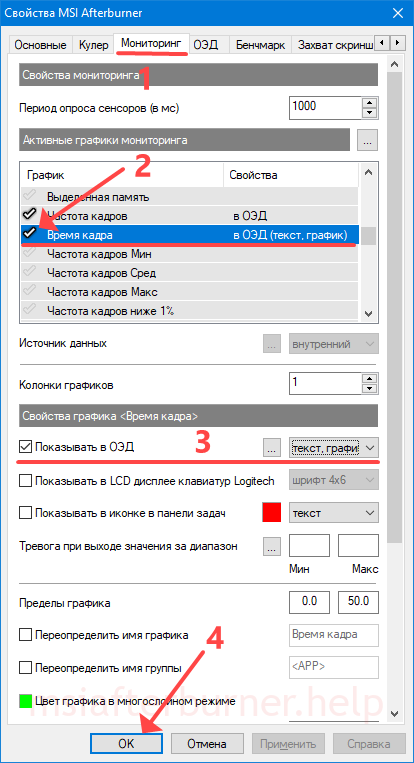
Настройка горячих клавиш для ОЭД в MSI Afterburner
Активировали экранный дисплей в наложении – он появился. А как выключить этот ОЭД? Горячими клавишами.
- Откройте настройки MSI Afterburner и посетите вкладку «ОЭД».
- Кликните по полю «Показать ОЭД» и зажмите комбинацию клавиш для включения оверлея с Alt, Ctrl или Shift, не задействованную в Windows и иных приложениях.
-
То же повторите для отключения мониторинга.
- Сохраняйте настройки.
Программирование кнопок для отображения и отключения ОЭД в играх не обязательно, но вскоре после эксплуатации функции закрепление операций за глобальной комбинацией клавиш потребуется.
Включение оверлея в MSI Afterburner (ОЭД)
Для визуализации и отключения выбранных показателей поверх игры зажмите запрограммированные ранее кнопки.
-
Если ничего не появляется, или MSI Afterburner перестал показывать мониторинг в играх, кликните «Дополнительно…» во вкладке «ОЭД» для вызова сервера статистики.
- Активируйте опцию «Show On-Screen Display».
-
Затем включите «On-Screen Display Support».
Если ОЭД не появится:
- Закройте игру и запустите RivaTuner Statistics Server.
- Кликните «Add», выберите исполняемый файл игры, нажмите «Открыть».
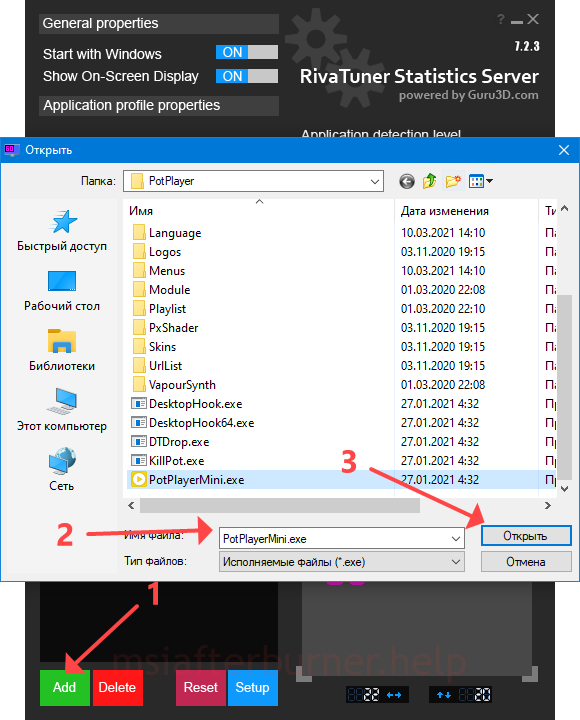
Приступаем к разгону!
Видео:
Если вы уверены, что ваша видеокарта способна к разгону — приступаем. На левой стороне имеется несколько полей где вы можете изменить значения тактовых частот, напряжений и скоростей вращения вентиляторов. На правой стороне вы можете увидеть Hardware Monitor, где в режиме реального времени отображается информация о таких вещах, как температура, нагрузка, скорость вращения вентиляторов и напряжение. Вы можете легко изменять значения или разъединять их для лучшего обзора. MSI Afterburner позволяет настроить поля в удобном для вас формате.
Разгон это процесс проб и ошибок, где вы пытаетесь найти золотую середину между максимальной производительностью при сохранении нормальной температуры в пределах безопасного значения. Чтобы узнать максимальную производительность вашей видеокарты, придется пробовать более высокие значения. Путь к успеху в разгоне выложен черными/синими экранами, сбоями и ошибками.
Для начала перейдите в настройки управления напряжением и мониторинг напряжения, это позволит вам увеличить напряжение питания ядра вашего графического процессора, увеличьте значение частоты ядра на 10 и нажмите Применить в правом нижнем углу. Ваш GPU теперь будет получать больше питания, что позволит разогнать GPU и память видеокарты.
Плюсы утилиты
Скачать MSI Afterburner с официального сайта совершенно бесплатно для ОС Windows стоит по следующим причинам:
- утилита поддерживает как 32-, так и 64-битные операционки;
- возможно создание до 5 профилей. Допускается переключение между ними посредством горячих клавиш;
- параметры оборудования выводятся прямо во время игры на русском или другом языке (по желанию пользователя);
- можно делать видеозапись с монитора для последующего применения.
Предусмотрена поддержка разных стилей оформления (есть темные, светлые, яркие темы). По умолчанию программа работает на английском языке. Минимально необходимая версия «Виндовс» – XP. Данная программа позволит получить возможность контролировать показатели работающего оборудования, в частности, видеокарты.
Как включить счетчик FPS в MSI Afterburner?
1. Переустановите MSI Afterburner.
- Нажмите клавиши Win+ вместе, чтобы запустить консоль «Выполнить». R
- В строке поиска введите appwiz.cpl и нажмите Enter, чтобы открыть окно удаления или изменения программы.
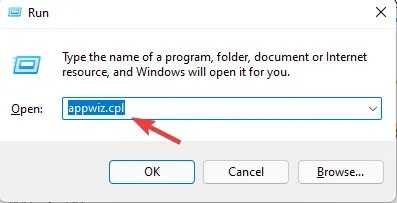
Перейдите в правую часть окна панели управления, щелкните правой кнопкой мыши MSI Afterburner и выберите «Удалить».
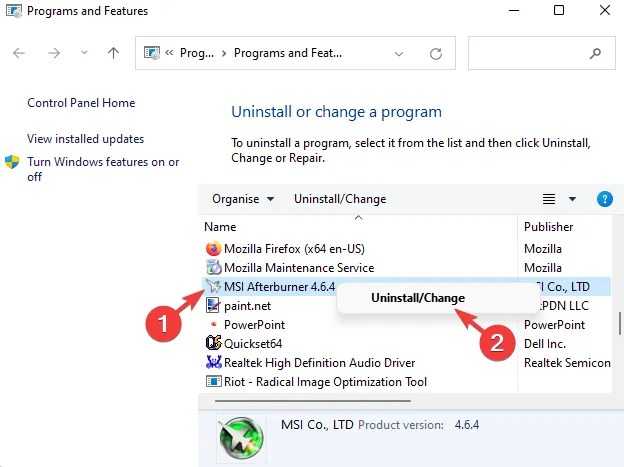

Обязательно установите соответствующий флажок в процессе установки, чтобы загрузить и установить Riva Tuner одновременно.
2. Включите частоту кадров на вкладке «Мониторинг».
Откройте MSI Afterburner и нажмите «Настройки» (значок шестеренки) слева.

- Откроется окно свойств MSI Afterburner.
- Здесь перейдите на вкладку «Мониторинг» и выберите «Средняя частота кадров» в разделе «Графики мониторинга активного оборудования».
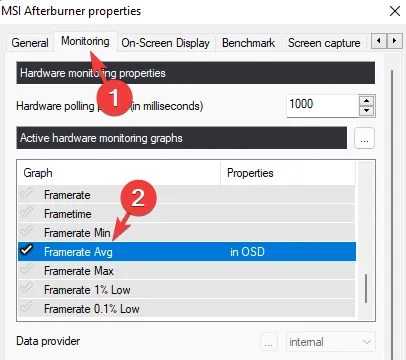
Затем выберите «Показать на экране» в разделе «Свойства графика использования графического процессора».
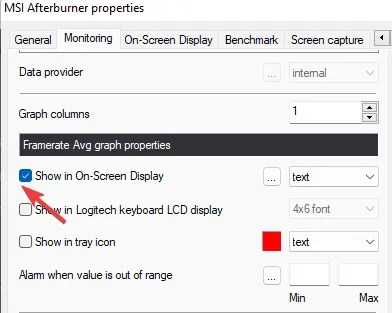
Теперь перейдите в Graph limit, выберите Override graph name и введите имя рядом с ним, например, FPS Avg.
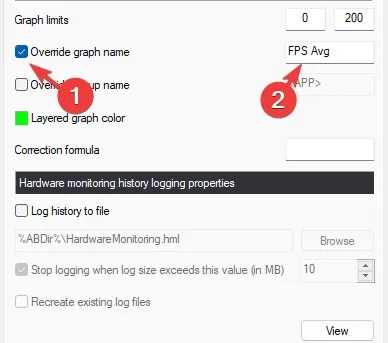
Снова перейдите к пункту «Показать на экране» и нажмите на три точки рядом с ним.
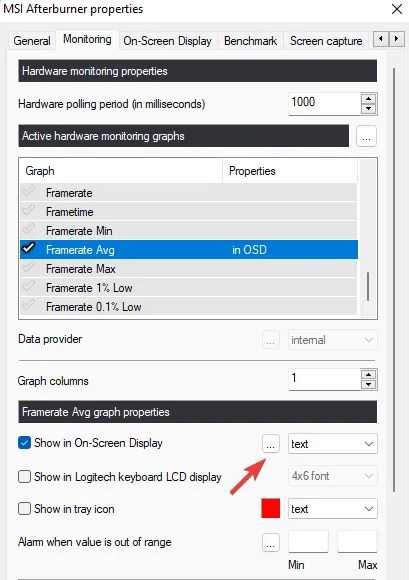
В диалоговом окне «Экранный макет» выберите «Активные свойства макета».
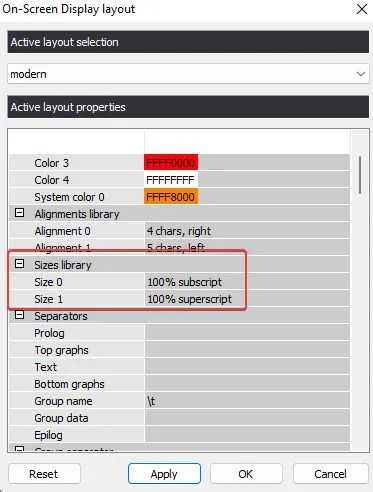
Здесь, в библиотеке размеров, дважды щелкните размер 0.
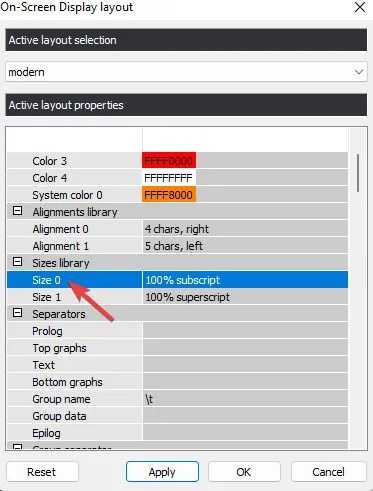
Измените размер на 100 в поле Размер (в процентах).
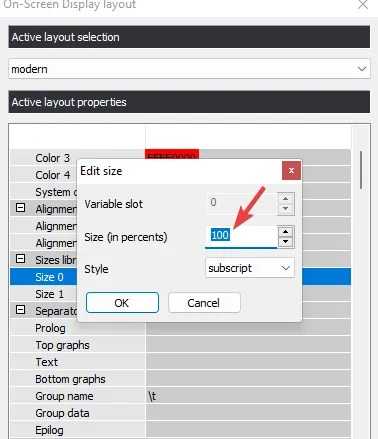
Повторите шаги 8 и 9 для размера 1. Нажмите «Применить» и «ОК», чтобы сохранить изменения.
3. Измените настройки на вкладке Benchmark.
- Теперь в окне настроек Afterburner выберите вкладку Benchmark .
- Перейдите в раздел «Горячие клавиши Global Benchmark» и в поле «Начать запись» введите Num 1.
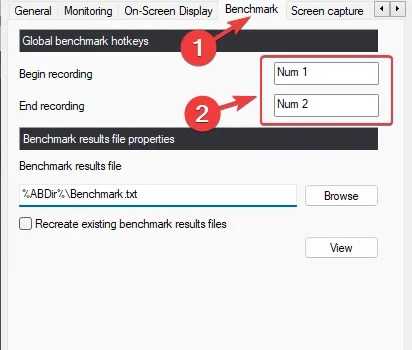
Затем введите Num 2 в поле « Конец записи». Нажмите «Применить», а затем «ОК», чтобы сохранить изменения.
Это также устранит проблему с FPS в Riva Tuner. Теперь откройте свою игру и проверьте, работает ли счетчик FPS в вашей игре.
Как показать свой Afterburner в игре?
Следуйте приведенным ниже инструкциям, чтобы настроить горячие клавиши, которые вы можете нажимать даже во время игры, чтобы быстро отображать или скрывать оверлей:
Запустите MSI Afterburner и щелкните значок шестеренки (Настройки) слева.

- Далее перейдите на вкладку «Отображение на экране».
- Здесь перейдите к Toggle On-Screen Display и щелкните поле, чтобы изменить горячую клавишу.
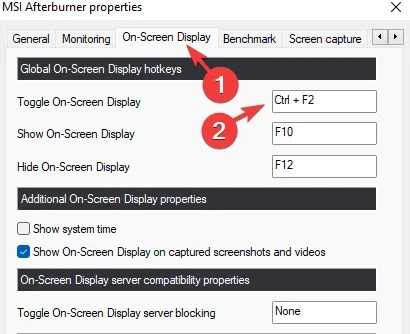
- При нажатии нужной комбинации клавиш она появится в поле.
- Теперь нажмите «Применить» и «ОК», чтобы сохранить изменения.
Ваш инструмент Afterburner теперь должен показывать FPS в игре.
Но если вы все еще сталкиваетесь с какими-либо проблемами с оверлеем MSI Afterburner, оставьте свое мнение ниже в разделе комментариев.
Возможные неисправности
Если MSI Afterburner не работает и данные утилиты не отображаются в играх, значит не была включена кнопка «Show
On
Screen
Display
». Чтобы ее включить необходимо зайти в Riva
Tuner
, кликнуть «Дополнительно
». Сделать все так, как показано на рисунке.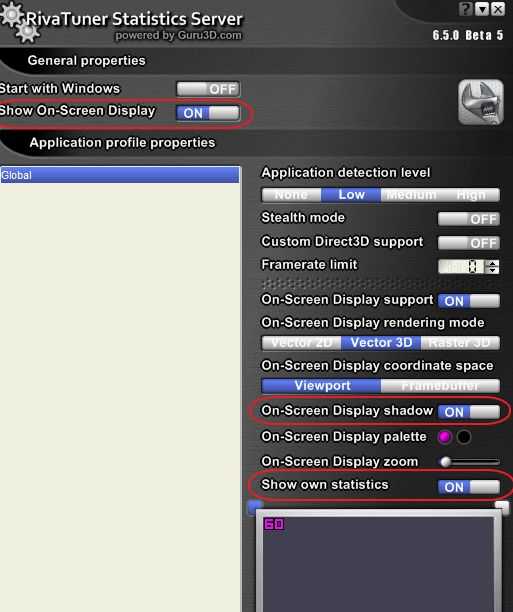
Вторым вариантом будет переустановить драйвера
для видеокарты. Возможно они установлены неправильно.
Если же не работает Fan
Speed
, то возможно у пользователя установлена устаревшая версия утилиты. Если же обновленная, то необходимо зайти в меню настроек и разблокировать ползунок
. Как это делается описано выше.
Иногда, после установки некоторых игр, оказывается, что мощности видеокарты не хватает. Это очень расстраивает пользователей, ведь от приложения либо придется отказаться, либо покупать новый видеоадаптер. На самом деле есть еще один вариант решения проблемы.
Программа MSI Afterburner создана для разгона видеокарты на полную мощность. Помимо основной функции, выполняет еще и дополнительные. Например, мониторинг системы, захват видео и создание скриншотов.
Перед началом работы с программой, пользователям необходимо осознавать, что при неверных действиях видеокарта может испортиться. Поэтому, необходимо четко следовать инструкциям. Нежелателен и автоматический режим разгона.
Программа MSI Afterburner поддерживает видеокарты NVIDIA
и AMD
. Если у вас другой производитель, то воспользоваться инструментом не получиться. Посмотреть название своей карты можно в нижней части программы.
Запускаем MSI Afterburner через ярлык, который был создан на рабочем столе. Нам необходимо задать первоначальные настройки, без которых многие действия в программе будут недоступны.
Выставляем все галочки, которые видны на скриншоте. Если, на вашем компьютере две видеокарты, тогда добавляем галочку в поле «Синхронизировать настройки одинаковых ГП»
. После чего жмем «Ок»
.
На экране увидим уведомление о том, что программу необходимо перезапустить. Жмем «Да»
. Больше ничего делать не нужно, программа будет перегружена в автоматическом режиме.
По умолчанию, ползунок Core Voltage всегда заблокирован. Однако, после того, как мы выставили основные настройки (Галочку в поле разблокировки напряжения), он должен начать двигаться. Если, после перезапуска программы он по прежнему не активен, тогда, эта функция не поддерживается вашей моделью видеокарты.
Ползунок Core Clock регулирует частоту видеокарты. Для того, чтобы начать разгон, необходимо его сдвинуть вправо. Перемещать регулятор необходимо понемногу, не более 50 MHz
В процессе разгона, важно не допустить перегрева устройства. Если, температура подымется выше 90 градусов Цельсия, возможна поломка видеоадаптера
Дальше тестируем свою видеокарту сторонней программой. Например, VideoTester. Если, все в порядке, можно процедуру повторить и сдвинуть регулятор еще на 20-25 единиц. Делаем это до тех пор, пока не увидим дефекты изображения на экране
Здесь важно выявить верхний предел значений. Когда он определён, уменьшаем частоту единиц на 20, для исчезновения дефектов
Тоже самое делаем с Memory Clock (Частота памяти).
Для проверки сделанных нами изменений можем поиграть в какую нибудь игру с высокими требованиями к видеокарте. Для того, чтобы в процессе наблюдать за показателями адаптера, настраиваем режим мониторинга.
Заходим в «Настройки-Мониторинг»
. Выбираем из списка необходимый показатель, например . Внизу ставим галочку «Показывать в Оверлейном Экранном Дисплее»
.
Сразу хочу сказать, что эта функция доступна не на всех компьютерах. Если вы решили разогнать видеокарту в новых моделях ноутбука или нетбука, то вкладки кулер вы там попросту не увидите.
Для тех, у кого этот раздел есть, ставим галочку напротив «Включить программный пользовательский режим»
. Информация будет выволдиться ввиде графика. Где внизу отображена температура видеокарты, а в левом столбце скорость кулера, которую можно менять вручную передвигая квадратики. Хотя делать это не рекомендуется.
На конечном этапе разгона видеокарты, мы должны сохранить сделанные настройки. Для этого нажимаем значок «Сохранить»
и выбираем один из 5-ти профилей. Также необходимо воспользоваться кнопкой «Windows»
, для запуска новых настроек при старте системы.
Теперь переходим в раздел «Профили»
и выбираем там в строке «3D»
свой профиль.
При необходимости, можно сохранять все 5 вариантов настроек и загружать подходящий для каждого конкретного случая.
Заключение
Грамотное использование MSI Afterburner позволяет задействовать даунвольтинг и разгон в майнерах, которые самостоятельно не управляют напряжением и температурой видеокарт из-за различных причин, включая проблемы с драйверами.
Это делает утилиту MSI Afterburner практически универсальным инструментом для тех, кто желает выжать из видеокарт максимум, даже используя модифицированные драйвера и официально не поддерживающиеся Microsoft-ом операционные системы.
Применение MSI Afterburner особенно востребовано при использовании майнеров типа Phoenix, Teamredminer, Nbminer и других, которые или не имеют встроенных опций управления чатсотой/вольтажом, температурой видеокарт, или делают это некорректно.













![Настройка msi afterburner: [инструкция по настройке] (2019)](http://jsk-oren.ru/wp-content/uploads/c/d/6/cd674f9e84d36d30ebcd6d3d1c2d53e5.png)










