Как включить встроенную видеокарту аппаратным путем
Отключите компьютер от питания, предварительно выключив. Теперь необходимо подключить кабель, который до этого шел к видеокарте, в другой порт, идущий в саму материнскую плату.
Если этот способ не помог, то попробуйте сделать следующее:
Полностью выключите ПК и отсоедините от портов все подключенные устройства. Снимите крышку системного блока, чтобы получить доступ к видеокарте. Для этого открутите два винта, расположенных в задней части системного блока. После аккуратно достаньте видеокарту. Чтобы сделать это необходимо избавиться от винта, крепящего ее к корпусу
Затем переместите рычаг, который фиксирует карту и осторожно вытащите ее. Закрутите крышку назад и запустите компьютер
Теперь ваш ПК автоматически включит интегрированный графический видеоадаптер. Если этого не случилось, то значит, что ваш компьютер не поддерживает режим работы со встроенной графикой.
За что отвечает видеоадаптер
На графическую производительность ПК и ноутбуков отвечает видеокарта, или видеоадаптер
Важно понимать, что мощные компоненты потребляют под нагрузкой огромное количество энергии. Для настольного ПК это не проблема, но ноутбук обязан экономить энергию, чтобы работать без электричества подольше
Чтобы решить вопрос, специалисты рекомендуют использовать две карты: встроенные и дискретные. Юзер, в свою очередь, сможет выбрать то, что его интересует в конкретный момент — энергосбережение либо производительность.
Интегрированная карта представляет собой устройство, которое отдельным чипом впаивают на материнскую плату или встраивают в процессор. Основным плюсом использования этого адаптера является низкое потребление электричества. Явный минус — невысокая производительность.
Если говорить о дискретном видеоадаптере, то он даёт куда больше возможностей. Дискретный адаптер подключается отдельно, при этом работает он по аналогичным с видеокартой для ПК принципам. В этом случае можно получить отличную производительность, хотя и тратится больше энергии.
Как включить встроенную видеокарту?
На многих современных компьютерах и ноутбуках установлено по две видеокарты, одна встроенная, другая дискретная. Встроенная видеокарта размещается в современных процессорах, а внешняя представлена отдельной платой. Встроенная видеокарта легко справляется с несложными задачами и нетребовательными играми, и когда нет дискретной видеокарты, она должна работать по умолчанию. Но не всегда все так, как должно быть, и в этой статье мы рассмотрим, как включить встроенную видеокарту различными способами.
В идеале встроенная видеокарта должна быть всегда включена, когда в системе не обнаружена дискретная видеокарта. Если Вы вдруг собираетесь извлечь свою дискретную видеокарту, а при подключении к разъему встроенной видеокарты сигнал не поступает на монитор, нужно попробовать выключить компьютер и вытащить вторую видеокарту. При включении компьютера все должно заработать.
Если чуда не случилось и экран по-прежнему ничего не показывает, возвращаем другую видеокарту и разбираемся дальше. Самое простое, что можно сделать, это зайти в диспетчер устройств и проверить, отображается ли там встроенная видеокарта. Если отображается, то включить ее, если она отключена. Но не всегда встроенную видеокарту можно обнаружить в диспетчере устройств.
Остается последний вариант, войти в БИОС и UEFI, и включить видеокарту оттуда. Точно сказать где именно и какие пункты искать, сказать сложно, так как все зависит от материнской платы. Чаще всего необходимые настройки находятся в Peripherals или Integrated Peripherals. В ноутбуках вообще может не быть такой возможности, хотя стоит посмотреть Advanced или Config. Для включения необходимо будет выбрать Enabled в соответствующем пункте или выбрать интегрированное видео.
Точно также включается и дискретная видеокарта, если в этом вдруг появится необходимость.
Отключение в BIOS
Большинство современных ноутбуков комплектуется сразу двумя видеокартами: встроенной и дискретной. Лэптоп самостоятельно переключается между адаптерами, используя интегрированную в материнскую плату видеокарту для выполнения простых задач, а дискретное устройство для запуска игр и ресурсоемких графических приложений.
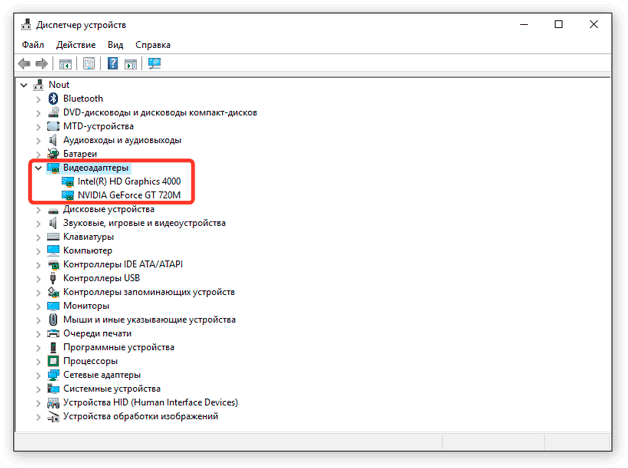
Наиболее разумный и безопасный способ отключить встроенную видеокарту на ноутбуке – воспользоваться настройками BIOS. К сожалению, этот метод осуществим не на всех лэптопах: у некоторых моделей просто нет в BIOS нужного параметра. Еще одной сложностью является большое количество вариантов настройки. Невозможно написать универсальную инструкцию, так как на разных версиях BIOS порядок будет серьезно отличаться. Поэтому отметим только общие моменты.
- Нужный раздел настроек обычно находится на вкладке «Advanced» или «Config».
- Для отключения необходимо выбрать для «Integrated Graphics» значение «Disabled» или поменять приоритет, установив на первое место дискретную видеокарту.
В качестве примера разберем отключение интегрированного графического адаптера на материнской плате ASUS с UEFI BIOS:
-
Зайдите в BIOS, откройте вкладку «Advanced». Перейдите в раздел «System Agent Configuration».
- Откройте подраздел «Graphics Configuration».
- Для параметра «Primary Display» выставите значение «Auto» (автоматическое переключение) или «PCIE» (для работы только дискретной карты). Сохраните конфигурацию, нажав F10 и Y.
После перезагрузки ноутбука новая конфигурация вступит в силу, и интегрированная графика перестанет работать; действующей останется только дискретная видеокарта.
NVIDIA
Вместе с драйверами, разработчики поставляют и специальное ПО для более тонкой настройки видеоадаптеров. Самостоятельно включить дискретную видеокарту от nvidia не составит сложности даже новичку, разберем процесс более подробно:
- Щелкаем правой мышкой по свободному пространству рабочего стола и в открывшемся списке переходим в Панель управления.
- В окне справа переходим в раздел «Управление параметрами 3D»;
- Далее во вкладку «Программные настройки»;
- Кликаем по кнопке «Добавить» и выбираем приложение для запуска с внешней видеокарты;
- В графе выбора графического адаптера указыванием «ГП NVIDIA»;
- После перезагрузки, настройки вступят в силу;
Аппаратное решение проблемы
Отключите компьютер и затем обесточьте его, вынув шнур питания из розетки. Отключите кабель от видеокарты и подключите его в аналогичный порт, встроенный непосредственно в материнскую плату. Это порт интегрированного адаптера.
Примечание: если у вас данный порт отсутствует, то скорее всего, в вашем ПК нет встроенной графики.
Если вышеуказанный способ не помог, выполните следующее:
Обесточьте системный блок и извлеките из портов все подключенные устройства
Снимите крышку бокового отсека системного блока, выкрутив 2 винта на задней панели.
Осторожно извлеките видеокарту. Для этого открутите винт, который крепит е к корпусу, а затем переместите рычаг, фиксирующий карту в PCI-слоте и потяните ее на себя.
Закройте системный блок
Включите компьютер.
После этого, у вас должен автоматически включиться интегрированный графический адаптер. Если этого не произошло, значит, ваш ПК не поддерживает встроенную графику.
Advanced Configuration & Troubleshooting
The Integrated Graphics option missing entirely from the BIOS seems to be the most common problem among users. This happens either because your CPU doesn’t support integrated graphics, or because your BIOS version is outdated.
For instance, I used a system with a B450 Aorus Elite board and a Ryzen 5 5600G APU for this article. This board only introduced integrated graphics support for newer Ryzen CPUs like the 5600G with BIOS version F40. On older BIOS versions, the integrated graphics option would be missing.
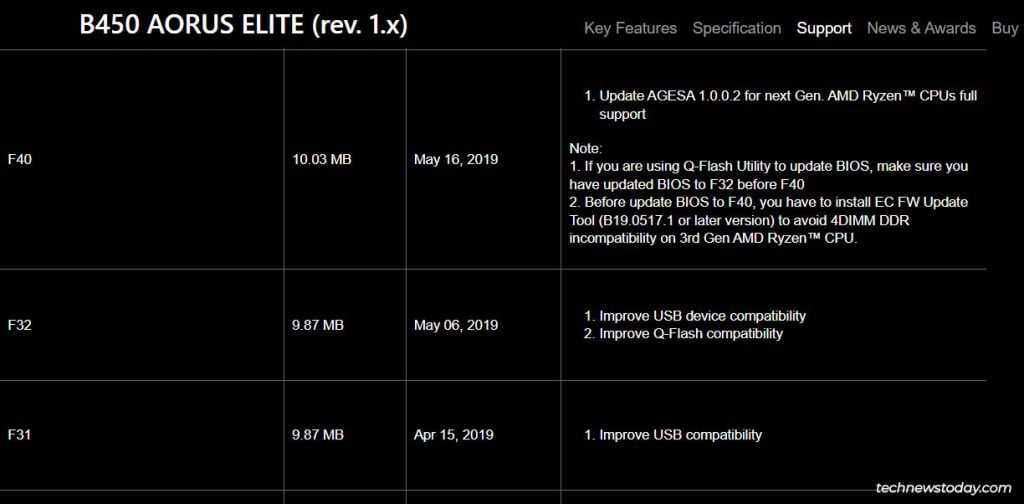
You can verify that there’s no such incompatibility in your case from the BIOS listings on your board manufacturer’s site. Then, if required, you can update the BIOS version.
Moving on, I’ve mostly seen two common queries in terms of further configuration.
Increasing Memory Allocated to iGPU
iGPUs are based on the UMA technology, meaning they work by borrowing some of the system memory. This amount is called the UMA frame buffer size. Generally, setting this to Auto (default) works fine as the size scales based on available system memory.
But in rare cases, you might encounter GPU-related errors or issues like missing textures in video games. In such scenarios, you can manually increase the buffer size.
After setting Integrated Graphics to Force, the UMA Mode becomes configurable. Set it to UMA Specified and select the UMA Frame Buffer Size.
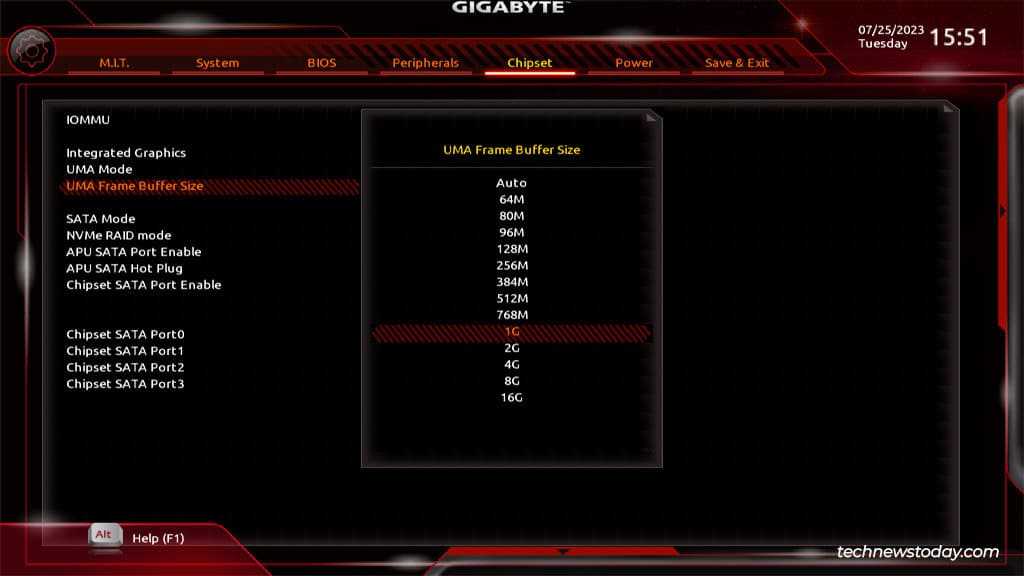
Before saving the changes (F10), make sure you haven’t overallocated memory to the UMA buffer to the point where your overall system performance may be compromised. For instance, allocating 2GB on a system with 8GB RAM is fine, but doing so on a system with 4 GB RAM is a bad idea.
Configuring Default Output
The second query is about selecting the default display output if you’re using an external GPU with the iGPU, or if you have a multi-monitor setup. You need to modify a couple of settings for this.
Включение видеокарты в Диспетчере устройств
Еще одной альтернативой использования BIOS является Диспетчер устройств. Системная утилита позволит не только выполнить включение нужной видеокарты, но и обновить драйвера.
Инструкция:
- Открыть свойства ярлыка «Мой компьютер».
- Слева выбрать «Диспетчер устройств».
В представленном списке раскрыть строку «Видеоадаптеры». Если на ноутбуке установлено две видеокарты, то они здесь отобразятся.
Кликнуть правой кнопкой по нужной, в контекстном меню выбрать «Включить». Здесь же выполняется обновление или установка драйверов.
Обратите внимание
Если действие выполняется на стационарном ПК, то дополнительно потребуется переключить шнур монитора: с встроенной видеокарты на внешнюю или наоборот. Перед этим следует в обязательном порядке отключить питание компонентов.
Это все способы, как включить встроенную и дискретную видеокарту на компьютере или ноутбуке. BIOS является главной системой, которая контролирует работу составляющих элементов, но в то же время есть гораздо более простые методы включения и переключения графических процессоров: программа от производителя или Диспетчер устройств.
Вход в настройки BIOS
Для активации встроенной видеокарты в настройках BIOS необходимо сначала войти в BIOS. Это можно сделать следующим образом:
| 1. | Перезагрузите компьютер. |
| 2. | Как только компьютер начнет загружаться, нажмите определенную клавишу, чтобы войти в BIOS. Обычно это клавиша DEL, F2 или F10. Если вы не знаете, какая клавиша нужна для вашей системы, обратитесь к документации к компьютеру или посмотрите на экране загрузки, там может быть подсказка. |
| 3. | Когда вы войдете в BIOS, используйте клавиши со стрелками на клавиатуре, чтобы найти раздел, отвечающий за настройки видеокарты или графики. Обычно этот раздел называется «Advanced» или «Integrated Peripherals». |
| 4. | Прокрутите вниз, чтобы найти опцию, отвечающую за активацию встроенной видеокарты. Обычно это «Integrated Graphics» или «Onboard Graphics». |
| 5. | Выберите эту опцию, нажав Enter, и измените значение с «Disabled» на «Enabled». |
| 6. | Сохраните изменения и выйдите из BIOS, нажав на клавишу F10, а затем подтвердив сохранение изменений. |
После этого встроенная видеокарта будет активирована и готова к использованию в компьютере.
Как узнать модель видеокарты, если компьютер или ноутбук не включается
Понять, какая используется карта, можно без программного обеспечения.
Предлагаем способы:
если осталась упаковка, инструкция, ознакомиться с тем, что написано;

открыть боковую панель системника пк, найти видеокарту. Если по внешнему виду узнать модель и производителя не удастся, ее нужно извлечь, затем просмотреть маркировку. Новичкам этот способ не рекомендуется;

чтобы поглядеть модель на ноутбуке, нужно его разобрать. Чип обычно окружен модулями памяти. На него нанесена маркировка, ее вводят в строку поиска, которая выдает название модели. Этот способ лучше не использовать — часто ноутбук невозможно разобрать. Существует высокий риск что-либо сломать.

Проверка наличия встроенной видеокарты
Прежде чем активировать встроенную видеокарту в настройках BIOS Advanced, необходимо убедиться в ее наличии на вашем компьютере. Для этого выполните следующие действия:
Откройте блок питания: Перед началом проверки убедитесь, что компьютер выключен и отключен от электрической сети
Откройте корпус компьютера и обращайте особое внимание на место, где находится материнская плата.
Идентифицируйте видеовыходы: Внимательно осмотрите заднюю панель компьютера и обратите внимание на наличие видеовыходов. Если вы обнаружили порты HDMI, DVI или VGA, есть вероятность, что встроенная видеокарта уже активирована и работает.
Проверьте BIOS: Включите компьютер и перед входом в операционную систему (обычно на экране появляется логотип производителя компьютера) нажмите соответствующую кнопку (обычно это Del, F2 или F10), чтобы войти в настройки BIOS
В разделе «Advanced» или «Integrated Peripherals» вы должны найти параметры, отвечающие за встроенную графику.
Поддержка процессора: Если вы пользуетесь встроенной графикой, имеющейся в процессоре, удостоверьтесь, что ваш процессор поддерживает данную функцию. Обычно это указано на официальном сайте производителя.
Проверив наличие встроенной видеокарты и убедившись, что ваш процессор ее поддерживает, можно продолжить с активацией данной функции в настройках BIOS Advanced. Это позволит вам воспользоваться всеми преимуществами встроенной графики и оптимизировать работу вашего компьютера.
Как это работает?
Если в разъеме PCI Express x16 отсутствует дискретная видеокарта, а процессор имеет встроенное графическое ядро, то видеосигнал автоматически отправляется на видеовыход на материнской плате.

Разъемы для вывода изображения с встроенного графического ядра
То есть “встройка” активна и работает, если конечно в BIOS она не отключена напрочь. Не все материнские платы позволяют это делать, но все же они есть. Не путайте полное отключение и установку приоритета.
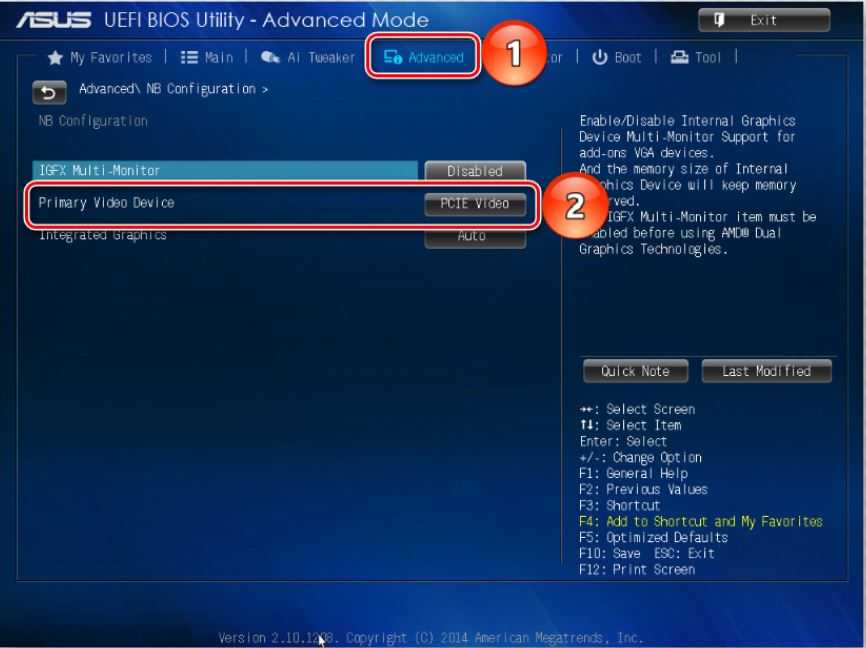
Установка приоритета видеокарт (интегрированной и дискретной)
Как только вы устанавливаете дискретную видеокарту, то встроенное в процессор видео ядро отключается автоматически, если, конечно, в BIOS не установлен более высокий приоритет именно встроенной видеокарте.
В этом случае при попытке подключить монитор к видеовыходам дискретной карты вы получите сообщение об отсутствующем видеосигнале.
Если же после установки дискретной видеокарты видеосигнал появился на ее разъемах, а не на разъемах материнской платы, то это значит, что встроенное в процессор видео ядро отключилось автоматически и дополнительно каких – то мер принимать не нужно.
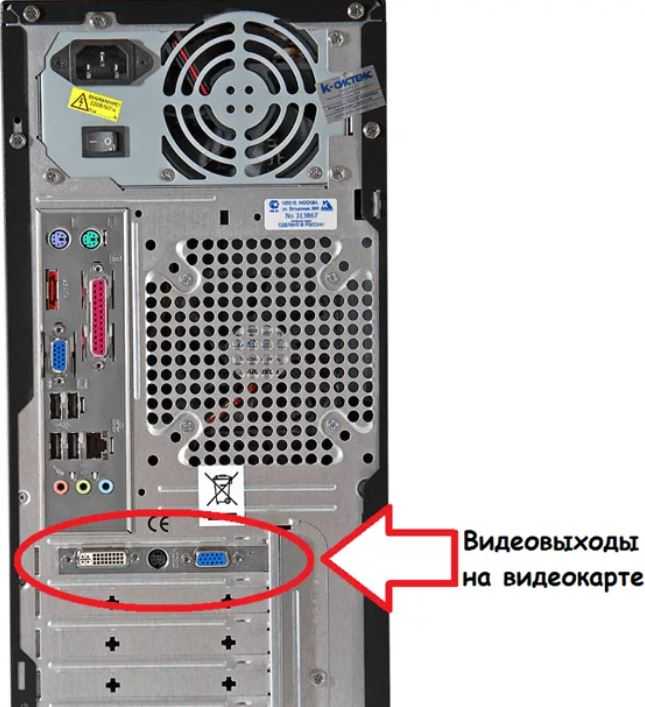
Видео выходы на видеокарте
Как активировать встроенную графику в процессоре Intel?
В процессорах Intel имеется встроенная графическая подсистема, которая позволяет использовать компьютер без дополнительной установки отдельного графического адаптера. Чтобы активировать встроенную графику, следуйте инструкциям ниже:
- Зайдите в BIOS компьютера. Чтобы войти в BIOS, при включении компьютера нажмите определенную клавишу – часто это Del или F2. Иногда вам нужно будет нажать ESC или F10 и выбрать опцию «BIOS Setup» из списка.
- Найдите раздел с настройками графики. В разных BIOS-версиях разделы и названия могут отличаться, однако вы обязательно найдете секцию, которая отвечает за графику. Ищите названия, такие как «Graphics Settings», «Video Settings» и т.д.
- Выберите опцию «Integrated Graphics» или «Onboard Graphics». Проверьте, есть ли такая опция. Если есть, выберите ее и сохраните изменения с помощью соответствующей клавиши. В некоторых BIOS-версиях появится опция, чтобы использовать встроенную графику вместо внешней по умолчанию.
- Перезагрузите компьютер. После сохранения изменений в BIOS, компьютер перезагрузится с активированной встроенной графикой. Если вы увидите изображение на экране, значит, процедура была успешной.
После активации встроенной графики в процессоре Intel вы сможете пользоваться компьютером без необходимости установки отдельной видеокарты. Однако имейте в виду, что производительность встроенной графики может быть ниже, чем у отдельной видеокарты.
Как на компьютере в BIOS включить встроенную видеокарту
Почти все современные материнские платы выпускаются со встроенным графическим адаптером от Intel или AMD. Это более дешевый аналог дискретной видеокарты. Обычно он встроен в центральный процессор или северный мост. Интегрированная графика имеет относительно слабые показатели производительности, по сравнению с дискретными решениями, однако идеально подходит для серфинга в Интернете и работы с простыми программами.
- Набор отверток;
- Системная утилита AMD catalyst;
- системная утилита Nvidia Conrol Panel.
Настройка параметров в меню BIOS
Включите или перезагрузите (в зависимости от текущего состояния) ваш ПК. При появлении логотипа POST или процедуры инициализации, нажмите кнопку «DEL» или «F2», в зависимости от модели ПК. После активации вы войдете в меню BIOS вашей системной платы.
В BIOS найдите и откройте меню настроек графической платы. Обычно оно находится в меню «Advanced», «Chipset features» или «Graphic configuration».
В зависимости от производителя БИОС, названия могут отличаться: «Onboard graphic», «PCI», «AGP» или «PCI-E» (в зависимости применяемого типа шины на вашей материнской плате). Выбор «PCI-E», например, активирует дискретную видеокарту, а встроенную – отключит.
В UEFI BIOS настройки графики обозначены как «Primary Display» или «Init Display First» в разделе, конфигурирования материнской платы.
После того, как вы нашли необходимые настройки, сконфигурируйте параметры графики, исходя из следующих свойств. Установите шину, которая связана с необходимой графикой: PEG (PCI Express 16x), IGPU (интегрированная графика), PCI или AGP. Также необходимый пункт может называться «Primary Graphic Adapter» или просто «Graphic Adapter».
После настройки необходимых параметров, нажмите клавишу «F10» или перейдите в меню «exit» и выберите «Save and exit». После этого компьютер перезагрузится и изменения вступят в силу.
Аппаратное решение проблемы
Отключите компьютер и затем обесточьте его, вынув шнур питания из розетки. Отключите кабель от видеокарты и подключите его в аналогичный порт, встроенный непосредственно в материнскую плату. Это порт интегрированного адаптера.
Примечание: если у вас данный порт отсутствует, то скорее всего, в вашем ПК нет встроенной графики.
Обесточьте системный блок и извлеките из портов все подключенные устройства Снимите крышку бокового отсека системного блока, выкрутив 2 винта на задней панели
Осторожно извлеките видеокарту. Для этого открутите винт, который крепит е к корпусу, а затем переместите рычаг, фиксирующий карту в PCI-слоте и потяните ее на себя
Закройте системный блок. Включите компьютер.
Настройка переключения графики при помощи ОС (для ноутбуков)
К сожалению, вышеописанные методы не подходят для переключения видеокарты в вашем мобильном компьютере. Переключение графических устройств в ноутбуках осуществляется за счет установки специального программного обеспечения — драйвера. Переключение возможно только в тех ноутбуках, в которых установлено именно 2 видеокарты. Самые распространенные комбинации – это «Intel — ATI», «Intel – Nvidia», «ATI integrated – ATI discrete».
Чтобы переключиться на встроенную графику, необходимо открыть драйвер дискретной видеокарты Nvidia или AMD.
Для ATI AMD: Запустите «Catalyst Control Center», перейдите в настройки электропитания и выберите «Режим экономии энергии GPU».
Для Nvidia: Запустите Панель управления Nvidia, перейдите в меню управления параметрами 3D и выберите, чип, который будет выполнять 3D обработку.

















![Как включить видеокарту в bios – пошаговая инструкция [2020]](http://jsk-oren.ru/wp-content/uploads/a/b/a/aba2498b9d635bc4e0f6fc11a58e099a.jpeg)










