Кто виноват?
В первом случае, перечисленные неприятности произошли из-за появления ошибок в таблице разделов или структурах файловых систем. Это может случиться, например, после некорректного отключения устройства, сбоев в работе программного и аппаратного обеспечения или в результате деятельности вирусов. Также одной из распространенных причин возникновения такого рода ошибок является частичный выход из строя поверхности диска — появление «бэд-секторов». К сожалению, сейчас это явление не редкость даже для новых жестких дисков, эксплуатирующихся в течение нескольких недель или даже дней.
Кто виноват в случае потери информации из-за ошибки пользователя, Вы возможно догадываетесь
Как восстановить данные
Запустить приложение, в его левой части будут видны все подключенные накопители памяти, а также их разделы. Кликнув раздел, откроется меню с указанием возможных действий. Нужно выбрать строку — Искать потерянные данные.
r.saver поможет восстановить данные
- Следующим пунктом будет выбор типа сканирования. Чтобы восстановить диск на компьютере после удаления с него всех данных, нужно провести операцию полного сканирования.
При случайном удалении, чтобы выполнить восстановление данных после быстрого форматирования выбирается строка быстрого сканирования. -
В открытом окне показана внутренняя конфигурация папок, содержащих восстановленные файлы. Обычно восстанавливаются все утерянные документы.
- Для включения предварительного просмотра, надо два раза кликнуть мышкой по названию файла. Если это делается первоначально, выбирается название папки, в которой будут сохраняться возобновлённые данные, доступные для предварительного просмотра.
Восстановленные данные можно вновь сохранитьПроцесс сохранения не сложен
Выделить файлы и нажать на команду Сохранить, которая размещается в верхней части окна. Это можно сделать и при помощи мыши, кликнув два раза по названию, и выбрав — Копировать.
Найденная информация должна быть сохранена на другом накопителе. Нельзя сохранять в том же месте, где выполняется поиск.
- Чтобы восстановить данные с отформатированного жесткого диска, нужно выбрать команду Полного сканирования. В результате проведенного сканирования, будут найдены удаленные файлы.
- После этого, запустить процесс их восстановления. В результате восстановления раздела после форматирования, данные будут просматриваться не в папках, находящихся на диске, а в окне приложения, в котором проведена их сортировка по типам. Такое расположение удобно при выполнении быстрого поиска.
Преимущества и недостатки R.saver
Сравнивая с другими подобными средствами восстановления данных, R.saver заметно выигрывает благодаря простейшему интерфейсу, скорости работы. Он не требует много свободного места. При сканировании дисков восстановленные файлы сортирует файлы в папки по типам (расширению). Это упрощает процедуру поиска утерянного. Отлично подходит для работы с файлами мультимедийного типа (картинки, музыка, видео).
Распространяется бесплатно, не требует регистрации.
Единственный недостаток – не всегда справляется с восстановлением офисных документов.
Буду признателен, если воспользуетесь кнопочками:
Как восстановить удаленные файлы программой Ontrack EasyRecovery Pro?
Чтобы восстановить удаленные файлы на карте памяти, жестком диске, USB флешке или любом другом накопителе советую воспользоваться мощной утилитой Ontrack Easy Recovery. Программа поддерживает множество типов файлов (порядка 225) от удаленных фотографий, видео, аудиофайлов до документов Ms Office. Об этом и пойдет сегодня речь на сайте undelete-file.ru!
Ontrack Easy Recovery на русском языке — полноценное решение с уникальным алгоритмом в сканировании и восстановлении удаленных файлов. Без труда сможет восстановить файлы при удалении мимо корзины или очистке. Имеет СМАРТ-анализатор, — создание образа диска (файл *.img) и дальнейшее восстановление с образа. Так же реализовано восстановление данных после форматирования диска, атаки вирусов, при случайном отключении питания компьютера.
Ontrack Easy Recovery поддерживает SSD, что пригодится владельцам телефонов и смартфонов, мультимедиа устройств (например аудиоплеер, медиаплеер, удаленные фото с фоторамки и другие), которые желают восстановить удаленные файлы на телефоне. Благодаря SSD возможно восстановить дынные на оптических дисках и USB флешках. Про внешние жесткие диски тоже не стоит забывать, — Easy Recovery превосходно справится с восстановлением на жестком диске (как встроенном, так и внешнем).
Благодаря более усовершенствованному принципу восстановления данных, встроенный пакет Easy Recovery Professional сможет вернуть поврежденные ZIP архивы, а также документы, созданные в Microsoft Word, Excel, PowerPoint, Outlook и Access. Утилита для диагностики жестких дисков Ontrack Data Advisor оценит состояние локальных накопителей.
Установка Easy Recovery
Для установки программы следует разархивировать скачанный архив и запустить файл setup.exe. Выбираем наиболее «близкий» нам язык, например английский и следуем подсказкам мастера установки.
После окончания установки снимаем галочку с запуска программы. Теперь нам нужно активировать Easy Recovery Pro, для этого в архиве с программой переходим в папку «Crack» и копируем файл «ERPro.exe» в корневую папку «Ontrack EasyRecovery10 Professional» с установленной утилитой. Система Windows при вставке файла спросит «Заменить файл», — мы, естественно, соглашаемся.
Русский язык для Easy Recovery
Для русификации переходим в архив с прогой в папку «Rusik» и скопировав файлик «ru.lif» вставляем его в папку «lang».
Для удобства я удалил файл en.lif и переименовал вставленный ru.lif на en.lif. Готово, теперь программа имеет русский язык.
Как восстановить файлы на карте памяти
После вышеперечисленных действий запускаем Easy Recovery и попадаем в главное окно программы, представляющее из себя пошаговый мастер для восстановления удаленной информации.
Тут в принципе всё просто, но для наглядности представлю скриншоты. Жмем «Продолжить» и выбираем тип накопителя, на котором следует произвести поиск удаленных файлов. В данном случае я выбрал «Карты памяти».
Жмем «Продолжить» и в зависимости какая файловая система на накопителе мастер спросит на каком томе нужно искать файлы, а если разделов нет, как в моём случае, то выбираем диск, который содержит этот раздел или том. Для поиска удаленных файлов на телефоне я подключил Nokia N86 8Mpx через USB кабель. Сразу скажу, что встроенная память телефона 8 Мб отформатирована в файловую систему NTFS и там уже закачаны другие данные.
Переходим к следующему шагу, нажав кнопку «Продолжить». Здесь выбираем необходимое действие/режим, например «Восстановление удаленных файлов»
На четвертом шаге проверяем выбранные опции и при верных значениях/галочках жмем «Продолжить»
Ждём окончания сканирования диска на наличие стертых файлов и набираемся терпения.
После поиска всплывет соответственное окошко
Теперь в правой колонке содержаться отсортированные по типу найденные стертые файлы, которые можно восстановить. Выбираем необходимый тип и в правой колонке таблицы отображаются файлы, в данном случае «Графика — jpeg». При желании можно просмотреть превьюшки, — маленькие изображения. Отметив нужное нажимаем на клавишу в верхней части «Сохранить» и указываем место для сохранения.
Готово, удаленные файлы восстановлены.
Для восстановления файлов на телефоне можете воспользоваться соответственными программами. А если скорость интернета Вас не устраивает, то узнайте как увеличить скорость интернета с помощью программы на компьютер.
Характеристики
| Выпуск | 2012 |
| Версия | 10.0.2.3 |
| Разработчик | Kroll Ontrack Inc |
| Язык | Английский + Русский |
| ОС | Windows 95, 98, 2000, XP, Vista, Win7 |
| Размер | 9.0 Мб |
Интерфейс
Окно выбора раздела
Окно появляется сразу после запуска программы.
Главное меню представляет собой панель, с помощью кнопок которой можно открыть образ накопителя или виртуальный диск, обновить список устройств и разделов, а также посмотреть руководство и краткую информацию о программе.
Список разделов отображает в левой части окна перечень носителей информации и обнаруженных на них логических разделов.
Устройства обозначены иконками в виде жестких дисков, разделы – круглыми иконками различных цветов:
Синий цвет означает, что предварительная проверка содержащейся на разделе файловой системы показала её удовлетворительное состояние.
Оранжевый показывает наличие каких-либо повреждений.
Серым цветом программа помечает разделы, на которых не нашлось поддерживаемых R.saver файловых систем.
Подробную информацию о выбранном элементе списка можно увидеть на информационной панели в правой части окна.
Информационная панель выводит детальные сведения об устройстве или логическом разделе, выбранном в списке слева.
Тулбар информационной панели содержит иконки для запуска функций, применимых к объекту, выбранному в списке разделов. В зависимости от его типа, возможны следующие наборы кнопок:
Этот компьютер. Вызываются те же функции, что и при нажатии аналогичных кнопок на верхней панели.
- «Открыть»
- «Обновить»
Накопитель.
- «Определить раздел» Если известны параметры потерянных разделов, то Вы можете задать их вручную, воспользовавшись этой функцией.
- «Найти раздел» Эта кнопка запускает сканирование, которое позволяет найти потерянные разделы, а также определить тип файловой системы, если программе не удалось сделать это при запуске.
Раздел.
- «Посмотреть» Открывает окно файлового менеджера.
- «Сканировать» Запускает процесс восстановления данных на выбранном разделе.
- «Тестировать» Доступно только для разделов, на которых найдены файловые системы. Функция позволяет проверить корректность метаданных файлов и папок.
Окно файлового менеджера
Используется для навигации по содержимому разделов, запуска и анализа результатов сканирования, а также для сохранения найденных файлов и папок.
Левая панель отображает содержимое текущего раздела в виде дерева папок. После выполнения сканирования здесь можно увидеть его результаты в виде появившихся виртуальных корневых папок.
Правая панель выводит содержимое выбранной папки.
Тулбар файлового менеджера, в зависимости от того, выполнено ли уже сканирование текущего раздела или ещё нет, может содержать следующие функции:
Если сканирование ещё не выполнялось.
- «Разделы» Нажатие этой кнопки вернёт в окно выбора разделов.
- «Сканировать» Запускает процесс сканирования текущего раздела.
- «Загрузить результат сканирования» Загружает сохранённый результат ранее выполненного сканирования.
- «Сохранить выделенное» Копирует выделенные файлы и папки в указываемое с помощью всплывающего окна место.
Если сканирование уже выполнялось.
- «Разделы» Нажатие этой кнопки вернёт в окно выбора разделов.
- «Сканировать» Повторно запускает процесс сканирования.
- «Сохранить сканирование» Сохранение результатов сканирования.
- «Сохранить выделенное» Сохранение файлов и папок в указываемое с помощью всплывающего окна место.
Адресная строка показывает текущее местоположение и упрощает навигацию. Для того чтобы подняться вверх по дереву директорий достаточно щёлкнуть мышкой на названии соответствующей папки. Если щёлкнуть по пустому пространству за последним элементом строки, то она преобразуется в текстовый вид, который можно редактировать.
Поисковая строка позволяет искать файл в текущей папке и её подпапках, просто введите его имя в строку и нажмите клавишу “Ввод”. Допускается использование символа “*”. Например, для поиска файлов с расширением jpg, следует ввести в строку “*.jpg”.
Расширенную форму поиска можно вызвать через “Ctrl+F”.
Восстановление файлов в режиме графического интерфейса PhotoRec 7
- файл photorec_win.exe – для пользователей, предпочитающих работать с данными в командной строке.
- файл qphotorec_win.exe – для ценителей наглядности и простоты, предпочитающих работу с графическим пользовательским интерфейсом (GUI).
- Выбираем накопитель, на котором планируем провести поиск потерянных файлов (Disk \ … ).
- Следующий обязательный этап – выбор файловой системы (Для Windows и по умолчанию это FAT или NTFS), HFS+ или же ext 2, 3, 4.
- Опции Free и Whole Disk, соответственно, сориентируют программу сканировать свободный раздел диска или диск (иной носитель) целиком.
- Последний параметр, необходимый для начала поиска, – путь сохранения утерянной информации (отличен от пути, где она сохранялась до потери).
- Ускорить процесс поиска поможет идентификация разыскиваемых файлов в настройках окна File Formats. В нашем случае были удалены фотографии в формате jpg, соответственно, сбрасываем в открывшемся окне все галочки (Reset) и устанавливаем одну напротив: jpg JPG picture.
Важно: часто можно слышать вопрос: почему такая отличная и проверенная программа не восстановила потерянные файлы? Ответ кроется в самой динамике процесса жизни компьютера, процесс записи и стирания на жестких дисках компьютера не прекращается ни на минуту. Временные файлы, фоновые закачки и т
д. и т. п. А на “складе” файлов – накопителе, последние хранятся фрагментами. С уменьшением свободного места на диске, и увеличением времени с момента случайного удаления вероятность затирания полезных фрагментов утерянных файлов значительно возрастает. А если потеряем фрагмент, то потеряем, скорее всего, и весь файл. Поэтому, чем меньше и “моложе” удаленный файл, тем больше шансов у него на восстановление.iCover
Восстановление данных с флешки с помощью программы DMDE.
Программа также, как и R.saver весит очень мало и не требует установки. Что для программ такого плана является большим плюсом. Для начала нас просят выбрать флешку, с которой мы хотели бы восстановить наши данные. Выбираем ее.
Затем появится окно с разделами. В появившемся окне нажимаем на кнопку полное сканирование и затем еще раз на кнопку сканировать. Ждем результата сканирования программы 15-20 минут.
В итоге у вас появится окно, в котором вы увидите свои файлы по типам. Теперь вы можете восстанавливать файлы, но в бесплатной версии можно восстанавливать только по одному файлу, что является конечно же минусом.
Кроме того, программа DMDE обладает не очень дружелюбным интерфейсом, а так как большинство пользователей компьютера являются новичками, для таких людей мы не рекомендуем эту программу.
1. SoftPerfect File Recovery
Портативной программе SoftPerfect File Recovery под силу восстановить данные на многих типах устройств информации, в частности, жёстких дисках, флешках, CF- и SD-картах. Файловые системы, по которым заявлена поддержка — FAT, NTFS. Запускаем SoftPerfect File Recovery, выбираем раздел диска или внешний носитель, где нужно искать файлы. Если необходимо найти файлы определённого формата или с определёнными названиями, вписываем, соответственно, расширение или ключевое слово в поисковую графу справа окна.
И жмём «Искать».
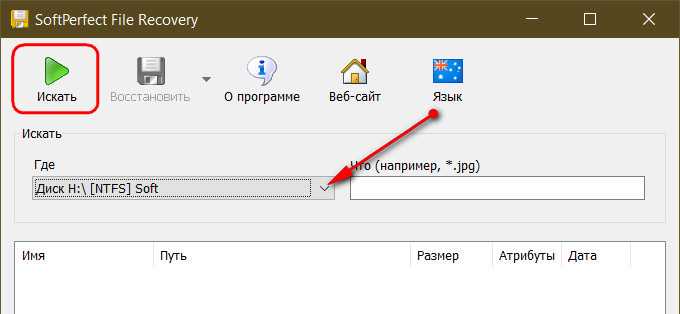
Найденные файлы можем сортировать по имени, пути, размеру, дате удаления. Для восстановления кликаем нужный файл (или выделяем несколько файлов с помощью удержания клавиш Shift или Ctrl) и жмём кнопку «Восстановить».
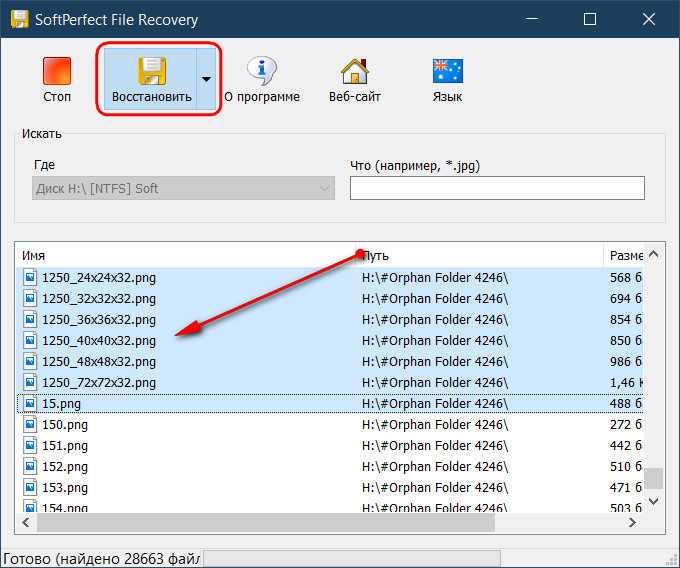
Далее указываем путь сохранения данных на диске. И, собственно, ищем их там, где сохранили.
Порядок восстановления
Если вы поймете, как пользоваться программой R.Saver, то сможете быстро вернуть удаленные, потерянные и утраченные в результате форматирования данные. Вот инструкция для восстановления файлов, которые были просто удалены с компьютера или флешки:
- Запустите R.Saver. Щелкните правой кнопкой по разделу, с которого были удалены данные. Выберите «Искать потерянные данные».
- В окне подтверждения нажмите «Нет», чтобы запустить быстрое сканирование.
- Дождитесь завершения поиска и ознакомьтесь с его результатами.
Двойной клик по файлу открывает окно предпросмотра. Чтобы восстановить данные, выделите их и нажмите «Сохранить выделенное». Указывайте местом сохранения носитель, отличный от того, на котором производилось восстановление данных.
Если накопитель был отформатирован, а записанная на нем информация стерлась, то для её возврата нужно выполнить следующие действия:
- Выделить раздел, нажать «Сканировать».
- Щелкнуть «Да» в окне предупреждения, чтобы запустить полное сканирование.
При восстановлении данных после форматирования файлы будут сортированы по типам. Главное не сохранять их на тот же носитель, с которого они были стерты. Если файловая система флешки повреждена и при подключении к компьютеру вы видите уведомление о необходимости выполнить форматирование, то исправьте ошибку и верните потерянные файлы с помощью специальной функции R.Saver.
- Запустите утилиту, щелкните по разделу с поврежденной файловой системой правой кнопкой.
- Выберите пункт «Искать потерянные файлы». Запустите глубокое сканирование.
- Дождитесь завершения реконструкции файловой системы.
После сканирования и восстановления раздела вы увидите в окне программы файлы, которые были записаны на накопитель. Программа R.Saver, кроме восстановления файлов, предлагает выполнение других полезных операций, так что её определенно следует скачать. В частности, с помощью кнопки «Тестировать» можно провести базовый тест файловой системы, проверив корректность метаданных файлов и папок.
Другие программы для восстановления удаленных данных
Мы описали, как восстановить удаленные файлы с помощью программы R.Saver, но это далеко не единственная программа в своем роде. Существует огромное множество программ для восстановления удаленных данных, как платных, так и бесплатных. Причем бесплатные, я считаю, ничем не хуже, чем платные. По своему функционалу и по способу восстановления данных они очень похожи на R.Saver, а точнее будет сказать, они все создаются изначально интуитивно понятными, чтобы простой обыватель не ломал долго голову, а сразу понял куда нажать и что сделать, чтобы восстановить свои файлы.
Recuva – еще одна бесплатная программа для восстановления данных. Очень удобная и простая в использовании.
R-Studio – это уже платная программа. Отличительной особенностью является то, что она может восстанавливать не только отдельные файлы, а также целые сектора жесткого диска. В бесплатной демо-версии можно восстанавливать файлы размером до 256 кб.
Starus File Recovery – условно-бесплатная программа для восстановления удаленных данных. Мало чем отличается от конкурентов, просто еще одна альтернатива на всякий случай.
Возможности
Программа предназначена для восстановления данных с различных версий FAT и NTFS. Если потеря информации произошла на другой файловой системе, рекомендуем воспользоваться решениями UFS Explorer. R.saver также позволяет просматривать и копировать данные со следующих файловых систем:
- Microsoft Windows: FAT и NTFS, включая FAT12, FAT16, FAT32, NTFS, NTFS5.
- Apple Mac OS: HFS, HFS+/HFSX.
- Linux: Ext2, Ext3, Ext4, ReiserFS, JFS и XFS.
- Unix, BSD, Sun Solaris: UFS и UFS2 (FFS), включая UFS с обратным порядком байтов, которая используется на Sparc/Power серверах.
- Novell Netware: NWFS.
- CD/DVD: ISO9660, UDF.
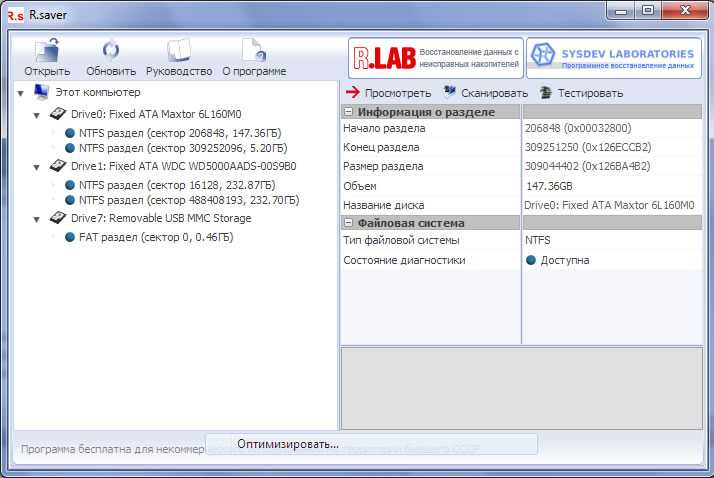
Интерфейс
3.1. Окно выбора раздела
Оно появляется после запуска программы, и состоит из трёх основных частей: вверху главное меню, слева список разделов, справа информационная панель.
3.1.1. Главное меню. С помощью кнопок на панели можно открыть образ накопителя или виртуальный диск, обновить список устройств и разделов, а также посмотреть руководство и краткую информацию о программе.
3.1.2. Список разделов. В левой части окна выводится список носителей информации и обнаруженных на них логических разделов.
Устройства обозначены иконками в виде жестких дисков, разделы – круглыми иконками различных цветов:
- Синий цвет означает, что предварительная проверка содержащейся на разделе файловой системы показала её удовлетворительное состояние.
- Оранжевый показывает наличие каких-либо повреждений.
- Серым цветом, программа помечает разделы, на которых не нашлось поддерживаемых R.saver файловых систем.
Подробную информацию о выбранном элементе списка можно увидеть на информационной панели в правой части окна.
3.1.3. Информационная панель выводит детальные сведения об устройстве или логическом разделе, выбранном в списке слева.
3.1.4. Тулбар информационной панели содержит иконки для запуска функций, применимых к объекту, выбранному в списке разделов. В зависимости от его типа, возможны следующие наборы кнопок:
- Этот компьютер. Вызываются те же функции, что и при нажатии аналогичных кнопок на верхней панели.
- «Открыть»
- «Обновить»
Накопитель.
- «Определить раздел» Если известны параметры потерянных разделов, то Вы можете задать их вручную, воспользовавшись этой функцией.
- «Найти раздел» Эта кнопка запускает сканирование, которое позволяет найти потерянные разделы, а также определить тип файловой системы, если программе не удалось сделать это при запуске.
Раздел.
- «Посмотреть» Открывает
- «Сканировать» Запускает процесс восстановления данных на выбранном разделе.
- «Тестировать» Доступно только для разделов, на которых найдены файловые системы. Функция позволяет проверить корректность метаданных файлов и папок.
3.2. Окно файлового менеджера
Используется для навигации по содержимому разделов, запуска и анализа результатов сканирования, а также для сохранения найденных файлов и папок.
3.2.1. Левая панель отображает содержимое текущего раздела в виде дерева папок. После выполнения сканирования, здесь можно увидеть его результаты в виде появившихся виртуальных корневых папок.
3.2.2. Правая панель выводит содержимое выбранной папки.
3.2.3. Тулбар файлового менеджера, в зависимости от того, выполнено ли уже сканирование текущего раздела, или ещё нет, может содержать следующие функции:
- Если сканирование ещё не выполнялось.
- «Разделы» Нажатие этой кнопки вернёт в окно выбора разделов.
- «Сканировать» Запускает процесс сканирования текущего раздела.
- «Загрузить результат сканирования» Загружает сохранённый результат ранее выполненного сканирования.
- «Сохранить выделенное» Копирует выделенные файлы и папки в указываемое с помощью всплывающего окна место.
Если сканирование уже выполнялось.
- «Разделы» Нажатие этой кнопки вернёт в окно выбора разделов.
- «Сканировать» Повторно запускает процесс сканирования.
- «Сохранить сканирование» Сохранение результатов сканирования.
- «Сохранить выделенное» Сохранение файлов и папок в указываемое с помощью всплывающего окна место.
3.2.4. Адресная строка показывает текущее местоположение и упрощает навигацию. Для того, чтобы подняться вверх по дереву директорий, достаточно щёлкнуть мышкой на названии соответствующей папки. Если щёлкнуть по пустому пространству за последним элементом строки, то она преобразуется в текстовый вид, который можно редактировать.
3.2.5. Поисковая строка. Для поиска файла в текущей папке и её подпапках, просто введите его имя в строку и нажмите “Ввод”. Допускается использование символа “*”. Например, для поиска файлов с расширением jpg, следует ввести в строку “*.jpg”.
Расширенную форму поиска, можно вызвать через “Ctrl+F”.
Восстановление файлов без использования мастера
Как указано, на сайте с помощью RS File Recovery Вы можете восстановить различные типы файлов, которые были удалены, в случае если диск или флешка были отформатированы или разбиты на разделы. Это могут быть документы, фотографии, музыка и любые другие типы файлов. Также имеется возможность создать образ диска и проводить всю работу с ним — что убережет вас от возможного снижения вероятности успешного восстановления. Посмотрим, что удастся найти на моей флешке.
В данном тесте я использую флешку, на которой когда-то хранились фотографии на печать, а недавно она была переформатирована в NTFS и на нее был установлен загрузчик bootmgr в ходе различных экспериментов.
Главное окно программы
В главном окне программы для восстановления файлов RS File Recovery отображаются все подключенные к компьютеру физические диски, в том числе те, которые не видны в проводнике Windows, а также разделы этих дисков.
Если дважды кликнуть по интересующему нас диску (разделу диска), откроется его текущее содержимое, помимо которого вы увидите «папки», название которых начинается со значка $. Если открыть «Глубокий анализ», то автоматически будет предложено выбрать типы файлов, которые следует найти, после чего будет запущен поиск удаленных и потерянных другими способами файлов на носителе. Глубокий анализ запускается также, если просто выбрать диск в списке, находящемся слева в программе.
По окончании достаточно быстрого поиска удаленных файлов, вы увидите несколько папок, обозначающие тип найденных файлов. В моем случае были найдены mp3, архивы WinRAR и множество фотографий (которые как раз и были на флешке перед последним форматированием).
Найденные на флешке файлы
Что касается файлов музыки и архивов, то они оказались повреждены. С фотографиями же, напротив, все в порядке — имеется возможность предварительного просмотра и восстановления по отдельности или всех сразу (только никогда не восстанавливайте файлы на тот же диск, с которого происходит восстановление). Оригинальные имена файлов и структура папок при этом сохранены не были. Так или иначе, программа со своей задачей справилась.
Итог.
В этой статье мы рассмотрели три программы для восстановления удаленных файлов с флешки после форматирования. Две из этих программы для восстановления данных с флешки бесплатны. По моему мнению, для вас идеально подойдут программы R.saver и Recuva. Программа DMDE также неплоха, но к сожалению платная.
Кстати, в некоторых случаях программа Recuva сможет восстановить удаленные файлы с сохранением путей. Вообще, сейчас программу Recuva можно назвать самой популярной программой для восстановление данных с флешки.
Все три программы для восстановления файлов с флешки отлично работали на операционной системе Windows 10. По моему мнению, самой удобной программой оказалась программа Recuva, несмотря на то, что она требовала установку.




























