Восстанавливаем файлы через программу DMDE
DMDE – бесплатная программа, которая может найти и восстановить удаленные файлы на любых носителях (жестких дисках, флешка). Ее можно записать на флешку и запускать без установки на ПК. У DMDE есть две версии: платная и бесплатная. Но для использования дома вам за глаза хватит и бесплатной версии.
Давайте же начнем! Скачиваем программу с официального сайта DMDE и нажимайте GUI для Windows.
ВАЖНО:
Программа DMDE содержит подробную справку, прошу ознакомиться с ней.
DMDE не нужно устанавливать, она скачивается архивом. Нужно только разархивировать папку и запустить файл dmde.exe.
А теперь поговорим о лайфхаке. Выбираем только легкий вариант. Итак, приступим!
Самый «Easy» вариант
На моем компьютере есть два жестких диска: диск (E:) и диск (X:). На диске (X:) как раз и были файлы, которые удалились. Это была папка «Фото 2016 года». Удалились файлы мимо корзины, поэтому восстановить удаленные фото в стандартном формате было невозможно. Прибегнем к помощи DMDE.
Запускаем программу и указываем на каком диске нужно восстановить папку. Левой кнопкой мыши выбираем диск (E:), далее у нас появиться справа «Логические диски/тома» и в открывшимся окне выбираем диск, на котором были удалены файлы. Жмём «ОК».
Большим плюсом программы является ее интеллектуальный алгоритм поиска удаленных файлов. Выбираем в вышедшем окне на диск (X:) и нажимаем «Открыть том».
Переходим в раздел $Root и раскрываем папки. Программа находит удаленные файлы.
Далее осталось самое простое: выделить галочками необходимые для восстановления фото. В моем случае, как вы помните, это папка «Фото 2016 года». Нажимаем правой кнопкой мыши и выбираем «Восстановить объект».
Восстанавливать файлы лучше на сторонний жесткий диск. Выбираем путь для восстановления данных и нажимаем «ок».
Поздравляю! Мы справились! Файлы восстановлены)) Спасибо, что дочитали до конца:) Надеюсь, вам поможет эта статья. Удачи!
Если у вас более сложный случай и ваши файлы не восcтановились, можете обратиться за помощью к нашему специалисту:)
Как восстановить удаленный раздел диска в Windows 10, 8.1 и Windows 7
Если вы осознанно или случайно удалили раздел с жесткого диска в Windows 10, 8.1 или Windows 7 в командной строке, «Управлении дисками» или с помощью сторонних программ, при этом не успели создать новые разделы в тех же областях и записать на них данные, есть большая вероятность, что при необходимости вы сможете восстановить удаленный раздел в целости и сохранности со всеми данными.
В этой инструкции о простых способах восстановления удаленного раздела жесткого диска или SSD (в последнем случае из-за особенностей работы твердотельных накопителей результат гарантировать нельзя) с помощью специальных программ для этих целей.
Восстановление удаленного раздела диска в DMDE
Программа DMDE не является бесплатной, но даже бесплатная пробная версия позволяет выполнить успешное восстановление удаленного раздела, если в дальнейшем структура разделов изменилась не слишком значительно. Для теста я удалил с диска два раздела NTFS и FAT32, отмеченных на изображении ниже, каждый раздел содержал по тестовой папке и файлу.
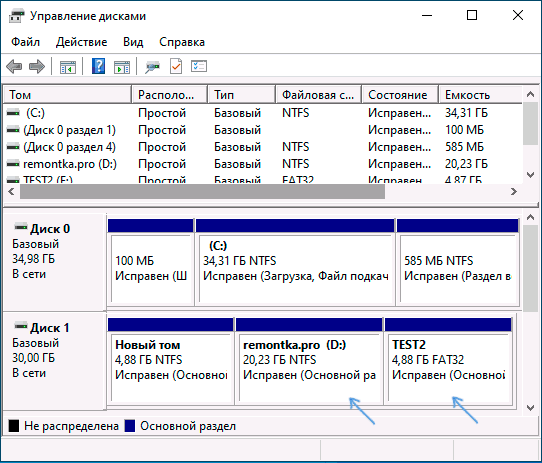
В результате, вместо этих разделов на диске обширное незанятое пространство. Шаги для восстановления раздела с помощью DMDE будут следующими:
- Загрузите DMDE с официального сайта https://dmde.ru/ и распакуйте архив в удобное вам место и запустите DMDE.
- После принятия лицензионного соглашения, в разделе «Физические устройства» выберите диск, на котором находился раздел, который нужно восстановить, нажмите «Ок».
- Если программа найдет удаленные разделы, вы увидите их в списке. Они могут отображаться следующим образом — с желтой отметкой, как на скриншоте ниже.
- Или как перечеркнутые разделы, как на следующем изображении.
- Выделите нужный раздел и слева внизу нажмите кнопку «Вставить» (в первом случае) или «Восстановить» (во втором). Укажите тип раздела (обычно нужный тип выбран по умолчанию).
- Нажмите кнопку «Применить» или нажмите по «Измененная разметка» и «Применить разметку».
- Подтвердите сохранение изменений на диске (при необходимости сохраните данные для отката изменений).
- Закройте DMDE и перезагрузите компьютер. Если в процессе будут сообщения об ошибках диска, дайте системе выполнить проверку.
- После перезагрузки разделы появятся на своих местах со всеми данными, во всяком случае, если кроме удаления разделов ничего дополнительного со структурой разделов на диске не производилось.
Другие программы для восстановления разделов Windows
Существуют и другие программы, позволяющие сравнительно легко восстановить удаленные разделы на жестком диске. Одна из них — TestDisk полностью бесплатная и очень эффективна, но не имеет графического интерфейса пользователя, все действия производятся в режиме консоли. На скриншоте ниже — найденные удаленные разделы (те же, что мы восстанавливали и в предыдущем примере).
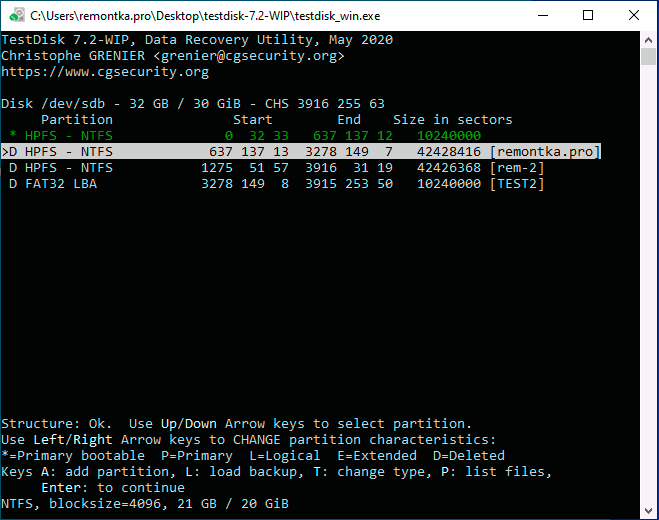
В целом, несмотря на режим командной строки, восстановление раздела в этой программе не такое и сложное и на эту тему у меня есть отдельная подробная инструкция: Восстановление раздела жесткого диска или флешки в TestDisk.
Еще одна программа с хорошими результатами восстановления — Active Partition Recovery. В отличие от предыдущих, она не бесплатная, графический интерфейс присутствует.
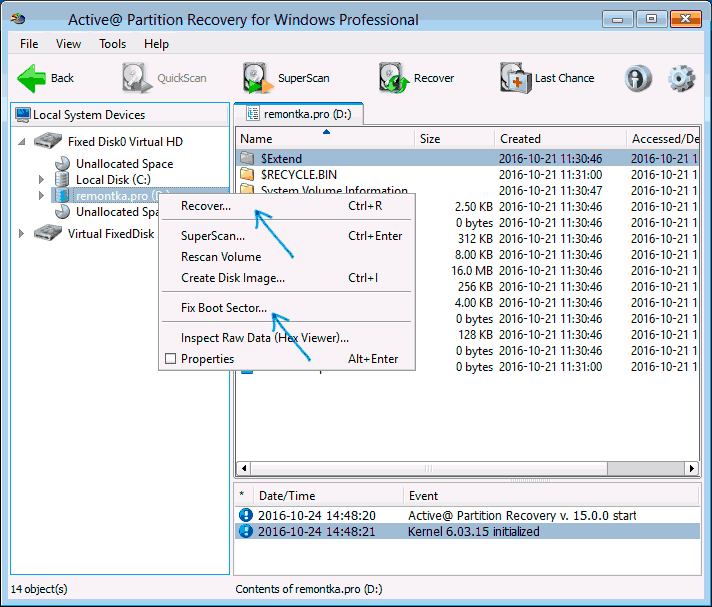
Но имеет и преимущество: программа доступна в том числе и в виде загрузочного образа ISO, то есть мы можем записать загрузочную флешку или диск с Active Partition Recovery и использовать ее, например, для восстановления удаленного системного раздела диска, когда ОС не запускается.
Видео инструкция
Подводя итог, при простом удалении разделов их восстановление как правило возможно и не представляет серьезных сложностей. Однако, если кроме удаления над разделами производились и другие операции (добавление новой структуры разделов, запись данных на диск), вероятность успешного восстановления раздела вместе с данными снижается. Тем не менее, в этих случаях, если требуются именно файлы, которые хранились на этих разделах, могут помочь специальные программы для восстановления данных.
Как обновить 16-разрядное приложение в Windows 10?
16-разрядное приложение – это старая версия программного обеспечения, которая была разработана для операционных систем старого поколения. С появлением Windows 10, некоторые приложения могут перестать работать из-за изменений в системе.
Если у вас возникла проблема с запуском 16-разрядного приложения в Windows 10, вот несколько шагов, которые вы можете выполнить, чтобы попытаться исправить ситуацию:
- Проверьте системные требования: убедитесь, что ваше приложение совместимо с операционной системой Windows 10. Если требования не совпадают, вам может потребоваться обновить приложение до новой версии, которая поддерживает Windows 10.
- Обновите драйверы: устаревшие драйверы могут быть причиной неправильной работы 16-разрядных приложений. Проверьте сайт производителя вашего устройства и загрузите последние версии драйверов для вашей операционной системы.
- Запустите приложение в режиме совместимости: Windows 10 имеет функцию, позволяющую запускать старые приложения в режиме совместимости. Щелкните правой кнопкой мыши на ярлыке приложения, выберите «Свойства», затем перейдите на вкладку «Совместимость». Установите флажок рядом с «Запустить эту программу в режиме совместимости» и выберите предыдущую версию Windows.
- Используйте виртуальную машину: если все остальные методы не помогли, вы можете попробовать запустить ваше 16-разрядное приложение на виртуальной машине, которая имитирует старую операционную систему. Это можно сделать с помощью программ, таких как VirtualBox или VMWare.
Если ни один из этих методов не помог вам исправить проблему, возможно, лучшим решением будет обратиться к разработчику приложения и запросить поддержку для Windows 10. В некоторых случаях может потребоваться полностью переписать приложение для совместимости с новой операционной системой.
В любом случае, при обновлении приложений всегда рекомендуется регулярно резервировать данные и создавать точку восстановления системы, чтобы избежать потери информации в случае возникновения проблем.
Восстановление логического раздела специальными программами
Теперь посмотрим на ситуацию, связанную с логическими разделами, на которых были сохранены важные пользовательские файлы.
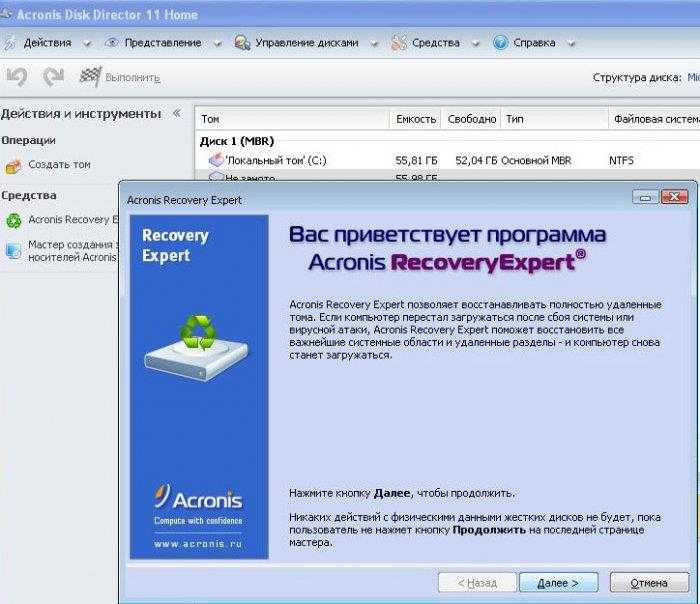
В этом случае раздел можно восстановить инструментом Recovery Expert, который имеется в программе Disk Director от Acronis. Запустив соответствующий «Мастер», необходимо выбрать ручной метод восстановления, установить полный тип поиска и дождаться окончания восстановления пропавшего раздела, после чего, открыв «Проводник», убедиться в том, что вся присутствующая в разделе информация находится в целости и сохранности.

Примечание: в некотором смысле это одновременно напоминает действия с неразмеченной областью.
Восстановление удаленного локального диска: пошаговая инструкция
Столкнувшись с удалением локального диска, многие пользователи чувствуют панику и не знают, как вернуть свои данные. Однако, с правильной инструкцией и немного терпения, можно успешно восстановить удаленный локальный диск. В этой пошаговой инструкции мы расскажем вам, как это сделать.
| Шаг 1: | Перезагрузите компьютер и войдите в BIOS. |
| Шаг 2: | В разделе «Загрузка» найдите настройки «Порядок загрузки». |
| Шаг 3: | Измените порядок загрузки, чтобы загрузиться с Live CD или USB средства восстановления. |
| Шаг 4: | Запустите средство восстановления и выберите опцию «Восстановление удаленного диска». |
| Шаг 5: | Следуйте инструкциям средства восстановления, чтобы найти удаленный диск и начать процесс восстановления. |
| Шаг 6: | После завершения процесса восстановления, перезагрузите компьютер. |
| Шаг 7: | Проверьте, что удаленный локальный диск успешно восстановлен и все ваши данные доступны. |
Восстановление удаленного локального диска может быть сложной задачей, но при следовании этой пошаговой инструкции вы сможете вернуть свои данные. В случае, если вам все равно не удается восстановить диск, рекомендуется обратиться к специалисту по восстановлению данных.
Процесс восстановления данных с флешки, диска или карты памяти в DMDE
Для проверки восстановления данных в DMDE на флешку в файловой системе FAT32 было скопировано 50 файлов разных типов (фото, видео, документы), после чего она была отформатирована в NTFS. Случай не слишком сложный, тем не менее даже некоторые платные программы в данном случае ничего не находят.
Примечание: не восстанавливайте данные на тот же накопитель, с которого производится восстановление (если только это не запись найденного потерянного раздела, о чем также будет упомянуто).
После загрузки и запуска DMDE (программа не требует установки на компьютер, просто распакуйте архив и запустите dmde.exe) выполняем следующие шаги по восстановлению.
- В первом окне выберите «Физ. Устройства» и укажите накопитель, с которого нужно восстановить данные. Нажмите «Ок».
- Откроется окно со списком разделов на устройстве. Если ниже списка существующих в настоящий момент разделов на накопителе вы увидите «серый» раздел (как на скриншоте) или перечеркнутый раздел — можно просто выбрать его, нажать «Открыть том», убедиться, что на нем есть нужные данные, вернуться в окно со списком разделов и нажать «Восстановить» (Вставить) для записи потерянного или удаленного раздела. Об этом я писал в способе с DMDE в руководстве Как восстановить диск RAW.
- Если таких разделов нет, выбираем физическое устройство (Drive 2 в моем случае) и нажимаем «Полное сканирование».
- Если вам известно, в какой файловой системе хранились файлы, в параметрах сканирования можно снять ненужные отметки. Но: желательно оставить RAW (это выполнит в том числе поиск файлов по их сигнатурам, т.е. по типам). Также можно очень ускорить процесс сканирования если снять отметки на вкладке «Дополнительно» (однако это может ухудшить результаты поиска).
- По завершении сканирования вы увидите результаты примерно, как на скриншоте ниже. Если в разделе «Основные результаты» есть найденный раздел, который, предположительно, содержал потерянные файлы, выберите его и нажмите «Открыть том». Если основных результатов нет, выберите том из «Остальные результаты» (если не знаете какой — то первый, далее можно будет посмотреть и содержимое остальных томов).
- На предложение сохранить лог (файл журнала) сканирования рекомендую сделать это, чтобы не пришлось заново выполнять его.
- В следующем окне вам будет предложено выбрать «Реконструкция по умолчанию» или «Пересканировать текущую файловую систему». Пересканирование выполняется дольше, но результаты оказываются лучше (при выборе по умолчанию и восстановлении файлов в рамках найденного раздела файлы чаще оказываются повреждены — проверялось на одном и том же накопителе с разницей в 30 минут).
- В открывшемся окне вы увидите результаты сканирования по типам файлов и папку Root соответствующую корневой папке найденного раздела. Откройте её и просмотрите, содержатся ли в ней файлы, которые требуется восстановить. Для восстановления вы можете нажать правой кнопкой мыши по папке и выбрать «Восстановить объект».
- Главное ограничение бесплатной версии DMDE — вы можете за один раз восстановить только файлы (но не папки) в текущей правой панели (т.е. выбрали папку, нажали «Восстановить объект» и только файлы из текущей папки доступны для восстановления). Если удаленные данные нашлись в нескольких папках придется повторять процедуру несколько раз. Итак, выбираем «Файлы в текущей панели» и указываем место сохранения файлов.
- Однако, это ограничение можно «обойти», если вам нужны файлы одного типа: откройте папку с нужным типом (например, jpeg) в разделе RAW в левой панели и точно так же как в шагах 8-9 восстановите все файлы данного типа.
В моем случае были восстановлены почти все файлы фотографий в формате JPG (но не все), один из двух файлов Photoshop и ни одного документа или видео.
Несмотря на то, что результат не идеальный (отчасти может быть связано со снятием расчета томов для ускорения процесса сканирования), иногда в DMDE получается восстановить файлы, которые не находятся в других подобных программах, так что рекомендую попробовать, если пока результата добиться не удалось. Скачать программу для восстановления данных DMDE можно бесплатно с официального сайта https://dmde.ru/download.html.
Также заметил, что в предыдущий раз, когда я тестировал эту же программу с теми же параметрами в аналогичном сценарии, но на другом накопителе, она также обнаружила и успешно восстановила два видео файла, который в этот раз не нашлись.
Ошибка удаления диска D и ее последствия
Ошибка удаления диска D при установке Windows может иметь серьезные последствия для пользователей компьютера. После случайного удаления диска, вся информация, хранящаяся на нем, будет утрачена без возможности восстановления. Это может привести к потере важных файлов, документов, программ и другой ценной информации.
Удаление диска D может также привести к проблемам с функциональностью компьютера. Например, программы, которые ранее использовали диск D как системное хранилище или как место установки, могут перестать работать или даже полностью отказаться от запуска.
Пользователям следует быть крайне осторожными при установке операционной системы, чтобы не случайно удалить важные диски или разделы диска. Рекомендуется перед началом установки сделать резервную копию всех важных данных, чтобы в случае ошибки удаления можно было восстановить информацию.
Если диск D был удален при установке операционной системы, пользователь может попробовать восстановить его с помощью специальных программ для восстановления данных. Однако, даже при успешном восстановлении данных, диск может потерять исходное разбиение и стать неразбитым или нераспределенным пространством в системе.
Поэтому, восстановление удаленного диска D не гарантирует восстановление всех данных и функциональности компьютера
Рекомендуется обратиться к специалистам по восстановлению данных в случае серьезных проблем или потери важной информации
В целом, ошибка удаления диска D при установке Windows может иметь серьезные последствия для пользователей. Пользователям следует быть внимательными и осторожными при выполнении операций на дисках компьютера, чтобы избежать потери данных и проблем с функциональностью системы.
Как восстановить удаленные диски с помощью Magic Partition Recovery

Восстановление данных раздела шаг за шагом
Восстановление поврежденных разделов или удаленных томов может быть делом нескольких минут, а может – просто невыполнимым. Все зависит от типа и объемов повреждений и от инструментов, которые вы используете для восстановления. В этой статье мы расскажем, как пошагово восстановить данные раздела при помощи Magic Partition Recovery.
Восстановление поврежденных разделов в полном объеме
Возможно, ваш диск поврежден только слегка: если лишь несколько байт в начале диска изменяются, прочитать его будет уже не возможно, но исправить ситуацию – вполне…
Сектор Master Boot Record (MBR) и таблицы разделов содержат информацию о разделах на жестком диске, их точном местоположении, размере, другой важной информации. Если эта информация будет потеряна или повреждена, разделы станут недоступны
К счастью, решить эту проблему довольно легко, если вы используете правильные инструменты. Для восстановления поврежденных разделов, исправления поврежденного MBR и таблиц разделов мы будем использовать Magic Partition Recovery. Чтобы начать, скачайте, установите и запустите программу.
Восстановление разделов на основе анализа содержимого
Принципы работы Magic Partition Recovery кардинально отличаются от принципов работы более простых инструментов восстановления. Magic Partition Recovery производит восстановление на основе полного анализа содержимого разделов и дисков. Такой алгоритм восстановления помогает не только справляться с видимыми повреждениями в существующих структурах системы, но и полностью восстанавливать удаленные разделы. Для этого программой сканируется весь жесткий диск, чтобы собрать как можно более полную информацию о его первоначальной структуре и содержании. Глубокий анализ, производимый на основе собранных данных, позволяет реконструировать основные структуры системы буквально с нуля.
Этот метод обеспечивает наиболее полное восстановление, которое только возможно сегодня, восстановление всех прав, структур, доступа к файлам и папкам, изначально хранившихся на диске.
Шаг 1: Выберите жесткий диск для восстановления разделов с него
Укажите жесткий диск, с которого вы собираетесь восстановить разделы. Так как мы восстанавливаем основные структуры системы с размещенной в них информацией об отдельных разделах, недоступных в данный момент, вам нужно выбрать физический жесткий диск, а не раздел (букву диска).
Шаг 2: Восстановление разделов: глубокий анализ и быстрый режим сканирования
На следующем шаге вам будет предложено выбрать либо глубокий анализ, либо быстрое сканирование системы. Убедитесь в том, что выбран глубокий анализ для исчерпывающего восстановления разделов.
Работая в режиме глубокого анализа, утилита детально исследует систему, считывая информацию с каждого сектора выбранного диска. Данный алгоритм позволяет программе извлечь все имеющиеся данные для определения логических разделов, которые когда-либо существовали на диске, и восстановить исходные структуры диска, включая имена файлов, папок и прочее содержимое.
В режиме быстрого сканирования утилита восстанавливает файлы, которые были недавно удалены из существующего раздела. Этот режим не применяется для восстановления разделов.
Шаг 3: Найти пропавшие разделы
Все, что вам нужно сделать сейчас, – просто нажать кнопку «Далее», и Magic Partition Recovery начнет сканирование вашего диска для выявления недостающих разделов. Это займет некоторое время. Сколько — зависит от размеров диска (обычно 30-40 минут на жесткий диск размером 320 Гб; для больших дисков – больше).
Шаг 4:Найти удаленные файлы
Анализируя диск, Magic Partition Recovery находит все файлы и папки, хранящиеся на нем, в том числе расположенные на пропавших разделах. Когда процесс анализа будет окончен, вы сможете восстановить и сохранить все обнаруженные файлы.
В окне программы вы увидите список папок и файлов, находящихся на диске. В дополнение к существующим файлам и папкам, вы также увидите список удаленных файлов, отмеченных красным флажком.
Быстро найти файлы, которые необходимо восстановить, можно с помощью функции «Поиск файла» или отфильтровав файлы по определенным типам с помощью соответствующего пункта меню «Вид». Воспользовавшись фильтром, вы также можете выбрать для просмотра все файлы либо только удаленные или существующие. Выберите те файлы и папки, которые хотите восстановить.
Как восстановить потерянный или удаленный раздел жесткого диска
В этой статье мы расскажем о лучшей программе для восстановления случайно удаленного раздел без потери данных в Windows PC. Бесплатно скачайте EaseUS Partition Recovery Software для восстановления потерянного или удаленного раздела жесткого диска в Windows 10/8/7 прямо сейчас.
Если раздел жесткого диска потерян, не создавайте новый раздел в нераспределенном пространстве и не перезаписывайте новые данные в этот раздел. В противном случае эти операции приведут к потере раздела и перезаписи данных. Ознакомьтесь с руководством и попробуйте эффективные методы восстановления потерянного/удаленного раздела жесткого диска и данных для Windows 10/8/7 и др.
Потеря раздела жесткого диска (HDD)
Переустановка операционной системы, случайное удаление раздела жесткого диска, неправильная работа и вирусная атака могут привести к потере раздела.
Другой основной причиной потери разделов является повреждение таблицы разделов. Таблица разделов — это своего рода системный файл, который содержит критическую информацию о разделах жесткого диска, включая начальную точку и конечную точку раздела жесткого диска, файловую систему, имя, размер и другую важную информацию носителя. В этой статье мы предоставляем пошаговое руководство по восстановлению данных из потерянных или отсутствующих разделов с помощью профессионального программного обеспечения.
Загрузите программу EaseUS для восстановления потерянного раздела жесткого диска
Когда таблица разделов жесткого диска стёрта вирусом или удалена случайно, вы не увидите нужный раздел в инструменте управления дисками Windows. Фактически, данные все еще там, и разделы не потеряны. Если таблица разделов не сильно повреждена, попробуйте использовать EaseUS Partition Recovery, чтобы восстановить потерянные разделы.
Но если же раздел сильно поврежден и доступ к нему невозможен. В этом случае вам понадобится программное обеспечение для восстановления данных, чтобы возвратить все важные данные, хранящиеся на носителе.
Как восстановить потерянный раздел жесткого диска
EaseUS Partition Recovery Wizard — это мощный инструмент для восстановления потерянных или удаленных разделов. Наше программное обеспечение предназначено для восстановления файлов из потерянного или удаленного раздела. Программа полностью поддерживает все системы Windows, такие как Windows 10 /8/7 и др.
Выберите диск или устройство, где вы потеряли раздел(ы), нажмите кнопку «Сканировать», чтобы продолжить.
Пусть программа просканирует выбранный диск и найдет потерянные разделы.
Шаг 3: Предварительный просмотр и восстановление потерянных разделов.
Дважды щелкните по разделу, который помечен как «потерянный». Затем откроется предварительный просмотр данных.
Нажмите кнопку «Ок», а затем «Продолжить», чтобы начать восстановление потерянного раздела.
Примечание: если программа предупреждает вас о конфликте, сначала создайте резервную копию указанного раздела с необходимыми данными на внешний жесткий диск. Затем выполните последнюю операцию по восстановлению потерянного раздела.
Как восстановить потерянные данные и создать новый раздел
Еще один способ для восстановления удаленных или потерянных разделов жесткого диска и потери данных, и дальнейшего создания нового раздела в Windows 10/8/7 и др.
Шаг 1. Сначала восстановите потерянные данные.
Мы рекомендуем вам попробовать EaseUS Мастер Восстановления Данных, чтобы восстановить все потерянные данные с удаленного раздела диска, а затем выполнить Шаг 2.
Шаг 2. Создайте новый раздел.
Перейдите в Управление дисками (в Управление компьютером) > нажмите правой кнопкой мыши по полю «Не распределена» и выберите «Создать простой том» > Укажите размер нового раздела и нажмите «Далее » > «Готово».
После создания нового раздела его можно использовать для хранения данных.
Последние статьи — Также в программе EaseUS
Прочитайте это руководство, чтобы понять, почему ваши восстановленные файлы не о.
Если ваши файлы внезапно стали размером 0 байт, не волнуйтесь. На этой странице .
На этой странице вы можете скачать бесплатную программу EaseUS и полностью восст.





























