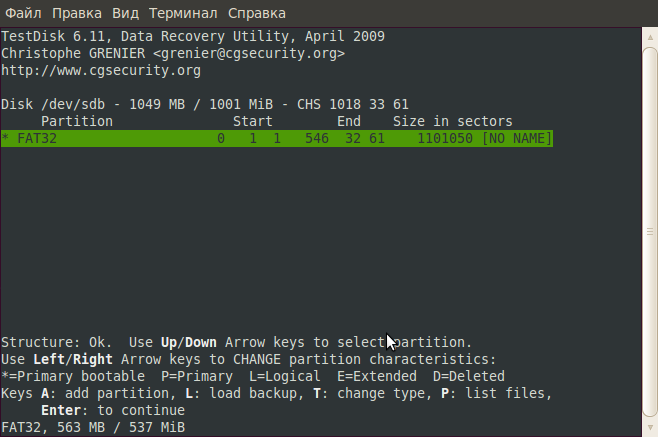Как настроить автоматическую загрузку на Яндекс диск
Для удобства через смартфон и ПК настраивается автозагрузка материалов. Настройка проводится после первого запуска софта.
Первый тип предусматривает, что реализуется при подключении к Wi-Fi. Второй подразумевает выгрузку при любом соединении через Интернет.
При отсутствии необходимости автозагрузки можно нажать «Позже».
Удаление файлов и папок осуществляется через меню «Свойства».
После перемещения в Корзину хранение проводится в течение месяца, после чего устраняется с сервера.
Разработчики предоставили юзерам возможность перемещать на YD контакты со смартфонов. Оффлайн-работа возможна при пометке «самолетом».
Восстановление данных
Восстановление данных — это процесс восстановления утраченной или поврежденной информации с устройств хранения данных, таких как жесткие диски, флеш-накопители или карты памяти
Возможность восстановления данных становится критически важной в случае потери файлов из-за сбоев в работе системы, форматирования диска или удаления данных по ошибке
Одним из эффективных инструментов для восстановления данных с RAW-диска в NTFS является программа Testdisk. Это кросс-платформенное приложение, которое позволяет сканировать и восстанавливать различные типы файловых систем на диске.
Процесс восстановления данных с помощью Testdisk включает несколько основных шагов. Во-первых, необходимо установить программу на компьютер. Затем следует запустить Testdisk и выбрать диск, с которого были удалены или повреждены данные. После этого программа проведет сканирование диска и выведет список найденных разделов и файлов.
Для восстановления данных с RAW-диска в NTFS необходимо выбрать соответствующий раздел и последовательно пройти по простому мастеру восстановления Testdisk. В процессе мастера пользователю будет предложено выбрать директорию для сохранения восстановленных данных.
Важно отметить, что процесс восстановления данных может занять некоторое время в зависимости от объема информации на диске и его состояния. Поэтому рекомендуется воздержаться от использования диска во время процесса восстановления и сохранить восстановленные данные на другом носителе
Где скачать программу
Через 1-3 секунды загрузится страница с описанием продукта. Вам нужно опуститься до раздела «Operating systems», а затем кликнуть по гиперссылке «Download».
Сразу после этого откроется еще одна страница, на которой можно скачать последнюю стабильную, а также бета версию продукта. Скачиваем программное обеспечение, кликнув по графической ссылке «TestDisk 7.0 Free Download».
После того как утилита будет загружена, требуется распаковать скачанный архив в любое удобное место. При желании программу можно переместить на съемный носитель, так как она полностью портативная. Это значит, что софт не нуждается в установке и его не нужно распаковывать в системную папку такую как Windows или System32.
Теперь остается запустить testdisk_win.exe и можно приступать к работе. Следует учесть, что программа не распространяется на русском языке, поэтому все делайте по инструкции. Пользователям не знакомым с английским рекомендуется воспользоваться переводчиком.
Использование
Пользоваться программой photorec для пользователей Виндовс непривычно. Программа работает через систему консолей, хотя последняя версия и имеет более привычный , большинство юзеров пока используют консольные варианты. Работа с ними аналогична работе с командной строкой. Для работы с программой необходимо создать на жестком диске папку, в которую будут отправляться восстановленные данные. Чтобы восстановить битые фотографии или удаленные файлы, выполняйте алгоритм:
- Вставьте ПК устройство. Проходит эффективное восстановление с нечитаемых, сбойных, поврежденных носителей, а также исправных, если фотография была удалена случайно;
- Теперь запустите софт. Откроется консоль ввода команд. В ее первом окне перечислены все диски, как жесткие, так и гибкие носители, подключенные к устройству. Среди них, ориентируясь на название или объем носителя, выбирайте свою карту памяти. Переходите от одного диска к другому с помощью стрелок на клавиатуре. Установив выделение на нужном диске, нажимайте Enter;
Выбирайте файловую систему. Чаще всего это Other;
- В новом окне консоли укажите папку, куда система сохранит восстановленные файлы. Перемещайте выделение стрелками. После наведения на необходимую папку, нажмите
- В открывшемся окне выбирайте поле, в котором выбирается папка с файлами для восстановления. Найдите необходимую, перейдите на нее с помощью стрелок, нажмите С. Именно в нее будут сохраняться каталоги, которые восстановятся с поврежденной карты;
Важно, что карта памяти не может быть местом сохранения. Если происходит восстановление карт памяти, то файлы должны сохраняться на ПК и наоборот;. Начинается процесс восстановления
Дождитесь его окончания и проверьте, появились ли в папке восстановленные данные. В зависимости от количества файлов, их веса и др. факторов, процесс может занять разное время
Начинается процесс восстановления. Дождитесь его окончания и проверьте, появились ли в папке восстановленные данные. В зависимости от количества файлов, их веса и др. факторов, процесс может занять разное время.
Иногда данная утилита дает лучший результат, чем аналоги. Если никаких специальных настроек не проводилось, то восстанавливаются не только файлы, находящиеся на карте непосредственно до форматирования, но и некоторые из тех, чтобы удалены ранее. Инструкция для photorec не предполагает выбора временного интервала записи восстанавливаемых файлов, а потому такая функция работает по умолчанию. Восстанавливается все, что можно.
PhotoRec — бесплатная утилита для восстановления данных на поврежденных и отформатированных разделах жесткого диска, носителях, флешках, sd-картах, памяти цифровых фотоаппаратов и видеокамер. Метод file carver data recovery позволяет PhotoRec искать и восстанавливать то, что другие утилиты упустили из виду. Программа игнорирует файловую систему и умеет искать удаленные файлы по сигнатурам.
К слову, утилита PhotoRec входит в состав нескольких LiveCD. Так что, если в дополнение к потере файлов из строя вышла ОС, можно загрузиться с LiveCD и задействовать и PhotoRec при восстановлении.
Как восстановить данные с помощью R-Linux
R-Linux является бесплатной программой для восстановления файловых систем Ext2/Ext3/Ext4 FS, используемых в Linux и некоторых Unix операционных системах (ОС). Используемая в R-Linux Технология Сканирования и удобный в установке параметров интерфейс программы дают пользователю абсолютный контроль над процессом восстановления данных. Программа восстанавливает данные с существующих логических дисков, даже если записи файлов утрачены. Однако, в программе отсутствует возможность восстановления данных по сети, а также функциональность по реконструкции дисковых массивов и восстановления с них данных.
Есть два варианта утилиты R-Linux: для ОС Linux и для ОС Windows. Они имеют одинаковую функциональность, разница состоит лишь в ОС хоста.
R-Linux восстанавливает следующие файлы:
- Удаленные в результате вирусной атаки, сбоя питания или повреждения системы;
- С поврежденных или удаленных разделов, после форматирования раздела, даже в раздел с другой файловой системой;
- Когда структура раздела на диске была изменена или повреждена. В этом случае R-Linux может отсканировать жесткий диск, найти ранее удаленный или поврежденный раздел, а уже затем восстановить данные с найденного раздела.
- С жестких дисков, на которых имеется большое число поврежденных секторов. R-Linux позволяет скопировать информацию и создать образ целого диска или его части, а уже затем работать с файлом образа, сохраненным на другом носителе, как с оригинальным диском. Это особенно полезно и эффективно, когда число поврежденных секторов на диске постоянно растет, и необходимо немедленно сохранить оставшуюся информацию.
Что может R-Linux:
Если вам что-то не понятно по приложению, вы можете ознакомиться с справочным руководством по ссылках здесь / здесь руководство достаточно обширное, найдете ответы на многие вопросы.
Как установить R-Linux
После завершения установки ищем приложение в меню Ubuntu — Системные утилиты — R-Linux, после первого запуска вы увидите англоязычное приложение, не пугайтесь, поддержка «Русского» так же присутствует. Перейдите в меню Help — Interface Language, и выберите русский, готово.
Если вам нужно восстановить файлы, подключите как пример флешку, увидели что флешка определилась, на боковой панели Ubuntu, нажмите в приложении кнопку обновить, чтобы увидеть ваш носитель. Далее выделяем курсором мыши раздел нашего флеш-носителя и жмем кнопку «Сканировать«.
Как видите, нам предлагают более детально настроить параметры сканирования, искать ли по известных типах файлов, вести ли журнал, где конкретно искать, позволяется указать с какого отрезка байтов стоит начинать сканирование, с 0 по стандарту или же указать свои данные.
Cканирование начато, ждем пока завершится, не отменяем ни в каком случае, иногда это может плохо кончиться для флеш-носителя. Сканирование завершено, далее мы видим следующую картинку:
ниже под нашим флеш-разделом появилась область с названием «Найденные по сигнатурам«, нажмите по этому разделу курсором мыши и увидим новое окно:
нажмите по строке «Файлы, найденные по информации о типичных особенностях структуры их данных«. После нажатия по данной ссылке мы увидим примерно следующее:
выделяем нужные вам директории и жмем кнопку «Восстановить помеченные«, я ради теста проверил, утилита хорошо работает, пробуйте и отписывайтесь по результату как она в деле в реальной ситуации когда утеряны данные, удалены файлы и прочее.
Как восстановить данные с помощью утилиты Extundelete
Хорошая утилита, позволяет восстановить удаленные файлы в файловых системах ext3/ext4.
Прежде всего установим утилиту extundelete, выполните в терминале команду:
sudo apt-get install extundelete
Прежде всего после того как вы удалили с флешки или жесткого диска важные файлы, в данном случае важно сразу же отмонтировать раздел, выполнив в терминале команду:
umount /dev/sda
где вместо id должен быть номер/идентификатор вашего диска, что узнать его нужно посмотреть список разделов в системе, выполним в терминале команду:
sudo fdisk -l
в итоге мы увидим много текста, но мотаем в самый низ где вы увидите что-то подобное:
Устр-во Загрузочный Start Конец Секторы Size Id Тип /dev/sda1 4094 394020863 394016770 187,9G f W95 расшир. (LBA) /dev/sda2 * 394020900 488391119 94370220 45G 7 HPFS/NTFS/exFAT /dev/sda5 4096 14335 10240 5M 17 Скрытый HPFS/NTFS /dev/sda6 2199552 299649023 297449472 141,9G 7 HPFS/NTFS/exFAT /dev/sda7 299651072 310134783 10483712 5G 82 Linux своп / Solaris /dev/sda8 310136832 394020863 83884032 40G 83 Linux
вот здесь ищем вашу флешку или диск, у меня в результате команда получается такой:
umount /dev/sdb1
если не определилась флешка в данном списке, ее можно увидеть запустив утилиту GParted.
Так же как вариант перемонтировать носитель в режиме «только чтение»
mount -o remount,ro /dev/sda
Так же следует создать резервную копию раздела прежде, чем начинать с ним работу по восстановлению файлов:
dd bs=4M if=/dev/sda of=partition.backup
Так же стоит добавить, у вас должен быть отдельный диск в который вы будете восстанавливать удаленные данные. Он обязательно должен располагаться на отдельном разделе не на том, на котором мы попытаемся восстановить данные, перейдите в директорию на этом новом диске куда будем восстанавливать файлы:
cd /<путь_к_каталогу_куда_восстанавливать_данные>
После манипуляций выше, запустим утилиту extundelete, где укажем раздел, с которого мы будет восстанавливать файл который был удален, но он очень важен и требует восстановления:
sudo extundelete /dev/sda --restore-file /<путь к файлу>/<имя_файла>
Утилита extundelete так же позволяет восстанавливать содержимое каталогов:
sudo extundelete /dev/sda --restore-directory /<путь_к_директории>
Можно задать для восстановления рамки по времени удаления восстанавливаемых файлов, например так:
sudo extundelete --after <дата> /dev/<partition> --restore-directory /<путь_к_директории>
Дату необходимо указывать в UNIX-времени:
date -d "March 28 19:34" +%s
Как работать с программой
После запуска программы, появится окно терминала. Сначала приложение спрашивает, нужно ли создавать отчет о проделанной работе. Для создания отчетности следует выбрать пункт «Create». Чтобы управлять программкой, достаточно использовать кнопки «Вверх», «Вниз» и «Enter».
Для того чтобы выбрать «Да», нужно нажать кнопку «Y». Если же нужно отказаться от действия, нажимается кнопка «N». Чтобы выйти из меню, достаточно нажать кнопку «Q». Следует отметить, что клавиш ESC не работает. Для копирования файлов достаточно нажать на кнопку «C».
Теперь необходимо выбрать жесткий диск, на котором произошла потеря файлов. Следует отметить, что в списке отображаются не только локальные диски, но и съемные носители. После выбора винчестера следует кликнуть кнопку «Enter».
Когда появится список доступных Таблиц разделов, необходимо выбрать ту, которая соответствует вашему компьютеру. Например, Intel. Чаще всего утилита автоматически определяет таблицу разделов и помещает ее на первое место отображаемого списка.
Чтобы произвести тест структуры разделов выбранного носителя информации, а также поиска пропавших файлов, следует выбрать пункт «Analyse». Когда появится результат, вы увидите информацию о диске. Теперь нужно в меню, расположенном в нижней части экрана выбрать Quick Search. Сразу после этого программа спросит, нужно ли осуществлять поиск разделов, созданных под Vista. Лучше всего согласиться и нажать кнопку «Y», что означает «Да».
Через несколько минут на экране будут отображены все разделы диска, даже те, которые нужно восстанавливать. Для просмотра списка файлов выбираем раздел и нажимаем кнопку «P». Каталоги и файлы с русским наименованием будут отображены не корректно (короткие названия отображаются нормально). При необходимости файлы можно скопировать, указав папку назначения и нажав кнопку «C». Процесс копирования может занять некоторое время.
Для выхода из данного раздела, нажимается кнопка «Q». Для тщательного поиска файлов выбирается команда «Deep Search». Если же нужно записать данные структуры в раздел MBR, требуется нажать команду «Write».
После того как удастся восстановить раздел, необходимо перезагрузить компьютер. Когда ПК включиться, можно увидеть появление всех недостающих файлов. Следует отметить, что жесткий диск сразу может не появиться, так как у него отсутствует буква. Для этого необходимо войти в раздел администрирования, а затем назначить букву.
Способ №2. Скачать программу PhotoRec в файловом архиве tomsguide
Наконец, второй способ скачивания. Заходим в файловый архив на сайт tomsguide.com и через поиск находим нужный файл. Небольшой недостаток всех файловых архивов — сложно скачать файл сразу, нужно проследовать по нескольким страницам, чтобы наконец получить ссылку на дистрибутив PhotoRec вместе с TestDisk.
Сегодня многие пользуются самыми разными программами для восстановления файлов, и одной из них является Photorec. Другой столь же эффективной утилитой для восстановления удаленных или потерянных данных по праву можно считать Recuva. Но у Photorec есть огромное количество преимуществ.
Восстановление раздела HDD через GUI-приложения
Альтернатива примитивному интерфейсу консольной утилиты TestDisk — программы с современной оболочкой, с кнопочками и пошаговым мастером автоматического восстановления. Лидерами по популярности среди таковых считаются Ontrack EasyRecovery и R-Studio. Принцип работы у них схожий, немного разнится графический интерфейс.
Ontrack EasyRecovery
Программа Ontrack EasyRecovery поможет пошагово восстановить удаленные файлы, даже если раздел HDD не отображается.
В главном окне, при запуске, оболочка предлагает выбрать тип носителя, где была удалена информация. Список жестких дисков и разделов отображается в пункте Hard Drive. Нажмите Continue и выберите вариант дальнейших действий:
- Explore Volume – откроет содержимое HDD через интегрированный проводник. Это удобно, когда нужно открыть диск, отформатированный в файловой системе, несовместимой с текущей ОС.
- Deleted File Recovery – запустит режим поиска удаленных файлов, папок на выбранном накопителе или только в области незанятого пространства — бывшего исчезнувшего логического тома.
- Formatted Media Recovery – поиск файлов, переживших высокоуровневое форматирование раздела. Работает медленно, сканирует 250 Гб до нескольких часов; тем не менее, иногда можно найти то, что другой софт признавал безнадежно потерянным.
Используя опцию Formatted Media Recovery, больше шансов восстановить всё за один проход, поэтому сразу переходим к ней. Начнется сканирование, и по завершению найденные файлы откроются во встроенном файловом менеджере. Сортировка происходит по типу файла (изображение, документ, аудио). Имена файлов не восстанавливаются, поэтому нужно или просматривать каждый (Open) или вручную сортировать файлы, предварительно сохранив их на HDD (Save As..).
Восстановление файлов через TestDisk
TestDisk — популярная утилита для восстановления удаленной информации. Программа консольная, она работает на всех версиях операционных систем Windows / Linux / Mac OS. Также TestDisk запускается с live cd – на случай, если были удалены все разделы на HDD.
Консольный интерфейс TestDisk достаточно простой, в нем тяжело запутаться. Для восстановления информации с удаленного раздела следуйте инструкции:
- Скачайте установочный файл, распакуйте, запустите TestDisk в консоли
- Сразу после запуска консольный интерфейс предложит создать лог файл. Чтобы согласиться, нажмите Create.
- Далее, в отобразившемся перечне HDD выберите диск, на котором находится стертый логический раздел. Для IBM-совместимых компьютеров выберите пункт Intel, для Mac OS — Mac.
- На следующем экране стрелками выбирайте Analyse → Quick Search → N, если ваш компьютер не на MS Vista.
- Как вариант, можно выбрать опцию Quick Search или Deeper Search для углубленного анализа и поиска удаленных разделов HDD.
- По мере поиска, в консоли будет отображаться процесс анализа памяти в процентах.
- Когда анализ завершится, на экран выведется список из найденных разделов, остается выбрать нужный и нажать на клавиатуре `P`.
- Выделите нужные файлы или все, если требуется восстановить весь раздел, нажмите на `C` для копирования и назначьте путь, куда выполнить копирование, например, на внешний носитель.
- По окончании копирования нажмите `Q` для безопасного закрытия утилиты.
Разное
27. Условно бесконечное хранилище
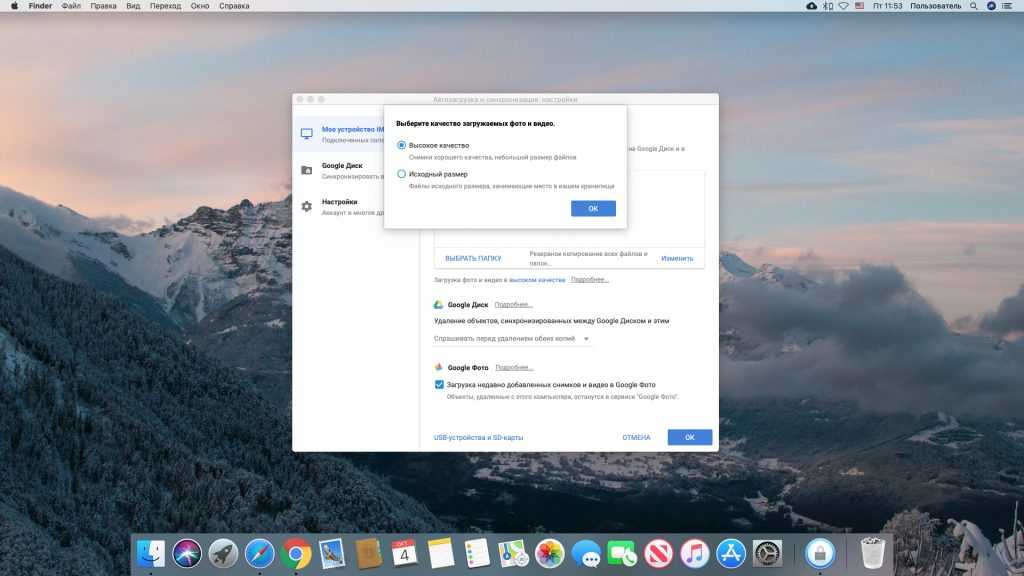
При соблюдении определённых условий вы можете практически не расходовать место на «Google Диск» и хранить там сколько угодно файлов.
Во‑первых, не загружайте туда документы в форматах Microsoft Office, а конвертируйте их в Google Docs. Они не занимают места.
Во‑вторых, сохраняйте ваши картинки в Google Photo. Фото до 16 Мп, конечно, будут ужиматься. Но всё равно качество будет оставаться приемлемым, а место для их хранения не будет учитываться. Включить сжатие фотографий можно на странице настроек. Либо откройте настройки клиента «Автозагрузка и синхронизация», щёлкните на «Загрузка фото и видео в исходном качестве» и выберите вариант «Высокое качество».
28. Контроль места
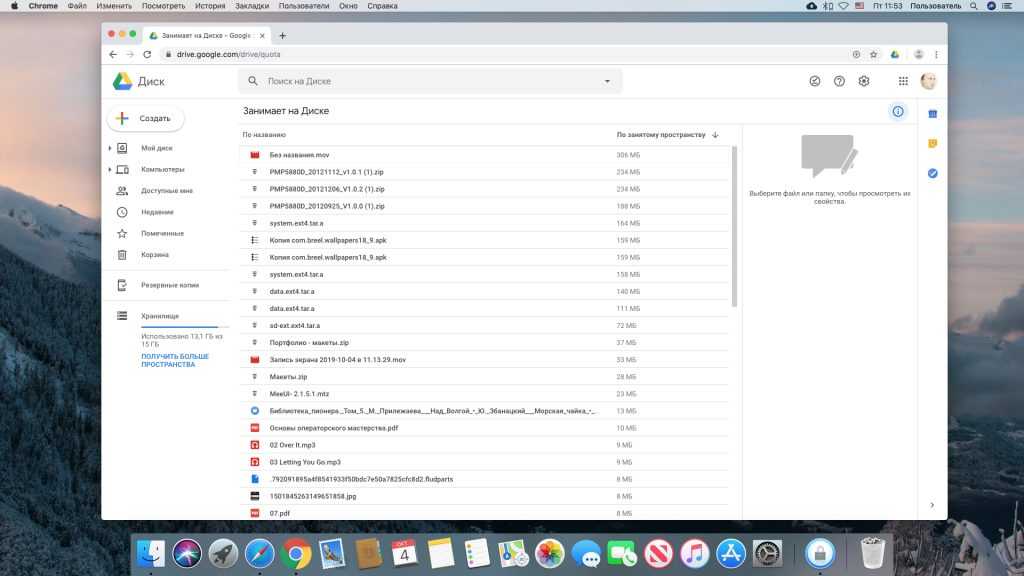
У вас заканчиваются бесплатные 15 ГБ, а переходить на платный тариф не хочется? Выберите пункт «Хранилище» слева, затем отсортируйте ваши файлы по размеру. Сможете найти самые объёмные и удалить их либо перенести куда‑нибудь.
Ещё один момент. Пользователи Dropbox знают, что в бесплатных учётных записях удалённые файлы стираются без возможности восстановления спустя месяц. Google не ограничивает время, в течение которого файлы могут быть восстановлены. Он хранит удалённые данные в «Корзине», и они продолжают занимать место.
Так что если вам не хватает объёма хранилища, то в первую очередь загляните в «Корзину» и удалите оттуда всё лишнее. Можете нажать Ctrl + A, затем щёлкнуть правой кнопкой мыши и выбрать «Удалить навсегда», если хотите стереть всё скопом.
29. Работа офлайн
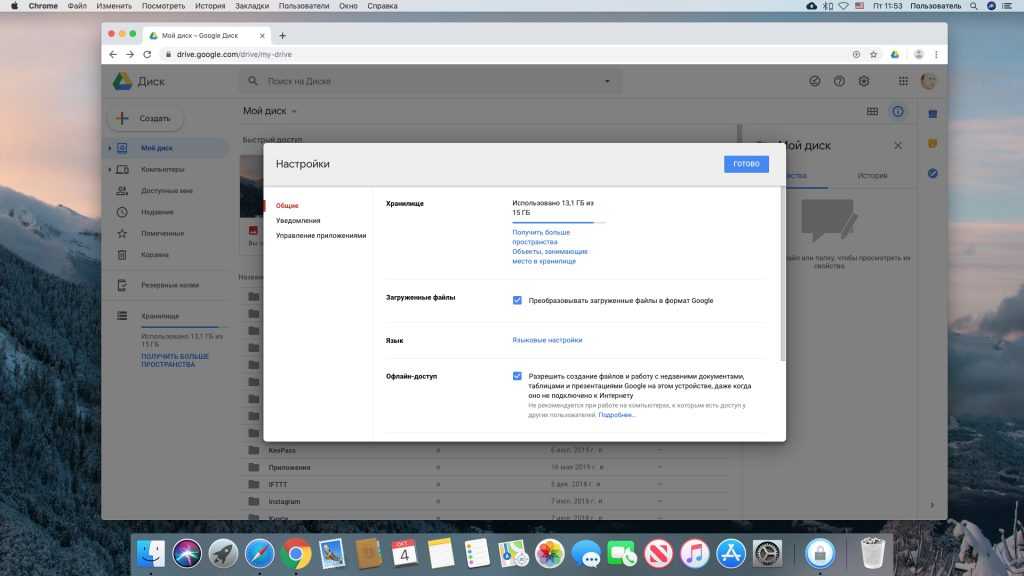
Иногда приходится работать там, где нет интернета. «Google Диск» умеет и это. Есть несколько вариантов.
Если вы используете клиент «Автозагрузка и синхронизация» для Windows и macOS, можно вообще не задумываться о соединении. Клиент хранит ваши файлы на локальном диске. Все изменения, которые вы внесёте, будут синхронизированы с хранилищем, как только интернет появится.
Предпочитаете работать с «Google Диском» в браузере? Откройте страницу настроек и включите опцию «Офлайн‑доступ». Вам будет предложено установить расширение «Google Документы офлайн», сделайте это. Теперь вы сможете редактировать документы, таблицы и презентации без доступа к Сети. Правда, это работает только в Chrome.
В мобильном клиенте «Google Диска» выберите нужный файл и нажмите на многоточие рядом с ним, затем активируйте параметр «Включить офлайн‑доступ». Теперь этот файл всегда будет в меню, в разделе «Офлайн‑доступ».
30. Избирательная синхронизация
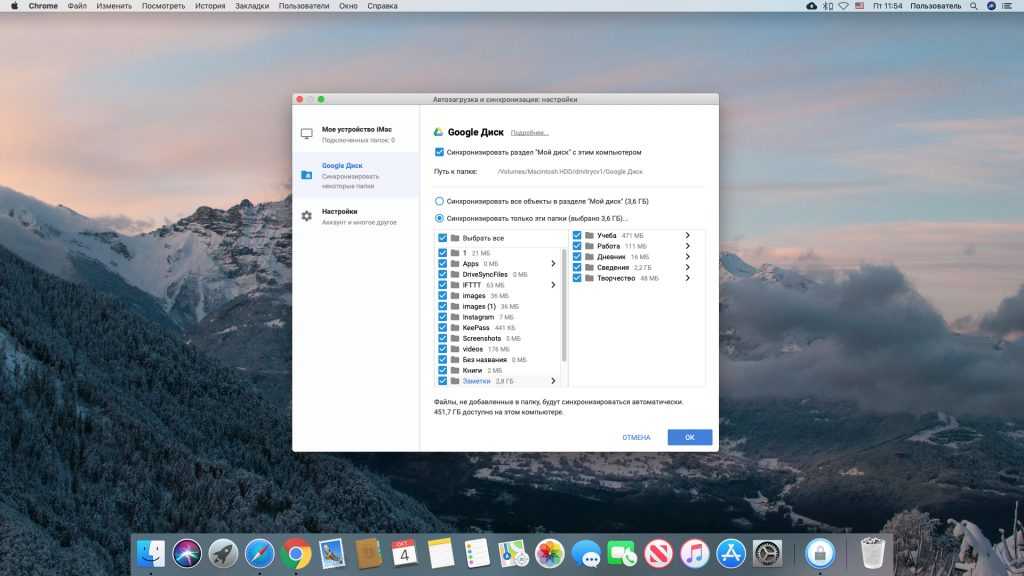
Возможно, на каком‑нибудь из компьютеров вам не нужны все файлы и папки из «Google Диска». Чтобы выбрать нужные, зайдите в настройки клиента «Автозагрузка и синхронизация» и откройте раздел «Google Диск». Выберите опцию «Синхронизировать только эти папки» и укажите, что именно синхронизировать, а что не трогать.
31. Бэкап Android
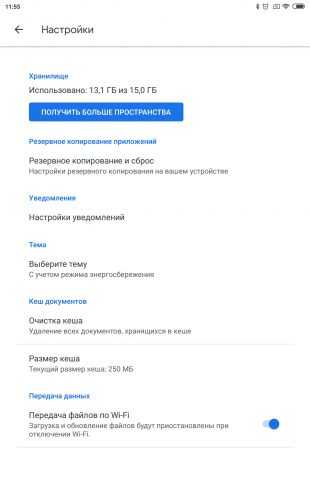
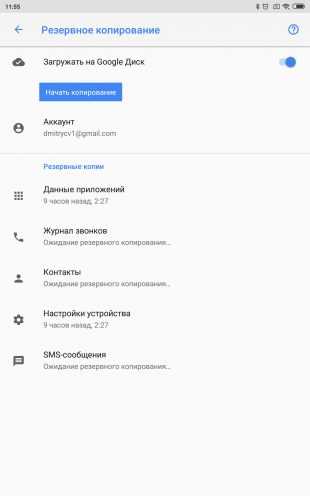
В «Google Диске» есть встроенный инструмент для создания резервных копий сообщений, контактов, календарей, почты, настроек и данных приложений. Это пригодится, если вы восстанавливаете смартфон после сброса системы или хотите перенести данные на другое устройство Android.
Зайдите в настройки приложения «Google Диск» на Android и откройте «Резервное копирование и сброс», затем нажмите кнопку «Начать копирование».
32. Автоматическая загрузка фото и видео
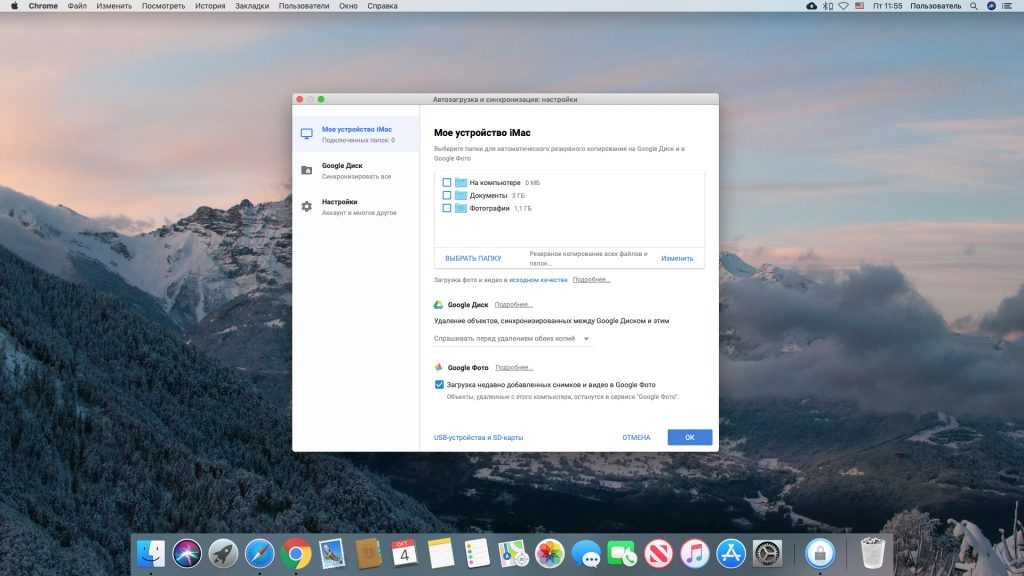
На мобильных устройствах фотографии могут автоматически загружаться в безразмерное хранилище через приложение «Google Фото». Но точно такая же возможность есть и на компьютерах с Windows и macOS. Для этого зайдите в настройки клиента «Автозагрузка и синхронизация» и включите опцию «Загрузка недавно добавленных снимков и видео в „Google Фото“».
Как пользоваться программой DiskCheckup?
Основная функция DiskCheckup — считывание атрибутов SMART жестких дисков различных типов. Последняя версия программы работает с SATA, USB, FireWire и PCIe M.2 NVM Express устройствами. Не поддерживаются аппаратные дисковые массивы RAID, а также диски, использующие интерфейс SCSI. Однако приложение работает с перечисленными выше устройствами, задействованными в виртуально созданных RAID-массивах.
Получение SMART-атрибутов, хоть и основная, но не единственная полезная функция программы.
Отображение параметров дисков
Кроме SMART-атрибутов, программа DiskCheckup также отображает различные технические параметры жестких дисков, включая:
- Информация о производителе диска, серийный номер, уникальный ID, версия прошивки и т.д.
- Геометрия дисков: количество цилиндров и дорожек в каждом из них, количество секторов на дорожках, размер логический и физических секторов и др.
- Соответствие диска различным стандартам (поддерживается/не поддерживается): ATA/ATAPI, поддерживаемые поколения и версии SATA.
- Перечень поддерживаемых диском функций: SMART, IORDY, CFast, Multiword DMA, Ultra DMA, режим PIO, Overlay (DCO), TRIM, SCT и многие другие.
- Отображение в режиме реального времени скорости чтения/записи, дискового времени, времени отклика.
Ведение истории SMART и прогноз достижения атрибута порогового значения
При задействовании пользователем соответствующей функции в настройках программа DiskCheckup будет непрерывно отслеживать все атрибуты SMART, записывая в отчет дату/время их изменения. На основании этого отчета утилита также будет автоматически вычислять примерную дату достижения тем или иным атрибутом порогового значения (прогноз «Threshold Exceed Condition» или T.E.C.). Другими словами, программа прогнозирует время выхода жесткого диска из строя или, как минимум, ухудшения его работоспособности.
Запуск функции самодиагностики
Если прошивка жесткого диска имеет встроенную функцию самодиагностики, ее можно будет вызвать из программы DiskCheckup. Данная функция поможет выявить разнообразные ошибки на дисках, если таковые присутствуют.
Получение и изменение объемов скрытых разделов HPA/DCO
Во всех жестких дисках имеются технические области, к которым невозможно получить доступ из операционной системы, BIOS, загрузочных файловых менеджеров и т.д. Сюда относятся разделы HPA (Host Protected Area) и DCO (Device Configuration Overlay). Тем не менее, специализированное программное обеспечение, куда также относится программа DiskCheckup, может «обрезать» это дисковое пространство, сделав его доступным из операционной системы (т.е. «превратить» скрытые области в обычные — рабочие — куда можно будет размещать любые данные).
Другими словами, при помощи утилиты DiskCheckup пользователь сможет (хоть и не намного) увеличить реальный объем своего жесткого диска за счет понижения размера скрытых разделов HPA/DCO.
Система уведомлений
При достижении одного из SMART-атрибутов выше порогового (критического) значения программа DiskCheckup может выводить соответствующее уведомление на экран либо отправлять его на указанный адрес электронной почты. В приложении предусмотрен встроенный почтовый клиент.
Восстановление загрузочного сектора NTFS
The boot sector of the first partition named is still damaged. It’s time to fix it.
The status of the NTFS boot sector is bad and the backup boot sector is valid.
Boot sectors are not identical.
To copy the backup of the boot sector over the boot sector, select Backup BS, validate with Enter, use y to confirm and next Ok.
More Information about repairing your boot sector under TestDisk Menu Items.
The following message is displayed:
The boot sector and its backup are now both ok and identical: the NTFS boot sector has been successfully recovered.
Press Enter to quit.
TestDisk displays You have to restart your Computer to access your data so press Enter a last time and reboot your computer.
Потерянный раздел после дефрагментации
После запуска дефрагментации первого раздела, второй диск FAT32 исчез (или нулевой). При проверке таблицы разделов, TestDisk обнаруживает проблему у первого раздела и ??? отсутстствие логического раздела???
Disk 81 - CHS 1245 255 63 - 9766 MB check_FAT: Incorrect size of partition 1 * FAT32 LBA 0 1 1 746 254 63 12000492 1 * FAT32 LBA 0 1 1 746 254 63 12000492 2 E extended 747 0 1 1244 254 63 8000370
TestDisk нашел первый раздел, но размер раздела на один сектор больше, чем фактическая запись раздела.
Дефрагментатор перезаписал начало расширенного раздела, очистив логическую запись раздела.
* FAT32 0 1 1 747 254 63 12016557 D Linux 1023 1 1 1244 254 63 3566367
Выбираем восстановление первого раздела FAT32.
На всякий случай делаем резервную копию своих данных, ибо раздел сократится на один сектор.
Пришло время восстановить второй раздел.
Вручную добавляем второй раздел.
1 * FAT32 0 1 1 746 254 63 12000492 2 E extended LBA 747 0 1 1244 254 63 8000370 5 L FAT32 747 1 1 1244 254 63 8000307
В , выберите второй FAT32 и .
После перезагрузки и небольшой проверки файловой системы, даные снова будут доступны
Что делать, если жесткий диск содержит «битые» (bad) сектора
Если вы имеете целью восстановить определенные важные файлы и при этом вы четко знаете, где они могут располагаться, в меню TestDisk выберите раздел, попробуйте отобразить список содержимого файловой системы и скопируйте ваши файлы. Если это не сработало и/или жесткий диск был серьезно поврежден, лучше всего будет клонировать HDD для дальнейших манипуляций в программе Test Disk с содержимым файловой системы вашего жесткого диска.
Читайте наше руководство: быстрая проверка жесткого диска на битые сектора
Где найти файлы, которые были восстановлены / скопированы?
По умолчанию, утилита TestDisk копирует восстановленные данные в текущую папку. То есть, вам нужно заглянуть в папку testdisk-6.11.3/win/ (в случае с Windows) или в каталог testdisk-6.12-WIP.
Если вы запустили Тестдиск во временной папке, после распаковки дистрибутива TestDisk архиватором, после закрытия приложения все файлы, скорее всего, будут стерты из этой самой временной папки, включая восстановленные данные. Таким образом, вы обязательно должны распаковать все файлы из архива самостоятельно, причем строго до запуска приложения TestDisk.
У меня не получается скопировать, переместить, переименовать восстановленные в TestDisk файлы!
- windows: вам нужно выставить права владельца на папку (см. http://support.microsoft.com/kb/308421)
- mac os x и linux: Смените владельца каталога, для этого используйте в Тестдиске команду:
testdisk
Нередко судьба подкидывает нам такое, что послезавтра сдавать диплом, а сегодня умер жесткий диск со всей информацией. В Linux стандартом де-факто в области восстановления данных является утилита testdisk. Однако нередко человек, впервые сталкиваясь с ней, находит ее для себя малопонятной и отказывается от нее, т.к. она не имеет графического интерфейса.
Многих новичков в Linux, привыкших к GUI программам в Windows, пугает использование консольных программ, требующих ввода нужных команд с малоизвестными им аргументами и ключами. Нередко мануалы к такому софту оказываются или на английском языке, или достаточно сложны, чтобы разобраться с первого взгляда, и человек отступается от своей цели. Нередко ему снова приходится обращаться к Windows, искать там «надежную и понятную» (GUI) программу, затрачивая на это уйму времени, вместо того, чтобы убрать у себя табу на использование консоли.
Специально для написания статьи я нашел старую ненужную флешку, записал на нее немного музыки и видео. После этого в GParted изменялись размеры и положение раздела (при этом флешка выдергивалась из компа в самый кульминационный момент), ну и напоследок все было добито созданием новой таблицы разделов.
Итог — при подключении флешка не обнаруживается компьютером, на ней важная информация, будем ее восстанавливать.
1. Для начала нужно установить testdisk. Для этого в консоли выполняем:
sudo apt-get install testdisk
2. Запускаем testdisk с администраторскими правами
sudo testdisk
Появляется окошко приветствия testdisk, нам предлагается вести лог работы. В данном случае не вижу в этом смысла, но вы можете поступать иначе. Выбираем нужный пункт меню и подтверждаем выбор: No Log → Enter.
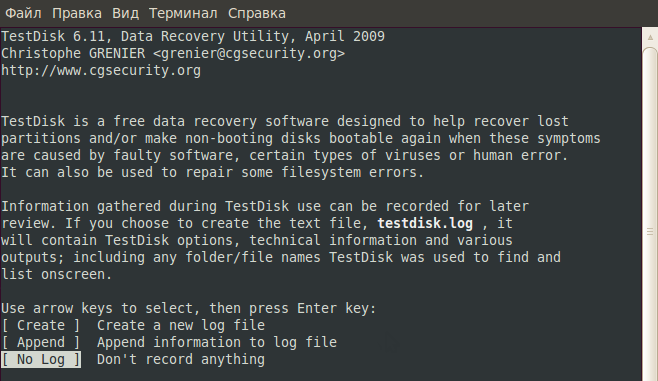
3. Появляются доступные носители, выбираем нужный, подтверждаем нажатием Proceed.
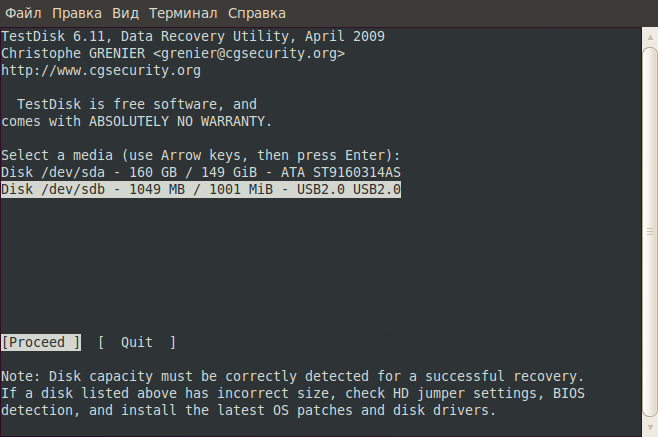
4. Предлагается выбрать тип таблицы разделов, думаю, что в большинстве случаев будет тип Intel / PC Partition.
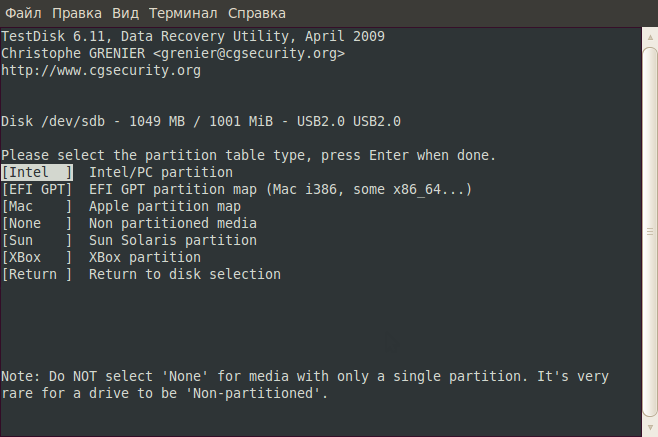
5. Появляется меню с выбором операции. Для начала делаем анализ, выбрав Analyse.
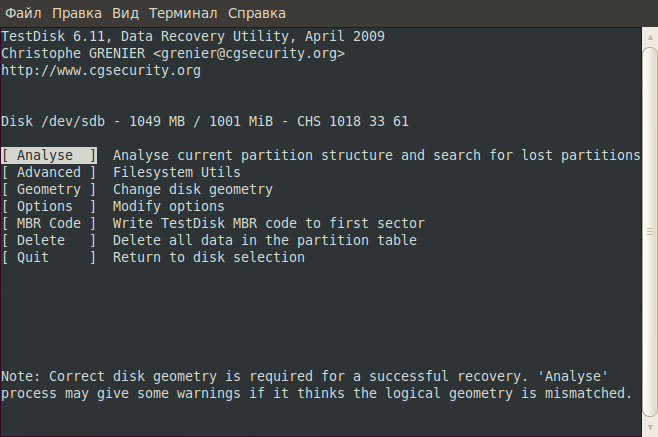
6. В разделе Analyse Выбираем Quick Search.
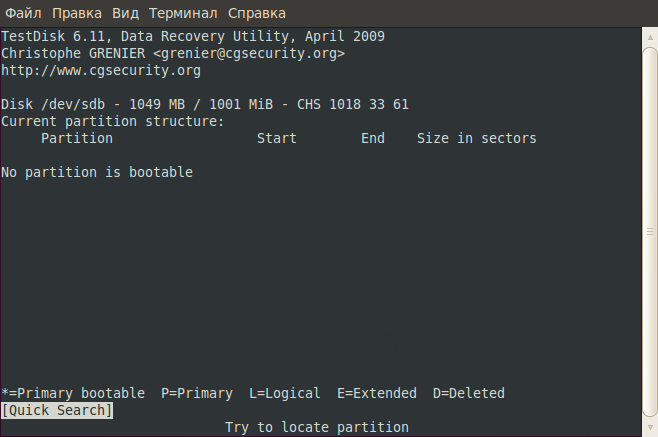
7. Последний вопрос перед началом анализа «Должен ли testdisk искать разделы созданные с использованием Windows Vista?». В моем случае — нет, поэтому я выбираю N.
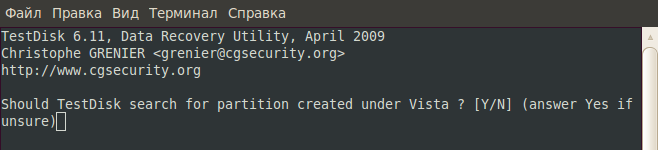
Побежал анализ…
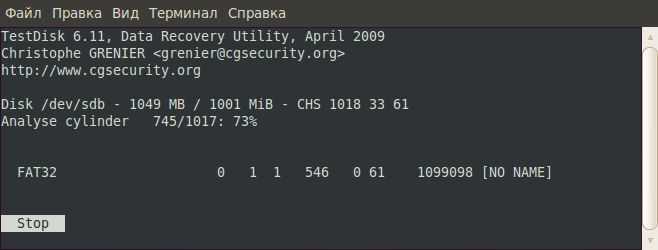
Анализ закончен. Предупреждение. Или некоторые разделы не были найдены, или таблица разделов не может быть записана, т. к. разделы перекрываются.
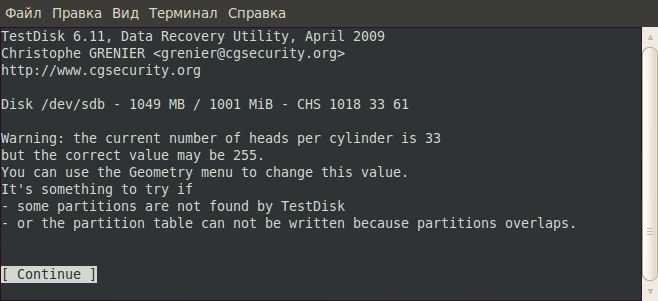
8. Вот теперь можно начинать восстановление информации. В данном случае нас интересует 2 варианта действий.
Получить список файлов, содержащихся в данном разделе нажатием Р с дальнейшим восстановлением интересующих файлов из списка
Попробовать загрузить резервную копию таблицы разделов нажатием L, это приведет носитель к первоначальному состоянию до поломки
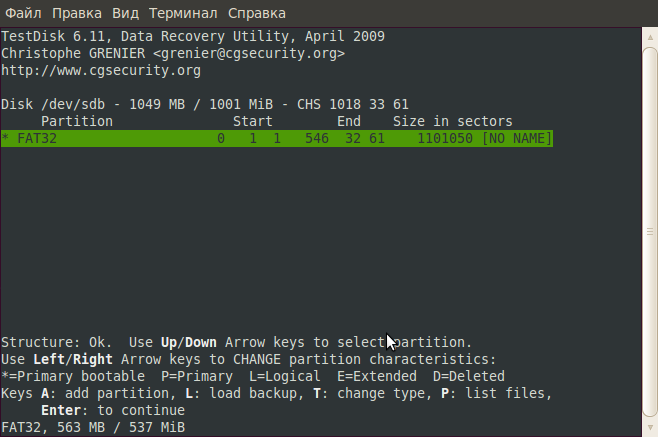
Выводим список файлов нажатием Р.
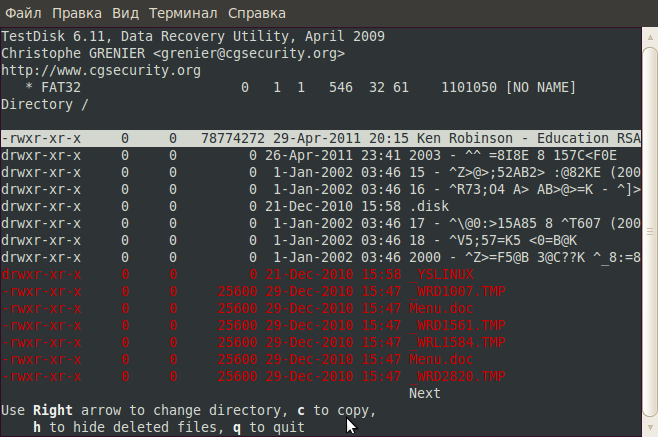
Отсюда же можно попробовать скопировать особо важные файлы и папки, особенно если боитесь, что данные не восстановятся, а наоборот потеряете последнюю, пусть даже и битую информацию. Для примера я буду копировать музыкальный альбом. Выделяем нужное курсором, нажимаем С для копирования. Появляется файловый менеджер, где можно выбрать куда будем копировать. В домашнем каталоге для этих целей специально создана папка Restored.
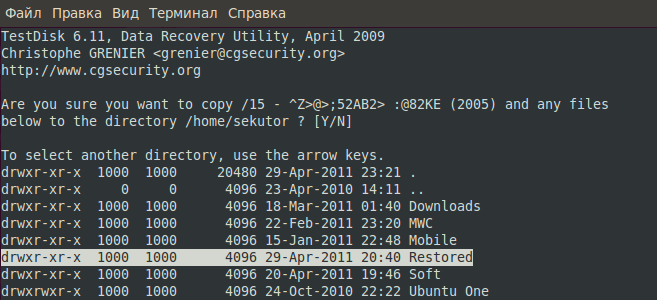
Заходим в нее и подтверждаем копирование нажатием Y.
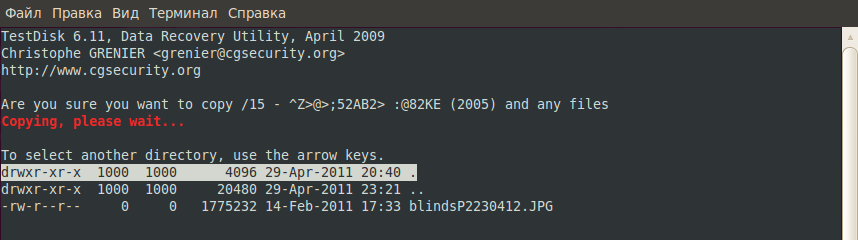
Открываем папку в Nautilus, видим, что все файлы на месте и их можно прослушать.
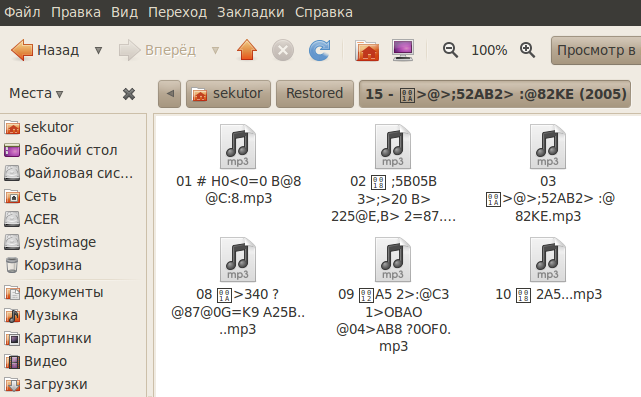
9. Итак, особо важную информацию на всякий случай сохранили, однако наша цель приведение носителя в нормальное рабочее состояние. Из каждого пункта меню testdisk можно вернуться в предыдущий с помощью клавиши Q. Таким образом возвращаемся к 8 пункту.
Попробуем вернуть все в первоначальное до поломки состояние, загрузив резервную копию таблицы разделов. Нажимаем L. В появившемся окошке выбираем Load…
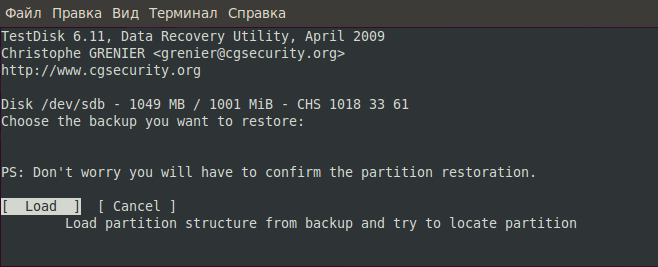
…и подтверждаем наши намерения Y.
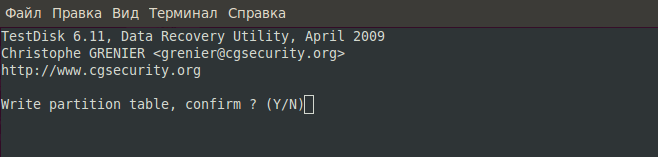
Все, процесс восстановления закончен, отключаем и снова подключаем поврежденный носитель. Теперь он обнаруживается, все файлы на месте, в целости и сохранности.
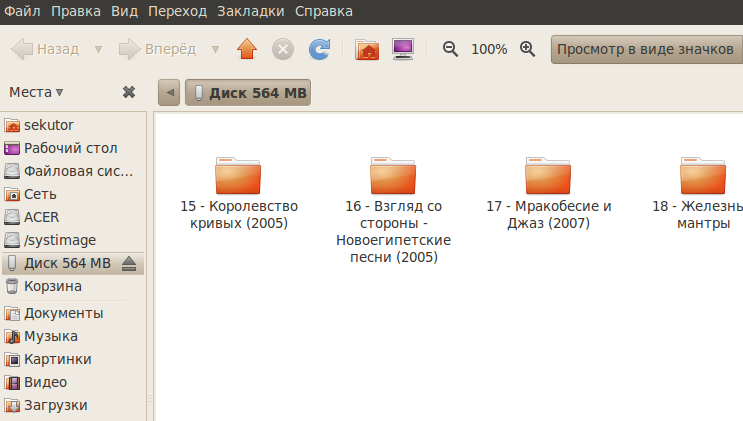
Желаю вам удачных восстановлений!