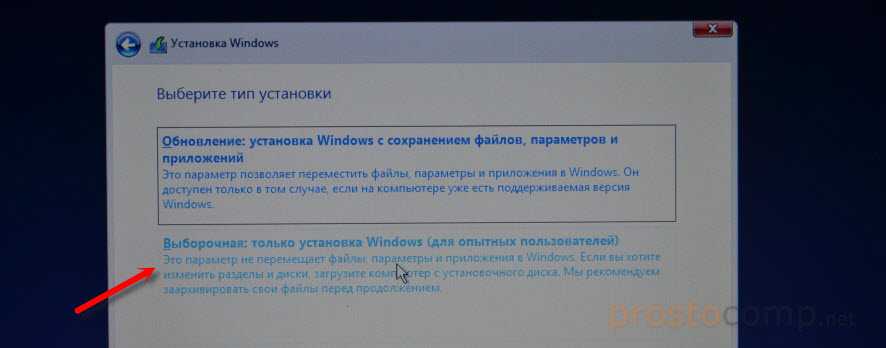Почему не видит загрузочную флешку?
Самая распространенная причина того, что загрузочная флешка не видна в Boot Menu — несоответствие режима загрузки, который поддерживается этой флешкой режиму загрузки, выставленному в БИОС (UEFI). … Включить поддержку нужного режима загрузки в БИОС.
Интересные материалы:
Сколько получают офицеры Российской армии?
Сколько получают офицеры в России?
Сколько получают парикмахеры в Южной Корее?
Сколько получают педагоги?
Сколько получают пенсию на Украине?
Сколько получают пенсию в Дубае?
Сколько получают пенсию в Финляндии?
Сколько получают пенсию в сша?
Сколько получают пенсионеры в Америке?
Сколько получают пенсионеры в Англии?
Как на ноутбуке hp загрузиться с флешки?
Теперь вставляем загрузочную флешку в ноутбук и перезагружаем ноутбук. Первые секунды загрузки ноутбука вам необходимо нажать клавишу для входа в меню загрузки. Как показывает практика, в большинстве моделей это кнопка «F9». Загрузиться с флешки можно и через настройку BIOS, но это более длительный и сложный процесс.
ВАЖНО! Если кнопка «F9» не работает, то точную клавишу вы можете узнать в меню BIOS. Для этого вам нужно нажать кнопку «Esc» во время загрузки компьютера – сделайте это в момент, когда на экране появилось изображение
На фото ниже показано меню, в этой модели за вход в Boot Device Options отвечает клавиша «F9».
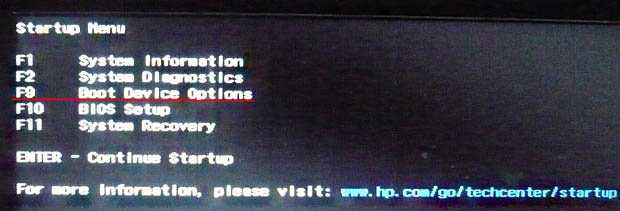
Узнав нужную клавишу, можно загружаться с флешки. Перед вами появится простое меню, где будут перечислены варианты загрузки. На первом месте, как правило, стоит жесткий диск – именно с него всегда происходит загрузка операционной система. Наша задача заключается в выставлении приоритета на флешку. То есть при запуске компьютера загрузка должна выполняться не с жесткого диска, а с флеш-накопителя.
Название любой флешки в этом меню начинается с USB Hard Drive – в моем примере это KingstonDataTraveler SE9. Вам необходимо выбрать в этом списке флешку и нажать на клавиатуре кнопку «Enter», чтобы применить изменения.
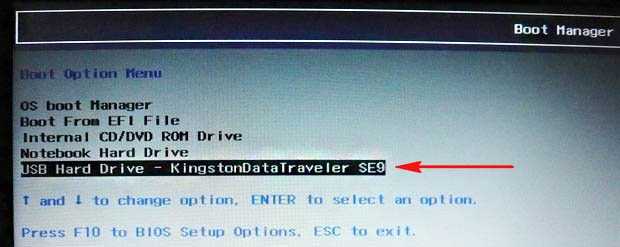
После автоматической перезагрузки ноутбук запустится с флешки. Вам останется только выполнить нужные операции – будь это переустановка операционной системы или изменение каких-то настроек.
Действуйте по этой простой схеме, чтобы не столкнуться с проблемами. На форуме я видел тему, где пользователь решил исследовать BIOS и случайно попал на защиту. Неправильно введенный пароль привел к дефектам работы BIOS, поэтому проще всего работать с быстрыми клавишами, в нашем случае это «F9».
В самом начале давайте рассмотрим вопрос о том, что собой представляет HP Pavilion G6 и его БИОС. А затем посмотрим на его назначение и основные функции. Итак, HP Pavilion G6 — это бюджетный вариант ноутбука известной компании HP. Стоимость данного гаджета относительно небольшая — до пятисот долларов США. Причем этот ноутбук обладает достаточно хорошими техническими параметрами, что делает его весьма популярным среди владельцев различных гаджетов.
Но часто возникает вопрос у неопытных пользователей при покупке или переустановке операционной системы HP Pavilion G6: «Как войти в БИОС?» Почему этот вопрос вообще возникает? На ноутбуке предустановлена Microsoft Windows 7 Home Basic, но не каждый пользователь согласится работать именно с этой системой. Поэтому часто поднимается вопрос о переустановке операционной системы ноутбука. Причем установка может проводиться с разных носителей, а именно БИОС определяет, с какого носителя в первую очередь будет вестись загрузка. А на разных моделях ноутбуков вход в эту систему разный. Поэтому вопрос у владельцев HP Pavilion G6: «Как войти в БИОС?» — является вполне актуальным.
Как загрузиться с флешки на ноутбуке HP
Главная » Компьютер
Автор admin На чтение 4 мин Просмотров 4.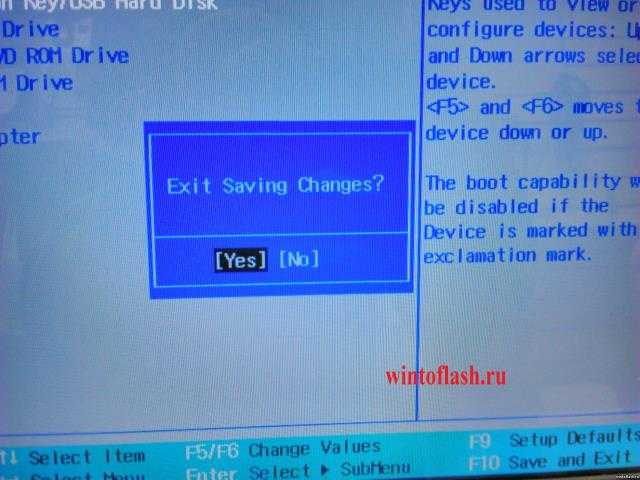 2к. Опубликовано 15.04.2019
2к. Опубликовано 15.04.2019
Со временем Windows неизбежно засоряется, вследствие чего ноутбук начинает работать всё медленнее и медленнее. Если никакие методы очистки и оптимизации не помогают, то остаётся лишь одно решение – полная переустановка системы. И если раньше установку системы выполняли со специального диска, то сейчас достаточно создать загрузочную флешку и запустить ноутбук с неё, после чего спокойно выполнить все необходимые действия. В этой статье мы рассмотрим, как загрузиться с флешки на ноутбуке HP.
Также прикрепляем короткую видеоинструкцию, в которой более наглядно продемонстрирован процесс загрузки компьютера с USB-носителя.
Через загрузочное меню
Совсем не обязательно изучать многочисленные настройки BIOS, чтобы сменить приоритет загрузки с подключённого к ноутбуку диска на вставленную в USB-порт флешку.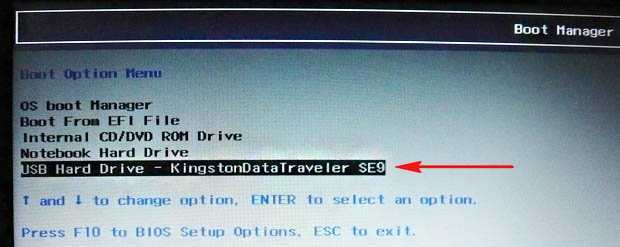 Если загрузиться со съёмного носителя нужно лишь один раз, можно воспользоваться специальным загрузочным меню, которое носит название «Boot menu».
Если загрузиться со съёмного носителя нужно лишь один раз, можно воспользоваться специальным загрузочным меню, которое носит название «Boot menu».
Чтобы перейти в загрузочное меню на любом ноутбуке от компании HP, достаточно нажать на клавишу F9 при появлении первого же экрана при старте системы. Как только вы нажмёте на эту кнопку, окно загрузки сменится на Boot menu. В списке будут отображены все подключенные к ноутбуку накопители – остаётся лишь выбрать из списка флешку при помощи стрелок на клавиатуре, после чего нажать на клавишу Enter.
Через BIOS
Если загрузочное меню на вашем ноутбуке по какой-либо причине не вызывается, или вам нужно загрузиться с флешки несколько раз подряд, придётся изменять приоритет загрузки в BIOS.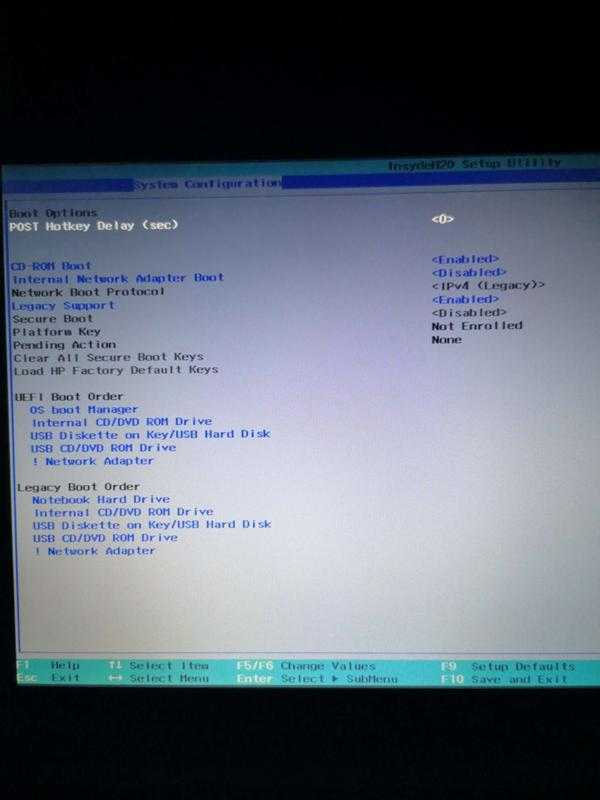 В результате таких действий загрузка со съёмного накопителя будет выполняться до тех пор, пока вы не вернёте параметры загрузки в первоначальное состояние.
В результате таких действий загрузка со съёмного накопителя будет выполняться до тех пор, пока вы не вернёте параметры загрузки в первоначальное состояние.
Чтобы изменить приоритет загрузки через BIOS на ноутбуке HP, нужно выполнить следующую последовательность действий:
- Вставить флешку в любой свободный USB-порт.
- Перезагрузить компьютер и во время включения нажать на клавишу F10.
- В открывшемся меню BIOS при помощи стрелок на клавиатуре переместиться в раздел «System Configuration».
- Открыть вкладку «Boot Order» и переместить строку с «USB Diskette on Key/USB Hard Disk» на первую позицию при помощи клавиш F5 и F6 (вверх и вниз соответственно)
- Нажать на F10, чтобы сохранить изменённые параметры, после чего перезагрузить ноутбук.
Если всё сделано правильно, и новые настройки сохранены, то после перезагрузки ноутбук автоматически запустится с загрузочной флешки – можно сразу приступать к диагностике или к переустановке системы.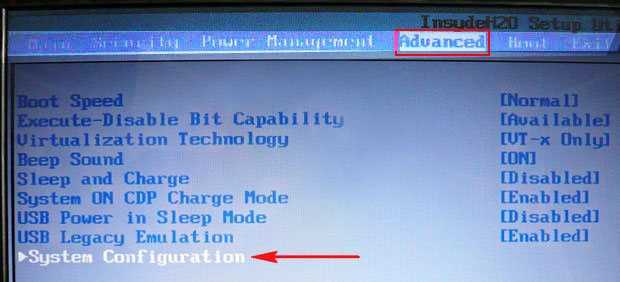
Создаём загрузочную флешку
Если вы хотите загрузиться с флешки для того, чтобы начать переустановку системы, но при этом не сделали накопитель загрузочным, успешного результата достичь не получится. Кратко разберёмся, как предварительно правильно сформировать загрузочную флешку на примере программы Ultra ISO:
- Скачиваем утилиту с официального сайта – в предложенном списке есть версия, которая уже полностью переведена на русский язык.
- Запускаем приложение с правами администратора и нажимаем на кнопку «Открыть» в верхней панели.
- В открывшемся проводнике выбираем ранее подготовленный образ с Windows.
- Подключаем к ноутбуку флешку, на которой нет важных данных (всё будет удалено). В меню «Автозагрузка» жмём на «Записать образ». В окне программы нажимаем на «Форматировать» (предварительно выбрав флешку в списке).
- Нажимаем на кнопку «Записать», чтобы утилита записала образ системы на флешку.
Теперь можно менять приоритет загрузки или воспользоваться Boot menu, чтобы запустить ПК со съёмного носителя и начать процедуру переустановки ОС.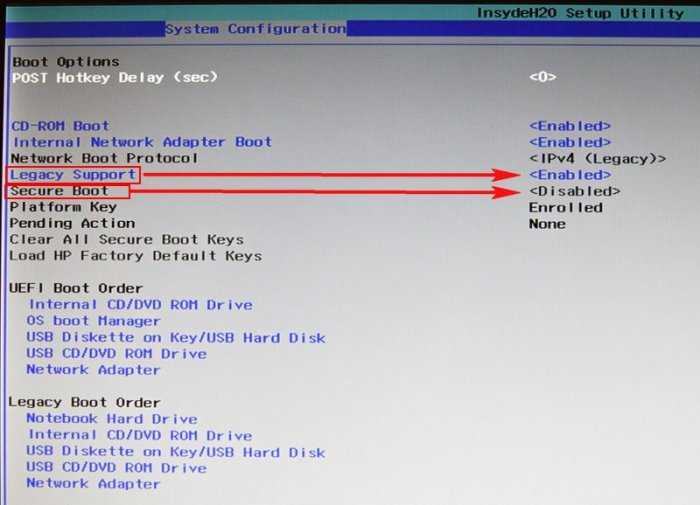
Заключение
Если представленные в статье клавиши не приводят к открытию BIOS или Boot menu, «загуглите» модель своего ноутбука или найдите её через сайт производителя – иногда комбинации, которые закладывает производитель, изменяются.
Настройка BIOS ноутбука HP для загрузки с флешки
Ремарка! Так как на данном ноутбуке HP нет CD/DVD привода, то установка Windows выполнялась с USB флешки (т.к. это самый простой и быстрый вариант).
Вопрос создания загрузочной флешки в этой статье не рассматриваю. Если у вас нет такой флешки, рекомендую ознакомиться со следующими статьями:
- Создание загрузочной флешки Windows XP, 7, 8, 10 — https://pcpro100.info/fleshka-s-windows7-8-10/ (в статье я рассматриваю установку Windows 10 с флешки, созданную по мотивам этой статьи :)) ;
- Создание загрузочной UEFI флешки — https://pcpro100.info/kak-sozdat-zagruzochnuyu-uefi-fleshku/
Кнопки для входа в настройки BIOS
Ремарка! У меня на блоге есть статья с большим количеством кнопок для входа в BIOS на различных устройствах — https://pcpro100.info/kak-voyti-v-bios-klavishi-vhoda/
- F1 — системная информация о ноутбуке (далеко не во всех ноутбуках такое есть, а тут в такой бюджетный встроили :));
- F2 — диагностика ноутбука, просмотр информации об устройствах (кстати, вкладка поддерживает русский язык, см. фото 1);
- F9 — выбор загрузочного устройства (т.е. нашей флешки, но об этом ниже);
- F10 — настройки BIOS (самая важная кнопка :));
- Enter — продолжить загрузку;
- ESC — увидеть меню со всеми этими вариантами загрузки ноутбука, выбрать любой из них (см. фото 4).
Важно! Т.е. если вы не помните кнопку для входа в BIOS (или еще что…), то на подобном модельном ряде ноутбуков — можете смело нажимать кнопку ESC после включения ноутбука! Причем, нажимать лучше несколько раз, пока не появится меню
Фото 1. F2 — диагностика ноутбука HP.
Примечание! Установить Windows можно, например, в режиме UEFI (для этого нужно соответствующим образом записать флешку и настроить BIOS. Более подробно об этом здесь: https://pcpro100.info/kak-ustanovit-windows-8-uefi/). В своем примере ниже я рассмотрю «универсальный» способ (т.к. он подойдет и для установки Windows 7).
Итак, чтобы войти в BIOS на ноутбуке HP (прим. Ноутбука HP15-ac686) нужно нажать несколько раз кнопку F10 — после того, как вы включили устройство. Далее в настройках BIOS нужно открыть раздел System Configuration и перейти во вкладку Boot Options (см. фото 2).
Фото 2. Кнопка F10 — Bios Boot Options
Далее нужно задать несколько настроек (см. фото 3):
- Убедиться, что USB Boot включен (должен быть режим Enabled );
- Legacy Support включить (должен быть режим Enabled );
- В списке Legacy Boot Order передвинуть строки с USB на первые места (с помощью кнопок F5, F6).
Фото 3. Boot Option — Legacy Enabled
Далее нужно сохранить настройки и перезагрузить ноутбук (клавиша F10).
Собственно, теперь можно приступать к установке Windows. Для этого вставляем, заранее подготовленную, загрузочную флешку в USB порт и перезагружаем (включаем) ноутбук.
Далее нажимаем несколько раз кнопку F9 (либо ESC, как на фото 4 — а потом выбираем Boot Device Option, т.е. по сути еще раз жмем F9).
Фото 4. Boot Device Option (выбор варианта загрузки ноутбука HP)
Должно появиться окно, в котором можно выбрать загрузочное устройство. Т.к. установку Windows ведем с флешки — то нужно выбрать строку с «USB Hard Drive…» (см. фото 5). Если все сделано правильно — то через некоторое время вы должны увидеть окно приветствия установки ОС Windows (как на фото 6).
Фото 5. Выбор флешки для начала установки Windows (Boot Manager).
На этом настройка BIOS для установки ОС завершена…
Поэтапная установка Windows 10 на HP-ноутбук
ШАГ 1
В помощь!
Далее этот ISO-образ нужно правильно записать на флешку/внешний диск. На этом вопросе тоже не останавливаюсь, т.к. это уже было неоднократно разобрано в моих статьях ранее (см. пару ссылок ниже).
В помощь!
1) Как создать загрузочную флешку Windows 10 под UEFI или BIOS в Rufus (новая 3.x версия)
2) Как сделать загрузочным внешний диск USB-HDD (без полного форматирования и потери данных)
Создание загрузочной флешки
ШАГ 2
Теперь можно подключить загрузочную флешку к USB-порту (желательно 3.0, которые помечаются синим цветом – так быстрее).
А далее зажмите клавишу ESC и только потом нажмите кнопку включения ноутбука (либо часто нажимайте ее сразу после включения — но этот вариант может не сработать, если включена быстрая загрузка).
В сервисном меню нужно открыть раздел загрузки (или BOOT, в моем случае — это клавиша F9).
Если на экране у вас никаких меню не появилось — ознакомьтесь с заметкой о входе в BIOS на ноутбуках HP (у некоторых старых моделей могут быть некоторые нюансы).
В помощь!
Вызов BOOT меню
После, в загрузочном меню нужно выбрать нашу флешку/диск и нажать Enter (обычно, если на диске ноутбука не установлено ОС, а к USB-порту подключена только одна флешка — выбирается она автоматически) .
Примечание : в моем случае был использован мульти-загрузочный диск с несколькими ОС (и именно поэтому появилось меню с выбором версии Windows. В вашем случае – его может не быть).
Выбор версии ОС для установки
ШАГ 3
Затем, спустя минуту-другую, перед вами должно появиться окно с выбором языка. По умолчанию, в большинстве случаев система выбирает русский — и поэтому можно сразу же нажать “Далее. “ .
Начало установки Windows 10
В следующем окне нажмите по кнопке “Установить” (в центре).
Режим установки рекомендую задать “Выборочный” — это позволит вам вручную указать диск под систему (да и “разбить” его на 2-3 раздела, если это необходимо).
В следующем шаге следует выбрать диск под систему. Если вы не собираетесь его делить – можно сразу же указать накопитель и нажать кнопку “Далее” (для тех, кто хочет разбить диск на 2 части — после выбора накопителя нажмите на “Создать” и укажите размер раздела под ОС) .
Выбор диска под установку ОС
Далее следует дождаться, пока установочные файлы будут скопированы, и компьютер пойдет на перезагрузку. В этот момент рекомендую отключить от USB-порта загрузочный накопитель (флешку/диск), чтобы после перезагрузки – с нее еще раз не запустилась установка ОС.
Файлы были скопированы на жесткий диск
ШАГ 4
После, запустится процесс подготовки и настройки устройства. Нужно будет последовательно ответить на несколько вопросов, которые помогут сконфигурировать работу ОС под вас.
Для начала — речь идет о выборе региона. Рекомендую указывать Россию (страну проживания). Это нужно, чтобы ОС смогла правильно определить язык, раскладку и ряд функций, которые будут использоваться в дальнейшем.
Выбор региона – Россия
В одном из шагов ОС предложит подключить ноутбук к интернету — временно рекомендую пропустить этот шаг (иначе Windows может начать загрузку обновлений, что отрицательно скажется на времени установки).
Имя учетной записи можно указать любое. Однако, порекомендовал бы его задать на латинице и без разных дефисов, точек и пр. знаков. Почему?
Да просто в дальнейшем некоторые приложения могут работать некорректно, если в имени учетной записи будет кириллица или какие-то значки.
Кто использовать этот компьютер
Что касается вопроса слежки и конфиденциальности: то здесь решайте сами, что оставить, что отключить. В плане дальнейшей работы с ОС — этот шаг почти никак не сказывается.
ШАГ 5
Теперь пару слов о том, что делать, как только появился рабочий стол.
Для начала нажмите сочетание Win+i – должно открыться окно с параметрами Windows 10. В разделе “Система/дисплей” установите разрешение и масштабирование так, чтобы с устройством было максимально комфортно работать.
Примечание : просто если этого не сделать — то на некоторых ноутбуках всё очень мелкое и глаза быстро устают.
Дисплей – выбор разрешения и масштабирования
Далее кликните по значку сети и подключитесь к Wi-Fi (или расшарив интернет с телефона / или так, как у вас это обычно происходит. ).
Смотрим доступные Wi-Fi сети
3) После, зайдите на сайт HP в раздел драйверов (ссылку привожу на всякий случай. ).
Рекомендую кликнуть по меню “Разрешить определить HP ваш продукт” — в результате сервис вам предложит установить небольшую утилиту, которая и подберет, и обновит все необходимые драйвера.
Примечание : те драйвера, что установила ОС Windows 10, — далеко не всегда корректно работают (и не дают пользоваться всеми доступными функциями от производителя).
Как загрузить виндовс с флешки в EFI (UEFI) Bios
Последние версии Windows предлагают самый простой и интуитивно понятный вариант, как сделать загрузку с флешки в Биосе. Если в предыдущих прошивках меню выглядело как обычный список, в котором необходимо было использовать стрелочки на клавиатуре для манипуляций, то новый UEFI интерфейс включает графические элементы, поддерживает использование мышки. Для разных моделей ноутбуков переход происходит с помощью специальных кнопок, к примеру:
- HP – сначала ESC, а потом F10;
- Asus – Del, потом F2.
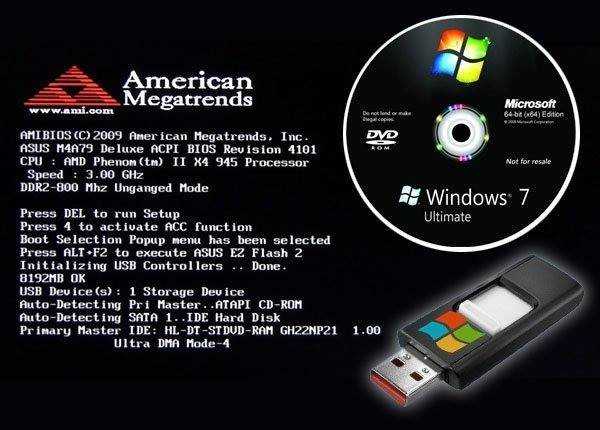
Некоторые пользователи Windows 8 отмечают, что у них возникают проблемы с переходом в BIOS версии UEFI. Для решения этого затруднения воспользуйтесь одним из таких вариантов:
- Зайдите в настройки ПК через панель управления, выберите раздел с настройками электропитания. Здесь вам нужно выключить режим Fast Boot.
- Перезагрузите компьютер и нажимайте для перехода к БИОС кнопки, которые указаны на стартовом экране.
- Для перезапуска Win 8 нажмите сочетание клавиш Shift+Restart. В меню после перезагрузки выберите раздел Troubleshoot. Перейдите в пункт “Advanced options”. Здесь вам необходимо нажать UEFI Firmware Settings: вас перенаправит в UEFI сразу же после перезагрузки ПК.
Для запуска с накопителя через новый БИОС существует два способа. Не забудьте, что после переустановки ОС настройки приоритета загрузки нужно будет сбросить к первоначальному виду (чтобы сначала грузился жесткий диск). Графические глобальные настройки очень понятны, любой пользователь сможет сориентироваться в разделах. Для выставления приоритета для накопителя есть два простых варианта.
Довольно часто владельцам или пользователям ноутбуков приходится осуществлять зарузку в BIOS с флешки. Особенно, если у устройства нет CD/DVD-привода, а нужно установить новую операционную систему (ОС) или поставить свежие драйверы и антивирусный софт. Поэтому в этой статье мы подробно расскажем, как выставить загрузку с флешки в BIOS на ноутбуках самых разных производителей (HP, msi, sony, dell, acer и пр.).
Итак, чтобы поставить загрузку с флешки в bios на ноутбуке необходимо:
Однако версии BIOS у всех производителей и моделей ноутбуков разные. Поэтому перечисленный выше алгоритм действий подходит не ко всем устройствам. К примеру, если вы зашли в BIOS и видите подобный интерфейс, то у вас Award Bios.
Тогда запустить загрузочную флешку лучше всего так:
Переходим в раздел «Integrated Peripherals».
Примерно посередине экрана находим стрелками на клаве пункт «USB Controller».
Жмём Enter
В окне выбираем значение «Enable».
Обращаем внимание, чтобы в строке «USB Controller 2.0» тоже было «Enable».
Нажимаем Esc. Выходим из этого раздела
После чего «идём» в «Advanced BIOS Features». Название переводится как дополнительные или расширенные настройки. Здесь нам нужен пункт «Hard Disk Boot Priority».
Заходим и смотрим, что стоит на 1-ом месте. Должна быть флешка, а не жёсткий диск. Поэтому выбираем USB-карту и кнопкой «+» поднимаем её вверх.
Нажимаем Esc. Выбираем строку «First Boot Device» и выставляем значение «USB-HDD» (либо USB-FDD, если при первом варианте не удастся осуществить загрузку с флешки в bios на ноутбуке).
Опять кликаем Esc. Выбираем «Save & Exit Setup», потом жмём клавишу Y.
Есть также и другие версии биоса. Это и Phoenix-Award BIOS, и AMI Bios. Правда, все они встречаются лишь на старых ноутбуках с не самыми «свежими» материнскими платами. Как настраивать загрузку с флешки у таких устройств? Всё то же самое. Отличаются лишь названия разделов и пунктов BIOS-меню. Алгоритм действий и настройки максимально схож.
Insydeh30 setup utility rev 3.5 как сделать загрузку с usb
Несмотря на то, что уже давно материнские платы и ноутбуки с данной версией BIOS не производятся, имеется большое количество устройств, оснащенных им. Самой распространенной причиной входа в настройки BIOS является изменение приоритета загрузки для установки операционной системы. Так как дисками практически никто уже не пользуется, да и DVD привод работает далеко не на каждом компьютере, в данной статье мы расскажем как в Insydeh30 setup utility rev 3.5 сделать загрузку с USB флешки.
Настройка Insydeh30 setup utility
После того, как вы зашли в BIOS (F2, F10, F12, Delete и т. д) клавишами со стрелками переходим к пункту главного меню «System Configuration».
Раздел System Configuration
Затем стрелками спускаемся к разделу «Boot Options» и нажимаем «Enter» на клавиатуре.
Раздел Boot Options
В открывшемся окне спускаемся в самый низ до пункта «Boot order» и нажимаем на него кнопкой «Enter».
Появится меню установки приоритета загрузки с различных устройств. Для загрузки с USB флешки нужно клавишами F5/F6 передвинуть USB Diskette on Key/USB Hard Disk на первое место.
Установка приоритета загрузки устройств
Как только вы это сделаете, нажмите кнопку F10 на клавиатуре для выхода из BIOS и сохранения сделанных изменений. В появившемся окне выберите «Yes» для подтверждения.
Теперь при включении ноутбука в первую очередь будет выполняться загрузка с USB.
После установки Windows не забудьте вернуть все обратно, то есть поставить на первое место Notebook Hard Drive, иначе при нахождении флешки в USB разъеме операционная система грузиться не будет. Вместо этого в левом верхнем углу будет моргать курсор.
Эпилог
Как видим, ничего особо сложного в выборе правильной конфигурации для использования флешки в качестве внешнего загрузочного устройства нет. Что же касается самых главных выводов и итогов, они таковы:
- отключайте режим безопасного старта в BIOS;
- обязательно подтверждайте изменение параметров путем ввода указанного кода;
- вставляйте флешку в нужный порт до включения ноутбука;
- правильно создавайте загрузочный носитель для конкретной первичной системы или раздела диска;
- не брезгуйте загрузочными средствами последних модификаций Windows;
- без крайней необходимости не заменяйте винчестер, а, если заменяете, по возможности выполняйте его клонирование;
- никогда и ни при каких обстоятельствах не экспериментируйте с удалением скрытых разделов жесткого диска, которые могут содержать резервные копии с заводскими настройками и «вшитыми» в ноутбук системными утилитами.
Наконец, даже при следовании вышеуказанным правилам не забывайте периодически чистить систему и своевременно проверять ее на предмет наличия вирусов, поскольку и они могут сыграть роковую роль в том, что загрузиться со съемного устройства будет невозможно.
<index>
Переустановка операционной системы на ноутбуке считается рядовой процедурой. Рано или поздно это ждет любого пользователя ПК. И если кто — то предпочитает вызвать компьютерного мастера для выполнения данной задачи, то не мало таких, кто предпочитает сделать это сам.
В 2019 году оптические диски практически не используются и установка Windows в большинстве случаев осуществляется с обычной USB флешки. В данной статье мы расскажем вам как в ноутбуке HP можно загрузиться с этой самой флешки для переустановки ОС.
Процесс установки системы
Ваш компьютер начнет загружаться и запустит программу установки системы. Тут все относительно просто. Следуйте инструкциям установщика. Процесс установки разделен на несколько этапов, после выполнения каждого напротив будет появляться галочка.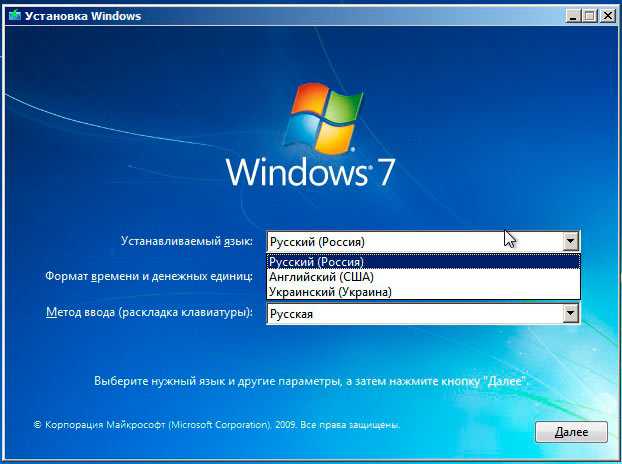
Обратите внимание, во время установки Вам предложат меню выбора диска для установки операционной системы. Вы можете как удалить все существующие разделы, так и отформатировать только раздел С, не удаляя информацию с раздела D:
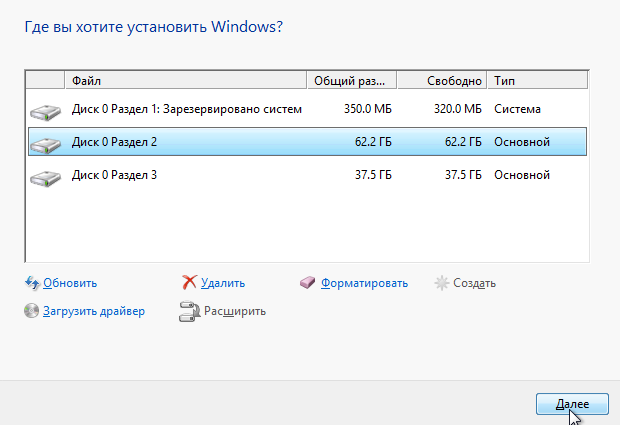
Когда первый этап будет выполнен, компьютер будет перезагружен. В этот момент необходимо запустить BIOS снова и поставить загрузочным жесткий диск или вытащить носитель с образом. Снова сохраняем настройки и перезагружаем компьютер. Установка продолжится.
По завершению всех этапов вы получите чистую, новенькую систему. Останется лишь выполнить базовую настройку системы. Обратите внимания, что все ранее установленные программы будут удалены безвозвратно, и если в не озаботились о сохранении важных данных, есть риск потерять их навсегда.
Если Вы установили пиратскую версию, то вполне возможно, что в ней уже будут присутствовать базовые драйвера и минимальный набор необходимых (а то и вредных) программ. Если нет, то придется искать все это самостоятельно. Лучше всего скачивать драйвера с официальных сайтов Microsoft, а также с сайтов производителей компонентов Вашего ПК.
>NexxDigital — компьютеры и операционные системы
Установка операционной системы с флешки
Шаг 1: Подготовка флешки.
Перед установкой операционной системы с флешки необходимо убедиться, что она отформатирована в нужном формате и на ней есть достаточно свободного места для установки системы. Выберите флешку с объемом памяти, достаточным для установки операционной системы.
Шаг 2: Создание загрузочной флешки.
Для создания загрузочной флешки необходимо скачать образ операционной системы в формате ISO. Затем воспользуйтесь специальной программой для записи образа на флешку. Запустите программу и укажите путь к скачанному образу операционной системы. Выберите свою флешку в качестве целевого носителя и запустите процесс записи.
Шаг 3: Подготовка компьютера к загрузке с флешки.
Перед загрузкой операционной системы с флешки необходимо проверить настройки BIOS. Войдите в BIOS, нажав определенную клавишу (обычно это Delete или F2) при старте компьютера. В настройках BIOS найдите раздел Boot или Boot Order и установите приоритет загрузки с USB или Removable Devices. Сохраните изменения и выйдите из BIOS.
Шаг 4: Загрузка операционной системы с флешки.
Подключите загрузочную флешку к компьютеру и перезагрузите его. Во время загрузки появится сообщение о том, какая клавиша нужна для выбора загрузочного устройства. Нажмите эту клавишу и выберите свою флешку из списка. Начнется загрузка операционной системы с флешки.
Шаг 5: Установка операционной системы.
Следуйте инструкциям на экране для установки операционной системы с флешки. Выберите язык, опции установки и разделы жесткого диска, на которые будет установлена система. Дождитесь завершения процесса установки и перезагрузите компьютер после этого.