Загрузка с флешки в BIOS: пошаговая инструкция
Итак, чтобы поставить загрузку с флешки в bios на ноутбуке необходимо:
- Первоначально подключаем USB-носитель к устройству. То есть вставляем его в usb-разъём.
- Перезагружаем ноутбук. При включении жмём клавишу Delete или F2. Зависит от производителя, версии BIOS и модели. Иногда даже требуется нажимать Esc, F1, Tab.
- Отключаем протокол безопасной загрузки. Это специальная защита. Она имеется и в БИОС UEFI – самой распространённой версии, которую предпочитают многие производители современных ноутбуков. Чтобы отключить ей, выбираем раздел Security. Здесь ищем строку Secure Boot, в которой ставим значение Disabled (отключено). Если этого не сделать, то соответствующий протокол не позволит загрузить ваш ноутбук с флешки. Приоритет будет оставаться за установочным диском Windows.
- Заходим во вкладку Boot. Выбираем пункт Hard Drive BBS Priorities. Передвигаем в перечне загрузочных устройств нашу флеш-карту на первое место (жёсткий диск автоматически перемещается на второе). Также отключаем опцию «быстрая загрузка»: в строке Fast Boot выбираем значение Disabled. Если видите пункт Launch CSM, то его нужно перевести в Enable. Кроме того, довольно часто на ноутбуке samsung в этом окне есть доп. параметр OS Mode Selection. Его нужно выставить в значение «CMS OS» или «UEFI and Legacy OS».
- Теперь нажимаем на клавиатуре F10. Тем самым, сохраняем все внесённые изменения.
- Если всё сделали правильно, то начнётся загрузка ноутбука с флешки.
Однако версии BIOS у всех производителей и моделей ноутбуков разные. Поэтому перечисленный выше алгоритм действий подходит не ко всем устройствам. К примеру, если вы зашли в BIOS и видите подобный интерфейс, то у вас Award Bios.
Тогда запустить загрузочную флешку лучше всего так:
Переходим в раздел «Integrated Peripherals».
Примерно посередине экрана находим стрелками на клаве пункт «USB Controller».
Жмём Enter
В окне выбираем значение «Enable».
Обращаем внимание, чтобы в строке «USB Controller 2.0» тоже было «Enable».
Нажимаем Esc. Выходим из этого раздела
После чего «идём» в «Advanced BIOS Features». Название переводится как дополнительные или расширенные настройки. Здесь нам нужен пункт «Hard Disk Boot Priority».
Заходим и смотрим, что стоит на 1-ом месте. Должна быть флешка, а не жёсткий диск. Поэтому выбираем USB-карту и кнопкой «+» поднимаем её вверх.
Нажимаем Esc. Выбираем строку «First Boot Device» и выставляем значение «USB-HDD» (либо USB-FDD, если при первом варианте не удастся осуществить загрузку с флешки в bios на ноутбуке).
Опять кликаем Esc. Выбираем «Save & Exit Setup», потом жмём клавишу Y.
Есть также и другие версии биоса. Это и Phoenix-Award BIOS, и AMI Bios. Правда, все они встречаются лишь на старых ноутбуках с не самыми «свежими» материнскими платами. Как настраивать загрузку с флешки у таких устройств? Всё то же самое. Отличаются лишь названия разделов и пунктов BIOS-меню. Алгоритм действий и настройки максимально схож.
Настройка обычного bios
После загрузки операционной системы и записи ее на флешку в качестве загрузочного диска, нужно перейти в BIOS.
Инструкция по переходу в БИОС на ноутбуке Asus:
- Выключите ноутбук.
- Нажмите кнопку питания. Когда появится значок производителя, нажмите и удерживайте кнопку F2 в течение 5-7 секунд.
- Дождитесь появления меню.
Перемещение по BIOS осуществляется при помощи стрелок на клавиатурной панели. Чтобы принять значения, используется клавиша Enter, а для их возвращения назад – ESC.
На ноутбуке Asus выставить в BIOS загрузку с флешки можно следующим образом:
- После перехода в БИОС, перейдите на вкладку Security. Она располагается в верхнем панельном меню.
- Напротив строчки Secure Boot Control выберите значение Disabled.
- Далее перейдите на вкладку Boot.
- Включите функцию Launch CSM. Напротив нее должно быть значение Enabled.
- Используйте вкладку Save & Exit, чтобы сохранить изменения. Можно также воспользоваться клавишей F10.
- На той же вкладке в самом низу располагается пункт Boot Override. Под ним нажмите на надпись с названием USB-носителя.
- Выйдите из БИОС, чтобы запустить загрузку операционной системы с флешки.
Если используется старая версия БИОС (BIOS Award), то для запуска рекомендуется выполнить следующие действия:
- Выключите ноутбук. Нажмите кнопку питания.
- Во время появления иконки производителя нажмите F2 или Del.
- Перейдите на вкладку Advanced BIOS Features.
- Напротив строчки First Boot Device выберите вставленный накопитель. Убедитесь, что возле надписи Second Boot Device обозначен другой элемент загрузки.
- Нажмите Enter, чтобы принять изменения, а затем ESC для выхода. Убедитесь, что все внесенные настройки сохранены.
Если попалась версия BIOS H2Insyde20, то инструкция для Asus следующая:
- При помощи клавиши Del или F2 войдите в меню БИОС.
- Выберите вкладку Boot.
- Установите положение External Device Boot на значение Enabled.
- Ниже в пункте Boot Priority выставите External Device на первое место.
- Перейдите в пункт Exit и выберите Save and Exit, чтобы принять изменения и перезагрузить компьютер.
Создание загрузочной флешки для Asus vivobook
Для установки новой операционной системы или восстановления работы Asus vivobook может понадобиться создание загрузочной флешки. Загрузочная флешка позволяет запустить компьютер с неё и выполнить нужные действия. В этом руководстве представлен пошаговый процесс создания загрузочной флешки для Asus vivobook.
Шаг 1: Подготовка материалов
Для создания загрузочной флешки потребуются следующие материалы:
- Флешка с достаточным объемом (не менее 8 ГБ)
- Компьютер с доступом в интернет
- Операционная система или образ операционной системы
Шаг 2: Подготовка программы для создания загрузочной флешки
Для создания загрузочной флешки потребуется специальная программа. Наиболее популярными программами для этой цели являются Rufus и UNetbootin. Выберите подходящую программу и загрузите её с официального сайта.
Шаг 3: Загрузка образа операционной системы
После установки программы для создания загрузочной флешки, загрузите образ операционной системы с официального сайта производителя. Убедитесь, что загружаемый образ соответствует вашей модели Asus vivobook.
Шаг 4: Создание загрузочной флешки
Подключите флешку к компьютеру и запустите программу для создания загрузочной флешки. В программе выберите флешку, указав её в качестве устройства назначения.
Выберите образ операционной системы, который был загружен на предыдущем шаге.
Настройте параметры создания загрузочной флешки (если это возможно) и нажмите кнопку «Старт» или «Создать».
Шаг 5: Загрузка компьютера с флешки
После завершения процесса создания загрузочной флешки, отсоедините её от компьютера.
Подключите загрузочную флешку к Asus vivobook.
Включите компьютер и нажмите клавишу (обычно это F2 или F12), чтобы зайти в BIOS или меню загрузки.
В BIOS или меню загрузки выберите флешку как приоритетный источник загрузки.
Сохраните изменения и перезапустите компьютер. На этом этапе компьютер должен загрузиться с флешки.
Шаг 6: Установка операционной системы
После того, как компьютер загрузится с загрузочной флешки, следуйте инструкциям по установке операционной системы. Это может включать выбор языка, разделов для установки, активации и другие настройки.
После завершения установки операционной системы извлеките загрузочную флешку и перезагрузите компьютер.
Теперь ваш Asus vivobook должен работать с новой операционной системой.
Решение возможных проблем
Увы, но далеко не всегда процесс загрузки с флешки на ноутбуке ASUS происходит удачно. Разберем наиболее распространенные проблемы.
BIOS не видит флешку
Пожалуй, самая частая проблема с загрузкой с USB-накопителя. У нас уже есть статья об этой проблеме и её решениях, так что в первую очередь рекомендуем руководствоваться именно ею. Однако на некоторых моделях лэптопов (например, ASUS X55A) в BIOS есть настройки, которые нужно отключить. Это делается так.
- Заходим в БИОС. Переходим во вкладку «Security», доходим до пункта «Secure Boot Control» и отключаем его, выбрав «Disabled». Для сохранения настроек нажимаем клавишу F10 и перезагружаем ноутбук.
- Снова загружаемся в BIOS, но на этот раз выбираем вкладку «Boot». В ней находим опцию «Launch CSM» и включаем её (положение «Enabled»). Снова нажимаем F10 и делаем рестарт лэптопа. После этих действий флешка должна корректно распознаваться.
Вторая причина проблемы характерна для флешек с записанной Виндовс 7 — это некорректная схема разметки разделов. Долгое время основным являлся формат MBR, но с выходом Windows 8 главенствующее положение занял GPT. Чтобы разобраться с проблемой, перезапишите вашу флешку программой Rufus, выбирая в пункте «Схема и тип системного интерфейса» вариант «MBR для компьютеров с BIOS или UEFI», а файловую систему установите «FAT32». 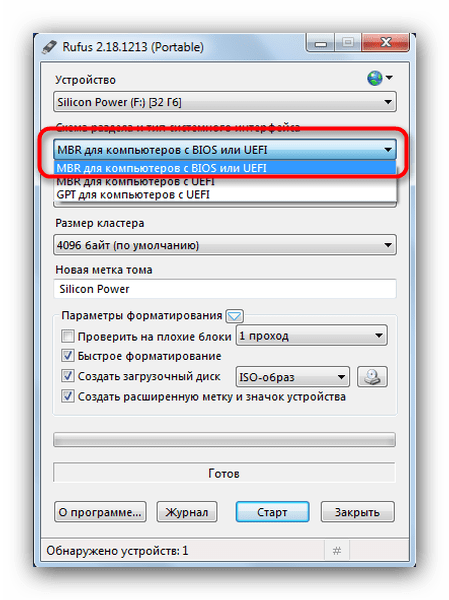
Третья причина – проблемы с USB-портом или самой флешкой. Проверьте в первую очередь разъем – подключите накопитель к другому порту. Если проблема наблюдается, проверьте флешку, вставив её в заведомо рабочий разъем на другом устройстве.
Во время загрузки с флешки не работают тачпад и клавиатура
Редко встречающаяся проблема, характерная для ноутбуков новейших версий. Решение её до абсурдного простое – подключите внешние устройства управления в свободные разъемы USB.
В качестве итогов отметим, что в большинстве случаев процесс загрузки с флешек на лэптопах АСУС проходит без сбоев, а упомянутые выше проблемы – скорее, исключение из правила.
Загрузка с флэшки. Обучающее видео
Существуют 2 способа для проведения этой операции и оба они достаточно доступны и просты. Мы проделали каждый из них на ноутбуках Asus x550c, x540sa и x550I, и это значит, что для вашего ноутбука, наверняка, подойдет один из предложенных вариантов. Если, в ходе выполнения загрузки, возникнут проблемы, либо загрузку провести не удастся – советуем обратиться в лучший сервисный центр Asus к специалистам по ноутбукам.
Шаг 1: Вход в BIOS на ноутбуке Asus
Для настройки BIOS на ноутбуке Asus и загрузки с флешки, первым шагом необходимо войти в BIOS. BIOS (Basic Input/Output System) — это программное обеспечение, которое управляет функциями и настройками аппаратного обеспечения компьютера.
1. Выключите ноутбук и подключите флешку, с которой вы хотите загрузиться.
2. Включите ноутбук и нажимайте клавишу «Delete» (удаление) или «F2» (Ф2) повторно и быстро до появления экрана BIOS. Обычно на устройствах Asus это одна из этих клавиш.
3. При успешном входе в BIOS вы увидите основное меню, где можно настраивать различные параметры компьютера.
4. Для навигации по меню используйте клавиши со стрелками — вверх, вниз, влево и вправо.
5. Чтобы выбрать опцию в меню, нажмите клавишу «Enter». Для возврата к предыдущему меню используйте клавишу «Esc».
6. В разделе «Boot» (загрузка) или «Advanced BIOS Features» (расширенные функции BIOS) найдите опцию «Boot Priority» (приоритет загрузки).
7. В Boot Priority выберите опцию «Removable Devices» (съемные устройства) или «USB Device» (устройство USB) как первое в списке загрузки, нажав клавишу «Enter».
8. Нажмите клавишу «F10» для сохранения изменений и выхода из BIOS.
Теперь ваш ноутбук Asus будет загружаться с флешки в первую очередь, если она подключена.
Настройка обычного BIOS
Итак, после того как загрузочная флешка создана, вставляем ее в USB порт ноутбука. Желательно использовать обычный USB, а не USB 3.0. Отличаются они по цвету. USB 3.0 имеет синий цвет, Обычный USB 2.0 – черный. Если все USB порты синего цвета, то в этом случае используйте любой из них.
После этого зажмите кнопку F2 на клавиатуре и, не отпуская ее, включите ноутбук.
Через несколько секунд должно открыться главное окно BIOS.
Главное окно настроек стандартного BIOS
Клавишами со стрелками переходим на вкладку “Boot”.
Вкладка Boot, отвечающая за установку приоритетов загрузки
На ней выбираем пункт меню “Hard Drive BBS Priorities” нажатием кнопки Enter.
Установка флешки на первое место приоритета загрузки
В открывшемся окне выбираем “Boot option 1” и нажимаем кнопку Enter снова.
Появится список устройств для загрузки. Выбираем свою флешку. В результате напротив “Boot option 1” должна стоять ваша загрузочная флешка.
Нажимаем кнопку ESC на клавиатуре и возвращаемся в предыдущее меню. В нем также напротив “Boot option 1” нужно установить флешку.
Проверяем чтобы на первом месте была флешка
После этого нажимаете F10 для сохранения сделанных настроек и соглашаетесь, нажав на Yes.
Сохранение сделанных настроек и выход из BIOS
Ноутбук перезагрузится и начнется загрузка с флешки.
Использование Boot Menu для загрузки с флешки
В большинстве случаев, поставить загрузку с флешки в БИОС требуется для какой-то однократной задачи: установки Windows, проверки компьютера на вирусы с помощью LiveCD, сброса пароля Windows.
Во всех этих случаях не обязательно изменять настройки БИОС или UEFI, достаточно вызвать Boot Menu (меню загрузки) при включении компьютера и один раз выбрать флешку как устройство загрузки.
Например, при установке Windows, вы нажимаете нужную клавишу, выбираете подключенный USB накопитель с дистрибутивом системы, начинаете установку — настройка, копирование файлов и прочее и, после того, как произойдет первая перезагрузка, компьютер сам загрузится с жесткого диска и продолжит процесс установки в штатном режиме.
Очень подробно о входе в данное меню на ноутбуках и компьютерах различных марок я написал в статье Как зайти в Boot Menu (там же есть видео инструкция).
🆘Почему отсутствует возможность смены устройства загрузки в BIOS у ноутбуков ASUS
Я уже лет наверное 7-8 не ремонтировал ничьи ноутбуки, всегда отказывался, так как это еще тот квест, но близким родственникам отказать не могу. Принесли от такой ASUS X541U.
Его попросили почистить от мусора, так как он жутко, медленно работал и это не мудрено с жестким диском 5400 оборотов в минуту. Данной ноутбук планировался под перенос на него коммерческой программы, но я сразу сказал, что памяти и CPU хватит, а вот если не заменить HDD на SSD, то толку не будет. В результате я открутил болтов 12, поменял жесткий диск на SSD и решил установить на него Windows 11 с загрузочной флешки.
Дело тривиальное, по таблице сочетаний вызова BIOS компьютеров я подглядел, что нужно при включении нажать клавишу F2.
Вы попадете в UEFI BIOS. В правом верхнем углу вы увидите все доступные устройства, что можно использовать для загрузки, в этом случае у меня единственный SSD диск KINGSTON, больше сделать ничего нельзя. Вам доступна кнопка F7, которая перебросит вас на экран с большим количеством настроек. Переходим в Advanced Mode (F7)
Тут в Boot Option, будет доступно только один Windows Boot Manager и все.
Назначение «Quick Boot»/«Fast Boot» в BIOS
Из названия этого параметра уже понятно, что он связан с ускорением запуска компьютера. Но в чем причина уменьшения времени запуска ПК?
Параметр «Быстрый запуск» или «Быстрый запуск» ускоряет запуск, пропуская экран POST. POST (Power-On Self-Test) — это самопроверка аппаратного обеспечения ПК, которая запускается при его включении.
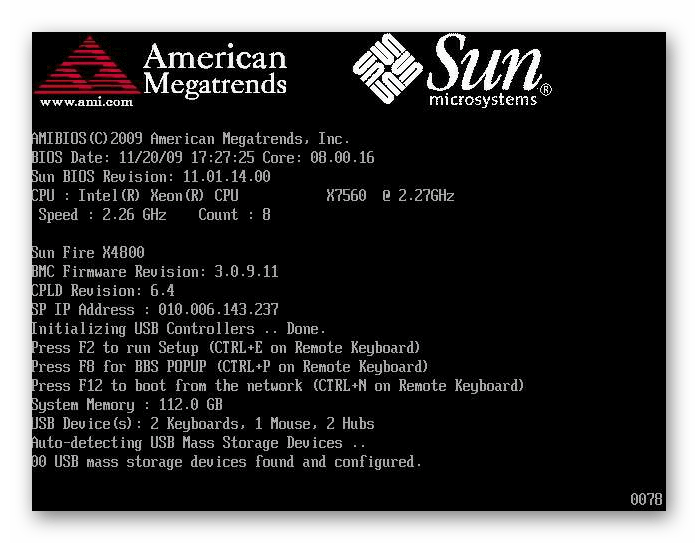
Одновременно выполняется более десятка тестов, а в случае возникновения проблем на экран выводится соответствующее уведомление. Когда POST отключен, некоторые BIOS уменьшают количество выполняемых тестов, а некоторые даже отключают самопроверку.
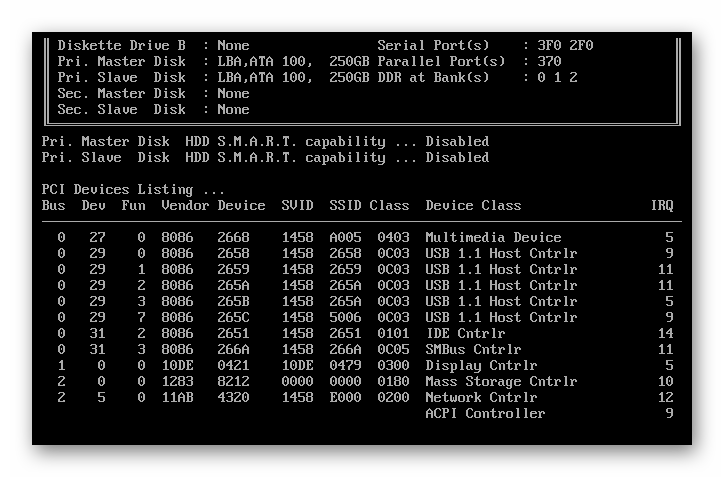
Загрузка с флешки в Award Bios
Мировые производители ноутбуков (Lenovo, Asus, Sony, HP) могут установить разные версии BIOS на свои устройства. Ниже приведет пример, как поставить в Биосе загрузку с флешки версии Award:
- Перезагрузите компьютер, нажимайте Del или F2 до тех пор, пока не отобразится синий экран.
- Перейдите на Advanced BIOS Features.
- Если сразу же присутствует опция под названием First Boot Device, то следует нажать на нее и переключить на съемный носитель с ОС.
- В новых версиях прошивки системы существует дополнительный раздел меню с названием Boot Seq & Floppy Setup. Внутри него вновь поставьте в приоритет накопитель как First Boot Device.
- Вторым устройством желательно выставить ваш жесткий диск. Это понадобится в процессе установки, чтобы она не запускалась по кругу.
- С помощью клавиши Esc перейдите в главное меню, перейдите на Save & Exit Setup. Подтвердите сохранение изменений.
Как загрузиться с флешки или диска
Давайте разберемся в какие разделы нужно заходить и какие пункты нужно менять в БИОС разных производителей. Принцип действий для разных материнских плат, будь то Asus, Gigabyte или MSI будет практически одинаковым, так, что вам будет легко в нем разобраться.
Вставьте флешку или диск в компьютер, включите его и зайти в настройки BIOS, о том, как это сделать для разных материнских плат и ноутбуков читайте в статье — как зайти в биос.
American Megatrends, Inc. — (AMI)
1. Откройте раздел «Boot» и перейдите по меню «Boot Device Priority».
2. Откроется соответствующий раздел, в котором «1st Boot Device». Это устройство, с которого будет происходить загрузка в первую очередь. Именно здесь нужно установить флешку или диск первыми по списку. Не забудьте поставить жесткий диск для загрузки вторым.
3. Также, для полной уверенности, можно зайти в раздел «Hard Disk Drivers» и проделать те же действия, что и во втором пункте. Но делать это не обязательно — все зависит от вашей материнской платы и версии БИОС.
4. После того, как вы поменяете настройки — сохраните их, нажав на клавишу «F10» затем выбрав «Ok» и перезагрузите компьютер. Не забудьте вернуть установки на прежние после того, как переустановите систему.
Phoenix и Award BIOS
1. Откройте раздел «Advanced BIOS Features». Для приоритета загрузки с диска в пункте «First Boot Device» установите «CDROM», если необходимо первыми поставить жесткий диск/флешку, то установите «Hard Disk».
Чтобы загрузка происходила именно с флешки, дополнительно необходимо открыть меню «Hard Disk Boot Priority». Вы увидите перечень подключенных устройств, с которых возможна загрузка, клавишами стрелок на клавиатуре поставьте первым в приоритете ваш USB накопитель.
Важно! В некоторых версиях BIOS нет меню «Hard Disk Boot Priority» и все устройства показываются сразу при нажатии на пункт «First Boot Device», так флешка там будет называться «USB-HDD». 2
Сохраните сделанные изменения и также, не забудьте вернуть установки в начальное состояние после переустановки ОС
Сохраните сделанные изменения и также, не забудьте вернуть установки в начальное состояние после переустановки ОС
2. Сохраните сделанные изменения и также, не забудьте вернуть установки в начальное состояние после переустановки ОС.
InsydeH2O
Довольно много современных ноутбуков, например, Acer, выпускается именно с этим BIOS.
1. Зайдите в настройки БИОС и перейдите в раздел «Boot», там нужно включить загрузку с внешних устройств — пункт «External Device Boot» поставьте в «Enabled». Далее, в блоке «Boot Priority» передвиньте «External Device» на первое место.
2. Сохраните изменения, и перезагрузите ноутбук. Верните установки на прежние после переустановки системы.
UEFI BIOS — Asus
Здесь все намного проще, так как UEFI имеет графический интерфейс, часто идет сразу на русском языке и поддерживает управление с помощью мышки. В блоке с изображением устройств можно перетащить их мышкой слева направо по порядку их запуска — слева направо, или перейти в расширенный режим проделать следующие шаги:
1. Откройте установки и далее раздел «Загрузка» и в блоке «Приоритет загрузки» установите на первое место необходимое устройство.
2. Сохраните изменения и после переустановки ОС поменяйте их обратно.
UEFI BIOS — Gigabyte и ASRock
Откройте установки и перейдите в «BIOS Features» — для Gigabyte или «Boot» для ASRock, и в разделе «Boot Option Properties» поменяйте устройства в нужном вам порядке поочередности их запуска.
В заключение
Вот вы и разобрались, как поменять очередность устройств в БИОСе. Как видите в этом нет ничего сложного, все делается довольно легко и быстро, главное не трогайте другие настройки, когда не знаете за, что отвечают и все будет работать как надо.
Как установить или переустановить ОС Windows 7
Windows 7 — одна из самых популярных систем для персональных компьютеров. Установка может производиться с лицензионного диска или с помощью флешки. Это потребует соответствующей подготовки к процедуре.
Общие рекомендации
Вне зависимости от производителя BIOS для загрузки Windows с флешки необходимо выполнить следующие действия:
- Откройте БИОС. Для этого нажмите Delete или Esc Клавиши вызова службы могут различаться в разных версиях программы. Обычно они пишутся внизу экрана непосредственно перед загрузкой операционной системы.
- Далее необходимо включить USB-контроллер.
- После этого флешку следует переместить на первое место в списке устройств, с которых производить загрузку.
- Сохраните изменения.
Как войти в BIOS на ноутбуке ASUS
BIOS — это прошивка, которая управляет основными функциями вашего ноутбука, такими как инициализация оборудования, последовательность загрузки и системные настройки. Чтобы войти в BIOS на ноутбуке ASUS, вам нужно нажать определенную клавишу или комбинацию клавиш во время процесса загрузки.
Точная клавиша или комбинация может варьироваться в зависимости от модели вашего ноутбука и версии BIOS, но некоторые распространенные варианты — F2, F10, Esc или Del. Вы также можете проверить руководство к ноутбуку или онлайн-документацию для получения дополнительной информации.
Чтобы войти в BIOS на ноутбуке ASUS, выполните следующие шаги:
- Выключите ноутбук и вставьте USB-установочный флешку в доступный порт.
- Включите ноутбук и нажимайте клавишу или комбинацию клавиш несколько раз до появления логотипа ASUS или экрана BIOS.
- Если вы видите сообщение «Нажмите любую клавишу для загрузки с CD или DVD», нажмите любую клавишу.
- Теперь вы вошли в BIOS на ноутбуке ASUS.
Как войти в Boot Menu на ноутбуке Lenovo?
Используйте клавишу F12 при включении ноутбука. Практически на всех ноутбуках от Lenovo используется именно эта клавиша.
Или используйте специальную кнопку (со стрелочкой). Если она есть на вашем ноутбуке.
Само меню загрузки выглядит примерно вот так:
С ноутбуками Lenovo разобрались.
Клавиша для вызова меню на ноутбуках HP
У этого производителя есть небольшая хитрость. Сейчас расскажу.
Чтобы зайти в Boot Menu на ноутбуке HP нужно нажать на клавишу Esc. Но меню не откроется. Нужно еще нажать на F9 в меню запуска.
После этого должно отобразится окно с разными вариантами для загрузки ноутбука.
Как установить виндовс 10 через биос с флешки или диска
Устанавливать windows 10 на компьютер или ноутбук hp, asus, acer, sony, lenovo, samsung, toshiba с флешки или диска через биос не обязательно.
Можно через обновление. Во втором варианте в биос входить не нужно, он проще и по эффективности ничем не отличается.
Кого он заинтересовал переходите на эту страницу – там найдете подробное описание. Если же есть желание устанавливать через биос – читаем дальше. Первое что вам понадобится – это войти в него.
ВНИМАНИЕ: одного варианта войти в биос нет – узнать, как это делать для всех компьютеров и ноутбуков можете прямо тут. Теперь еще одно
Возможно вам не понадобится даже входить в биос. Просто вставьте диск или флешку с которых намерены установить windows 10 и при включении нажимайте клавишу Esc / F8 / F10 / F11 или F12
Теперь еще одно. Возможно вам не понадобится даже входить в биос. Просто вставьте диск или флешку с которых намерены установить windows 10 и при включении нажимайте клавишу Esc / F8 / F10 / F11 или F12.
Также можете при запуске компьютера или ноутбука снизу увидеть надпись в виде названия клавиш и их сочетаний.
Запомните только клавиши, перезагрузите ПК и сразу при включении постоянно нажимайте их, пока не увидите окна с выбором загрузки.
Если будет установлен диск, то вы должны увидеть DVD привод, если флешка, то название флешки.
Еще одно перед установкой виндовс 10 через биос обязательно включите компьютер или ноутбук и посмотрите сколько ГБ на диске «С», если у вас несколько разделов.
Это нужно для того, потому что вы не увидите названий раздел это «C» или «D», а лишь сколько на них имеется ГБ.
Если выше изложенное результата не дало, тогда ниже узнаете, как все это проделать на разных типах биос.
Как установить windows 10 c диска или флешки через биос AMI
Чтобы в AMI BIOS началась установка Windows 10, после входа, переходим на вкладку «Boot». Мышкой не получится, только клавишами со стрелками (внизу справа).
После перехода нажмите на строку: «Boot Device Priority» и кликните по «Ентер».
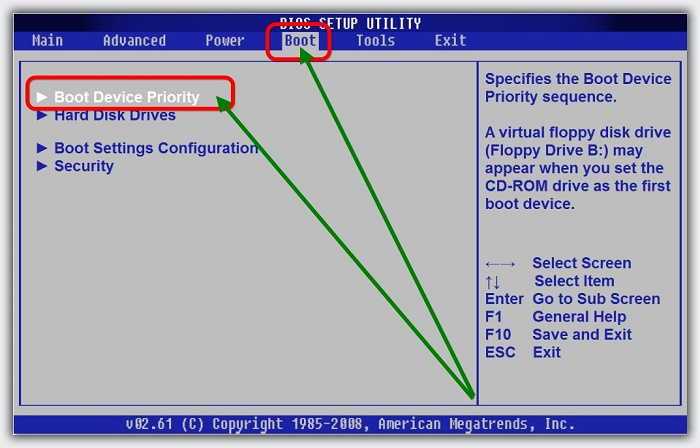
Затем увидите, что первая строка «1st Boot Devise» выделена белым цветом – нажмите Ентер. Там перемещаться можно клавишами со стрелками верх / вниз.
Если нужно выполнить установку с диска, то выберите CD-ROM, если с флешки, то если она вставлена, то должна отобразится.
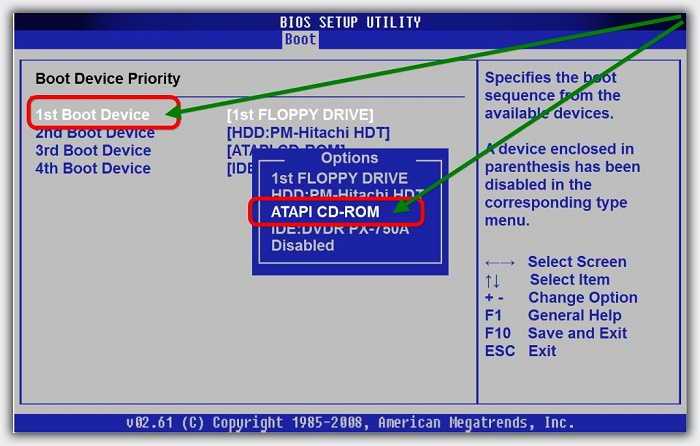
На картинке сейчас ее нет, так как у меня не установлена. У вас должна быть строка USB-HDD» или «Removable Devices.
Когда определите с чего устанавливать, то выделите диск или флешку клавишами со стрелками верх / вниз и жмите Ентер.
Теперь сохраните изменения клавишей F10 и согласитесь с сообщением щелкнув по кнопке Ентер. Если что-то пойдет не так вы всегда можете сделать шаг назад кнопкой Esc.
Как установить windows 10 c диска или флешки через биос Award Phoenix
В биос Award Phoenix управление также делается кнопками со стрелками. Чтобы настроить на установку Windows 10 нажмите на строку: «Advanced bios Feature» и кликните на: «First Boot Devices».
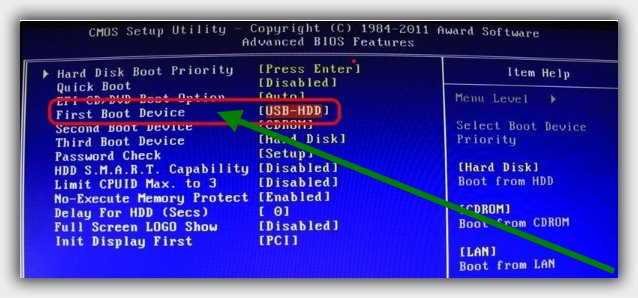
Здесь в зависимости от способа установки выберите CD-ROM, если с диска или USB, если через флешку.
Далее сохраняем изменения кнопкой F10 и соглашаемся клавишей «Enter». Ноутбук или компьютер перезагрузится и начнется установка.
Как установить windows 10 c диска или флешки через биос UEFI
Биос UEFI более продвинутый, в нем даже есть русский язык (может не у всех, у меня есть.)
Если у вас будет на русском (на первой вкладке язык можно изменить), то после входа перейдите на вкладку «загрузка».
Затем в разделе приоритет загрузки нажмите на строку «параметр загрузки #1» и назначьте загрузочное устройством диск или флешку. Если устанавливаете с диска, выберите привод.
Если с флешки — выберите Removable Devices / USB и переместите выбранное устройство на верх списка. Для сохранения кликайте F10 и подтверждайте Ентер.
ПРИМЕЧАНИЕ: очень часто после изменения настроек биос windows 10 с диска или флешки не устанавливается.
Выбор правильного образа Windows
Перед установкой Windows с флешки на ноутбук ASUS VivoBook, необходимо скачать правильный образ операционной системы
Важно выбрать версию Windows, соответствующую модели вашего ноутбука
1. Определите версию Windows, предустановленную на вашем ноутбуке. Обычно это указано на этикетке с серийным номером, находящейся на дне ноутбука.
2. Проверьте разрядность вашего ноутбука. Если у вас 64-разрядная операционная система, то и образ Windows должен быть 64-разрядным. Если вы не уверены в разрядности, можно воспользоваться поиском информации на сайте производителя или заглянуть в спецификации ноутбука.
3. Пользуйтесь официальным и надежным источником для загрузки образа Windows. Лучше всего качать образ с сайта Microsoft или официальных партнеров. Это гарантирует наличие всех необходимых файлов и отсутствие вредоносного кода.
4. Если вы покупали ноутбук с предустановленной Windows, то вам могут быть доступны дополнительные ресурсы, такие как восстановительная флешка или специальная программа для создания восстановительного образа. Использование этих ресурсов может быть более предпочтительным, так как они содержат уже настроенную версию Windows, а также драйвера и программы, специфичные для вашей модели ноутбука ASUS VivoBook.
5. Посмотрите на рекомендации и отзывы других пользователей, особенно если вы собираетесь устанавливать старую версию Windows или выполнять нестандартную установку.
Правильный выбор образа Windows с учетом модели ноутбука ASUS VivoBook позволит вам избежать проблем и обеспечит стабильную работу операционной системы на вашем устройстве.





























