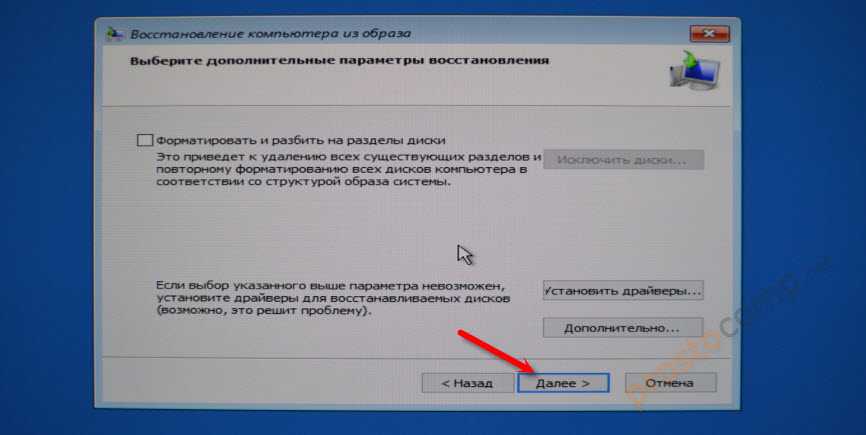Восстановление Windows 10 из резервной копии
Восстановление происходит в среде восстановления Windows 10, попасть в которую можно как из рабочей установленной ОС (в данном случае потребуется быть администратором системы), так и с диска восстановления (заранее созданного средствами системы. см. Создание диска восстановления Windows 10) или загрузочной флешки (диска) с Windows 10. Опишу каждый вариант.
- Из рабочей ОС — зайдите в Пуск — Параметры. Выберите пункт «Обновление и безопасность» — «Восстановление и безопасность». Затем в разделе «Особые варианты загрузки» нажмите кнопку «Перезагрузить сейчас». Если такого раздела нет (что возможно), есть второй вариант: выйдите из системы и на экране блокировки нажмите по кнопке питания справа внизу. Затем, удерживая Shift, нажмите пункт «Перезагрузка».
- С установочного диска или флешки Windows 10 — загрузитесь с данного накопителя, например, с помощью Boot Menu. В следующем после выбора языка окне слева внизу нажмите «Восстановление системы».
- При загрузке компьютера или ноутбука с диска восстановления сразу открывается среда восстановления.
В среде восстановления по порядку выберите следующие пункты «Поиск и устранение неисправностей» — «Дополнительные параметры» — «Восстановление образа системы».
Если система найдет образ системы на подключенном жестком диске или DVD, она сразу предложит выполнить восстановление из него. Также можно указать образ системы вручную.
На втором этапе, в зависимости от конфигурации дисков и разделов, вам предложат или не предложат выбрать разделы на диске, которые будут перезаписаны данными из резервной копии Windows 10. При этом, если вы делали образ только диска C и с тех пор не меняли структуры разделов, беспокоиться о сохранности данных на D и других дисках не следует.
После подтверждения операции восстановления системы из образа, начнется сам процесс восстановления. По окончании, если все прошло успешно, поставьте в БИОС загрузку с жесткого диска компьютера (если меняли), и загрузитесь в Windows 10 в том состоянии, в котором она была сохранена в резервной копии.
Утилита Win10XPE
Вторая утилита, о которой пойдет речь, имеет намного более широкие возможности. Называется она Win10XPE и ее интерфейс нельзя назвать интуитивно понятным, так как здесь содержится огромное количество всевозможных настроек.
Кроме этого есть еще один нюанс — так как утилита использует системные файлы и содержит большое количество специализированных инструментов, то ваш антивирус может на нее реагировать.
На счет вирусов и антивирусов сказано уже очень много и предыдущая моя заметка была посвящена данной теме, поэтому каждый в этом вопросе решает для себя сам.
Скажу лишь, что утилита эта довольно известная и ее страница представлена на одном из крупнейших форумов, посвящённых Windows 10, поэтому лично я ее считаю безопасным и весьма удобным инструментом для быстрого создания нужного вам Live CD/USB диска.
Итак, в первую очередь нам нужно выбрать оригинальный ISO-образ операционной системы, на базе которой мы будем создавать нашу сборку
Это важно, так как у той же Windows 10 уже вышло множество редакций, которые отличаются какими-то инструментами. В итоге созданный Live-диск может не работать или часть его инструментов будет недоступна. Возможно, именно поэтому у меня не запускались программы с флешки, созданной в PE Builder, так как при создании флешки использовалась самая последняя редакция Windows 10
Возможно, именно поэтому у меня не запускались программы с флешки, созданной в PE Builder, так как при создании флешки использовалась самая последняя редакция Windows 10.
На странице утилиты на форуме есть предупреждение, что разработчики утилиты пытались адаптировать ее к последним редакциям Windows 10, но надежного результата получить не удалось, поэтому они рекомендуют использовать Windows 10 версии 2004-20H1.
Затем выбираем образ и его параметры, а затем скачиваем его на компьютер.
С этого сайта можно скачать официальные образы системы, однако можно использовать любой другой образ, которым вы располагаете.
После загрузки образа его нужно смонтировать, то есть подключить в качестве виртуального диска в DVD-привод. Делается это через контекстное меню:
После этого выбираем содержимое виртуального DVD-привода в утилите:
Осталось лишь выбрать нужные вам программы.
В левой части окна находится список всех встроенных утилит (1), которые мы можем добавить в нашу сборку. Здесь действуем по аналогии — отключаем или включаем нужные инструменты. В отличии от PE Builder набор инструментов здесь более широкий и действительно есть из чего выбрать.
При выборе утилиты в правой части окна появляется ее описание (2) и всевозможные настройки. У разных программ этот набор настроек отличается и зависит от специфики каждой программы.
Для всех программ доступна настройка расположения значка — на рабочем столе будущей Windows, в меню Пуск или закрепить на панели задач (3).
В перечне есть и платные утилиты, вроде AcronisTrueImage. Если у вас есть лицензия к таким утилитам, то можно ее вставить в соответствующее поле (4) и тогда утилиту можно будет включить в сборку и использовать с флешки.
Проходимся по списку, выбираем нужные утилиты и делаем соответствующие настройки.
Практически все готово.
Выбираем первый пункт Build Core.
Здесь собраны еще десятки настроек, которые относятся непосредственно к операционной системе. Например, мы можем повлиять на интерфейс операционной системы, изменив обои рабочего стола, задав значок пользователя или изменив приветственную мелодию, которая звучит при загрузке.
Все готово для создания флешки. Нажимаем на кнопку Play в верхней части окна программы и создаем образ.
Процесс создания образа займет некоторое время и продолжительность будет напрямую зависеть от количества выбранных вами программ, так как в процессе утилита будет скачивать недостающие файлы из интернета.
После того, как образ будет создан, он будет сохранен в папке с утилитой. Можно закинуть его на флешку с Ventoy или записать отдельно с помощью той же Rufus.
Теперь загружаемся с флешки и смотрим на результат.
Все выбранные нами утилиты есть в с системе. Какие-то из них я вынес на рабочий стол, какие-то поместил в панель задач. Доступ к остальным утилитам есть в меню Пуск.
Запускаем нужные утилиты и работаем…
Установка Windows с LiveDisk by Sergei Strelec
Как установить Windows с помощью Dism++ на компьютере с чистым жёстким диском? Или когда система не загружается. В этом случае, естественно, без загрузочного носителя не обойтись, но его можно создать единожды на перспективу смены дистрибутива в будущем и для возможности установки системы напрямую из файлов WIM/ESD . Более того, такой носитель ещё и будет аварийным инструментом на случай необходимости восстановления Windows. На флешку или оптический диск можем записать Live -диск с Dism++ на борту. И, соответственно, развёртывать образы WIM/ESD – хоть установочные, хоть бэкапные – с этого Live -диска.
Dism++ присутствует в составе Live -диска на базе WinPE от Сергея Стрельца. На этом Live -диске найдём и массу программ для разметки пространства на чистых жёстких дисках, в частности, таковые, что могут формировать структуру системных разделов Windows (включая загрузочный) для стилей разметки MBR и GPT – Bootice , DiskGenius , Diskpart . Скачать образ Live -диска можно на сайте Sergeistrelec.Ru.
Запускаем Dism++ на Live -диске.
И проделываем те же операции, что описаны выше для переустановки Windows или её установки второй системой – жмём меню «Файл», далее – «Применить образ». Заполняем форму применения образа. Если Windows ставится на чистый диск с созданной программами Bootice , DiskGenius или Diskpart структурой системных разделов, обязательно ставим галочку добавления записи о загрузке.
Если файл WIM/ESD нужно извлечь из ISO -образа, последний в среде Live -диска можно смонтировать с помощью контекстного меню. Выбираем пункт «Подключить образ к ImDisk».
7. Создание установочной флешки с бэкапом
Итак, Dism++ создаёт бэкап Windows в формате WIM-файла – того же, что используется для хранения чистого дистрибутива системы. Подменив в установочном носителе исходный файл install.wim на файл нашего бэкапа, переименованный в install.wim, сможем восстанавливать Windows по типу её установки. Только без конечного этапа настройки системы и создания пользовательского профиля. Для этого необходимо создать обычную загрузочную флешку с чистым дистрибутивом своей версии и редакции Windows. Далее WIM-файл с бэкапом переименовываем в файл install.wim. На флешке заходим в папку «sources», в ней находим исходный файл install.wim, удаляем его. А на его место вставляем install.wim, переименованный из нашего бэкапа.
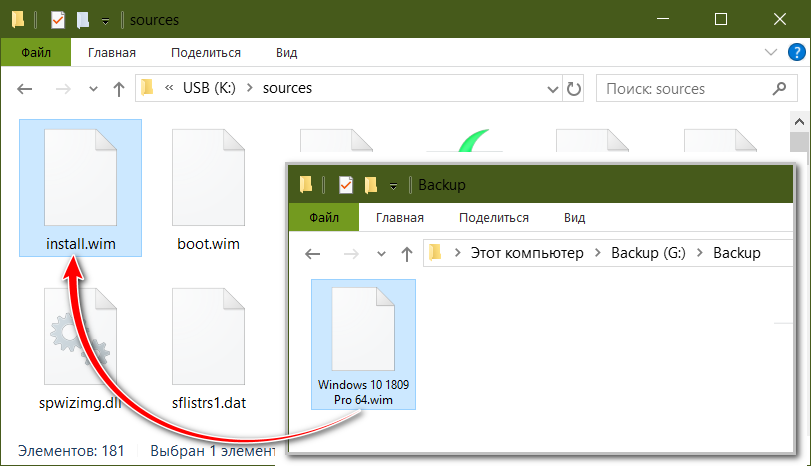
У этого способа в части его применения к EFI-системам Windows (установленным на GPT-дисках) есть один значительный недостаток. Дело в том, что загрузочная флешка UEFI обязательно должна форматироваться в файловую систему FAT32. А таковая не позволяет записывать файлы, которые весят более 4 Гб. Если WIM-образ с бэкапом системы будет весить более, а он будет весить более в большей части случаев, при бэкапе Windows 8.1 и 10 так точно, создать флешку UEFI обычным способом не удастся. Но необычным удастся. Для этого нужно прибегнуть к помощи бесплатной утилиты Rufus. В ней при задании параметров создания загрузочной флешки необходимо указать:- схему раздела GPT;- целевую систему UEFI;- файловую систему NTFS.

Однако такой способ будет работать только при условии отключения в BIOS Secure Boot.
Программа macrium reflect free
Разработчик предлагает две версии программы:
- бесплатную — минимальный набор функций;
- платную — более широкие возможности (инкрементное копирование, то есть добавление новых данных в ранее созданную копию, работа в локальной сети и другие).
Но даже возможности Macrium Reflect Free достаточно широки:
- Для начала работы щёлкните Actions («Действия») и выберите первый пункт меню Image this partition only… («Образ этого раздела»).
- В окне Disk Image («Образ диска») отметьте галочкой диск ПК, на котором установлена система. Если у вас ноутбук, то в образ рекомендуется добавить и зарезервированное системой место.
- В поле Folder («Папка») укажите место, куда будет сохранён дубликат данных. При желании можно поставить переключатель на пункте CD/DVD Burner («Устройство записи CD/DVD») для того, чтобы записать образ на диск или флеш-накопитель.
- Чтобы использовать дополнительные возможности программы, нажмите Advanced Options («Расширенные опции») в левом нижнем углу окна.
- Рекомендовано сразу после создания образа проверить его на ошибки. Для этого в левой части открывшегося окна Advanced Options («Расширенные опции») выберите пункт Auto Verify Image («Автоматическая проверка образа»), а в правой — поставьте галочку Verify image or backup file directly after creation («Проверка образа или файла резервной копии после создания»). Нажмите кнопку «ОК».
- Для создания дубликата системы всё готово. Нажмите кнопку Finish в окне Disk Image.
- Перед копированием Macrium Reflect Free выводит диалоговое окно Backup Save Options («Параметры резервного копирования»). В нём имеется две галочки: первая (Run this backup now) запускает создание образа, а вторая (Save backup and schedules as an XLM Backup Definition File) отвечает за создание XML-файла, который позволит в дальнейшем проводить резервное копирование в один клик. Нажмите кнопку «ОК».
- Дождитесь окончания работы программы и щёлкните кнопку Close («Закрыть»). Затем закройте программу.
Запуск Dism++ в среде WinPE
При желании обе операции – и создание бэкапа, и откат к нему – можем запускать в среде восстановления Windows. Это режим работы Dism++ в среде предзагрузки системы, он может немножко ускорить процесс проведения операций за счёт того, что ресурс жёсткого диска не будет использоваться для выполнения иных задач, как это происходит в среде работающей Windows.
***
Как восстановиться из бэкапа, если система перестанет работать? О том, что Windows может подвергнуться критическому сбою и не будет загружаться, необходимо побеспокоиться заранее. В таком случае развернуть WIM-образ бэкапа можно будет с загрузочного носителя. В качестве такового можно использовать любой аварийный LiveDisk со средствами работы с WIM-образами на борту. А можно из WIM-бэкапа сделать традиционный процесс установки Windows. Что для какой ситуации лучше – выбирать вам.
Функции Dism++
Программа Dism++ доступна с русским языком интерфейса, а потому сложностей при её использовании возникнуть не должно (кроме, возможно, некоторых непонятных для начинающего пользователя функций).
Возможности программы разбиты по разделам «Инструменты», «Панель управления» и «Развертывание». Для читателя моего сайта наибольший интерес будут представлять первые два раздела, каждый из которых делится на подразделы.
Большинство представленных действий можно выполнить и вручную (ссылки в описании ведут как раз на такие методы), но иногда сделать это с помощью утилиты, где всё собрано и работает автоматически значительно удобнее.
Инструменты
В разделе «Инструменты» присутствуют следующие возможности:
- Очистка — позволяет выполнить очистку системных папок и файлов Windows, в том числе уменьшить папку WinSxS, удалить старые драйверы и временные файлы. Чтобы узнать, сколько места можно освободить, отметьте нужные элементы и нажмите «Анализ».
- Управление загрузкой — здесь можно включить или отключить элементы автозагрузки из разных системных расположений, а также настроить режим запуска служб. При этом вы можете отдельно просмотреть системные и пользовательские службы (отключение последних обычно безопасно).
- Управление Appx — здесь вы можете удалить приложения Windows 10, в том числе встроенные (на вкладке «Предустановленные Appx»). См. Как удалить встроенные приложения Windows 10.
- Дополнительно — пожалуй, один из самых интересных разделов с возможностями для создания резервных копий Windows и восстановления, позволяющий выполнить восстановление загрузчика, сбросить пароль системы, конвертировать ESD в ISO, создать флешку Windows To Go, отредактировать файл hosts и не только.
Следует учитывать, что для работы с последним разделом, особенно с функциями восстановления системы из бэкапа, лучше запускать программу в среде восстановления Windows (об этом в конце инструкции), при этом сама утилита не должна находиться на диске, который восстанавливается или с загрузочной флешки или диска (можно просто поместить папку с программой на загрузочную флешку с Windows, загрузиться с этой флешки, нажать клавиши Shift+F10 и ввести путь к программе на USB накопителе).
Панель управления
В этом разделе содержатся подразделы:
- Оптимизация — настройки работы Windows 10, 8.1 и Windows 7, некоторые из которых без программ можно настроить в «Параметрах» и «Панели управления», а для некоторых — использовать редактор реестра или локальной групповой политики. Среди интересного: удаление пунктов контекстного меню, отключение автоматической установки обновлений, удаление пунктов из панели быстрого доступа проводника, отключение SmartScreen, отключение Защитника Windows, отключение брандмауэра и другие.
- Драйверы — список драйверов с возможностью получить информацию о месте его расположения, версии и размере, удалить драйверы.
- Приложения и возможности — аналог такого же раздела панели управления Windows с возможностью удалить программы, посмотреть их размеры, включить или отключить компоненты Windows.
- Возможности — список дополнительных системных возможностей Windows, которые можно удалить или установить (для установки отметьте пункт «Показать все»).
- Обновления — список доступных обновлений (на вкладке «Windows Update», после анализа) с возможностью получить URL для обновления, и установленных пакетов на вкладке «Установленные» с возможностью удалить обновления.
Порядок действий
Процедуры могут быть следующие:
- Точка отката.
- Сброс до заводских настроек.
- Использование бэкапной копии.
- Инсталляция с восстановочного диска.
- Лечение с загрузочного устройства.
- Запуск восстановления системы Windows 10, когда она грузится, но сбоит, лучше всего делать откатом до точки восстановления. Нам понадобится нажать Win и Pause (на ноутбуке еще и FN). Зажав их одновременно, мы попадем в меню «Защита системы». Радует то, что вся личная информация будет сохранена – это не инсталляция системы «с чистого листа», а всего лишь откат ее в определенный момент времени. Восстановить Windows 10 в первоначальное состояние таким образом — как вернуться в прошлое.
Нажимаем последовательно Восстановить→Далее.
Появится список со всеми имеющимися в наличии точками. При создании, когда придумываете имя, указывайте его так, чтобы потом было понятно с чем связано ее создание. Тогда легче будет выбрать в нужный момент. И всегда держите точку, при которой все работало как часы. Вот ее-то и следует выбрать, если проблемы велики.
Еще раз все проверьте и соглашайтесь. Дальше будет запущен процесс, и ваше участие в нем будет излишне. На перезагрузки не реагируйте и не переживайте – для Windows это нормально еще с 95-й версии.
- Сброс к заводским параметрам очень удобный сервис. Запускаем
Параметры→Обновление и безопасность→Восстановление.
Заводские настройки – это первоначальное состояние. Его и выбираем. Вам предложат сохранить файлы – рекомендуем согласиться.
Вам откроется перечень приложений, которые будут удалены.Внимательно ознакомьтесь с ним, вдруг будет удалено что-то важное
Вы увидите информацию о процедуре сброса и его возможных последствиях – прочтите и удостоверьтесь, что вас все устраивает.
Если все устраивает – нажимайте «Сброс». Затем появится привычный интерфейс начала работы свежеустановленной операционной системы.
- Можно восстановить виндовс 10 из резервной копии. Backup (бэкап) система делает самостоятельно. Она запоминает свое состояние и сохраняет своеобразные слепки с этого момента. В сохранении участвуют все характеристики и параметры. А нам это позволяет реанимировать сломанную Windows. Посмотрим, как сделать такую копию.
Для осуществления способа есть одно условие – должна быть включена функция архивирования. Если это так, то зайдите в «Обновление и безопасность».
Выберите пункт «Служба архивации» и жмите на «Добавление диска».
Будет выполнен поиск доступных сторонних дисков и выдаст их список.
Нужно выбрать искомое устройство, на которое будет осуществляться резервное копирование, и нажать на него. Функция резервного копирования будет активирована.
В дальнейшем можно восстановить работу Windows с помощью архивных файлов.
- Для имеющих накопитель для восстановления можно восстановить операционную систему Windows 10. Причем с некоторыми привлекательными дополнительными возможностями относительно работоспособности.
Вставьте устройство и включите комп. Выставьте в БИОСе его как загрузочное. Дальше начнется прогрузка с него и появится знакомоме меню. Опять диагностируем ПК и входим в дополнительные параметры.
На скрине показан перечень возможных вариантов действий:
- Это уже было рассмотрено ранее. С той лишь разницей, что мы рассказали, как откатом пользоваться при загружаемой ОС, а вот если она не грузится совсем, то попасть к точке можно отсюда.
- Для имеющих образ.
- Третий пункт для продвинутых юзеров Windows. Он позволяет выявлять и исправлять конкретные баги в нашей системе. Только о них необходимо знать.
- Для администраторов, знакомых с системой команд (она существует еще со времен ДОС) есть командная строка. Позволяет решать и другие специфические задачи;
- Тоже уже рассматривали — сброс к начальному состоянию.
Выбирайте подходящий вам пункт меню, а дальше компьютер в автоматическом режиме все выполнит. Ничего не нажимайте во время перезагрузок и настроек.
- Последняя возможность исправить ошибки при загрузке, если не работает восстановление системы Windows 10 – взять установочный накопитель. Он наверняка имеется после первой, изначальной инсталляции ОС. Все похоже на предыдущий вариант. Только вам предложат либо установить, либо восстановить.
Нужен второй вариант (на скрине стрелочка). И дальше просим искать и устранять неисправности.
Первая дорога – к полному сбросу с сохранением данных или без него (что будет означать полное форматирование загрузочного тома винчестера). Вторая – дополнительные параметры, с которыми вы уже тоже знакомы.
Плюсом загрузочного диска является то, что здесь не надо ничего делать самому – это последний вариант, если не запускается восстановление системы Windows 10 при загрузке операционной системы.
В каких случаях проблема не возникает
В эту печальную ситуацию попадут далеко не все, и тому есть несколько причин.
- На системах с разметкой MBR раздел System Reserved с Windows RE создается объемом 350MB, поэтому такой проблемы вообще нет.
- Изготовители ПК сами формируют состав раздела RE и задают ему размер, и в этом случае на нем может вполне хватать свободного пространства. Другими словами, владельцы предустановленных на ноутбуки и планшеты систем могут никогда не столкнуться с этой ошибкой.
- Размер файла winre.wim варьируется в зависимости от издания Windows и языка. Например, для Windows 8.1 x64 Enterprise он составляет у русской ОС 244.3MB (256 149 766 байт), а у английской – 210.1MB (220 338 425 байт). Соответственно, при использовании английского корпоративного издания на разделе свободно более 50MB, и архивация проходит успешно (по крайней мере, сразу после чистой установки).
Но на ряде изданий Windows, установленных с чистого дистрибутива, проблема вполне может возникнуть, и в этом случае придется немного повозиться.
Создание загрузочной флешки windows 10 в программе ultraiso
Загрузочная флешка Windows 10 легко создается широко известной программой «UltraISO». Для этого необходимо выполнить ряд простых действий:
- Вставляем подготовленную для создания загрузочного носителя флешку.
- Запускаем программу и во вкладке «File (Файл)», через пункт «Open (Открыть)», находим ISO-образ операционной системы Windows 10 и выбираем его. При этом, в правом поле программы должно отобразится все содержимое образа, которое и будет записано на загрузочную флешку.
- Открываем вкладку «Bootable (Самозагрузка)» и выбираем опцию записи образа жесткого диска.
- Во вновь открывшемся окне, в графе «Disk Drive» выбираем подключенную флешку, которую и будем делать загрузочным носителем и включаем опцию проверки корректности выполненной записи образа. Если подключен лишь один USB-носитель, то он отобразится по умолчанию.
Обратите внимание: во избежание потери важных данных в процессе форматирования, лучше отключить все лишние USB-носители от компьютера. В противном случае из-за невнимательности и ошибочных действий может быть отформатирован не тот носитель, со всеми вытекающими последствиями
- В графе «Write Method (Метод записи )» оставляем «USB-HDD » или задействуем «USB-HDD v2», что позволяет увеличить совместимость будущей загрузочной флешки с Bios вашего ПК.
- Нажимаем «Write (Записать)».После чего программа автоматически отформатирует флешку в требуемую файловую систему, если это конечно необходимо, произведет запись ISO-образа и проверит ее на отсутствие ошибок. По окончании записи и проверки в программе будут созданы логи выполненных действий.
Как восстановить файлы на Windows 10
Если Windows 10 повреждена или не запускается, то можно восстановить личные данные из имеющегося рабочего образа операционной системы
. Перед выполнением операции восстановления подключите к компьютеру жесткий диск или флешку с резервной копией Windows 10.
- Подключите диск с файлами восстановления системы и перезагрузите компьютер.
- Нажмите «Далее» в правом нижнем углу отобразившегося экрана настройки и выберите «Восстановить компьютер».
- На следующем экране нажмите на ссылку «Устранение неполадок» и щелкните «Восстановление системы», чтобы продолжить.
- Как только экран сменится, выберите желаемую операционную систему и установите флажок «Использовать последнюю доступную копию системы». После этого щелкните на «Далее» и выберите дополнительные параметры.
- Нажмите «Готово» и подтвердите действие, чтобы начать восстановление системы.
В этой статье мы рассмотрим, как создать резервную копию Windows 10 всей операционной системы на данный момент со всеми установленными программами. Если вдруг компьютер перестал нормально работать и вы приняли решение переустановить ОС, то система предоставит возможность сбросить параметры в первоначальное состояние.
Сброс системы — это по сути откат в то состояние, которое было сразу после установки Windows 10 . Если у нас будет резервная копия Windows 10 со всеми установленными программами, то мы буквально получаем за несколько минут работоспособный компьютер, и нам не нужно будет устанавливать программы заново.
Для того чтобы создать резервную копию Windows 10, заходим в Панель управления >> Обновление и Безопасность>>Служба архивации>>Архивация и восстановление (Windows 7)
В открывшемся окне с левой стороны жмем «Создание образа системы«
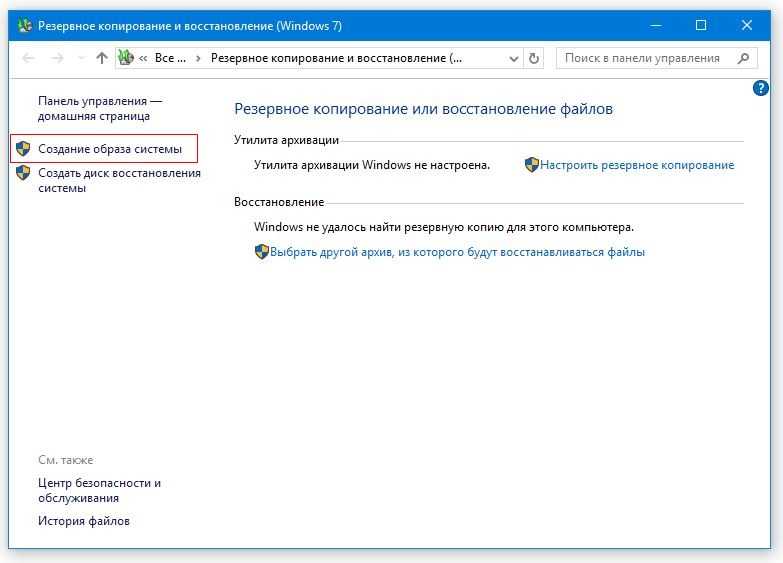
Далее на этом этапе нужно выбрать место, где будем хранить копию образа системы. По умолчанию система сама предложила нужный раздел для хранения. Но также доступны и другие варианты для сохранения резервной копии. Как мы видим, что помимо сохранить информацию на жестком диске, есть возможность выполнить сохранение на DVD — диске и в сетевой папке, если такая имеется.
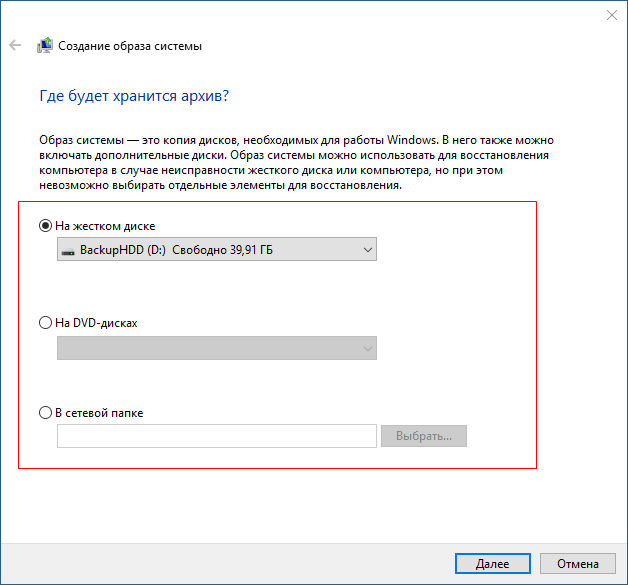
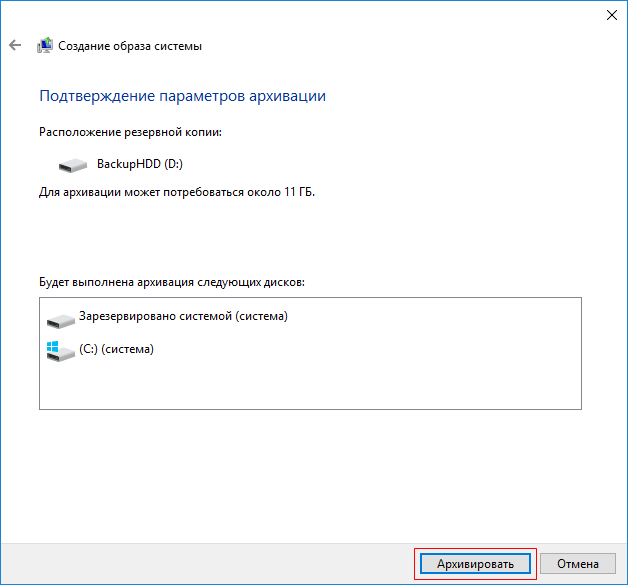
Дождитесь окончания процесса, архивация будет длится 15-20 минут. Резервная копия Windows 10 будет сохранена на «Локальном диске D» название которой будет WindowsImageBackup. Вот теперь у нас есть возможность восстановления всей системы Windows 10 в работоспособное состояние компьютера.
Как видите, ничего сложного мы не делали, поэтому после установки Windows, после того, как установите все драйверы, все нужные программы — обязательно создайте резервную копию Windows 10, для того, чтобы в случае проблем, можно быстро откатить систему назад.