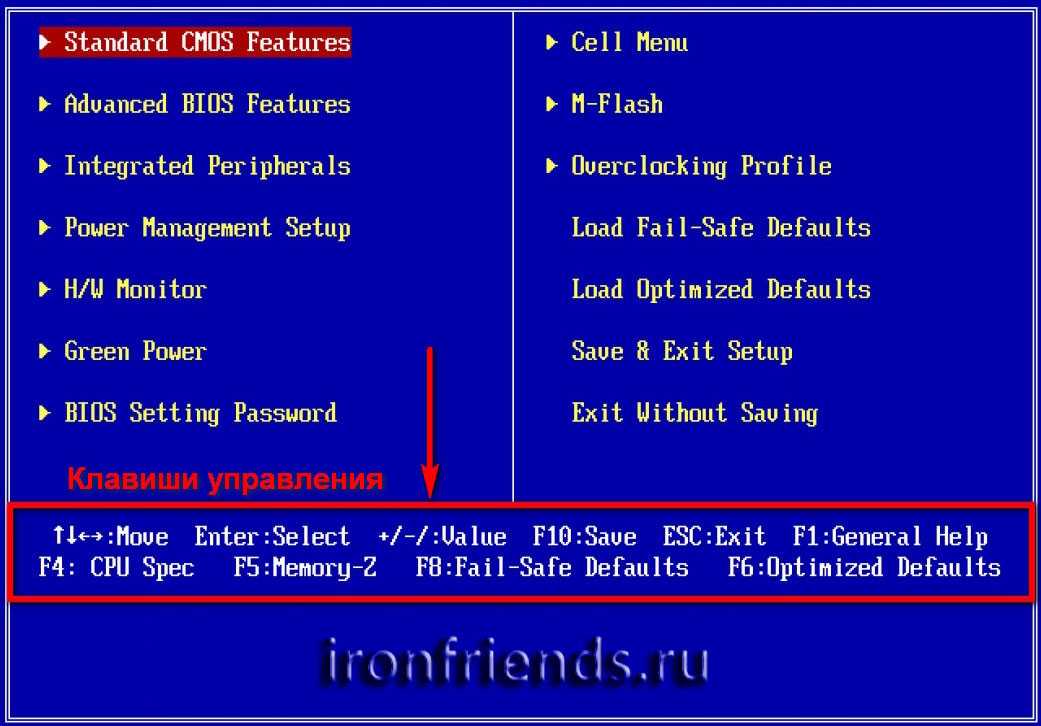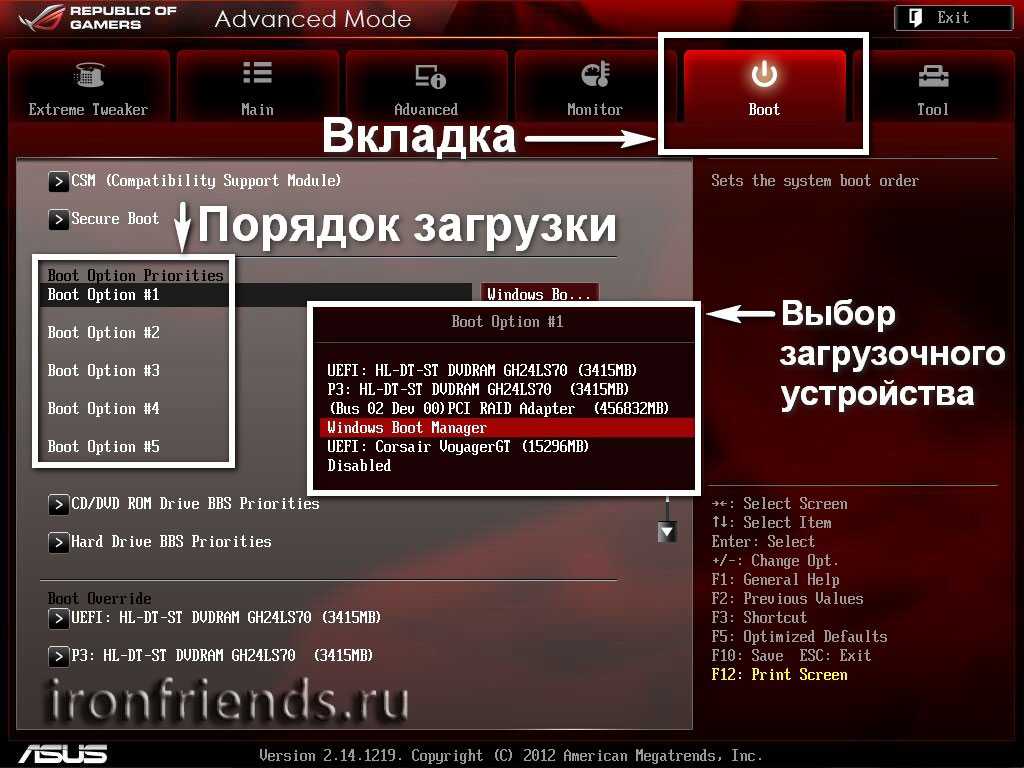Нажали кнопку включения
После нажатия кнопки включения системный контроллер получает от неё сигнал и говорит блоку питания: «Мне нужно больше тока». Блок начинает полноценно работать и подаёт полноценное питание на материнскую плату и остальные компоненты — теперь начинают работать все основные компоненты компьютера:
- процессор,
- оперативная память,
- микросхемы BIOS или UEFI (про них позже),
- жёсткий диск.
Когда всё это заработало, системный контроллер берёт содержимое микросхемы BIOS, загружает его в оперативную память и говорит «Ну всё, дальше ты». С этого момента управление компьютером переходит к BIOS.
Включение и отключение аудиокарты в UEFI
UEFI представляет собой усовершенствованную версию BIOS или лучше сказать преемника BIOS. UEFI отличается наличием графического интерфейса с поддержкой мыши, большего адресного пространства, поддержкой Secure Boot, русского языка (опционально) и ряда других дополнительных функций, но сейчас нас интересует, где в БИОСе UEFI включить звуковую карту. Тут не обладающий достаточным опытом пользователь может столкнуться с некоторыми трудностями, поскольку графические интерфейсы прошивок UEFI отличаются еще большим разнообразием, чем строгие текстовые интерфейсы AMI и Award.
Если у вас MSI UEFI
В меню настроек «Advanced» найдите раздел «Integrated Peripherals» (Интегрированные периферийные устройства) и зайдите в него;
Найдите в нём опцию «HD Audio Controller» и установите для нее значение Enabled (включено) или Disabled (отключено)
Обращаем внимание, что название звуковой карты может немного отличаться;
Сохраните настройки.
Если у вас ASUS UEFI
- В нижней части экрана UEFI нажмите «Advanced Mode» и подтвердите вход в раздел расширенных настроек;
- Переключитесь на одноименную вкладку «Advanced» и выберите на ней подраздел «OnBoard Devices Configuration»;
- На следующей странице экрана выберите опцию «HD Azalia Configuration» или «HD Audio Configuration»;
- Измените значение параметра «HD Audio Azalia Device» на Enabled (включено) или Disabled (отключено);
- Сохраните настройки нажатием F10 с подтверждением.
UEFI
Как уже было сказано выше – это новый вариант всем известного BIOS. UEFI способен работать с дисками большего объема, имеет больше настроек и сильнее защищен от взлома. Также отличия заключаются в более приятном графическом интерфейсе и поддержке управления мышью.
Внешне UEFI таких производителей как ASUS, MSI, Gigabyte, ASRock будет отличаться. Однако в большинстве случаев параметры идентичны, более того – они повторяют описанные выше. Стоит отметить интересную функцию, которая появилась в новом БИОСЕ – это Network Boot. Ее активация заставляет систему сначала выполнить попытку загрузки операционной системы с сервера, и только если это не удастся – с жесткого диска.
Рядовому пользователю опция не пригодится, поэтому ее следует отключить. Это позволит ускорить запуск компьютера и уберет ненужную процедуру при старте.
Network Stack – это та же функция в БИОСЕ, что и озвученная выше, только имеет измененное название. С ней связана настройка – Network Boot Priority, позволяющая определить сетевую карту, через которую будет выполняться загрузка ОС с удаленного ПК или сервера.
Изложенная в статье информация даст представление о базовых настройках BIOS. Большинство из них не рекомендуется изменять, чтобы избежать появления проблем в работе компьютера. Некоторые параметры позволят переключить режим для взаимодействия с современными операционными системами и повысить скорость передачи данных.
Виталий Солодкий
BIOS является системной программой, вшитой в специальный чип, расположенный на материнской плате любого компьютера. Настройка bios позволяет немного подкорректировать некоторые параметры вашего ПК и увеличить его работоспособность.
Бытует неправильное мнение, что настройка bios собьется при отсутствии напряжения. Чтобы этого не случилось, на «материнку» ставят литиевый аккумулятор или специальную батарейку, поддерживающую настройки биоса на компьютере по умолчанию. Эта программа является посредником и обеспечивает взаимодействие устройств с ОС. А как же включить bios?
Отличия между enabled и disabled в биосе
Когда опция или параметр установлен в значение «enabled», это означает, что соответствующая функция или устройство разрешено и активно. Например, если опция «enabled» установлена для порта USB, то это означает, что компьютер может использовать этот порт для подключения различных устройств, таких как флеш-накопители или клавиатуры. Однако, следует отметить, что не все устройства могут быть включены сразу. Некоторые устройства или функции могут быть «enabled» только после дополнительной настройки или подключения.
С другой стороны, когда опция или параметр установлен в значение «disabled», это означает, что соответствующая функция или устройство запрещено или отключено. Например, если USB-порт настроен как «disabled», компьютер не будет обнаруживать и работать с подключенными устройствами через этот порт. Это может быть полезно, если вы хотите временно отключить определенное устройство, чтобы предотвратить его использование или вмешательство в работу системы.
Важно отметить, что состояние «enabled» или «disabled» в биосе может влиять на различные аспекты работы компьютера, и неправильная настройка или неправильное использование этих параметров может вызвать проблемы с работой системы. Поэтому, перед изменением состояния опций в биосе, рекомендуется внимательно ознакомиться с документацией и советоваться с профессионалом, чтобы избежать нежелательных последствий
Рекомендации по использованию функций enabled и disabled
Функции enabled и disabled в биосе позволяют контролировать доступность различных опций и устройств компьютера. В данном разделе мы рассмотрим несколько полезных рекомендаций по использованию этих функций.
1. Разблокируйте только необходимые опции
Включение функции enabled для определенных опций может быть полезным для предотвращения нежелательных изменений в биосе
Однако, важно не переборщить и разблокировать только те опции, которые необходимы для нормальной работы компьютера. Ненужные опции могут повредить систему или привести к нестабильной работе
2. Блокируйте нежелательные опции
Использование функции disabled позволяет заблокировать доступ к определенным опциям или устройствам компьютера. Это может быть полезно для улучшения безопасности системы или предотвращения несанкционированного доступа. Убедитесь, что вы блокируете только те опции, которые должны быть недоступны для пользователя.
3. Будьте внимательны при настройке паролей
Функции enabled и disabled могут быть использованы для установки пароля на определенные опции или устройства. При настройке паролей, обязательно запомните или запишите их в безопасном месте. В случае утери пароля, доступ к опциям или устройствам может быть невозможен.
4. Осуществляйте регулярные проверки настроек
Регулярная проверка настроек биоса, включая функции enabled и disabled, поможет обнаружить возможные проблемы и их своевременное устранение. Не забывайте резервировать или восстанавливать настройки, если это необходимо.
5. Обновляйте биос до последней версии
Обновление биоса до последней версии может улучшить безопасность и функциональность системы. При обновлении биоса также необходимо проверить настройки функций enabled и disabled, чтобы обеспечить их соответствие требованиям и предотвратить возможные проблемы.
Следуя этим рекомендациям, вы сможете эффективно использовать функции enabled и disabled в биосе и обеспечить стабильную и безопасную работу вашего компьютера.
В чем разница?
BIOS использует основную загрузочную запись (MBR) для сохранения информации о данных жесткого диска, в то время как UEFI – таблицу разделов GUID (GPT). Основное различие между ними заключается в том, что MBR использует 32-битные записи в своей таблице, что ограничивает общее количество физических разделов до 4. Каждый раздел может иметь размер не более 2 ТБ, а GPT использует 64-битные записи в своей таблице, которые значительно расширяют возможности размера жесткого диска.
Теоретический предел размера загрузочных дисков UEFI составляет более 9 Зб, а BIOS загружается только с диска максимум 2,2 Тб.
UEFI поддерживает работу в сети, что помогает удаленно устранять неполадки даже при отсутствии установленной ОС.
Изображение из открытого доступа Изображение из открытого доступа
Еще одна функция UEFI – безопасная загрузка, которая была реализована в Windows 8 и теперь является стандартом для Windows 10. UEFI разрешает загрузку только подлинных драйверов и служб, гарантируя, что никакие вредоносные программы не могут быть загружены при запуске ПК. Microsoft реализовала эту функцию для борьбы с пиратством в Windows , а Mac уже довольно давно использует UEFI . Функция безопасности также является одной из причин, почему сложнее установить другую операционную систему на Windows .
Начало работы
Юзер, уже имевший счастье зайти в БИОС на Виндовс 10 или других операционных системах, не только знает нужные комбинации клавиш для своего компьютера или ноутбука, но и осведомлён о порядке перемещения между разделами и отправки команд. И всё же стоит уточнить:
- все действия в BIOS, за исключением некоторых новейших версий, выполняются только с помощью клавиатуры — она должна быть правильно подключена и исправна;
- перемещение между пунктами меню, в каком бы порядке они ни располагались на экране, осуществляется посредством нажатия стрелочек «Вверх/Вниз/Вправо/Влево» или, если отключена функция NumLock, цифровых клавиш дополнительного ряда;
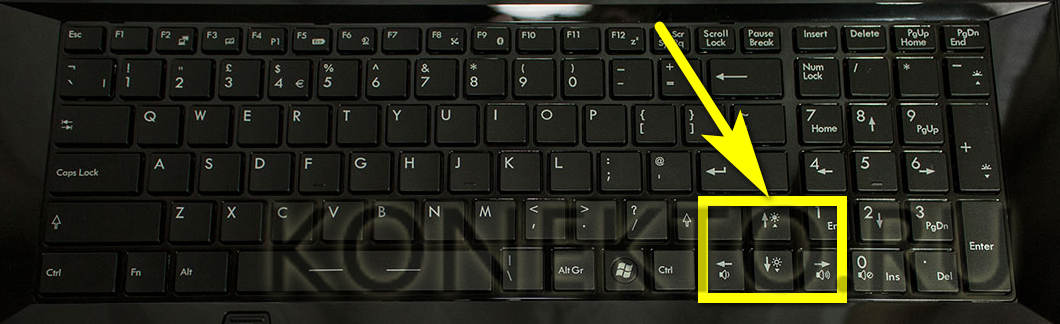
для выбора пункта и отправки команды используется клавиша Enter — основная «кочерга» или расположенная на том же дополнительном ряду;

для выхода из выбранного пункта применяется клавиша Escape/Esc — найти её, расположенную в левом верхнем углу клавиатуры, не составит никакого труда.

Главное меню (Main)
Этот экран появляется после входа в настройки BIOS и содержит основную информацию о компьютере и базовой системе. Для изменения на нем доступны только системное время и дата (System time и system date), эти пункты подсвечены синим. Они даны в следующем формате: день недели <месяц><число><год> и системное время <часы><минуты><секунды>. В пунктах информации о «железе» доступны данные о производителе процессора, его наименовании и тактовой частоте в GHz (пункт Processor Information). Также указан размер установленной оперативной памяти в MB.
Кроме этого, для удобства пользователя, в правой части экрана в двух окнах указывается, в верхнем, краткая информация о пункте, на котором установлен курсор, а в нижнем – памятка о клавишах управления.
Последовательно на главном экране указана следующая информация о производителях и версиях:
- Производитель BIOS. Пункт Bios Vendor.
- Версия базовой системы, или Version.
- GOP Version. Версия первичного графического контроллера (GOP). Он помогает опознать дискретную видеокарту и предоставляет базовые микропрограммы для работы с ней со стороны материнской платы.
- Версия первичного контроллера (EC Version). Он выполняет простейшие действия при запуске персонального компьютера;
- Серийный номер операционной системы или Serial Number. Он необходим для использования лицензионной версии на данном компьютере;
- Уровень доступа пользователя интерфейсом (Access Level). Без изменения параметров безопасности обычно здесь обозначен администратор.
Информация, указанная здесь, не имеет для большинства пользователей никакой пользы. Но во время апгрейда компьютера без замены материнской платы, она становится необходима. По ней можно узнать о совместимости оборудования с новыми комплектующими. Если новая видеокарта отказывается работать, существует возможность обновления BIOS до версии, поддерживающей новое «железо».
При сбросе настроек также происходит сброс системного времени, находясь на этом экране необходимо установить текущею дату и время.
Настройка старта со съемных носителей и требования, предъявляемые к флешкам
Еще один важный параметр – настройка порядка осуществления загрузки. По всей видимости, многие помнят, что в BIOS это были опции вроде Boot Sequence или Boot Device Priority, в которых нужный носитель устанавливался первым в очереди (1st Boot Device).
Настройка BIOS/UEFI в этом плане особо не отличается, а основной раздел обычно называется просто Boot или Boot Order. Однако если на той же флешке имеется два дистрибутива (для 32- и 64-битных модификаций одной и той же системы), то среди загрузочных устройств может быть показано два носителя, один из которых помечен префиксом EFI.
Как установить Windows 7? UEFI/BIOS, как уже понятно, дает подсказку по выбору загрузочного девайса. В случае с 32-битной системой выбирается накопитель, имеющий обычное название, а для 64-битных ОС используется носитель, помеченный вышеуказанным префиксом. Но современные первичные системы последних поколений обычно распознают нужное устройство самостоятельно, так что пользователю об этом можно особо не беспокоиться.
А вот о правильном создании загрузочной флешки с нужным дистрибутивом лучше позаботиться заранее. Чтобы не заниматься установкой нужных опций при записи на носитель образа будущей ОС, рекомендуется применять автоматизированные приложения вроде Rufus. В этой программе достаточно просто выбрать нужный файл образа и подключенный носитель, после чего необходимые параметры (в том числе и касающиеся файловой системы, используемой при форматировании) будут установлены автоматически
Пользователю нужно обратить внимание только на объем флешки (для Windows 7 емкость должна составлять порядка 4 Гб, для систем рангом выше – минимум 8 Гб)
Примечание! Имейте в виду, что в случае установки Windows из-под UEFI, файловая система на флешке должна быть FAT32 (с NTFS UEFI не работает вообще).
Advanced BIOS Features
Следующий режим BIOS – это конфигурирование расширенных настроек и с этим режимом стоит разобраться более детально.
Меню Advanced BIOS Features
IGX Configuration – переход к подменю «тонких» настроек режимов работы оборудования, как правило, здесь ничего изменять не требуется, если не идет речь о разгоне.
Load Line Control – изменение режима контроля стабилизации напряжения питания процессора и его лучше оставить по умолчанию в режиме Auto.
AMD C1E Support – принудительное включение или отключение режима экономии энергии, потребляемой процессором в режиме простоя.
Virtualization – необходимо включить, если планируется использовать несколько различных операционных систем на разных разделах диска. Выключено по умолчанию.
AMD K8 Cool&Quiet control – включение фирменной технологии AMD, которая позволяет уменьшить энергопотребление и сделать работу системного блока тише, за счет управления скоростью вращения вентиляторов, которая будет зависеть от температуры процессора и материнской платы.
CPU Unlock – позволяет разблокировать скрытые ядра процессора. Функция опциональна и зависит от типа процессора.
CPU core Control – разрешает или запрещает вручную включать и отключать ядра процессора. Функция опциональна и возможность ее использования зависит от типа процессора. Стоит отметить, что одно нулевое ядро (Core 0) всегда включено и отключить его невозможно.
Hard Disk Boot Priority – эта настройка позволяет явно указать, с какого раздела жесткого диска следует загружать операционную систему и используется в случае, если у вас на компьютере установлено несколько различных операционных систем. Применяется достаточно редко и обычно эту функцию заменяют программным решением стороннего разработчика или средствами самой операционной системы.
EFI CD/DVD Boot Option – эта настройка вам может потребоваться, если в вашей системе установлен жесткий диск размером больше 2.2 TB и необходима, чтобы вы смогли установить на него современную операционную систему, например, Windows 10 64-bit.
First/Second/Third Boot Device – важный блок настроек, обращаться к которому может потребоваться подавляющему большинству активных пользователей компьютера. Определяет порядок выбора устройств для загрузки операционной системы. И если вам необходимо загрузить компьютер с оптического диска или флешки, указать, откуда следует загружаться, нужно именно здесь.
Password Check – также важный параметр для тех пользователей, которые решают защиту доступа к своему компьютеру не только средствами операционной системы, но и средствами BIOS. Позволяет задать необходимость ввода пароля для случаев: запуска системы, входа в биос или разрешить вход в биос и запуск компьютера без пароля (по умолчанию).
HDD S.M.A.R.T. Capability – запрещает или разрешает чтение данных S.M.A.R.T. с жестких дисков, установленных в компьютере
По умолчанию чтение данных самотестирования дисков отключено, но если вам важно иметь возможность мониторить статус вашего диска, эту опцию нужно включить
Away Mode – позволяет включить «гостевой режим» на операционной системе Windows XP Media Center. Практическая польза от данной настройки сомнительна, к тому же эта операционная система устарела, поэтому по умолчанию значение установлено в Disabled.
Full Screen LOGO Show – если вам необходимо видеть процесс отображения информации об инициализации оборудования и информацию POST, этот режим нужно выставить в Disabled.
По умолчанию опция включена и в процессе запуска компьютера вы сможете видеть только графическую заставку, на которой, как правило, отображен логотип производителя материнской платы и информация о ней.
Backup BIOS Image to HDD – включает режим сохранения данных микросхемы BIOS в образ на жестком диске компьютера. Эту опцию следует включить, если вы хотите иметь возможность восстановить биос без проблем, в случае выхода из строя микросхемы постоянной памяти. Впрочем, на большинстве современных материнских плат используется еще одна микросхема, где храниться копия основной BIOS, поэтому по умолчанию эта возможность выключена. Как правило, наличие резервного биоса можно определить по документации и даже по коробке, где будет указана надпись Dual BIOS.
Init Display First – если в системе установлено больше одной видеокарты (с учетом интегрированной), с помощью этого параметра задается графическая система, которая будет инициализироваться первой и отвечать за вывод информации БИОС.
Включение и выключение функций с помощью enabled и disabled
В биосе (Basic Input/Output System) можно настроить различные функции компьютера, такие как поддержка определенных устройств или включение дополнительных возможностей. Для управления доступностью этих функций используются ключевые слова «enabled» и «disabled».
Когда функция установлена в состояние «enabled» (включена), она активна и может быть использована пользователем. Например, если функция поддержки USB-портов включена, компьютер сможет распознавать и работать с подключенными устройствами через USB.
При установке функции в состояние «disabled» (выключена), она становится неактивной и недоступной для использования. Например, если функция встроенной звуковой карты выключена, компьютер не будет воспроизводить звуковые сигналы через встроенные динамики.
Управление состоянием функций происходит в специальном разделе биоса, который обычно называется «Настройки» или «Управление системой». В этом разделе можно выбирать, какие функции будут включены или выключены, а также изменять другие параметры компьютера.
Выбор между «enabled» и «disabled» зависит от потребностей и предпочтений пользователя. Включение только необходимых функций может повысить безопасность и производительность компьютера, так как он будет использовать только необходимые ресурсы. Также, отключение ненужных функций может помочь снизить энергопотребление и продлить время работы от аккумулятора, если речь идет о ноутбуке или другом портативном устройстве.
| Функция | Состояние | Описание |
|---|---|---|
| USB-поддержка | Enabled | Включена поддержка USB-портов и устройств |
| Звуковая карта | Disabled | Выключена встроенная звуковая карта |
| Сетевой адаптер | Enabled | Включена поддержка сети Ethernet или Wi-Fi |
| Порты COM и LPT | Disabled | Выключены порты COM и LPT |
Управление функциями компьютера с помощью «enabled» и «disabled» является важной частью системного администрирования и настройки оборудования. Настройки биоса позволяют настроить работу компьютера так, чтобы он максимально соответствовал требованиям и предпочтениям пользователя
Как зайти в BIOS (AMI UEFI) на русском языке
BIOS (Basic Input/Output System) — это микропрограмма, которая находится на материнской плате компьютера и отвечает за инициализацию аппаратного обеспечения и запуск операционной системы. BIOS позволяет пользователю настраивать различные параметры системы, такие как порядок загрузки устройств, тайминги оперативной памяти, разгон процессора и другие функции.
Если у вас установлена система с UEFI (Unified Extensible Firmware Interface) — это разновидность BIOS, то процесс входа в настройки может немного отличаться от классического BIOS. В данной статье рассматривается процесс входа в BIOS для системы с AMI UEFI на русском языке.
Как зайти в BIOS на компьютере
1. Перезагрузите компьютер. Чтобы зайти в BIOS, необходимо перезагрузить компьютер с приоритетом на BIOS. Это можно сделать, нажав на кнопку перезагрузки или выбрав соответствующий пункт в меню «Пуск» операционной системы.
2. Во время загрузки компьютера наблюдайте за экраном. После перезагрузки компьютера на экране появится логотип производителя компьютера или материнской платы, а затем информация о нажатии определенной клавиши для входа в BIOS. Обычно это клавиша Delete, F2, F10 или Esc, но может отличаться в зависимости от производителя.
3. Нажмите указанную клавишу. Когда увидите инструкцию на экране, нажмите указанную клавишу, чтобы войти в BIOS. Обычно это требуется сделать в течение нескольких секунд после появления инструкции.
Настройка BIOS (AMI UEFI) на русском языке
После успешного входа в BIOS, вы окажетесь в основном меню настроек. В зависимости от версии AMI UEFI и настроенных параметров, меню может отличаться, но в общем виде оно состоит из разделов и подразделов, содержащих настройки управления компьютером.
Для навигации по меню используйте клавиши со стрелками, Enter и Esc. Чтобы изменить значение параметра, выберите нужный раздел или подраздел и переместитесь по настройкам, используя указанные клавиши.
В меню BIOS можно настроить следующие параметры:
- Дата и время системы;
- Порядок загрузки устройств;
- Настройки энергопотребления;
- Разгон процессора и оперативной памяти;
- Настройки безопасности;
- И другие параметры.
После внесения необходимых изменений в настройки BIOS используйте соответствующую опцию для сохранения изменений и выхода из BIOS. Обычно это опция «Save & Exit» или похожая по смыслу.
При внесении изменений в BIOS будьте внимательны и осторожны, так как неправильные настройки могут привести к неполадкам в работе компьютера.
Как настроить БИОС/UEFI для оптимизации работы процессора и ОЗУ
Что же касается самых важных параметров, то, первым делом, необходимо обратить внимание на оптимизацию работы процессора и оперативной памяти. Как и что изменять в BIOS/UEFI
В Windows 7 настройка некоторых опций тоже не повредит.
Для начала установите какую-нибудь информативную утилиту вроде CPU-Z или Prime95, после чего посмотрите на реальную тактовую частоту ЦП. Вполне возможно, если сравнить ее с номиналом, указанным в технической документации самим производителем, расхождение будет очень существенным. Повысить частоту непосредственно в операционной системе возможно не всегда, поскольку ограничение на такие действия как раз и установлено в первичной системе. В качестве примера рассмотрим, как настроить BIOS/UEFI на материнках ASUS.
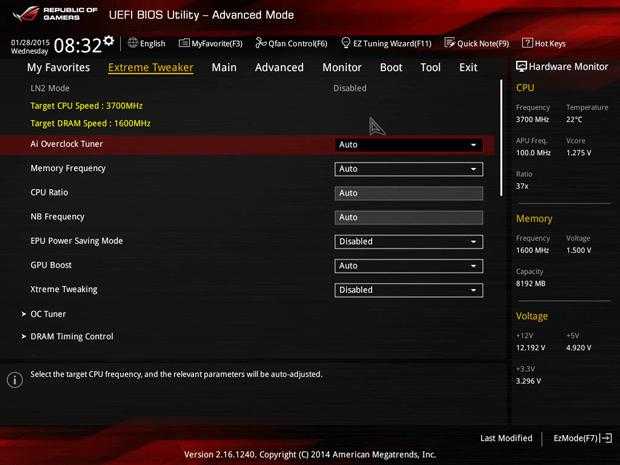
После входа в первичную систему найдите там раздел Extreme Tweaker (в системах от других разработчиков это может быть что-то вроде параметров тактовой частоты). Обычно для этой опции установлено автоматическое определение значения (Auto). Однако при этом максимальное значение не используется никогда. Таким образом, можете просто выставить повышенную частоту, сохранить параметры, и проверить быстродействие компьютера после перезагрузки.
Однако увлекаться не стоит. Лучшие всего сразу же запустить вышеуказанные утилиты и проверить порог повышения температуры процессора до критической точки. Если она превышена, лучше выставить значение поменьше или отказаться от разгона вообще. То же самое касается и ОЗУ.
Особенности режима Secure Boot
Эта опция появилась в первичных системах относительно недавно. Основное ее предназначение состоит в блокировании всех сторонних процессов с целью повышения уровня безопасности. Из-за этого бывает невозможно даже загрузиться со съемного носителя.
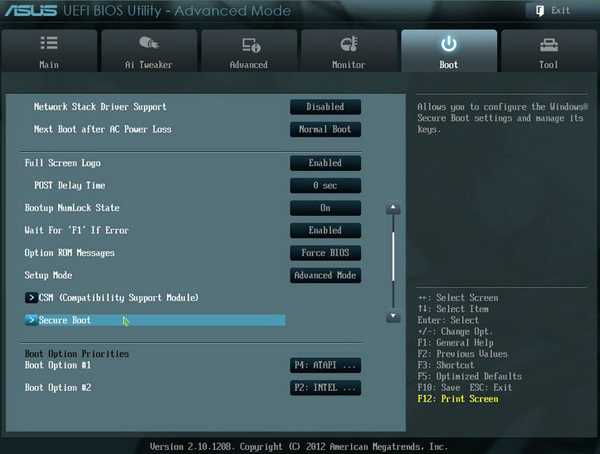
Для деактивации безопасной загрузки необходимо использовать либо раздел Security, который может быть представлен в главном меню (Main), либо найти пункт вроде Launch CSM. В первом случае для параметра Secure Boot устанавливается значение Disabled или Off. Во втором – активируется режим Launch CSM (Enabled).
Примечание! Отключить режим безопасной загрузки можно далеко не на всех устройствах и не во всех модификациях UEFI. Не помогает даже сброс параметров, поскольку эта опция активна по умолчанию (да еще и в паре с модулем TPM). В этой ситуации самым безопасным решением является смена прошивки, о чем будет сказано позже.
Основные принципы и настройки функций enabled и disabled в биосе
В биосе (Basic Input/Output System) компьютера существуют функции enabled (включено) и disabled (выключено), которые контролируют различные настройки и опции устройств и компонентов системы. Эти функции играют важную роль в управлении и конфигурации работы компьютера.
Когда функция включена (enabled), соответствующее устройство или опция доступны для использования. Это означает, что пользователь имеет возможность настроить параметры и взаимодействовать с данным устройством, чтобы оно работало по желаемым его требованиям. Например, если включена функция USB-порта, то пользователь может подключать USB-устройства к компьютеру.
Наоборот, когда функция выключена (disabled), эта опция или устройство не может быть использовано или настроено. Это может быть полезно в случаях, когда пользователь хочет запретить работу с определенными устройствами или включить дополнительные меры безопасности. Например, если функция Bluetooth выключена, то компьютер не будет обнаруживать или подключаться к другим Bluetooth-устройствам.
Настройка функций enabled и disabled в биосе может быть произведена путем доступа к настрокам биоса при запуске компьютера (обычно с помощью клавиш Del или F2) или с помощью специального программного обеспечения для управления биосом. Пользователь может включать или выключать функции в зависимости от своих потребностей.
Основные функции, доступные для настройки в биосе, могут варьироваться в зависимости от производителя и модели компьютера, а также от установленных компонентов. Некоторые из самых распространенных настроек enabled и disabled включают в себя следующее:
- Загрузка с определенного устройства (например, жесткого диска или CD/DVD-привода)
- Включение или выключение USB-портов
- Активация или деактивация встроенного аудио- или видеоподсистемы
- Установка пароля для доступа к биосу или определенным устройствам
- Включение или отключение определенных модулей безопасности (например, TPM или Secure Boot)
Важно помнить, что изменение настроек enabled и disabled может иметь серьезные последствия, поэтому рекомендуется быть осторожным и знать, какие функции следует включать или выключать. Для технических специалистов или опытных пользователей, биос может предоставлять более детальные настройки и управление, поэтому они могут выбирать, какая функция лучше подходит для конкретной ситуации
В целом, настройки enabled и disabled в биосе являются важной частью работы компьютера. Они позволяют пользователям контролировать и настраивать функции и устройства, улучшая таким образом опыт использования и обеспечивая более гибкую конфигурацию системы в соответствии с нуждами пользователя
UEFI или BIOS доступ к загрузочному устройству
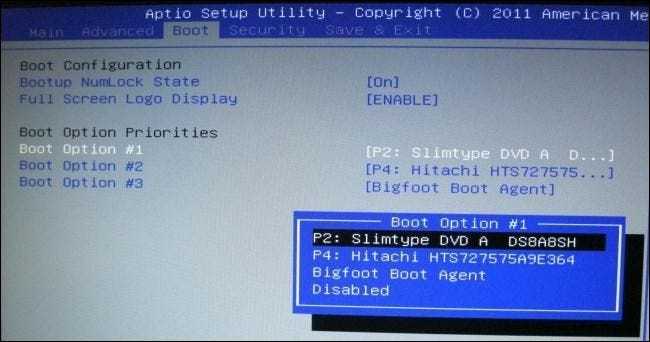
После завершения тестирования и инициализации вашего оборудования UEFI или BIOS передают ответственность за загрузку вашего ПК загрузчику вашей операционной системы.
UEFI или BIOS ищет “загрузочное устройство” для загрузки операционной системы. Обычно это жесткий диск вашего компьютера или твердотельный накопитель, но также может быть CD, DVD , USB-накопитель или расположение в сети. Загрузочное устройство настраивается на экране настройки UEFI или BIOS. Если у вас несколько загрузочных устройств, UEFI или BIOS пытается передать им процесс запуска в том порядке, в котором они Таким образом, например, если у вас есть загрузочный DVD-диск в дисководе для оптических дисков, система может попытаться загрузиться с него до того, как попытается загрузиться с жесткого диска.
Традиционно BIOS смотрел на MBR (основная загрузочная запись), специальный загрузочный сектор в начале диска. MBR содержит код, который загружает остальную часть операционной системы, известный как «загрузчик». BIOS выполняет загрузчик, который берет его оттуда и начинает загрузку фактической операционной системы, например Windows или Linux.
Компьютеры с UEFI все еще могут использовать этот метод загрузки MBR в старом стиле для загрузки. операционная система, но вместо этого они обычно используют что-то, называемое исполняемым файлом EFI. Их не обязательно хранить в начале диска. Вместо этого они хранятся на так называемом “системный раздел EFI.”
В любом случае, принцип один и тот же— UEFI проверяет устройство хранения в вашей системе на наличие небольшой программы либо в MBR, либо в системном разделе EFI, и запускает ее. Если загрузочного загрузочного устройства нет, процесс загрузки завершится ошибкой, и вы увидите сообщение об ошибке на дисплее.
На современных ПК прошивка UEFI обычно настроена для “Безопасная загрузка.” Это гарантирует, что операционная система, которую он запускает, не была подделана и не будет загружать низкоуровневое вредоносное ПО. Если безопасная загрузка включена, UEFI проверяет правильность подписи загрузчика перед его запуском.
Работа с разделами и дисками в BIOS (AMI UEFI)
BIOS (Basic Input/Output System) — это низкоуровневая система, которая отвечает за инициализацию и настройку аппаратной части компьютера перед запуском операционной системы. Она также содержит настройки, касающиеся работы с разделами и дисками.
Для доступа к настройкам BIOS в системах с AMI UEFI (Extensible Firmware Interface) используется специальный интерфейс, который позволяет управлять разделами и дисками компьютера.
Разделы и диски
Разделы — это логические части физического диска, которые могут быть использованы для установки операционной системы, хранения файлов и запуска различных программ.
В BIOS (AMI UEFI) можно выполнять следующие действия с разделами и дисками:
- Создание разделов: BIOS позволяет определить границы разделов на физическом диске и создать новые разделы для использования.
- Удаление разделов: Вы можете удалить ненужные разделы с диска в BIOS.
- Изменение размера разделов: BIOS позволяет изменить размер существующих разделов, добавляя им дополнительное пространство или удаляя неиспользуемое пространство.
- Выбор загрузочного раздела: В BIOS можно настроить загрузочный раздел, который будет использоваться при запуске компьютера.
- Настройка порядка загрузки: BIOS позволяет выбрать порядок, в котором происходит загрузка операционной системы и других программ на компьютере.
Настройки разделов и дисков в BIOS
Для настройки разделов и дисков в BIOS выполните следующие шаги:
- Запустите компьютер и нажмите клавишу F2 или другую указанную клавишу на старте, чтобы войти в BIOS.
- Перейдите в раздел «Настройки диска» или аналогичный раздел в BIOS.
- В этом разделе вы сможете увидеть список разделов и дисков на компьютере.
- С помощью клавиш навигации выберите нужный раздел или диск, с которым вы хотите выполнить операции.
- Для создания нового раздела нажмите на соответствующую клавишу (обычно С) и следуйте инструкциям на экране.
- Для удаления раздела выберите его и нажмите на клавишу (обычно У).
- Для изменения размера раздела выберите его и нажмите на клавишу (обычно И) и следуйте инструкциям на экране.
- Чтобы выбрать загрузочный раздел, выберите его и нажмите клавишу (обычно З) или перетащите его в список загрузочных разделов.
- Для настройки порядка загрузки выберите разделы или диски и используйте клавиши навигации, чтобы изменить порядок.
- После внесения всех изменений сохраните настройки и перезагрузите компьютер.
Теперь вы знаете, как работать с разделами и дисками в BIOS (AMI UEFI). Удачной настройки компьютера!