Как еще ускорить работу компьютера
В Windows есть дополнительные настройки, которые помогут увеличить быстродействие. Изменив или отключив их, вы сможете добиться значительного прироста в производительности.
Отключение визуальных эффектов
Windows 10 отличается своим красочным внешним видом, плавными переходами и отображением теней. Но вся эта красота влияет на производительность, и если у вас слабый компьютер, это будет заметно.
Для отключения визуальных эффектов нажмите правой клавишей мышки на значке «Этот компьютер» и выберите пункт «Свойства».
Перейдите в пункт «Дополнительные параметры системы».
Во вкладке «Дополнительно», в части «Быстродействие», нажмите кнопку «Параметры».
Во вкладке «Визуальные эффекты» выберите пункт «Обеспечить наилучшее быстродействие» и нажмите «ОК».
Внешний вид изменится на упрощенный, но увеличится прирост производительности.
Увеличение файла подкачки
Если в вашем компьютере мало оперативной памяти (от 1 до 4 Гб), можно увеличить файл подкачки. Он будет подгружать файлы с оперативной памяти на жесткий диск.
1. Нажмите правой клавишей мышки на значке «Этот компьютер», выберите пункт «Свойства».
2. Перейдите в пункт «Дополнительные параметры системы».
3. Во вкладке «Дополнительно», в части «Быстродействие», нажмите кнопку «Параметры».
4. Перейдите во вкладку «Дополнительно». В пункте «Виртуальная память» нажмите «Изменить».
5. Снимите галочку с пункта «Автоматически выбирать объем файла подкачки». В части «Указать размер» напечатайте, сколько памяти в МБ вы хотите выделить. Затем нажмите «Задать» и «ОК».
Вот и всё – файл подкачки увеличен. Перезагрузите компьютер, чтобы изменения вступили в силу.
Отключение служб
Службы — это процессы, которые запускаются вместе с системой для моментального реагирования на то или иное действие. Пример тому антивирус, который запускает несколько служб для выявления вирусов еще до их активации.
В Windows 10 по умолчанию заложено много лишних служб – они замедляют работу компьютера. Покажу, как отключить некоторые из них.
Windows Search. Эта служба индексируем файлы для быстрого поиска. Для отключения выполните следующие действия:
1. Нажмите правой клавишей мышки на значке «Этот компьютер». Выберите пункт «Управление».
2. Перейдите в пункт «Службы и приложения», выберите «Службы». В списке найдите «Windows Search».
3. Щелкните правой кнопкой мыши, выберите «Свойства» и нажмите «Остановить». В поле «Тип запуска» выберите «Отключена». Нажмите «Применить» и «ОК».
Superfetch. Отвечает за оперативный отклик программ. Самые активные приложения служба подгружает в оперативную память, что дополнительно нагружает компьютер. Для отключения проделайте аналогичные выше действия, только в списке служб найдите «Superfetch».
Службы защиты. Если на компьютер установлена хорошая антивирусная программ, то можно отключить встроенную защиту Windows.
Для этого нужно отключить три службы:
- Антивирусная программа «Защитника Windows»
- Брандмауэр Защитника Windows
- Центр обеспечения безопасности
Делается это так же, как отключение Windows Search (см. ).
Одна из лучших антивирусных программ – антивирус Касперского. Хоть он и тормозит систему, но отлично справляется с защитой. Также хорошо себя зарекомендовала линия защиты от Eset, которая не тормозит компьютер, но не так эффективна.
Антивирусы Касперский и Eset платные. Из бесплатных: AVG, Avira и 360 total security, но они без фаервола.
Планировщик задач
Планировщик задач служит для запуска в назначенные дни и часы определенных программ и файлов. По умолчанию система помещает туда свои файлы и задачи. Для их удаления выполните следующие действия.
- Откройте «Этот компьютер» – Локальный диск C – папку «Windows» – папку «Tasks».
- Удалите все файлы в этой папке.
Восстановление системы
Восстановление системы работает по принципу программы Wise Registry Cleaner, которую мы рассмотрели . Эта функция создает точки восстановления, которые в случае сбоя или заражения вирусами помогут откатить систему.
Такие точки, по большому счету, восстанавливают только ключи реестра. Поврежденные программы зачастую не работают после восстановления, поэтому сервис можно отключить.
1. Нажмите правой клавишей мышки на значке «Этот компьютер» и выберите «Свойства».
2. Нажмите на пункт «Защита системы» слева и в окошке кнопку «Настроить». Затем выберите диск, на котором нужно отключить защиту, и выберите «Отключить защиту системы».
3. В пункте «Удаление всех точек восстановления для этого диска» нажмите кнопку «Удалить» и «ОК».
Отсутствие достаточного питания для внешнего накопителя
Когда пользователь выполнил предварительную проверку путем подключения накопителя к другому устройству и установил, что внешний жесткий диск зависает на определенном компьютере, вероятной причиной неполадки является недостаточное питание. Но перед этим нужно убедиться, что причина кроется не в настройках операционки или ошибках.
Суть такова: накопитель имеет стартовые и рабочие точки, которые отличаются друг от друга. Поэтому при подключении к компьютеру пользователь видит, что система определила внешний, на нем есть информация или данные, но при попытке записать или скопировать их, происходит зависание компа, поэтому лучше использовать жесткий диск с внешним питанием.
Подобная проблема встречается на старых машинах или при подключении нескольких накопителей к компьютеру слабой мощности. Решение простое, нужно использовать USB-с автономным источником питания и выполнить подключение жесткого диска. У этого устройства есть существенный плюс – через него можно подсоединить много накопителей и работать без тормозов. Гаджет с 28 выходами:
Накопитель имеет стартовые и рабочие точки, которые отличаются друг от друга
Не обязательно так много, достаточно 3-5.
Есть еще один вариант подключить жесткий диск, хаб вам не потребуется. Он предполагает использование специального шнура, в народе называется USB-косичка. Лучше всего реализовать при подключении одного накопителя. Мощность источника питания увеличивается за счет подсоединения одного конца провода в устройство, а второго в накопитель, вот так:
Электропитание
Если шлейф питания винчестера неплотно сидит в слоте, с подачей энергии могут возникать проблемы. Если накопитель не получает необходимого напряжения, то и нормально работать он не будет.
Советую проверить шлейф, для чего нужно открыть боковую крышку системного блока и добраться до HDD. В случае с ноутбуком ситуация немного сложнее, так как в ряде случаев потребуется разобрать половину корпуса.
Для ноутбуков характерна еще одна проблема — если установлен экономный режим, винчестер может не получать необходимой энергии в полной мере. Перейдите на Панель управления во вкладку «Электропитание» и установите ползунок в положение «Высокая производительность», затем примените внесенные изменения.
Тормозит жесткий диск: что делать?
Когда компьютер или ноутбук начинает медленно работать, то первым делом думают, что проблема в процессоре или видеокарте. Но есть еще жесткий диск (винчестер или HDD-накопитель), который тоже влияет на работоспособность ПК. Притом достаточно сильно.
Как правило, рядовые пользователи узнают о том, что тормозит винчестер лишь после того, когда программы и игры медленно открываются, долго работают и постоянно зависают. Либо по светодиоду внешнего винчестера, который беспрерывно горит или слишком часто мигает. В некоторых случаях HDD-накопитель может и вовсе трещать, пищать, скрипеть. Все это свидетельствует о наличии проблем с жестким диском.
Каких именно? Здесь сложно дать однозначный ответ. Да его и не существует. Поэтому ниже рассмотрены наиболее популярные ошибки и неполадки жесткого диска, а также способы их решения.
5. Что делать, если HDD трещит, стучит и пр.?
Вообще, жесткий диск при работе может издавать достаточно много звуков, самые распространенные: скрежет, треск, стук… Если диск новый и ведет себя так с самого начала — скорее всего эти шумы и «должны» быть*.
* Дело в том, что жесткий диск — это механическое устройство и при его работе возможен треск и скрежет — головки диска на большой скорости перемещаются с одного сектора на другой: они и издают такой характерный звук. Правда, разные модели дисков, могут работать с разным уровнем шума треска.
Совсем другое дело — если «старый» диск начал шуметь, который никогда ранее не издавал подобных звуков. Это плохой симптом — нужно постараться как можно быстрее скопировать все важные данные с него. И только затем уже приступить к его тестированию (например, программой Victoria, см. выше в статье).
Как снизить уровень шума диска ?
(поможет если диск исправен)
1. Поставить резиновые прокладки в месте крепления диска (этот совет подойдет к стационарным ПК, в ноутбуках провернуть такое не удастся из-за компактности). Такие прокладки можно изготовить и самому, единственное требование — они не должны быть слишком большие и мешать вентиляции.
2. Уменьшить скорость позиционирования головок при помощи специальных утилит. Скорость работы с диском, конечно, снизиться, но на «глаз» разницу вы не заметите (а вот на «слух» разница будет существенна!). Диск будет работать чуть медленнее, зато треск станет либо вовсе не слышен, либо его уровень шума снизиться на порядок. Кстати, данная операция позволяет продлить срок работы диска.
На сегодня все. Буду весьма благодарен за дельные советы по снижению температуры диска и треска…
Почему тормозит жесткий диск
Основными элементами винчестера являются магнитные диски и «плавающая» головка, которая и наносит, либо считывает информацию с этих дисков. Диски находятся в постоянном вращении. Принцип работы можно сравнить с работой проигрывателя виниловых пластинок.
Рассмотрим чаще всего встречающиеся причины падения скорости записи\чтения дисков hdd.
Наиболее распространенные проблемы
- Старость — время наработки, физический износ самого диска.
- Обилие битых секторов
- Ошибки в микропроцессоре
- Проблемы с портами подключения
- Механические повреждения
Первое что нужно сделать, это проверить надежность подключения. Стоит попробовать включать в разные порты сата, дабы убедится, что все они исправны. Просмотреть на момент внешних механических повреждений, как диска, так и кабеля которым он подключен
Обратить внимание на то, издает ли жесткий диск неестественные для него звуки — чрезмерный скрежет при работе
Все проблемы с винчестерами, так или иначе связанны с механическим повреждением или износом диска. Реже причиной тормозов выступает софтовая составляющая. Примером можно назвать постоянное хэширование файлов программой utorent.
Для мониторинга состояния дисков, их стоит проверить такой программой как crystal disk mark например
В ней стоит обратить внимание на время наработки и температуру дисков
Профилактические действия когда тормозит жесткий диск
Чистка
(удаляйте хлам, которым не пользуетесь и не планируете. К примеру, просмотренные фильмы и т.п.) Отформатируйте по необходимости — полная чистка.
дефрагментация
Запись на диски hdd устроена таким образом, что информация записывается секторами, последовательно друг за другом. Во время удаления тех или иных файлов, образуется прореха. И последующая запись частично попадет в эту область, а частично дальше на первые свободные сектора. Таким образом, один файл может быть записан на разные сектора вдали друг от друга. Вследствие чего и считываться он будет медленнее, так как считывающей головке понадобится время, чтобы их, для начала, отыскать.
Для того чтобы упорядочить расположение файлов в пространстве hdd существует такая процедура как дефрагментация жесткого диска.
Дефрагментацию следует проводить приблизительно раз в полгода, год, в зависимости от интенсивности записи, перезаписи на винт.
Сделать это можно при помощи встроенной утилитой в виндовс. На примере виндовс 10-меню пуск, далее ищем вкладку средства администрирования — оптимизация дисков. В остальных ревизиях windows путь схожий.
Так же стоит проверить диски на наличие ошибок самой windows. Для этого правой кнопкой мыши кликаем по нужному диску — свойства, далее вкладка сервис, проверить.
Для проверки на битые сектора прекрасно подойдет утилита Victoria. Ей же можно попробовать их восстановить.
Очистка с помощью программы Ccleaner
Основным преимуществом данной программы является то, что она выполняет более глубокую чистку, по сравнению со стандартными средствами Windows. Кроме этого она так же находит и исправляет ошибки в реестре, максимально оптимизируя работу системы. Имеет бесплатную версию. К тому же, если предыдущий способ вам не помог и жесткий диск по-прежнему медленно работает, рекомендуется выполнить очистку с ее помощью.
Итак, давайте разберем все по шагам:
- Скачиваем и запускаем утилиту.
- Переходим в раздел «Очистка». Все параметры в этом разделе рекомендуется оставить по умолчанию. Производим очистку, нажав соответствующую кнопку.
- Затем переходим в раздел «Реестр» и щелкаем «Поиск…». После того, как все ошибки будут найдены, жмем «Исправить». На этом этапе вы можете увидеть сообщение с предложением сохранения резервной копии. Соглашаемся и нажимаем «ДА», так вы дополнительно обезопасите себя и в случае чего, сможете вернуть все настройки к первоначальному состоянию.
- Закрываем программу и перезагружаем систему.
Отключим неиспользуемые элементы автозагрузки.
Удалите лишние элементы из автозагрузки, чтобы компьютер перестал тормозить после старта операционной системы. Нажмите комбинацию клавиш Win + R и введите слово msconfig. На вкладке «Автозагрузка» снимите галочки со всех подозрительных элементов (например, странные и незнакомые названия программ), а также процессов, которые только нагружают память, к примеру, Adobe, Office и т.п.
Здесь же вы можете упорядочить элементы на вкладке «Службы» Отключение лишних служб может значительно ускорить быстродействие системы, однако без специальных знаний или помощи специалиста настраивать данный раздел самостоятельно не рекомендуется.
Вопрос режима работы
Вы выполнили все предыдущие пункты, но жесткий диск тормозит. Что делать в такой ситуации? Попробуйте проверить и при необходимости перенастроить режим, в котором функционирует устройство. Всего их существует два:
- PIO. Устаревший вариант. Для собственного функционирования HDD использует центральный процессор вашего компьютера.
- DMA. При таком типе работы устройство выполняет прямое взаимодействие с оперативной памятью. Это помогает повысить уровень производительности.
Чтобы узнать режим работы диска, выполните следующую операцию:
- используя строку поиска, запустите программу «Диспетчер устройств»;
- активируйте вкладку контроллеров;
- запустите подраздел под названием «Первичный канал IDE» и проследуйте во вкладку дополнительных параметров, если там стоит PIO, то необходимо приступать к следующему пункту.
Проблемы с драйверами
Могут стать причиной сильнейших тормозов, даже зависаний компьютера. Старайтесь устанавливать только драйвера с родных сайтов производителей, вовремя их обновляйте. Не лишним в этом случае будет заглянуть в диспетчер устройств, если там будут гореть восклицательные желтые знаки (или красные) — наверняка, эти устройства определились и работают неправильно.
Чтобы открыть диспетчер устройств — зайдите в панель управления Windows, затем включите мелкие значки, и откройте нужный диспетчер. В любом случае, даже если в диспетчере устройств нет восклицательных знаков, рекомендую проверить -нет ли обновлений для ваших драйверов.
Так же хорошим вариантом теста будет загрузка компьютера в безопасном режиме. Для этого, после включения компьютера, нажимайте кнопку F8 — пока не увидите черный экран с несколькими вариантами загрузки Windows. Из них выберите загрузку в безопасном режиме. В этом режиме загрузку ПК будет произведена с минимальным набором драйверов и программ, без которых загрузка вообще невозможна
Обратите внимание, если все хорошо работает и тормозов нет — косвенно может свидетельствовать, что проблема программная
Недостаточный уровень питания
Жесткий диск также может начать тормозить тогда, когда уровень питания порта USB оказывается недостаточным. Чаще всего такое торможение можно исправить достаточно быстро. Просто подключите переносной накопитель к портам, которые установлены на материнской плате. То есть те, что располагаются на задней стороне корпуса стационарного компьютера.
Есть пара способов того, как проверить, связано ли снижение скорости работы диска с недостатком питания портов.
- В качестве первого варианта можно приобрести так называемую косичку. Одна ее сторона подключается в два USB-порта компьютера или ноутбука, а ко второй стороне подключается USB-разъем переносного жесткого диска.
- Также можно купить и хабы дополнительного питания. Это будет даже лучше. Дополнительные разъемы позволят подсоединять к компьютеру больше различных устройств. Включая дополнительные диски.
Программы в автозагрузке
Программы, неважно, полезные они или нежелательные (о которых поговорим в отдельном разделе), которые запускаются автоматически вместе с Windows — вероятно, самая частая причина медленной работы компьютера. Всякий раз, когда по просьбам мне доводилось изучать «почему тормозит компьютер», в области уведомлений и просто в списке автозагрузки я наблюдал значительное количество самых разных утилит, о назначении которых владелец часто ничего и не знал
Всякий раз, когда по просьбам мне доводилось изучать «почему тормозит компьютер», в области уведомлений и просто в списке автозагрузки я наблюдал значительное количество самых разных утилит, о назначении которых владелец часто ничего и не знал.
Насколько смог, подробно описал, что можно и нужно убрать из автозагрузки (и как это сделать) в статьях Автозагрузка Windows 10 и Как ускорить Windows 10 (Для Windows 7 с 8 — Как ускорить компьютер), возьмите ее на вооружение.
Если кратко — все то, чем вы не пользуетесь регулярно, кроме антивируса (а если вдруг у вас их два, то с вероятностью 90 процентов, ваш компьютер тормозит именно поэтому). И даже то, чем пользуетесь: например, на ноутбуке с HDD (которые на ноутбуке медленные) постоянно включенный торрент-клиент может снижать производительность системы на десятки процентов.
Полезно знать: установленные и автоматически запускаемые программы для ускорения и очистки Windows очень часто больше тормозят систему, чем оказывают положительный эффект на нее, причем именитость утилиты тут абсолютно не играет роли.
Проверка температуры винчестера
В нормальном режиме работы жесткий диск нагревается до 30-40 градусов, но не более того. В случае перегрева, например, когда в комнате слишком жарко или система охлаждения компьютера не справляет с нагрузкой, накопитель может греться сильнее.
Для проверки температуры можно воспользоваться одной из сервисных утилит:
- Speccy;
- HW Monitor;
- PC Wizard;
- CPU-Z
- Everest.
При обнаружении перегрева первое, что нужно сделать — хорошенько почистить компьютер от пыли. Если не помогло, рекомендую установить пару дополнительных кулеров — на вдув и на выдув. Если это ноутбук, вам поможет специальная охлаждающая подставка, которую можно купить в компьютерном магазине(не очень сильно, но других быстрых вариантов пожалуй нет).
Очистка жесткого диска от ненужных файлов
Первая причина – слишком много накопившегося мусора на компьютере. Под «мусором» подразумеваются временные файлы, а также все, что лежит в корзине (как правило, оно уже не нужно, но место занимает). Поэтому, если жесткий диск лагает систему, в первую очередь надо его почистить. Благо это делается очень просто.
На примере Windows 7 очистка винчестера от ненужных файлов выполняется так:
- Откройте «Мой компьютер».
- Выделите нужный раздел (например, локальный диск С), нажмите ПКМ и зайдите в «Свойства».
- В новом окошке щелкните кнопку «Очистка диска».
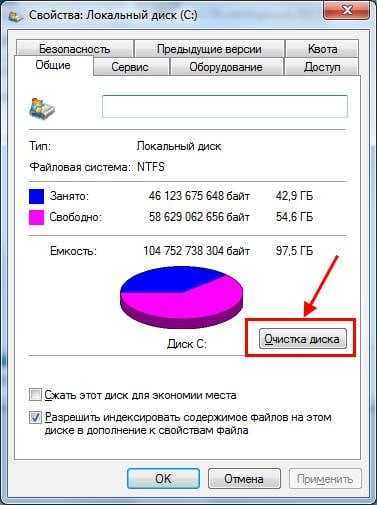
Windows оценит объем места, после чего появится следующее окно:

Поставьте или уберите галочки в нужных пунктах и нажмите «ОК». Аналогичным образом надо выполнить процедуру для остальных локальных дисков – D, E и т.д.
Так осуществляется очистка винчестера стандартным способом. А еще для этого можно использовать специальный софт – например, CCleaner, Auslogics BoostSpeed и т.д. С их помощью можно дополнительно убрать ненужные программы из автозагрузки (они тоже тормозят компьютер), почистить реестр и т.д.
Кстати, обратите внимание, сколько свободного места у вас осталось на локальных дисках. Его должно быть минимум 10%. В противном случае компьютер или ноутбук будет сильно тормозить и глючить
Если у вас как раз такая ситуация, необходимо освободить больше места. Если удалять нечего, тогда запишите некоторые файлы на диск, флешку или залейте куда-нибудь на Яндекс.Диск и подобные онлайн-сервисы.
В противном случае компьютер или ноутбук будет сильно тормозить и глючить. Если у вас как раз такая ситуация, необходимо освободить больше места. Если удалять нечего, тогда запишите некоторые файлы на диск, флешку или залейте куда-нибудь на Яндекс.Диск и подобные онлайн-сервисы.
Проверка на ошибки
Так же следует провести диагностику жесткого диска на предмет ошибок. Поскольку их наличие напрямую влияет на его работоспособность.
Запустить ее можно одним из двух способов:
- Открываем «Пуск» и в строку поиска вписываем «Командная строка», после чего в появившемся окне прописываем команду «CHKDSK», нажимаем «Enter» и ждем окончания проверки.
- Открываем «Мой компьютер», выбираем любой том, жмем на него правой кнопкой мыши и переходим в пункт «Свойства». Открываем «Сервис» и жмем «Выполнить проверку».
Таким образом, можно быстро выполнить проверку на наличие ошибок и в случае обнаружения оперативно их исправить.
Еще несколько эффективных способов мы разбирали в предыдущей статье.
Режим работы HDD — PIO/DMA
Пользователи некоторых старых компьютеров часто могут столкнуться с тем, что Windowsв результате ошибок переводит режим работы жесткого диска из ставшего давно стандартом DMA, который позволяет работать с ОЗУ напрямую, в старый PIO, когда все действия выполняются через центральный процессор. Из-за этого возникает существенное снижение скорости работы.
Фото: подключение современного HDD
Рассмотрим, как можно узнать в каком режиме работает диск:
- открыть «Диспетчер задач»;
- выбрать пункт «Контроллеры IDE/ATAPI»;
- выбрать первичный или вторичный канал;
- перейти на вкладку «Дополнительные параметры».
В случае если в окне режим работы устройства будет указан PIO, то необходимо перевести его в DMA. В большинстве случаев проблема вызвана программными ошибками, тогда для ее устранения необходимо просто удалить оба канала IDEи перезагрузить систему.
Фото: подключение IDE винчестера
Во время старта система заново установит драйвера и подберет оптимальные параметры, переключив режим работы устройства в DMA.
Примечание. Пользователей, которые приобрели компьютер в последние 3-5 лет, данная проблема, как правило, не затрагивает.
Очистка вручную
Пользователь, не имеющий желания искать лучшую программу для очистки и оптимизации компьютера и вместе с тем знающий, где на жёстких дисках хранятся загрузки, ненужные исполняемые файлы и данные, сохранившиеся после деинсталляции приложений, может удалить лишнее вручную. На это уйдёт чуть больше времени, зато не пропадёт ничего по-настоящему нужного, как нередко случается при автоматическом освобождении места от мусора.
Чтобы очистить диск С вручную, нужно следовать простому алгоритму:
Открыть меню «Этот компьютер» и, не заходя пока в локальный диск С, перейти в расположенный в разделе «Папки» подраздел «Загрузки».
В открывшемся окне ознакомиться с общим количеством файлов и их размерами.
Если диск С переполнен и требуется срочно его почистить, вызвать выпадающее меню возле колонки «Размер», наведя на её заголовок указатель мыши и кликнув по обращённому вниз треугольнику, и отметить только большие объёмы данных — к примеру, от 128 мегабайтов.
Или просто задать сортировку по размеру от большего к меньшему, щёлкнув левой клавишей мыши по заголовку того же столбца.
Найти ненужный файл, выделить его нажатием правой клавиши мыши и выбрать в контекстном меню строчку «Удалить» — или воспользоваться клавишей Delete.
Чтобы ускорить работу, можно выделять сразу несколько больших файлов; посмотрев их размер в нижней строчке окна, пользователь легко удалит их ранее описанным способом.
Если открыть каталог «Загрузки» не получается, а память по-прежнему забита, понадобится перейти в системный диск С.
Найти в открывшемся окне папку «Пользователи».
Выбрать свою учётную запись.
И обнаружить требуемую папку. Работать с ней следует в ранее приведённом порядке.
Первый шаг сделан. Теперь пользователю нужно вернуться в диск С, перейти на вкладку «Вид».
И установить галочку в чекбоксе «Скрытые элементы» — иначе часть больших файлов очистить не получится.
Войдя в каталог Windows, юзер должен.
Переместиться вниз по странице, найти и открыть папку Temp.
Если делать этого раньше не приходилось и владелец компьютера или ноутбука в первый раз столкнулся с тем, что на диске С недостаточно места, для работы в каталоге понадобится дать разрешение от имени администратора.
Как правило, в указанной папке большие файлы не хранятся. Впрочем, можно выделить их и удалить все — тем же способом, который был описан раньше. Нужно быть готовым, что часть данных очистить не удастся: они используются системой и могут быть уничтожены только после перезагрузки.
Часто случается, что после деинсталляции ненужных программ на локальном диске остаются столь же лишние файлы. Особенно это характерно для игр, сохраняющих скриншоты пользователя и данные прохождения, графических, видео- и аудиоредакторов. Избавиться от не представляющей ценности информации можно, снова очутившись на диске С и, последовательно посещая папки Program Files и Program Files (x86).
Удалять впустую занимающие на компьютере место файлы и папки
Делать это стоит крайне осторожно, чтобы не «зацепить» нужные данные: несмотря на декларируемую Microsoft заботу о пользователе, некоторые критически важные для работы Windows документы по-прежнему удаляются в штатном режиме — а значит, очередного успешного запуска системы может и не случиться
Посетить и очистить другие каталоги на локальном диске С — например, папки «Видео», «Документы», «Изображения», «Музыка» и так далее. Крайне не рекомендуется, даже если необходимо освободить место в кратчайшие сроки, удалять без разбора все вложенные папки: вследствие своей поспешности пользователь наверняка лишится части важных или жизненно необходимых файлов.
Теперь, закончив с удалением данных в «ручном режиме», следует открыть «Корзину».
Внимательно просмотреть содержащиеся в ней готовые к безвозвратному удалению файлы — и, если обнаружен нужный, щёлкнуть по нему правой клавишей мыши и выбрать в контекстном меню пункт «Восстановить».
Теперь, нажав на кнопку «Очистить корзину».
И подтвердив твёрдость своих намерений, владелец компьютера наконец сможет почистить системный жёсткий диск от мусора.
Процесс безвозвратного удаления файлов занимает, в зависимости от их количества и суммарного объёма, от пары секунд до нескольких часов. Восстановить их штатными способами уже не получится — а значит, нужно немного напрячься и потратить несколько минут на изучение списка содержимого «Корзины».
Тормозит жёсткий диск

Как отключить автоматическое обновление Windows 10 при помощи программы Win Updates Disabler.
Алексей Щербаков
Много новых хороших статей на сайте! Раньше отключал обновы прогой Win Updates Disabler. У вас ещё
RemontCompa — сайт с огромнейшей базой материалов по работе с компьютером и операционной системой Windows. Наш проект создан в 2010 году, мы стояли у истоков современной истории Windows. У нас на сайте вы найдёте материалы по работе с Windows начиная с XP. Мы держим руку на пульсе событий в эволюции Windows, рассказываем о всех важных моментах в жизни операционной системы. Мы стабильно выпускаем мануалы по работе с Windows, делимся советами и секретами. Также у нас содержится множество материалов по аппаратной части работы с компьютером. И мы регулярно публикуем материалы о комплектации ПК, чтобы каждый смог сам собрать свой идеальный компьютер.
Причины и симптомы проблем с жестким диском
Жесткий диск — одно из ключевых устройств компьютера, ответственное за сохранение и хранение данных. Однако, он может столкнуться с различными проблемами, которые влияют на его производительность и надежность. В данном разделе мы рассмотрим основные причины и симптомы проблем с жестким диском.
Причины проблем с жестким диском:
- Физические повреждения: Удары, падения, вибрации, а также неправильное обращение с жестким диском могут привести к физическим повреждениям. Например, разрушение головки чтения/записи или повреждение магнитного слоя.
- Механические проблемы: Среди механических проблем можно выделить засорение или поломку двигателя, поломку подшипника или диска.
- Электронные проблемы: Неполадки в электронных компонентах жесткого диска, таких как плата контроллера или контакты.
- Программные ошибки: Вирусы, ошибки файловой системы или поврежденное программное обеспечение могут вызывать проблемы с жестким диском.
Симптомы проблем с жестким диском:
- Замедление работы компьютера: Если ваш компьютер начал работать медленнее обычного, это может быть признаком проблем с жестким диском. Файлы открываются и сохраняются дольше, операционная система запускается медленно.
- Случайные перезагрузки или вылеты: Если ваш компьютер перезагружается или вылетает во время работы, это может быть связано с проблемами жесткого диска.
- Ошибка чтения/записи данных: Если вы получаете сообщения об ошибках чтения/записи данных или не можете скопировать файлы на или с жесткого диска, это может свидетельствовать о проблеме с диском.
- Неожиданный шум: Жесткий диск может издавать странные или громкие звуки, такие как щелчки, шумы двигателя или скрежет. Это может быть признаком проблемы с механизмом жесткого диска.
Итоги
Зная причины и симптомы проблем с жестким диском, вы можете быстрее определить, требуется ли техническое вмешательство или можно решить проблему самостоятельно. Помните, что правильное обращение с жестким диском и регулярное резервное копирование данных помогут предотвратить многие проблемы и сохранить ваши данные в безопасности.
Шаг 4: чистка от пыли
Часто причиной того, что компьютер тормозит и глючит является вовсе не системный мусор, а вполне себе бытовой. Внутренние части могут быть банально загрязнены пылью.
Симптомы такие:
- Компьютер шумит
- Греется
- Самопроизвольно выключается
Если есть хотя бы один симптом, и вы не чистили компьютер от пыли как минимум год, то пора это сделать. Причем это касается как стационарных ПК, так и ноутбуков.
Из-за пыли внутренние детали перегреваются и не могут нормально работать. В первую очередь это касается процессора. Из-за этого могут быть тормоза в программах и играх. Кроме того, в будущем это может привести к поломке ПК.
Нормальная температура процессора:
- Для стационарного компьютера: Intel 30-65, AMD 40-70.
- Для ноутбука: Intel 50-70, AMD 55-80.
Почистить компьютер можно и самостоятельно по инструкциям интернета. На ютубе есть даже видео по разбору и чистке конкретных моделей ноутбуков.
Но такая чистка будет неполноценной, потому что важно еще и поменять термопасту. А без должного опыта сделать это непросто, да и большая вероятность что-то запороть
Лучше обратиться в компьютерный сервис: эта услуга называется «Профилактика», стоит 10-15$ и выполняется за пару часов.
Проверка на ошибки
Логические ошибки на жестком диске могут привести к разнообразным проблемам, например, тормозам или появлению сообщений об разных ошибках. Они возникают по самым разным причинам, например, из-за некорректного выключения питания компьютера. Пользователь легко может устранить их, используя встроенные в ОС средства.
Существует два способа запуска проверки и исправления ошибок на диске. Это:
- с помощью командной строки;
- в графическом режиме.
Фото: устройство жесткого диска
Начинающим пользователям удобней пользоваться графическим режимом запуска утилиты проверки.
Рассмотрим порядок действий для выполнения этой операции в Windows 7:
- открыть «Мой компьютер»;
- выбрать нужный диск и вызвать контекстное меню правой кнопкой мыши;
- нажать на пункт «Свойства»;
- перейти на вкладку «Сервис»;
- щелкнуть по кнопке «Проверка»;
- установить галочку на пункте «Автоматическое исправление ошибок»;
- запустить тестирование, нажав соответствующую кнопку.
Более опытные пользователи чаще предпочитают пользовать версией утилиты, написанной для командной строки.
Для запуска проверки диска в этом режиме необходимо выполнить следующие действия:
- запустить командную строку с правами администратора;
- ввести команду chkdsk /f;
- нажать Enter.
После этого программа выполнит проверку и автоматически проведет исправление всех найденных логических ошибок.
Дефрагментация жесткого диска
Дефрагментация жесткого диска — это процесс, при котором файлы на жестком диске переупорядочиваются, чтобы они занимали последовательные физические секторы. При нормальной работе компьютера файлы могут располагаться по разным местам на диске, что приводит к замедлению работы системы.
В результате дефрагментации файлы собираются вместе, образуя последовательные блоки данных на жестком диске. Это улучшает время доступа к файлам и повышает производительность компьютера в целом.
Как провести дефрагментацию жесткого диска?
- Откройте меню «Пуск» и выберите «Диспетчер операций».
- Во вкладке «Сервис» выберите «Дефрагментация и оптимизация дисков».
- Выберите жесткий диск, который нужно дефрагментировать, и нажмите «Анализ».
- После завершения анализа, нажмите «Оптимизировать» или «Дефрагментировать».
- Дождитесь окончания процесса дефрагментации.
Важно отметить, что дефрагментация может занять некоторое время, особенно если жесткий диск содержит большое количество фрагментированных файлов. Поэтому рекомендуется проводить дефрагментацию в периоды, когда компьютер не используется для других задач
Как часто проводить дефрагментацию?
Частота дефрагментации зависит от вашего обычного режима использования компьютера. Если вы часто создаете и удаляете большие файлы, то рекомендуется проводить дефрагментацию чаще, например, раз в неделю. Если же вы не создаете и не удаляете много файлов, то раз в месяц будет достаточно.
Важно помнить, что дефрагментация не решает все проблемы с производительностью жесткого диска. Если ваш жесткий диск по-прежнему работает медленно, возможно, следует провести дополнительные действия, такие как очистка диска, удаление ненужных программ или обновление драйверов



























