Как выглядит батарейка на материнской плате
Для того, чтобы проверить, какая батарейка стоит в материнской плате компьютера, потребуется заглянуть внутрь системного блока.

Батарейка находится в соответствующем разъеме, который, обычно, расположен в правом нижнем углу материнки. Ориентиром послужит 20-pin или 24-pin коннектор для питания самой материнской платы. Зачастую именно под ним и находится батарейка. Очень часто длинные современные видеокарты закрывают доступ к батарейке, поэтому сначала рекомендуется снять графический ускоритель.
Бывают случаи, когда замена батарейки не предусматривается производителем. В основном такое встречается на очень старых материнских платах. Также может быть, что батарейка несъемная. В таких случаях рекомендуется прибегнуть к помощи специалистов сервисных центров.
Есть ли батарейка на материнской плате в ноутбуке
Да, в ноутбуках и нетбуках тоже нашлось место батарейке. Причем, цели элемент питания выполняет те же – сохраняет настройки, синхронизирует и запоминает время и дату. С визуальной и технической точки зрения батарейка тоже стандартная – 20 миллиметров в диаметре, высота до 3,2 миллиметров, знакомый вольтаж от 2,75 до 3.3. Единственная разница – способ смены элемента питания. Тут уже не обойтись удобным «вскрытием» системного блока. Придется аккуратно открывать крышку ноутбука или нетбука (не забывая о шлейфах, ведущих к клавиатуре или монитору, которые легко повредить), а затем – методично инспектировать найденные детали – жесткие диски, центральный процессор, материнская плата. Возможно, паз для батарейки расположен с обратной стороны ноутбука, а потому разбираться в деталях придется долго…
Так же вы можете почитать статьи на темы Как узнать какой сокет на материнке и Как узнать чипсет материнской платы.
Типы и номера батареек для материнских плат
Для питания Биос в подавляющем большинстве случаев применяется широко распространенная батарея CR2032. Если ее по какой-либо причине приобрести не удастся, можно попробовать заменить другими типами гальванических элементов.
| Тип элемента | Напряжение, В | Емкость, мА/ч | Диаметр, мм | Толщина, мм |
|---|---|---|---|---|
| CR2032 | 3 | 230 | 20 | 3,2 |
| CR2025 | 3 | 150 | 20 | 2,5 |
| CR2016 | 3 | 90 | 20 | 1,6 |
Очевидно, что выбор для замены невелик
Еще следует обратить внимание, что варианты замены имеют диаметр, совпадающий с диаметром CR2032, но их толщина меньше. Это означает, что при установке в разъем возможно придется подгибать контактный лепесток (как вариант – сделать подложку из фольги)
Кроме того, уменьшение толщины ведет к снижению емкости. Это означает, что источник питания придется заменять чаще.
Как вытащить и заменить батарейку
А теперь перейдем непосредственно к замене батарейки на материнской плате компьютера. Прежде всего вскрываем системный блок. Точнее, снимаем его левую боковую стенку, если смотреть с лицевой стороны блока. Кладем системник набок и на задней стенке отворачиваем два винта крепления боковой стенки. Винты могут быть с большими головками и накаткой для пальцев, а могут быть и с обычным шлицем под отвертку. На фото ниже нам повезло – инструмент для демонтажа стенки не понадобится.

Снимаем стенку и находим батарейку. Она может быть расположена в любом месте материнской платы, но не заметить ее невозможно.

Внимательно изучаем гнездо, в которое вставлен элемент, и находим замок, фиксирующий батарейку. Одновременно он является плюсовым контактом токосъемника.

Фиксатор может быть нескольких видов, но разобраться в конструкции каждого не составит труда
Отжимаем фиксатор небольшой отверткой, приподнимаем этот край элемента питания и вынимаем его из гнезда.

Замок открыт, батарейку можно извлечь
В некоторых конструкциях гнезда фиксатора как такового нет – батарейка подпружинена с противоположной стороны токосъемными контактами и просто входит в пазы на корпусе гнезда. В этом случае нажимаем отверткой на боковую сторону батарейки, сдвигая ее, и она легко выходит из-под пазов. На фото ниже — направление и место нажима указаны стрелкой.

Вариант крепления батарейки
На место снятого элемента устанавливаем новый, соблюдая полярность («плюс» вверху). Для этого заводим одну часть батарейки за отливы в корпусе гнезда и легким нажатием защелкиваем в фиксаторе.
Как снять и поменять батарейку на ноутбуке
Как мы выяснили, в ноутубуке BIOS тоже есть, а значит, есть и батарейка. Так что рано или поздно настанет тот счастливый момент, когда придется менять ее и в буке. Мы, скорее всего, еще не знаем, какой тип элемента стоит в конкретно нашей машине, поэтому прежде чем бежать в магазин, необходимо выяснить, что за батарейка нам понадобится. Но если с ПК все прозрачно, то с ноутбуками чуть сложнее. Мало того, что разобрать бук довольно сложно и под силу далеко не каждому, так еще и батарейка может оказаться в самом неожиданном месте.
Поэтому если замена элемента питания в ноутбуке производится впервые, то ее местоположение придется поискать. К счастью, подавляющее большинство производителей предусмотрело замену элемента питания без полной разборки устройства, так что разносить на куски бук, скорее всего, не придется. Прежде всего кладем машину днищем вверх и вскрываем все лючки, которые можно снять.
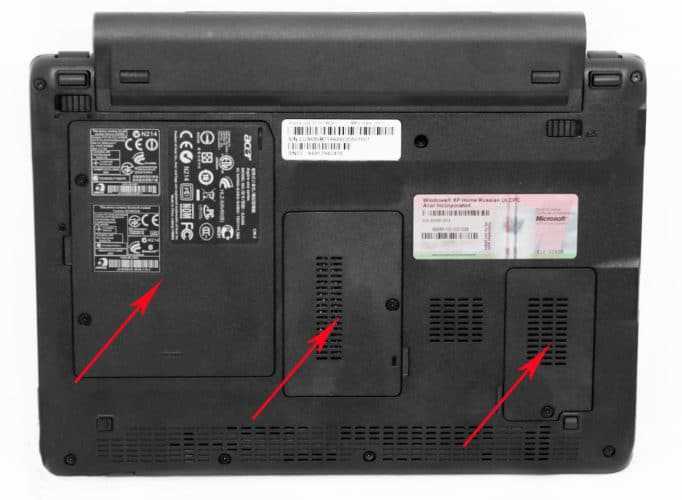

Нашли? Смотрим, какой типоразмер батарейки нам понадобится
Обратите внимание на нижнее левое фото. В этом ноутбуке стоит CR2032, но «запечатанная» в термоусадку и оснащенная проводом с разъемом
Найти такой элемент в обычном магазине не удастся

Найти такой элемент в обычном магазине не удастся
Найти такую в магазине канцелярских товаров, конечно, не получится. Придется обратиться в специализированный магазин или поговорить с работниками сервиса. В последнем случае цена на элемент будет зависеть от жадности специалистов. Вам могут продать такую батарейку с накруткой за установку.
А что делать, если батарейка так и не нашлась? Делаем еще одну попытку – снимаем клавиатуру. Для ее снятия понадобится нож с тонким лезвием, небольшая тонкая отвертка, а лучше пластиковая карта. Клавиатура держится на защелках, которые нужно отжать. Вставляем карту в щель между корпусом ноутбука и клавиатурой, по одной отжимаем защелки и одновременно приподнимаем освобожденный участок блока клавиш. Снимая клавиатуру, не забываем, что она подключена к материнской плате шлейфом.

Снятие клавиатуры с ноутбука
Нашлась батарейка? Тогда все в порядке. Не нашлась – внимательно осматриваем корпус машины со всех сторон на предмет незамеченных нами люков, гуглим. Если ничего не помогло, то у нас есть два варианта:
- Отнести компьютер в сервисный центр и заплатить за работу специалисту.
- Разобрать ноутбук самостоятельно.

Здесь для того чтобы добраться до батарейки SMOS, пришлось полностью разобрать ноутбук
Если батарейка найдена, то можно считать, что дело сделано – заменить ее не составит труда. Все делаем так же, как и на стационарном ПК (см. выше).
Вот мы и узнали, как найти и заменить батарейку на компьютере. Теперь устранить эту мелкую неисправность мы сможем самостоятельно и без помощи сервисного центра, сэкономив время, силы и деньги.
Сейчас читают:
Как поменять батарейку в ключе Киа Рио
Как установить и подключить блок питания к компьютеру
Как заменить батарейку в брелке хендай крета
Можно ли включить блок питания без компьютера: пошаговая инструкция перемычки контактов
Как заменить батарейку в брелке Volkswagen
Замена батарейки на материнской плате
Рассмотрим пошаговое руководство по замене батарейки на ПК и ноутбуке.
Замена батарейки на обычном компьютере
На стационарном ПК заменить батарейку не составит труда. Для этого нужно:
-
Открыть крышку системного блока.
Откручиваем винты, снимаем боковую крышку системного блока
-
Найти на материнской плате ячейку с элементом питания. На разных моделях материнских плат она располагается в разных местах. Выглядит она, как на скриншоте ниже.
Находим на материнской плате ячейку с элементом питания
-
Для того, чтобы извлечь батарейку, необходимо каким-нибудь твердым предметом отодвинуть металлический зажим, который удерживает ее в ячейке. Для этой цели отлично подойдет небольшая отвертка.
С помощью отвертки отодвигаем металлический зажим, который удерживает батарейку в ячейке
-
Затем на ее место нужно просто вставить новый элемент питания.
Вставляем новый элемент питания в ячейку
Как заменить батарейку в ноутбуке
В ноутбуке или нетбуке поменять батарейку сложнее. Для этого потребуется:
-
Перевернуть закрытый ноутбук и открутить винты, удерживающие его заднюю крышку, а затем снять ее.
Откручиваем винты, удерживающие заднюю крышку ноутбука, снимаем ее
-
Найти на материнской плате элемент питания, извлечь его и поставить новый.
Находим на материнской плате элемент питания, извлекаем его и ставим новый
Как правило, в некоторых моделях ноутбуков нет отдельной ячейки для батарейки. Она крепится посредством скотча и соединяется с платой двумя проводами. Выглядит подобное крепление так.
Система крепления батарейки к плате в ноутбуке
На некоторых моделях ноутбуков батарейка может находится с обратной стороны платы, поэтому придется отсоединять и ее. Например, на этом устройстве после снятия задней крышки мы не видим батарейку. Зато видим контакты, посредством которых она соединена с платой. Значит, она находится с другой стороны.

Ноутбук, в котором батарейка находится сзади материнской платы, для замены аккуратно извлекается плата
Подключение мозга к компьютеру
В центральной части схемы мы видим компонент, имеющий обозначение LGA1150. Так называется сокет, предназначенный для подключения многих процессоров Intel. Буквы LGA обозначают Land Grid Array – это популярная технология корпусировки процессоров и других чипов.
Системы LGA имеют множество маленьких выводов на материнской плате или в сокете для обеспечения питания процессора и его контакта с другими узлами компьютера. На фото ниже хорошо виден этот массив контактных выводов (пинов).
Металлическая рамка служит для равномерного прижимания процессора, но сейчас она нам мешает рассматривать пины, так что мы её пока уберём.
Желающие могут подсчитать количество пинов и убедиться, что их 1150. Цифровое значение в маркировке сокета LGA1150 означает именно количество выводов. В другой статье мы подробно рассмотрим разъёмы для процессоров, а пока просто отметим, что материнские платы оснащаются разными сокетами, с разным количеством пинов – для разных корпусов процессоров.
В целом, чем производительнее процессор (с точки зрения количества ядер, объема кэш-памяти и т.д.), тем больше потребуется контактных выводов. Бо́льшая часть этих пинов используется для обмена данными со следующей важнейшей частью материнской платы.
Подготовка к снятию батарейки BIOS
Перед тем, как начать процесс снятия батарейки BIOS, необходимо выполнить несколько подготовительных шагов:
- Выключите компьютер. Перед тем как приступить к снятию батареи BIOS, убедитесь, что компьютер полностью выключен и отключен от источника питания.
- Подготовьте инструменты. Для снятия батарейки вам понадобится маленький отвертка и, возможно, пинцет. Убедитесь, что у вас есть необходимые инструменты под рукой.
- Заземлитесь. Прежде чем приступить к работе внутри компьютера, рекомендуется заземлиться, чтобы предотвратить статическое электричество, которое может повредить компоненты. Для этого можно приложить руку к металлическому предмету, например, радиатору или корпусу компьютера.
После выполнения указанных подготовительных шагов вы можете приступить к снятию батарейки BIOS. Убедитесь, что вы следуете инструкциям производителя компьютера или материнской платы, так как процесс снятия батарейки может немного отличаться в зависимости от модели и производителя оборудования.
Основные симптомы разряда батарейки
Определить заряд батарейки можно с помощью специального прибора.
При выходе из строя батарейки питания CMOS возникают проблемы:
- При включении компьютера активируется загрузка BIOS материнской платы, на дисплее отображается текст CMOS Battery Failed. Дальнейшая загрузка операционной системы не происходит.
- Если компьютер оснащен материнской платой с программным обеспечением разработки компаний MI, Award и Phoenix, то при повреждении элемента питания на экране появляются надписи вида CMOS Battery State Low или System Battery Is Dead. Поскольку конфигурация CMOS не считывается, то загрузка компьютера останавливается.
- Отмечается постоянное искажение текущего времени и даты (при включении оборудования). При некорректном определении даты отмечаются сбои в работе антивируса, который ошибочно идентифицирует обновления баз данных вирусов.
- Уведомления вида Checksum bad CMOS, Failure CMOS или Checksum error CMOS указывают на фатальные ошибки, полученные при подсчете контрольной суммы. При этом начинается загрузка базовых параметров с одновременным сбросом времени и даты до значения, заложенного производителем при создании программного обеспечения. На части материнских плат дата сбрасывается на момент изготовления материнской платы или установки микросхемы BIOS. Для продолжения загрузки оборудования потребуется коротко нажать на кнопку F1 или F2, но операционная система будет работать некорректно.
Пользователь может самостоятельно заменить батарейку в системном блоке:
- Отключить питание и вынуть кабель из штекера, предусмотренного на блоке питания. Отсоединить коммутационные кабели периферийного оборудования, корпус компьютера укладывается на боковую крышку на горизонтальную поверхность.
- Отвинтить крепежные винты или отстегнуть защелки, а затем снять боковую крышку системного блока.
- Найти место расположения , вынуть элемент питания при помощи инструментальной отвертки или пластиковой монтажной лопатки. Встречается вариант установки источника тока в специальном пластиковом контейнере, для извлечения картриджа требуется нажать на торцевую часть. Встроенная пружина выталкивает пластиковую вставку с элементом питания.
- Вставить новую батарейку с соблюдением полярности. На поверхности платы или кожухе нанесены пояснительные надписи, позволяющие корректно смонтировать источник питания.
- Установить на место крышку корпуса, подключить периферийное оборудование и протестировать работу компьютера. По аналогичной методике производится замена элемента питания на ноутбуках, производители техники рекомендуют проводить профилактическую замену через 5 лет эксплуатации.
Часть материнских плат автоматически предлагает выполнить регулировку настроек.
Если после регулировки на дисплее отображается информация об ошибках, необходимо проверить корректность настроек. При продолжающихся проблемах рекомендуется обратиться к специалисту, который произведет диагностику и настройку оборудования.
Эти ненавистные перемычки!
Последние разъемы, о которых мы поговорим, – это те, которые управляют основной работой материнской платы и подключают дополнительные устройства. На рисунке ниже показан основной блок разъёмов для выключателей, индикаторов и системных динамиков:
Здесь мы имеем:
- 1 разъём кнопки мягкого выключения
- 1 разъём кнопки ресета
- 2 разъёма LED-индикации
- 1 разъём системных динамиков
«Мягким» выключение питания называется потому, что при нем не происходит простого включения и отключение всей материнской платы. Вместо этого, при замыкании контактов этого разъёма, специальные «недремлющие» узлы платы включают или отключают основное питание платы в зависимости от текущего состояния. То же относится и к кнопке ресета, только в этом случае материнская плата будет всегда выключаться и тут же снова включаться.
Строго говоря, кнопка ресета, индикация и системный динамик не являются критически важными, но они традиционно обеспечивают самое базовое управление и информацию о состоянии системы.
Большинство материнских плат имеют подобный дополнительный блок разъемов, как показано выше. Тут мы имеем следующее (слева направо):
- Разъем аудиопанели – если корпус компьютера оснащен дополнительной фронтальной панелью с разъёмами для наушников и микрофона, то с помощью данных разъёмов на плате они подключаются к встроенному аудиоконтроллеру. § Разъем цифрового аудио – то же, что и обычный аудиоразъём, только в стандарте S/PDIF (Sony/Philips Digital Interface), обеспечивающем строго цифровую передачу аудиосигналов без промежуточной аналоговизации.
- Перемычка (джампер) сброса BIOS – она позволяет сбросить все настройки BIOS к заводским. За ней также спрятан разъем термозонда. § Разъем криптопроцессора TPM (Trusted Platform Module) – он используется для повышения безопасности материнской платы и системы. § Разъем последовательного порта (COM) – древний интерфейс. Интересно, его кто-нибудь использует вообще? Хоть кто-нибудь?
Остальные подобные разъёмы на этой плате предназначены для подключения кулеров и дополнительных USB портов. Не обязательно каждая материнская плата должна поддерживать все это, но на большинстве из них они есть, как и есть на некоторых платах дополнительные разъёмы, которых на нашей рассматриваемой плате нет – скажем, разъём для RGB-подсветки (VDG).
Где на материнской плате находится батарейка
Тут все просто — для того, чтобы узнать, какая батарейка установлена в вашем компьютере, необходимо ее вытащить и посмотреть обозначения. Вот только не каждый сможет так сразу определить, где конкретно в системном блоке компьютера эта батарейка прячется. Тем более, если человек с этим ни разу не сталкивался. Поэтому, для начала снимем крышку системного блока, чтобы добраться до комплектующих.

Сам элемент питания находится в нижней части материнской платы, внутри специального гнезда. Если вы делаете эту процедуру не первый раз, тогда мне не нужно напоминать вам о том, что перед тем, как снять батарейки с материнских плат, лучше всего вооружиться отверткой. Без подобного инструмента извлечь ее из гнезда не получится, уж слишком плотно она там сидит.
Но, есть и другой способ, как вытащить батарейки из материнских плат. Иногда прямо возле разъема можно встретить специальный рычажок, надавив на который батарея легко высвобождается из гнезда. Но, если его будет закрывать видеокарта, воспользоваться отверткой будет удобнее. Лучше даже подготовить не отвертку, а пинцет. Будет не очень хорошо, если отвертка вдруг соскочит и попадет в расположенные рядом конденсаторы, например.
На компьютере сбрасывается время. Как заменить батарейку в материнской плате?
Если вашему компьютеру уже несколько лет, то рано или поздно возникает необходимость в замене батарейки на материнской плате. Первый признак того, что пора заменить батарею – при каждом включении компьютера время сбрасывается на 0:00. Согласитесь, данное явление трудно не заметить и постоянно подводить часы на компьютере напрягает. Да и для БИОСа это не хорошо, ведь при каждой загрузке компьютера его настройки формируются заново, так как из-за разряженной батарейки чип БИОСа не может их хранить, пока компьютер выключен.
На компьютере сбрасывается время
Так, что если вы наблюдаете этот симптом, то берите карандаш и записывайте тип батареи, которую необходимо купить, перед тем как вы вытащите из материнской платы вашего компьютера старую.
CR2032
Затем берем отверточку, но тыкать, ей ни куда не спешим! В первую очередь – ВЫДЕРГИВАЕМ ШНУР ПИТАНИЯ ИЗ КОМПЬЮТЕРА! Это напоминание выделил жирным для самых бронетанковых. Надеюсь, ни кто не обиделся, ведь инструкции писаны кровью – шутка. Заваливаем компьютер на правый бок, заходим сзади и тут уже пускаем в ход отвертку. Отверните два винта, держащих боковую стенку.
И сдвиньте ее на себя.
Вашему взору предстанет все нутро вашего электронно-вычислительного друга. Самая большая внутренняя составляющая системного блока это и есть материнская плата. На рисунке, приведенном ниже, отмечено точное местонахождение аккумуляторной батареи на плате. Естественно моделей материнских плат великое множество и расположение батареи может немного отличаться.
Как заменить батарейку в материнской плате
Теперь необходимо поддеть чем-то острым батарейку и вытащить из платы.
И вот, нам уже ни чего не мешает вставить свежую батарею, взамен старой, с истекшим ресурсом
Важно соблюсти полярность – устанавливаем батарейку надписями вверх
Закрываем компьютер, подключаем питание и запускаем его. Возможно, БИОС попросит, при первом запуске, загрузить настройки. Нажимаем F1 — load defaults. Как только система загрузится, устанавливайте правильное время. Для проверки, решена ли проблема с железом в части касающейся замены батарейки на материнской плате, перезагружаем компьютер. После перезагрузки время должно сохраниться. Если же время на компьютере все таки сбрасывается, то дела уже гораздо хуже с вашей материнской платой и возможно в скором будущем он вообще откажет и ее придется менять. Но это лирика, надейтесь на лучшее! Удачи!
webwulpix.ru
Замена батарейки
Заменить батарейку в обычном компьютере – проще простого:
- Покупаем “батарейку – таблетку для материнской платы компьютера” в любом компьютерном магазине (обычно и желательно в свете вышесказанного это батарейка CR2032,)
- Достаем системный блок, отсоединяем кабеля (если позволяет запас проводов полностью комфортно выдвинуть системный блок для полного его доступа, то провода можно и не вынимать)
- Располагаем системный блок вертикально (менее удобно,), или ложим его на правый бок, если смотреть на него спереди (более удобно, но не всегда есть столько места).
- Крестообразной ответной откручиваем Левую боковую крышку (2 винтика сзади), снимаем крышку.
- Аккуратно тонкой отверточкой поддеваем батарейку и в противоположную сторону от защелкивающей контактной пластинки выводим батарейку из гнезда (пластинка как правило достаточно гибка, и без проблем отгибается вынимаемой батарейкой на нужное расстояние для того что бы вытащить из гнезда батарейку)
- Берем новую батарейку, и чуть отогнув контактную пластинку вталкиваем новую батарейку в паз-гнездо, проверяем что бы верхняя проводящая пластина хорошо прижала батарейку.
- Все, собираем корпус, вставляем отсоединенные провода, если вы их вынимали на свои места.
Замена батарейки в BIOS (SMOS) на ноутбуке (нетбуке)
- В ноутбуках менять батарейку точно так же, но главной трудностью здесь возникает с разборкой ноутбуку – но здесь в большинстве случаев помогает предусмотрительность многих (но не всех) производителей ноутбуков. В специальных легко доступных люках – прямоугольниках расположенных снизу для доступа к блокам памяти и жесткому диску (отщелкиваем простые защелки – или откручиваем 1-2 саморезика), и ищем там по краям этих люков вынесенную батарейку BIOS (в том числе и на гибком кабеле).
- Если в люках батарейки нет, в таком случае лучше отдать ноутбук специалисту, так как самостоятельно разобрать любой ноутбук, не сломав его без практического опыта практически не реально. Вы просто его сломаете, при этом часто восстановить его даже опытному мастеру без серьезных трат на запчасти будет не возможно.
Типы (виды) батареек для материнских плат
Чтобы понять, какая батарейка стоит в материнских платах компьютеров (ПК), а какая в ноутбуках — нужно научиться расшифровывать обозначения, которые присутствуют на самом элементе питания. Так, например, для использования в материнских платах стационарных ПК применяются батарейки с индексом cr2032. Этот вид (тип) батарейки имеет толщину 3,1 мм, напряжение 3В и емкость аж 230 миллиампер-час, это самая «толстая» батарейка из всех, поэтому именно ее ставят в материнские платы стандартных размеров.

Число 20 в названии обозначает диаметр, поскольку любая батарейка для материнских плат, независимо от размера, имеет форму круга. Вторые две цифры (32) обозначают как раз толщину элемента. И тут есть небольшое разногласие, касаемо «cr2032». Ее толщина должна составлять 3,2 мм, однако в большинстве источников указывается значение 3,1 мм. Сам я не замерял, по причине отсутствия под рукой штангенциркуля, так что поверим на слово. В любом случае, разница не велика.
Идем дальше, первые две буквы в обозначении определяют состав самого элемента питания, вот самые часто встречающиеся из них:
- CR — литий — 3 В
- SR — серебряно-цинковый элемент — 1,55 В
- LR — Щелочной элемент — 1,5 В
- PR — Воздушно-цинковый элемент — 1,4 B
Так уж сложилось, что в компьютерах применяются CR элементы. Но, как ни странно, эти батарейки используются для питания наручных часов, напольных весов и другой техники. Например их можно встретить в некоторых автомобильных брелках. Итак, можно выделить следующие разновидности CR элементов питания:
- CR2032
- CR2025
- CR2016
И да, если уж так случилось, что вы не можете найти для своего компьютера нужную батарейку, можно поставить меньшую по высоте (напряжение должно быть одинаковым), но для этого придется слегка подогнуть пластину, которая прижимает ее. Минус такого «лайфхака» очевиден — более частая замена батарейки, по причине ее меньшей емкости. Следует отметить, что это именно батарейка, то есть она не перезаряжаемая! Тем не менее, многие до сих пор путают ее с аккумулятором, срок службы у которого намного больше.
Я сам тут недавно менял батарейку в стареньком ноутбуке — Acer Extensa 2010 года выпуска. Каково же было мое удивление, когда я обнаружил там никому не известную ML1220, которая к тому же еще и аккумулятор. То есть эта батарейка имеет очень маленькие размеры, а значит и емкость, но при всем при этом она перезаряжаемая. Естественно, что такой элемент питания требует замены гораздо реже. И в подтверждение этому могу сказать, что поменял я ее в первый раз за 8 лет.
А еще, как оказалось, марка батарейки для материнской платы играет важную роль. Так называемые «no name» элементы хоть и стоят дешевле, но работают намного меньше положенного срока, их приходится менять чаще — то есть никакой реальной экономии
На качественных батарейках можно прочитать название фирмы производителя, а также место производства. Так что обращайте внимание на цену, 8 штук качественных cr2032 не могут стоить 300 рублей, ну никак
Вот список производителей более-менее качественных батареек:
- Maxell.
- Pkcel.
- Panasonic.
- Varta.
- Ergolux.






























