Перезагрузите компьютер
Чтобы перезагрузить компьютер, следуйте этим простым шагам:
1. Закройте все программы и сохраните свою работу
Перед тем как перезагрузить компьютер, убедитесь, что закрыли все программы и сохранены все важные файлы. Закрывая программы, вы предотвращаете потерю данных и возможные проблемы с файлами в процессе перезагрузки.
3. Нажмите на кнопку «Перезагрузка» или «Выключение»
В открывшемся окне выберите опцию «Перезагрузка» или «Выключение», в зависимости от того, какую операцию вы хотите выполнить. В данном случае вам нужно выполнить перезагрузку компьютера.
После того, как вы нажали на кнопку «Перезагрузка» или «Выключение», компьютер начнет процесс перезагрузки. После перезагрузки попробуйте установить обновления Windows 10 снова и проверьте, исправилась ли ошибка 0x8007371b.
Что делать, если ОС не настроена на запуск определенных приложений
1. Восстановите ваш файловый реестр
Поврежденный реестр файлов может быть причиной сообщения об ошибке «Операционная система в данный момент не настроена для запуска этого приложения».
Кроме того, это повреждение манипулирует данными файла программы Microsoft Office 365; следовательно, вызывая сообщение об ошибке.
2. Запустите Центр обновления Windows
Еще один способ исправить сообщение об ошибке – запустить Центр обновления Windows. Microsoft постоянно выпускает обновления Windows, чтобы улучшить стабильность системы и исправить различные проблемы и ошибки; исправления для Microsoft Office 365 также могут быть включены в последние обновления.
Вы можете использовать эти шаги для обновления вашей ОС Windows:
3. Восстановить установку Microsoft Office
Установленная программа Microsoft Office может быть повреждена из-за процесса перехода с ОС Windows 10. Однако программу Microsoft Office можно восстановить из панели управления.
Возможно, вам придется устранить проблему, исправив установку Microsoft Office. Вот как восстановить ваш Microsoft Office:
4. Переустановите Microsoft Office
Кроме того, вы можете удалить пакет Microsoft Office на вашем компьютере и установить новую копию на вашем компьютере с Windows 10. Переустановка Microsoft Office может избавить от ошибки на вашем компьютере. Вот как переустановить Microsoft Office на вашем компьютере:
5. Запустите Microsoft Office Diagnostics
Еще один способ устранения ошибки – запуск диагностики Microsoft Office. Этот инструмент устранения неполадок определяет проблему и устраняет ее, чтобы обеспечить бесперебойную работу Microsoft Office.Выполните следующие действия для запуска диагностики Microsoft Office:
6. Запустите программу в режиме совместимости.
Некоторые приложения, не оптимизированные для более новых операционных систем, не могут адаптироваться, что вызывает сообщение об ошибке. Запустив вашу программу в режиме совместимости, ОС Windows 10 позволит запустить приложение в более старой версии Windows.
Чтобы запустить уязвимую программу в режиме совместимости, выполните следующие действия:
Для получения дополнительной информации о том, как использовать Администратор совместимости, посетите официальный веб-сайт Администратора совместимости Microsoft.
7. Обновите ваши драйверы
Многие пользователи подтвердили, что исправили эту проблему, обновив свои драйверы. Итак, продолжайте и устанавливайте последние обновления драйверов для вашего графического процессора, периферийных устройств и так далее. Перезагрузите компьютер, чтобы изменения вступили в силу.
В заключение убедитесь, что у вас есть подлинный ключ Microsoft Office, прежде чем приступать к исправлению, требующему исправления установки.
У вас есть вопросы по этому руководству? Не стесняйтесь комментировать ниже.
Источник
Ситуация: Сперва выбывает окно, где: После последнего запуска произошла ошибка. Запуск в безопасном режиме может помочь устранить ошибку. В независимости от выбора Да или Нет, все равно выбывает это окно: Конфигурация операционной системы не рассчитана на запуск этого приложения.
Также: Спасибо за Ваше время и ответы!
Помощь в написании контрольных, курсовых и дипломных работ здесь.
Инициализация и запуск операционной системы.Задания: 1. Дана матрица MхN. Найти сумму элементов каждой строки; найти минимальный элемент в.
GUI приложения должно поддерживать темы операционной системыОбъясните мне последние 3 слова в данном предложении: GUI приложения должно поддерживать темы.
Ошибка при установке операционной системы на виртуальную машину.VMware Workstation установлена на Windows8 хочу теперь установить Windows XP на виртуальную машину.
Резервное копирование базы SQL. Ошибка операционной системы 5Здравствуйте! Стоит MS SQL Server 2012. Всё работало нормально, но в один день пропала возможность.
Вариант 2. Используйте среду установки Windows 10
Если вариант 1 вам не подошел или вы просто предпочитаете вариант, который гарантированно работает, вы также можете перейти к Расширенные параметры ремонта экран с помощью установочного компакт-диска Windows 10, DVD или USB. Если у вас нет возможности установить Windows 10, используйте эта статья для создания загрузочного установочного USB Windows 10. Вот как вы можете использовать установку Windows 10 medito доступ к Windows 10’s Расширенные параметры ремонта:
Вставьте свой Установка Windows 10 medi в компьютер.
Запустить снова компьютер. Пока компьютер загружается, войдите в его настройки BIOS (инструкции для которых различаются в зависимости от производителя материнской платы компьютера, но почти всегда отображаются на первом экране, который вы видите при загрузке компьютера) и измените порядок загрузки в Ботинок Вкладка для загрузки с вашего установочного диска, а не с жесткого диска.
Сохранить внесите изменения и выйдите из BIOS.
Если будет предложено сделать это, нажмите любую клавишу, чтобы загрузиться с установочного носителя.
Выберите предпочтительный часовой пояс, язык и раскладку клавиатуры, а затем нажмите Следующий.
Когда вы дойдете до экрана с Установить сейчас в центре, найдите и нажмите Почини свой компьютер в нижнем левом углу окна. Как только вы это сделаете, вы попадете в Windows 10 Расширенные параметры ремонта
Как только вы достигнете Расширенные параметры ремонта экран, вы более чем на полпути! Чтобы фактически отключить принудительное использование подписи драйверов с помощью Расширенные параметры ремонта, тебе надо:
На Выберите опцию экран, нажмите на Устранение неполадок.
Нажмите на Расширенные опции.
Нажмите на Параметры запуска Windows.
Нажмите на Запустить снова. Ваш компьютер будет перезагружен — позвольте ему это сделать.
Когда ваш компьютер загрузится, вы увидите Расширенные параметры загрузки На этом экране используйте клавиши со стрелками, чтобы выделить Отключить принудительное использование подписи драйверов вариант и нажмите Входить чтобы выбрать его. Теперь ваш компьютер должен загрузиться должным образом и не зависать в цикле «Эта версия операционной системы несовместима с функцией восстановления при загрузке».
Решение 3: Выполнить автоматическое восстановление из WinRE
Если проблема со средством восстановления при загрузке сохраняется, попробуйте загрузиться с носителя Windows 10, а затем выполните автоматическое восстановление из среды восстановления Windows (WinRE).
Для выполнения автоматического ремонта сделайте следующее;
- Вставьте USB или DVD
- Перезагрузите компьютер
- Нажмите F12 на вашем компьютере, чтобы открыть программу установки Windows
- Выберите диск, в который вы вставили USB или DVD
- Нажмите кнопку «Далее
- выбирать Почини свой компьютер
- Синий экран придет с вариантами
- выбирать Troubleshoot
- Выбрать Расширенные настройки
- выбирать Восстановление при загрузке (или автоматическое восстановление) из расширенного варианта загрузки
После завершения восстановления попробуйте снова загрузить компьютер, чтобы проверить, сохраняется ли проблема.
Отключите дополнительные USB-устройства
Мы продолжаем рассматривать ситуации, когда возникает конфликт между файлом обновления и связанными элементами. В данном случае речь идет о плохой совместимости периферийных устройств и программного обеспечения вашего компьютера. Если к ПК подключены акустика, USB-накопитель и другие устройства сторонних производителей, отключите их на время.
Затем перезагрузите компьютер и проверьте, удалось ли устранить проблему, установив обновление. Независимо от результата, после повторных действий можно повторно подключить все периферийные устройства. Если рекомендация не помогает, есть смысл учесть еще один фактор конфликта.
Способ 3: отключить UEFI
UEFI Secure Boot помогает гарантировать, что ваш компьютер загружается только с использованием надежной прошивки.
Но это иногда вызывает эту версию опции восстановления системы не является совместимой проблемой.
Отключение безопасной загрузки может, следовательно, устранить нежелательную неудачу.
шаги:
- Откройте меню BIOS вашего компьютера. Вы нажимаете правильную клавишу во время загрузки, например, Esc, F1, F2 или F12.
- Найдите Безопасная загрузка настройки и измените его наОтключено, Вы можете найти эту опцию под либоАутентификация, Безопасность, илиботинок
- Сохраните изменения и выйдите.
- ПК перезагружается.
Если все хорошо, он перезапустит восстановление и выполнит шаги до завершения.
Способ 3: создать свежий диск восстановления
Возможно, вы пытаетесь восстановить установку Windows с помощью устаревшего DVD-диска восстановления Windows 7.
Это происходит особенно на более новых машинах, которые поставляются с включенным UEFI вместо обычного интерфейса прошивки BIOS.
шаги:
- На другой машине с разделами EFI нажмитеНачните кнопку (сначала вставьте USB-накопитель / DVD).
- ВыбратьПанель управления из меню.
- Выбрать Система и обслуживание.
- выбирать Резервное копирование и восстановление.
- щелчокСоздать диск восстановления системы с левой панели.
- Следуйте инструкциям.
- Вставьте новый диск восстановления Windows 7, затем перезагрузите компьютер и выполните обычные действия для восстановления образа Windows 7.
Методы решения ошибки 0xC1900101(с1900101)
Метод №1 Отключение или удаление антивирусного ПО
Как уже было неоднократно доказано огромным количеством пользователей, антивирусы(системные и сторонние) зачастую могут приносить множество проблем для операционной системы. Антивирусное ПО, установленное в вашей системе, могло помешать вам во время обновления до новой ОС. Например, антивирус мог заблокировать какие-то установочные файлы для обновления.
Попробуйте на время отключить любые антивирусные утилиты, которыми вы располагаете, во время установки обновления, независимо от способа этого процесса. Если ошибка все еще появляется, то можно также попробовать удалить сторонний антивирус. Некоторые антивирусы, даже с отключенной активной защитой, порой могут вмешиваться в работу системы и процессов в ней. Разумеется, Защитник Windows вы удалить не сможете. Удалив антивирус, проверьте наличие ошибки 0xC1900101.
Метод №2 Отключение периферии
Некоторые пользователи утверждают, что обновлению до ОС Windows 10 могут препятствовать периферийные устройства или внешние хранилища, подключенные к компьютеру пользователя по USB-интерфейсу. Попробуйте отключить все ненужные для системы устройства от ПК, а затем попытайтесь снова провести обновление или установку Windows 10.
Метод №3 Чистый запуск
Затруднения при переходе на новую версию ОС также могут возникать из-за каких-то служб или ПО в системе, которые, каким-то образом, несовместимы с устанавливаемыми обновлениями, что приводит к вполне очевидным конфликтам. Чтобы проверить вероятность наличия таких зловредных служб или ПО, вам нужно выполнить Чистый запуск. Сделайте следующее:
- Нажмите на клавиатуре Windows+R.
- Впишите msconfig и нажмите Enter.
- Перейдите во вкладку «Службы».
- Поставьте галочку напротив опции «Не отображать службы Майкрософт» и нажмите «Отключить все».
- Нажмите «Применить».
- Перейдите во вкладку «Автозагрузка».
- Отключите всё ПО, которое будет стоять на автозагрузке.
Перезагрузите свой компьютер, а затем попытайтесь снова обновиться до Windows 10 тем путем, который вы использовали в начале. Если на этот раз ошибки 0xC1900101 и вы смогли нормально обновиться до Windows 10(независимо от того, каким средством вы пытаетесь это совершить), то дело заключалось в какой-то службе или ПО, мешающим нормальному процессу обновления.
Метод №4 Удаление файлов установки Windows 10
Ошибка 0xC1900101 может появится в результате поврежденных файлов установки Windows 10. Вам нужно попробовать удалить эти файлы и снова повторить процесс установки. Для начала отключите свой компьютер от сети, а затем сделайте следующее:
- Нажмите на клавиатуре Windows+R.
- Впишите в пустую строку cleanmgr и нажмите Enter.
- Поставьте галочку напротив пункта «Временные файлы установки Windows», а затем нажмите на Ок, чтобы утилита по очистке диска начала свою работу.
- Далее вам потребуется пройти на системный раздел диска и удалить папки $WINDOWS.~BT или $Windows.~WS. Если вы не можете найти их, то вам нужно активировать показ скрытых папок.
Метод №5 Исправление Центра обновления
Если вы пытаетесь выполнить обновление до Windows 10 в Центре обновления, то вам нужно выполнить следующие шаги:
- Нажмите правой кнопкой мыши на Пуск и выберите «Командная строка(администратор)».
- Введите в открытую строку следующие команды:
- net stop wuauserv
- net stop cryptSvc
- net stop bits
- net stop msiserver
- ren C:WindowsSoftwareDistribution SoftwareDistribution.old
- ren C:WindowsSystem32catroot2 catroot2.old
- net start wuauserv
- net start cryptSvc
- net start bits
- net start msiserver
Как только закончите с вводом команд, закройте Командную строку и перезагрузите свою систему. На этот раз, ошибка 0xC1900101 не должна вас более тревожить. Однако, если и это решение не сработало, то всегда можно обновиться до Windows 10, используя установочный диск с самой ОС Windows 10.
- https://dtf.ru/ask/71147-problema-s-obnovleniem-win10-s-1803-do-1903-upd-problemu-reshil-reshenie-nizhe
- https://comhub.ru/oshibka-0xc1900101-pri-obnovlenii-windows-10/
- https://geekhow.ru/os/windows/0xc1900101/
Что вызывает эту ошибку?
- Проблемы совместимости : эта проблема может возникнуть, когда установленная версия Windows несовместима с образом Windows, который вы используете для восстановления. Например, это может быть OEM, если вы установили розничную версию. Вы также можете запустить 64-битный диск восстановления в 32-битной Windows.
- Неправильные параметры загрузки : настройка параметров загрузки системы в BIOS во время восстановления может привести к путанице в процессе загрузки и вызвать эту проблему.
- Отключенные диски . Эту проблему также можно ожидать, если вы пытаетесь восстановить систему, когда один диск отключен (для компьютеров, на которых установлено несколько жестких дисков).
Короче говоря, ошибка возникает из-за неправильной настройки системы.
Как исправить ошибку на Виндовс 10?
Перед тем как перейти к исправлению ошибки, необходимо сделать еще один шаг. Сохраните резервную копию данных, так как есть риск потерять их.
Так как причины возникновения ошибки различны, то и способов решения такой проблемы множество:
- Подключите внешнее устройство через другой USB-порт. Ошибка 0x800701B1 решается так: вам лучше подключить его к порту USB 3.0, а не к порту USB 2.0.
- Настроить права доступа. Такой способ поможет легко исправить ошибку. Для этого следуйте следующей инструкции:
Откройте «Мой компьютер».
- Кликните на проблемный раздел и выберете «Свойства».
- Нажмите на «Безопасность» и под надписью «Группы и пользователи» кликните на «Изменить».
- Нажмите на «Пользователи» и поставьте галочки в строке «Разрешить».
Дополнительное сканирование дисков в программе «Управление дисками». Является еще одним простым способом устранения ошибки
- Кликните на кнопке Пуск и выберите во всплывающем меню “Управление дисками”.
- В разделе «Управление дисками» кликните на опцию «Действие» и нажмите на «Повторное сканирование дисков» во всплывающем меню.
- Вам нужно дождаться завершения процесса. Затем снова попробуйте скопировать и вставить файлы на свой USB-накопитель.
Обновите или переустановите драйвер диска. Устаревший или поврежденный драйвер диска также может привести к появлению кода ошибки 0x800701B1. Тогда обновите или переустановите программное обеспечение драйвера, для этого:.
- Нажмите кнопку “Пуск”, затем “Диспетчер устройств”.
- Там дважды щелкните категорию «Дисководы», чтобы развернуть ее. Кликните на свой USB-накопитель и выберите “Обновить драйвер”
- Во всплывающем окне нажмите на “Автоматический поиск обновленного программного обеспечения-драйвера”. Подождите, когда будет загружен и установлен последний драйвер.
- После установки обновления драйвера перезагрузите компьютер.
Вы также можете посетить веб-сайт производителя для получения последних версий драйверов. После обновления драйвера посмотрите, решит ли это проблему или нет.
В качестве альтернативы, чтобы упростить процесс ручного обновления драйверов на вашем ПК, вы можете использовать стороннее программное обеспечение под названием Outbyte Driver Updater.
Создание новой учетной записи пользователя в настройках, чтобы устранить код ошибки.
- Кликните на клавишу Пуск + I, чтобы открыть настройки, и щелкните “Учетные записи” на левой панели. Затем выберите “Семья и другие пользователи”.
- Щелкните на «Добавить учетную запись» рядом, чтобы добавить другого пользователя.
- Выберете «У меня нет данных для входа этого пользователя» и на следующей странице выберите «Добавить пользователя без учетной записи Microsoft».
- Введите имя пользователя, код-пароль или подсказку по паролю или выберете секретные вопросы. Нажмите “Далее” и следуйте остальным инструкциям на экране, чтобы завершить процесс.
Избегайте передачи информации большими порциями. В этом случае у вас возникает ошибка при работе с файлами от 10 ГБ или больше. Некоторым системам может быть трудно обрабатывать такие большие файлы, особенно если система не имеет надлежащей конфигурации. Выполните задачу в меньшем размере, особенно если используемое вами запоминающее устройство использовалось в течение долгого времени.
В случае когда не получается устранить ошибку, то обязательно проверьте, нормально ли функционирует диск в другой системе (желательно с другой ОС), если да, то отформатируйте его в этой системе, а затем попробуйте в своей системе. Если проблема все еще есть, вы можете попробовать использовать приложение третьей стороны (например, Diskinternals Uneraser), чтобы исключить проблему, или иным образом проверить USB-накопитель на наличие аппаратных ошибок (вы можете изменить USB-контроллер, чтобы решить проблему).
Надеемся, наши советы помогли вам справиться с ошибкой 0x800701b1 при установке Виндовс 10.
Ошибка “Конфигурация операционной системы не рассчитана на запуск этого приложения” при попытке использовать API DAO ядра СУБД Access из приложения, не входящего в набор Microsoft Office.
Последнее обновление: 11 августа 2022 г.
В Office сборки 16.0.14228.20204 или более новой версии при попытке использовать API DAO ядра СУБД Access из приложения, не входящего в набор Microsoft Office, может появляться следующая ошибка “Конфигурация операционной системы не настроена на запуск этого приложения”. Эта проблема может возникать с такими приложениями, как Помощник по миграции SQL Server, а также с пользовательскими приложениями, такими как vbscript.
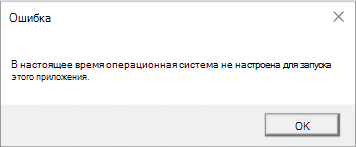
Эта проблема исправлена во всех каналах.
Актуальный канал: версия 2107, сборка 16.0.14228.20250
Актуальный канал (предварительная версия): 2108, сборка 16.0.14326.20046




























