Программные неисправности
В некоторых случаях выключение ноутбука при отключении его от сети никак не связано с исправностью автономного источника питания. Причина может скрываться в настройках управления электропитанием, из-за чего индикатор показывает, что батарея заряжена в то время, когда ее емкость на минимальном уровне. Чтобы этого избежать, необходимо произвести проверку и регулировку параметров управления питанием.
Проверьте параметры управления питанием
Воспользовавшись комбинацией клавиш Win + R, выполняем переход в панель управления.
После переключения просмотра в режим крупных значков переходим в раздел Электропитание.
Выбираем активную схему электропитания и активируем кнопку «Изменить дополнительные параметры питания».
Развернув вкладку «Управление питанием процессора», выполняем клик на максимальном состоянии процессора и снижаем опцию «От батареи» до 20%.
На вкладке «Экран» переходим на строку «Включить адаптивную регулировку яркости» и ставим «вкл» напротив опций от батареи и сети.
Переустановите драйвера батареи
Если лэптоп не работает без питания от бытовой сети, то необходимо попробовать выполнить переустановку драйвера батареи. Для этого путем нажатия клавиш Win + R открываем окно и вводим в строку поиска devmgmt.msc, осуществляя таким образом переход в Диспетчер устройств.
Развернув вкладку Батареи, производим клик по строке с устройством ACPI и удаляем ее.
После закрытия окна ноутбук необходимо перезагрузить. Когда будет происходить следующая загрузка, Windows выявит оборудование, на которое не установлены драйверы, и сделает это автоматически.
Читайте далее:
Почему не заряжается ноутбук — основные причины
Почему ноутбук не включается без аккумулятора
Как откалибровать батарею на ноутбуке
Нужно ли отключать ноутбук от сети если батарея заряжена
Как проверить зарядное устройство для ноутбука
Влияние на батарею
Особо бережливые пользователи батарею намеренно отсоединяют, чтобы она не портилась. В этом определенный смысл есть, но существуют оговорки.
В зависимости от настроек специализированных утилит, следящих за состоянием батареи, режимом потребления и степенью ее зарядки, она разряжается до некоторого порога: 50%, 60% или 100%. Постоянное подключение к электросети подзаряжает аккумулятор, что на длительности его работы сказывается крайне негативно.
В итоге батарея из строя выйдет существенно быстрее, чем при правильном использовании. Это особенно касается зарядки до 100%. Отсоединение батареи скажется на ее состоянии положительно.
Литий-ионные батареи необходимо разряжать и заряжать, иначе они портятся. Идеальным вариантом будет отсоединение аккумулятора от лэптопа и его систематическая зарядка и разряда. Подобное использование гарантирует максимально длительное время работы.
Привет. На дня мне принесли ноутбук Acer на котором была проблема с аккумулятором — он просто не брал заряд при подключенном зарядном устройстве. Смутило то, что сам ноут хоть и недорогой, но и относительно не старый — всего 1,5 года. Конечно, убить батарею ноутбука или нетбука можно и за меньший срок использования. Но тут всё заваисит от условий и правильности эксплуатации. Например, у меня есть старый ноутбук HP Compaq, который работает уже более 7 лет и у него ещё живой аккумулятор, который держит зарядку аж 35-40 минут. для такого старичка это более чем здорово.
Износ — одна из главных причин выхода из строя аккумуляторных батарей ноутбуков, ведь у неё есть определенный предел циклов зарядки/разрядки, выработав который она обычно просто «отдаёт концы». Даже производитель в руководстве чаще всего пишет что срок службы АКБ — 2-3 года. Тут дело в том, что уже примерно за первый год она теряет пятую часть своей ёмкости, а к концу второго года уже может просто выйти из строя. Случаи, когда она прожила дольше трёх лет, можно, грубо говоря, сосчитать по пальцам. И единственный выход — только заменить батарею ноутбука.
Но есть случаи, когда батарея перестала заряжаться на почти новом ноутбуке и операционная система пишет, что «Батарея подключена, но не заряжается»:
Причиной может оказаться банальный сбой работы операционной системы или контроллера на материнской плате. Можно попробовать сделать так называемый «полный сброс» настроек BIOS компьютера.
Для этого попробуем проделать несколько нехитрых действий.Шаг 1.
Выключаем ноутбук и отключаем от него зарядник.
После этого извлекаем аккумулятор.
Шаг 2.
Нажимаем кнопку включения ноутбука (Power) и держим её в нажатом состоянии около минуты.
Это делается для того, чтобы снять оставшийся заряд с конденсаторов.
Шаг 3.
Подключаем зарядное устройство к ноутбуку или нетбуку. Аккумулятор пока оставляем не подключенным.
Шаг 4.
Включаем ноутбук и заходим в БИОС. Чтобы это сделать надо нажать кнопку Del или F12. На некоторых моделях для входа в BIOS могут использоваться кнопку F2 или F5. Смотрите на надписи при загрузке. Как правило там указано какую кнопку надо нажать.
Шаг 5.
Заходим в раздел «Save&Exit» и выбираем пункт «Load Setup Defaults» или «Restore Defaults»:
В некоторых версиях БИОСа этот пункт может находится в другом разделе, например, «Boot». После этого перезагружаем ноутбук. И как только он снова начнёт загружаться — отключаем кнопкой «Power».
Шаг 6
. Отсоединяем зарядник, возвращаем батарею на место и подключаем зарядник.
Шаг 7
. Включаем ноутбук и ждем пока он загрузится.
Если Вам повезло и после сброса параметров батарея ноутбука ожила — отлично! Если нет, то кроме как заменой аккумулятора — никак больше проблему не решить и замена — единственный выход.
В качестве заключения хочу привести способ, к которому часто прибегают, чтобы сохранить батарею работоспособной максимально долгий срок. Заключается он в том, что когда Вы работаете дома или в офисе, то есть там где работа от аккумулятора не нужна — просто отключите батарею и подключить ноутбук напрямую к сети через зарядник. В случае, если ноутбуком пользуются как обычным ПК и он всегда подключен к электрической сети — аккумулятор вообще можно отключить и убрать.
Важные правила для продления срока эксплуатации батареи
За много лет работы с ноутбуком я выработал для себя несколько основных правил, чтобы увеличить период использования аккумулятора. Возьмите на вооружение следующие советы:
- Работать на ноутбуке от сети лучше с убранной батареей. Я так постоянно делаю, когда нахожусь дома. В поездках вставляю аккумулятор. Держать долго емкость без работы не стоит, так как она быстро постареет.
- Правильная зарядка. При работе от сети индикатор не должен превышать уровень в 80%. Достигнув предела, снимите батарею. Критический минимальный уровень – 10-20%. Не доводите ее до такого состояния.
- Рекомендация для портативного компьютера Apple. На данных моделях емкости должны быть загруженными. Не оставляйте их без работы на длительный период. Емкость быстро теряет заряд без нагрузки.
- Правильное размещение на поверхности. Главным врагом аккумуляторов является высокая или низкая температура. Поэтому я всегда располагаю технику на твердой поверхности, чтобы тепло постепенно отходило. Исключается класть устройство на одеяло или диван. Между кулером и поверхностью должно быть свободное пространство. Также не держите ноутбук на солнце или морозе.
- Не злоупотребляйте «ждущим режимом» (гибернацией). Оперативная память и процессор все равно получают питание. Устройство выделяет тепло. Поэтому лучше выключать портативный компьютер, если нет острой необходимости в скором запуске.
- Выключайте ноутбук от сети, когда работа на нем не производится. В противном случае аккумулятор продолжает заряжаться, что влияет на его износ.
Приобретать батарею для ноутбука лучше в официальном магазине, где вам продали портативный компьютер. Не гонитесь за дешевыми подделками на рынке. В противном случае вы рискуете столкнуться с неприятностями (выход из строя системы электропитания и пр.)
Причин неисправности батареи много. Это могут быть настройки в BIOS, некорректность работы драйверов и аппаратные неисправности. Главное – вовремя обнаружить данные негативные факторы и их устранить.
Post Views: 2 298
Провода
Например, вся проблема может заключаться в неисправном кабеле питания. Это особенно актуально для старых ноутбуков. Или если шнур питания устройства часто используется/зажат/открыт. Пользователю очень трудно диагностировать такую проблему.
Если есть аналогичный шнур питания, стоит подключить его к ноутбуку, а затем попробовать включить его снова. В противном случае лучше отнести устройство со всеми компонентами в сервисный центр Lenovo. Они быстро помогут вам разобраться с проблемой.
Другим альтернативным решением является покупка нового кабеля питания для ноутбука данной модели. Новый компонент будет работать на 100%. Следовательно, компьютер включится. Однако что делать, если даже после замены свинца нет прогресса?

Перестал заряжаться аккумулятор на ноутбуке
Бывает, работал ноутбук нормально, но вдруг аккумулятор перестала заряжаться совсем или берет энергию не полностью. Соответственно, время работы на одном заряде резко снижается. Причина кроется в программном обеспечении или в степени износа аккумулятора.
Для установления текущей емкости аккумулятора существуют встроенные и сторонние программы, которые нужно закачать. В Windows предусмотрена штатная программа Battery Care, для iOS можно использовать Battery Health.
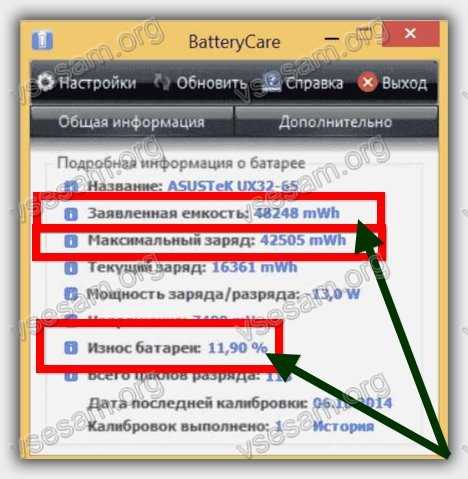
Если аккумулятор ноутбука не заряжается на 100%, диагностика необходима. Программа проверит и выдаст результат по максимальной фактической мощности батареи и степень износа батареи в %. Но если аккумулятор имеет незначительное снижение емкости, причины возможны в программном обеспечении.
Для анализа причин, когда не заряжается аккумулятор ноутбука «Асус» необходимо использовать улиты для Windows. Очень широкое программное обеспечение моделей ASUS иногда мешает. Некоторые фоновые программы забирают много энергии, сокращая время работы батареи, не давая ей заряжаться до 100 %. Необходимо научиться контролировать ПО и удалять засорители.
Ноутбук Lenovo немногим уступает сопернику в качестве, но использует те же улиты для проверки, если аккумулятор не заряжается. Выявив, что батарея не изношена, нужно обследовать разъемы, проверить, не окислились ли контакты. Иногда причины кроются в изношенном гнезде подключения или перегреве батарей, если аккумулятор длительное время заряжается не до конца.
Можно ли работать на ноутбуке только от сети и как это будет влиять на его аккумуляторную батарею
Ноутбук — мобильное устройство, которое может работать определенное время от встроенной аккумуляторной батареи без подключения к бытовой электрической сети. В то же время многие используют ноутбук вместо домашнего ПК для экономии места на рабочем столе и очень редко используют его в «мобильном режиме». В этом случае ноутбук постоянно во время работы подключен к электрической сети, стоит на зарядке, и аккумуляторная батарея ноутбука не используется в виде источника питания, то есть не заряжается и не разряжается.

Казалось бы данная ситуация идеальна для аккумуляторной батареи ноутбука и она (батарея) будет «жить вечно». Ведь срок жизни литиевых аккумуляторов (а именно такие используются в современных ноутбуках) ограничен количеством циклов заряда/разряда (в среднем это 300-500 циклов). А так как при работе «от розетки» циклов заряда/разряда нет, то ни износа аккумулятора, ни потери им ёмкости нет. Это не совсем так. Есть и другие факторы, влияющие на «продолжительность жизни» аккумуляторной батареи. Они может быть не так фатальны для аккумулятора как циклы заряда/разряда, но тоже вносят свою ощутимую лепту. И эти факторы:
- ВРЕМЯ. Даже если аккумулятор не «используется» по своему прямому назначению, то он все равно стареет и за год обычного хранения или нахождения в ноутбуке, когда ноутбук постоянно работает от сети. Он теряет до 10% от своей первоначальной ёмкости.
- ТЕМПЕРАТУРА. Температура «окружающей среды» аккумулятора выше 30 градусов негативно влияет на его ёмкость и срок службы, как при хранении, так и во время работы аккумулятора. Еще несколько лет назад производители ноутбуков советовали в случае постоянной работы ноутбука от сети, зарядить аккумуляторную батарею на 40%-60% и отправить её храниться в прохладное место. Сейчас практически все ноутбуки выпускаются с встроенной несъемной батареей и данный совет актуален только для обладателей моделей ноутбуков, выпущенных несколько лет назад.

Ну а теперь перейдем непосредственно к ответу на вопросы — можно ли работать на ноутбуке с постоянно подключенной зарядкой? Не вредит ли такой режим эксплуатации ноутбуку или его аккумуляторной батарее?

На ноутбуке с постоянно подключенной к сети зарядкой работать можно. Данный режим никак не влияет на работоспособность самого ноутбука. Циклов заряда/разряда, постепенно выводящих АКБ из строя при постоянной работе от сети тоже вроде нет (практически на всех современных ноутбуках зарядка аккумулятора от сети начинается только при падении уровня заряда АКБ до 90%-95%. Т.е. аккумулятор очень-очень редко будет автоматически подзаряжаться с 90-95% до 100%, что не является циклом заряда/разряда). А вот чтобы при таком режиме эксплуатации ноутбука сохранить как можно дольше параметры аккумуляторной батареи, необходимо будет прислушаться к советам производителей:
- не устанавливайте ноутбук во время работы на мягкую поверхность, чтобы «отверстия» системы воздушного охлаждения, находящиеся на нижней крышке корпуса ноутбука не были перекрыты (Dell);
- желательно не реже, чем один раз в две недели, во время работы, отключить ноутбук от сети, дать батарее разрядиться приблизительно до 50% и после этого вновь подключить зарядное устройство ноутбука к сети (Asus).
Источник
Почему ноутбук заряжается только в выключенном состоянии
Портативность — главное преимущество ноутбуков, но за него приходится платить свою цену. При активном использовании лэптопов их аккумуляторы довольно быстро разряжаются, к тому же последние имеют ограниченный срок эксплуатации, обуславливаемый количеством циклов зарядки/разрядки. А ещё батарея может начать шалить — разряжаться слишком быстро, заряжаться не до конца или вообще не заряжаться. Возможны также и другие нарушения процесса зарядки, например, когда аккумулятор заряжается только при выключенном ноутбуке. Неполадка эта может быть вызвана несколькими причинами, но самая вероятная из них — сбой или выход из строя контроллера батареи — небольшой микросхемы, встроенной в сам аккумулятор.
Ноутбук заряжается только в выключенном состоянии

Эта плата контролирует рабочее состояние батареи, процесс её зарядки и разрядки, также она взаимодействует с контроллером питания на материнской плате ноутбука. Сбой или частичный выход из строя этого устройства может привести к некорректной работе батареи, но если последствия сбоя можно устранить путём калибровки, то при поломке контроллера может потребоваться замена микросхемы или самого аккумулятора. Если аккумулятор стар и приблизился к черте, за которой использовать его будет нерационально, его лучше заменить, в остальных случаях имеет смысл посоветоваться относительно дальнейших действий со специалистами сервисного центра. 
 Выход из строя контроллера питания на материнской плате Поломка контроллера питания на материнской плате — ещё одна причина проблем с зарядкой аккумулятора. Данная микросхема отвечает за взаимодействие системы питания портативного компьютера с батареей, и неполадки в её работе вполне могут привести к описываемой проблеме. К сожалению, в домашних условиях, без специального оборудования и опыта устранить это повреждение не представляется возможным, единственное, что здесь можно сделать — это отнести ноутбук в сервисный центр, предоставив решать вашу проблему специалистам.
Выход из строя контроллера питания на материнской плате Поломка контроллера питания на материнской плате — ещё одна причина проблем с зарядкой аккумулятора. Данная микросхема отвечает за взаимодействие системы питания портативного компьютера с батареей, и неполадки в её работе вполне могут привести к описываемой проблеме. К сожалению, в домашних условиях, без специального оборудования и опыта устранить это повреждение не представляется возможным, единственное, что здесь можно сделать — это отнести ноутбук в сервисный центр, предоставив решать вашу проблему специалистам. 
 Не подходит блок питания Рассматривать этот сценарий можно только если для подзарядки ноутбука используется блок питания от портативного компьютера другой модели. В принципе, это не должно приводить к каким-либо проблемам, так как зарядные устройства большинства лэптопов стандартизированы, но нельзя исключать и обратного. Во всяком случае необходимо убедиться, что используемый «неродной» блок питания выдаёт требуемые напряжение и мощность. Если мощность и вольтаж ниже требуемых, необходимо заменить его универсальным блоком питания, а ещё лучше зарядным устройством для модели соответствующего производителя.
Не подходит блок питания Рассматривать этот сценарий можно только если для подзарядки ноутбука используется блок питания от портативного компьютера другой модели. В принципе, это не должно приводить к каким-либо проблемам, так как зарядные устройства большинства лэптопов стандартизированы, но нельзя исключать и обратного. Во всяком случае необходимо убедиться, что используемый «неродной» блок питания выдаёт требуемые напряжение и мощность. Если мощность и вольтаж ниже требуемых, необходимо заменить его универсальным блоком питания, а ещё лучше зарядным устройством для модели соответствующего производителя. 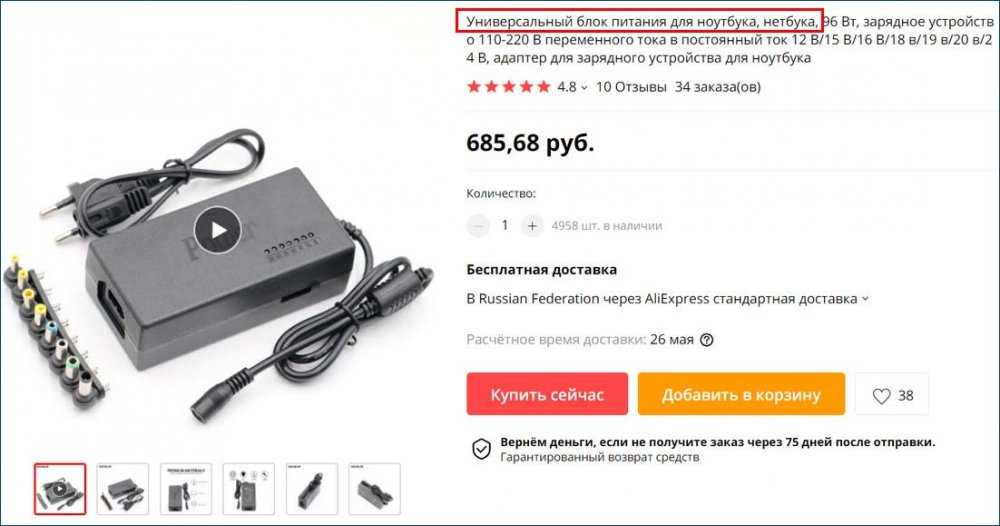 Поломка блока питания Под поломкой блока питания следует понимать в первую очередь выход из строя его отдельных компонентов, в частности, трансформатора, из-за чего БП может начать выдавать напряжение ниже требуемого. Как следствие могут возникнуть проблемы с зарядкой при включённом ноутбуке. Если у вас имеется мультиметр, проверьте выдаваемый вольтаж на выходе, предварительно переведя прибор в режим диагностики напряжения. Отклонение показателя напряжения от номинального более чем на 5-10 процентов укажет на поломку блока питания. Решается проблема либо заменой компонентов, либо приобретением нового устройства.
Поломка блока питания Под поломкой блока питания следует понимать в первую очередь выход из строя его отдельных компонентов, в частности, трансформатора, из-за чего БП может начать выдавать напряжение ниже требуемого. Как следствие могут возникнуть проблемы с зарядкой при включённом ноутбуке. Если у вас имеется мультиметр, проверьте выдаваемый вольтаж на выходе, предварительно переведя прибор в режим диагностики напряжения. Отклонение показателя напряжения от номинального более чем на 5-10 процентов укажет на поломку блока питания. Решается проблема либо заменой компонентов, либо приобретением нового устройства.  Существует также мнение, что неполадка может быть вызвана несовместимостью железа и новой операционной системы Windows 8.1 и 10, однако такой сценарий представляется нам не особо вероятным. Если что-то подобное и может произойти, то на старых ноутбуках, приобретённых ещё в эпоху Windows XP. С другой стороны, много ли среди пользователей найдётся таких, которым придёт в голову идея ставить Windows 8.1 или 10 на лэптоп с 512-1024 Мб оперативной памяти на борту. Установить новую систему на старый гаджет, конечно, можно, только вот работу на нём вряд ли можно будет назвать комфортной.
Существует также мнение, что неполадка может быть вызвана несовместимостью железа и новой операционной системы Windows 8.1 и 10, однако такой сценарий представляется нам не особо вероятным. Если что-то подобное и может произойти, то на старых ноутбуках, приобретённых ещё в эпоху Windows XP. С другой стороны, много ли среди пользователей найдётся таких, которым придёт в голову идея ставить Windows 8.1 или 10 на лэптоп с 512-1024 Мб оперативной памяти на борту. Установить новую систему на старый гаджет, конечно, можно, только вот работу на нём вряд ли можно будет назвать комфортной.
tagsКлючевые слова
Рекомендуем другие статьи по данной теме
Возможные решения:
- Проверить зарядное устройство: Убедитесь, что зарядное устройство работает нормально. Попробуйте подключить его к другому устройству, чтобы убедиться, что оно заряжает другие устройства.
- Проверить кабель питания: Проверьте кабель питания на наличие повреждений или изломов. Попробуйте использовать другой кабель, чтобы исключить возможность его неисправности.
- Проверить разъем зарядки ноутбука: Проверьте разъем зарядки ноутбука на предмет пыли или посторонних предметов. Если обнаружены какие-либо преграды, очистите разъем с помощью сжатого воздуха или специальной чистящей щетки.
- Перезагрузить ноутбук: Перезагрузите ноутбук и проверьте, заряжается ли он во время перезагрузки. Иногда перезагрузка может помочь восстановить нормальное функционирование зарядного порта.
- Обновить BIOS и драйверы: Проверьте наличие обновлений BIOS и драйверов для вашего ноутбука на официальном сайте производителя. Установка последних версий программного обеспечения может решить проблему.
- Сбросить настройки BIOS: Если все вышеперечисленные методы не сработали, попробуйте сбросить настройки BIOS до заводских значений. Инструкции по сбросу BIOS можно найти в руководстве пользователя или на сайте производителя.
- Связаться с сервисным центром: Если проблема не решается, лучше всего обратиться в авторизованный сервисный центр для диагностики и ремонта. Они смогут определить причину проблемы и предложить наиболее эффективное решение.
Проблема со шнуром
Так же ноутбук не будет заряжаться или зарядится не полностью, если старый зарядный шнур неисправен. Или новый несовместим с устройством.
Как проверить, работает ли кабель:
- выключите устройство.
- отсоедините его от сети (вытащите штекер из порта зарядки).
- вытащите аккумулятор (он находится обычно снизу под клавиатурой, его держат скобы, которые нужно разжать).
- подключите ноутбук обратно к сети.
- включите его.
Если ноутбук не включится, значит, к нему не поступает электричество. А так как мы вытащили блок питания, то энергию взять негде.
Так мы удостоверяется, что дело именно в зарядном устройстве.
Эту проблему легко решить покупкой нового.
Совместимость зарядки с ноутбуком можно проверить на сайте производителя или уточнить в магазине. Также можно самому сверить знаки номера устройств нового и старого, чтобы они совпадали. Чтобы избежать проблем с новой зарядкой, лучше купить той же фирмы, что ваше устройство.
Неисправность аккумулятора
Батарея тоже может стать причиной, почему она не заряжается нормально. Дело может быть в заводском браке или чрезмерном износе. Каждый аккумулятор рассчитан на определённое число циклов заряда-разряда, после чего его ёмкость заметно падает. Батарея, которой несколько лет, может и вовсе не опознаваться системой, как будто её и нет.
Аккумулятор быстрее теряет ёмкость, если ноутбук постоянно работает от сети. Ведь иногда нужно запускать его и от аккумулятора, до полной разрядки, а потом снова его полностью заряжать. Потеря ёмкости определяется просто – аккумулятор быстро заряжается до 100%, а потом быстро разряжается – ноутбук может работать от него очень недолго, буквально десяток-другой минут.
В любом случае при износе батареи или выходе её из строя нужна замена. Придётся купить такую же, той же модели.
Индикация аккумулятора ноутбука в Windows. Красный крестик на значке батареи.
Если у вас возникают сложности с определением состояния батареи с помощью индикатора, можете посмотреть данные о ней в Windows.

Индикатор аккумулятора на панели задач Windows

Информация о состоянии батареи
Если кликнуть по иконке батареи, то выведется более подробная информация.

Подробная подсказка о состоянии батареи

Электрическая вилка при зарядке аккумулятора
Если электрической вилки нет, а ноутбук подключён к сети, это говорит о проблемах с АКБ или блоком питания.
При разряде аккумулятора до определённого уровня, Windows выведет сообщение о необходимости зарядки и добавит к значку батарейки восклицательный знак в жёлтом треугольнике.

Напоминание о зарядке аккумулятора
Если Windows диагностирует проблемы с батареей или критический уровень заряда, то на иконке аккумуляторной батареи будет красный крестик.

Информация о проблемах с аккумуляторной батареей ноутбука
Если вам нужно посмотреть более подробную информацию о состоянии АКБ ноутбука, то зайдите в соответствующий раздел в панели управления Windows.
Меню Пуск -> Панель управления -> Энергопитание. Там можно выбрать план энергосбережения, установить действие кнопок питания и т. п.
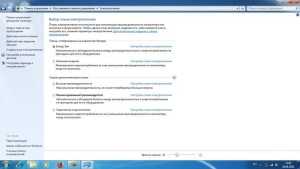
Управление питанием в панели управления Windows
Что можно сделать самостоятельно?
Для начала нужно проверить, правильно ли подключена зарядка. Если батарея подключена, но не заряжается, то следует:
- отключить от ноутбука всевозможные внешние устройства;
- выключить устройство;
- отключить сетевой шнур;
- вынуть батарею и отложить.
Теперь нажмите на кнопку питания и удержите на протяжении 20-45 секунд. После этого вставляем батарею на место и включаем ноутбук. Если после этого индикатор аккумулятора будет показывать низкий заряд, то подключите его к электрической сети. Батарея подключена? Не заряжается HP? Именно в данной ситуации такой способ будет эффективным.

В случае если после проделанной процедуры зарядка все равно не осуществляется, то следует сменить розетку/шнур/сетевой адаптер. Если зарядка батареи начнется в обычном режиме, то просто замените неисправный элемент – розетку, шнур либо сетевой адаптер. Не огорчайтесь, если ничего из этого не помогло, стоит проверять дальше.
Проверьте разъем питания. Для этого нужно подключить в него шнур и адаптер, которые точно работают. Если таких нет поблизости, то просто пошевелите свой шнур в разъеме. Как узнать, что проблема в неисправном разъеме? Двигая шнур, смотрите на индикатор зарядки. При появлении контакта она будет возобновлена на некоторое время. Здесь вам помогут лишь сотрудники сервисного центра. Не рекомендуется самостоятельно вмешиваться во избежание дополнительных неполадок.
Если проверка показала, что разъем исправен, но батарея по-прежнему не заряжается, то возможной причиной поломки могут быть программные сбои. Например, если проблема в драйвере для батареи, то это можно исправить в домашних условиях. Для этого нужно просто обновить старый или установить новый. Однако такая ситуация возникает очень редко, скорее всего, это сбой работы BIOS либо контроллера питания. В подобных ситуациях будет сложно разобраться без профессиональной помощи.
Батарея подключена, не заряжается Lenovo: несколько решений
Для решения этой проблемы существует несколько действенных способов. Первый из них был описан чуть ранее, он помогает также и с ноутбуками фирмы HP. Если первый метод не оказался действенным для вашего устройства, продолжим. Что касается второго способа, то для этого необходимо отключить блок питания, затем выключить ноутбук. Когда устройство полностью завершило свою работу, вытащите аккумулятор и подключите обратно блок питания. Включаем ноутбук. Теперь следует зайти в раздел «Диспетчер устройств», оттуда в «Батареи». Удаляем «Батарея с ACPI-совместимым управлением (Microsoft)». Таких пунктов может быть несколько, в таком случае удаляем все. Теперь снова выключаем ноутбук, отсоединяем блок питания, вставляем батарею и подключаем блок. После этого включаем ноутбук и ждем результата.
Если батарея подключена, заряжается (0 доступно), то следует попробовать еще один вариант. Нормальной зарядке аккумулятора может мешать утилита от производителя, управляющая питанием. Следует найти менеджер, который управляет режимами АКБ. Там должно быть два режима – «Оптимальное время работы от батареи» и «Лучший срок службы аккумулятора».
Второй режим не дает работать батарее, поэтому стоит переключиться на первый. После этого сразу пойдет зарядка.

Изношенная батарея — симптомы и способ «лечения”.
Практически все ноутбуки комплектуются литий-ионной батареей. Момент, когда она начнет работать нестабильно — это вопрос времени. Любые способы сберечь батарею лишь отсрочат момент ее выхода из строя, но никак не уберегут на долгое время. Чаще всего износ батареи наступает намного раньше, чем износ самого мобильного компьютера.
Почти все производители литий-ионных батарей для ноутбуков ставят им срок службы в пределах от пяти до шести лет. Уверяю вас, такой промежуток времени «слегка” преувеличенный. Редкие случаи, когда при бережном использовании батарея от ноутбука «живет” 3-4 года. Статистика показывает, что чаще всего батарея работает должным образом в пределах от 1,5, до 3 лет. Это связано не только с неправильным использованием батареи, но и с качеством производства. Дело в том, что с каждым годом, качество производимых литий-ионных батарей для ноутбуков заметно падает.
При частом использовании и зарядки ноутбука, вы уже через год или пол начнете замечать признаки износа батареи. Чаще всего они проявляются так:
- В автономном режиме длительность работы ноутбука сокращается.
- Индикатор заряда батареи «врет”.
- Показатель уровня износа «Battery Wear level” в различных программах превышает 25%.
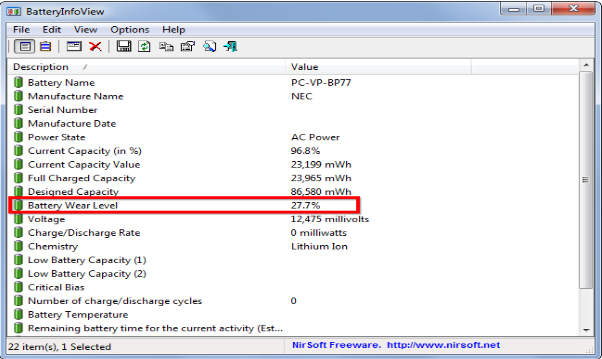
Если батарея на ноутбуке изношена через-чур, то велика вероятность ее вздутия. Определить это можно по внешнему виду батареи. Одна из ее сторон будет выпуклой. Также, батарея может дать течь. Если банки, в которых храниться электролит, сильно прохудились, то он будет вытекать через них. Если вы наблюдаете такое на своей батарее, то ни в коем случае не ставьте ее на подзарядку. Некоторые умудряются работать на ноутбуке и с такой батареей. Но в этом случае категорически запрещено оставлять «машину” без присмотра. Но, лучше всего сразу выбросить такую батарею в специально отведенное для этого места. Ведь любая неисправная литий-ионная батарея превращается в своего рода бомбу, которая неизвестно когда может взорваться.
Чаще всего, если при подключении к электросети, батарея в ноутбуке не заряжается, ее просто необходимо сменить. В 95% случаев, покупка новой батареи полностью решит вашу проблему. Но, бывают и случаи, когда помимо неисправной батареи сопутствуют еще и другие неисправности.
Если вы решитесь менять батарею на ноутбуке, то очень важно подобрать нужную вам модель. Для этого вам нужно посмотреть на Product ID на вашем старом аккумуляторе
Эти цифробуквенные обозначения вы сможете найти с внутренней стороны батареи. Новая батарея должна быть с таким же Product ID. Для того, чтобы узнать цену на нужную вам батарею, достаточно вбить значение кода и модель вашего ноутбука в поисковую систему. Возможно, если у вас старый ноутбук, нужной вам модели аккумулятора может не оказаться. В этом случае придется немного подождать и лучше всего, воздержаться от использования старой батареи, если она вздулась или потекла.

Заключение
Если настольный компьютер разрядился, перестает работать, медленно подзаряжается или не заряжается вовсе, запомните:
- аккумулятор, особенно новый, редко выходит из строя;
- чаще всего изнашиваются блок питания и разъемы;
- возможно, просто стоит обновить драйверы.
- если Li-ion и Li-pol АКБ используется более 3-7 лет, покупайте новый.
Если ваша батарея новее, не спешите бежать в магазин за новой: сначала проверьте все варианты, указанные в данной статье и приведённых видео.
Для начала проверьте очевидные вещи. Во-первых, что кабель питания подключён к ноутбуку и адаптеру, а сама зарядка — к сети. Во-вторых, что розетка или удлинитель исправны: просто включите в них лампу или другой прибор.
2. Осмотрите разъём
Нередко проблема в расшатанном гнезде. Внимательно осмотрите разъём. Проверьте, чтобы там не было мусора, а штекер вставлялся до конца и не болтался.
Если есть повреждения, нужно устранить их и ноутбук начнёт заряжаться. Однако без инструментов и навыков пайки здесь не обойтись. Так что, скорее всего, придётся обращаться в сервис.
Если с виду всё целое и коннектор надёжно закреплён, переходите к следующему пункту.
3. Проверьте кабель питания
Сломанный провод также может быть причиной неполадок. Так что ищите изломы, истирания оплётки, передавленные участки. Если найдёте, а зарядник у вас разборный, попробуйте заменить провод заведомо рабочим (от другого ноутбука) и проверить, будет ли аккумулятор заряжаться.
4. Протестируйте зарядный адаптер
Чтобы исключить поломку блока питания, замените его на рабочий с такими же параметрами — в идеале от аналогичной модели ноутбука. Если найти необходимый адаптер сложно, внимательно осмотрите старый. Повреждённые провода или вилка, следы перегрева, оплавленные части, запах горелого пластика — всё это указывает на потенциальные неисправности.
Если под рукой есть мультиметр, измерьте напряжение, которое выдаёт адаптер. Оно должно соответствовать указанному на корпусе.
5. Убедитесь в исправности аккумулятора
Ноутбук может не заряжаться из-за большого износа батареи или проблем с ней. В этом случае её нужно будет менять.
Обычно на неисправность указывает сама ОС. Но больше информации о состоянии аккумулятора можно получить с помощью специального ПО. Например, бесплатных утилит BatteryCare для Windows и CoconutBattery для macOS.
В Linux для этого есть инструмент Power Manager, который включён в состав большинства дистрибутивов или легко устанавливается командой sudo apt install gnome-power-manager .
После запуска в главном окне всех утилит нужно найти заводскую и текущую ёмкости АКБ и сравнить их. Также важен уровень износа. Если он более 50%, аккумулятор, скорее всего, придётся заменить. Но не спешите — попробуйте сначала другие советы.
6. Проверьте зарядку в другой ОС
Если на ноутбуке установлены две операционные системы в режиме dualboot, самое простое решение — переключиться с одной ОС на другую и проверить, заряжается ли ноутбук. Если да, значит, проблема с самой ОС и переустановка поможет.
Если на ноутбуке одна операционка, обратитесь к LiveUSB-дистрибутиву.
- дистрибутив Linux в формате ISO. Лучше всего Ubuntu: он популярен и хорошо совместим. Выберите последнюю версию (не LTS) — в ней могут быть исправлены многие ошибки, затрагивающие ваш текущий дистрибутив.
- Подключите к ноутбуку USB-флешку объёмом от 2 ГБ.
- Установите утилиту Etcher и укажите ISO-файл и диск, на который следует его записать.
- После завершения записи перезапустите компьютер и загрузитесь с флешки. Для выбора загрузочного носителя нажмите при запуске клавишу Del на ПК и Option на Mac.
- Когда появится меню загрузки, смените язык и выберите пункт «Запустить Ubuntu без установки».
- После загрузки системы посмотрите на иконку питания в строке меню. Если АКБ заряжается, значит, проблема в ОС, а переустановка поможет.






![[решено] ноутбук lenovo подключен, но не заряжается](http://jsk-oren.ru/wp-content/uploads/0/6/1/0616b09c6256e6c97ea33b30494d9ba0.png)


![[решено] ноутбук lenovo подключен, но не заряжается](http://jsk-oren.ru/wp-content/uploads/b/6/9/b691e3c905e582effaccce304d9de8f4.png)


















