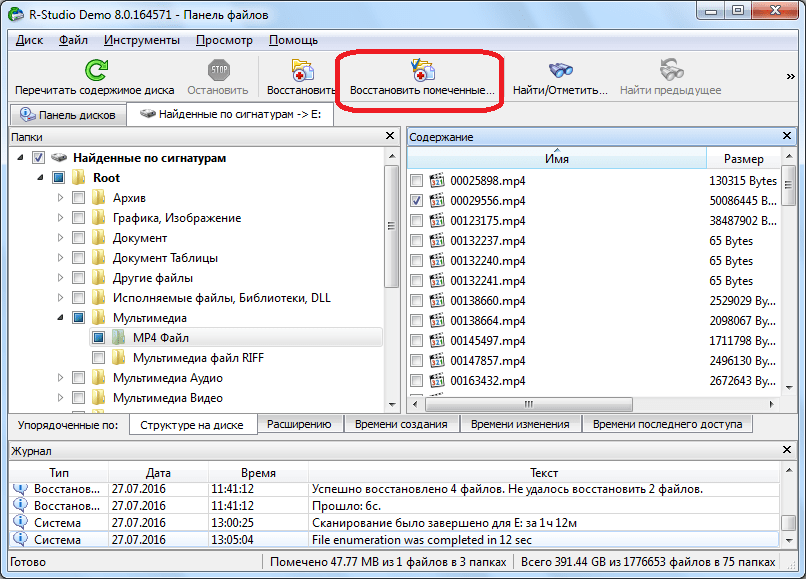Как пользоваться R-Studio
Теперь перейдем ближе к работе с утилитой, рассмотрим ее первый запуск интерфейс и восстановление файлов.
1. Запуск R-Studio
При первом запуске программа попросит лицензию. Не мне вам рассказывать где искать бесплатные лицензии, или можете нажать кнопку Demo. Для восстановления небольших файлов вполне сойдет. Максимальный размер файла для восстановления — 256 кб.
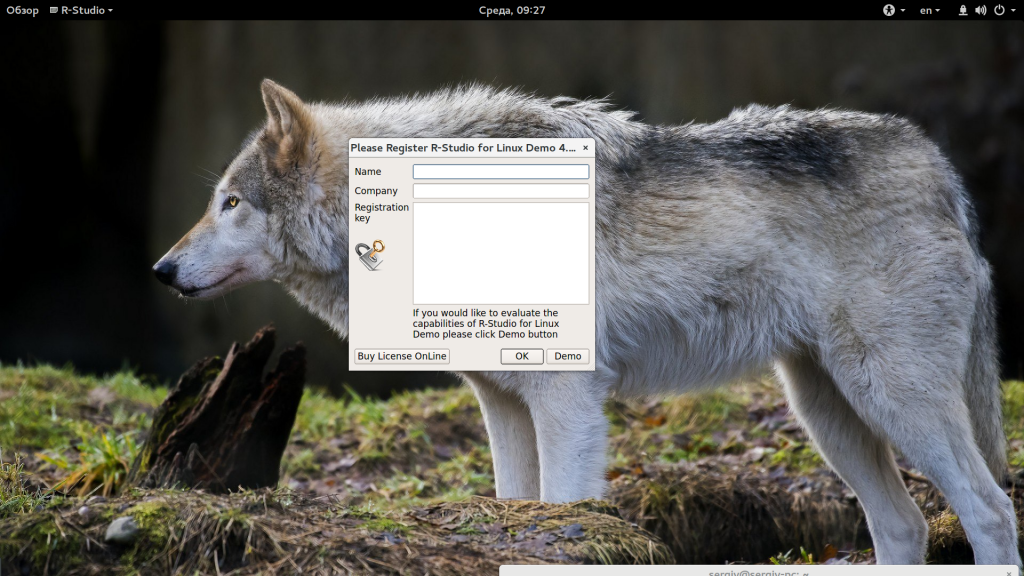
Если в окне программы полностью пусто, то нужно запускать ее через терминал с помощью такой команды:
Теперь все должно работать.
2. Интерфейс R-Studio
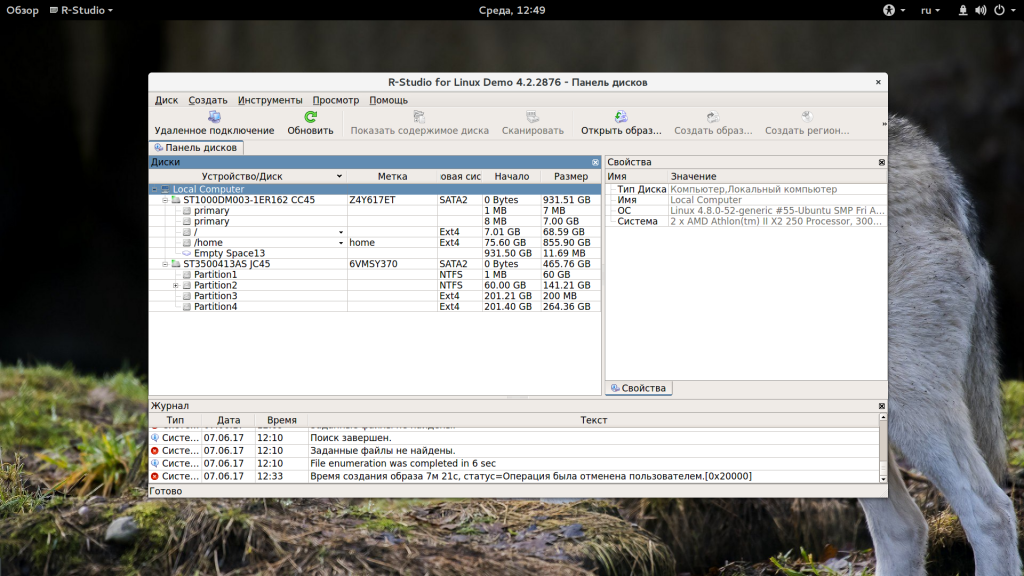
Интерфейс программы достаточно типичен для такого рода утилит. Его можно разделить на такие части:
- Главное меню — содержит все доступные действия и функции;
- Панель инструментов — сюда вынесены основные функции программы;
- Вкладки — переключение между различными областями;
- Рабочая область — разделена на две части, в левой стороне находится список дисков или папок, а в правой подробная информация о них;
- Статус бар — в самом низу окна находится статус бар, где отображаются сообщения о работе программы.
В рабочей области главного окна вы будете видеть список всех дисков и разделов. По умолчанию программа на английском, но вы можете выбрать русский язык. Для этого откройте меню «Help» -> «Language» и выберите «Русский»:
3. Простое восстановление
Напоминаю, что независимо от файловой системы, файлы не удаляются физически с диска во время удаления. Зато вы можете потерять их навсегда, если файловая система их чем-либо перезапишет. Если вы случайно удалили некоторые данные лучше сразу отключить этот жесткий диск от компьютера и проводить восстановление, подключив его в качестве внешнего диска к другому устройству. Мы можем просканировать весь раздел и определить все файловые системы, остатки которых на нем еще есть, но существует более простой способ. Можно работать только с этой файловой системой. Для этого просто выберите нужный раздел и нажмите на панели инструментов «Показать содержимое раздела»:
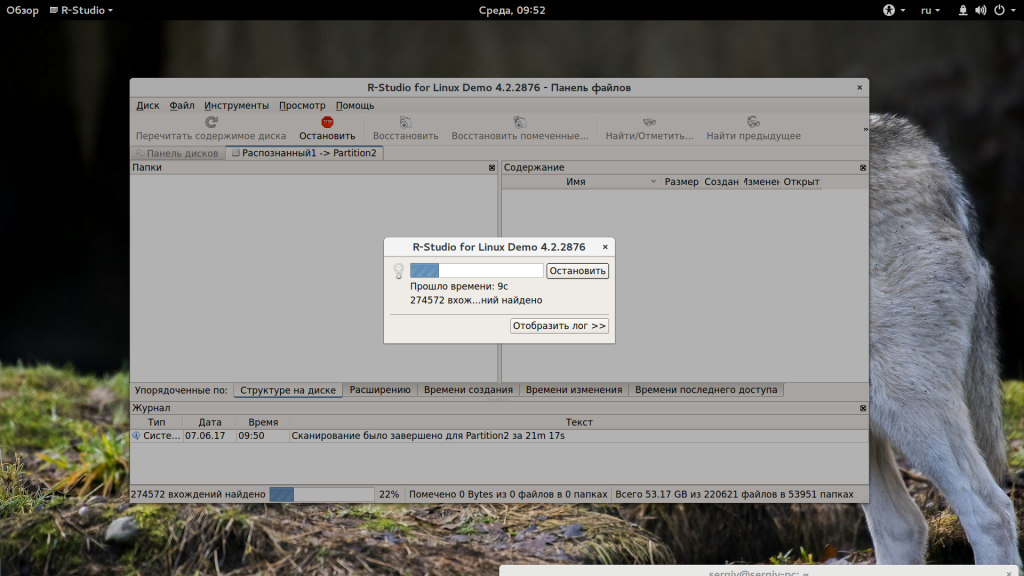
Все удаленные файлы будут помечены красным крестиком. Чтобы восстановить их будет достаточно нажать кнопку «Восстановить» на панели инструментов:
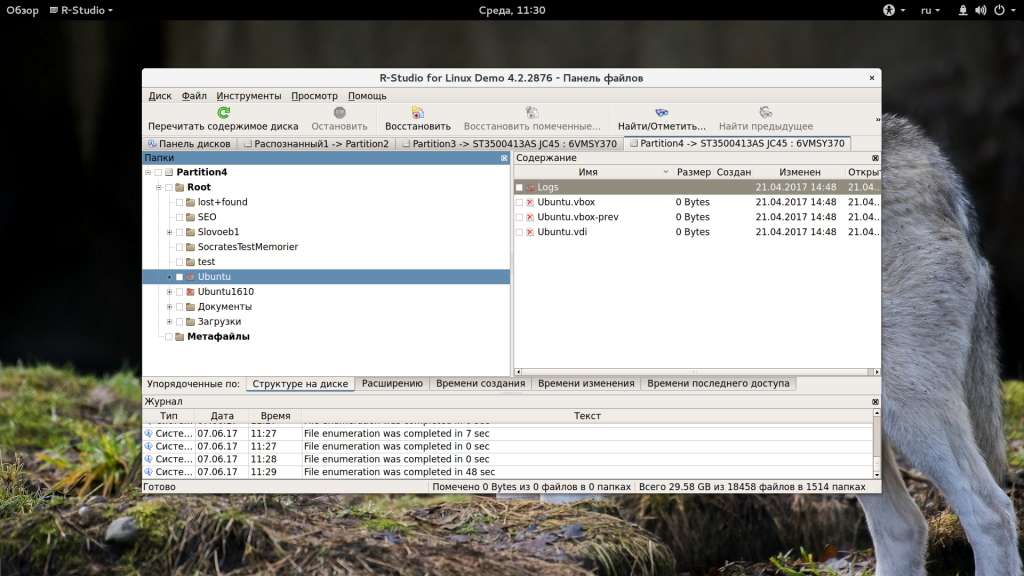
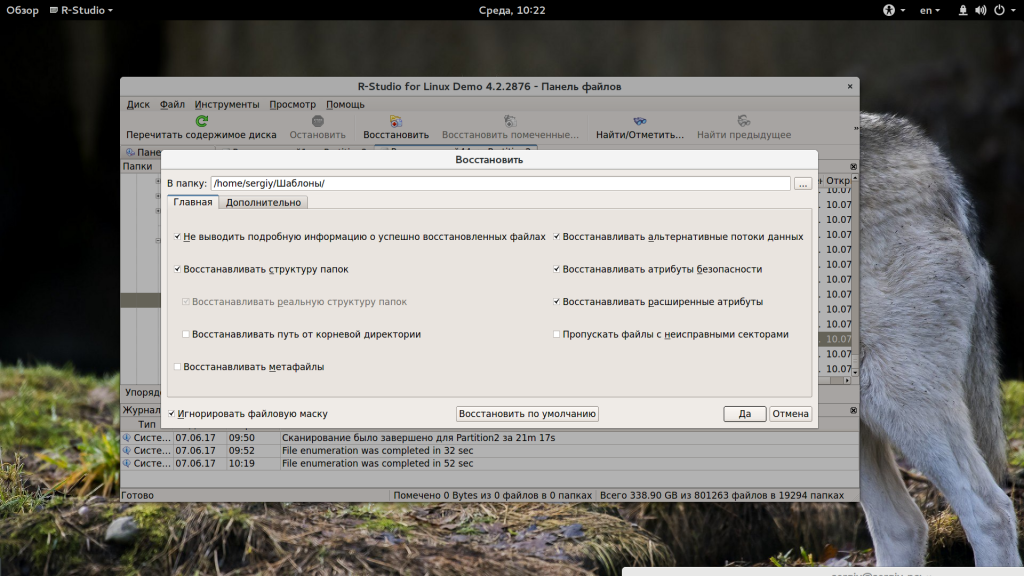
Далее, нужно только выбрать папку, куда будут восстановлены файлы. Ни в коем случае не восстанавливайте все на тот же раздел, это может стереть то, что еще можно было спасти.
3. Сканирование раздела
Если вы хотите восстановить все данные, нужно просканировать нужный раздел, чтобы обнаружить все файловые системы, которые там были и с которыми может работать утилита. Для этого выберите нужный раздел и нажмите кнопку «Сканировать». Этот процесс может занять длительное время, прогресс будет отображаться в правой части рабочей области:
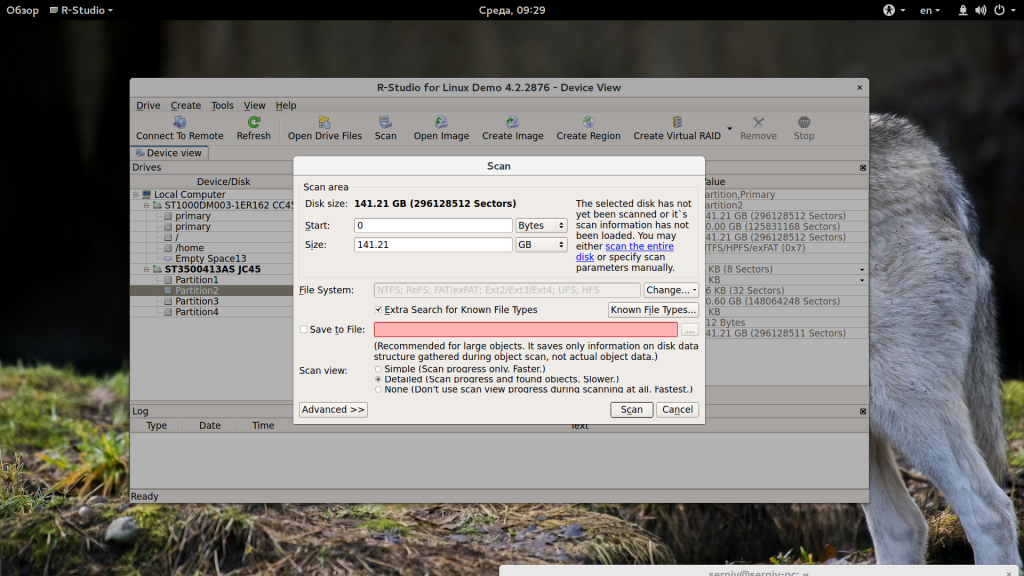
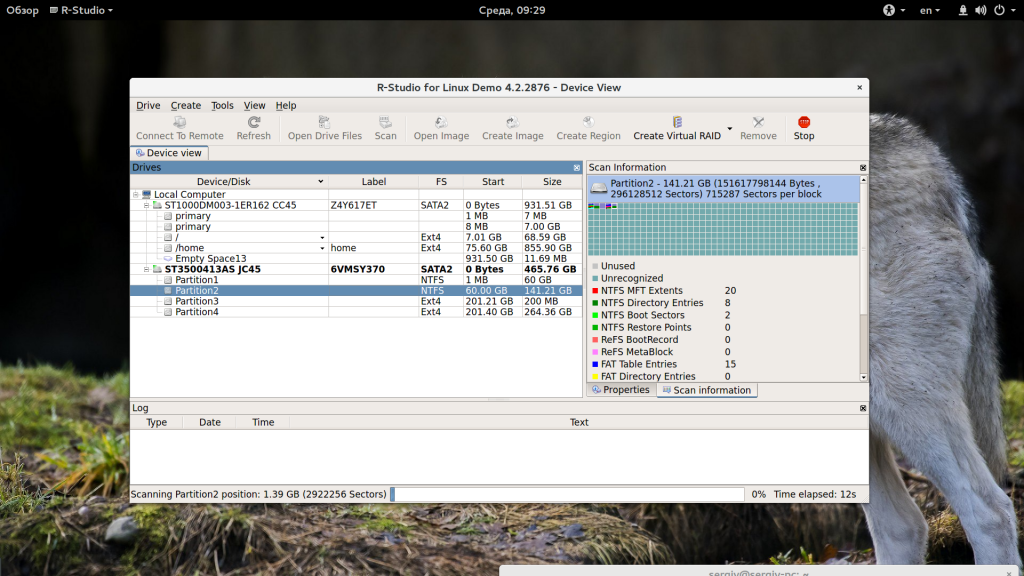
После завершения сканирования вы увидите все доступные файловые системы. Выберите одну из них и нажмите «Показать содержимое диска». Кстати, та же опция доступна из контекстного меню:
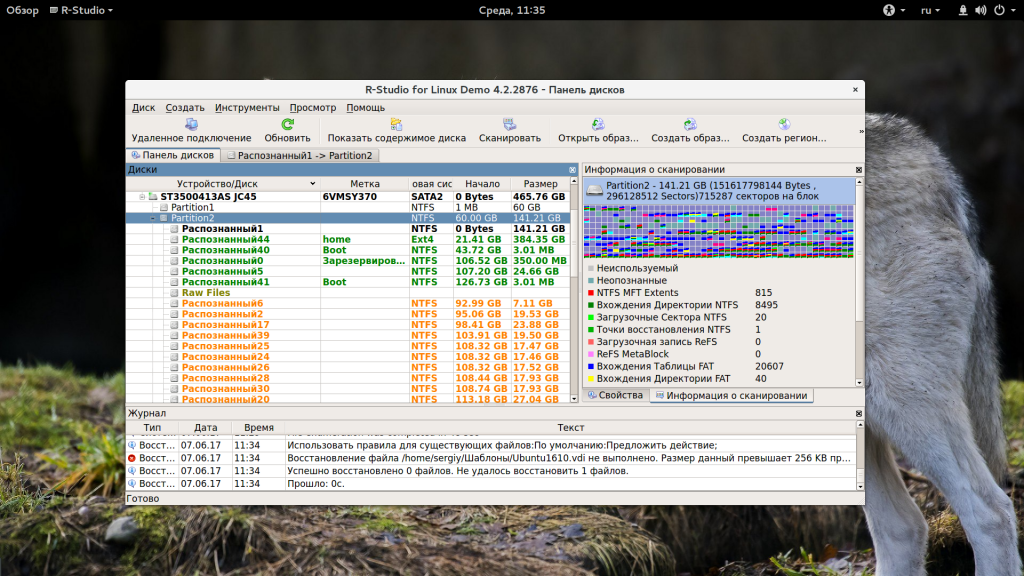
Теперь, как и в предыдущем случае вы можете видеть все доступные файлы и те, которые можно восстановить помечены красным крестиком. Кроме того, вы можете отметить галочками нужные файлы в правой части и восстановить их группой:
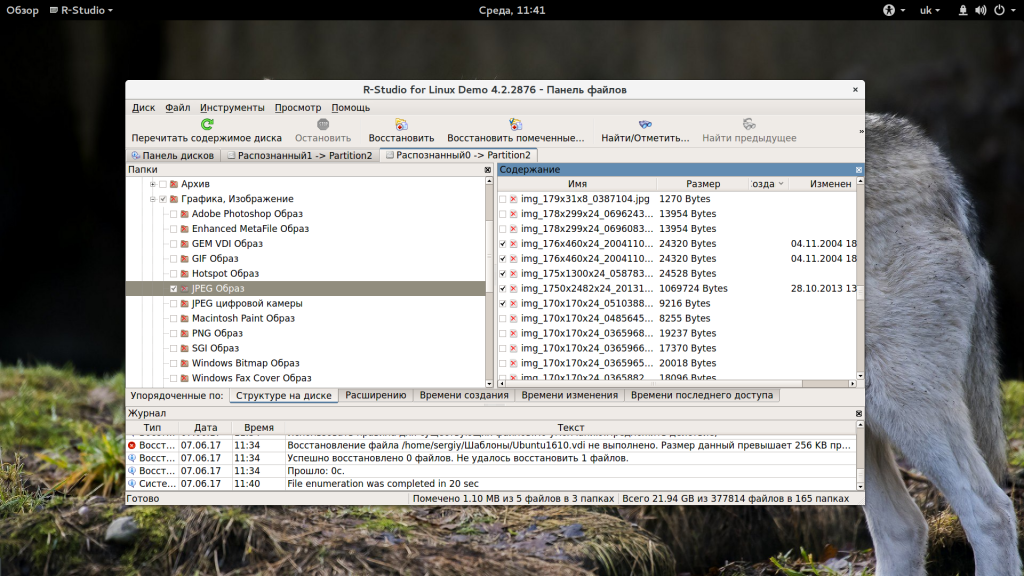
Если это медиа файл или текстовый, то вы можете его открыть прямо в программе, без того, чтобы выполнить восстановление данных rstudio.
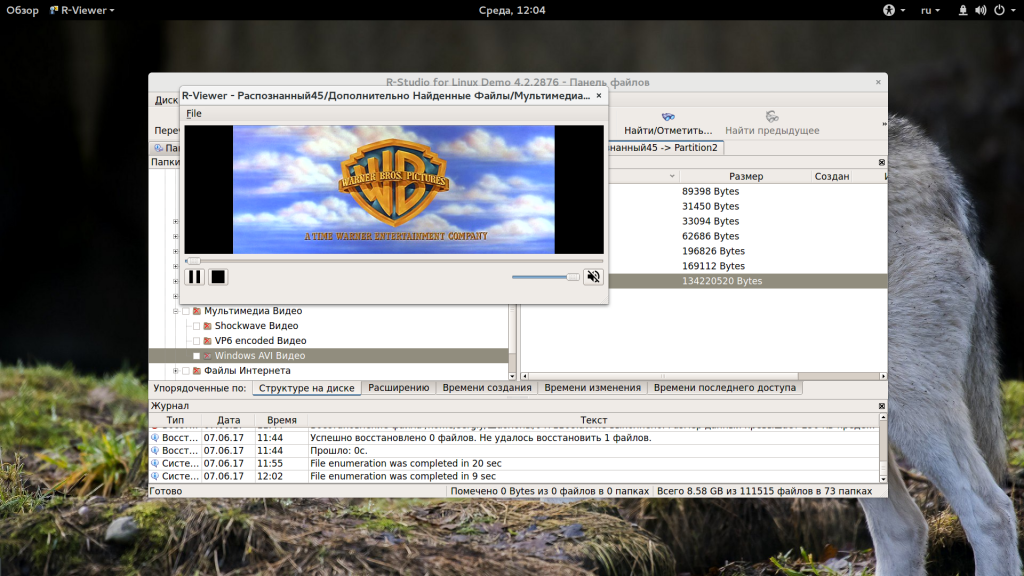
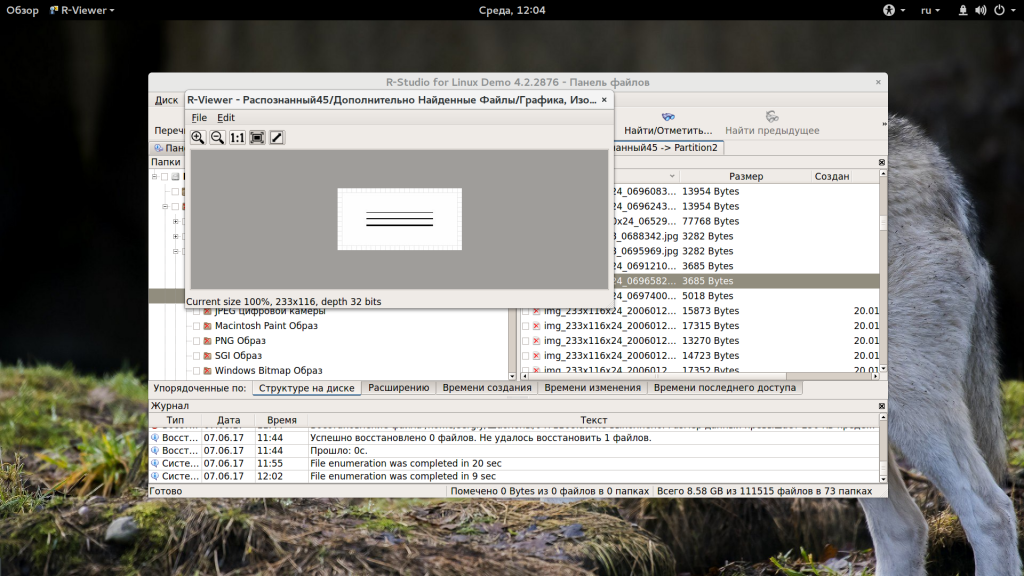
4. Поиск файлов
Очень часто в прошлых файловых системах очень запутанная структура каталогов и вы не всегда помните что и где находилось. Но в программе есть встроенные возможности поиска. Для настройки поиска нажмите «Найти/отменить»:
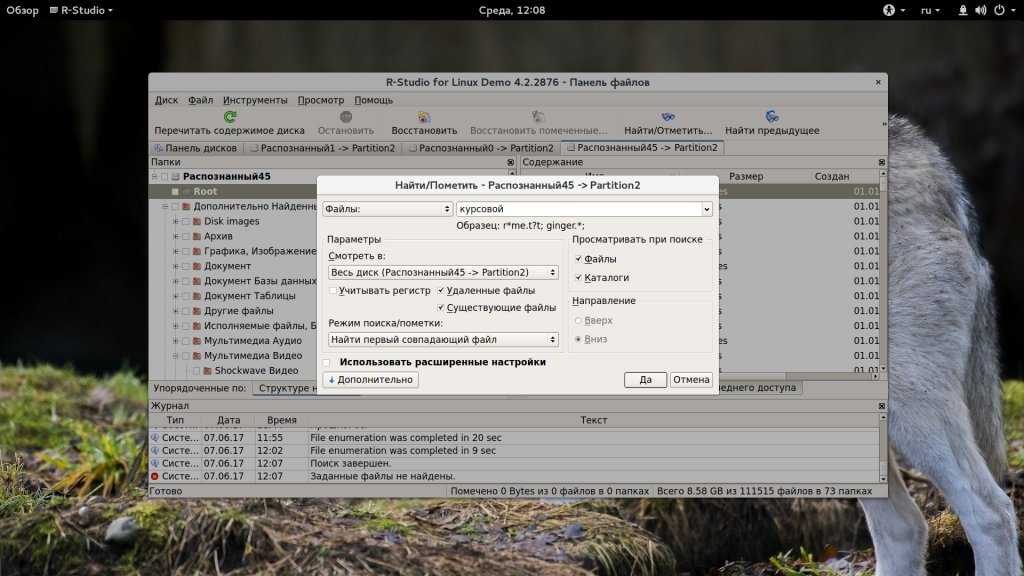
В открывшемся окне вы можете выбрать где нужно искать, какие файлы искать, какого формата, нужно или искать каталоги и так далее. В выпадающем списке в самом верху окна нужно выбрать параметр, по которому будем искать, например, расширение, имя файла или регулярное выражение.
После завершения настройки нажмите «Ok». В правой части рабочей области будут отображены все найденные файлы и вы можете их восстановить.
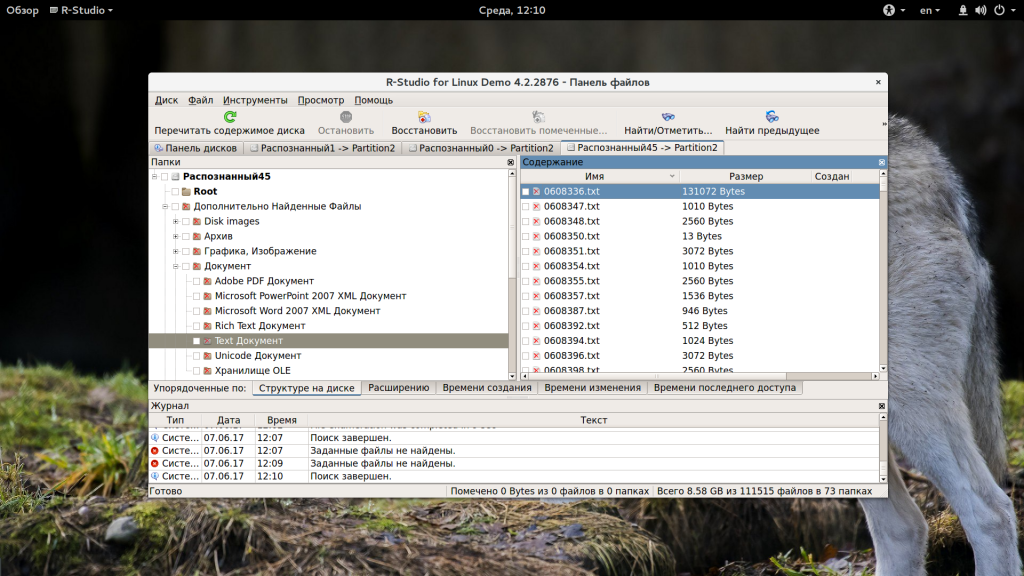
5. Создание образов
Когда вы работаете с диском, на котором есть важные удаленные файлы, всегда есть риск что-то повредить. Поэтому вы можете создать образ и работать уже с ним. Для этого выберите на панели инструментов пункт «Создать образ»:
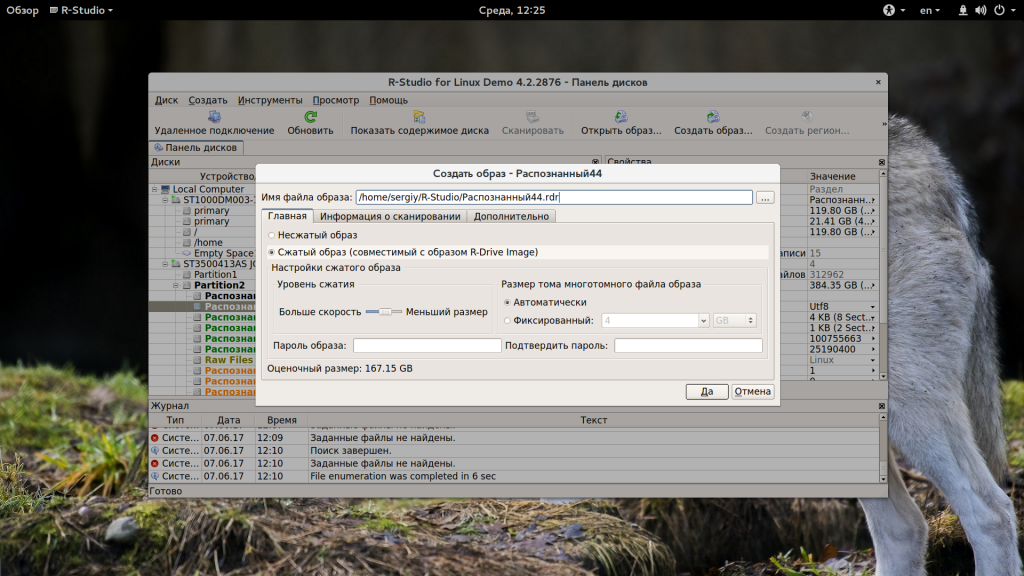
Процесс создания образа может занять достаточно долгое время. Затем вы можете выбрать пункт «Открыть образ» и продолжить работать с полученным образом как с обычным жестким диском.
Выбор удаленных файлов для восстановления
Прежде чем приступить к восстановлению удаленных файлов через R Studio, важно правильно выбрать те файлы, которые необходимо восстановить. Важно помнить, что R Studio может восстанавливать только те файлы, которые были удалены недавно и не перезаписаны на диске
В противном случае, шансы на успешное восстановление существенно снижаются.
Для выбора файлов, следуйте этим простым шагам:
- Откройте R Studio и выберите диск, на котором были удалены файлы. Если файлы были удалены с внешнего устройства, подключите его к компьютеру.
- В левой части экрана найдите панель «Files», в которой отображается содержимое выбранного диска. Здесь вы можете просматривать папки и файлы, которые могут быть восстановлены.
- Найдите папку, в которой находились удаленные файлы, и щелкните на ее названии. Если не уверены, где находились удаленные файлы, просмотрите содержимое различных папок на диске.
- Видите ли вы удаленные файлы? Если да, выделите их, чтобы восстановить. Если не видите файлы или у вас есть сомнения, щелкните правой кнопкой мыши на папке и выберите опцию «Find deleted folder/file» (Найти удаленную папку/файл). R Studio выполнит поиск удаленных файлов и отобразит результаты.
Как только вы выбрали нужные файлы для восстановления, перейдите к следующему шагу — восстановлению файлов через R Studio.
Additional Resources
If you enjoyed this tutorial, come learn with us at Dataquest! If you are new to R and RStudio, we recommend starting with the Dataquest Introduction to Data Analysis in R course. This is the first course in the Dataquest Data Analyst in R path.
For more advanced RStudio tips check out the Dataquest blog post 23 RStudio Tips, Tricks, and Shortcuts.
Learn how to load and clean data with tidyverse tools in this Dataquest blog post.
RStudio has published numerous in-depth how to articles about using RStudio. Find them here.
There is an official RStudio Blog.
If you would like to learn R Markdown, check out these Dataquest blog posts:
- Getting Started with R Markdown — Guide and Cheatsheet
- R Markdown Tips, Tricks, and Shortcuts
Learn R and the tidyverse with R for Data Science by Hadley Wickham. Solidify your knowledge by working through the exercises in RStudio and saving your work for future reference.
Как восстановить данные с диска
Недавно, я работал с одной программой, которая сбила настройку моего жесткого диска D. Она стерла о нем информацию. А именно, какова файловая система диска (у него была NTFS) и какой его тип (основной, логический, неопознанный). Система начала определять диск как Безымянный D с непонятной файловой системой.
Другими словами, были удалены не данные о файлах на диске, но, информация о нем в целом. При этом, было указано, что диск не отформатирован не одним из форматов. Чтобы с диском можно было работать, необходимо было диск отформатировать, только после этого система смогла бы его опознавать. На диске же находилась ценная информация.
Поэтому, перед форматированием, информацию с него нужно было восстановить на другой носитель. В моём случае, на диск Е. Рассмотрев различные программы для восстановления, мой выбор пал на R-Studio, которая может более тщательно восстанавливать данные не только с флешки, но и с жестких дисков, сохранив при этом, их структуру.
Функционал
R-Studio считается лучшим продуктом для восстановления утраченных данных. Утилита обладает богатым функционалом и отличается высокой результативностью.
- Продвинутый алгоритм поиска. Программа использует собственный поисковый движок, который позволяет искать нужные файлы даже после форматирования жесткого диска. В качестве исходников для поиска используются атрибуты удаленных файлов, сохраненные в операционной системе. Так можно найти почти все, если на место расположения удаленного файла ничего больше не записывалось.
- Поддержка множества файловых систем. Утилита поддерживает подавляющее большинство современных файловых систем. Легко работает программа с NTFS, FAT (32 и 16), EXT (2, 3, 4), HFS, HFS+ и многими другими. Это позволяет восстанавливать данные даже с разделов, которые были использованы операционной системой, отличной от Windows (Linux или MacOS).
- Встроенный файловый менеджер. Особенностью утилиты является встроенный файловый менеджер, который как две капли воды похож на стандартный «Проводник» в Windows. Такое решение делает использование приложения еще более комфортным, так как пользователям не нужно привыкать к новому интерфейсу.
- Работа со съемными накопителями. Программа умеет восстанавливать данные на USB накопителях, внешних жестких дисках и даже на картах памяти. Главное, чтоб они не имели физических повреждений. Только тогда процесс восстановления увенчается успехом. Поддерживаются такие типы карт памяти, как Micro SD, Mini SD, Memory Stick Duo и многие другие.
- Работа с RAID массивами. Даже если утерянные данные находились в RAID массиве, то для R-Studio это не является проблемой. Программа способна восстановить данные даже с таких сложных систем. Есть только одна особенность: процесс поиска и восстановления данных будет происходить гораздо дольше, чем с классического винчестера.
- Специальная версия под MS-DOS. Имеется специальная версия программы, которая записывается на диск или USB накопитель и способна работать в MS-DOS (еще до старта операционной системы). Это полезно в том случае, если во время сбоя были утеряны важные системные файлы и ОС никак не хочет запускаться.
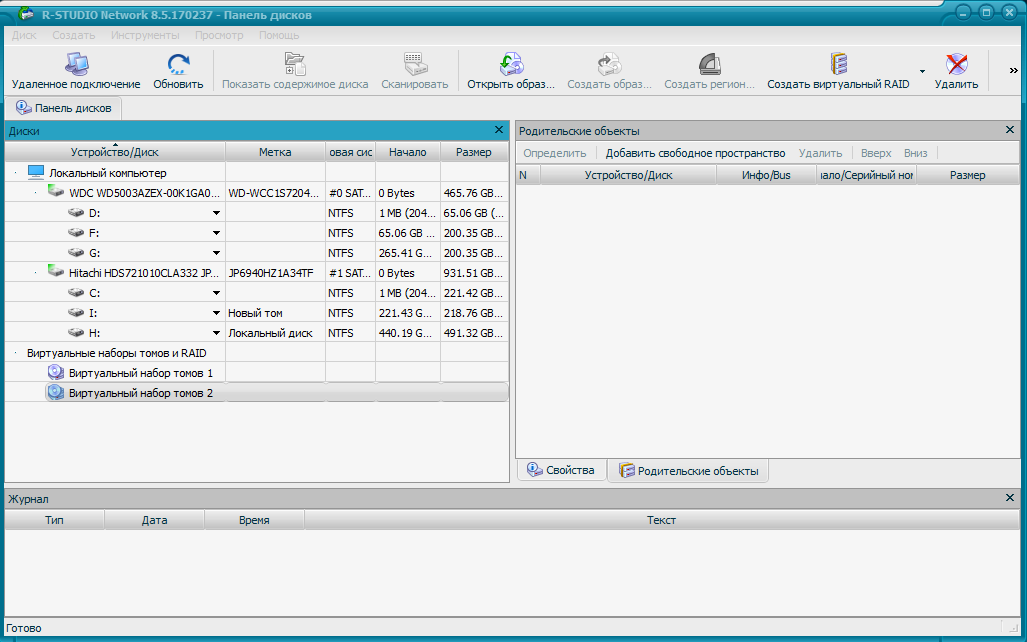
R-Studio – отличная программа для восстановления утерянных данных. Многие пользователи выбирают именно ее потому, что у этой утилиты весьма высокий процент успеха при восстановлении. Вот только утилита не является бесплатной. Для использования всех опций придется купить лицензию. А стоит она немало.
Сравнение R с другими инструментами для работы с данными
Основные конкуренты R — это инструменты анализа данных без кода — Excel, Google Sheets, SPSS, Tableau, Power BI и другие. А также языки программирования — Python и Julia.
R, Python и Julia
Python — универсальный язык, на нём можно создавать полноценные приложения, а R сильнее в работе со статистикой, поэтому его любят в академических кругах. Аналитики в компаниях любят оба языка, хотя Python пока популярнее и порог входа в него ниже.
Сторонники Julia прочат своему фавориту славу убийцы Python. Но пока это довольно молодой язык — у него не такое сильное сообщество, гораздо меньше готовых рецептов, библиотек и документации — особенно на русском.
Кстати, на Reddit есть интересный тред, а у нас — целая статья по выбору языка программирования для аналитики.
Язык R и готовые программные пакеты
Сила R и других языков программирования — в их гибкости. У программ типа Excel и Tableau есть ограничения: если вам не хватает функций, придётся ждать милости разработчиков, а специалист по R достаточно быстро может сделать кастомные отчёты и графики, сопоставить нужные данные. Ещё один плюс — язык программирования позволяет полноценно работать с Big Data и строить модели машинного обучения.
Преимущества R
- Неограниченный набор функций для анализа данных — благодаря подключению библиотек.
- Возможность работы с огромными таблицами и базами данных, которые не потянут программы.
- Продвинутые настройки интерфейса: графический пользовательский или интерфейс командной строки.
- Полностью бесплатная экосистема — компоненты распространяются бесплатно под лицензией GNU. Excel стоит 69,99 доллара в год, SPSS — 3200 долларов за бессрочную лицензию, Tableau для компаний — от 70 долларов за пользователя в месяц.
- Доступен для большинства операционных систем: Windows, macOS, FreeBSD, Solaris, разных версий Unix и Linux.
- Богатые возможности визуализации: можно создавать приложения, строить графики разных типов, в том числе интерактивные, а также редактировать их элементы. Например, график на основе известного датасета iris, показывающий плотность лепестков и чашелистиков в зависимости от вида ирисов.
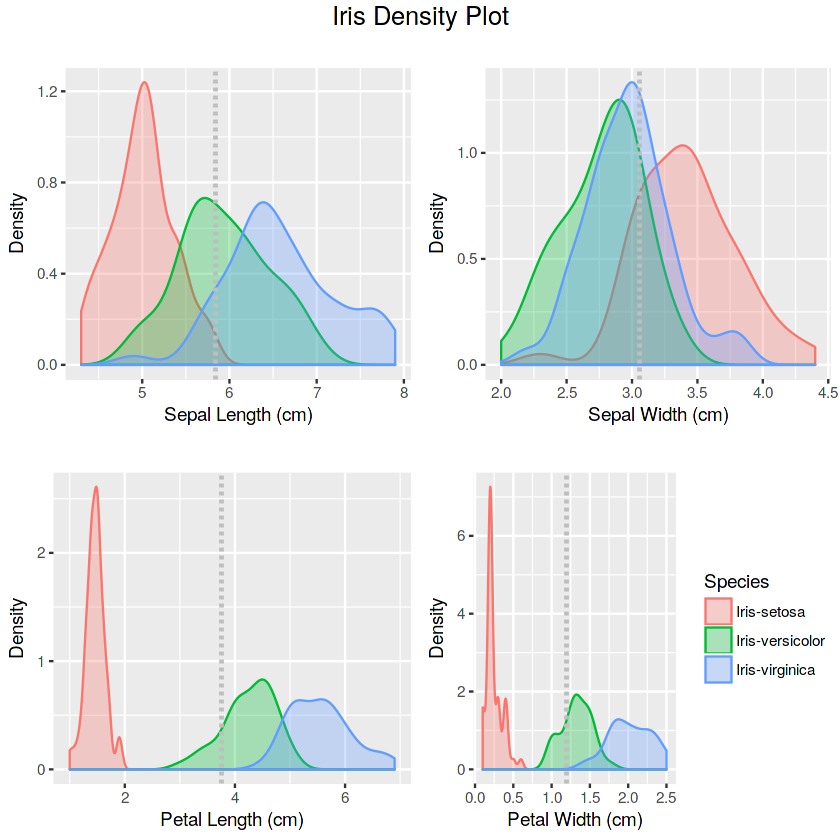
Алгоритм действий для восстановления файлов в R-STUDIO
Итак, сразу после запуска программы вы увидите ее главное окно. В его левой части будет отображен ваш жесткий диск или диски, если их несколько, вместе с его логической структурой (Локальные диски).
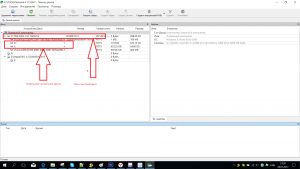
Главное окно программы со всеми разделами жесткого диска
Если вы знаете на каком локальном диске были данные, которые нужно восстановить, то нужно кликнуть по этому диску правой кнопкой мыши и в открывшемся меню выбрать «Сканировать» («Scan»).
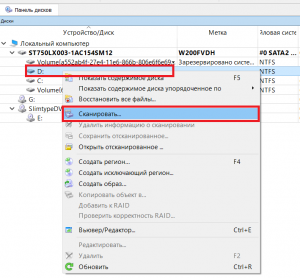
Сканирование выбранного раздела
В открывшемся окне снова нажимаете «Сканирование», не меняя никаких параметров.
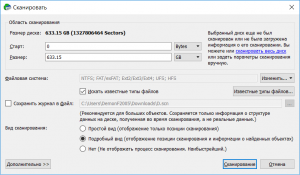
Параметры сканирования
После этого в правой части окна, которая называется «Информация о сканировании» вы увидите, как голубоватые квадратики начнут заполняться различными цветами. Они же являются показателем выполнения. Как только все они поменяют цвет это будет означать, что процесс сканирования окончен.
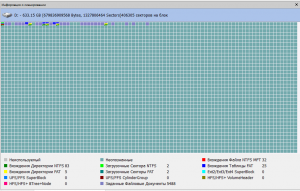
Отображение процесса сканирования
Обратите внимание, что ниже имен локальных дисков в левой части экрана появились новые разделы, среди которых будут разделы зеленого и черного цветов с именем сканируемого диска и словом (распознанный)
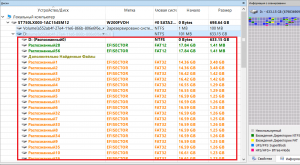
Найденные разделы с удаленными файлами
Те, которые зеленого и черного цветов это информация, которую можно восстановить с сохранением структуры файлов и их имен.
Жмете поочередно по каждому из зеленых разделов правой кнопкой мыши и выбираете «Показать содержимое диска».
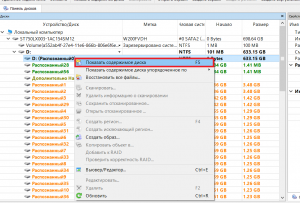
Просмотр содержимого отсканированного раздела
Если после окончания сканирования зеленых разделов не появилось или среди них нет нужных файлов, пробуйте поочередно просматривать оранжевые и красные разделы.
Запустится сканирование, по окончанию которого будут открыты все файлы, подлежащие восстановлению в древовидном виде. Удаленные файлы буду помечены красным крестом.
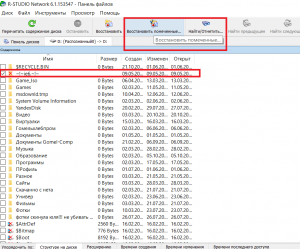
Выделение найденного файла и папки для восстановления
Вам останется лишь найти интересующие вас папки и файлы, отметить их одинарным кликом мышкой в квадратике слева и нажать кнопку «Восстановить помеченные».
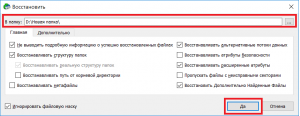
Выбор пути для сохранения восстановленных после удаления файлов
Откроется окно, в котором нужно выбрать папку для сохранения восстановленных файлов и нажать кнопку «Да».
Сразу после этого начнется процесс восстановления удаленных файлов программой R-STUDIO.
Важно! Обязательно дожидайтесь окончания процесса сканирования выбранного тома, а только после этого приступайте к просмотру восстановленной информации. Если вы не знаете на каком диске находились данные, которые нужно восстановить, то сканируйте весь жесткий диск
Пусть это займет больше времени, зато вероятность восстановления будет максимальной
Если вы не знаете на каком диске находились данные, которые нужно восстановить, то сканируйте весь жесткий диск. Пусть это займет больше времени, зато вероятность восстановления будет максимальной.
Чем меньше прошло времени с момента пропажи (Удаления) файлов, тем выше вероятность их полного восстановления.
Ответы на вопросы читателей
1. Нечаянно резко захлопнули крышку ноута Lenovo. Не знаю из-за этого или нет, сама переустановилась ОС Windows и вся инфа с Рабочего стола исчезла. Потом появилось окно с красным крестиком Виндовс. Там было предложено распечатать инструкцию и сохранить на флешку, что-то про жёсткий диск и не пользоваться компом, пока не восстановим жёсткий диск. Что мне делать, хотелось бы восстановить файлы на жестком диске:-)
2. На Рабочем столе были файлы. Они исчезли. Нашел только названия в MS Word. Помогите, пожалуйста, вернуть их на Рабочий стол, чтобы я мог работать с ними, как и прежде.
Ответ. Ответ будет краток. Смотрите программы для восстановления данных с жесткого диска выше по списку. Укажите в списке системный диск, на котором была установлена WIndows. В случае, если нужно вернуть некоторые файлы с Рабочего стола, указываем при сканировании » > Users > > Desktop.
После переустановки системы не скопировались фото и видео на жесткий диск и, по всей видимости, удалились. Возможно ли сейчас бесплатное восстановление данных с hdd?
Ответ. Вопрос неточен в своей формулировке, но ответить на него несложно. Используйте любую программу для восстановления, упомянутую в статье. Собственно, перед процессом реанимации данных крайне нежелательно использовать жесткий диск для записи и чтения информации, так что по возможности устанавливайте софт на другой носитель и не работайте в ОС до начала восстановления данных на диске.
Вчера удалила всю папку на винчестере. Там было 1 Гб содержимого, много папок и других ценных данных было! Несколько посмотрела — там ничего не было. Потом взяла и удалила всю папку, а, оказывается, там были мои спрятанные фото видео… Как восстановить данные с жесткого диска?
Ответ. Для этих целей подойдет практически любая программа для восстановления данных. Например, R-Studio, Minitool Power Data Recovery, Power Data Recovery или Recuva. Вообще, недостатка в подобных программах нет, выбирайте любую, читайте инструкции на Softdroid и приступайте к восстановлению.
Загружал файлы в облако mail.ru, через несколько дней файлы пропали. До этого заходил с другого устройства – файлы были на месте! Возможно ли бесплатно восстановить файлы?
Ответ. Да, восстановление файлов с жесткого диска вполне возможно, если вы синхронизировали файлы, загруженные в облако Mail.ru, с вашим ПК. Для этого необходимо использовать R-Studio, Minitool Power Data Recovery или другие инструменты. Установив программу для восстановления файлов, укажите ей диск, на котором находились синхронизированные файлы облака. Дальнейшие действия, полагаю, вам известны.
У сына слетела любимая игра на компьютере. Хотел закачать ему заново, но он не хочет начинать её с самого начала. Пишет » ошибка приложения». Помогут ли программы по восстановлению данных? Заранее благодарен.
Ответ. Теоретически, вы можете восстановить файлы (удаленные сохранения игры), используя программы для восстановления данных с жесткого диска. Для этого выясните, где хранятся сохранения той или иной игры, запустите поиск файлов и т. д., все как обычно при восстановлении. Впрочем, не совсем понятно, как у вас “слетели сейвы”, в каких обстоятельствах это произошло. Вполне возможно, что помощь программ восстановления данных вам не нужна, поскольку многие игры хранят сохранения в пользовательской папке Windows отдельно от собственно игрового приложения. Установите игру заново и посмотрите, можно ли открыть сохранения внутри игры.
Стерлась информация. После восстановления утерянных файлов имею поврежденные файлы которые не знаю как восстановить. Информация очень нужная. Как восстановить поврежденный файл? Подскажите выход.
Ответ. Чтобы корректно ответить на ваш вопрос, данной информации недостаточно. Если вы самостоятельно восстанавливали файлы и в результате получили часть информации в поврежденном виде, это значит, что удаленные файлы уже были перезаписаны новой информацией, и этот процесс необратим.
Другие возможности
Предосмотр сохраняемых файлов перед восстановлением. Создание шаблонов и редактирование файлов в HEX-редакторе.
Возможность сохранения информации на удаленной машине или локальном ПК. Очень удобно, если вы работаете с чужим ПК и хотите продемонстрировать результат
Важно, чтобы у пользователя было доступное место (отдельный диск) на удаленном ПК.
Комплект R-Studio Emergency позволяет использовать загрузочный диск для восстановления при нерабочей операционной системе (например, если слетела загрузочная запись или ОС перестала загружаться из-за удаления системных файлов).
How to Install RStudio
To install and start working in RStudio, we need first to download and install the R programming language itself. To download and install R, follow the steps below:
- Open The Comprehensive R Archive Network (CRAN), which is the official R website.
- In the upper part of the screen, find the section Download and Install R.
- Click the link corresponding to your operating system.
- Select the latest release.
- Open the downloaded file and follow simple installation instructions leaving default options everywhere.
To download and install RStudio, follow these steps:
1. Open the download page of the official RStudio website.
2. Scroll down to the download buttons for RStudio Desktop:
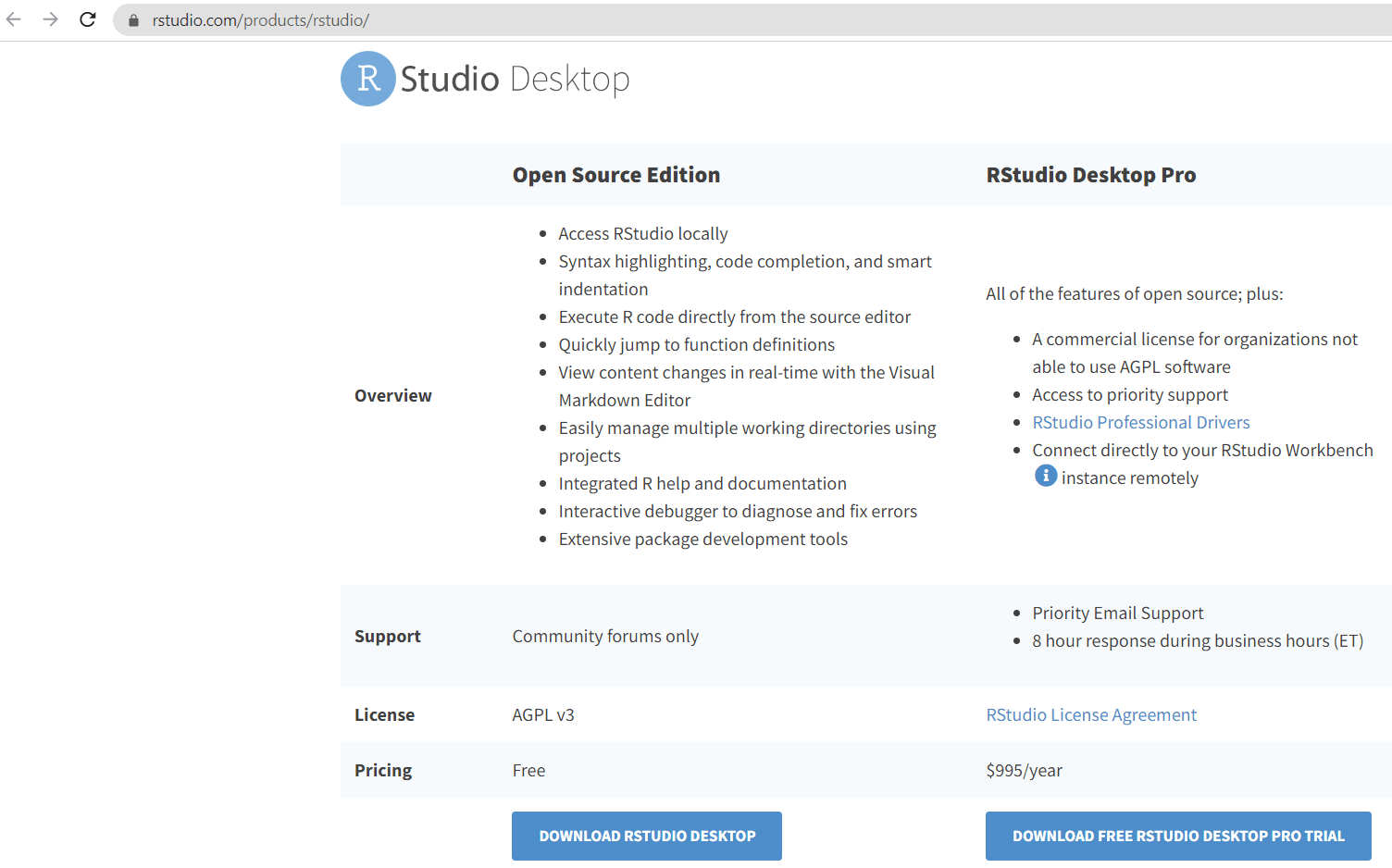
3. Click DOWNLOAD RSTUDIO DESKTOP.
4. Click DOWNLOAD under RStudio Desktop
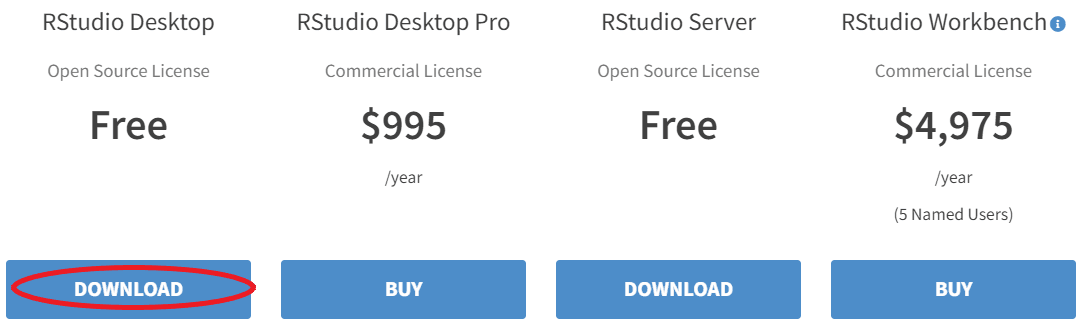
5. You’ll see that your operating system is automatically identified. Press the big button to download the latest release of RStudio for your operating system:
6. Open the downloaded file and follow simple installation instructions opting for defaults everywhere.
Создание образа диска для последующего восстановления
Как профессиональный продукт, R-Studio будет интересна специалистам по восстановлению модулем клонирования жестких дисков. Образ (клон) диска полезен при работе с проблемными жесткими дисками, если присутствуют bad-сектора, ошибки чтения, из-за чего восстановление информации существенно замедляется или вовсе невозможно обычным образом.
Вы можете создать образ диска, сохранить его на своем диске и далее заняться его тщательным исследованием, восстанавливать информацию на нем как на обычном носителе. Причем это могут быть:
- Побайтовые копии разделов жесткого диска
- Сжатые образы диска, защищенные паролем.
В обоих случаях, образ легко примонтировать к локальному или удаленному компьютеру, далее произвести анализ и восстановить файлы.
Как пользоваться программой
Пускай инструкция к r-studioнесложна, но ее следует изучить, чтобы не было вопросов и загвоздок в процессе работы.
Процесс начинается с запуска программы, где вы должны увидеть панель дисков, то есть все диски и носители, подключенные к компьютеру. В этом же окне можно найти подробную информацию о размере сектора, типе, объеме и др.
- Blogger
Рис 1. Панель дисков с подробной информацией
- Выбираем нужный диск, а именно тот, на котором находились данные до удаления.
- Никто не сомневался, что проще простого было бы сразу приступить к сканированию и благополучно разделаться со всем этим.
Но мы же не ищем легких путей, поэтому идем по безопасному пути и создаем образ диска и работать через него, дабы не испортить находящиеся на нем файлы и не довести ситуацию до безвозвратного состояния.
Для создания образа вам понадобится свободное место на диске, соизмеримое с количеством информации, расположенной на нем. Находим кнопку «Создать образ», нажимаем на нее, в появившемся окне выбираем диск и папку хранения и нажимаем «Да».
- Blogger
Рис 2. Для создания образа выбираем диск и папку хранения
Появится следующее окно, в котором вы увидите прогресс совершающегося создания образа. Это действо может продолжаться вплоть до 3-4 часов, поэтому на время можно расслабиться.
- Blogger
Рис 3. Ждём пока не завершится процесс создания образа
После завершения создания переходим снова в панель дисков, находим там кнопку «Открыть образ», указываем папку нахождения.
- Blogger
Рис 4. Указываем папку нахождения нашего образа
- После обнаружения образа можно сканировать без страха о том, что файлы могут удалиться или испортиться. Нажимаем кнопку «Сканировать» (на предыдущем скриншоте она подчеркнута синим).
- В окне появится кнопка «Дополнительно», ее мы нажимаем в случае, если вас интересуют конкретные типы файлов. Нажимаем на «Известные типы файлов» и отмечаем только те, которые вам нужны, если вы этого не сделаете, то вам придется ждать еще дольше, чем при создании образа. Если же вы не знаете тип удаленных файлов или же хотите найти сразу все, то ставим галочку на «Искать известные типы файлов».
- Настройки на этом не закончены, следующий шаг – выбор вида сканирования. Здесь все зависит от того, сколько времени у вас в запасе и с какого носителя вы делаете восстановление. «Подробный вид» вибирайте в случае, если информации для восстановления мало, «Нет (Наибыстрейший)» — если восстанавливаете файлы с жесткого диска. Восстановление удаленных файлов в r-studio пойдет слаженнее, если выбрать наибыстрейший способ, правда, никакого графического сопровождения не будет.
- Blogger
Рис 5. Выбираем тип файлов и запускаем сканирование
Нажимаем кнопку «Сканирование».
- Blogger
Рис 6. Информация о сканировании в графическом виде
После завершения процесса сканирования не надо расслабляться, ведь потом программа предложит вам выбрать данные для восстановления. Вы можете выбрать «Восстановить все файлы» и все, что было на носителе будет снова «реанимировано», либо после нажатия на «Восстановить все файлы» помечаем галочками только то, что следует вернуть к жизни.
- Blogger
Рис 7. Можно восстановить все файлы или пометить галочками нужные
Следующим шагом программа предложит выбрать папку для хранения и начнет процесс восстановления, занимающий час, а то и больше (в зависимости от объема информации).
- Blogger
Рис 8. Выбираем папку для хранения и запускаем реанимацию файлов
- Blogger
Рис 9.
Пользоваться рстудио может каждый пользователь, пускай она и не быстрая, не самая простейшая в использовании (хотя, как оказывается, на деле все гораздо легче). Как показывает опыт, восстановить файлы в r studioне получается моментально, зато качество проделанной работы восхищает даже щепетильных пользователей.
ПОСМОТРЕТЬ ВИДЕО
Работать с r studio можно как на собственном ПК, так и на рабочем, ведь, проблема пропажи рабочих данных леденит кровь сотрудников, боящихся гнева начальника. Ради удаленных семейных фотографий, учебных докладов и рабочих выступлений можно потратить несколько часов на восстановление. Удачи, у вас получится!
Восстановление по сигнатурам
Если во время просмотра диска вы не нашли нужную вам папку или файл, то это значит, что их структура уже была нарушена, вследствие записи поверх удаленных элементов новых файлов, или произошло аварийное нарушение структуры самого диска. В этом случае, простой просмотр содержимого диска не поможет, и нужно проводит полноценное сканирование по сигнатурам. Для этого, выбираем нужный нам раздел диска, и жмем на кнопку «Сканировать».
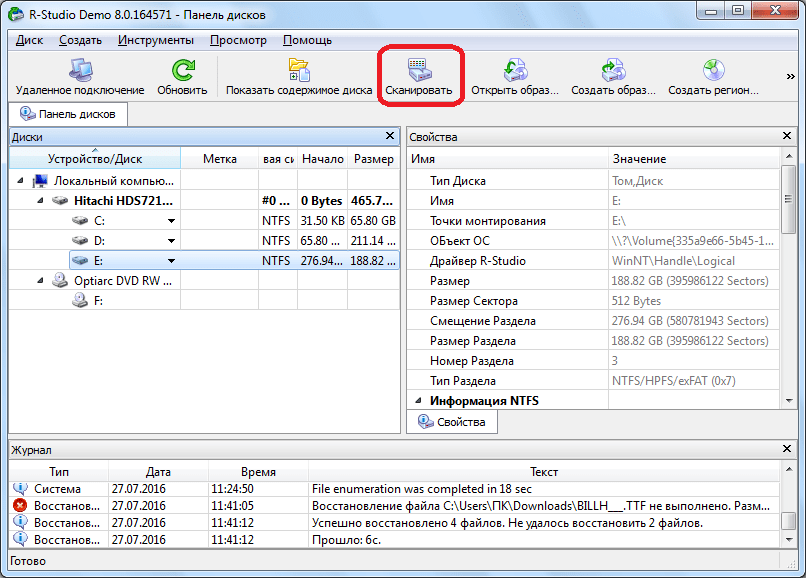
После этого, открывается окно, в котором можно задать настройки сканирования. Продвинутые пользователи могут произвести в них изменения, но если вы не очень разбираетесь в подобных вещах, то лучше тут ничего не трогать, так как разработчики выставили по умолчанию оптимальные настройки для большинства случаев. Просто жмем на кнопку «Сканирование».
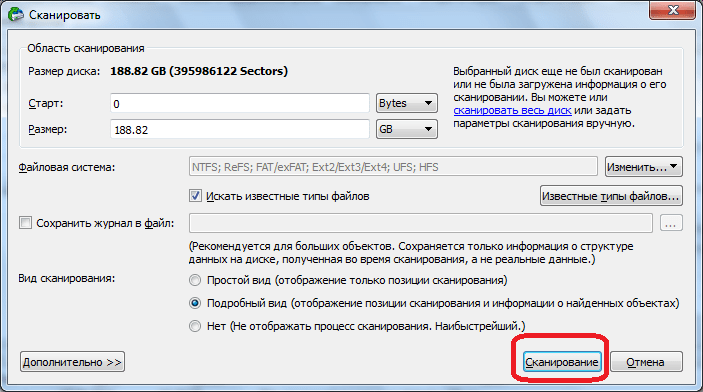
Запускается процесс сканирования. Он занимает сравнительно долгое время, поэтому придется подождать.
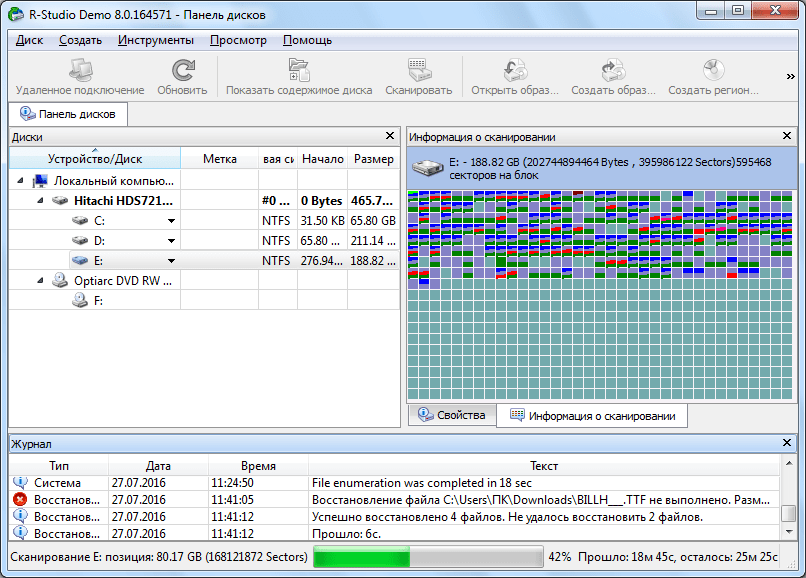
После завершения сканирования, переходим в раздел «Найденные по сигнатурам».
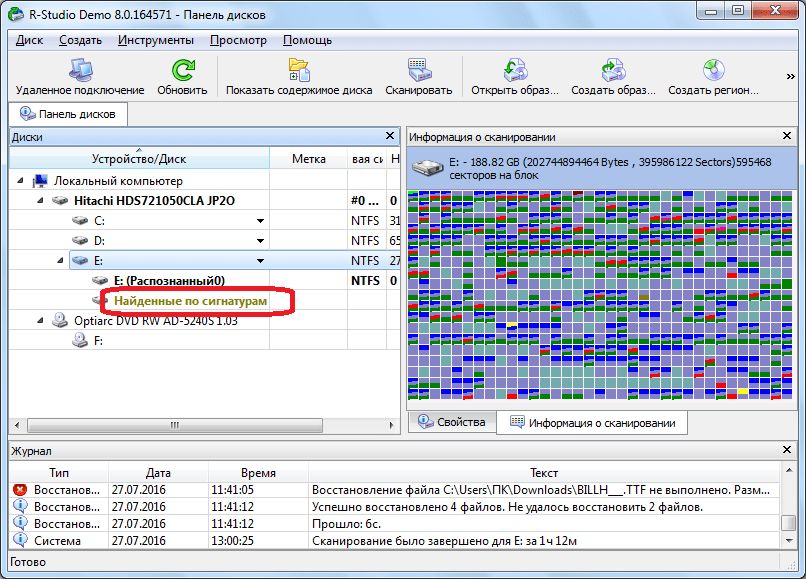
Затем, кликаем на надпись в правом окне программы Р-Студио.
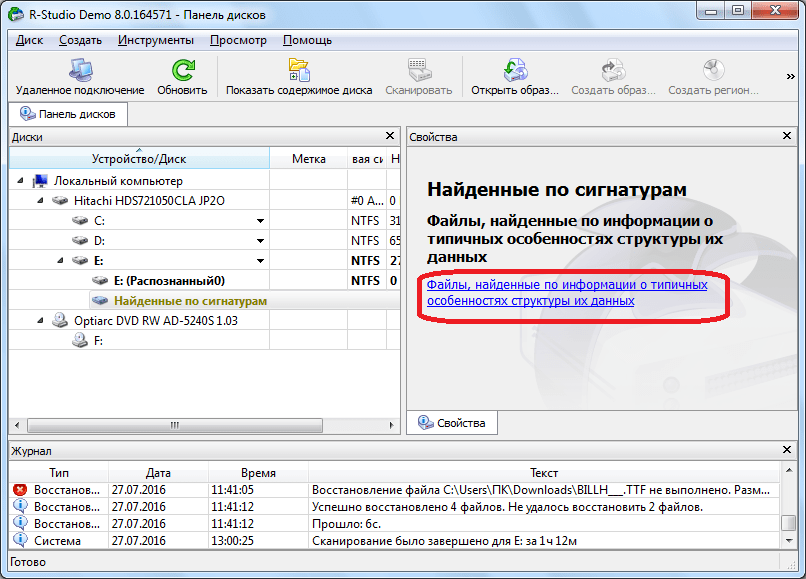
После непродолжительной обработки данных, открывается список найденных файлов. Они сгруппированы в отдельные папки по типу контента (архивы, мультимедиа, графика и т.д.).
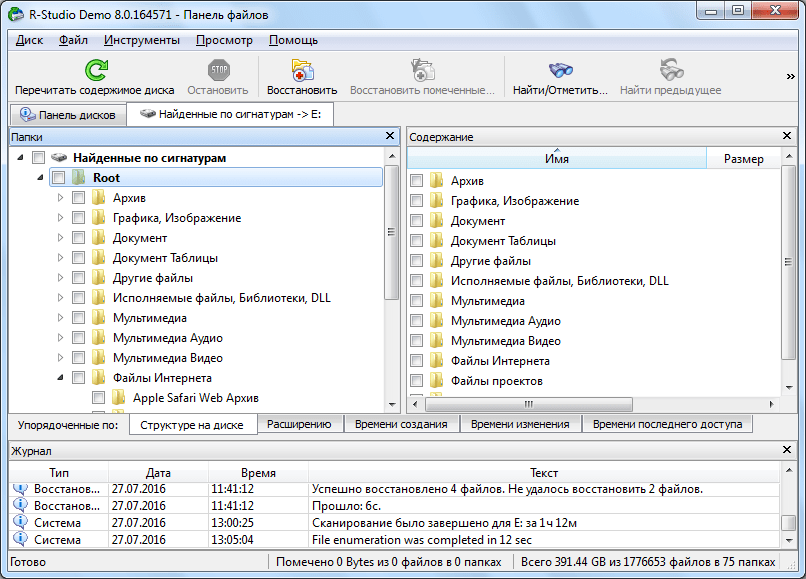
В найденных по сигнатурам файлах структура их размещения на жестком диске не сохраняется, как это было в предыдущем способе восстановления, также теряются имена и временные метки. Поэтому, чтобы найти нужный нам элемент, придется просматривать, содержимое всех файлов аналогичного расширения, пока не отыщем требуемый. Для этого достаточно просто кликнуть правой кнопкой мыши по файлу, как в обычном файловом менеджере. После этого, откроется просмотрщик для данного типа файлов, установленный в системе по умолчанию.
Восстанавливаем данные, как и в предыдущий раз: отмечаем нужный файл или папку галочкой, и жмем на кнопку «Восстановить помеченные» в панели инструментов.