A brief introduction of Getdataback
Getdataback is one of the most popular data recovery applications designed for NTFS, FAT, EXT and exFAT. It is very fast and supports all hard drives including flash cards and USB. Getdataback goes for about $79 although there is a 30-day trial version with limited features to help you decide whether this is the best data recovery software for you. There are several alternatives to Getdataback and while most of them provide the same features and benefits, others offer more capabilities. DiskGenius for instance, is a unique software application that can be used to recover partitions and data including those accidentally deleted/formatted. Here is a brief comparison of the two.
Пример использования
Для примера разберем флешку на 2 Гб, содержимое которой нельзя просмотреть.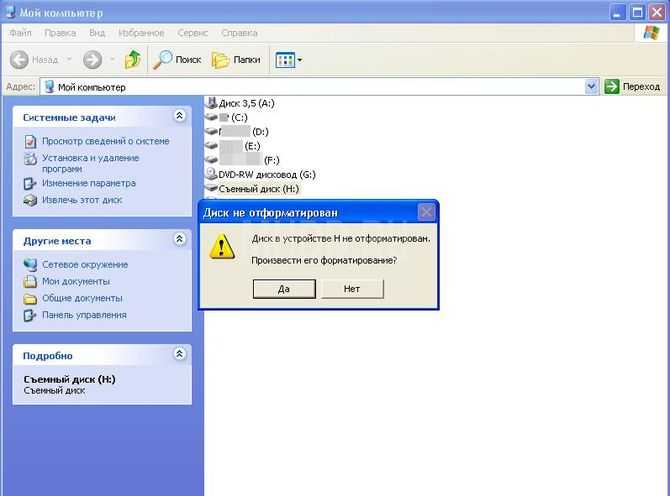
Запускаем программу GetDataBack. Если причина потери информации указана в предложенных, то выбираем её. Если причина неизвестна – выбираем первый пункт.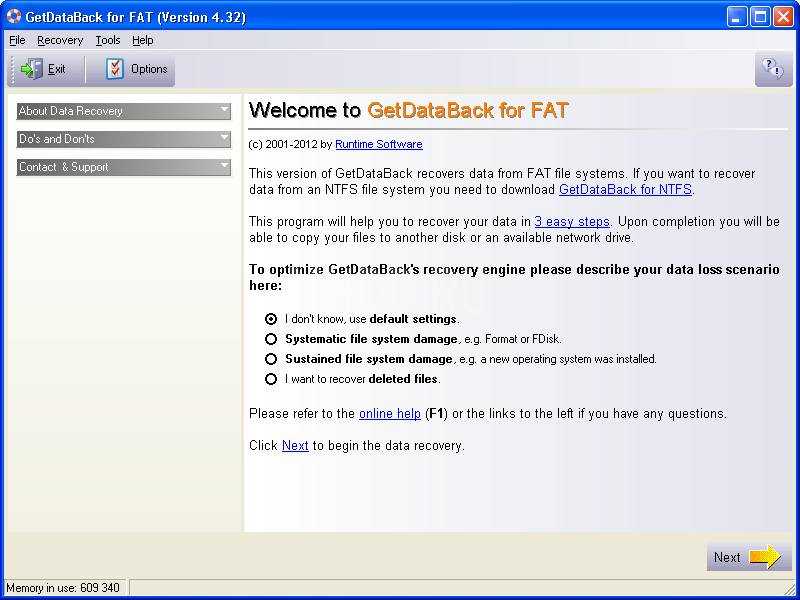
После этого на носителе отображается количество физических и логических устройств. Если неизвестно в каком секторе поломка, нужно выбрать полное сканирование устройства.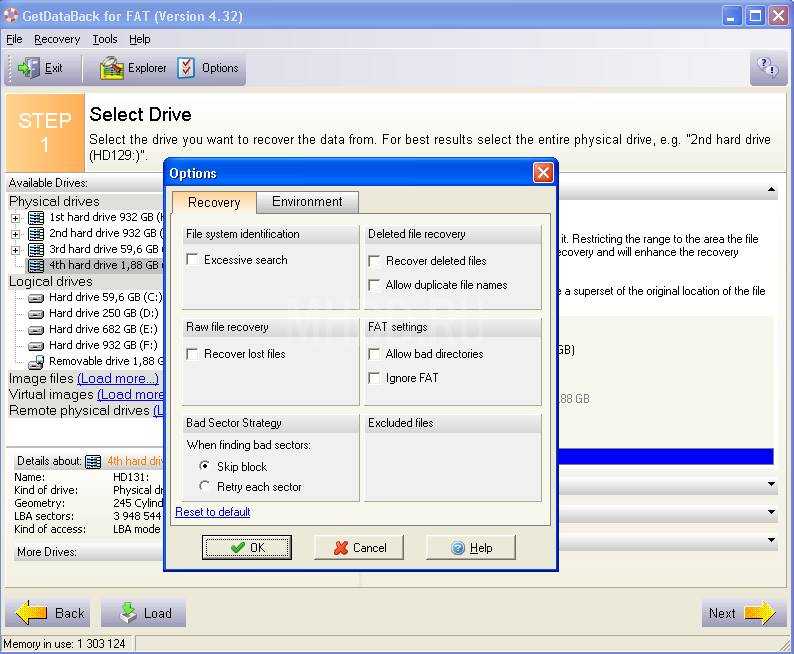
После этого происходит сканирование всех секторов, в результате получаем полную информацию о логических и физических дисках.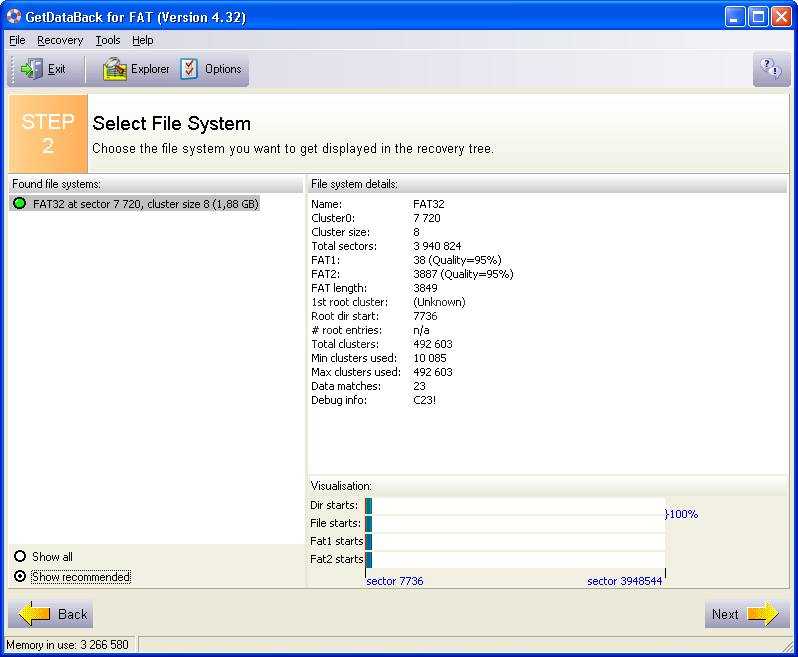
После окончания сканирования на экране будут показаны все элементы устройства, теперь их необходимо скопировать, нажав “Copy”.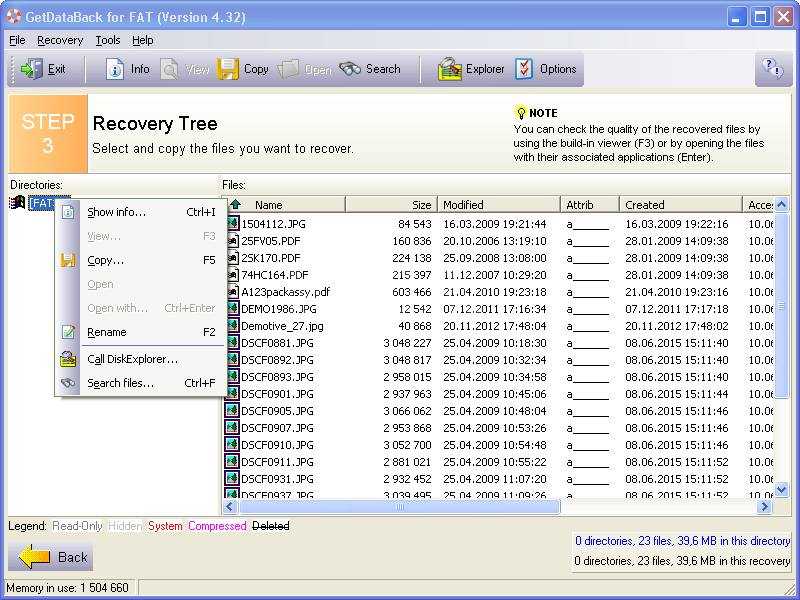
Далее появится окно выбора резервного устройства.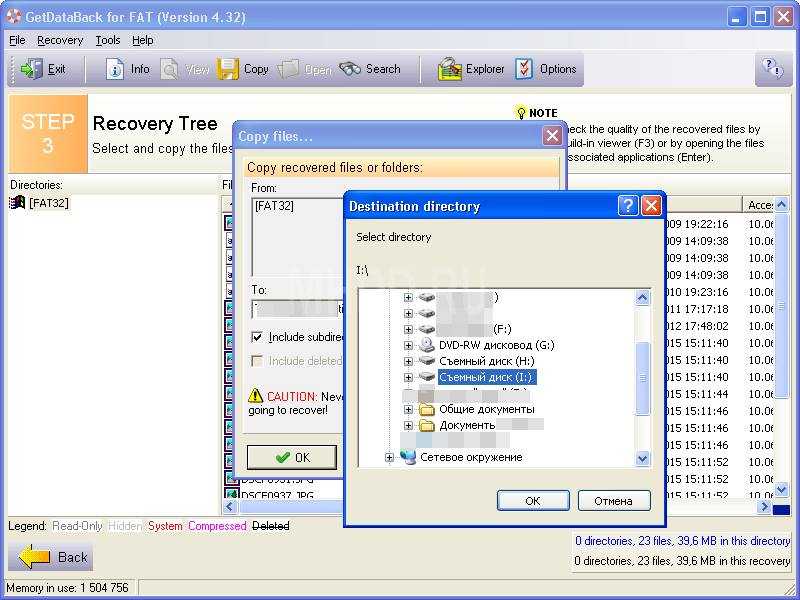
После этого недоступные элементы будут восстановлены по указанному пути.
Как работать с программой
При установке и запуске программы вас будет приветствовать начальное окно. Интерфейс достаточно простой, нет обилия кнопок, в которых можно запутаться. Начальное окно предлагает нам восстановить любые данные в 3 простых шага, а также предлагаются сценарии действий на ваш выбор. Утилита помимо ЖД умеет также на высоком уровне работать с подключаемыми дисками, такими как Flash-накопитель или файловая система мобильного устройства.
Отличная идея разработчиков работать с образом диска. Например, вы можете создать образ из ваших данных и работать через утилиту с ними, в то время как диск будет использоваться для других задач. Или данные с флешки записать в образ, затем при помощи утилиты работать только с образом.

Плюсы:
- утилита GetDataBack достаточно быстро справляется с многими задачами;
- имеет удобный поиск файлов на диске по специальным фильтрам: по имени, дате добавления, по размеру;
- имеется поддержка Windows XP (многие подобные программы не поддерживают устаревшие ОС);
- специальный мастер-проводник, который помогает работать с программой;
- 3 сценария работы с программой GetDataBack.
Минусы:
- пробная версия производит только чтение файлов, но не сохраняет их;
- такое разделение софта на NTFS и FAT не всегда удобно пользователю;
- медленная работа с большим объемом данных.
GetDataBack for NTFS и for FAT – где скачать программу, как пользоваться, инструкция к Гет Дата Бэк на русском, официальный сайт
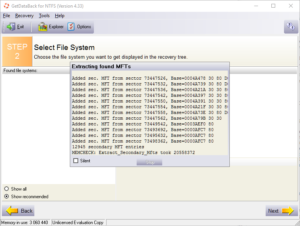
У многих пользователей возникает ситуация, когда система выдает сообщение о том, что файлы на компьютере или флешке повреждены и открыть их невозможно. Не стоит отчаиваться, ведь есть программа GetDataBack, которая справится с данной проблемой.
Что за программа GetDataBack
GetDataBack – это утилита, специально предназначенная для восстановления файлов на работающих носителях. В функциональную часть программы входит:
- восстановление утерянной информации;
- форматирование/удаление;
- установка операционной системы;
- устранение проблем в работе файловой системы;
- исправление некорректной работы структурных элементов диска.
Поддерживаемая разрядность системы – 32 или 64 bit. Работает с такими носителями:
- IDE, SCSI, SATA накопители.
- USB/Flash/Firewire накопители.
- Отдельные части диска.
- Расширяющиеся диски.
- Образы и Zip приводы.
Программа работает с файловыми системами: FAT и NTFS. Первая предназначена для переносных устройств, вторая для винчестеров.
Поэтому для корректного использования программы следует заранее знать, какая система была установлена. Обе файловые системы похожи, поэтому имеют одинаковые преимущества и недостатки.
Приложение не универсально, для каждой файловой системы потребуется своя версия утилиты.
Преимущества:
- Простота использования.
- Высокая скорость выполнения операций.
- Восстановление элементов с любого носителя.
- Есть возможность произвести восстановление удаленно.
Недостатки:
- Нет официальной русификации.
- Две отдельные версии – GetDataBack for FAT и for NTFS, порой это неудобно.
Последнюю версию GetDataBack можно скачать с официального сайта.
Программа является платной, её стоимость 71$, однако можно скачать бесплатную пробную версию.
Как пользоваться программой
Восстановить файлы с помощью GetDataBack не тяжело, если придерживаться определенной инструкции для отдельных носителей.
Важный момент! Ни в коем случае нельзя перезаписывать информацию на тот же диск, так как при повторной записи новые элементы сохраняются в ячейках с поврежденной информацией. Это приведет к потере данных.
Приложение Ubank – все финансовые операции в одном приложении
Разберем порядок восстановления для различных устройств.
На дисках
Чтобы восстановить данные на физическом диске, следует запустить программу Гет Дата Бэк и левой кнопкой мышки выбрать нужный носитель.
Справа в меню можно поставить значок на сканировании, однако следует заранее знать какие именно сектора проверять, поэтому лучше оставить настройки без изменений.После сканирования в левой части будут показаны все файлы.
Если необходимая информация не найдена, можно продолжить сканирование в следующем наборе секторов. Для этого нужно поставить галочки напротив “Показать все” и “Рекомендованные”.
После полной проверки с левой стороны будут показаны все папки и файлы, которые были до ошибки доступа. Далее их следует скопировать на заранее приготовленный накопитель. Делается это при помощи нажатия правой кнопки мыши, и выбора функции “Копировать”.
Перед копированием изображения и текстовые файлы можно предварительно просмотреть.
Для логических дисков процедура похожа, однако вместо всего устройства следует выбрать нужный раздел и выполнить тот же алгоритм, что и для физических.
В образах
Возможности данной функции обширны. Можно создать образ флешки с недоступными файлами, устройство отформатировать и восстанавливать содержимое из образа. Для этого следует выделить необходимое устройство и нажать “Инструменты” — “Создать образ файла”. Далее выбираем путь, где образ будет расположен.
Чтобы выбрать нужный образ, нажимаем на кнопку “Файл образа (загрузить)”, и указываем его расположение.
После этого процедура восстановления такая же, как и для дисков.
Восстановление в локальной сети
Чтобы восстановить информацию с удаленного устройства следует выбрать меню “Загрузить удаленный диск” и выбрать необходимый тип соединения.
Пример использования
Для примера разберем флешку на 2 Гб, содержимое которой нельзя просмотреть.
Как использовать Microsoft Оnedrive
Запускаем программу GetDataBack. Если причина потери информации указана в предложенных, то выбираем её. Если причина неизвестна – выбираем первый пункт.
После этого на носителе отображается количество физических и логических устройств. Если неизвестно в каком секторе поломка, нужно выбрать полное сканирование устройства.
После этого происходит сканирование всех секторов, в результате получаем полную информацию о логических и физических дисках.
Далее появится окно выбора резервного устройства.
После этого недоступные элементы будут восстановлены по указанному пути.
Как работать с программой
Теперь рассмотрим на примере GetDataBack как пользоваться софтом с целью восстановления цифровой информации с различных источников. Здесь следует учитывать один важный момент – нельзя сохранять данные на тот же носитель, с которого вы их восстанавливаете. В противном случае реанимированные файлы станут записываться поверх повреждённых элементов, что неминуемо приведёт к полной их потере. Быстрее освоиться в программе GetDataBack поможет инструкция по работе с различными типами накопителей. При запуске софта пользователю предлагается выбор сценария, по которому данные были утеряны, и согласно полученным сведениям утилита сформирует масштабы диагностики устройства. Отмечаем нужный сценарий:
- Использование настроек по умолчанию (если не знаете, что произошло, выбирайте первый пункт).
- Быстрое сканирование (в случае потери раздела, неудачной разметки, вследствие сбоя).
- Потери файловой системы (после форматирования или разметки, когда поверх ничего не записывалось).
- Значительные потери файловой системы (на данные нанесена другая информация, например вследствие переустановки ОС).
- Восстановление удалённых файлов (серьёзные повреждения отсутствуют, например вы случайно удалили данные и сразу спохватились).
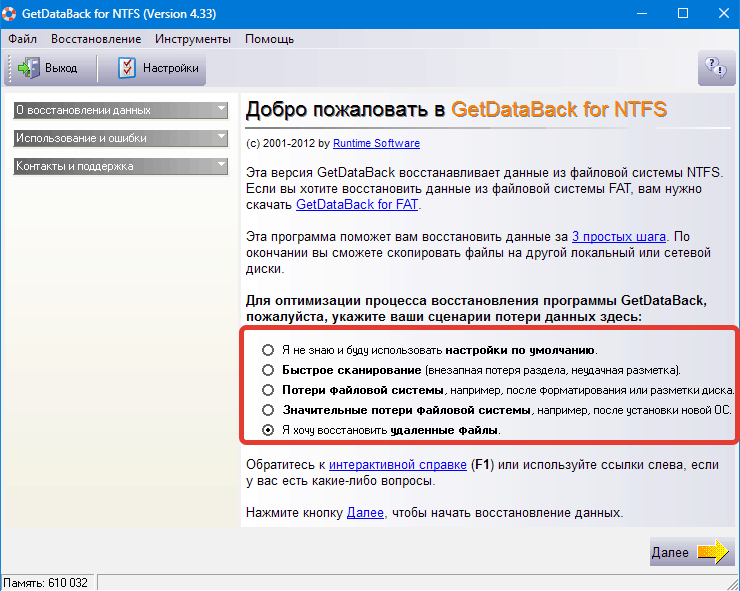
Восстановление файлов на дисках
После выбора сценария потери данных жмём кнопку «Далее» и выполняем процедуру в несколько шагов:
- Выбираем диск (или раздел), откуда будем восстанавливать информацию.
- На первом шаге также доступна загрузка результатов сканирования для продолжения прерванного процесса восстановления. Жмём «Далее».
- На втором шаге программа определит файловую систему, нажимаем «Далее».
- Утилита начнёт сканирование, ожидаем окончания процесса (может занять достаточно продолжительное время, в зависимости от объёма и количества файлов сканируемого диска/раздела).
- Просканировав, программа открывает структуру диска. Внизу интерфейса есть обозначения, сориентировавшись по ним, можно сразу увидеть нужные файлы.
- Выбираем объект, который нужно восстанавливать (опция «копировать» из контекстного меню объекта), указываем путь для восстанавливаемого элемента. Не забываем, что нельзя в качестве «получателя» выбирать раздел диска, из которого восстанавливаем данные. Жмём «Ок».
Процедура выполняется одинаково как для физических, так и логических дисков. Во втором случае мы выбираем только нужный раздел накопителя.
Восстановление файлов в образах
Программа предлагает также несколько возможностей для работы с файлами в виртуальных образах (форматы vim, img, imc). Вы сможете сделать образ флешки с недоступными объектами, отформатировать устройство, восстановить содержимое из образа. Сначала нужно выбрать устройство. Функционал доступен с вкладки «Инструменты» («Tools») – «Создать образ файла», после чего нужно выбрать путь, где будет находиться образ. Для выбора необходимого образа следует нажать «Загрузить» возле пункта «Файл образа» и указать его местоположение. После этих действий процедура аналогична описанной выше.
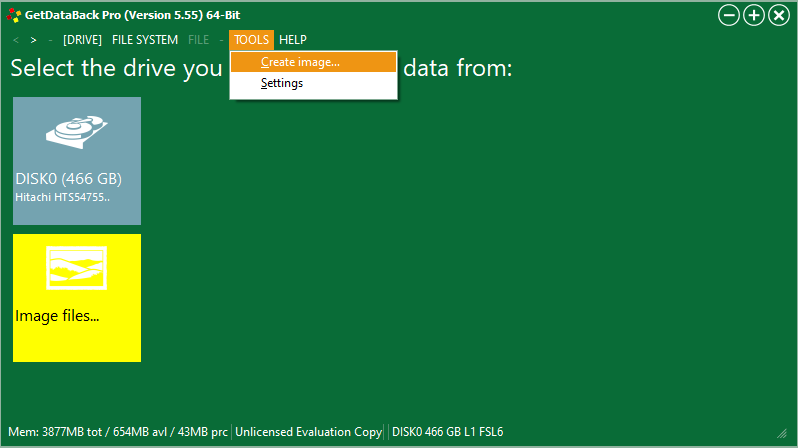
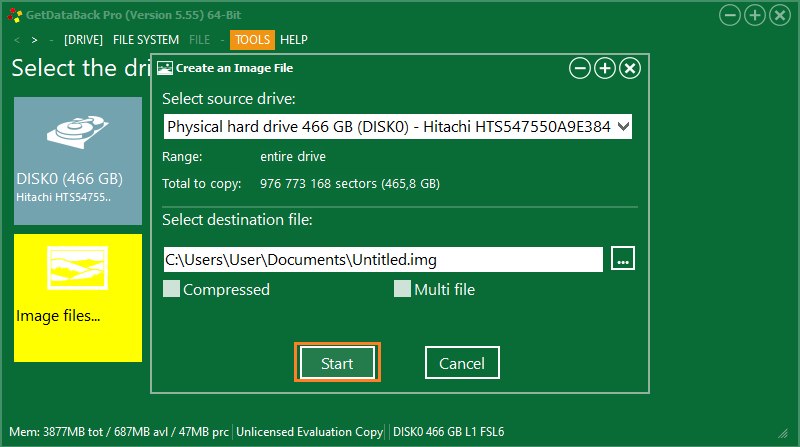
Восстановление данных на компьютерах в локальной сети
Ещё одна интересная возможность – восстановление данных с удалённого устройства. Чтобы осуществить процедуру, следует выбрать «Загрузить удалённый диск» и указать тип соединения (подключаться в локальной сети можно посредством последовательного соединения или по LAN). В плане применения программа достаточно проста и, несмотря на достойный функционал и широкие возможности, её интерфейс не прячет от вас все опции в глубинах многочисленных вкладок и подразделов, а сама процедура восстановления выполняется поэтапно, что ещё больше упрощает пользователю задачу.
GetDataBack for NTFS скачать бесплатно на русском c ключом

GetDataBack for NTFS – инструмент для восстановления данных с носителей, использующих данную файловую систему. Программа обладает всем необходимым функционалом, с которым сможет справиться даже начинающий пользователь. В конце обзора вы сможете бесплатно скачать GetDataBack for NTFS на русском языке вместе с ключом для активации бессрочной версии.
Возможности
задача GetDataBack for NTFS – это наиболее полное и качественное восстановление утерянных или удаленных файлов. С помощью функционала программы вы сможете сделать следующее:
- сканировать накопитель;
- определить шанс восстановления;
- посмотреть информацию об удаленных данных;
- создать образ диска для дальнейшей работы;
- сохранить текущий сеанс;
- переименовать, переместить, скопировать восстановленные данные;
- найти файлы по нескольким признакам (название или его часть, формат и т. д.).
Плюсы и минусы
Выделим главные плюсы и минусы данного ПО. Сначала перечислены достоинства:
- простой и понятный интерфейс;
- помощник по восстановлению;
- предпросмотр содержимого;
- работа с большинством форматов;
- поддержка длинных и нестандартных имен файлов;
- наиболее полная информация о дисках, папках и файлах;
- возможность сортировки данных по нескольким признакам.
Как пользоваться
При запуске GetDataBack for NTFS предлагает выбрать один и сценариев работы:
- По умолчанию. Используется в том случае, если у пользователя нет знаний о работе с восстанавливающими программами.
- Быстрое сканирование. Выбирается при внезапной потере файла или раздела.
- Потери ФC. Этот вариант подходит в случае форматирования или разметки диска.
- Серьезные потери ФС. Применяется после установки ОС;
- Восстановление удаленных данных.
У пользователя есть возможность узнать подробнее про каждый сценарий с помощью интерактивной справки. Для работы с программой выполните следующие действия:
- Укажите диск, который хотите сканировать на наличие удаленных данных.
- Выберите файловую систему для дерева восстановления.
- Дождитесь окончания извлечения найденных MFTs.
- В списке найдите файлы, которые необходимо восстановить. Затем кликните по ним ПКМ и выберите пункт «Копировать». Также на данном этапе вы можете посмотреть информацию о файлах и папках или ознакомиться с типом (обозначен цветом). Расшифровку можно найти в нижней части программы.
- Теперь укажите путь, в который будет сохранен файл и завершите работу с приложением.
В параметрах вы можете указать настройки поиска, сканирования и действий для удаленных файлов и т. д. Обязательно выполните настройки по своему усмотрению. Чтобы сохранить текущее состояние раздела или всего жесткого диска, создайте файл образа. Программа GetDataBack for NTFS будет работать с ним, а в это время вы сможете пользоваться накопителем в реальном времени и вносить изменения.
Если вам необходимо завершить работу в данный момент времени, то сохраните текущий сеанс, чтобы вернуться к нему позже. Эта возможность существенно сэкономит время на поиске и сканировании с нуля. Представленные рекомендации и инструкция одинаково подходят для файловых систем NTFS и FAT.
В представленном видеоролике показывается интерфейс и главные возможности программы, поэтому обязательно ознакомьтесь с ним, если вы еще не установили GetDataBack for NTFS.
Скачать
| Название: | GetDataBack for NTFS |
| Операционная система: | Windows 7, Vista, Windows 8, Windows 10 |
| Язык: | Русский |
| Лицензия: | Код активации, серийный номер |
| Оценки: | |
Скачать GetDataBack for NTFS (5,5 МБ)
Пароль к архивам win-apps.ru.
Как пользоваться
Давайте разберемся, где скачать данную программу, как установить GetDataBack for NTFS, а также как пользоваться таким инструментом.
Загрузка и установка
Изначально необходимо перейти немного ниже и нажать кнопку, которая предусматривает скачивание архива с приложением. Затем:
- Запускаем полученный файл, произведя на нем двойной левый клик мышью.
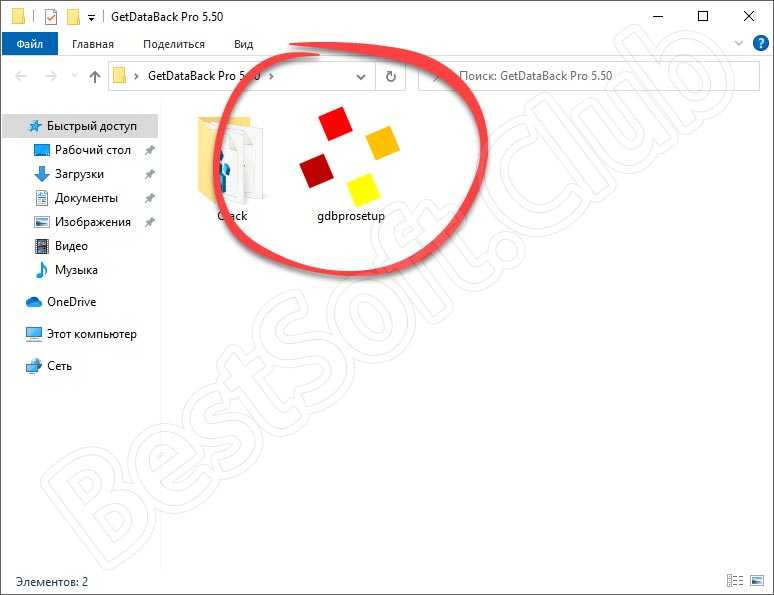
- На первом этапе просто переходим к следующему шагу, нажав «Next».
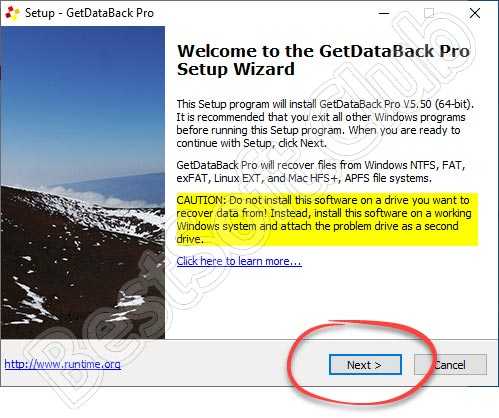
- Тут нам понадобится принять лицензионное соглашение. Для этого устанавливаем флажок в положение, отмеченное цифрой «1», а затем переходим дальше.
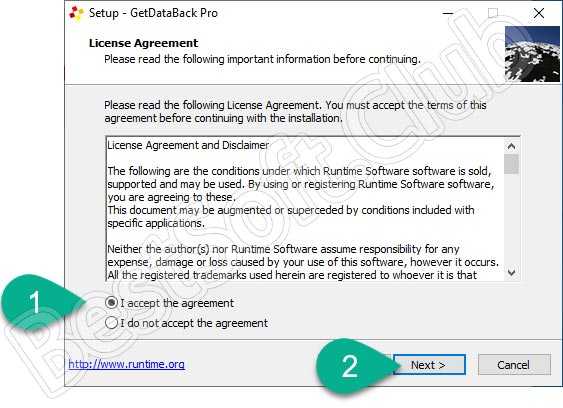
- Если нужно, на следующем этапе путь установки программы можно изменить.
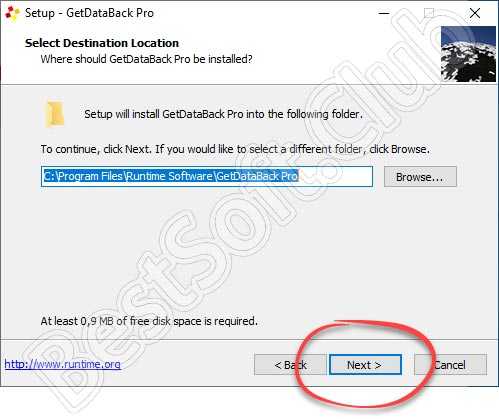
- Тут мы можем как-то назвать приложение, а точнее ссылку, которая будет помещена в меню «Пуск» Windows.
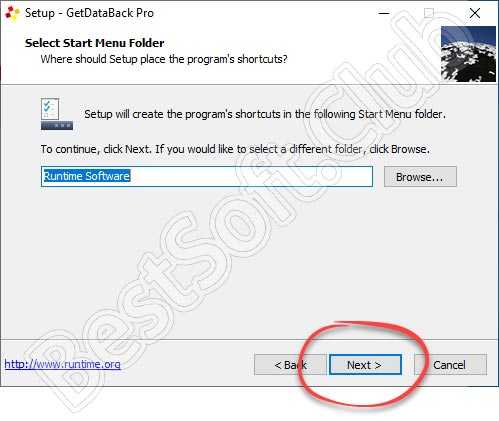
- Поддерживается возможность создания ярлыка запуска программы на рабочем столе и меню быстрого запуска.
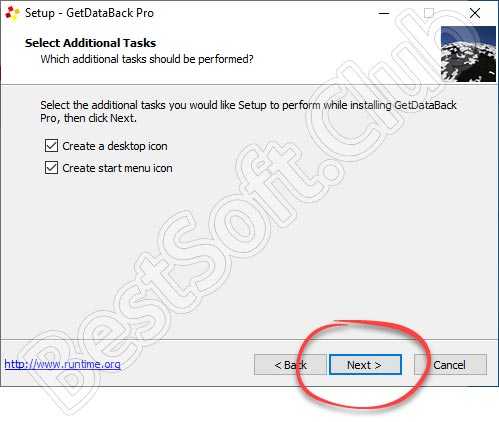
- Дальше запускаем саму установку.
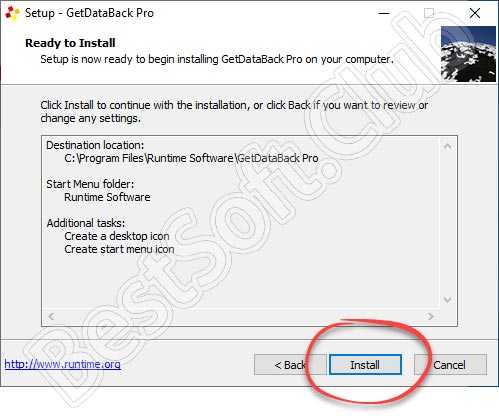
- Дожидаемся, пока все файлы Runtime GetDataBack Pro будут скопированы по своим местам.
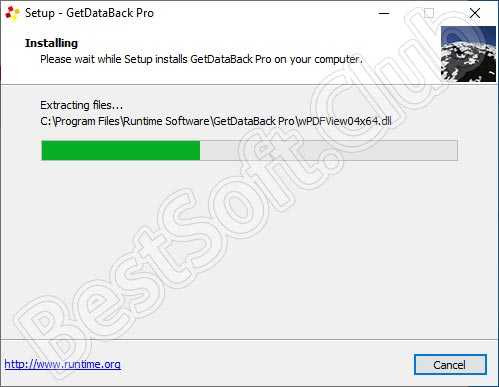
- После этого нам останется лишь закрыть установщик. Однако перед тем, как это сделать, обязательно уберите флажок с пункта, обозначенного единицей.
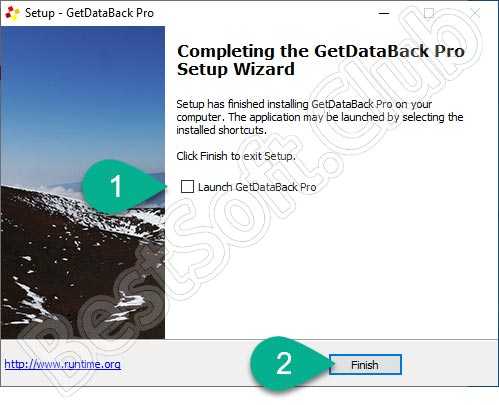
- Сначала нам необходимо активировать программу. Для этого открываем каталог «Crack».
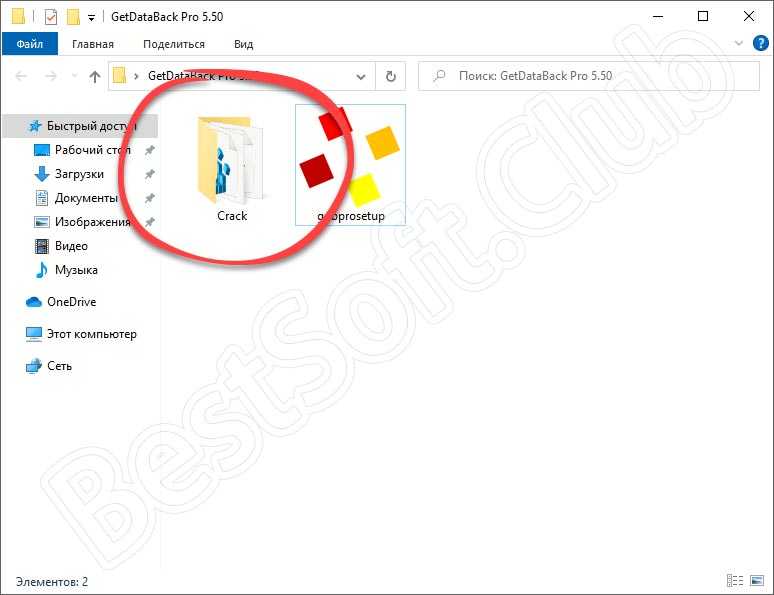
- Определяем разрядность операционной системы, воспользовавшись сочетанием горячих клавиш «Win» + «Pause». Когда архитектура Windows станет известна, запускаем предназначенный для нее патч.
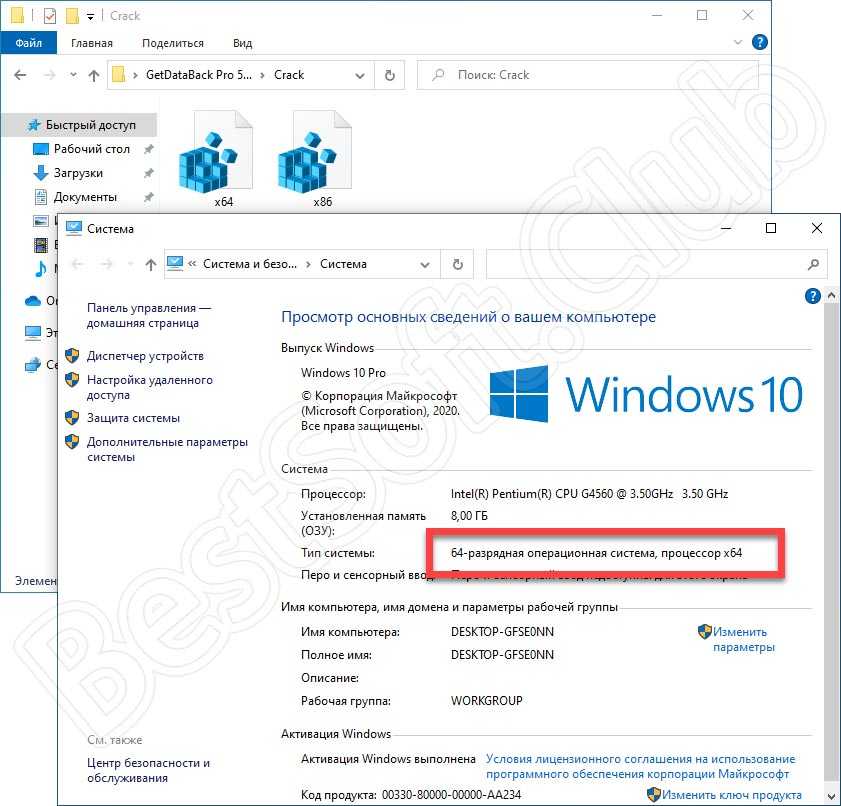
- Подтверждаем внесение изменений в системный реестр Windows, кликнув по «Да».
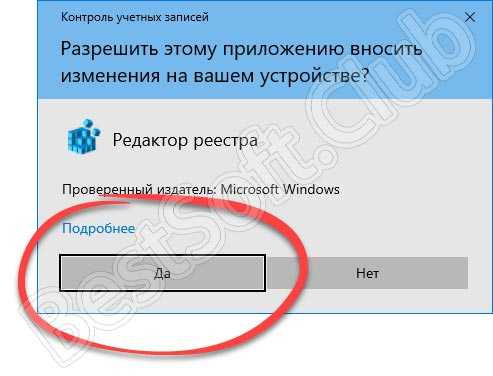
- В результате информацию, содержащуюся в ключе активатора, можно будет добавить в реестр Windows.
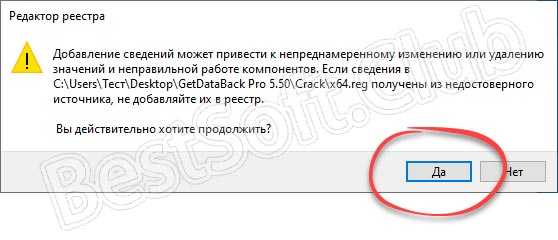
Активация произведена, и мы можем переходить к работе с программой.
Инструкция по работе
Для того чтобы восстановить случайно или намеренно удаленные данные при помощи Runtime GetDataBack for NTFS, необходимо действует по следующему сценарию:
- Сначала мы запускаем программу от имени администратора. Для этого достаточно сделать правый клик на ярлыке приложения и из контекстного меню выбрать соответствующий пункт. Дальше переходим к восстановлению данных. Для этого выбираем логический диск.
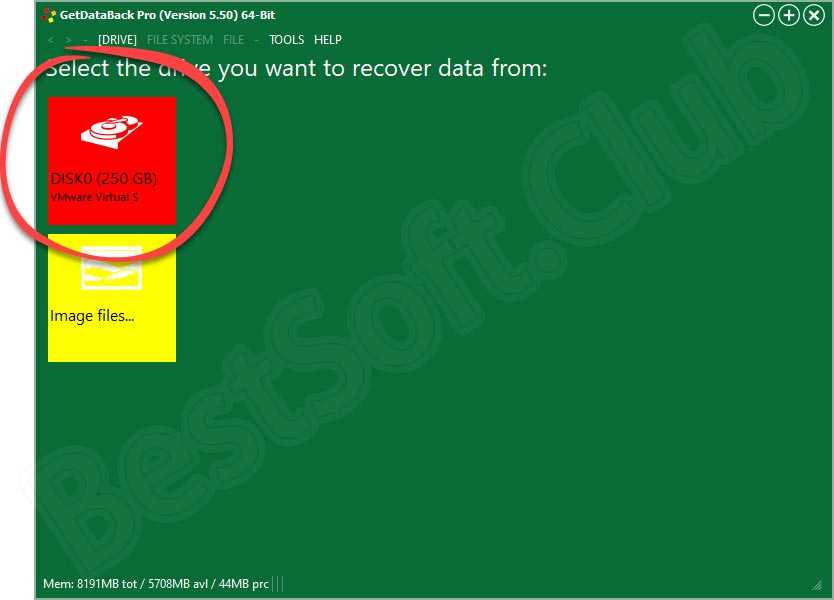
- Изначально выбираем тот том, на котором располагались удаленные данные. Определить его можно, например, по размеру.
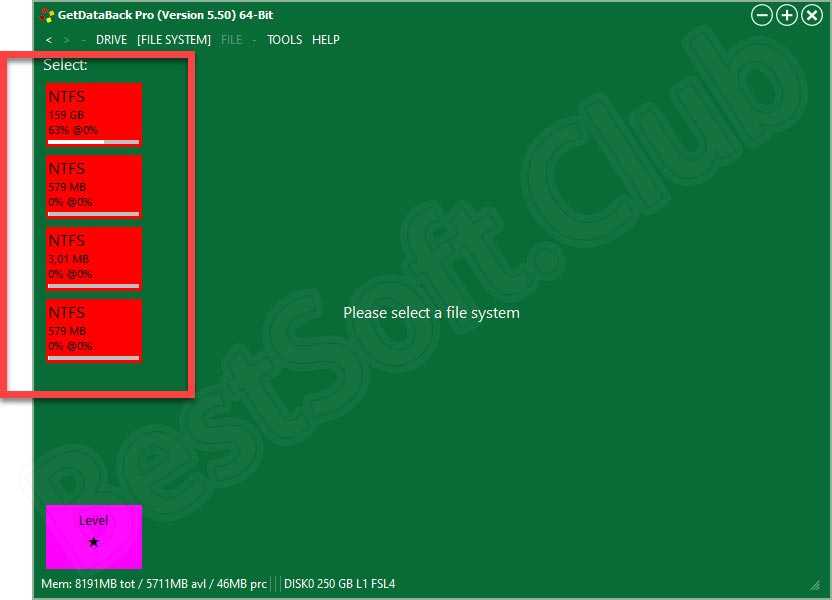
- В результате запустится анализ структуры диска, а нам останется лишь дождаться ее завершения.
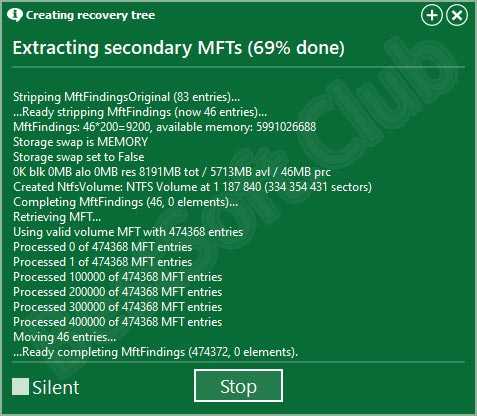
- Теперь, переходя по дереву каталогов, располагающемуся в левой части программы, мы находим те файлы, которые были удалены. Затем воспользовавшись контекстным меню, просто копируем найденные данные в любое удобное место, где они и будут сохранены.
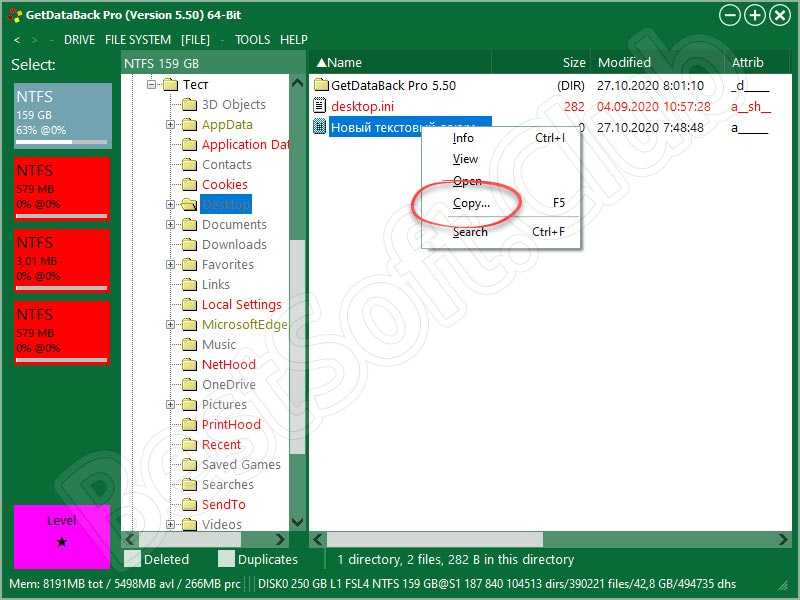
Архивация и восстановление (Софт) » GetDataBack for FAT/NTFS 4.25 (2011) RUS [RePack]
О программе: GetDataBack — программа для восстановления потерянной, удаленной или поврежденной информации на вашем жестком диске. Вне зависимости от того, что произошло с информацией, была ли она удалена, произошло ли физическое повреждение жесткого диска или сбой работающей программы, или даже низкоуровневое форматирование HDD. GetDataBack, сможет вернуть все записанные на диск сведения. Программа GetDataBack обладает интуитивно понятным интерфейсом и впечатляющим быстродействием. GetDataBack допускает восстановление данных как на том компьютере, на котором установлена программа, так и на удаленном — например, на любом из компьютеров локальной сети.
Дополнительная информация:Используется простая и абсолютно безопасная для файлов, в режиме «только чтение-копирование» трех шаговая индивидуально настраиваемая система восстановления. Работает как с длинными именами, так и с нестандартными наборами символов Unicode, типа японского, китайского, корейского, русского, греческого языков и пр. GetDataBack возвращает данные с жестких дисков (IDE, SCSI, SATA), динамических дисков, USB дисков, дискет, образов диска, разделов, Zip/Jaz дисков, CF,Smart Media, SD flash карт, USB Flash Drive и дисков iPod. Выпускается отдельно для FAT и NTFS.’);if(«undefined»===typeof loaded_blocks_da){loaded_blocks_da=[];function n(){var e=loaded_blocks_da.shift();var t=e.adp_id;var r=e.div;var i=document.createElement(«script»);i.type=»text/javascript»;i.async=true;i.charset=»utf-8″;i.src=»https://code.directadvert.ru/show.cgi?async=1&adp=»+t+»&div=»+r+»&t=»+Math.random();var s=document.getElementsByTagName(«head»)||document.getElementsByTagName(«body»);s.appendChild(i);var o=setInterval(function(){if(document.getElementById(r).innerHTML&&loaded_blocks_da.length){n();clearInterval(o)}},50)}setTimeout(n)}loaded_blocks_da.push({adp_id:e,div:t})})(233229)Эта программа существует в двух версиях — GetDataBack FAT и GetDataBack NTFS, каждая из которых работает только с упомянутым типом файловой системы. Интерфейс программы — типичный пошаговый «Мастер». На первом этапе вам предстоит выбрать тип восстановления — восстановление удаленных файлов, восстановление данных в результате форматирования/удаления раздела, восстановление «хаотично затертых» данных. На следующем этапе вы указываете раздел или область диска для поиска, и GetDataBack приступает к сканированию. Процесс небыстр, поэтому к достоинствам программы стоит отнести возможность сохранения промежуточных результатов на любом этапе восстановления. Программа покажет вам найденные ею в указанной области разделы. Наконец, после выбора раздела, GetDataBack перечислит все найденные файлы и позволит восстановить выбранные
GetDataBack допускает восстановление данных как на том компьютере, на котором установлена программа, так и на удаленном — например, на любом из компьютеров локальной сети.Поддерживается работа со следующими типами носителей:• жесткие диски с интерфейсами IDE, SCSI, SATA• USB накопители• Firewire накопители• отдельные разделы• динамические диски• дискеты• образы дисков• приводы Zip/Jaz• карты Compact Flash, Smart Media, Secure Digital• USB Flash накопители, диски iPodИнформация о программе Название: GetDataBack for FAT/NTFS 4.25Год выпуска: 2011Платформа: 32/64-bitОперационная система: Windows 2000, XP, Vista, 7Язык интерфейса: русскийЛекарство: не требуетсяРазмер файла: 3.63 MBССЫЛКИ ДЛЯ СКАЧИВАНИЯ:
Внимание! У Вас нет прав для просмотра скрытого текста.
- Просмотров: 2273 |
EasyRecovery Professional
Разработчик: Kroll Ontrack
Версия на момент написания: 6.21
Ограничения демо-версии: восстанавливает только 1 файл, работает 30 дней
О программе
Возможен доступ в режиме чтения к следующим файловым системам:
Системные требования:
- Windows XP/2003/Vista/Windows 7 на Intel совместимой платформе.
- Минимум 64 МБ оперативной памяти, мышь и достаточное пространство на диске для сохранения требуемой информации (файлов, образов дисков и т.д.).
- Microsoft Internet Explorer 6.0 или выше.
- Разрешение экрана не меньше 1024 x 768.
- Права администратора? необходимы для инсталляции и запуска.
- Отключенная антивирусная защита.
Основные возможности:
- Восстановление удалённых файлов на основе служебных записей.
- Восстановление по сигнатурам.
- Реконструкция файловой системы.
- Диагностика состояния диска.
- «Ремонт» документов, ZIP-архивов и файлов Microsoft Outlook.
- Создание автозагрузочного диска для восстановления или диагностики.
- Возможность тонкой настройки восстановления.
Интерфейс
Программный пакет не имеет русскоязычной версии интерфейса и справки, поэтому работа с ним несколько сложнее.
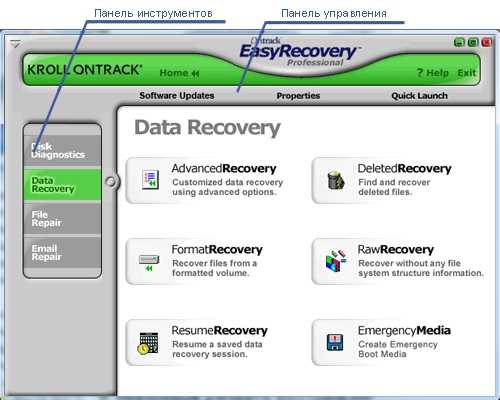
В указанном меню мы видим различные варианты восстановления, кнопку для продолжения сохраненной сессии восстановления и кнопку для создания загрузочной дискеты программы. Последние две функции сейчас мы рассматривать не будем.
Примерный алгоритм восстановления
Сначала нам нужно определиться с типом восстановления. Если файловая система не повреждена, записи на носитель не производилось, а восстановить нужно удалённые файлы — выбираем «DeletedRecovery». Если файловая система была повреждена или носитель был отформатирован, то сначала советуем попробовать «FormatRecovery», а если он не поможет — остается использовать «RawRecovery», результатом которого будут файлы, отсортированные по типам. Имена в этом случае не восстанавливаются.
Сначала же мы рассмотрим алгоритм восстановления с помощью «AdvancedRecovery», поскольку в этом случае мы можем выбрать любой из вышеперечисленных типов восстановления.
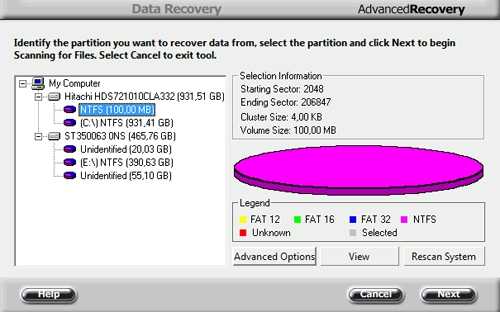
«FormatRecovery» отличается лишь тем, что в нем поиск по MFT отключен изначально, а в «DeletedRecovery» есть настройки поиска файлов по маске, поэтому указанные типы восстановления рассматривать нет смысла в рамках данной статьи.
В случаях, когда файловая система повреждена значительно, целесообразно использование программы EasyRecovery
в режиме «RawRecovery» (поиск по сигнатурам). Минус «RawRecovery» заключается в том, что результатом восстановления будет набор файлов без имён, рассортированных по типам. Тем не менее, с помощью этого метода удаётся восстанавливать информацию в самых тяжелых случаях, когда все остальные методы результата не дали.
Для запуска этого режима выбираем пункт «RawRecovery». Из появившегося списка выбираем нужный накопитель (программа показывает структуру дисков вместе с разделами, которые были удалены).
Нажимаем кнопку «Next». Наблюдаем за прогресс-баром, ждём результата.
Работая в данном режиме, программа собирает файлы по частям на основании имеющихся сигнатур, список которых можно увидеть, нажав кнопку «File Types». Воспользовавшись предложенными инструментами, можно добавить свои сигнатуры.
В качестве результата сканирования получаем список файлов с именами вида FIL1.RAR, FIL2.RAR и т.п., рассортированных в соответствии с типами по различным папкам. В выборе объектов для последующего сохранения могут помочь функции поиска, отображения в соответствии с фильтром и просмотра содержимого файла, вызываемые нажатием кнопок «Find», «Filter Options» и «View File» соответственно.
Помечаем чекбоксы рядом с нужными файлами и папками, нажимаем «Next», выбираем папку и сохраняем в неё результат восстановления. Мы также можем сохранить сессию.
Ожидаем завершения процесса сохранения, проверяем восстановленные данные. Если все в порядке — процесс восстановления завершен.
Производителями заявлена работа с нечитаемыми секторами, однако при большом их количестве программа может прекратить работу. Можно использовать программу для посекторного копирования на промежуточный носитель и работать с копией, либо обратиться к специалистам.
Способы ручного восстановления
Перед тем как скачивать сторонний софт, целесообразно убедиться, действительно ли файл был удален или же все-таки отправлен в «Корзину». Для того чтобы удостовериться в отсутствии файла на HDD, нужно воспользоваться встроенными средствами поиска:
- Открыть «Проводник», зайти в раздел «Этот компьютер».
- Ввести ключевой запрос (имя файла) в строке поиска, расположенной в правом верхнем углу активного диалогового окна. Если поиск не даст результатов, то перейти к следующему шагу.
- Пользователям облачных хранилищ с включенной опцией синхронизации по типу Google, Dropbox, Yandex.Disk и SkyDrive следует проверить используемый сервис на наличие искомого файла: посмотреть содержимое разделов и «Корзины». В облачных сервисах есть специальные фолдеры, в которых содержатся недавно удаленные файлы. Если «Корзина» на ПК пуста, то есть вероятность, что заветный документ находится в «облаке».
Еще одним способом возврата утраченных данных является встроенное средство восстановления системы (работает в случае настройки резервного копирования).
В Windows 7 даже без специальных настроек можно обнаружить резервные копии стертых файлов: достаточно щелкнуть правой кнопкой мышки по папке, в которой ранее содержалась удаленная информация, и выбрать опцию «Показать предыдущую версию». На экране отобразится окошко «Свойств». Во вкладке «Предыдущие версии» хранятся резервные копии папки. Чтобы проверить содержимое фолдера, нужно кликнуть на интерактивную кнопку «Открыть»: отобразится список файлов. Останется разыскать необходимый среди них и переместить его в надежное место. Для быстрого отката папки до момента удаления данных достаточно нажать на клавишу «Восстановить…». При этом все данные, которые были перемещены в папку до момента создания резервной копии, будут удалены.
В Windows 8 есть отличная опция – «История файлов». Однако она не работает по умолчанию: ее нужно настраивать вручную. Для возврата информации достаточно зайти в фолдер, где ранее располагался файл, и нажать на кнопку «Журнал» (находится на верхней панели инструментов рядом со значком «Свойства»).
Если ни один из этих способов не сработал, то имеет смысл скачать стороннюю программу. При этом нужно помнить про необходимость выполнения двух условий:
- отсутствие физических повреждений HDD;
- отсутствие данных, записанных «сверху» удаленных файлов.
Обратите внимание! В случае с SSD ни одна из программ не поможет на 100% восстановить файлы, так как твердотельный диск SSD применяет команду TRM, при помощи которой данные стираются моментально и безвозвратно (для повышения производительности SSD). Усугубляет ситуацию и наличие новых версий Windows и Mac OS
GetDataBack Pro: поддержка
Runtime Software, создатель GetDataBack Pro, предлагает поддержку по телефону и электронной почте пять дней в неделю. В США служба поддержки доступна с 7:00 до 15:30 по тихоокеанскому времени. В Европе поддержка доступна с 8:00 до 16:00 по центральноевропейскому времени. Вы можете получить поддержку на английском, немецком или французском.
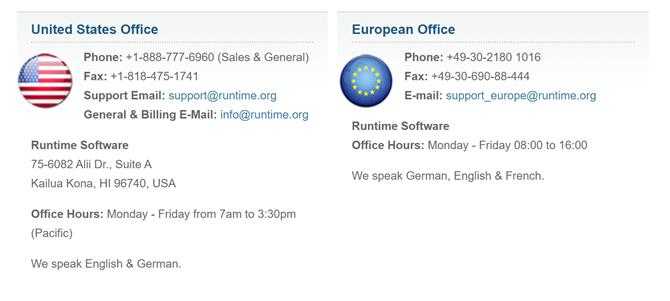
Информация о поддержке клиентов для GetDataBack Pro. (Изображение предоставлено: Runtime Software)
На веб-сайте компании также имеется небольшое количество документации. Однако это в основном ограничивается ответом на распространенные вопросы о том, как запустить базовое восстановление файлов с помощью GetDataBack Pro.
Getdataback VS DiskGenius
Getdataback and DiskGenius are nothing alike although they share some functionality. Getdataback is strictly data recovery software that can be used to quickly recover lost data files and folders from different supported drives. DiskGenius on the other hand deals with a wider domain. By recovering partitions, it can also achieve data recovery since all the data is stored in partitions. However, DiskGenius offers a simpler way as you can choose the option for Deleted File recovery. Everything you can do with Getdataback can also be done with DiskGenius, in addition to more options. This is why it is considered the best alternative for data recovery.
As aforementioned, DiskGenius is not only handy partitioning software, but can also be used to recover lost, corrupted/damaged or deleted data. You can use DiskGenius in the event of the following:
- When windows prompts the formatting of a partition following a damage that rendered the partition inaccessible.
- When a partition was carelessly formatted leading to the loss of important files.
- When you cannot find your partition (hence files) via windows explorer
- If the original partition is lost following activities such as creating, merging and deleting.
- Partition gets lost due to disk repartition, reformatting, partition deletion, bad sector, etc.
How to get data back from NTFS partition?
By recovering the lost or damaged partitions, you will be able to recover and restore or even create a backup for the lost files and data. Here is a step-by-step instruction on how to recover data from NTFS drives with the help of
DiskGenius
.
Step 1 Running the software
Download DiskGenius and run it on your computer to go into the main interface. It should contain many features including a section that lists the disks and partitions within each. Select the partition you want to perform recovery on. You can even click on the folder tree to choose specific folders within the partition.
Step 2 File recovery
On the partition you want to recover, right click the mouse for a pop-up menu that contains several options. Select «Recover Lost Files» from context menu and the file recovery window pops up.
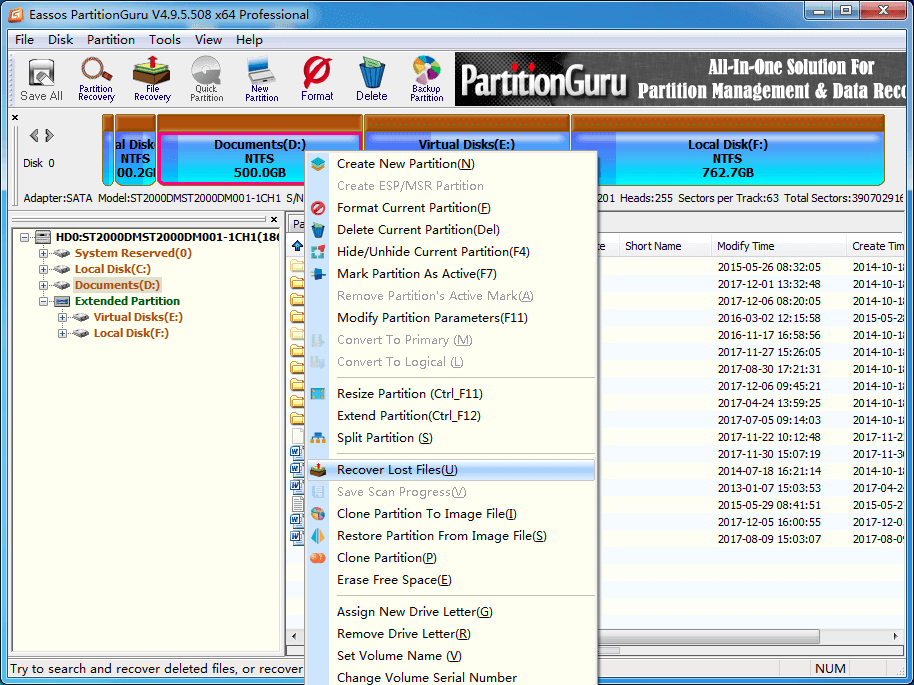
Step 3 Recover deleted files
There are two recovery modes: Recover deleted files only and Complete recovery. To recover deleted files from NTFS drive, you should select the first recovery mode, while if the NTFS drive is formatted or become inaccessible and the Complete Recovery is the better option.
Click Start button and DiskGenius starts scanning selected partition, so that lost files can be found as soon as possible. Scanning process may take a while, but you can preview data once DiskGenius displays files.
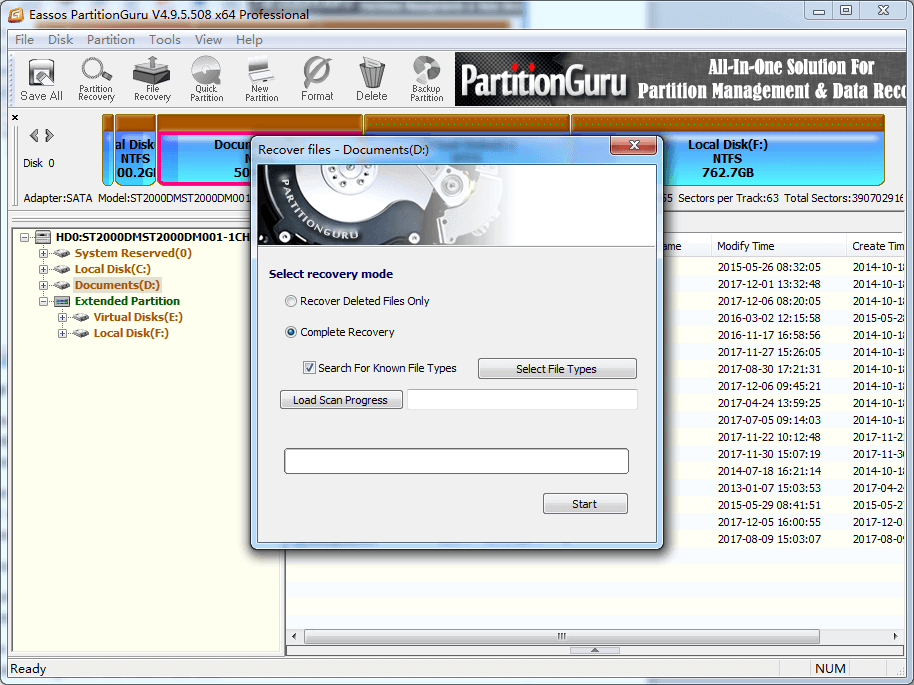
The scanning result contains recoverable files and this part is usually divided into two parts: one keeps original directory structure and those classified by file type. You can preview files by double clicking desired file, which can help you judge whether files can be recovered correctly.
Step 4 Restoring your recovered files
To get data back successfully, you should copy and save files found by DiskGenius to another location. All files displayed in the software can be copied at one time. Also, you can copy those you want to recover.
Select files and folders you want to recover, right-click on them and select «Copy to». Then you’ll be asked to set a location to store these files. Do NOT set the location on the disk from which you want to recover data, otherwise lost data will be destroyed.
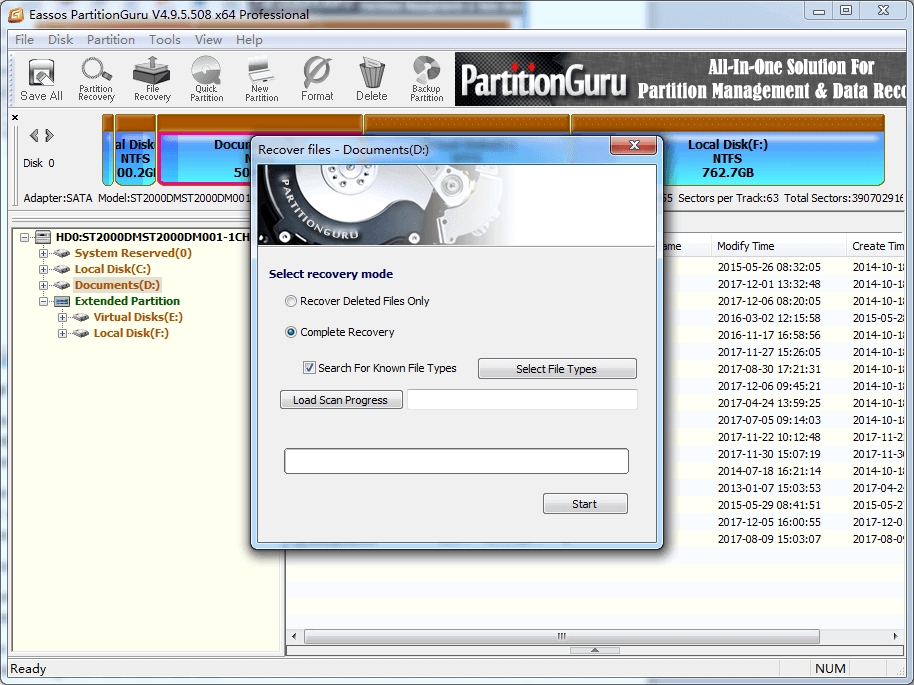
File copy process may take long time if there are too many files to copy. Please do not view recovered data in target location until the process completes.
Step 5 Check recovered data
After getting data back, you can open target location to check if all files have been recovered successfully.
If you want to get lost or deleted NTFS partition back by recovering the entire volume, you should try the «Partition Recovery» function which can be found on the toolbar. This feature searches for entire partitions together with files in them. Once a correct partition is found, all data in the partition can be recovered at the same time.
GetDataBack Pro: производительность
Основные преимущества использования GetDataBack Pro для восстановления данных на жестком диске заключаются в том, что он быстрый и адаптируемый..
Что касается восстановления удаленных файлов, вы можете выбрать один из четырех уровней сканирования жесткого диска. Сканирование уровня 1 и уровня 2 выполняется быстро и лучше всего используется для поиска удаленных файлов. Сканирование уровня 3 и уровня 4 больше похоже на глубокое сканирование и больше подходит для переразметки жестких дисков и восстановления после атак вредоносных программ..
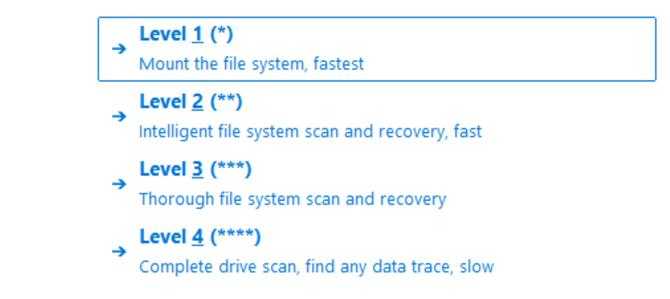
GetDataBack Pro включает в себя четыре уровня сканирования. (Изображение предоставлено: Runtime Software)
Чтобы понять, насколько быстро может работать GetDataRecovery Pro, мы провели сканирование уровня 1 для файловой системы NTFS 107 ГБ на твердотельном диске. Индексирование всех файлов на диске, включая удаленные, заняло чуть менее 90 секунд. Для справки: проверка уровня 3 в той же файловой системе заняла около трех минут..
Наш тест-драйв не работал со сбоями, но, тем не менее, было приятно обнаружить, что GetDataBack Pro идентифицировал несколько удаленных файлов. Этот набор файлов включал документы Word, фотографии и видео, а также несколько старых системных журналов..


























![Getdataback for fat/ntfs 4.25 (2011) rus [repack] » soruft - только русский интерфейс](http://jsk-oren.ru/wp-content/uploads/3/1/7/317a21f2628f1df7502a03a1aa52edfe.jpeg)


