Как включить BitLocker без TPM
Однако, при включении шифрования BitLocker для системного раздела жесткого диска, большинство пользователей сталкиваются с сообщением о том, что «Это устройство не может использовать доверенный платформенный модуль (TPM). Администратор должен задать параметр Разрешить использование BitLocker без совместимого TPM». О том, как это сделать и зашифровать системный диск с помощью BitLocker без TPM и пойдет речь в этой короткой инструкции. См. также: Как поставить пароль на флешку с помощью BitLocker.
Краткая справка: TPM — специальный криптографический аппаратный модуль, использующийся для задач шифрования, может быть интегрирован в материнскую плату или подключаться к ней. Примечание: если ваш компьютер или ноутбук оснащен модулем TPM, а вы видите указанное сообщение, это может означать, что по какой-то причине TPM отключен в БИОС или не инициализирован в Windows (нажмите клавиши Win+R и введите tpm.msc для управления модулем).
Как защитить флешку паролем в Windows 10 без BitLocker?
Способ 1: Использование программы VeraCrypt.
1. Скачайте и установите бесплатную программу VeraCrypt на свой компьютер.
2. Подключите флешку к компьютеру и откройте программу VeraCrypt.
3. В главном окне программы, нажмите на кнопку «Create Volume» и выберите «Create an encrypted file container».
4. Выберите «Standard VeraCrypt volume» и нажмите «Next».
5. Выберите «Select File» и укажите место для сохранения зашифрованного контейнера.
6. В следующем окне, выберите «Encrypt partition in place» и нажмите «Next».
7. Установите пароль для защиты контейнера и нажмите «Next».
8. Выберите размер контейнера и нажмите «Next».
9. Настройте параметры шифрования, оставьте их по умолчанию, и нажмите «Next».
10. Завершите создание контейнера, нажав «Format».
11. После завершения форматирования, откройте VeraCrypt и выберите контейнер с помощью кнопки «Select File».
12. Нажмите «Mount», введите ранее установленный пароль, и контейнер будет подключен как защищенный диск.
Способ 2: Использование программы Rohos Mini Drive.
1. Загрузите и установите бесплатную программу Rohos Mini Drive на свой компьютер.
2. Подключите флешку к компьютеру и запустите программу Rohos Mini Drive.
3. Выберите опцию «Encrypt USB drive» и нажмите «Setup USB Key».
4. Укажите место сохранения файла настроек, а затем создайте пароль для защиты флешки и нажмите «Create».
5. После завершения настройки, нажмите «Encrypt» и дождитесь окончания процесса шифрования.
6. Раздел флешки будет закрыт и защищен паролем.
7. Для доступа к зашифрованному разделу, запустите программу Rohos Mini Drive, введите пароль и подключите раздел.
Способ 3: Использование программы DiskCryptor.
1. Скачайте и установите бесплатную программу DiskCryptor на свой компьютер.
2. Подключите флешку к компьютеру и откройте программу DiskCryptor.
3. В главном окне программы, выберите флешку из списка устройств и нажмите на кнопку «Encrypt».
4. Установите пароль для защиты флешки и нажмите «OK».
5. Подтвердите пароль и нажмите «OK».
6. Дождитесь окончания процесса шифрования, после чего флешка будет защищена паролем.
Внимание: Перед использованием любого из предложенных методов, рекомендуется создать резервную копию данных с флешки, чтобы избежать потери информации в случае непредвиденных ситуаций. Выберите один из предложенных способов, чтобы защитить флешку паролем и без использования BitLocker в Windows 10
Обратите внимание, что каждая из программ имеет свои особенности и возможности, поэтому выбор зависит от ваших предпочтений и требований к защите данных
Выберите один из предложенных способов, чтобы защитить флешку паролем и без использования BitLocker в Windows 10
Обратите внимание, что каждая из программ имеет свои особенности и возможности, поэтому выбор зависит от ваших предпочтений и требований к защите данных
Включение шифрования BitLocker в домашней редакции Windows
Любые мои попытки обойти ограничения Windows 10 Домашняя и зашифровать диск BitLocker-ом только встроенными средствами системы, а таковые присутствуют, например, в PowerShell, не увенчались успехом (правда, есть не самые удобные «обходные» пути, о которых в конце материала).
Однако, существуют сторонние программы, позволяющие включать шифрование BitLocker для дисков. К сожалению, ни одна из них не является бесплатной, но первая из описываемых программ полностью функциональна в течение первых 15 дней использования (чего хватит, чтобы зашифровать диски, а работать с ними можно будет и без этой программы). Интересно, что обе рассматриваемых утилиты имеют версии для Mac OS и Linux: если вам нужно работать с дисками, зашифрованными BitLocker в этих системах, имейте в виду.
BitLocker Anywhere
Самая известная программа для включения шифрования на компьютерах с Windows, где рассматриваемая функция отсутствует — Hasleo BitLocker Anywhere. Она бесплатна в течение первых 15 дней использования (но в пробной версии не поддерживает шифрование системных разделов диска).
После загрузки и установки программы для шифрования достаточно выполнить следующие шаги:
- Нажмите правой кнопкой мыши по разделу диска, который нужно зашифровать и выберите пункт меню «Turn on BitLocker».
- В следующем окне укажите и подтвердите пароль для шифрования и расшифровки. Две отметки ниже позволяют включить шифрование только занятого пространства (быстрее, вновь помещаемые данные будут шифроваться автоматически), а также включить режим совместимости (существуют разные версии шифрования BitLocker, с включенным режимом совместимости, вероятнее всего, диск можно будет расшифровать на любом компьютере с поддержкой функции).
- Следующее окно предлагает сохранить ключ восстановления (Save to a file) или распечатать его (Print the recovery key). Он пригодится в случае, если вы забыли пароль (а иногда оказывается полезным и при сбоях файловой системы на диске).
- В завершение придется лишь дождаться окончания процесса шифрования уже имеющихся данных на диске — не закрывайте программу, пока не увидите кнопку Finish внизу справа. На SSD это будет быстрее, на HDD может оказаться необходимым подождать более продолжительное время.
В целом программа работает исправно, и, судя по всему, также умеет шифровать и системный раздел диска (но не смог проверить за неимением ключа) — следующий рассматриваемый продукт этого не умеет. С помощью неё же вы можете и снять шифрование с диска (помните о 15 днях), а работать с таким диском, вводить пароль и разблокировать его можно и без программы — шифрование и расшифровка при работе с данными на диске будут выполняться «на лету» средствами домашней редакции Windows 10.
И эта и следующая рассматриваемая программа добавляют пункты для шифрования/дешифрования и блокировки в контекстное меню дисков в проводнике.
Скачать Hasleo BitLocker Anywhere можно с официального сайта https://www.easyuefi.com/bitlocker-anywhere/bitlocker-anywhere-home.html
M3 BitLocker Loader
M3 BitLocker Loader — утилита, очень похожая на рассмотренную выше. Из особенностей: не может включить шифрование в пробной версии (вы можете лишь ознакомиться с интерфейсом программы), а также не умеет работать с системным разделом диска.
В остальном использование программы мало чем отличается: нажимаем Encrypt у раздела, который нужно зашифровать и проходим все шаги: ввод пароля, сохранение ключа восстановления, ожидание завершения шифрования BitLocker.
Скачать M3 BitLocker Loader можно с официального сайта: https://www.m3datarecovery.com/bitlocker-windows-home/
Включение BitLocker, если служба деактивирована
Прежде чем решать вопрос, связанный с BitLocker (как отключить службу, как убрать ее команды из контекстного меню), посмотрим на включение и настройку, тем более что шаги по деактивации нужно будет производить в обратном порядке.
Включение шифрования простейшим способом производится из «Панели управления» путем выбора раздела шифрования диска. Этот способ применим только в том случае, если сохранение ключа не должно быть произведено на съемный носитель.
В том случае, если заблокированным является несъемный носитель, придется найти ответ на другой вопрос о службе BitLocker: как отключить на флешку данный компонент? Делается это достаточно просто.
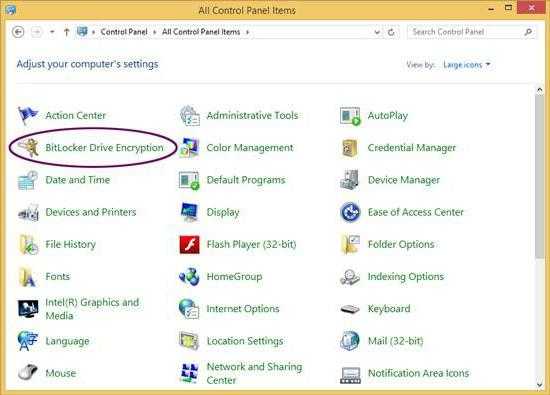
При условии, что ключ находится именно на съемном носителе, для расшифровки дисков и дисковых разделов сначала нужно вставить его в соответствующий порт (разъем), а затем перейти к разделу системы безопасности «Панели управления». После этого находим пункт шифрования BitLocker, а затем смотрим на диски и носители, на которых установлена защита. В самом низу будет показана гиперссылка отключения шифрования, на которую и нужно нажать. При условии распознавания ключа активируется процесс дешифрования. Остается только дождаться окончания его выполнения.
Потенциальные уязвимости
Наверняка ты заметил, что при первой активации BitLocker приходится долго ждать. Это неудивительно — процесс посекторного шифрования может занять несколько часов, ведь даже прочитать все блоки терабайтных HDD быстрее не удается. Однако отключение BitLocker происходит практически мгновенно — как же так?
Дело в том, что при отключении BitLocker не выполняет расшифровку данных. Все секторы так и останутся зашифрованными ключом FVEK. Просто доступ к этому ключу больше никак не будет ограничиваться. Все проверки отключатся, а VMK останется записанным среди метаданных в открытом виде. При каждом включении компьютера загрузчик ОС будет считывать VMK (уже без проверки TPM, запроса ключа на флешке или пароля), автоматически расшифровывать им FVEK, а затем и все файлы по мере обращения к ним. Для пользователя все будет выглядеть как полное отсутствие шифрования, но самые внимательные могут заметить незначительное снижение быстродействия дисковой подсистемы. Точнее — отсутствие прибавки в скорости после отключения шифрования.
Интересно в этой схеме и другое. Несмотря на название (технология полнодискового шифрования), часть данных при использовании BitLocker все равно остается незашифрованной. В открытом виде остаются MBR и BS (если только диск не был проинициализирован в GPT), поврежденные секторы и метаданные. Открытый загрузчик дает простор фантазии. В псевдосбойных секторах удобно прятать руткиты и прочую малварь, а метаданные содержат много всего интересного, в том числе копии ключей. Если BitLocker активен, то они будут зашифрованы (но слабее, чем FVEK шифрует содержимое секторов), а если деактивирован, то просто будут лежать в открытом виде. Это всё потенциальные векторы атаки. Потенциальные они потому, что, помимо них, есть куда более простые и универсальные.
Ключ восстановления
Помимо FVEK, VMK и SRK, в BitLocker используется еще один тип ключей, создаваемый «на всякий случай». Это ключи восстановления, с которыми связан еще один популярный вектор атаки. Пользователи боятся забыть свой пароль и потерять доступ к системе, а Windows сама рекомендует им сделать аварийный вход. Для этого мастер шифрования BitLocker на последнем этапе предлагает создать ключ восстановления. Отказ от его создания не предусмотрен. Можно только выбрать один из вариантов экспорта ключа, каждый из которых очень уязвим.
В настройках по умолчанию ключ экспортируется как простой текстовый файл с узнаваемым именем: «Ключ восстановления BitLocker #», где вместо # пишется идентификатор компьютера (да, прямо в имени файла!). Сам ключ выглядит так.
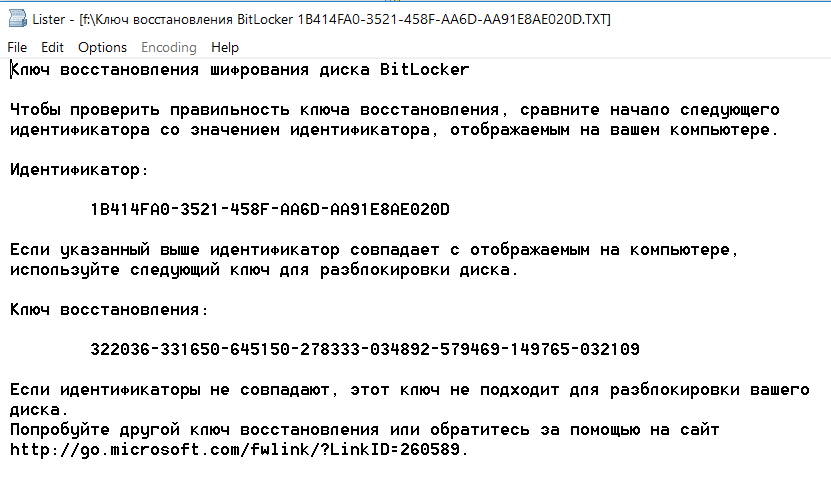 Аварийный вход в BitLocker
Аварийный вход в BitLocker
Если ты забыл (или никогда не знал) заданный в BitLocker пароль, то просто поищи файл с ключом восстановления. Наверняка он будет сохранен среди документов текущего пользователя или на его флешке. Может быть, он даже напечатан на листочке, как это рекомендует сделать Microsoft. Просто дождись, пока коллега уйдет на перерыв (как всегда, забыв заблокировать свой комп) и приступай к поискам.
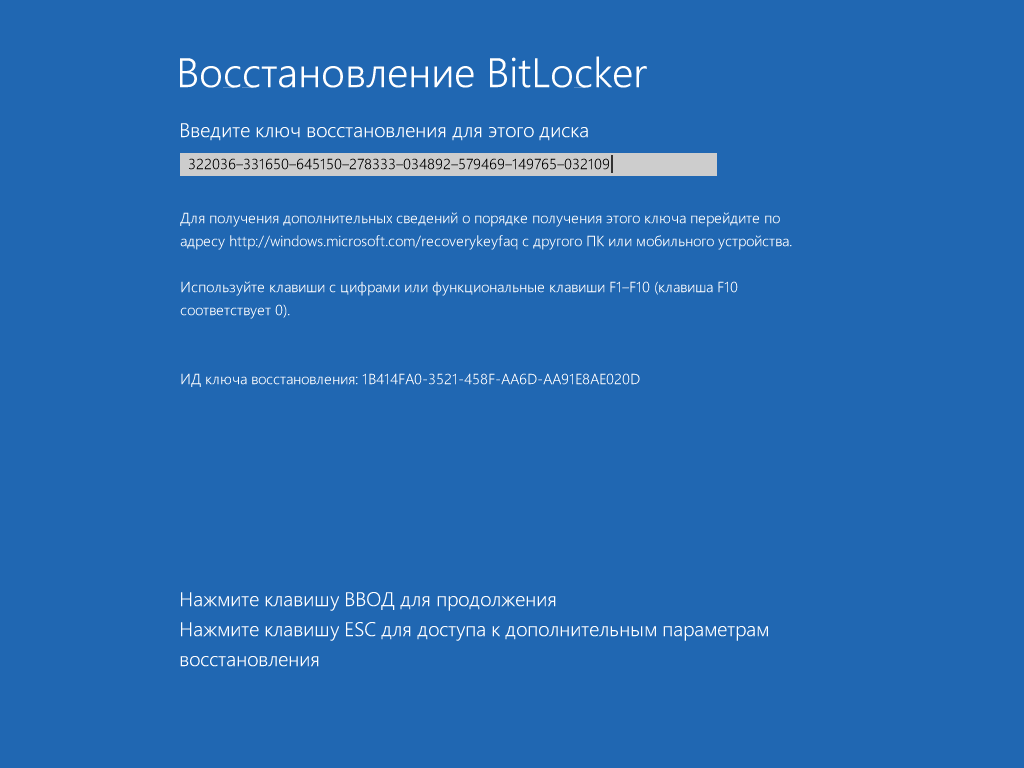 Вход с ключом восстановления
Вход с ключом восстановления
Для быстрого обнаружения ключа восстановления удобно ограничить поиск по расширению (txt), дате создания (если представляешь, когда примерно могли включить BitLocker) и размеру файла (1388 байт, если файл не редактировали). Найдя ключ восстановления, скопируй его. С ним ты сможешь в любой момент обойти стандартную авторизацию в BitLocker. Для этого достаточно нажать и ввести ключ восстановления. Ты залогинишься без проблем и даже сможешь сменить пароль в BitLocker на произвольный, не указывая старый! Это уже напоминает проделки из рубрики «Западлостроение».
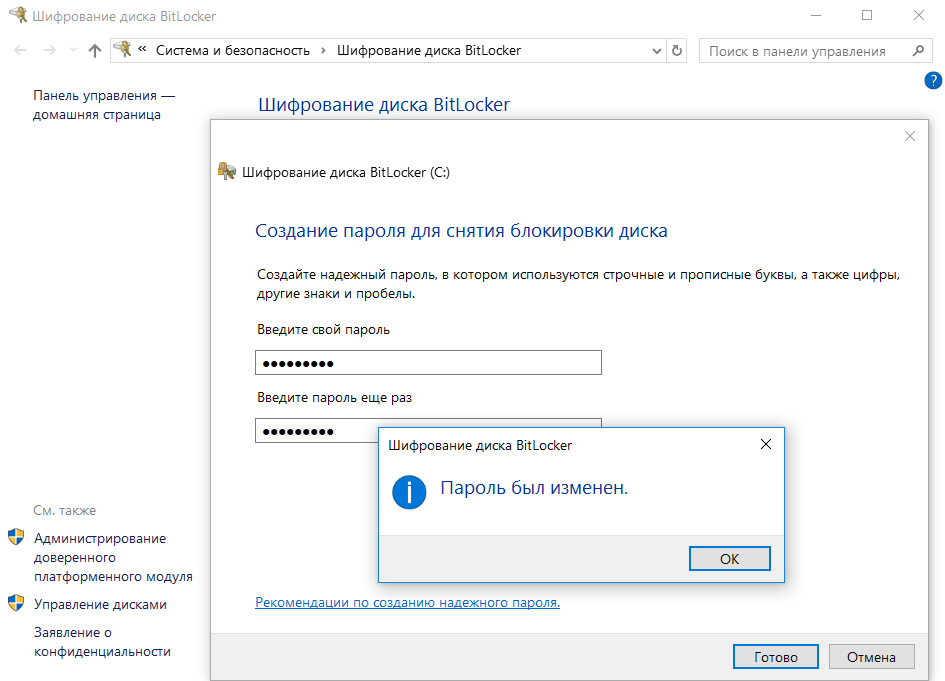 Смена пароля без ввода действующего
Смена пароля без ввода действующего
BitLocker Windows
Шифрование BitLocker предназначено для защиты информации, хранимой на стационарных и переносных накопителях компьютеров с Windows, и является частью самой операционной системы. Технология очень надежна и необременительна для пользователя, но реализована не во всех, а только в серверных, профессиональных, корпоративных и максимальных редакциях системы. И в этом, пожалуй, ее самый весомый недостаток. На ПК, где установлена, например, Windows Home, открыть зашифрованный диск не получится никак. А средств для отдельной установки Битлокер в домашние ОС Microsoft не предлагает.
Использование BitLocker для защиты флешек оправдывает себя лишь тогда, когда вы собираетесь работать с ними на машинах с вышеупомянутыми версиями Windows, а также под Linux и Mac OS X. Для двух последних систем существует разработанная энтузиастами утилита DisLoker, которая позволяет открывать и просматривать зашифрованные накопители, но не дает возможности их шифровать.
Как защитить USB-устройство с помощью BitLocker:
- Подсоедините флешку к ПК и откройте список дисков в проводнике Windows (зайдите в папку «Компьютер»).
- Откройте контекстное меню флешки и выберите опцию «Включить BitLocker».
Первое, что система вам предложит, это выбрать способ разблокировки носителя. Для домашних пользователей единственный подходящий вариант — пароль. Введите его в указанное поле, повторите и нажмите «Далее».
Следом определите, как вам удобнее хранить ключ восстановления, который понадобится для доступа к данным в случае утраты пароля.
Дальше укажите, какую часть накопителя следует шифровать.
В следующем окошке выберите режим шифрования. Переносным дискам, которые будут использоваться в разных версиях операционных систем, подойдет режим совместимости.
Последним шагом подтвердите свое намерение — нажмите «Начать шифрование».
Операция шифрования продлится несколько минут, после этого содержимое флеш-накопителя будет доступно только по паролю. Каждый новый объект, который вы сохраните на нем, также будет автоматически зашифрован.
Сильные стороны BitLocker — это очень устойчивый ко взлому алгоритм, отсутствие необходимости устанавливать сторонний софт и простота применения. Недостатки — невозможность зашифровать отдельный файл или папку по выбору пользователя (только раздел или весь накопитель целиком) и ограниченная область использования.
Требования к выпуску и лицензированию Windows
В следующей таблице перечислены выпуски Windows, в которых поддерживается включение BitLocker:
| Windows Pro | Windows Корпоративная | Windows Pro для образовательных учреждений/SE | Windows для образовательных учреждений |
|---|---|---|---|
| Да | Да | Да | Да |
Лицензионные права на включение BitLocker предоставляются следующими лицензиями:
| Windows Pro/Pro для образовательных учреждений/SE | Windows Корпоративная E3 | Windows Корпоративная E5 | Windows для образовательных учреждений A3 | Windows для образовательных учреждений A5 |
|---|---|---|---|---|
| Да | Да | Да | Да | Да |
Дополнительные сведения о лицензировании Windows см. в статье Обзор лицензирования Windows.
Примечание.
Требования к лицензированию для включения BitLocker отличаются от требований к лицензированию для управления BitLocker. Дополнительные сведения см. в руководстве по настройке BitLocker.
Что делать, если мой компьютер несовместим с BitLocker
Если вместо запуска мастера установки на экране видите уведомление, подобное приведенному ниже, то его можно обойти.
Уведомление не обязательно означает, что оборудование несовместимо. Может быть не включены соответствующие параметры в BIOS. Откройте Bios / UEFI найдите параметр TPM, и убедитесь, что включен.
Если компьютер собран на материнской плате AMD, то параметр находится в разделе PSP. Это Платформа Безопасности Процессора, интегрированная в сам процессорный чип, например, Ryzen, который имеет модуль безопасности вместо TPM.
Обратите внимание, в январе 2018 было обнаружено, что AMD PSP имеет брешь в безопасности, поэтому обновления микрокода (доставляются через обновления безопасности Windows) отключены. В этом случае не сможете использовать аппаратный режим
При активации программного режима, при котором снижается производительность чтения / записи, воспользуйтесь редактором локальных групповых политик.
Нажмите сочетание клавиш Windows+R, введите команду gpedit.msc.
В левой панели перейдите по пути:
Конфигурация компьютера — Административные шаблоны — Компоненты Windows — Шифрование диска BitLocker — Диски операционной системы.
В правой части окна кликните дважды на пункте «Этот параметр политики позволяет настроить требование дополнительной проверки подлинности при запуске». В открывшемся окне установите значение «Включить» и отметьте «Разрешить использование BitLocker без совместимого TPM».
</index>
Если компьютер потерян или украден, пароль не защитит данные. Вору даже не нужно заходить в систему — он просто удалит жесткий диск и подключит его к другому компьютеру.
Однако, если данные зашифрованы, их практически невозможно извлечь.
Итак, что можно защитить:
- клиентов от кражи личных данных;
- бизнес от требований, связанных с нарушениями конфиденциальности;
- репутацию.
Bitlocker Windows 10, как разблокировать?
Microsoft BitLocker обеспечивает простое шифрование данных дисков на компьютере. Таким образом, вы можете оставаться защищенным, если устройство или диск потеряны, или украдены.
Для начала сделайте следующее:
- перед выполнением любого из последующих методов проведите резервное копирование системы;
- проверьте, поддерживает ли Windows шифрование устройств.
Большинство ПК с версией системы 8.1 и выше (но не все) способны шифровать устройства. В основном новые компьютеры под управлением Windows 10 имеют эту функцию.
При входе в качестве администратора BitLocker шифрует только ваш диск.
Ключ восстановления загружается на серверы Microsoft. Он поможет восстановить важные файлы, если вы забудете пароль или не сможете зайти в систему.
Чтобы узнать, поддерживает ли ваш компьютер шифрование устройств, выполните следующие действия:
Шаг 1. Откройте приложение «Параметры» с помощью клавиш «Win+I».
Шаг 2. Выберите «Система», а затем перейдите на вкладку «О программе».
Открываем параметр «Система»Переходим на вкладку «О программе»
Шаг 3. Найдите раздел «Шифрования устройства» в нижней части окна. Если вы ничего не нашли, значит компьютер не поддерживает эту функцию. В ином случае вы увидите раздел, как на скриншоте ниже.
В правой части окна находим раздел «Шифрование устройства»
Сохраните ключ восстановления.
Затем он дает нам различные варианты сохранения ключа восстановления на случай, если мы забудем пароль из предыдущего пункта.
При резервном копировании ключа восстановления BitLocker создает специальный ключ при первом шифровании диска. После того, как диск был зашифрован, мы можем снова сгенерировать ключ восстановления из меню настройки, которое появляется рядом с зашифрованным диском в диалоговом окне «Включить BitLocker».
Windows запросит этот ключ восстановления, если в процессе запуска компьютера с зашифрованным диском операционной системы обнаружит странную ситуацию, которая не позволяет разблокировать указанный диск. Это также произойдет в случае, если мы использовали BitLocker для шифрования съемного диска или флэш-памяти и когда мы не помним пароль для разблокировки зашифрованного диска.
Мастер шифрования дает нам различные варианты хранения ключа восстановления.
«Сохранить в учетную запись Microsoft»: Сохраните ключ восстановления в OneDrive, чтобы использовать этот параметр, необходимо войти на наш компьютер с учетной записью Microsoft, а не с локальной учетной записью, и этот компьютер не является частью компьютерного домена.
Windows 10 хранит этот пароль в нашем профиле OneDrive, если у нас есть учетная запись Microsoft, по этой ссылке мы можем получить доступ к нашему паролю BitLocker: https://onedrive.live.com/recoverykey
Этот вариант наиболее рекомендуется корпорацией Майкрософт для компьютеров, не входящих в домен.
Чтобы настроить учетную запись Microsoft на нашем компьютере вместо локальной учетной записи, нам необходимо иметь учетную запись Microsoft (например, учетную запись электронной почты Hotmail или Outlook) и получить доступ к меню «Настройки» из раздела «Центр действий». , нажмите на опцию «Учетные записи» и в разделе «Ваша информация» выберите ссылку «Вместо этого войдите в систему с учетной записью Microsoft».
- «Сохранить на USB-ключ»: utilisez USB-ключ кто записывать сказал ключ, ключ USB не может быть зашифрован с помощью BitLocker.
- «Сохранить в файл»: создает текстовый файл, в котором хранится этот ключ. Это тот же файл, который вы создали с помощью предыдущего варианта.
- «Распечатать ключ восстановления»: распечатать ключ из восстановление на принтере. Текст такой же, как и в ранее созданных файлах.
В случае, если мы шифруем несколько дисков и имеем несколько ключей восстановления шифрования, имя файла содержит значение, которое должно совпадать со значением, запрошенным мастером разблокировки диска BitLocker с ключом восстановления. Ключ восстановления BitLocker 0555236F -D828-4038-A990-DF3F90DA81A6.TXT
Способ 3: как заблокировать папки и файлы на жестком диске с помощью пароля
Ukeysoft File Lock — это инструмент шифрования военного уровня для защиты паролем и сокрытия файлов, папок и дисков. Шифрование вашей конфиденциальности, чтобы защитить их. Поскольку это профессиональный инструмент шифрования данных, он использует новейший 128-битный симметричный ключ — для AES (Advanced Encryption Standard), который предотвращает насильственные атаки на компьютеры. Ukeysoft File Lock не влияет на производительность, безопасность и скорость работы компьютеров, защищая конфиденциальность и все ваши личные данные с помощью мощных 256-битных алгоритмов.
Ukeysoft File Lock — это профессиональный инструмент шифрования, который предназначен не только для шифрования жесткого диска, но и для многих других функций.
— Безопасная блокировка файлов/папок/дисков паролем
— Скрыть свой файл/папки/диски, 100% безопасно
— Сделать файлы/папки/диски неудаляемыми
— Удаление файлов и очистка диска
Чтобы заблокировать файлы, папки, на жестком диске с помощью пароля в Windows, я подробно покажу вам шаги ниже.
XNUMXXNUMX
XNUMXXNUMX
Шаг 1. Установите и запустите UkeySoft File Lock на своем компьютере.
Загрузите и установите UkeySoft File Lock. Затем запустите его и введите начальный пароль «123456» для запуска. Если вы приобрели лицензионный код для активации программы, вы можете установить другой пароль.
Шаг 2. Выберите функцию блокировки файла
Вы увидите различные параметры слева в разделе «Локальный диск», в этом случае выберите «Блокировка файла» и продолжите.
Шаг 3. Выберите файлы и папки для шифрования
Выберите «Блокировать файл» или «Блокировать папку» на правой панели, чтобы зашифровать любые файлы и папки в Windows с помощью пароля.
Шаг 4. Зашифровать пароль для файлов/папок/дисков
После выполнения вышеупомянутых шагов, появляется небольшое окно и предоставляет весь соответствующий контент, который вы можете зашифровать. Нажмите «ОК», чтобы добавить выбранные файлы / папки в программу и установить свой пароль. Теперь никто не может открыть их, если вы не введете правильный пароль.
Шаг 5. UkeySoft File Lock немедленно заблокирует файлы и папки с паролем, который вы установили при первом запуске этого инструмента. Он показывает статус «Заблокировано» в списке блокировки.
Шаг 6. Разблокировать файлы/папки/диски
Если вам нужно расшифровать защищенную папку / файл / диск, просто выберите ее и нажмите кнопку «Разблокировать», чтобы разблокировать зашифрованные данные.
XNUMXXNUMX
XNUMXXNUMX
Заключение
Использование шифрования BitLocker и профессионального программного обеспечения для шифрования, такого как UkeySoft USB-шифрование и UkeySoft File Lock, — отличные способы зашифровать ваш жесткий диск. Он имеет множество преимуществ, таких как предотвращение доступа к данным неавторизованных пользователей, предотвращение установки вредоносных программ и предотвращение копирования файлов на флэш-накопители USB или внешние жесткие диски. Ukeysoft File Lock — отличное предложение для шифрования жесткого диска, поскольку существует множество других функций, таких как скрытие, блокировка и мониторинг всех типов файлов, папок на локальном диске, внешнем диске или даже общих папок в сети в Windows 11/10. 8/7/ХР.
Зашифровать жесткий диск
Вернуться к >>
Попробуйте!Попробуйте!
Дополнительная информация
Несмотря на то, что встроенными средствами системы Windows 10 Домашняя включить BitLocker не получится, способ обойтись без платных программ всё-таки есть, при условии, что вы готовы потратить время и вам не требуется шифрование системного раздела диска:
- Устанавливаем Windows 10 Pro (образ можно взять с официального сайта Майкрософт, активация не потребуется) в виртуальную машину, например, VirtualBox (это обходится нам полностью бесплатно).
- Подключаем к виртуальной машине физический диск или раздел (это возможно, сам я на эту тему инструкций пока не писал), флешку или поддерживаемый Windows виртуальный диск vhd (который можно создать средствами ОС, см. Как создать виртуальный жесткий диск).
- Шифруем его средствами Windows 10 Pro в виртуальной машине, размонтируем, пользуемся в домашней редакции ОС, установленной на компьютере.
А вдруг и это будет интересно:
Почему бы не подписаться?
10.07.2019 в 13:07
Вот почитайте (ссылка) как Dell автоматически включает шифрование битлокером, включая и на домашних редакциях, а пользователи потом удивляются откуда оно взялось. Там есть ссылка и на документ Майкрософт.
11.07.2019 в 14:15
Здравствуйте. Там на домашней не битлокер, а device encryption, это другое (не написал еще про это, найти можно в параметрах — система) и сейчас на многих ноутбуках/планшетах с 10-кой оно включено, не только Dell.
12.07.2019 в 17:03
Система в управлении дисками пользователю сообщает, что зашифровано BitLocker. Когда в через панель управления заходишь в Шифрование диска BitLocker имеется возможность сохранить ключ в текстовый файл, а в нем первой строкой записано «Ключ восстановления шифрования диска BitLocker. Так что с точки зрения пользователя разницы не наблюдаю. Разъяснения по этому поводу приветствуются. Кстати, с программами создания резервных копий могут быть проблемы, они такие диски по секторам копировать будут и не обязательно сообщат пользователю почему так долго и места требуется много.
13.07.2019 в 11:07
Вы правы, да, и там и там BitLocker, хоть и реализация слегка отличающаяся. Документ официальный на тему: docs.microsoft.com/ru-ru/windows/security/information-protection/bitlocker/bitlocker-device-encryption-overview-windows-10 Интересующий нас раздел — «Шифрование устройства BitLocker»
Примечание: после отправки комментария он не появляется на странице сразу. Всё в порядке — ваше сообщение получено. Ответы на комментарии и их публикация выполняются ежедневно днём, иногда чаще. Возвращайтесь.
remontka.pro
Как настроить политику шифрования BitLocker?
BitLocker — это механизм шифрования диска, встроенный в операционную систему Windows, который позволяет защитить данные на компьютере от несанкционированного доступа. Одной из важных частей использования BitLocker является настройка политики шифрования, которая определяет, какие параметры будут использоваться в процессе шифрования диска.
Чтобы настроить политику шифрования BitLocker, откройте «Панель управления» и выберите «Центр управления BitLocker». Далее, выберите «Настройки политики Group Policy» и перейдите к вкладке «Диски». Здесь вы можете определить параметры, связанные с шифрованием дисков, такие как использование алгоритма шифрования, метод использования TPM, и многие другие.
Настройка политики шифрования BitLocker может быть очень полезна для защиты данных на вашем компьютере. Но помните, что неправильная настройка политики может привести к потере данных и неполадкам в работе компьютера. Всегда проверяйте настройки, прежде чем их изменять и делайте резервные копии важных данных.
Также следует отметить, что домашняя редакция Windows 10 имеет ограниченные возможности для настройки политики шифрования BitLocker, поэтому если вам нужна более расширенная функциональность, рассмотрите возможность обновления до версии Windows 10 Pro или Enterprise.





























