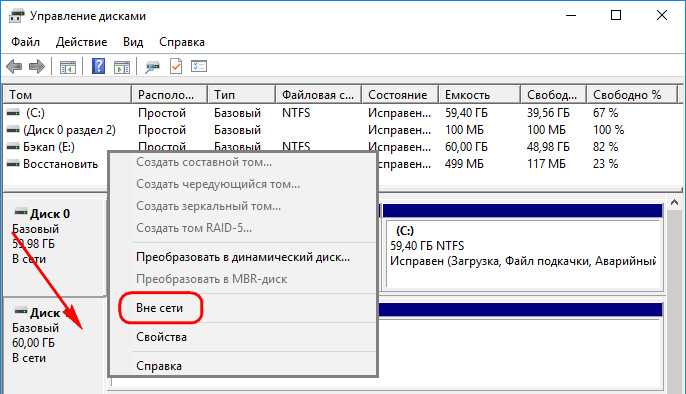Как отключить жёсткий диск в домашних редакциях Windows 10
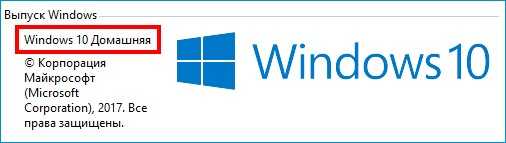
Как отключить жёсткий диск в домашних редакциях Windows 10
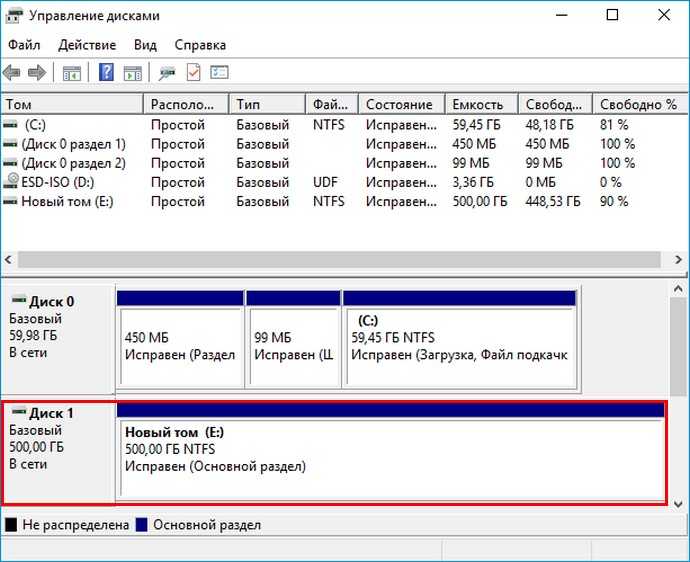
Запускаем командную строку администратора или Windows PowerShell,
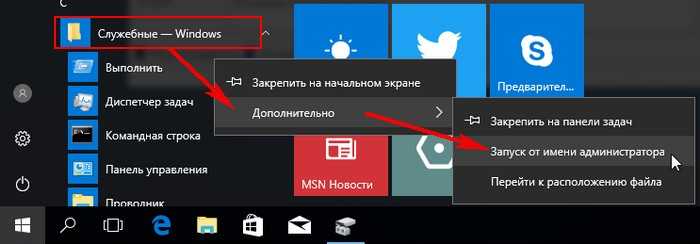
lis dis (выводим в список все подключенные накопители).
sel dis 1 (выбираем жёсткий диск 500 Гб)
offline dis (отключаем диск (делаем «Вне сети»)).
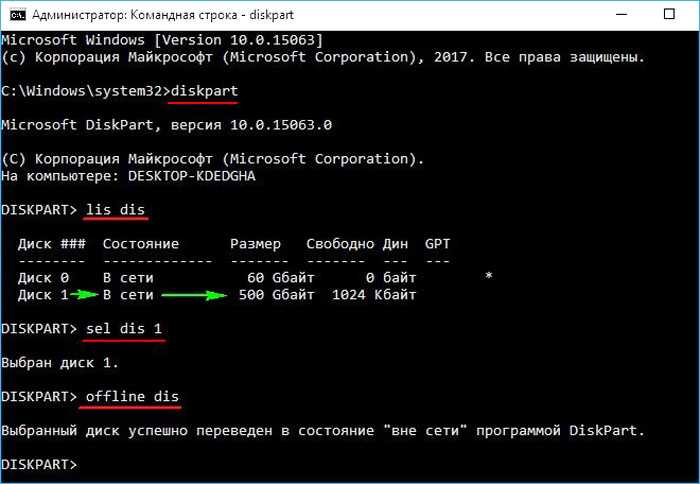
Диск отключается (становится offline).
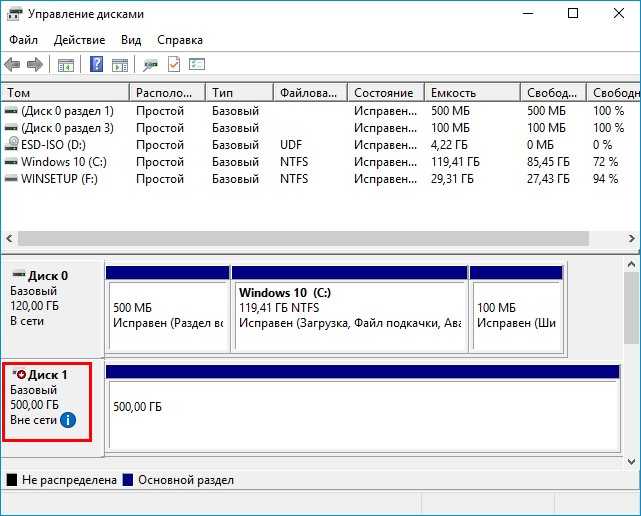
Сделать накопитель «В сети» ( online) очень просто.
Щёлкаем правой мышью на HDD и выбираем «В сети».
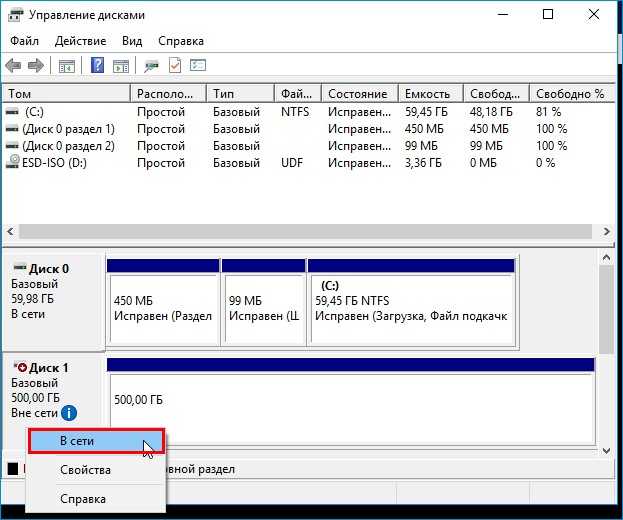
Сейчас обсуждаем
В статье была опечатка, посмотрите пож.
МузЫка
Купил новую материнскую плату и i5-12600KF, сразу же заменил этой рамкой, в родное крепление даже и
RemontCompa — сайт с огромнейшей базой материалов по работе с компьютером и операционной системой Windows. Наш проект создан в 2010 году, мы стояли у истоков современной истории Windows. У нас на сайте вы найдёте материалы по работе с Windows начиная с XP. Мы держим руку на пульсе событий в эволюции Windows, рассказываем о всех важных моментах в жизни операционной системы. Мы стабильно выпускаем мануалы по работе с Windows, делимся советами и секретами. Также у нас содержится множество материалов по аппаратной части работы с компьютером. И мы регулярно публикуем материалы о комплектации ПК, чтобы каждый смог сам собрать свой идеальный компьютер.
Отключаем парковку головок на жестких дисках Western Digital. Решаем проблему с периодическими подвисаниями игр на пол секунды, секунду

Проблема была следующая: В игре (в игре Smite) наблюдались периодические лаги (примерно раз в 15 секунд), подвисание буквально на пол секунды, секунду лаги. По отзывам, такие же лаги наблюдаются у во многих играх, таких как Call of Duty, Call of Duty ww2, Вattlefield 1, Вattlefield 3, Вattlefield 4 и многих других.
Обычно советуют проверить интернет, понизить настройки графики, отключить антивирус, это конечно все может помочь, но если это не помогает и у вас ультра хороший компьютер, который явно по системным требованиям должен спокойно тащить игру, та вот решение.
Проблема состоит в следующем: на жестких дисках есть такая технология – под названием парковка головки, которая убирает считывающую головку диска в безопасную область, чтобы не создавать завихрения над диском при простое и уменьшить износ диска.
Но порой диск «простаивает» всего лишь несколько секунд, например, пока вы бежите в игре по области, которая уже прогрузилась и не требует запроса информации с жесткого диска, но как только вы попадаете в новую, не подгруженную в оперативную память зону, компьютеру требуется информация и он обращается к жесткому диску. И вот именно в этот момент, если у вас головка уже отправилась в безопасную зону, она должна вернуться оттуда, на что и уходит примерно пол секунды, из-за чего и возникает лаг.
Решение проблемы:
1. Если у Вас есть другой жесткий диск, попробуйте переставить игру на него.
Но если нет или у вас все диске компании Western Digital (WD), как это было у меня, то переходим ко второму пункту.
2. И так, у Вас Western Digital (WD) (обязательно убедитесь в этом)
— Первым делом, то, что нужно сделать – это зайти в биос и поменять режим работы диска с AHCI на IDE.— Смотрим S.M.A.R.T. вашего жесткого диска, любой программой, умеющей это делать, например, AIDA64, Everest, Victoria и т.п.
Нас интересует параметр 193 Load/Unload Cycle count, он показывает количество парковок головки. Сравниваем цифру на против этого параметра с цифрой напротив параметра 12 Power Cycle Count (количество циклов отключения питания).
Если значения отличаются в десятки или сотни раз, то это наш случай!
— Нам потребуется утилита что бы сделать загрузочную флешку, такая как HP USB Disk Storage Tool и MS-DOS
— Далее Скачиваем программу WDIdle3.— Далее: делаем загрузочную флешку DOS, распаковываем туда архив с нашей программой, перезагружаем компьютер, загружаемся с флешки, путем нажатия клавиши F8, при перезагрузке компьютера и у нас появится командная строка для работы с жесткими дисками.— В эту строку мы вводим следующие команды.— Первым делом команда wdidle3 /r она покажет текущее значение таймера в секундах. Т.е. через сколько времени бездействия головка паркуется. Вот там то обычно и стоит 12,8 – 15 секунда. Те 15 секунда через которые вы наблюдали лаги!— Что бы совсем отключить парковку головки вводим команду wdidle3 /d.— Что бы установить какое-либо значение, нам потребуется команда wdidle3 /s50, где s50 – будет число, отвечающее за колчество секунд, через которое головка будет парковаться.Тут помните, что значения от 8 до 12,7 секунд можно устанавливать с точностью 0,1 с. Значения от 12,8 до 30 таймер ставится только на 30. Значения от 30 до 300 – с точностью по 30 с. Максимальное значение 300. Нажимаем enter.— Проверяем, установилось ли значение wdidle3 /r
— Выходим перезагружаемся, проверяем в игре, лагов должно не быть! Ура!
Не задана буква
Если жесткий диск определяется, но не читается, то, скорее всего ему попросту не задана буква. Данная проблема чаще всего наблюдается у новых, только что подключенных к компьютеру накопителях, однако в результате различных сбоев или ошибок может встречаться и на старых устройствах.
Исправить ее достаточно просто, нужно лишь задать букву:
- В Windows 7: Нажимаем по иконке «Пуск», затем правой мышкой по «Компьютер» и переходим в «Управление». Затем в левой части окна переходим в «Управление дисками».
- В Windows 8/10: Нажимаем правой кнопкной на «Пуск» и в открывшемся меню выбираем «Управление дисками».
- Находим раздел, у которого нет буквы, щелкаем по нему правой кнопкой и выбираем пункт «Изменить букву …».
- Откроется новое окно, нажимаем кнопку «Добавить», выбираем любую букву и щелкаем «ОК».
- В некоторых случаях можно увидеть сообщение, о том, что запущенные программы могут перестать работать. Соглашаемся, нажав «Да».
Для применения изменений нужно перезагрузить компьютер, после этого раздел вновь будет доступен.
Иногда раздел в главном окне может попросту не отображаться и пункт «изменить букву» выбрать уже не получится, что делать в таком случае, вы можете прочитать здесь.
Настройка других видов БИОС
Чтобы понять, как загрузить компьютер с диска или с флешки, используя AMI или другие виды БИОСа, достаточно повторить описанные выше действия.
Настройка БИОС в Phoenix, AMI и Intel практически ничем не отличаются, разве что меню может располагаться иначе, и вкладки называться по-другому. Например, вкладка «USB Controller» в AMI называется «USB Configuration», а сама вкладка расположена в меню «Advanced», а не «Integrated Peripherals», как в AWARD.
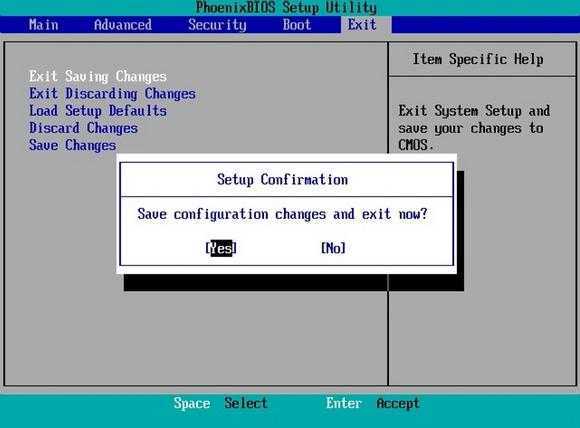
А БИОС Феникс-Авард отличается от всех тем, что вкладка «Advanced BIOS Features» содержит сразу все загрузочные диски и многие другие функции, поэтому нет необходимости переходить на другие разделы. В некоторых версиях загрузка с флешки и дисков расположена во вкладке «Boot».
Как отключить HDD, используя командную строку
Пользователи, которым недоступен предыдущий способ из-за того, что на их компьютере установлена Home-версия Windows 10 и Windows 7, могут применить альтернативный вариант – консольную программу «discpart». Способ немного сложнее и запутаннее, но он безотказно работает как на «Home», так и на «PRO» версиях ОС Windows 10 и Windows 7.
- Запустить командную строку Windows от имени администратора, используя окно поиска меню «Пуск».
- Ввести команду «discpart», после чего система перенаправит к интерфейсу программы с одноименным названием.
- Если все сделано правильно, появится предложение ввести команду непосредственно в окне программы.
Контроль энергопотребления в Windows
Как мы уже упоминали, таким образом Windows позволяет нам контролировать и управлять потреблением энергии на ежедневной основе с помощью компьютера
Это особенно важно в ноутбуках. Что ж, чтобы дать нам представление, современные компьютеры предоставляют в наше распоряжение функциональность что позволяет нам приостанавливать работу определенных компонентов ПК. Будь то тот или иной тип, это происходит, когда мы его не используем и, таким образом, можем сэкономить немного энергии
Будь то тот или иной тип, это происходит, когда мы его не используем и, таким образом, можем сэкономить немного энергии.
Как правило, это полезная мера, которая обычно не вызывает проблем. Но, как и во многих других разделах в Windows , не всегда дела идут так, как хотелось бы. Это потому, что некоторые из этих априори полезных функций в конечном итоге становятся проблемой. Это может даже переведите в коллектив становится несколько нестабильным. Конечно, на этом этапе мы скажем вам, что, хотя приостановка компонентов обычно включена, ее очень легко деактивировать, как мы увидим. В частности, в этих строках мы сосредоточимся на подвеске жестких дисков.
Стоит отметить, что сама операционная система предлагает нам несколько способов отключить эту приостановку, о которой мы говорим. Пожалуй, самый доступный и простой можно найти в Windows настройки питания . С другой стороны, мы также можем использовать сторонние приложения, как мы покажем вам ниже.
Можно ли отключить жесткий диск не выключая компьютер
а потом ремонтировать компьютер будет не лень?
лучше 2 минуты потерять и сделать все как надо.
На более-менее новых моделях матплат и хардах есть такая фунция как «горячее подключение».
угу, райдовые корзины от НР позволяют хот свап и множество другого СЕРВЕРНОГО оборудования..
я на работе с сервака могу на ходу проц вынуть и обратно вставить и он дальше работать будет — у него их 4 и на них хотсвап работает. а он вживую простой хард дергать из обычной персоналки собирается
можно, но всего несколько раз, ЧАЩЕ ВСЕГО ОДИН РАЗ :))
патамучта если неззя но очинь хочиццо то грят можно но осторожно :))
всегда к включенному компу втыкаю сата хард
потом в диспетчере устройств жмакаешь обновить и хдд определяется как обычный УСБ съемный флэш диск
и также вырубить кстати можно
из диспетчера отключить устройство потом вытаскиваешь хард, но только САТА длятехктовтанке
Да что вы человека пугаете. Можно менять.
можно подключать
если у жеского диска не Молекс разьем(4 штырька),а новый плоский.Компьютер переводится в ждущий режим, подкючается хард,комп выводится из ждущего режима ,вся процедура 30 сек занимает.Постоянно так делаю.
Спасибо всем! Особенно DenDr! теперь буду в ждущем режиме подключать Харды, так вроде безопасно.
дергай на здоровье. только чур потом не создавай тут топиков типа «у меня не работает мамка!» или «перестал определяться диск!»
Я каждый день соединяю. Появляется окошко «Автозагрузка» и все. Паникеры.
читай выше, потом делай что хочешь.
Да,получается во время Ждущего,а вот интересно, питания и сата сигналы идут во время ждущего режима?
так что можно — щас выдернука я в безопасном диск Це ;)))))))))))))))
1. если имеется в виду сата хард с переходником на юсб, то все будет как с обычной флешкой.2. если имеется в виду «горячее подключение» к матке через сам сата-кабель и кабель питания, то можно. в это случае мамка должна быть не старой и поддерживать данную функцию. моя поддерживает, но я всегда выключаю комп перед подключением. мало ли, чудеса иногда случаются
У меня раньше была мать на какомто чипсете от АМД
она поддерживала горячее подключение хдд, как на сервере, только иногда глючила, хард отрубался во время работы и через неск. сек. врубался опять
ВСЕ СОВРЕМЕННЫЕ ЧИПСЕТЫ поддерживают горячее откл-вкл SATA устройств
и не нужны никакие особые режимы — просто выдернул или вставил, лишь само SATA-устройство тоже поддерживало эту фишку. Отсюда совет по типу разъема питания, хотя он и не 100%-й. Ессно не надо дергать винт на котором стоит ОС или ее загрузчик. Видимо отсюда совет про спящий режим, только режим должен быть «Гибернацией» или S3 (Suspend-to-RAM). В случае гибернации — отключение питания компа не страшно, во-втором могут возникнуть проблемы.
Проверим в течение одного рабочего дня. Чтобы узнать о решении дождитесь обратной связи или обратитесь в техподдержку:
Совместимость контроллера и винчестера
Новый только купленный современный жесткий диск при подключении виснет и тормозит, а также не хочет работать быстрее устаревших накопителей. При этом отчет проводимой проверки на производительность показывает, что оба устройства выдают одинаковые результаты. Это может быть связано с тем, что ваша материнская плата не поддерживает новый интерфейс. В этом случае придется отказаться от нового накопителя или потребуется замена материнки на более новую модель.
Следующая причина – используемый кабель, он также может устареть и просто-напросто не подходить к новому HDD. Кроме этого, старые провода при длительном использовании выходят из строя, особенно при высокой температуре внутри корпуса.
Как отключить HDD через «Управление дисками»
В последний версиях операционной системы, начиная с Windows 7, существует специальная директория «Управление дисками», где можно деактивировать жесткий диск так, чтобы он временно не отображался и был недоступен для любых утилит.
- Открыть директорию «Управление дисками». Сделать это можно при помощи комбинации кнопок Win+R и команды «diskmgmt.msc».
Если система попросит перезагрузить компьютер, нужно подтвердить действие и дождаться окончания процесса. При повторном включении устройства отключенный диск не станет отображаться в окне «Мой компьютер» до тех пор, пока не будет выполнено обратное действие.
Что делать если жёсткий диск не останавливается после простоя
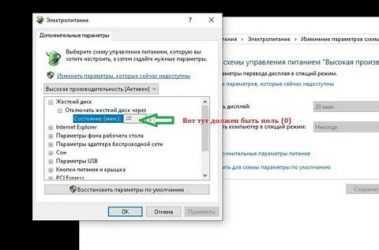
Столкнулся в Windows 10 с проблемой: жёсткий диск не останавливается по истечении времени, указанного в панели управления электропитанием компьютера. HDD установлен вторым, а Windows расположен на диске SSD. Дело именно в жёстком диске, в данном случае у меня ноутбучный диск TOSHIBA формата 2,5”. До него стоял HDD Western Digital, и такой проблемы не наблюдалось.
Проблема в том, что постоянно крутящийся шпиндель издаёт лишний шум, иногда даже единственный шум из ноутбука. Также, изнашивается механизм диска и расходуется энергия, что особенно заметно при работе от аккумулятора.
Почему жёсткий диск не останавливается
Для начала давайте удостоверимся, что все понимают, о чём идёт речь. Заходим в и нажимаем активной схемы:
Далее жмём :
Теперь мы попадаем в искомое окно. Находим подменю «Жёсткий диск», разворачиваем и выставляем время отключения при работе от батареи и от сети. Теперь, по идее, если никакая программа не работает с жёстким диском в течении указанного времени, крутящийся шпиндель должен остановиться.
Иногда диск не засыпает никогда, либо засыпает через произвольный промежуток времени, например, через 15 минут, независимо от настроек электропитания Windows. Всё бы ещё нечего, но операционная система так работает, особенно Windows 10, что периодически происходит обращение к диску и он начинает вращаться, и останавливается снова только через 15 минут. Проблема усугубляется, если второй HDD используется редко, но зато постоянно шумит.
Принято считать, что диск не останавливается в том случае, если какая-то программа, и правда, время от времени обращается к диску, и он, закономерно, не уходит в спящий режим. Рекомендую вспомнить после чего началось такое поведение. Может быть вы обновили драйвера ноутбука, получили обновления Windows или установили новые программы? Временно удалите программы, откатите обновления и драйвера. Проще всего создать точку восстановления системы и временно откатиться на прежнюю точку восстановления, если она есть.
Статья о том случае, когда дело не в программах, а по каким-то причинам Windows 10 не умеет выключать шпиндель винчестера. Т.е., система APM (Automatic Power Management) винчестера не полностью совместима с Windows… Не стоит путать APM с AAM (Advanced Acoustic Management). AAM нужен для регулирования уровня шума, создаваемого перемещением считывающих головок.
Как вручную и автоматически останавливать HDD
К сожалению, перебирая различные настройки Windows и применяя правки реестра, решить проблему не удалось. Но есть и хорошая новость – можно отправлять HDD в режим сна с помощью маленькой утилиты «HDParm». Скачиваем программу в соответствии с разрядностью своей ОС.
Скачать HDParm
Шаг 3: Отключение жесткого диска через BIOS
1. Запустите компьютер и войдите в BIOS
Для входа в BIOS необходимо нажимать определенную клавишу во время загрузки компьютера. Клавишу нужно нажимать до загрузки операционной системы, обычно это клавиша F2, F10, Delete или Esc. Информацию о том, как войти в BIOS можно найти в документации к компьютеру или на сайте производителя.
2. Найдите меню, отвечающее за настройки SATA/IDE
В меню BIOS необходимо найти настройки SATA/IDE, которые отвечают за работу жесткого диска. Меню может называться по-разному, в зависимости от версии BIOS и производителя материнской платы. Обычно оно находится в разделе «Advanced» или «Storage».
3. Отключите соответствующий порт SATA/IDE, к которому подключен жесткий диск
В меню настроек SATA/IDE необходимо найти порт, к которому подключен жесткий диск, и отключить его. Обычно для этого нужно выбрать порт и заменить значение «Enabled» на «Disabled». Когда настройки изменены, нужно сохранить и выйти из BIOS.
4. Перезагрузите компьютер и проверьте, отключен ли жесткий диск
После того, как настройки в BIOS сохранились, компьютер следует перезагрузить. При загрузке Windows 10 на экране не должно появляться информации о жестком диске. Чтобы проверить, что жесткий диск отключен, можно зайти в Диспетчер устройств и убедиться, что он не отображается в списке устройств.
Как временно отключить жёсткий диск компьютера
Как отключить жёсткий диск компьютера на время? Такое действие может потребоваться, например, при установке второй EFI -системы Windows. Если на второй носитель компьютера, работающего в режиме BIOS UEFI , установить Windows, у неё не будет своего загрузочного EFI -раздела. И она будет зависимой от загрузчика системы на первом носителе. Но если первый диск с системными разделами отсоединить, вторая Windows в процессе своей установки создаст себе все разделы, необходимые для автономного запуска.
И без проблем сможет запуститься при повреждении загрузчика первой системы. А, возможно, жёсткий диск необходимо сделать временно невидимым только в среде текущей операционной системы, чтобы к нему не было доступа кому ненужно.
Рассмотрим ниже, как решаются эти и подобного рода вопросы.
1. Диспетчер устройств
Чтобы носитель с пользовательскими данными временно не отображался в среде операционной системы, его можно отключить в системном диспетчере устройств. Выбираем его в разделе «Дисковые устройства», в контекст-меню указываем отключение.
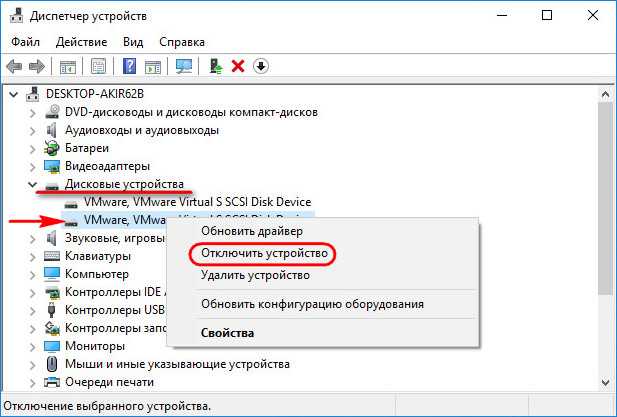
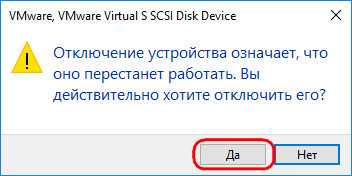
Всё – теперь оперируемый SSD или HDD больше не будет отображаться ни в проводнике Windows, ни в сторонних программах с доступом к данным. Систему можно выключать, перезагружать — отключённый носитель без нашего непосредственного участия сам не включится.
Включить его можно обратным способом.
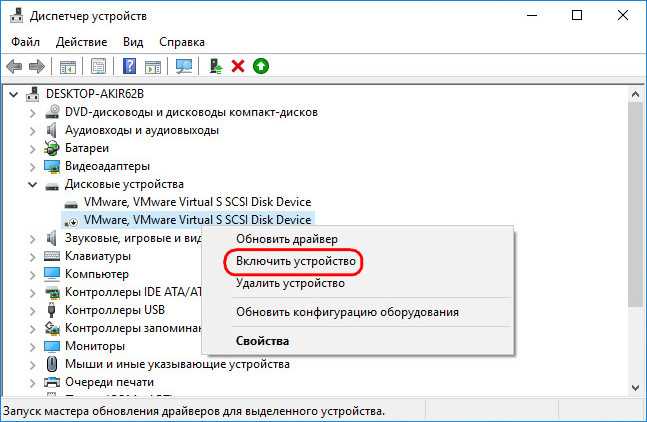
2. Управление дисками
В среде Windows есть ещё одно место, где можно деактивировать устройства информации, чтобы они не отображались в среде операционной системы, и к ним не было доступа с помощью программ.
Это консоль управления дисками.
В её окне на нужном SSD или HDD вызываем контекст-меню, кликаем «Вне сети».
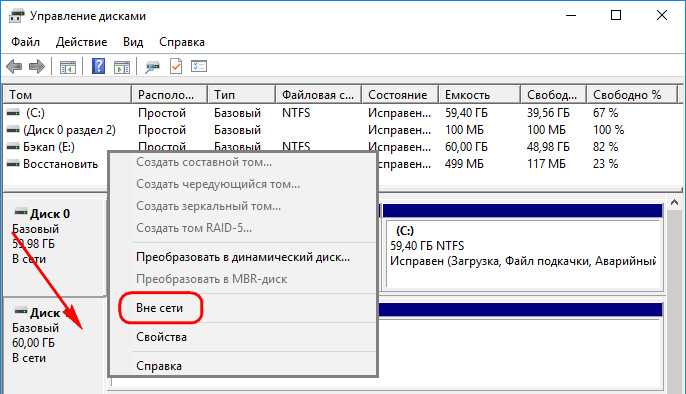
Для включения делаем обратную процедуру – кликаем «В сети».
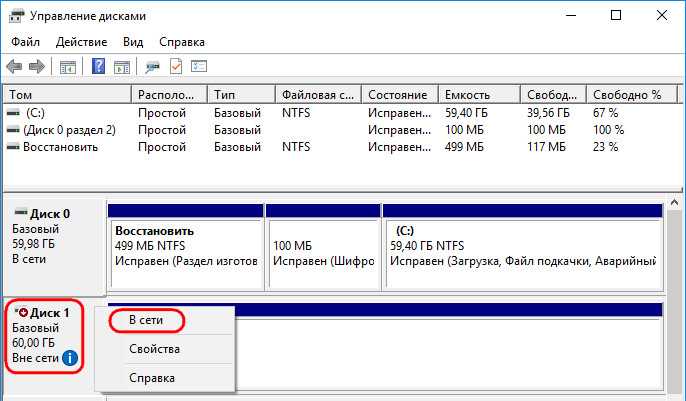
Как отключить жёсткий диск вне среды операционной системы? Так, чтобы, как упоминалось выше, при установке второй Windows у неё был свой загрузчик на, соответственно, втором носителе. А, возможно, речь идёт об экспериментах с установкой Mac OS или Chrome OS , когда лучше убрать лишние устройства информации с ценными данными, чтобы ошибочно не отформатировать их или не удалить их разметку вместе с содержимым. В таком случае потребуется отключение либо в BIOS , либо аппаратное.
3. BIOS
Возможность отключения любого из устройств информации компьютера может быть реализована в BIOS . А может и не быть реализована. Здесь нужно разбираться в каждом отдельном случае. Если такая возможность в BIOS присутствует, она обычно находится в разделах настройки периферии – SATA — или IDE -устройств. Необходимо выбрать нужный носитель среди подключённых устройств и выставить его значение в положение «Отключено».
4. Аппаратное отсоединение
100% -но рабочий, он же универсальный способ деактивации SSD или HDD – отсоединение SATA -шлейфа или кабеля питания (на выбор) внутри системного блока ПК или корпуса ноутбука.
Сторонние программы
Существует еще один наиболее эффективный способ диагностики винчестера с помощью бесплатных программ Victoria или MHDD. Они отличаются большим функционалом и используются в качестве основного инструмента по избавлению от бэд-секторов профессиональными мастерами.
Если, кроме того, что жесткий диск часто зависает, медленно работает, наблюдаются и другие проблемы: постоянные ошибки программ, драйверов, сбои в работе ОС Windows. То необходимо как можно скорее выполнить его проверку, поскольку есть вероятность, что в любой момент он может выйти из строя и вся сохраненная на нем информация будет потеряна навсегда.
Как отключить жёсткий диск: несколько вариантов
Позволю себе в самом начале дать добрый совет — если в чем-то не уверены (и делаете это впервые), сделайте бэкап важных файлов!
Теперь что касается темы.
Я не знаю, что вы будете устанавливать (и как), поэтому ниже приведу несколько способов решения вопроса. Предпочтительный и самый надежный — это первый (когда диск откл. от ПК физически. ). В этом случае вам будет сложно что-то на нем испортить.
Вариант 1
Физическое отключение диска — это наиболее надежный и безопасный вариант перед любыми «мало-прогнозируемыми» работами с накопителями.
В общем виде последовательность работ следующая:
- сначала выключаете компьютер и отсоединяете от системного блока все провода и кабели (системный блок должен быть обесточен!);
- далее открываете боковую крышку ( прим. : зависит от конфигурации. У большинства корпусов крышка открывается как раз сбоку);
- находите диск (напоминает небольшую прямоугольную коробку, см. фото ниже 👇);
- отключаете от диска SATA-шлейф и кабель питания (если после проведения работ планируете дальше пользоваться диском — вынимать сам диск из корпуса не обязательно);
- затем можно установить боковую крышку назад, и подкл. к системному блоку все ранее отсоединенные кабели.

Отключаем от HDD все шлейфы
После проведения всех необходимых работ («опасных» для диска) — в такой же последовательности шлейфы можно подкл. назад. 👇

Подключение SATA и кабеля питания к диску
Что касается ноутбуков — то здесь всё аналогично. Правда, некоторые модели достаточно сложно разобрать — перед тем, как это делать, заранее просмотрите инструкцию к своей модели аппарата.
Ну и само собой, жесткие диски у них несколько меньше по размеру 👇 (у ноутбуков: 2,5″, у ПК: 3,5″).

Сравнение габаритов дисков 2,5″ и 3,5″
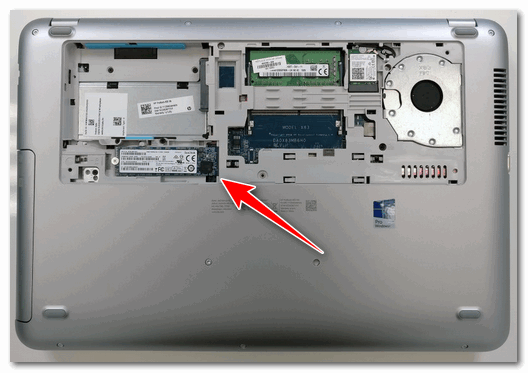
Сняв крышку, можно установить ОЗУ, диски и накопители, почистить систему охлаждения
Вариант 2
При работе в Windows можно относительно легко отключить диск — достаточно зайти 👉 в диспетчер устройств, кликнуть правой кнопкой мыши по нужному накопителю и выбрать опцию «Отключить устройство» . См. скриншот ниже. 👇
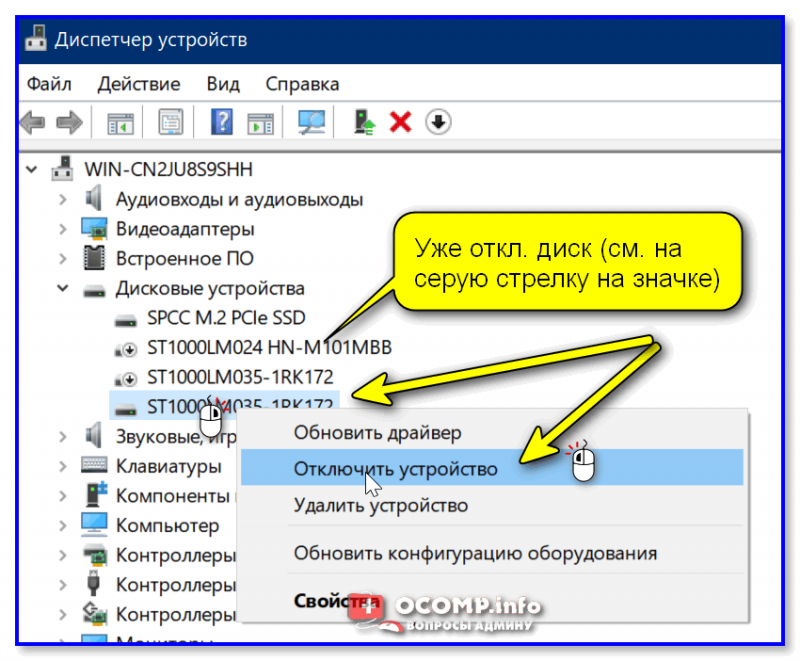
Диспетчер устройств — откл. устройство
После этой операции — диск станет недоступен для любых программ в Windows (даже для ее системных утилит: управление дисками, скажем).
Правда, стоит отметить два нюанса:
- таким образом нельзя отключить системный диск (с которого загружена ваша Windows, в которой вы работаете);
- диск будет не виден только в текущей версии Windows. Если вы перезагрузите компьютер и используете LiveCD (/ или какую-то установочную флешку) — диск для этого ПО станет видимым!
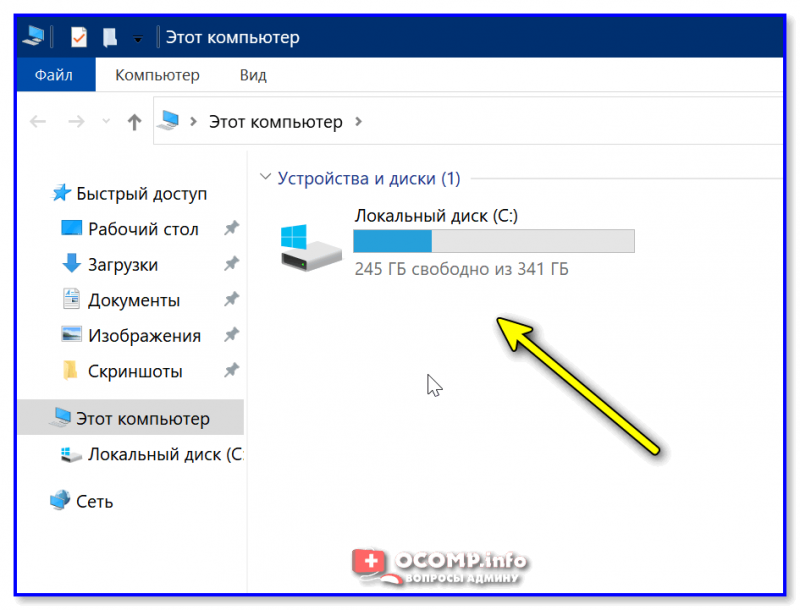
Остался только системный диск с Windows
Примечание : чтобы снова «включить» диск — нужно будет зайти в диспетчер устройств и «провернуть» обратную операцию. Если Windows автоматически не назначит букву диску и не отобразит его в «Моем компьютере» — то см. эту заметку.
Вариант 3
Также откл. и скрыть накопитель в Windows можно через управление дисками (эта утилита встроена в ОС).
Достаточно кликнуть по нужному диску правой кнопкой мышки, а затем в меню выбрать «Вне сети» (примечание: при этой операции данные на диске не пострадают).
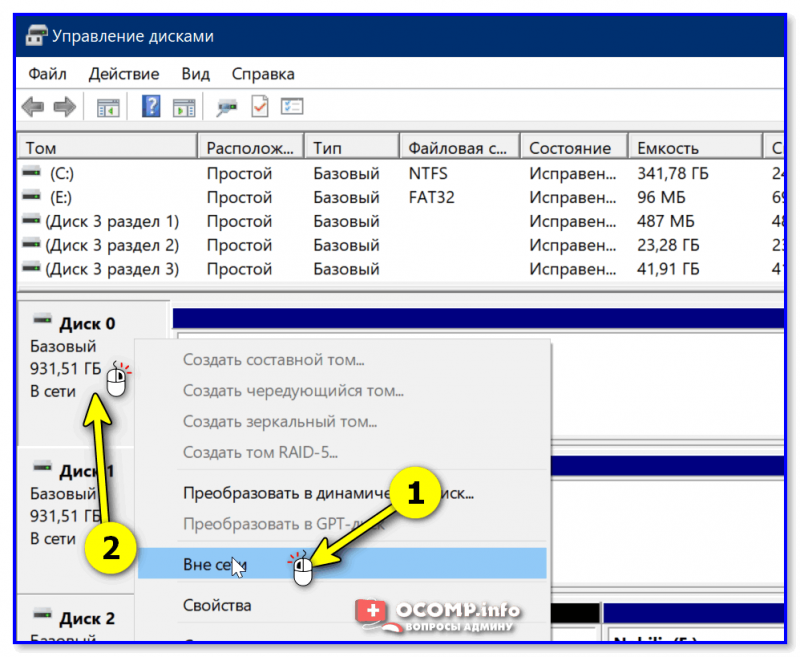
Кликаем ПКМ по нужному диску (Управление дисками)
Теперь этот накопитель будет виден в «Управление дисками» , но проводник и др. программы знать о его существовании не будут!

Диск 1 вне сети
Для того, чтобы снова поработать с диском — проделайте обратную операцию: кликните по откл. диску ПКМ и выберите опцию «В сети» .
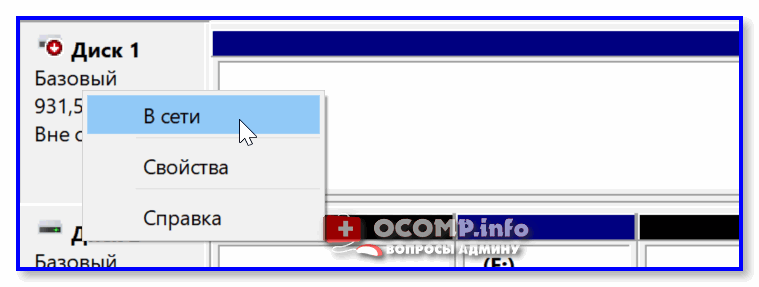

С диском снова можно работать
Вариант 4
Это аналог варианту 3 (описанному чуть выше), только выполняется через командную строку. Рассмотрю все действия по порядку:
- сначала нужно запустить командную строку от имени администратора;
- далее ввести команду diskpart и нажать Enter (этим мы запустим системную утилиту Diskpart — она нужна для работы с дисками);
- затем просмотрим список всех дисков при помощи команды list disk (пример ниже 👇);
- после нужно выбрать тот диск, который вы хотите откл. (скрыть) — для этого используется команда select disk 1 (вместо «1» — укажите свой номер диска);
- ну и последняя команда offline disk — делает выбранный диск не активным (данные останутся на месте). Всё!
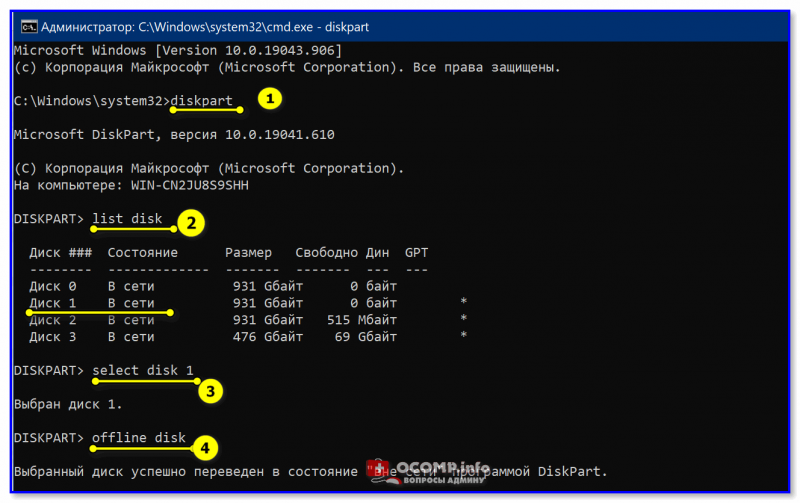
Команды по порядку (Offline disk)
Примечание : чтобы диск снова стал отображаться в нормальном режиме — зайдите в управлении дисками, кликните по нему ПКМ и выберите опцию «В сети» .
Вариант 5
В определенных версиях BIOS/UEFI (не во всех!) есть возможность отключения конкретного диска
Однако, работает она далеко не всегда идеально, и Windows в некоторых случаях диск всё равно «видит» (что подразумевает возможность неосторожного удаления информации с якобы «откл.» накопителя!)
Аппаратное отсоединение
4 комментария
Когда Вы устанавливали win7, она переписала раздел загрузки на HDD «под себя». Надо было перед установкой отключить питание диска с ХР, чтобы в системе оставался 1 единственный диск и штатно устанвливать win7. Тогда, после подключения питания диска с ХР, можно было бы, во время включения компа (F8), выбирать диск с ОС и все работает корректно. Сейчас Вам можно подкорректировать раздел загрузки (в Win7, в ХР такой утилиты вроде нет) через bcdedit.exe Подробно см. http://www.oszone.net/10998 «Редактирование меню загрузки с помощью bcdedit.exe»
включил не в сети и он удалил том, прикольно
Способы откл. диск
Вариант 1
Физическое отключение диска — это наиболее надежный и безопасный вариант перед любыми «мало-прогнозируемыми» работами с накопителями.
В общем виде последовательность работ следующая:

Отключаем от HDD все шлейфы
После проведения всех необходимых работ («опасных» для диска) — в такой же последовательности шлейфы можно подкл. назад.

Подключение SATA и кабеля питания к диску
Что касается ноутбуков — то здесь всё аналогично. Правда, некоторые модели достаточно сложно разобрать — перед тем, как это делать, заранее просмотрите инструкцию к своей модели аппарата.
Ну и само собой, жесткие диски у них несколько меньше по размеру (у ноутбуков: 2,5″, у ПК: 3,5″).

Сравнение габаритов дисков 2,5″ и 3,5″
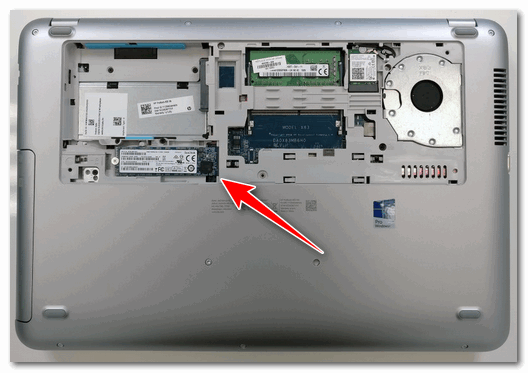
Сняв крышку, можно установить ОЗУ, диски и накопители, почистить систему охлаждения
Вариант 2
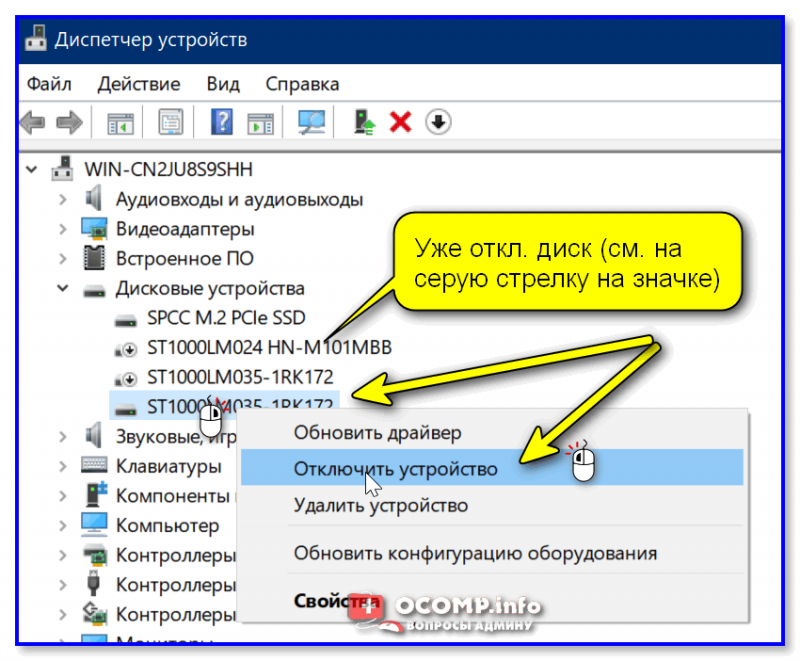
Диспетчер устройств — откл. устройство
После этой операции — диск станет недоступен для любых программ в Windows (даже для ее системных утилит: управление дисками, скажем).
Правда, стоит отметить два нюанса:
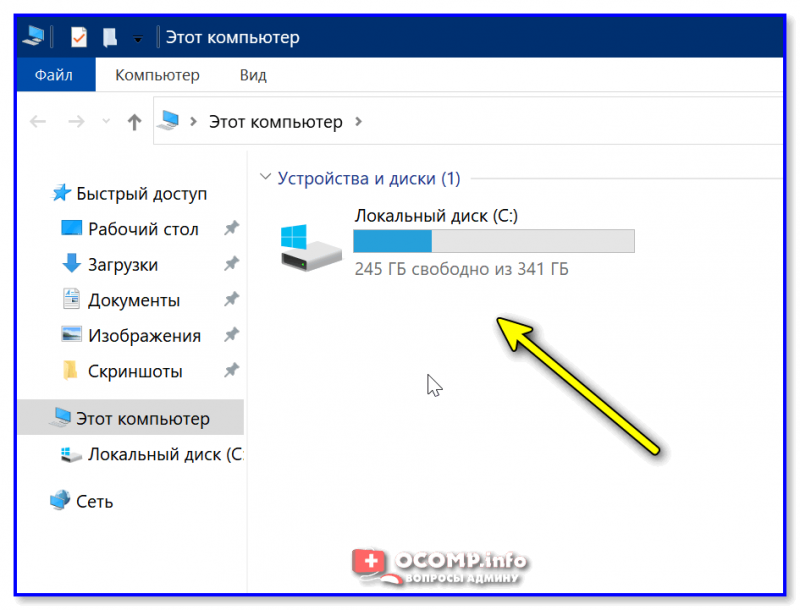
Остался только системный диск с Windows
Примечание : чтобы снова «включить» диск — нужно будет зайти в диспетчер устройств и «провернуть» обратную операцию. Если Windows автоматически не назначит букву диску и не отобразит его в «Моем компьютере» — то см. эту заметку.
Вариант 3
Также откл. и скрыть накопитель в Windows можно через управление дисками (эта утилита встроена в ОС).
Достаточно кликнуть по нужному диску правой кнопкой мышки, а затем в меню выбрать «Вне сети» (примечание: при этой операции данные на диске не пострадают).
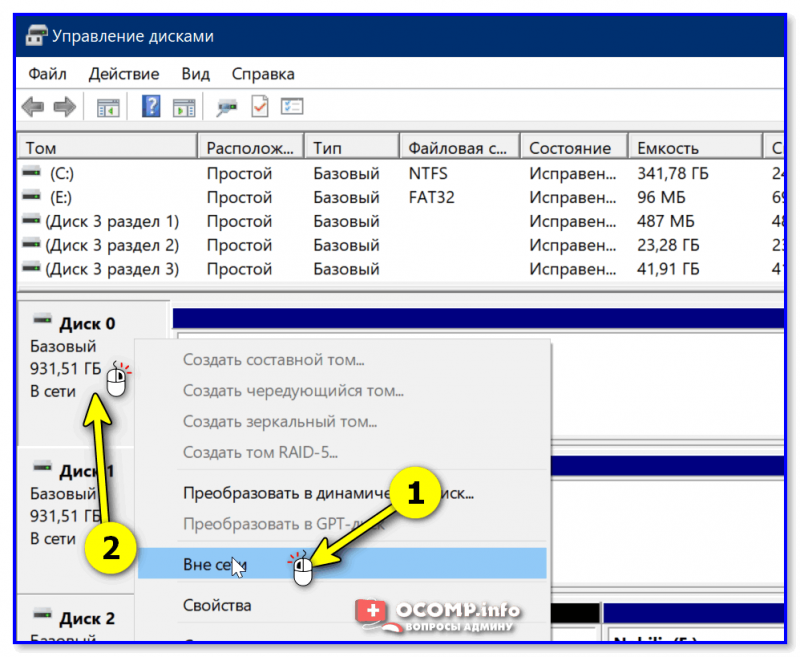
Кликаем ПКМ по нужному диску (Управление дисками)

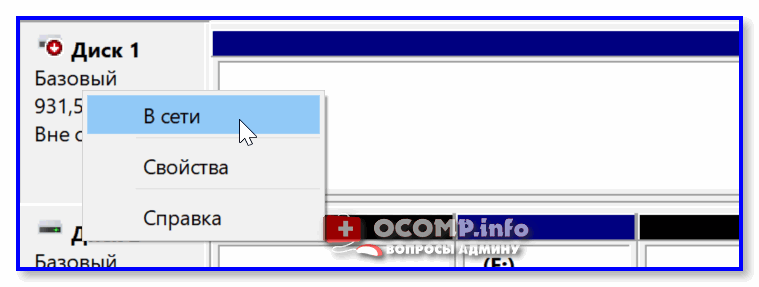

С диском снова можно работать
Вариант 4
Это аналог варианту 3 (описанному чуть выше), только выполняется через командную строку. Рассмотрю все действия по порядку:
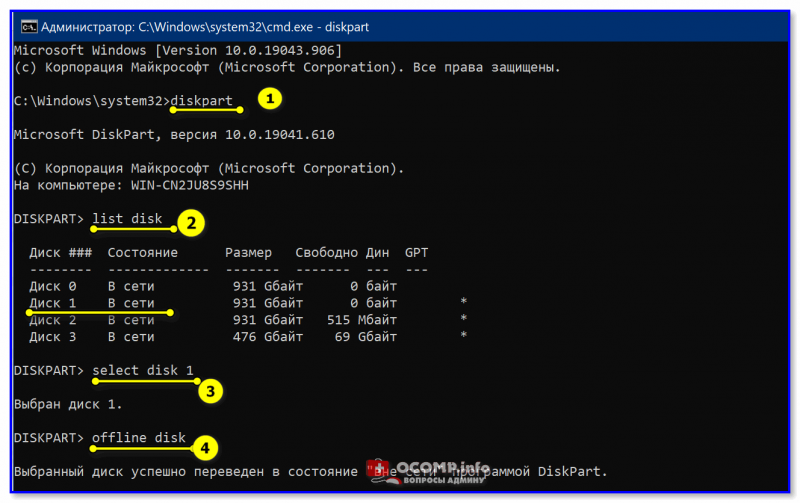
Команды по порядку (Offline disk)
Вариант 5
В определенных версиях BIOS/UEFI (не во всех!) есть возможность отключения конкретного диска
Однако, работает она далеко не всегда идеально, и Windows в некоторых случаях диск всё равно «видит» (что подразумевает возможность неосторожного удаления информации с якобы «откл.» накопителя!)
Как войти в BIOS (UEFI) на компьютере или ноутбуке
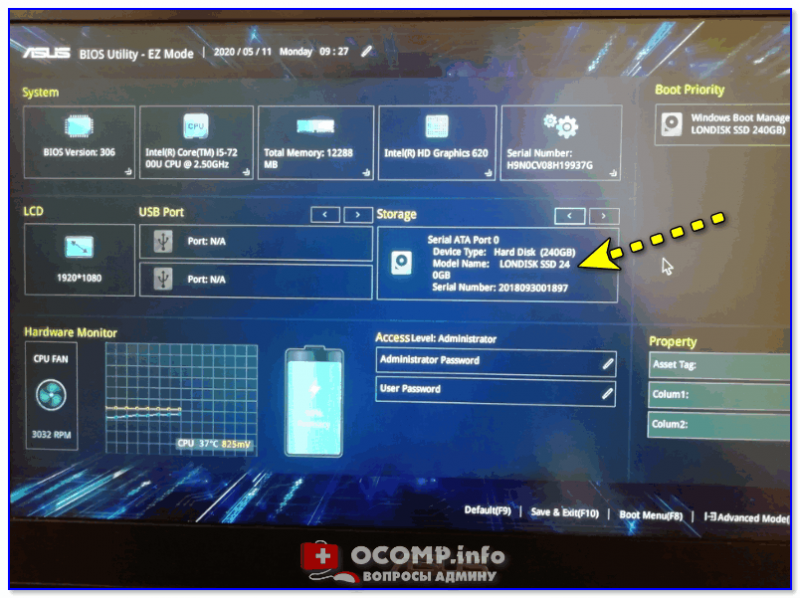
UEFI (BIOS) ноутбука ASUS — установлен SSD
Загрузка в безопасном режиме
Безопасный режим загрузки в Windows 10 позволяет пользователям отключить некоторые драйверы и программы, что может быть полезным при устранении проблем с компьютером. Этот режим позволяет запустить операционную систему в минимальном наборе драйверов и служб, что может помочь в случае неудачного обновления программного обеспечения или возникновения конфликтов между драйверами.
Для загрузки в безопасном режиме есть несколько способов. Один из них — нажать и удерживать клавишу Shift при нажатии на кнопку «Пуск» и выбрать пункт «Перезагрузить». Затем нужно выбрать «Дополнительные параметры» -> «Дополнительные параметры загрузки» -> «Перезагрузить». После перезагрузки появится список опций загрузки, в том числе и «Безопасный режим».
Если после перезагрузки список опций загрузки не появился, то можно открыть меню «Параметры» -> «Обновление и безопасность» -> «Восстановление» -> «Перезапуск сейчас» в разделе «Дополнительный запуск». После этого, при перезагрузке появится список опций загрузки, в котором можно выбрать «Безопасный режим».
Когда операционная система загружается в безопасном режиме, экран может выглядеть немного иначе. Драйверы и программы, которые необходимы только для нормальной работы системы, будут отключены. В этом режиме можно провести диагностику и исправление проблем, которые могут быть связаны с драйверами и программным обеспечением.
x200s. HDD Spin down
(Продолжение. Начало статьи)
- Вреден ли для HDD режим spin down?
- В ThinkPad x200s используется HDD Hitachi Travelstar 5K320 HTS543225L9SA00.
- Нужно ли останавливать диск?
Этот диск обеспечивает не менее 600 000 нормальных циклов load/unloads. В среднем ноутбук работает от батареи до 6 часов в сутки.
Если считать, что диск останавливается/раскручивается 1 раз в минуту, значит его ресурса хватит не менее, чем на 600 000/(1*60*6*365) = 4,57 года. Нечего париться по поводу ограниченного ресурса HDD. Ведь никто же не возмущается, что ресурс батареи всего 250 циклов заряд/разряд.
А это вообще меньше года.
Вопрос запутан. Разработчики и сопровожденцы Gnome Power Manager утверждают, что не нужно. Якобы современные диски имеют такой хороший режим powersave, что и останавливать их смысла нет.
Вот данные взятые из той же спецификации на Hitachi Travelstar 5K320.
| Watts (RMS Typical) | |
| Performance Idle average | 1,7 |
| Active Idle average | 0,8 |
| Low Power Idle average | 0,55 |
| Read average | 1,8 |
| Write average | 1,8 |
| Seek average | 2,2 |
| Standby | 0,2 |
| Sleep | 0,1 |
| Startup (maximum peak) | 5,0 |
| Average from power on toready | 3,8 |
На основании приведенных данных видно, что разница между Low Power Idle average и Standby составляет 0,35 Вт.
Простой расчет показывает, что перевод диска в режим Standby начинает давать экономию энергии на 12-й секунде, что наглядно показано на графике:

- Кто раскручивает диск?
- Чтобы проверить какие программы обращаются к диску легче всего запустить программу iotop,
-
$ iotop -bod 30 > /tmp/iodisk.log
которая в реальном времени это покажет. Или собрать статистику в файл и проанализировать, кто чаще образался к диску:В таблицу сведены основные источники, вызывающие регулярные раскрутки HDD, и методы борьбы борьбы с ними.
| Запись в log | По умолчанию система постоянно пишет в log файлы, которые находятся в каталоге /var/log.
Ubuntu 9.04: Я перенёс каталоги /tmp и /var/tmp в RAM и отключил логгирование в режиме работы от батареи с помощью настройки laptop-mode Ubuntu 10.04 и выше: Для логирования в этой версии применена программа rsyslog. При работе от батарей я просто отключаю (в скрипте pm-utils) все логирование командой$ service rsyslog stop |
| wpa_supplicant | Ubuntu 9.04: wpa_supplicant раз в минуту записывает диагностику в /var/log/wpa_supplicant.logЭтот драйвер пока не настраивается через /etc/syslog.conf. Как перенаправить вывод описано здесь. Ubuntu 10.04: В этой версии Ubuntu ничего с wpa_supplicant делать не нужно. |
| firefox | С точки зрения powersaving одна из самых злобных программ.Наиболее эффективный метод — перенос User Profile в оперативную память. |
| gnome-power-manager | Не знаю что уж, что там она менеджирует. По моему она просто показывает сколько осталось батарейки и выводит график заряда/разряда. (Шютка) За это она раз в минуту обращается к диску.
Что с ней делать пока не придумал. Может кто подскажет? Vetal1950 предложил элегантное решение. Добавить в /etc/fstab команду монтирования:tmpfs /var/lib/upower tmpfs defaults,noatime,nodiratime 0 0 |
После применения указанных мер, диск в моем ноутбуке, когда он находится в состоянии idle, просыпается примерно 1 раз за 3 минуты.
Что делать если жёсткий диск не засыпает в период бездействия
Столкнулся в Windows 10 с проблемой: жёсткий диск не останавливается по истечении времени, указанного в панели управления электропитанием компьютера. HDD установлен вторым, а Windows расположен на диске SSD. Дело именно в жёстком диске, в данном случае у меня ноутбучный диск TOSHIBA формата 2,5”. До него стоял HDD Western Digital, и такой проблемы не наблюдалось.
Проблема в том, что постоянно крутящийся шпиндель издаёт лишний шум, иногда даже единственный шум из ноутбука. Также, изнашивается механизм диска и расходуется энергия, что особенно заметно при работе от аккумулятора.