Понять причину проблемы
Если у вас мощная видеокарта, но слабый процессор, возникают определенные проблемы в работе компьютера, особенно при выполнении задач, которые требуют большой вычислительной мощности
Чтобы решить данную проблему, важно определить причину такого дисбаланса и принять необходимые меры
Одной из причин может быть неправильное сочетание компонентов компьютера. Если вы выбрали мощную видеокарту, не учитывая ее совместимость с процессором, то возникает дисбаланс, из-за которого процессор не может полностью использовать возможности видеокарты.
Другой причиной может быть устаревший или слабый процессор. В этом случае, даже при наличии мощной видеокарты, процессор не сможет обрабатывать данные быстро и эффективно, что приводит к проблемам с производительностью.
Еще одной возможной причиной является неоптимизированный софтверный компонент, например, игры или программы, которые не эффективно используют ресурсы компьютера и нагружают процессор, не оказывая должной нагрузки на видеокарту.
Для выявления причины проблемы можно использовать программы для мониторинга и тестирования компьютера, которые позволят вам узнать, какие компоненты работают на своей максимальной производительности, а какие наоборот – ограничивают работу системы.
| Возможная причина | Влияние на производительность | Меры решения |
| Неправильное сочетание компонентов | Ограничение производительности процессора | Выбрать совместимые компоненты или обновить процессор |
| Устаревший или слабый процессор | Ограничение производительности системы | Обновить процессор на более мощный |
| Неоптимизированный софтверный компонент | Ограничение производительности процессора | Обновить или найти альтернативный софтверный компонент |
Понять причину проблемы поможет проведение диагностики и анализ состояния компонентов компьютера. После выявления причины дисбаланса можно будет принять меры для оптимизации работы системы и улучшения производительности.
Для решения данной проблемы можно попробовать следующие варианты:
- Обновить драйвера видеокарты и процессора до последних версий. Это может помочь улучшить совместимость между устройствами и повысить производительность.
- Снизить графические настройки в играх и приложениях. Это позволит снизить нагрузку на процессор и улучшить производительность системы.
- Оптимизировать работу операционной системы. Закрыть неиспользуемые программы и процессы, а также отключить ненужные эффекты и анимацию.
- Увеличить количество оперативной памяти. Это может помочь улучшить производительность компьютера и снизить нагрузку на процессор.
Ограничения слабого процессора
Слабый процессор может стать серьезным ограничением для работы с мощной видеокартой. Процессор отвечает за обработку данных и выполнение вычислений, а видеокарта отвечает за обработку графики и графических вычислений. Если процессор не может обрабатывать данные быстро и эффективно, это может привести к низкой производительности и снижению общей производительности системы.
Одной из проблем слабого процессора может быть недостаточное количество ядер или невысокая тактовая частота. Модернизация видеокарты без обновления процессора может привести к дисбалансу в системе и низкому использованию видеокарты. В этом случае, даже если видеокарта способна обрабатывать сложные графические данные, процессор может не справиться с передачей данных к видеокарте или выполнением необходимых вычислений.
Еще одним ограничением слабого процессора может быть невысокое значение кеш-памяти. Кеш-память — это быстрая память, которая помогает процессору хранить и получать доступ к данным, уменьшая время доступа к оперативной памяти. Если у процессора небольшой объем кеш-памяти, это может привести к снижению производительности, особенно при работе с большими объемами данных.
Также стоит учитывать возможные ограничения в плане энергопотребления. Слабому процессору может не хватать мощности для работы с мощной видеокартой, что может привести к снижению производительности и появлению тепловых проблем.
| Ограничение | Возможные последствия |
|---|---|
| Недостаточное количество ядер или невысокая тактовая частота | Низкая производительность, дисбаланс в системе |
| Невысокое значение кеш-памяти | Снижение производительности при работе с большими объемами данных |
| Ограничения в плане энергопотребления | Снижение производительности, возможные тепловые проблемы |
Встроенные или интегрированные видеокарты
Интегрированные графические решения начали использовать уже давно и пользуются популярностью у нетребовательных пользователей. Основное её преимущество – это цена. Ведь за неё практически ничего не нужно платить, бесплатная видеокарта, но на ней можно играть в облачном гейминге. Раньше под встроенным видео предполагалось, что это отдельный чип, установленный на материнской плате. Но так уже давно не делают, теперь вся логика встроена в центральный процессор, а на системной плате расположены только видеовыходы на монитор.
Помню, в 1999 году мой друг первый купил себе модную материнку на чипсете Intel i810 со встроенной графикой. В своей глубинке мы впервые смогли поиграть в 3D игрушки и радости небыло предела Сегодня 3D-графикой уже никого не удивишь и если собираетесь играть, то интегрированные видеокарты не то, что вам нужно.
В гибридных процессорах Intel встроена более слабая по производительности графика, чем в AMD. Исключение составляет ядро Iris Pro (HD) 5200, 6200, которое при прочих равных довольно неплохое и позволяет даже играть на минимальных настройках в новых играх, и на средних в игрушки 2-3 лет давности.
Обычные же видеоядра Intel называются Intel HD Graphics 510, 520.. — .. 620, 630. Здесь первая цифра обозначает серию, а вторая — производительность. Т.е., чем больше первая цифра, тем больше поддерживаемых технологий, а чем выше второе число, тем быстрее чип, грубо говоря. С каждой новой архитектурой, встроенное видео в процессорах Intel прилично улучшалось, при этом сама модель процессора значения не имеет. Ради интереса, если распределить скорость обработки графики по возрастанию, то получится так:
- Sandy Bridge
- Ivy Bridge
- Haswell
- Broadwell (E)
- Skylake
- Kaby Lake
- Coffee Lake
AMD применяют технологию Fusion для объединения вычислительного процессора и видеологики в одном месте. Такие процессоры называются APU и в них встроен полноценный видеочип. С каждой новой архитектурой (LIano, Richland, Zen и др.) производительность чипов повышается. Чем выше серия процессора, тем быстрее ядро. Например A4->A12, Ryzen 3->Ryzen 7. В процессорах Ryzen встроенная графика есть в моделях в буквой «G».
То же самое относится и к модели видеочипа, история такая же: первая цифра это серия, остальные — индекс производительности. Чем выше серия, тем больше поддерживаемых технологий, например DirectX 11, 12, 13 и другие фишки. А чем больше следующее число, тем быстрее «карточка». Если сравнить AMD HD8370 и HD7480, то окажется что они почти одинаковые по производительности. Цифры ..480 немного больше чем ..370, зато серия 8000 лучше чем 7000.
Топовое видеоядро от AMD Radeon RX Vega даже заменяет дискретные видеокарточки бюджетного и начального уровня. Если есть встроенное видео, то также можно установить отдельную видеокарту и использовать только её. А если процессор поддерживает технологию Dual Graphics, то оба чипа вместе.
Проверка системы охлаждения процессора
Как мы написали в самом начале, процессоры практически не ломаются, зато нарушения в охлаждении вызывают сбои. Это приводит, например, к сбросам системы, ошибкам файловой системы, к общей потери стабильности работы компьютера.
Поэтому важным является проверка условий, в которых работает процессор, например, при помощи программы Open Hardware Monitor.
Скачайте Open Hardware Monitor.
Запустите файл OpenHardwareMonitor.exe
В интерфейсе программы обратите внимание на три раздела: частота процессора(1), его температуру(2) и нагрузку(3).
Когда компьютер ничего не делает, частота должна быть ниже номинальной, температура должна быть 30-40 градусов, а нагрузка должна быть близка к нулю. Чрезмерная нагрузка может указывать на наличие вредоносных программ или системных ошибок, слишком высокая частота работы – некорректная работа функции Intel SpeedStep или AMD Cool’n’Quiet, а высокая температура при малой нагрузке – неэффективное охлаждение.
Стоит также проверить, какой температуры достигает процессор при полной нагрузке
Скачайте программу Prime95 в соответствующей 32- или 64-разрядной версии. Распакуйте содержимое архива в любую папку и запустите prime95.exe.
При первом запуске нажмите кнопку Just Stress Testing выберите Small FTTs нажмите ОК. Оставьте программу работать, а через несколько минут в программе Open Hardware Monitor проверьте максимальную температуру процессора.
Измеренную температуру сравните с номинальными параметрами для вашей модели процессора – вы найдете их, например, по адресу cpu-world.com. Как видите, в нашем случае максимальная температура 89 градусов, тем временем она не должна превышать 67,9 градусов. Это, очевидно, указывает на загрязнение и недостаточно эффективное охлаждение процессора. В случае с настольным компьютером, его легко очистить самостоятельно, в случае ноутбука это сложнее, но тоже возможно.
Что будет если поставить мощную видеокарту со слабым Процессором? И наоборот.
Например, у нас есть ПК с Intel Core i7-7700K — один из самых мощных процессоров для игр на сегодняшний день. Теперь представим, что в паре с i7 у нас стоит бюджетная RX 560 или GT 1030. Даже если процессор у нас достаточно мощный для того, чтобы в играх выдавать больше 100 FPS, данные видеокарты просто не способны выдавать более-менее достойный фреймрейт. Вот мы и имеем честь наблюдать ботлнекинг со стороны видеокарты.Теперь представим, что мы поставили дешевый двухъядерный G3930 с GTX 1080 Ti .За что отвечает процессор? За то, где в какой момент, в определённую секунду определённая точка изображения должна находиться . А всё остальное у нас рисует видеокарта .Видеокарта создаёт текстуры, то есть она заполняет определённые ниши текстурами и мы таким образом видим картинку . Так вот, если у нас слишком слабый процессор, то в данном случае что мы получим? Мы получим то, что процессор не будет успевать создавать для мощной видеокарты «точки», и соответственно, даже какая бы «крутая » видеокарта у нас ни была, со слабым процессором мы получаем что? Лаги в игре, сниженный FPS и так далее . Можно, конечно, увеличить разрешение, нагрузив видеокарту, она начнёт выполнять часть вычислительных операций на себя, выполняя часть работы за процессор (этакий минимайнинг на уровне извращения ) и ботлнекинг со стороны процессора будет менее заметен, но что мы в итоге получим? Нагрузка на видеокарту очень сильно увеличивается, она перегревается и всё это — «благодаря » дохлому процессору . Вывод какой можно сделать? А вот какой : «не гаскгоет «(как говорят «сталкаши») этот процессор возможности этой видеокарты, хоть ты наизнанку вывернись Вот пример: https://www.youtube.com/watch?v=gzWdJrLE66o
НИЧЕГО. НЕ БЫВАЕТ СЛАБОГО ПРОЦЕССОРА. Бывает что процессора для задач не хватает. Ибо i7 8700k в стримы и 3D не может, и что? Он слабый?
Запас по видеокарте. И нет, не раскрытие, не ботлнэк, не перекрытие.Ничего плохого, даже хорошо.И всё берется под задачи, что для сборка на i3 8100 и GTX 1070ti слабая, из-за процессора, а вот для пида.. танкиста, будет то что надо.
так система будет тормозитьу самого core 2 duo а видео nvidia geforce GTS250но зато включится аппаратное ускорение в windows 7+ хотя в линуксовых системах видео тормозит
Дебилы! Слабый процессор не раскроет полностью мощную видеокарту, а так же мощный процессор не раскроет слабую видеокарту //a-panov.ru/kak-processor-raskryvaet-videokartu/
Покупка нового компьютера
Выбор нового компьютера является важным моментом, который требует внимательного рассмотрения всех характеристик и параметров устройства
Особенно это важно, если у вас слабый компьютер, который не справляется с новейшими программами и приложениями
При выборе нового компьютера следует обратить внимание на следующие характеристики:
- Процессор (CPU) — основной мозг компьютера, отвечающий за скорость работы системы. Лучшие процессоры — это Intel Core i5, i7 или AMD Ryzen.
- Жесткий диск (HDD или SSD) — хранит данные на компьютере. SSD является более быстрой и надежной технологией, чем HDD, но также более дорогой.
- Объем оперативной памяти RAM — 8 гб RAM является настоятельно рекомендуемым минимальным объемом для современных ОС и программных приложений.
- Видеокарта (GPU) — отвечает за графическую часть компьютера, особенно актуально для игровых приложений. На данный момент, лучшей является NVIDIA GeForce RTX 30 серии.
- Материнская плата — связывает все компоненты компьютера в одну систему, подбирайте плату с нужным сочетанием разъемов и поддержкой других компонентов.
Выбирая новый компьютер, вы должны учитывать свой бюджет и нужды
Важно иметь в виду, что качественный компьютер является важным инвестированием в будущее, который прослужит долго и будет успешно справляться с большинством задач
Проверьте, на что способен ваш игровой компьютер в принципе.
• В Windows 7 зайдите в «Панель управления -> Все элементы панели управления -> Счетчики и средства производительности» и проведите проверку. Индекс ниже 3.5 говорит о необходимости заменить компонент, 7.9 — максимальный балл производительности.
• В Windows 10 или 8 нажмите «Win+Q» и наберите в поиске «powershell». Откроется оболочка, где нужно набрать текст: «winsat formal», и дождитесь результата проверки, когда окно командной строки (чёрное) закроется, выполните в PowerShell команду: «Get-CimInstance Win32_WinSAT» и смотрите на выставленные баллы.
• Для более точной диагностики используйте такие программы, как Everest, SiSoftware Sandra, 3Dmark, PCMark.
Переключение видеоплаты
Как вы, наверное, знаете, что при прослушивании музыки, работе с текстовыми редакторами, в целях экономии ресурсов ноутбука по умолчанию задействуется встроенный графический адаптер.
В то время как при запуске любой требовательного приложения – дискретный. Переключение между ними должно срабатывать в автоматическом режиме, но иногда это не происходит и необходимо самостоятельно менять настройки.
Разберем, как изменить настройки для карт Nvidia:
- Кликаем правой мышкой по иконке NVIDIA в трее и заходим в Панель управления.
- Переходим в раздел «Управление параметрами 3D», далее в «Программные настройки».
- Нажав по кнопке «Добавить», добавляем нужную игру, например CS GO.
- Закрываем панель настроек и запускаем игрушку. В этот раз она запустится через дискретную карту.
Как изменить настройки для карт AMD Radeon:
- Правым кликом мышки по рабочему столу открыть «Catalyst Control Center» и перейти в раздел «Питание».
- Затем в «Переключаемые графические адаптеры».
- Выбираем необходимую программу и напротив устанавливаем параметр «Высокая производительность».
Таким образом, мы заставим видеокарту работать на полную мощность в нужном нам приложении.
Так же можно отключить встроенную плату, чтобы автоматически задействовалась внешняя, как это сделать, ранее я писал здесь.
Не удалось устранить проблему? Обратитесь за помощью к специалисту!
Теперь предлагаю воспользоваться специальной программой для мониторинга работы видеоплаты. Она полностью бесплатная, скачайте ее с оф. сайта и запустите.
Для того, чтобы узнать начала ли наша видеокарта работать на полную мощность, нужно перейти в раздел «Sensors» и запустить игру.
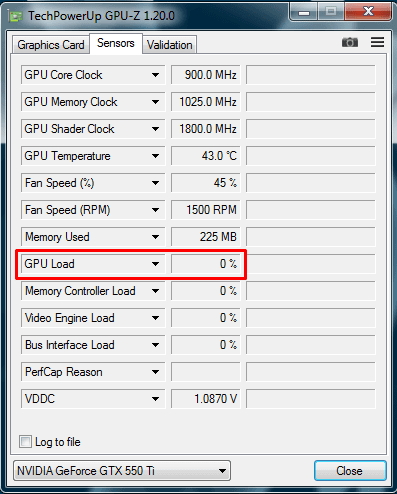
Обратите внимание на показатель «GPU Load» — степень нагрузки на графическое ядро, он должен быть выше 80-90%. Дополнительно можно проверить и в других программах
Дополнительно можно проверить и в других программах.
Еще одно решение разобрано в этом видео
Не удалось устранить проблему? Обратитесь за помощью к специалисту!
Профессиональная помощь
Если не получилось самостоятельно устранить возникшие неполадки, то скорее всего, проблема кроется на более техническом уровне. Это может быть: поломка материнской платы, блока питания, жесткого диска, видеокарты, оперативной памяти и т.д.
Важно вовремя диагностировать и устранить поломку, чтобы предотвратить выход из строя других комплектующих
Расширение возможностей слабого процессора благодаря мощной видеокарте
Компьютерные игры и мультимедийные приложения все больше требуют высокой производительности от компьютера. Однако, не всегда есть возможность обновить все компоненты системы, включая процессор, когда потребность в улучшении графических возможностей возникает.
В таких случаях мощная видеокарта может стать спасением для владельцев компьютеров с относительно слабыми процессорами. Помимо своих основных функций, видеокарта может взять на себя некоторую часть работы, которую обычно выполняет процессор. Это позволяет расширить возможности системы и улучшить производительность в задачах, связанных с графикой.
Мощная видеокарта обладает большим числом ядер и высокими тактовыми частотами, что позволяет ей обрабатывать графические данные гораздо эффективнее, чем слабый процессор. Она может разгрузить процессор от ресурсоемких задач, таких как обработка трехмерной графики, расчет физики или компьютерное зрение.
Благодаря возможностям современных видеокарт, слабому процессору становится возможным запускать и играть в требовательные игры и приложения. Некоторые игры даже могут быть оптимизированы для работы с мощными видеокартами, и тем самым компенсировать недостатки процессора. Игроки, которые не готовы или не могут обновить процессор, могут получить положительный эффект от улучшения видеокарты.
Однако, необходимо помнить, что мощная видеокарта не полностью заменит процессор, и результаты всегда будут зависеть от конкретных игр и задач. В некоторых случаях, процессор все же будет являться узким местом, и улучшение видеокарты не даст значительных изменений в производительности.
Итак, имея слабый процессор, но мощную видеокарту, можно расширить возможности системы и повысить производительность в графических задачах. Однако, для достижения максимальных результатов все компоненты системы должны быть хорошо сбалансированы, иначе может возникнуть бутылочное горлышко, которое снизит эффективность.
Результаты тестов отдельных устройств компьютера
Наш процессор в отдельности набрал 57,3%, собственно, что и повлияло на относительно хорошую оценку в общем. Для устаревшего процессора Sandy Bridge, а этой микроархитектуре, на минуточку, в следующем году исполнится 10 лет, на фоне современных процессорных мощностей — это реально замечательный результат.
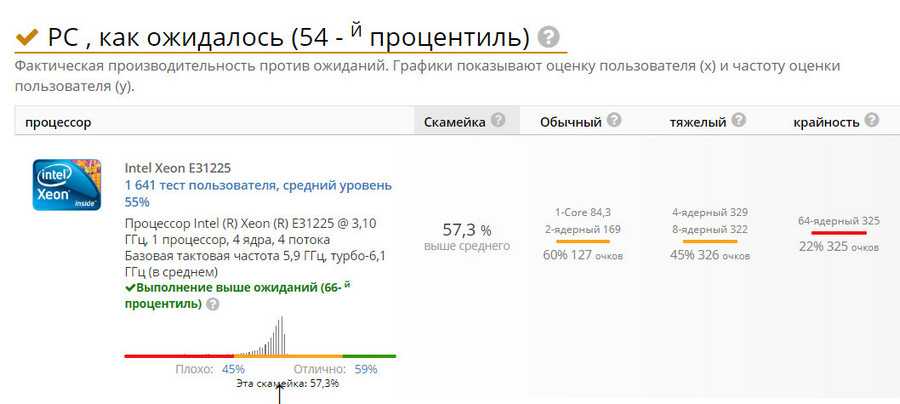
Видеокарта в нашей системе – самое днищенское устройство, она набрала всего лишь 1,63%. Не говоря уже об играх, даже для заточки компьютера под мультимедийные задачи такую видеокарту желательно было бы поменять на лучшую.
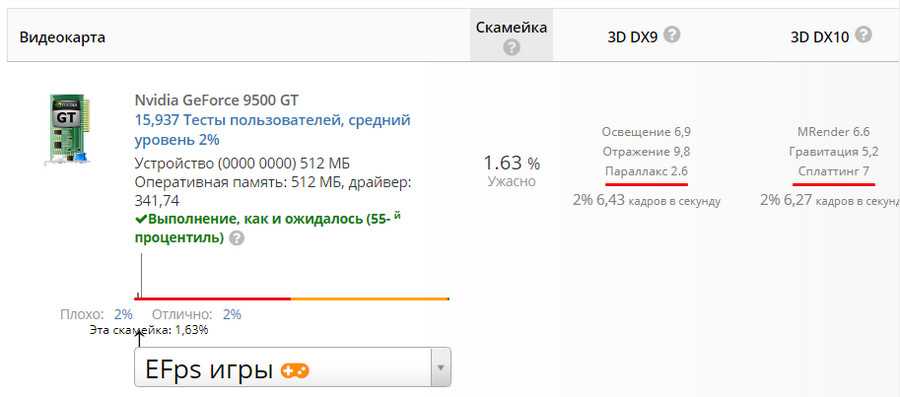
SSD-диск, на котором установлена Windows, как ни странно, также по оценке UserBenchmark стал слабым звеном системы, он набрал всего лишь 9,8%.
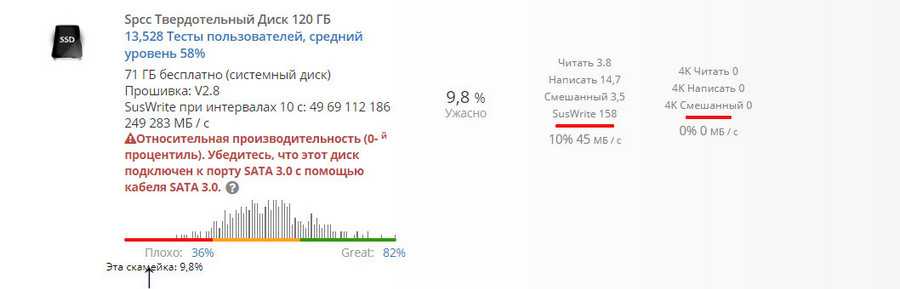
А вот это уже, судя по результатам тестов чтения и записи данных, проведённых при тестировании компьютера, является сбоем со стороны софта UserBenchmark. Программа просто по какой-то причине не смогла провести нужные тесты и влепила диску критически низкую оценку
Этот момент намеренно освещён, чтобы обратить на него внимание. В таком случае необходимо повторно протестировать компьютер софтом UserBenchmark
На деле же в системе имеется достаточно хороший SSD как для дисков с SATA-интерфейсом, с хорошими показателями скорости чтения и записи данных. При тестировании в других системах этот же SSD получил среднюю оценку 57,5%. Так что, учитывая такой вот факт и даже не проводя повторное тестирование, можно прикинуть, что общая оценка нашей системы не 44%, а больше, где-то на уровне оценки процессора.
А вот наш несистемный диск HDD пришёлся по нраву оценочному механизму сервиса UserBenchmark, он получил аж 76,7%. Но этот диск, как упоминалось выше, незначительно влияет на общую оценку всей системы. Хотя для компьютера, выполняющего обывательские задачи, важна скорость чтения и записи не только системных данных, но также пользовательских файлов, которые у многих ещё хранятся на дисках типа HDD.
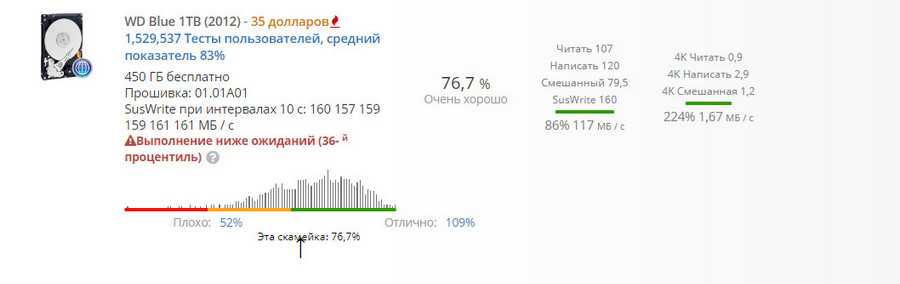
Следующий компонент – флешка. Её производительность оценена бенчмарк-сервисом низко – 6,89%. Флешка не участвует в формировании общей оценки системы, её оценка является просто информацией к сведению. Низкая оценка флешки обусловлена её подключением к порту USB 2.0.
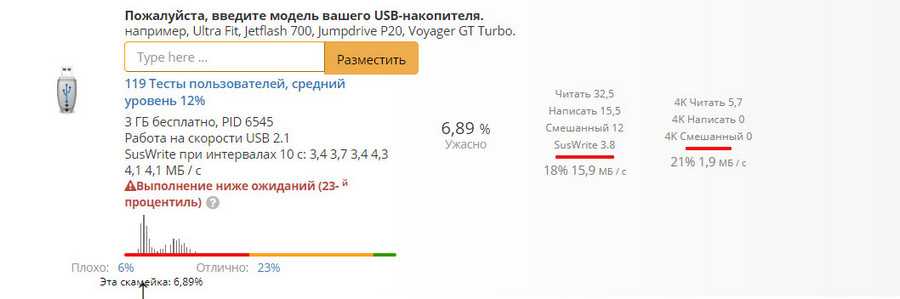
Ну и последний протестированный компонент системы – оперативная память. Она набрала 60,1%, и это очень хороший результат как для устаревшей памяти DDR3 с частотой 1600 МГц.
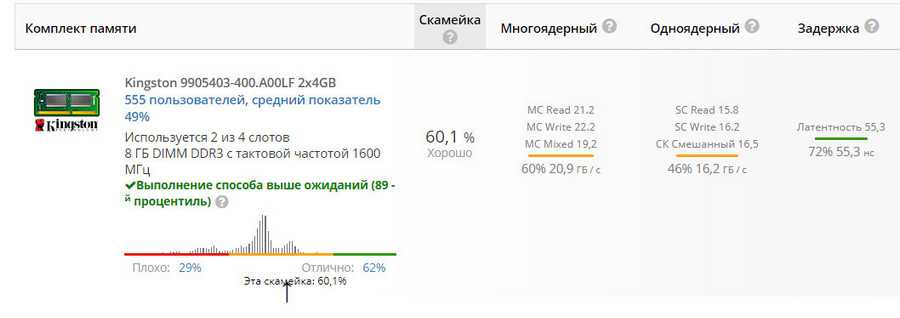
Краткие сведения о результатах тестирования с процентной оценкой каждого из устройств компьютера при необходимости можно скопировать с помощью специальной функции сайта и где-то сохранить.
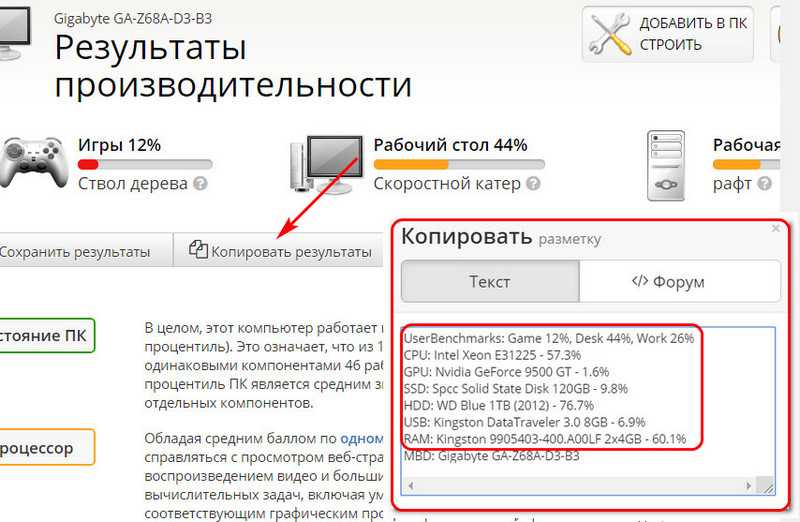
Подведение итогов и выводы
Что из этого всего можно извлечь в сухом остатке? Кроме видеокарты в нашей системе нет более устройств, которые бы тянули вниз её общую производительность. Частичный апгрейд в виде замены процессора на более мощный или добавления оперативной памяти не улучшит всерьёз показатели общей производительности. Чтобы добиться большей оценки в категории десктопов, необходимо менять поколение железа, т.е., по сути, менять большую часть начинки компьютера, оставив в нём только жёсткие диски и корпус.
По этому принципу каждый может оценить свою компьютерную систему и выявить устройства, влекущие проседание производительности всей системы. В графе каждого устройства, которое набрало мало процентов, можно кликнуть ссылку его тестирования в составе других систем.
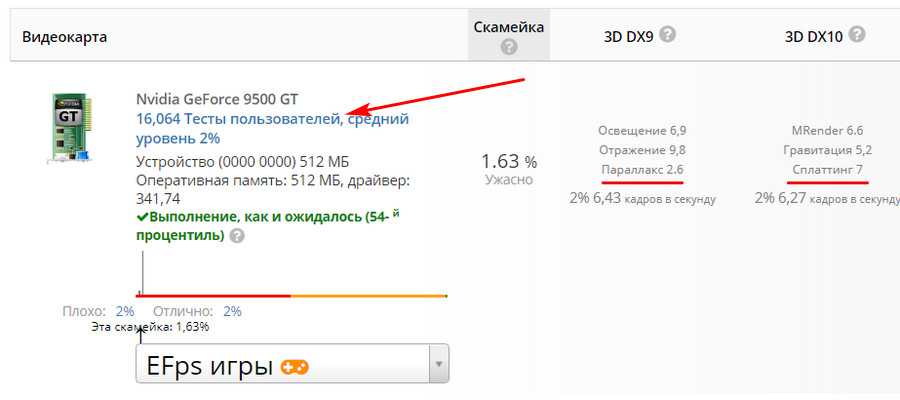
И посмотреть результаты тестирования других пользователей, а также проанализировать усреднённую оценку этого устройства. Например, в нашем случае видеокарта в составе других сборок ПК набрала примерно такой же днищенский процент производительности.
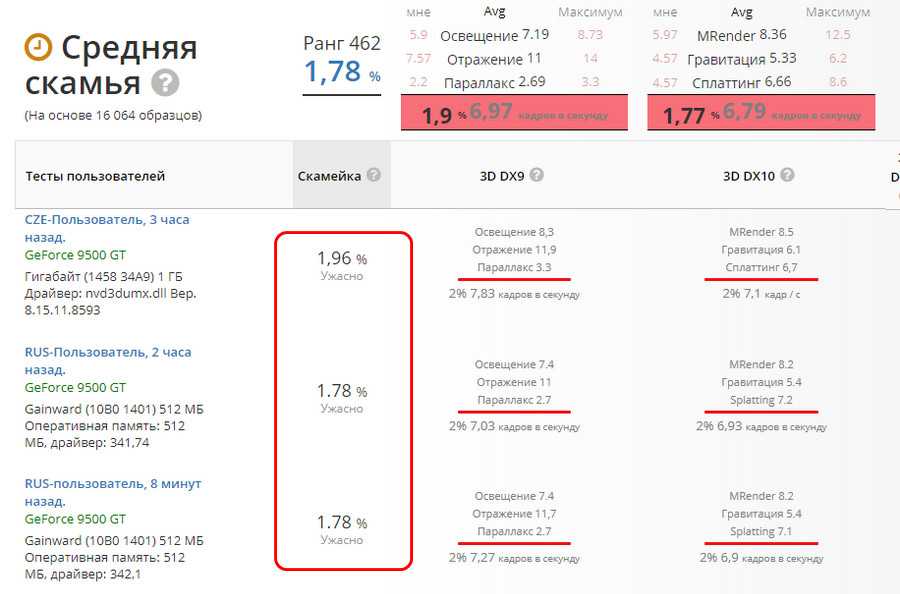
А вот если бы какое-то устройство на борту нашей системы в тестах других систем набрало бы значительно больший процент производительности, и это не было бы сбоем софта UserBenchmark, можно было бы копнуть в сторону поиска проблем, мешающих раскрытию его потенциала. Возможно, SSD подключён не через интерфейс SATA III, а через SATA II. Возможно, используется не оптимальная частота оперативной памяти. Возможно, проблемный видеодрайвер занижает производительность видеокарты. Ну и т.п.
Проводимое бенчмарк-сервисом UserBenchmark тестирование, конечно, условно. В нём есть свои недочёты типа некорректно проведённого теста SSD, как в нашем случае. И также можно немного поспорить с самим механизмом оценки в части приоритетности устройств, отдельная оценка которых формирует общую оценку. Но в целом (плюс/минус какой-то процент погрешности) такой тест даёт реальное представление о месте нашей сборки ПК в иерархии других компьютерных систем. Ну и, безусловно, тест помогает выявить слабые компоненты компьютера.
Компромиссные решения: как выявить оптимальное соотношение между процессором и видеокартой
Одним из преимуществ использования слабой видеокарты с мощным процессором является возможность сократить затраты на оборудование. Слабая видеокарта обычно стоит дешевле, в то время как мощный процессор может обеспечить достаточную производительность для выполнения различных задач. Это может быть особенно полезно для пользователей, которым необходимо выполнять сложные вычисления на компьютере, но требования к графике не столь высоки.
Однако, такой подход имеет и свои недостатки. Когда слабая видеокарта используется с мощным процессором, возникают ограничения в области графики и визуализации. Возможны проблемы с запуском современных игр и программ, которые требуют более высокой графической мощности. Также может наблюдаться пониженное качество графики и текстур, а эффекты освещения и теней могут быть снижены или отсутствовать полностью.
Важно отметить, что оптимальное соотношение между процессором и видеокартой зависит от конкретных потребностей пользователя. Если вы занимаетесь графическим дизайном, видеомонтажем или игровой разработкой, то мощная видеокарта будет критически важна для достижения высокого качества работы и плавной анимации
В то же время, если ваши задачи связаны с программированием, аналитикой данных или веб-разработкой, процессор может играть более важную роль, а выбор более слабой видеокарты может быть оправданным.
Итак, чтобы выявить оптимальное соотношение между процессором и видеокартой, необходимо учитывать конкретные требования и задачи, которые будут выполняться на компьютере. Вы должны быть готовы к компромиссам и рассмотрению различных вариантов. Наилучший способ определиться – провести исследования, изучить отзывы и рекомендации, а также проконсультироваться с опытными специалистами.
Конечно, наиболее идеальным вариантом является использование совместимых комплектующих с достаточной производительностью и взаимодействием между процессором и видеокартой. Но когда это невозможно или нежелательно по финансовым причинам, компромиссные решения могут быть лучшим вариантом для достижения оптимальной работы вашей системы.
5 причин, из-за которых может выйти из строя процессор
Выяснить причину, по которой ваш процессор умирает, может быть сложно, так как вы должны учитывать несколько факторов.
Неправильная нагрузка, высокие температуры, неправильное использование и небрежное использование самой системы могут вызвать ряд событий, которые могут привести к необратимому повреждению ЦП.
Знание некоторых потенциальных причин может дать нам возможные решения.
Говоря о ложных убеждениях, есть идея, слишком часто используемая в попытке объяснить то, что неправильно понято, что вирусы могут привести к выходу оборудования из строя.
Хотя подавляющее большинство компьютерных вирусов предназначены специально для системных файлов и компьютерных данных, в некоторых случаях вирус может заставить ваш компьютер отключить вентиляторы, что приведет к перегреву и повреждению определенных компонентов.
Это, однако, очень редкое событие, и следующие переменные, скорее всего, могут быть истинной причиной, объясняющей, почему процессор может выйти из строя.
1. Тепло
Для опытных пользователей и энтузиастов поддержание низкой рабочей температуры процессора имеет решающее значение.
Известно, что высокие температуры приводят к сокращению срока службы процессора.
Хотя современные процессоры спроектированы так, чтобы выдерживать и работать при высоких температурах, длительное воздействие может привести к необратимому повреждению процессора, и поэтому не рекомендуется.
Высокие рабочие температуры процессора обычно являются результатом использования дешевых радиаторов и/или плохой вентиляции.
2. Разгон

Разгон вашего ЦП может обеспечить такие преимущества, как увеличение частоты ядра, заставляя процессор работать со скоростью, превышающей стандартную скорость, предусмотренную производителем.
Однако это также может привести к необратимому повреждению чипа.
Одним из требований для разгона вашего процессора является подача дополнительного напряжения.
Перенапряжение необходимо для обеспечения дополнительной скорости, которую вы пытаетесь развить на процессоре.
Однако перенапряжение является распространенной причиной короткого срока службы процессора.
3. Скачок электроэнергии
Скачки напряжения опасны не только для процессора, но и для других компонентов.
Это может привести к необратимому повреждению всей системы, поскольку скачки электрического тока будут происходить с очень высокой скоростью и за пределами встроенных механизмов защиты вашего блока питания и процессора.
В некоторых случаях скачок напряжения может привести к повреждению других приборов.
Поражение линии электропередач молнией или отключение электроэнергии — частые причины скачков напряжения.
4. Нестабильное напряжение

Точно так же, как скачок напряжения, нестабильное напряжение также может повредить ваш процессор.
За это могут быть ответственны несколько факторов.
Дешевый блок питания может вызвать скачки напряжения в вашей системе.
Он также может быть не в состоянии защитить другие ваши компоненты от возможного скачка напряжения, что опять же приведет к необратимому повреждению.
Ни один опытный сборщик ПК никогда не порекомендует экономить на блоке питания.
5. Плохая материнская плата
Одной из основных задач материнской платы является соединение всех ваших компонентов, чтобы они могли обмениваться данными.
Она регулирует ток и напряжение, проходящие через все ваши компоненты, включая процессор.
Как вы понимаете, неисправная материнская плата в некоторых случаях может привести к сбою другого оборудования.
Как проверить материнскую плату перед установкой в корпус вы можете почитать в нашей прошлой статье.
Основные критерии выбора видеокарты к материнской плате
Критерий, которого стоит придерживаться при выборе видеокарты, один – разъемы материнской платы:
- AGP. Устаревший графический порт, последний раз пользовавшийся хоть какой-то популярностью в 2008 году. Уже к 2009 и NVidia и AMD перестали работать с таким разъемом и сосредоточились на PCI. Если компьютер не менялся с 2005 года и материнская плата оснащена AGP, то для новых видеокарт придется сменить платформу – тут уж ничего не изменить.
- PCI-E. Периферийная шина, ставшая единственным типом разъемов, представленных на рынке. Версий PCI две – 2.0 и 3.0. И каждая отличается общей пропускной способностью. Вариант с тройкой «в названии» формально быстрее и подходит под игровые карточки. Но, как показывает практика, даже на карточках уровнях GTX 980 TI от NVidia разница между 2.0 и 3.0 едва ли заметна – 3-5 FPS под максимальной нагрузкой. А потому если появилась возможность купить новую видеокарту, а денег на смену материнской платы уже не осталось, не беда – PCI-E 2.0 с задачей справится и не позволит заскучать.

Как выбрать компьютер или апгрейдить систему для оптимальной игровой производительности?
Когда дело доходит до игровых компьютеров, выбор правильных компонентов имеет решающее значение для обеспечения лучшей игровой производительности. Помимо видеокарты и процессора, также следует учитывать другие важные факторы, такие как оперативная память, накопители и система охлаждения.
Для начала, рассмотрим видеокарту. Она является одним из самых важных компонентов для игрового компьютера, так как от нее зависит отображение графики. Выберите видеокарту, которая соответствует требованиям игр, в которые вы планируете играть. Более мощная видеокарта позволит вам наслаждаться более высокими настройками графики и плавным геймплеем.
Однако, не забывайте также обратить внимание на процессор. Хотя видеокарта играет решающую роль в отображении графики, процессор также является важным компонентом для игровой производительности
Более слабый процессор может стать узким местом и замедлить работу системы в целом. Поэтому рекомендуется выбрать процессор, который сочетается с мощной видеокартой и способен обрабатывать игровую нагрузку.
Важно также обратить внимание на оперативную память. Большая и быстрая оперативная память позволяет компьютеру обрабатывать больше данных одновременно, что влияет на скорость работы игры. Рекомендуется выбирать 8 ГБ или более оперативной памяти для обеспечения оптимальной игровой производительности
Рекомендуется выбирать 8 ГБ или более оперативной памяти для обеспечения оптимальной игровой производительности.
Не стоит забывать и о накопителях. Хорошая игровая система должна иметь быстрый и достаточный объем хранения данных. Рекомендуется выбирать SSD накопители для ускорения загрузки игр и более быстрой работы во время игры.
И, наконец, система охлаждения. При длительных игровых сессиях компьютеру требуется надежная система охлаждения, чтобы избежать перегрева компонентов. Убедитесь, что ваша система охлаждения эффективна и способна поддерживать низкую температуру внутри корпуса.
В целом, при выборе компьютера или апгрейде системы для игровой производительности, нужно оценивать компоненты в комплексе и выбирать их в соответствии с требованиями для запуска популярных игр.
Помните, что игры требуют много ресурсов, поэтому выбирайте компьютер, который может обрабатывать высокие нагрузки и сочетает в себе мощную видеокарту и процессор, достаточную оперативную память, быстрые и вместительные накопители, а также эффективную систему охлаждения. Благодаря этому вы сможете с комфортом наслаждаться геймингом и получать оптимальную игровую производительность.
Как правильно подобрать видеокарту к процессору
Я считаю этот способ не совсем правильным, так как цены постоянно меняются, и хочется ориентироваться на более постоянные параметры. На частоту процессора и количество ядер тоже ориентироваться не получится, так как поколение процессоров AMD, которое было перед Ryzen могло выдавать до 4 ГГц, но при этом те процессоры современных видеокарт не раскроют. Нужно ориентироваться на результаты тестирования различных видеокарт с разными процессорами. Вот несколько способов, которые могут вам помочь.
1. Рейтинг PassMark
Программное обеспечение PassMark позволяет тестировать производительность процессоров и видеокарт
Что важно для нас, на официальном сайте программы есть рейтинг всех протестированных компонентов и у каждого компонента есть своя оценка. Мы будем ориентироваться на такое правило: оценка видеокарты из рейтинга videocardbenchmark.net не должна быть намного выше оценки процессора по cpubenchmark.net
Числа должны быть приблизительно одинаковыми, с отклонением не более 20%.
Например, у меня есть видеокарта NVIDIA GeForce GTX 780 и Ryzen 5 2600x. Давайте сравним их индексы производительности. Для GTX 780 индекс производительности составляет 7958:
А для Ryzen 5 2600x — 14362.
Вы можете использовать поиск, чтобы найти тот компонент, который вас интересует. Как видите, индекс производительности отличается практически в два раза, это значит, что видеокарта для этого процессора слабая. Для него можно взять, например, GeForce GTX 1080 (12428), GTX 1070 (11332) или RX Vega 56 (11737). Эти видеокарты будут неплохо раскрываться.
2. Bottleneck Calculator
Второй способ ещё проще. Мы можем воспользоваться сервисом Bottleneck Calculator, в котором нужно указать только процессор и видеокарту, которые вы хотите, а программа сама рассчитает насколько они совместимы. Сначала нужно выбрать ваш процессор. Укажите производителя, поколение и модель:
Затем выберите видеокарту, алгоритм такой же. Например, выберем тот же процессор и видеокарту GTX 780:
Далее нажмите кнопку Calculate. В результате утилита рассчитает насколько процентов ваш процессор не совместим с этой картой.
Чем меньше процент, тем выше совместимость и тем лучше видеокарта будет раскрываться. В нашем случае процент 48%. Это значит, что видеокарта слишком слабая для этого процессора. Немного ниже сайт предлагает видеокарты, которые подойдут лучше. Здесь всё те же GTX 1080 и GTX 1070:
Например, для GTX 1080 значение несовместимости — 1%.
Значит, что эта карта будет очень хорошо работать с этим процессором. Конечно, не следует использовать только эти сервисы для принятия решения, ещё следует проанализировать результаты бенчмарков для выбранной сборки в интернете именно в тех играх, которые вы хотите играть. Но, я думаю, этого уже будет достаточно чтобы начать понимать что к чему.



























