Как открыть биос а не uefi
Все компьютеры поставляются с базовой файловой системой, загруженной в память. Эта файловая система может управлять некоторыми аппаратными компонентами на базовом уровне и позволяет вам вносить изменения в систему, например устанавливать пароль, прежде чем вы сможете увидеть экран загрузки установленной ОС.
Долгое время эта файловая система называлась BIOS. Большинство пользователей не будут активно с ним взаимодействовать, потому что он не появляется, если установлена операционная система. Поскольку с этой файловой системой взаимодействуют не многие пользователи, они могут не знать, что во многих системах BIOS заменен на UEFI BIOS.
UEFI BIOS заменил старый BIOS, который мы теперь называем Legacy BIOS. Между ними есть небольшая разница, если вы производитель компонентов для настольных компьютеров или ноутбуков. Для обычных пользователей разница в том, что UEFI BIOS более безопасен.
Переключите UEFI BIOS на устаревшую версию BIOS
UEFI BIOS — это новая файловая система, которая используется на современных настольных компьютерах и ноутбуках. Современные операционные системы предпочитают UEFI BIOS, однако бывают исключения. Для этих исключений может потребоваться устаревшая версия BIOS вместо UEFI BIOS, например, если вы пытаетесь установить дистрибутив Linux, который не устанавливается в UEFI BIOS.
В этом случае вы можете переключить UEFI BIOS на Legacy BIOS. Для этого нет никаких сложных инструментов. Все, что вам нужно, уже есть в вашей системе, и вам нужно только знать, какие настройки нужно изменить. Для этого нужно сделать следующее:
- Выключите компьютер.
- Включите систему и нажмите клавиши F2 или Delete, чтобы загрузить BIOS. Если данные клавиши не работают, узнайте, как получить доступ к BIOS / UEFI на вашем ПК из нашей статьи.
- Перейдите на вкладку Boot (может отличаться в зависимости от конфигурации BIOS).
- Найдите параметр под названием Secure Boot.
- Выберите его и нажмите Enter.
- Измените его значение на Disabled.
- Нажмите клавишу F10, чтобы сохранить изменения и выйти из BIOS.
- Выключите вашу систему, а затем включите.
- Нажмите клавиши F2 или Delete, чтобы загрузиться в BIOS.
- После этого вы загрузитесь в Legacy BIOS.
Как вернуться в UEFI BIOS
Если вам нужно вернуться в UEFI BIOS, все, что вам нужно сделать, это включить Secure Boot из устаревшего BIOS. Для этого выполните несколько шагов:
- Включите компьютер.
- Нажмите клавиши F2 или Delete, чтобы получить доступ к BIOS.
- Перейдите на вкладку Boot.
- Найдите Secure Boot и выберите его.
- Нажмите Enter.
- Выберите Enabled.
- Нажмите F10, чтобы сохранить и выйти.
- При следующей загрузке BIOS вы увидите UEFI BIOS.
Примечание. Настройки BIOS никогда не бывают одинаковыми для разных систем. В некоторых BIOS может не отображаться вкладка Boot. Он может называться как-то иначе, или опция Secure Boot может находиться на другой вкладке.
Теперь вы знаете, как быстро и просто можно переключить UEFI BIOS на Legacy BIOS, если даже вы не слишком разбираетесь в компьютерных технологиях.
У этой записи 2 комментариев
Что делать если нет Secure Boot?
Здравствуйте, Smart. Возможно, у Вас старая версия BIOS, поэтому для изменения загрузки можно воспользоваться вкладкой Boot.
Загрузка в режим UEFI или устаревший режим BIOS
Выберите режимы UEFI или прежних версий BIOS при загрузке в Windows PE (WinPE) или Windows установки. После установки Windows, если необходимо переключить режимы встроенного ПО, вы можете использовать средство MBR2GPT.
Как правило, установите Windows с помощью более нового режима UEFI, так как он включает больше функций безопасности, чем устаревший режим BIOS. При загрузке из сети, поддерживающей только BIOS, необходимо загрузить в устаревший режим BIOS.
После установки Windows устройство загружается автоматически с помощью того же режима, с которым он был установлен.
Чтобы загрузиться в UEFI или BIOS, выполните следующие действия.
Откройте меню встроенного ПО. Можно использовать любой из следующих методов:
Загрузите компьютер и нажмите клавишу производителя, чтобы открыть меню. Часто используемые ключи: Esc, Delete, F1, F2, F10, F11 или F12. На планшетах часто используются кнопки увеличения громкости или уменьшения громкости (найдите более распространенные клавиши и кнопки). Во время запуска часто есть экран, который упоминает ключ. Если его нет, или если экран идет слишком быстро, чтобы увидеть его, проверьте сайт производителя.
Или, если Windows уже установлен, на экране входа или в меню нажмите кнопку Power () > удерживайте клавишу SHIFT при нажатии кнопки «Перезапустить«. Выберите «Устранение неполадок > с дополнительными параметрами > встроенного ПО UEFI«.
В меню встроенного ПО загрузите диск или сеть в режиме UEFI или BIOS:
В меню загрузочного устройства выберите команду, определяющую режим встроенного ПО и устройство. Например, выберите UEFI: USB-накопитель или BIOS: сеть или локальная сеть.
Для одного устройства могут отображаться отдельные команды. Например, может появиться USB-накопитель UEFI и USB-накопитель BIOS. Каждая команда использует одно и то же устройство и носитель, но загружает компьютер в другом режиме встроенного ПО.
Некоторые устройства поддерживают только один режим (UEFI или BIOS). Другие устройства позволяют загружаться только в режим BIOS, отключив функции безопасности UEFI вручную. Чтобы отключить функции безопасности, перейдите в раздел «Безопасная загрузка» > и отключите эту функцию.
Некоторые старые компьютеры (Windows 7 или более ранних версий) поддерживают UEFI, но вам потребуется перейти к загрузочному файлу. В меню встроенного ПО найдите параметр «Загрузка из файла», а затем перейдите к папке \EFI\BOOT\BOOTX64. EFI на носителе установки Windows PE или Windows.
Режимы UEFI и BIOS в WinPE
Определение загрузки WinPE в bios или режиме UEFI
Запросите реестр, чтобы определить, в каком режиме находится устройство. Это можно сделать из командной строки:
| Код возврата | Режим встроенного ПО |
|---|---|
| 0x1 | BIOS |
| 0x2 | UEFI |
Используйте его в скрипте:
Обратите внимание, что между delims= и » %%A является вкладкой, за которой следует пробел
Убедитесь, что вы загружаетесь в правильном режиме каждый раз
Вот несколько способов убедиться, что вы загружаетесь в правильном режиме встроенного ПО при каждом запуске компьютера.
Удаление загрузочных файлов UEFI или BIOS
Если требуется, чтобы компьютер загружал только в определенный режим, можно удалить файлы, которые Windows PE или Windows Setup, используемые для загрузки в режиме UEFI или BIOS. Удалите следующие файлы в зависимости от режима загрузки.
Загрузка только в режиме UEFI
Удалите загрузочный файл из корневого каталога носителя среды предустановки Windows или Windows установки. Это предотвращает запуск устройства в режиме BIOS.
Как открыть настройки UEFI/BIOS
Чтобы деактивировать Security Boot, изначально нужно открыть загрузочную оболочку UEFI или BIOS. Выполнить эту процедуру также можно по-разному:
Способ №1: при помощи «горячих клавиш»
Перезапустите ОС. Нажимайте «Del». Если вход в оболочку не удалось выполнить, значит, используется другая «горячая клавиша» для входа в режим загрузочных настроек. Это может быть — «F2» или комбинация «FN+F2» (на ноутбуке).
Способ №2: штатная опция ОС
(вариант для 8/8.1) 1. Активируйте выдвижную панель (в правой части экрана).
2. Перейдите: Параметры → Изменение параметров … → Обновление и …→ Восстановление.
3. В дополнительных надстройках выставьте режим перезапуска «Настройки по UEFI».
4. Активируйте команду «Перезагрузить».
Что такое UEFI?
UEFI (Unified Extensible Firmware Interface, унифицированный интерфейс поддерживающий расширения прошивки) — это программно-аппаратное решение, пришедшее на смену привычной БИОС (базовой системе ввода-вывода).
Посредством интерфейса, распространяемого в виде одного или нескольких файлов, пользователь может:
- Управлять низкоуровневыми функциями аппаратных комплектующих. Делать это в уже загруженной операционной системе или не представляется возможным, или принципиально тяжелее, а в BIOS, вследствие запутанности меню и преимущественного отсутствия в прошивке русского языка, также довольно сложно.
- Включить или отключить загрузку ОС с определённых носителей.
- Получить дополнительную информацию о программной и аппаратной конфигурации своего устройства, в том числе — узнать модель ноутбука и отдельных его составляющих.
UEFI
Таким образом, UEFI, как и БИОС, которой он пришёл на смену, служит «посредником» между низкоуровневой прошивкой аппаратуры и операционной системой; не задействовав один из этих интерфейсов, пользователь или вовсе не сможет запустить ОС, или получит ненастраиваемую, работающую с гораздо меньшей эффективностью машину.
Первые модификации UEFI, тогда ещё просто EFI, появились в начале 1990-х годов. По-настоящему «унифицированный» вариант был выпущен Intel в конце 2000 года под номером версии 1.02. Актуальная на сегодня версия 2.6 увидела свет через шестнадцать лет; несмотря на активное развитие интерфейса, включить UEFI можно пока не на всех компьютерах — перед разработчиками стоит множество нерешённых задач, связанных в первую очередь с проблемами совместимости.
Разница между UEFI и BIOS
Хотя оба интерфейса выполняют одну задачу, разница между UEFI и BIOS есть — найти отличия не сложнее, чем узнать, как выбрать самый лучший винчестер для своего ПК. Первое и главное отличие, которое стоит вынести отдельно, — это обилие функций UEFI, приближающее эту связку к полноценной операционной системе со своими опциями, дополнениями и расширениями.
Кроме того, UEFI отличается от BIOS:
- Наличием продвинутого, значительно более приятного для глаза интерфейса, в большинстве случаев — с возможностью выбрать русский язык (прошивок БИОС с такой опцией, мягко говоря, мало).
- Поддержкой в качестве средства ввода команд не только клавиатуры, но также мыши и тачпада.
- Способностью свободно и без дополнительных «надстроек» работать с дисковой разметкой GPT вместо MBR, а значит — обслуживать жёсткие диски ёмкостью свыше 2 терабайтов, содержащие неограниченное число разбиений.
- Возможностью запускать операционную систему с носителей, на которых не сформированы загрузочные разделы; так, для старта Windows с флешки достаточно просто скопировать на карту памяти данные и настроить очерёдность обращения к дискам.
- При правильных исходных настройках — большей скоростью загрузки ОС за счёт оптимизации обращений к соответствующим секторам.
- Наличием собственной технологии защиты от атаки вирусов на всех этапах работы — так называемой Secure Boot.
- Возможностью почти мгновенного перехода из работающей операционной системы в UEFI — чтобы включить интерфейс, не придётся думать, как зайти в БИОС, и судорожно нажимать клавиши, пытаясь успеть до загрузки ОС.
Среди не слишком приятных моментов, отличающих UEFI от BIOS, можно отметить:
- Принципиальную невозможность работы оболочки с 32-битными (архитектура х86) операционными системами — как на старых, так и на самых современных компьютерах и ноутбуках.
- Отказ разработчиков от поддержки ОС старше Vista, включая XP, и сильно ограниченные возможности работы с так любимой пользователями «Семёркой».
- Сложности с обслуживанием жёстких дисков с устаревшей разметкой MBR — что в свою очередь создаёт дополнительные проблемы при установке и запуске Windows 7 как второй операционной системы.
Помощь pc-help
pc-help — это команда экспертов, которая предоставляет помощь пользователям в решении проблем с компьютерами и ноутбуками. Наша цель — облегчить жизнь людям, предоставляя качественные и профессиональные услуги в области информационных технологий.
Мы специализируемся на оказании различных видов помощи, таких как:
- Диагностика и ремонт аппаратных компонентов
- Установка и настройка операционных систем
- Восстановление данных
- Настройка сетевых соединений
- Удаление вирусов и защита от вредоносных программ
- Консультации и обучение
Наша команда опытных специалистов готова помочь вам справиться с любыми проблемами, связанными с вашим компьютером или ноутбуком. Мы работаем с различными моделями и марками устройств, включая ноутбуки Dell.
Независимо от того, требуется ли вам помощь с установкой программного обеспечения, настройкой жесткого диска или устранением проблем с вирусами, мы готовы предоставить вам квалифицированную помощь и решить вашу проблему в кротчайшие сроки.
Обратившись к нам, вы можете быть уверены в получении профессиональной и надежной помощи. Мы обеспечиваем конфиденциальность ваших данных, тщательно следим за качеством своих услуг и стараемся удовлетворить все ваши потребности.
Если у вас возникли проблемы с компьютером или ноутбуком, обратитесь к команде pc-help, и мы решим их для вас!
How to Disable UEFI Mode
Most computers that support UEFI boot firmware will also have an option in the UEFI firmware to switch to a CSM/Legacy boot mode. Using it is simple and can help you run operating systems that aren’t UEFI-aware. This includes Windows 7, Ubuntu, Linux, and many other operating systems.
Find out how to disable UEFI firmware and enable a legacy BIOS compatibility mode instead.
Step 1. Restart your Windows PC
Step 2. Press the F2 key until you see the BIOS Setup screen.
Step 3. Under Boot, click on UEFI/BIOS Boot Mode and press Enter.
Step 4. Now, Choose Legacy and press enter.
Select «Legacy» and Press «Enter» Select an Image
Press F10 to save the changes and exit the BIOS screen.
Как отключить Secure Boot в BIOS
Перейдите в раздел с настройками материнской платы Mainboard Settings и посетите подраздел, отвечающий за запуск компьютера — Загрузка.
Щелкните по строке Windows 8 Features и активируйте его – выставьте Enabled.
В качестве значение параметра Secure Boot укажите Выключено.
Выйдите из BIOS Setup с сохранением настроек при помощи горячей клавиши (часто это F10), которая нередко указывается в информационной строке внизу.
Способ 2. При включении компьютера нажать Delete (для настольных компьютеров) или F2 (для ноутбуков, бывает — Fn+F2). Я указал обычно используемые варианты клавиш, однако для некоторых материнских плат они могут отличаться, как правило эти клавиши указаны на начальном экране при включении.
Встроенный загрузочный менеджер;
Если планируется мультизагрузка, не придется устанавливать специализированный загрузочный менеджер. Можно самостоятельно добавить новые разделы в меню, там , где находится список всех дисков и флеш-накопителей. Таким образом, есть возможность запустить ядро Линукса, не используя загрузчик или поставить на одно устройство и Виндовс, и Линукс.
Краткое введение
Если коротко, то UEFI — современный усовершенствованный аналог BIOS. Обычно им оснащается оборудование не моложе 2010 года, с Windows 8, 8.1, 10 и другими новыми системами. Более подробно писал вот тута.
Он имеет такую функцию как Secure Boot, которая пресекает запуск неавторизированных ОС и программ при включении ПК. Это не какой-либо встроенный сервис Виндовс, а только используемая операционкой защита.
Таким образом, даже если загрузочный диск или USB-накопитель будет настроен, как положено, это еще не значит, что UEFI обеспечит ему доступ к железу. Также пользователи могут получить от Виндовс 8 и 8.1 такое сообщение на рабочий стол: «Безопасная загрузка Secure Boot настроена неправильно».
Чтобы избавиться от подобных проблем, предлагаю отключить ее. Но сначала давайте разберемся, активна ли у вас эта опция, чтобы вы зря не теряли время.
Полезные приложения
Настраиваем устройства
Выбираем iphone
Нюансы подключения
Windows 10 и 11
Выгодные тарифы
Пропадает интернет
Отключение подписки
Пошаговые видеоинструкции
Вопрос-ответ:
Что такое UEFI Shell?
UEFI Shell — это командная оболочка, используемая для управления системными настройками UEFI, а также для загрузки и установки операционных систем.
Почему мне нужно выключить UEFI Shell при загрузке?
UEFI Shell может быть полезным инструментом, но если он запускается автоматически при загрузке, он может замедлить процесс загрузки и создать дополнительные проблемы.
Как я могу узнать, запущен ли UEFI Shell на моем компьютере?
Обычно UEFI Shell появляется на экране при загрузке компьютера. Если вы видите черный экран с белым текстом, это может быть UEFI Shell. Если вы не уверены, вы можете проверить настройки загрузки в BIOS.
Какая клавиша позволяет войти в BIOS и изменить настройки загрузки?
Обычно для входа в BIOS используется клавиша Del или F2. Каждый производитель имеет свой собственный набор клавиш. Вы можете проверить эту информацию в руководстве пользователя вашего компьютера или ноутбука.
Я изменил настройки загрузки в BIOS, но UEFI Shell все еще запускается. Что я могу сделать?
Если вы изменили настройки загрузки в BIOS, но UEFI Shell все еще запускается, возможно, вы не сохранили изменения. Убедитесь, что вы сохранили изменения и перезагрузите компьютер. Если проблема сохраняется, обратитесь в службу технической поддержки.
Если я выключу UEFI Shell, это повлияет на работу моего компьютера?
Выключение UEFI Shell не повлияет на работу вашего компьютера, если вы не используете его для каких-либо задач. Если вы все же хотите использовать UEFI Shell, вы можете загрузить его вручную позже.
Как узнать режим загрузки UEFI или Legacy Windows на компьютере
Возможно определить тип установки текущей операционной системы (Windows 11 или Windows 10) и режима загрузки (UEFI или Legacy) с помощью инструкции описанной ниже. Один из быстрых способов — использовать встроенную утилиту «Сведения о системе». Для этого выполните следующее…
Нажмите клавиши Win+R на клавиатуре, либо нажмите правой кнопкой мыши по кнопке «Пуск» и выберите пункт «Выполнить». В открывшемся окне «Выполнить» введите эту команду msinfo32 и нажмите «Enter»…
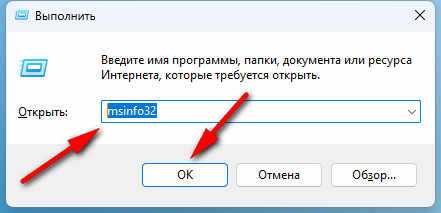
В разделе «Сведения о системе» в открывшемся окне найдите «Режим BIOS». Если указано UEFI, значит система установлена в этом режиме. Если в пункте «Режим BIOS» вы видите «Устаревший», значит текущая ОС установлена в режиме Legacy…
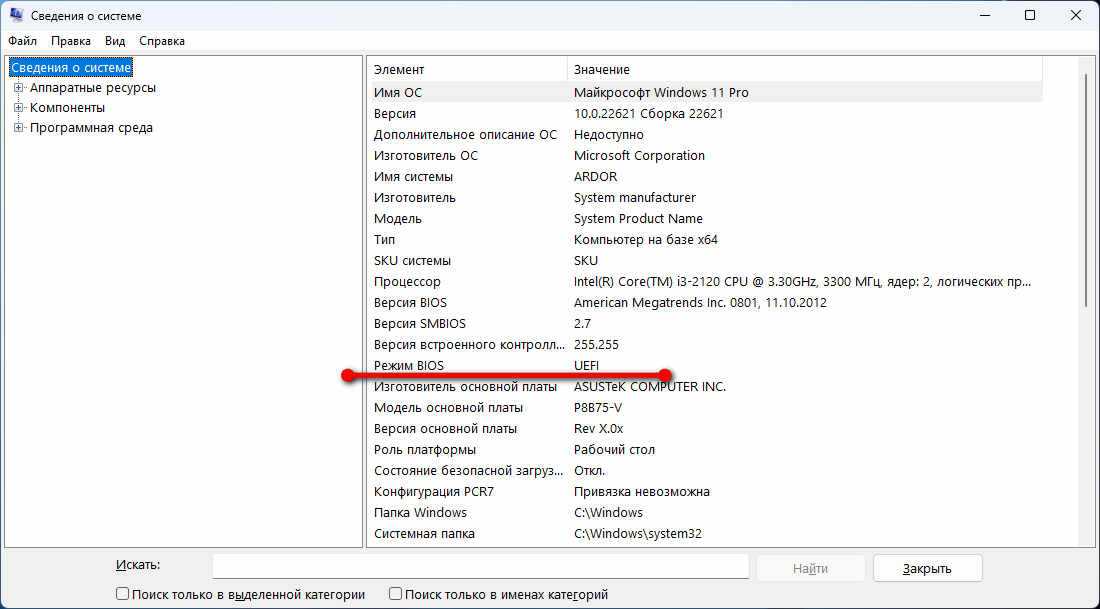
Это основной и достаточный метод для получения нужной информации, но вы также можете использовать дополнительные способы. Например, если Windows была установлена в режиме UEFI, на жестком диске или SSD будет присутствовать небольшой раздел с файловой системой FAT32, который содержит файлы, необходимые для загрузки системы. Проверка наличия раздела может быть выполнена в командной строке. Запустите командную строку от имени Администратора и введите следующие команды по очереди, нажимая «Enter»…
diskpart
list volume
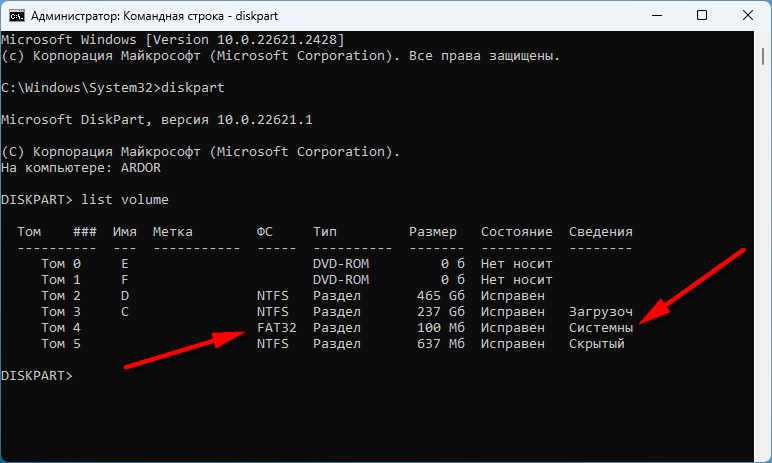
Если в списке томов обнаружен раздел FAT32, который помечен как «Системный», это означает, что Windows была установлена в режиме UEFI…
Если зайти в раздел «Управлении дисками», нажав клавиши Win+R и введя команду diskmgmt.msc затем тапнуть в кнопку «Enter», то данный раздел будет отображаться как «шифрованный (EFI) системный раздел»…
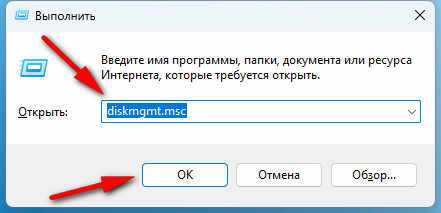
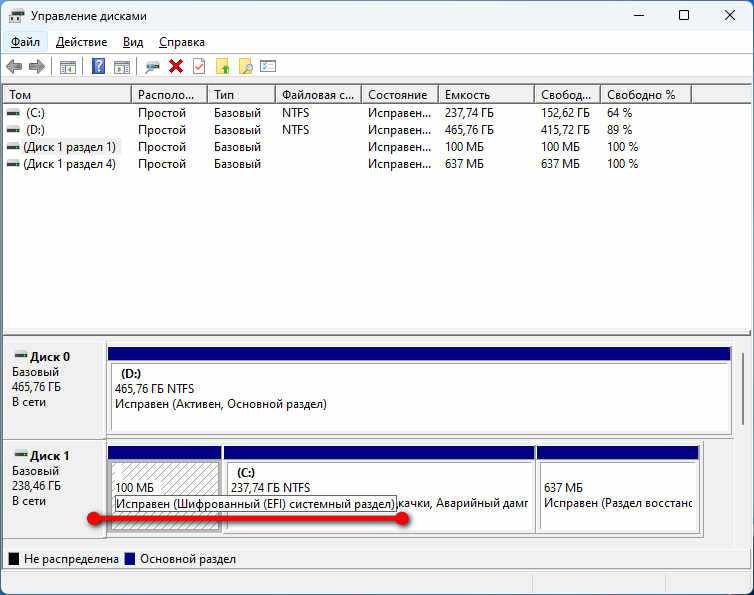
Обратитесь за помощью к специалистам pc-help для отключения UEFI в BIOS на ноутбуке Dell
Если вы ищете способ отключить UEFI в BIOS на ноутбуке Dell, но не уверены в своих навыках, обратитесь за помощью к специалистам pc-help. Это гарантирует, что весь процесс будет выполнен безопасно и без ошибок.
Специалисты pc-help обладают необходимыми знаниями и опытом работы с ноутбуками Dell, включая процедуру отключения UEFI в BIOS. Они помогут вам выполнить все необходимые шаги, безопасно и эффективно.
Обратившись к специалистам pc-help, вы также можете быть уверены в качестве предоставляемых услуг. Они обеспечат правильное выполнение процедуры и ответят на все ваши вопросы, связанные с отключением UEFI в BIOS на ноутбуке Dell.
Кроме того, обращение к профессионалам позволит вам сэкономить время. Они быстро и эффективно выполнят все необходимые действия, в противном случае вам пришлось бы самостоятельно разбираться в процессе и возможно совершить ошибки.
Чтобы обратиться за помощью к специалистам pc-help, вам просто необходимо связаться с их службой поддержки. Они предоставят вам всю необходимую информацию о процедуре, а также согласуют время и место встречи, если это требуется.
Используя услуги pc-help, вы можете быть уверены в качестве и безопасности всего процесса, связанного с отключением UEFI в BIOS на ноутбуке Dell. Обратитесь к профессионалам и решите свою проблему с минимальными усилиями и рисками.
Вопросы и ответы по теме: “Как отключить безопасную загрузку на материнской плате ASUS”
Как включить безопасную загрузку на материнской плате ASUS?
Выберите ②. Выберите ③. Нажмите ④. В обычной ситуации вы можете выбрать ⑩.
Как отключить режим безопасной загрузки?
Найдите параметр безопасной загрузки в меню BIOS. Если это возможно, установите для него значение “Отключено”. Обычно этот параметр находится на вкладке “Безопасность “, на вкладке “Загрузка » или на вкладке “Проверка подлинности “. Сохраните изменения и закройте его.
Как отключить режим UEFI ASUS?
Как отключить Secure Boot и UEFI на ноутбуке AsusПри загрузке ноутбука Asus нажмите клавишу DELETE и войдите в UEFI-BIOS. Заходим в раздел «Security» и, найдя параметр «Secure Boot», переключаем его в положение «Disabled».Сохраненная копия
Как включить безопасную загрузку в UEFI ASUS?
**Если Вы хотите включить или отключить безопасную загрузку, выполните следующие действия.**1. Сначала войдите в BIOS компьютера.
2. После входа в утилиту BIOS перейдите в Advanced mode, нажав клавишу или мышкой кликнув ①.
3. После входа в расширенный режим выберите ② и ③.
Как отключить безопасную загрузку ASUS?
- После входа в BIOS перейдите в Advanced Mode используя клавишу или курсор(1).
- Выберите (2), затем (3).
- Чтобы отключить Secure Boot, выберите (4), затем Отключить.
- Сохраните и выйдите из настроек.
- ПК автоматически перезагрузится и войдет в систему.
Как отключить Secure Boot без биоса?
Для того, чтобы отключить Secure Boot на оборудовании Asus (современных его вариантах), в настройках UEFI зайдите на вкладку Boot (Загрузка) — Secure Boot (Безопасная загрузка) и в пункте OS Type (Тип операционной системы) установите «Other OS» (Другая ОС), после чего сохраните настройки (клавиша F10).
Проверка активности функции
Статус активации защиты загрузки можно узнать двумя способами:
Способ №1: в опциях
1. Зажмите вместе на клавиатуре клавиши «Win» +«R».
2. В панели «Выполнить» введите msinfo32, нажмите «Enter».
3. Найдите параметр «Состояние … загрузки». Просмотрите его значение: «Откл.» — режим защиты выключен, «Вкл.» — включен.
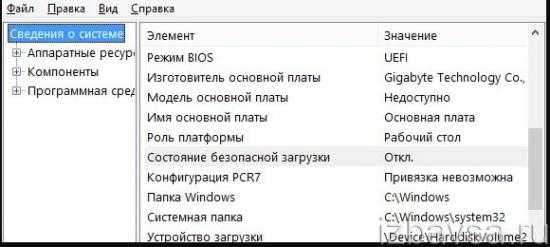
Способ №2: в консоли Powershell
1. Запустите утилиту:
- откройте меню «Пуск»;
- в поисковой строке задайте название утилиты — powershell;
2. Щёлкните в списке панели «Пуск» появившуюся строку с утилитой.
3. В консоли задайте команду — Confirm-SecureBootUEFI.
4. Нажмите «Enter».
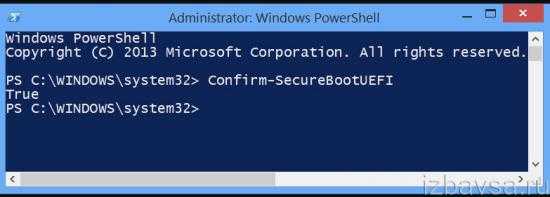
5. Система сразу же после ввода команды отобразит статус защиты: True — включена, False — отключена.
Примеры, как отключить «Secure Boot» на разных ноутбуках
В соответствии с производителем порядок деактивации протокола обычно изменяется. Далее представлены самые распространенные марки ноутбуков.
Samsung
Чтобы понимать, как отключить «Secure Boot» на ноутбуке «Samsung», сразу после включения зажимается «F2» на клавиатуре, попав в БИОС. Далее найти располагающийся там раздел «Boot» и «Secure Boot», переключая его в «Disabled». Подтверждаются изменения «Enter» на клавиатуре. Дальше появится предупреждение об ошибке, которое нужно подтвердить.
Как только перезапуск ОС завершится, можно изменять функцию «OS Mode Selection», переводящихся в «CSM OS», либо «UEFI and Legacy OS», выбор которых потом подтверждается.
Далее перезагрузить ПК, используя «F10» клавишу. Затем откроется меню, где выбрать вид носителя информации (винчестер, флешка или другое).
Asus
С целью деактивации «Secure Boot» на аппаратах фирмы Asus, в UEFI открывается «Boot», потом «Secure Boot». В «OS Type» устанавливается «Other OS», настройки сохраняются выбором «F10» на клавиатуре.
Acer
Здесь нельзя деактивировать защищённую загрузку в стандартных настройках. Попав в БИОС, выбирается «Security» и вводится новый пароль, с данной целью переходят в пункт «Set Supervisor Password». Теперь, переходя на «Boot», отмечается «Disabled» в «Secure Boot».
Защищенный запуск выключается в части «Advanced — System Configuration» или «Authentication» только на стационарных ПК.
Dell
В БИОС управлении рекомендуется перейти в «Boot», потом выбрать «UEFI Boot», снова найдя «Secure Boot» установить «Disabled». Сохранить настройки нажатием «F10».
Lenovo и Toshiba
В процессе запуска устройства нажать «F2» либо «Fn» + «F2», с целью попадания в UEFI. Найти пункт «Security» и поменять «Secure Boot» в состояние «Disabled». Далее изменения сохраняются кнопками «Fn» + «F10» или только «F10».
При покупке ноутбука в официальных магазинах к каждому устройству должна быть вложена инструкция по эксплуатации, где описываются способы деактивации «Secure Boot», либо эту информацию следует находить в свободном доступе.



























