Проверка состояния функции
Прежде всего необходимо проверить, в каком статусе находится функция. Эта информация находится в приложении «Сведения о системе».
Открываем приложение вводом названия в поиске пуска или вызываем окно «Выполнить» кнопками Win+R и вводим команду msinfo32.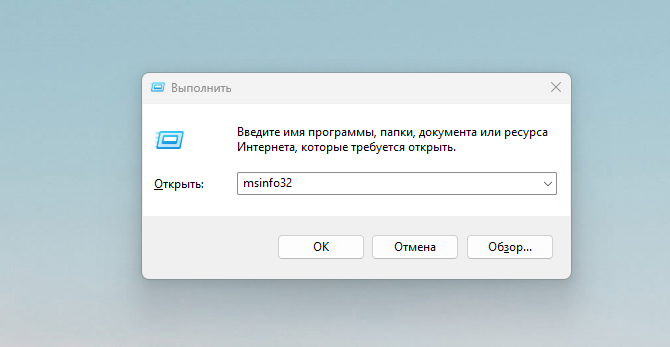
В новом окне стоит обратить внимание на строчку «Состояние безопасной загрузки» и «Режим Bios». Опишем несколько возможных сценариев:
Опишем несколько возможных сценариев:
- Bios в режиме UEFI и загрузка «Вкл» означает, что вам повезло, уже все включено и ничего делать не нужно.
- У Bios режим UEFI, но состояние загрузки в положении «Выкл». В этом случае достаточно зайти в UEFI и включить только безопасную загрузку.
- Хуже всего, если режим Bios – (Legacy support) «устаревший», а состояние безопасной загрузки Windows 11 – «не поддерживается».
В последнем случае есть два варианта:
- Ваш ПК морально устарел и не поддерживает UEFI. В отличие от устаревшего Bios, режим UEFI имеет более отзывчивый и привычный интерфейс. Чаще всего в нем есть управление мышкой. В этом случае безопасную загрузку включить не получится.
- У вас современный компьютер, но он запущен в режиме совместимости CSM (эмуляция устаревшего режима Биос). Чтобы исправить устаревший режим Биос для Windows 11, нужно будет в первую очередь выключить режим совместимости, а потом уже переходить к пункту Secure Boot.
Посмотреть разметку можно, открыв управление дисками в Windows 11:
- Жмем правой кнопкой мыши на Пуск и выбираем «Управление дисками».
- Далее выбираем нужный диск, жмем правой кнопкой и выбираем «Свойства».
- Открываем вкладку «Тома» и смотрим строчку «Стиль раздела».
В случае MBR поможет только конвертация в GPT. Это можно сделать при установке Windows 11 или в уже установленной Виндовс 10. Нужна только консоль.
BIOSTAR motherboards
Disable Secure Boot
- Enter the BIOS:
- Reboot system and press Del repeatedly at system start.
- If that does not work, go in Windows, hold the «Shift» key and select Restart from the Start Menu. After restart, the Advanced Startup menu options will appear. Go to Troubleshoot > Advanced options > UEFI Firmware Settings and press Restart.
- Go to Security ->Secure Boot-> Set «Secure Boot» to Disabled.
- Save and exit.
Enable Secure Boot
Precautionary notices
If you haven’t had Secure Boot enabled before in your current system, before enabling Secure Boot do the following checks:
- Check if your boot disk partition style is GPT. See «Checking MBR or GPT partition style» of this guide. If it’s not GPT then your OS will not boot.
- Check if your GPU BIOS has UEFI support. You can do this in GPU-Z and see if UEFI checkbox is ticked. If it is not ticked, then your system will not boot, only showing a black screen and may require you to do a external BIOS reset (clear CMOS pins on the motherboard or temporarily removing the motherboard battery).
Enable Secure Boot guide
- Enter the BIOS:
- Reboot system and press Del repeatedly at system start.
- If that does not work, go in Windows, hold the «Shift» key and select Restart from the Start Menu. After restart, the Advanced Startup menu options will appear. Go to Troubleshoot > Advanced options > UEFI Firmware Settings and press Restart.
- Go to Advanced-> CSM Configuration-> Set «CSM Support» to Disabled.
- Save and exit.
- Enter BIOS.
- Go to Security ->Secure Boot-> Set «Secure Boot» to Enabled.
- Save and exit.
Secure Boot
Originally designed as a security measure, Secure Boot is a feature of many newer EFI or UEFI machines (most common with Windows 8 PCs and laptops), which locks down the computer and prevents it from booting into anything but Windows 8. It is often necessary to disable Secure Boot to take full advantage of your PC.
Reasons to disable Secure Boot
There are several reasons why it might be necessary to disable Secure Boot on your workstation or laptop, that include
- Installing an older version of Windows
- Installing Linux, BSD, or another operating system
- Running system repair CDs or utilities (such as NeoSmart Technologies’ Easy Recovery Essentials for Windows)
- Performing advanced PC maintenance procedures, such as BIOS or firmware updates
Откройте настройки BIOS
Для того чтобы отключить Secure Boot в BIOS на материнской плате с установленным AMI BIOS, вам необходимо войти в настройки BIOS компьютера. Чтобы это сделать, выполните следующие шаги:
- Перезагрузите компьютер и нажмите нужную клавишу, чтобы войти в BIOS. Обычно это клавиша Del, F2 или F10. Если не уверены, посмотрите инструкцию к вашему компьютеру или материнской плате.
- Когда появится экран BIOS, используйте стрелки на клавиатуре, чтобы переместиться по меню. Найдите раздел, отвечающий за настройки безопасности или загрузку.
- В этом разделе найдите опцию «Secure Boot» и выберите её.
- Используйте клавиши плюс и минус на клавиатуре или клавиши Page Up и Page Down для изменения значения с «Enabled» на «Disabled» или «Off».
- После этого сохраните изменения, выбрав опцию «Save and Exit». Возможно, вам также потребуется подтвердить ваши действия.
- После перезагрузки компьютера Secure Boot будет отключен в BIOS.
Теперь вы можете вносить изменения в настройки BIOS и устанавливать операционные системы, которые не поддерживают Secure Boot.
Не могу включить режим безопасной загрузки для установки Winows 11
Добрый день. В связи с выходом windows 11 решил из любопытства лично посмотреть на новую версию OC от Microsoft. К сожалению, я столкнулся с очень неприятной проблемой во время выполнения требования для установки новой версии OC, суть которой заключалось не включающимся режиме безопасной загрузки на моем компьютере. Изначально установщик Windows 11 сообщал мне, что мое устройство не поддерживается из-за выключенной безопасной загрузки на моем пк. С горем пополам я смог включить эту функцию в UEFI своей матери:
После этого, на мое удивление, в сведениях о системе меня ждала следующая картина:
В интернете я пока не нашел решения моей проблемы, поэтому хочу обратиться сюда за помощью с ее решением. Вдруг здесь кто-то тоже сталкивался с подобной ситуацией и знает как ее решить.
Меняешь разметку системного диска с MBR на GPT (Ютуб и гугл в помощь, я делал через утилиту AOMEI), отключаешь CSM в биосе и включаешь безопасную загрузку. Все достаточно просто и быстро делается.
То же самое. Нужно диск конвертить из mbr в gpt.
Не поможет.У него система установлена в legacy режиме и выключение режима совместимости просто не даст загрузиться системе.Нужно все сносить.Такая же проблема, только я положил на обновление.Данные важнее.
Есть же конвертор в gpt, не надо все сносить
Пробовали конвертировать системный диск? Я читал об этом, но говорят, что система после такого может не запуститься.
Лично пробовал. У меня был включен старый bios legacy. Сначала конвертировал диск из MBR в GPT из под винды через cmd для UEFI/Secure Boot для Windows 11. Вроде конвертировал, но включить UEFI вместо BIOS не смог, поскольку тупо не было выбора UEFI. Потом перезагрузил снова пк, захожу в сведения о системе и вижу, что режим биоса поменялся на UEFI. Видать конвертация диска из MBR в GPT помогла и он сам системно переключился.
Какие команды для конвертации использовал? Я знаю лишь тот, который чистит данные на диске.
1. Проверьте, что конвертация возможна — запускаем командную строку с правами админа и в ней пишем команду mbr2gpt /validate /allowFullOS
2. Если все нормально — диск MBR и может быть отконвертирован — перегружаем ПК через опцию Advanced Startup в разделе Восстановления настроек Windows
3. ПК перегрузится в режим расширенного загрузка (синий экран) — там выбираем Troubleshoot (устранение неполадок), далее — Advanced options (дополнительные опции) — и, после — Command Prompt (Командная строка).
4. В запустившейся командной строке запускаем команду mbr2gpt /convert и ждем окончание конвертации диска.
5. После окончания конвертации перегрузите компьютер, зайдите в BIOS и переключите опции UEFI, Secure Boot и правильность загрузки — она поменяется на Windows Boot Manager
На днях буквально узнал, что можно сконвертировать через ПО AOMEI PARTITION ASSISTENT PRO. Там в две кнопки можно сконвертировать, без лишних действий из под винды с cmd. Друзья через вот это ПО себе диски сконвертировали без потери данных.
Как отключить функцию Secure Boot на Android устройствах производителя Huawei?
Вот пошаговая инструкция по отключению функции Secure Boot на Android устройствах производителя Huawei:
| Шаг | Действие |
|---|---|
| 1 | Перейдите в «Настройки» на вашем устройстве Huawei. |
| 2 | Прокрутите вниз и выберите «Безопасность и конфиденциальность». |
| 3 | Нажмите на «Безопасность устройства». |
| 4 | Выберите «Разрешения приложений». |
| 5 | Нажмите на «Системные настройки». |
| 6 | Включите переключатель рядом с «Secure Boot». |
| 7 | Введите пароль или используйте отпечаток пальца для подтверждения. |
| 8 | Secure Boot будет отключена на вашем устройстве Huawei. |
После выполнения этих шагов функция Secure Boot будет отключена на вашем Android устройстве производителя Huawei.
Обратите внимание, что отключение функции Secure Boot может повысить уязвимость вашего устройства и увеличить риск установки вредоносного программного обеспечения. Будьте осторожны, если вы решили отключить эту функцию и продолжайте только если вы полностью понимаете риски
Asus
Некоторые модели ноутбуков Asus (особенно новые) ставят, порой, начинающих пользователей в тупик. На самом деле, как в них можно отключить защищенную загрузку?
1. Сначала заходим в BIOS и открываем раздел «Security
«. В самом низу будет пункт «Secure Boot Control
» — его нужно переключить в disabled, т.е. выключить.
2. После перезагрузки снова войтдите в BIOS и затем в разделе «Boot» сделайте следующее:
- Fast Boot
— переводим в режим Disabled (т.е. отключаем быструю загрузку. Вкладка есть не везде! Если у вас ее нет — то просто пропустите эту рекомендацию); - Launch CSM
— переключаем в режим Enabled (т.е. включаем поддержку и совместимость со «старыми» ОС и ПО); - Затем снова жмем F10
— сохраняем настройки и перезагружаем ноутбук.
3. После перезагрузки входим в BIOS и открываем раздел «Boot
» — в пункте «Boot Option»
можно бужет выбрать загрузочный носитель, который подключен к USB порту (например). Скриншот ниже.
Затем сохраняем настройки BIOS и перезагружаем ноутбук (кнопка F10).
Интернет-помощник собрал в данном разделе публикации, которые позволят вам найти ответ на любой вопрос, имеющий непосредственное отношение к сотовой связи и мобильным устройствам
Какая функция отвечает за Secure Boot в BIOS MSI?
Функция Secure Boot в BIOS MSI помогает обеспечить безопасность системы, блокируя запуск неподписанных или изменённых программ и драйверов. Она проверяет подлинность системных файлов при загрузке и запрещает работу с несертифицированными компонентами.
Почему я должен отключить Secure Boot в BIOS MSI?
Вы можете захотеть отключить Secure Boot в BIOS MSI, если у вас возникают проблемы с установкой или загрузкой операционной системы, драйверов или программ. Некоторые операционные системы и драйверы не поддерживают Secure Boot, поэтому его отключение может помочь устранить совместимость и проблемы с загрузкой.
Могут ли быть последствия отключения Secure Boot в BIOS MSI?
Отключение Secure Boot в BIOS MSI может повысить уязвимость вашей системы, так как она станет более открытой для возможных атак и вредоносного программного обеспечения. Однако, если вы перед этим внимательно проверили источник и целостность устанавливаемых программ и драйверов, то риски минимизируются.
Как отключить безопасную загрузку на компьютерах разных производителей.
Ниже — несколько примеров отключения «Secure Boot» в разных интерфейсах UEFI. Указанные варианты используются и на большинстве других материнских плат с поддержкой данной функции. Если вашего варианта нет в списке, то просмотрите имеющиеся и, вероятнее всего, в вашем BIOS найдется аналогичный пункт для отключения «Secure Boot».
Для того, чтобы отключить «Secure Boot» на оборудовании Asus (современных его вариантах), в настройках UEFI зайдите на вкладку «Boot» («Загрузка») — «Secure Boot» («Безопасная загрузка») и в пункте «OS Type» («Тип операционной системы») установите «Other OS» («Другая ОС»), после чего сохраните настройки (клавиша F10).
В ноутбуках Dell, оснащённых оболочкой InsydeH2O, деактивация защиты выполняется так:
Включение режима UEFI в BIOS

Текстовые интерфейсы БИОС
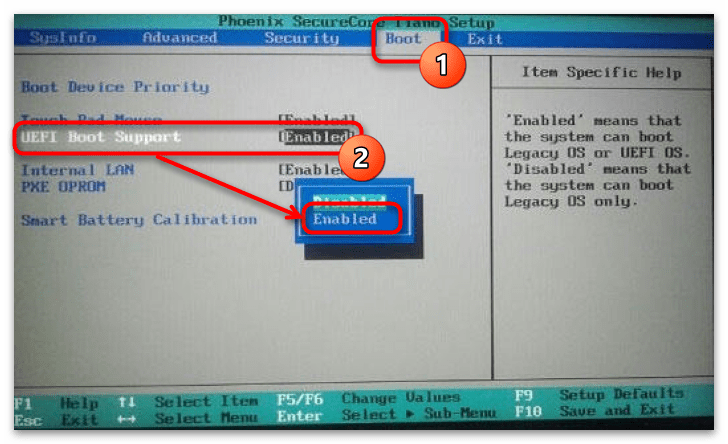
Чтобы активировать UEFI в БИОС, достаточно переключить определённые параметры. В зависимости от модели материнской платы и версии прошивки они могут разниться. В одних интерфейсах достаточно просто включить UEFI-загрузчик, в других придётся поменять опцию безопасности «Secure Boot».
Также отметим: иногда настройка «Secure Boot» не активна, пока пользователь не установит пароль администратора на сам базовый интерфейс. В таком случае вам следует найти пункт «Administrator password» и задать пароль.
Кроме того, учтите, что многие старые БИОС не поддерживают данный режим. Однако большинство из них можно обновить до версии, в которой производитель добавил эту функцию. В таком случае переключение в UEFI-режим будет возможно благодаря одному из подразделов, в котором находится соответствующий параметр.
Вариант 1: Вкладка «Advanced»
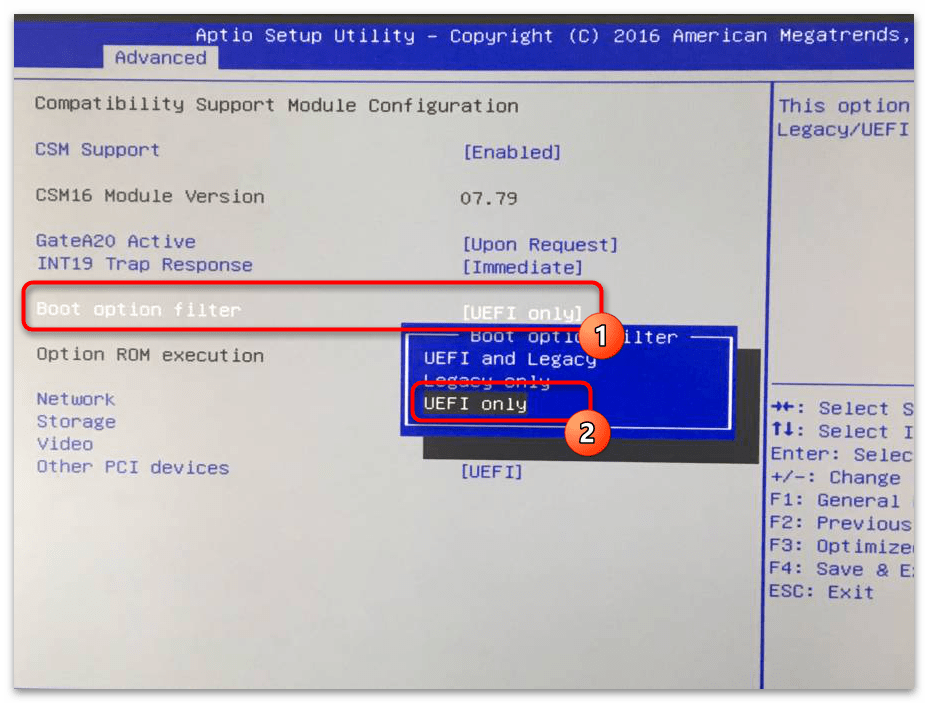
Переключить загрузку иногда можно в разделе расширенных настроек. Перейдя на вкладку «Advanced», вам следует выбрать «Boot Option filter» и установить его в положение «UEFI only».
Вариант 2: Вкладка «Boot»
В подавляющем большинстве для активации UEFI потребуется изменить функцию безопасности. Обычно она находится на вкладке «Security» в разделе «Boot Secure». Чтобы её включить:
- Перейдите в упомянутую вкладку и зайдите в раздел «Secure Boot». Далее измените опцию «Secure Boot Control» из положения «Disabled» в «Enabled».
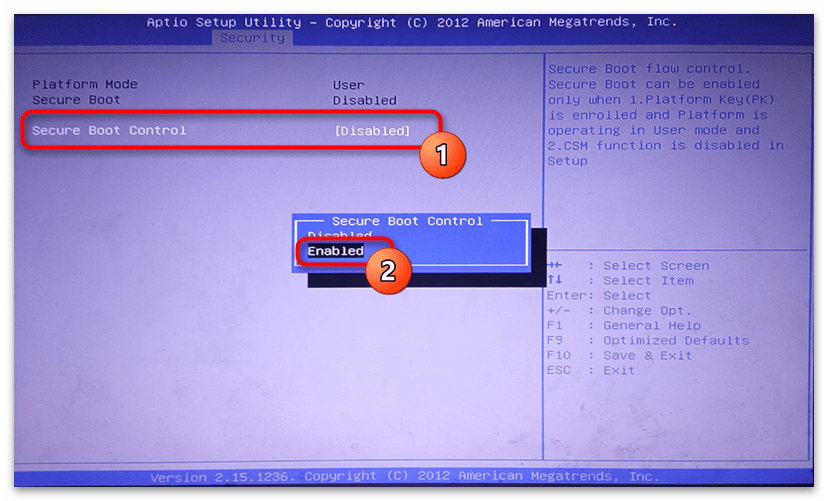
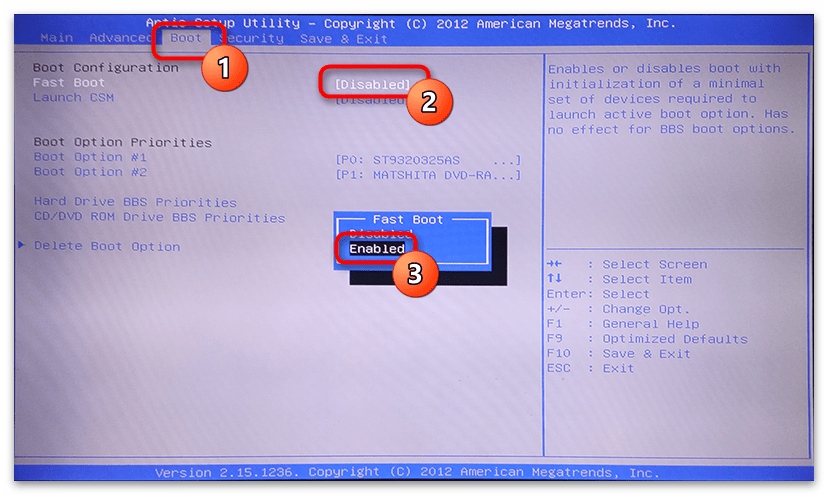
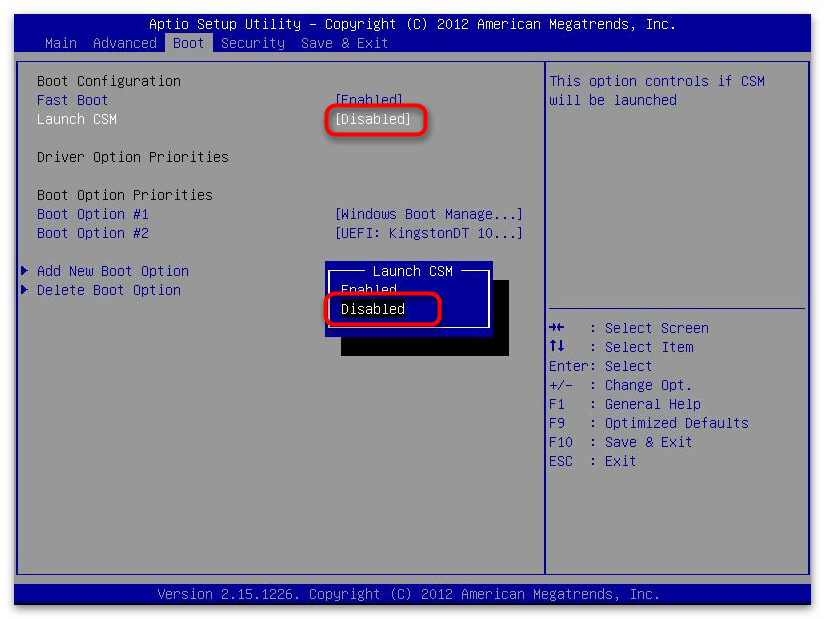
Стоит отметить, что «Secure Boot» может быть на вкладке «Autentification» — всё зависит от года выпуска БИОС. 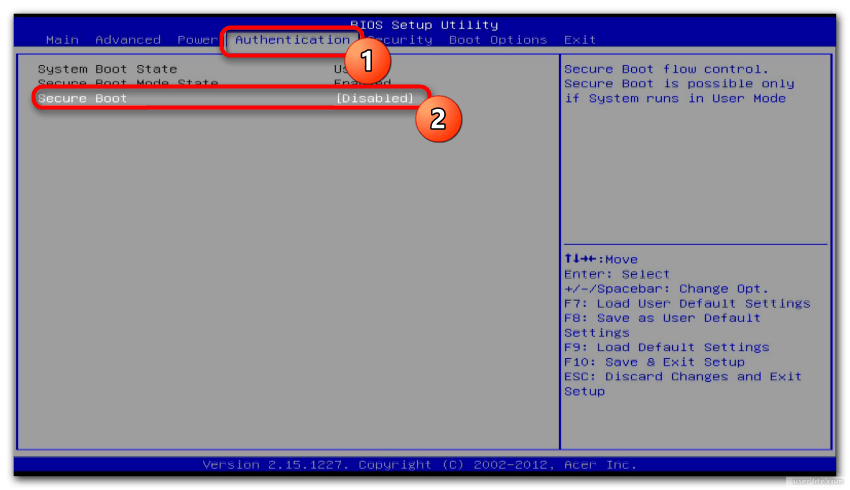 В некоторых случаях опции списка загрузки можно изменить сразу же из подраздела «Boot». Вам надо выбрать «Boot List Option» и переключить БИОС в UEFI-режим.
В некоторых случаях опции списка загрузки можно изменить сразу же из подраздела «Boot». Вам надо выбрать «Boot List Option» и переключить БИОС в UEFI-режим. 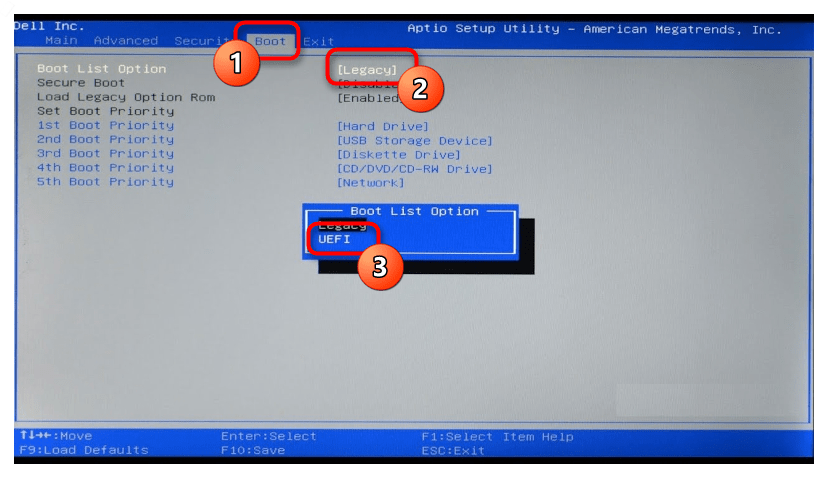
Вариант 3: Вкладка «System Configuration»
Иногда в модификациях под InsydeH20 параметры включения UEFI встречаются на вкладке «System Configuration». Перейдите в этот раздел и раскройте пункт «Boot Options». 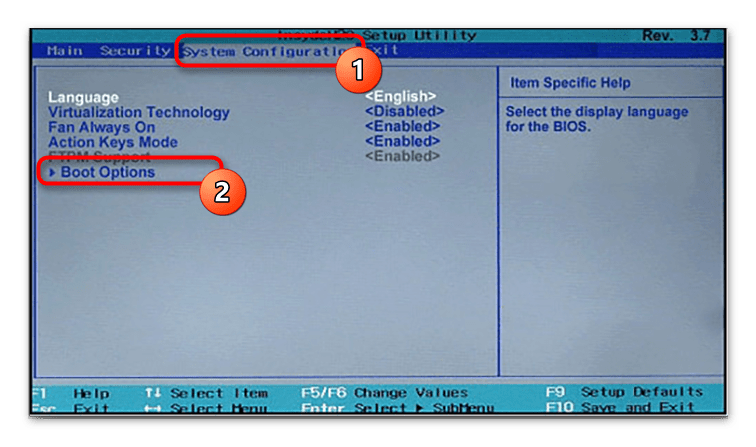 Здесь нас интересуют параметры «Secure Boot» и «Legacy Support». «Secure Boot» перевести нужно в положение «Enabled». При желании запретить незарегистрированные устройства опцию «Legacy Support» надо поменять на «Disabled». Впрочем, последнее совсем не обязательно: во многих ревизиях UEFI-загрузка совместима с режимом Legacy.
Здесь нас интересуют параметры «Secure Boot» и «Legacy Support». «Secure Boot» перевести нужно в положение «Enabled». При желании запретить незарегистрированные устройства опцию «Legacy Support» надо поменять на «Disabled». Впрочем, последнее совсем не обязательно: во многих ревизиях UEFI-загрузка совместима с режимом Legacy. 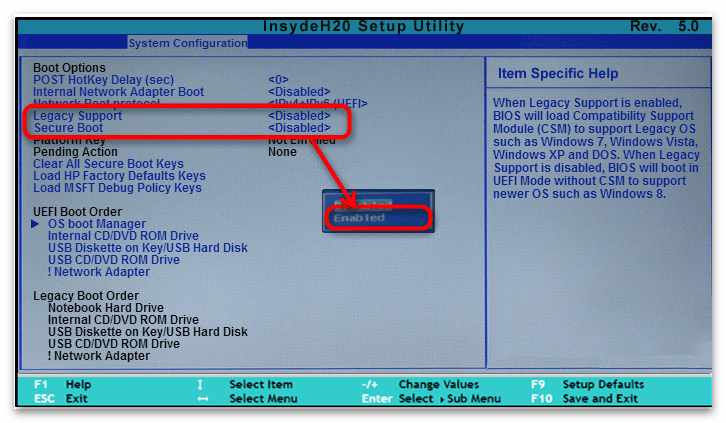
Графический интерфейс UEFI
На материнских платах нового поколения режим UEFI установлен по умолчанию. Однако если при конфигурировании этот параметр случайно сбился, его можно восстановить похожими на текстовые варианты способами.
Впрочем, сделать это не всегда просто: разные производители техники базируют интерфейсы на стандартном Phoenix-Award, скрывая разные вариации его меню в расширенных настройках — «Advanced Mode». 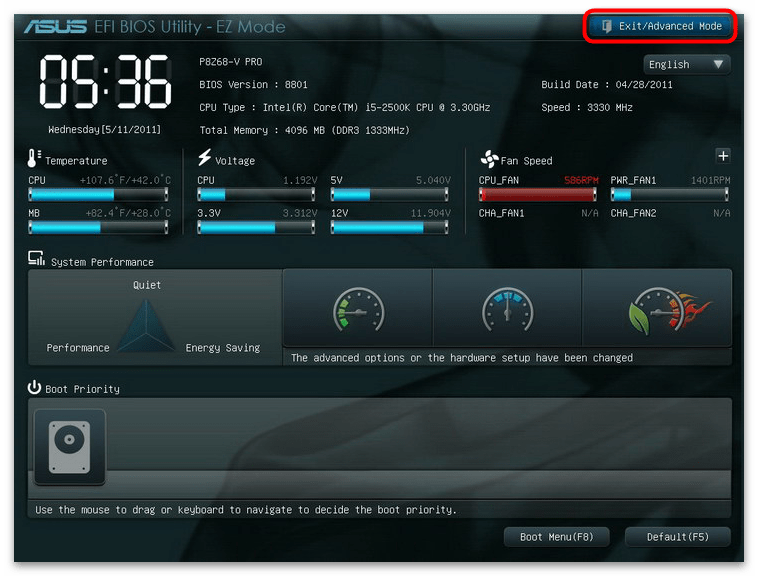 Раскрыв экран данного режима, иногда достаточно перейти на вкладку «Boot» и поставить галочку рядом с «UEFI», а в каких-то ситуациях приходится искать параметр «Secure Boot» для активации или деактивации данного параметра.
Раскрыв экран данного режима, иногда достаточно перейти на вкладку «Boot» и поставить галочку рядом с «UEFI», а в каких-то ситуациях приходится искать параметр «Secure Boot» для активации или деактивации данного параметра. 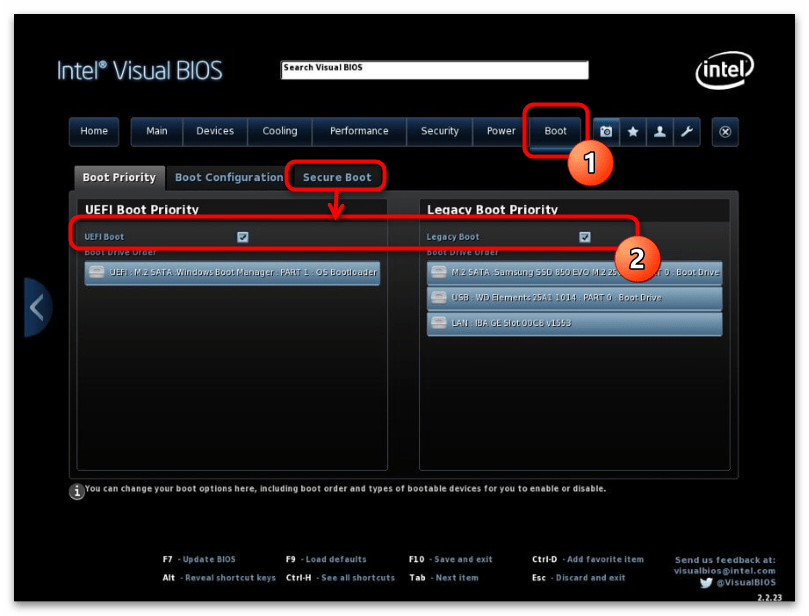
У MSI существует ряд версий, интерфейс которых сильно отличается от стандартного меню. Перейдя в расширенные настройки, вы увидите шесть панелей-кнопок, каждая из которых открывает те или иные параметры компьютера. Для активации UEFI вас интересует список инструментов БИОС, поэтому:
- Нажмите кнопку «Settings» и выберите пункт «Advanced».
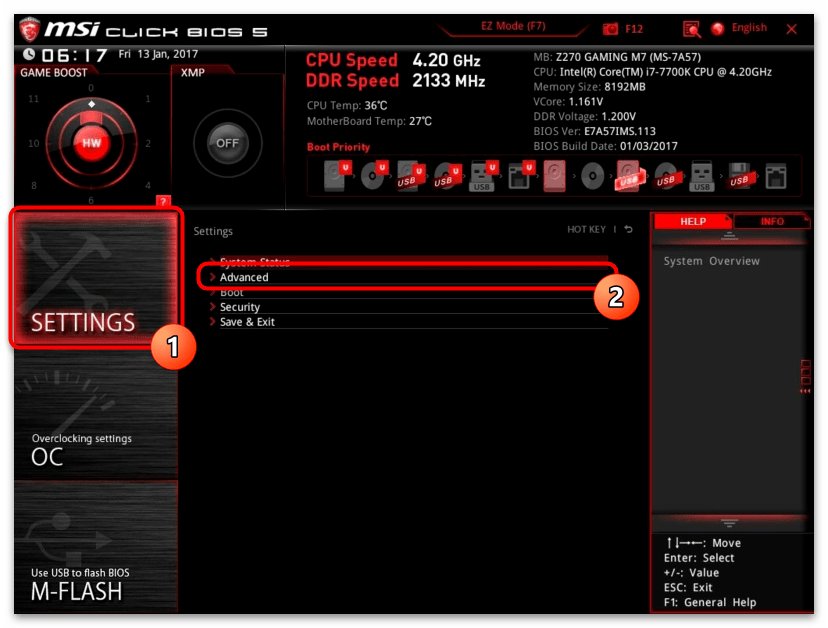
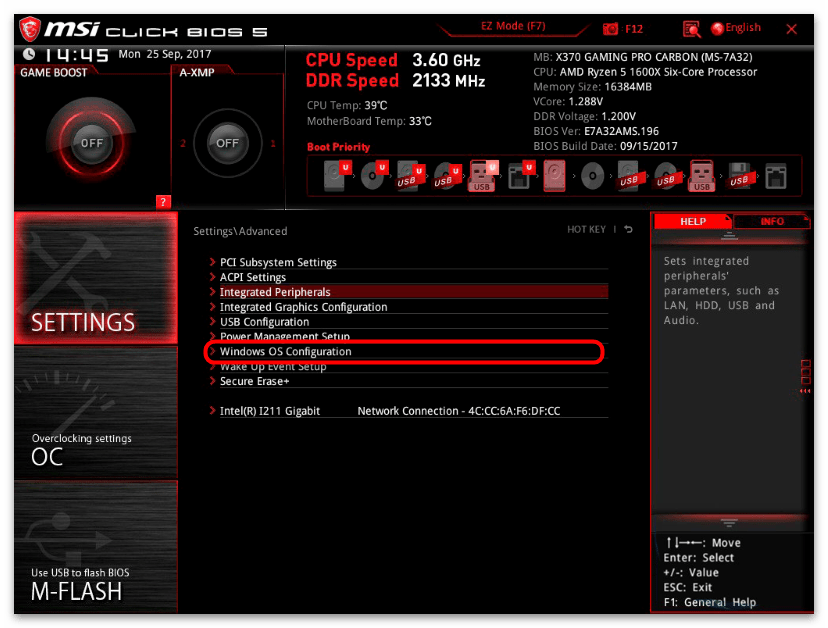
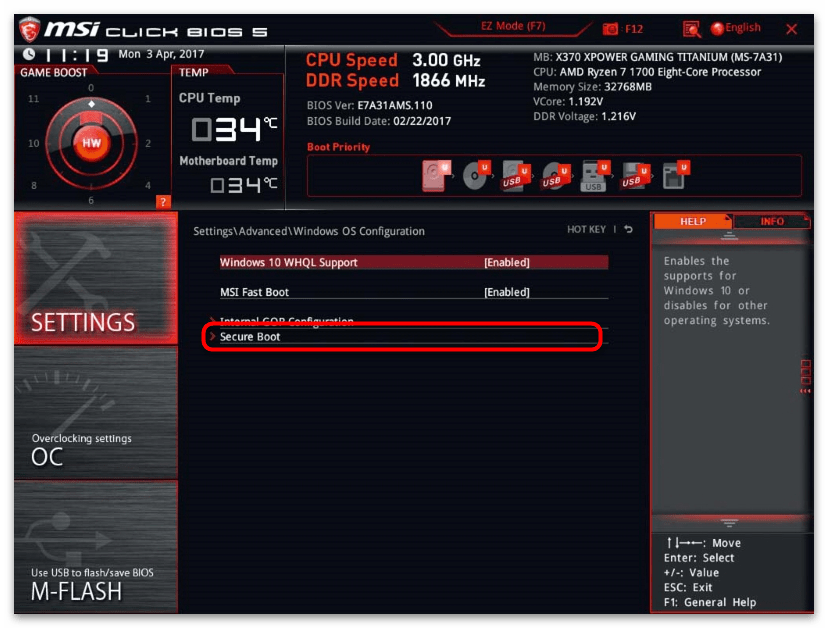
Gigabyte
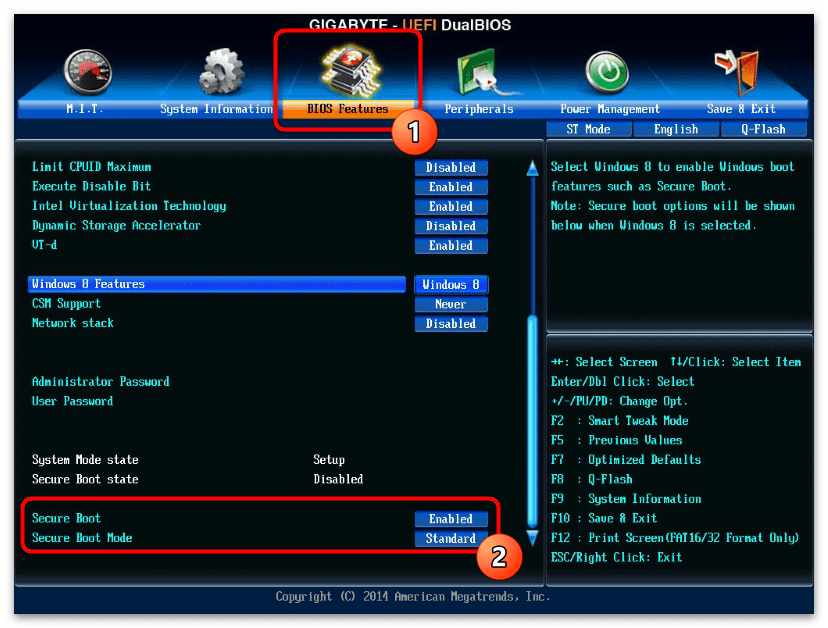
Включение UEFI в интерфейсах от Gigabyte производится на вкладке «BIOS Features», а в некоторых версиях вкладка называется просто «BIOS». Здесь вам следует переключить режим безопасности «Secure Boot Mode» в положение «Standard». Затем включите непосредственно сами настройки безопасности «Secure Boot», переведя их значение в «Enabled».
В современных ASUS процедура производится прямо как в старых версиях этих материнских плат. Вам следует открыть расширенный режим безопасности и найти переключатель, для этого:
- Перейдите в «Advanced Mode», откройте вкладку «Boot» и выберите параметры «Secure Boot».
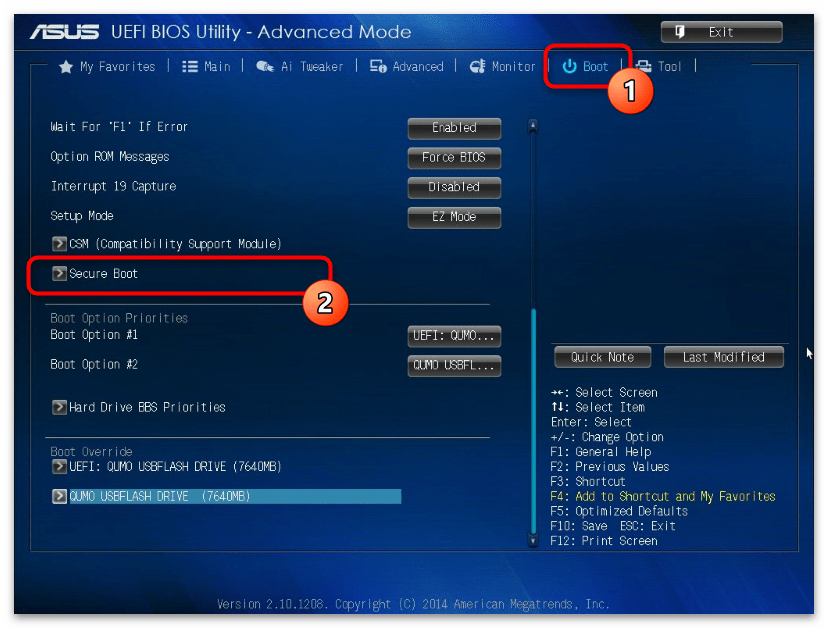
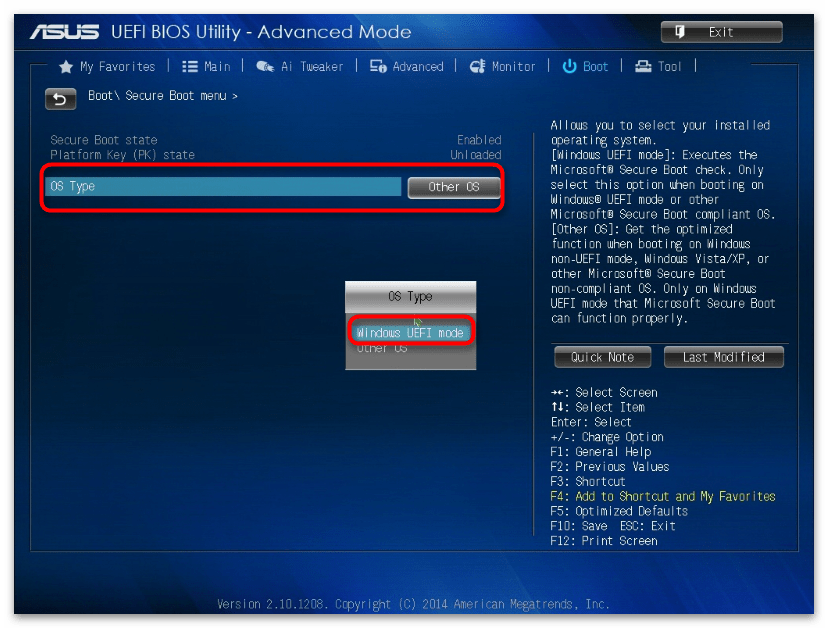
Другие графические оболочки
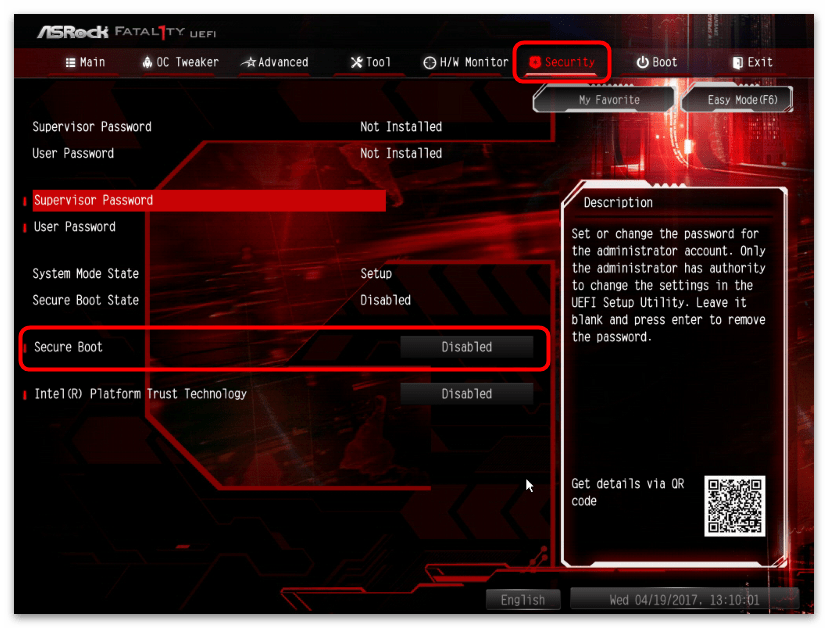
Почти все остальные графические интерфейсы размещают настройки включения UEFI-загрузки в подразделе «Security». На этой вкладке вам следует отыскать опцию «Secure Boot» и активировать её соответствующим переключателем.
Кроме того, проверьте вкладку «Boot» на наличие включенных режимов Legacy и UEFI. Деактивировать первый можно по желанию, второй же активируется в обязательном порядке.
Мы рады, что смогли помочь Вам в решении проблемы.
Что такое «Secure Boot»
Это специальный протокол для создания безопасной среды при включении Windows, или, другими словами, безопасный запуск компьютера или ноутбука на надежном программном обеспечении, заслуживший доверие производителя.
На каждом устройстве применяется «Secure Boot» для предупреждения запуска неавторизованной операционки, вирусов или вредоносного софта. С целью защитить данные и работоспособность устройства была внесена такая функция обеспечения безопасности на BIOS, а также и UEFI.
Когда устройство запускается встроенная микропрограмма и идентифицирует подписи всех компонентов (приложения EFI, драйвера и операционку). Если она определила надежность и безопасность всех подписей, то операционка начинает запускаться.
Как отключить Безопасною загрузку?
- Перейдите в «Настройки»> «Центр обновления Windows» и проверьте, есть ли что-нибудь для загрузки и установки. .
- После этого вам нужно перейти в BIOS вашего ПК. .
- Каждый OEM имеет свой способ реализации опций. .
- Установите его на Отключено.
- Сохранить изменения и выйти.
Через вкладку Advanced вам необходимо найти пункт Integrated Peripherals, а затем OnBoard Lan (встроенный адаптер локальной сети). Команду Enabled (Включено) нужно заменить на команду Disabled (Выключено). В других версиях BIOS названия вкладок могут быть другими – ориентиром для вас будет слово Lan.
В ноутбуках HP Pavillion для деактивации нужно выполнить ещё несколько дополнительных настроек:
Как Отключить Secure Boot в Bios Msi
Всем привет сегодня расскажу как отключить Secure Boot. Secure boot представляет собой функцию UEFI, предотвращающую запуск не авторизованных операционных систем и программного обеспечения во время запуска компьютера. То есть Secure Boot не является функцией Windows 8 или 8.1, а лишь используется операционной системой.
Для того, чтобы отключить Secure Boot прежде всего потребуется зайти в настройки UEFI (зайти в БИОС) вашего компьютера. Для этого предусмотрено два основных способа.
Способ 2. При включении компьютера нажать Delete (для настольных компьютеров) или F2 (для ноутбуков). Я указал обычно используемые варианты клавиш, однако для некоторых материнских плат они могут отличаться, как правило эти клавиши указаны на начальном экране при включении.
Как Отключить Secure Boot в Bios Msi
В материнских платах Gigabyte отключение функции безопасной загрузки производится через раздел «BIOS Features» (где-то он называется просто «BIOS»). В списке элементов сразу можно увидеть «Secure Boot», после чего потребуется изменить его значение с «Включено» на «Выключено».
Популярные приложения → Полезные устройства → Все об Айфонах → Инструкция по настройке → Модели телефонов → Windows 10 и 11 → Подключиться к сети → Отписаться от рассылки→ Нужные видео
Исправление неполадок
Иногда настройки Secure Boot могут оказаться неправильными.
В этом случае, даже установив систему, в углу рабочего стола можно увидеть сообщение об ошибке типа «Профессиональная Безопасная загрузка (SecureBoot) настроена неправильно Build 9600».
Причина появления этой информации заключается вовсе не в том, что операционная система оказалась нелицензионной или была неправильно активирована, а только о снижении безопасности компьютера и необходимости в следующих действиях:
- Определение одним из трёх известных способов, работает ли в настоящее время Secure Boot;
- Проверка типа политики безопасности;
- Если режим отключён, для устранения надписи о проблемах с безопасностью следует его включить (при установке системы можно снова выбрать отключение SB), перезагрузить компьютер, войти в БИОС и включить Secure Boot.
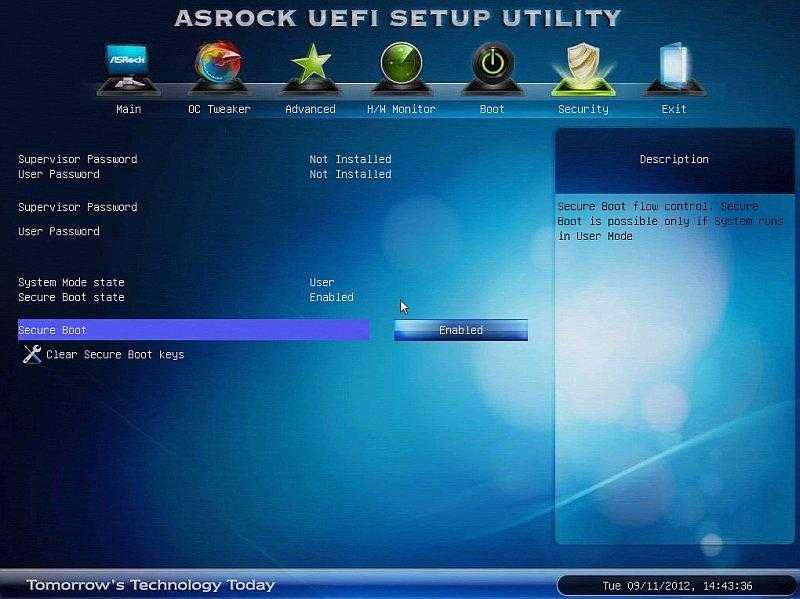
Рис.5. Включение SB в настройках UEFI материнской платы AsRock для решения неполадки.
Если применённый метод не помог устранить проблему, настройки UEFI следует попробовать сбросить до заводских.
Для этого в БИОС есть пункт Factory Default. При отсутствии поддержки этого режима у компьютера решить вопрос, скорее всего, не получится.
Единственный возможный вариант – установка таких обновлений от Microsoft, как KB288320, которое находится в составе пакета GA Rollup A.
Скачать его можно с официального сайта производителя, обязательно учитывая разрядность вашей системы – х86 или 64.
Secure Boot: как отключить функцию
Сегодня мы расскажем о том, что такое Secure Boot. Как отключить данный элемент и для чего он необходим, рассмотрим далее. Речь идет о программном обеспечении настройки оборудования, которое используется сегодня вместо БИОС на различных материнских платах.
Общие сведения
Мы уже определили, что такое Secure Boot. Как отключить данный элемент – это вопрос, который становится особенно актуальным, если функция мешает загрузке с флеш-накопителя либо диска, во время установки Windows или другой операционной системы. Есть и несколько других ситуаций, когда деактивация может быть необходима, однако они менее распространены. Весьма част случай, при котором на основном рабочем столе возникает сообщение, свидетельствующее о неправильной настройке Secure Boot. Как отключить данное уведомление, мы также расскажем. Во многом процедура деактивации зависит от интерфейса UEFI. Поэтому ниже будут описаны рекомендации для нескольких вариантов.
Параметры
Прежде всего, переходим к настройкам UEFI. Иначе говоря, заходим в БИОС компьютера. Для этого существует следующий способ:
- Если на ПК установлена платформа Windows 8 либо 8.1, переходим к правой панели и выбираем пункт «Параметры».
- Далее ждем открытия следующего меню и переходим во вкладку «Изменение параметров».
- Используем функцию «Обновление и восстановление».
- Ожидаем запуска этого инструмента и выбираем «Восстановление».
- Нажимаем кнопку «Перезагрузить».
- Потом переходим к «Дополнительным параметрам», а далее — в «Настройки ПО UEFI».
- Компьютер перезагрузится и отобразит необходимые настройки.
Delete
Продолжаем обсуждать функцию Secure Boot. Как отключить ее, можно понять только лишь после входа в БИОС. Первый вариант запуска этого элемента был описан выше. Но аналогичного результата можно добиться и другим способом. Во время включения настольного компьютера нажимаем Delete. Чтобы решить вопрос, как отключить Secure Boot на ноутбуке Lenovo может потребоваться другая клавиша: чаще всего F2
Обратим внимание на начальный экран при включении. На нем часто указывается необходимая нам кнопка
Пример деактивации
Далее мы подробно рассмотрим, как отключить Secure Boot на ноутбуке Asus. Данную инструкцию можно считать универсальной, поскольку она подойдет для большинства других материнских плат, которые поддерживают интересующую нас функцию.
- Итак, заходим на вкладку «Загрузка» и находим Secure Boot.
- Переходим к пункту OS Type устанавливаем Other OS.
- После этого сохраняем настройки – как правило, за это отвечает клавиша F10.
- На отдельных типах материнских плат от Asus для указанной цели следует перейти ко вкладке Security либо Boot, далее установить параметр Secure Boot на вариант Disabled. Задача усложняется тем, что интересующую нас функцию, как правило, нельзя отключить при базовых настройках. Переключение между значениями Enabled и Disabled недоступно.
- Чтобы изменение стало доступным в разделе Security, при необходимости устанавливаем пароль при помощи Set Supervisor Password. Лишь после этого отключаем безопасную загрузку.
- Дополнительно может понадобиться активация режима загрузки Legacy Mode или CSM вместо UEFI. На определенных материнских платах от Gigabyte отключение режима Secure Boot доступно в разделе «Настройки БИОС».
Для запуска персонального компьютера с флешки также потребуется активировать загрузку CSM и прежнюю версию включения. На большинстве компьютеров и ноутбуков работают описанные варианты нахождения требуемой функции. Могут меняться определенные детали, но изложенный алгоритм остается постоянным. К примеру, на некоторых моделях ноутбуков HP необходимо зайти в раздел System Configuration. Далее выбрать пункт Boot Options. В возникшем меню отыскать Secure Boot.
Следует также коротко сказать о ноутбуках Acer. В них интересующая нас функция деактивируется посредством раздела Authentication. Возможно, что для достижения результата понадобится перейти в Advanced, а затем открыть System Configuration.





























