Загрузка с Boot Block
На новых материнских платах есть так называемый Boot Block — небольшая часть BIOS, которая не стирается при перепрошивке.Boot Block в Award BIOS загружает компьютер с дискеты, а в AMI BIOS — ищет файл amiboot.rom на дискете и прошивает его.
Для восстановления Award BIOS создайте на другом компьютере загрузочную дискету, поместив на нее файл прошивки и утилиту awdflash.Файл autoexec.bat должен состоять из одной команды на запуск awdflash с параметром — именем файла работоспособной прошивки.Платы от ASUS с Award BIOS используют другую программу перепрошивки (не awdflash), поэтому для них нужно искать именно эту программу.
Для AMI BIOS нужно просто переименовать файл прошивки в amiboot.rom и поместить этот файл на дискету.Когда вы включите компьютер, то увидите, что BIOS обращается к дискете (мигает светодиод, слышен характерный шум).Экран останется черным, так как Boot Block не поддерживает современные видеокарты (только видеокарты для шины ISA, которые в настоящее время совершенно устарели).
Примерно через три-четыре минуты прошивка должна завершиться.Некоторые BIOS выдают звуковой сигнал после перепрошивки.Теперь перезагрузите компьютер, и восстановите параметры CMOS.
Прошивка через БИОС с помощью Q — Flash
Для этого способа нам не важна операционная система на компьютере, нам важно что бы BIOS запускался и входил в настройки. Преходим к выполнению
Также, как и в предыдущем способе переходим на сайт производителя, скачиваем прошивку. Распаковываем в Windows, на любом доступном компьютере или ноуте, файл прошивки B75MD3H.F15 в моем случае, в вашем будет соответствовать вашей модели и версии Биоса — переносим на USB флэшку.
При загрузке жмем DEL, для того что бы попасть в настройки. Возможно в зависимости от модели материнской платы клавиши для входа в настройки и вызова Q-Flash будут немного отличаться, но суть от этого не меняется.
В моем БИОС вызов Q-Flash осуществляется F8, на Z чипсете если не ошибаюсь F12, но это вы и сами увидите в правом меню в Bios. Подтверждаем вход в Q-Flash. А дальше все как, в предыдущем способе.
- Жмем Save Current BIOS to File
, выбираем куда сохранить, на флэшку или жесткий диск. Вбиваем название и сохраняем. - Жмем Update BIOS from File
, выбираем из списка нашу флэшку. Указываем файл прошивки, подтверждаем действие. После окончания компьютер перезагрузится. В некоторых случаях после перезагрузки — он стартует и почти сразу выключается. Но через пару секунд стартует уже по полной. Не пугаемся этого, момента, так и должно быть — это никакой не глюк. - Настраиваем обновленный BIOS.
Как вы могли понять, прошивка БИОС не такая уж сложная штука и справиться с ней сможет каждый. Но не стоит сильно часто перезаписывать прошивку. Частое повторение данной процедуры может привести к выходу из строя микросхему BIOS, так как по сути это тот же флэш накопитель, у которого ресурс перезаписи ограничен.
На материнской плате Asus или Gigabyte (на ноутбуке, персональном компьютере). Поэтому для начала стоит обсудить, зачем, вообще, прошивать БИОС? Не будем многословными и скажем, что, как и любое обновление абсолютно на любом устройстве, здесь прошивка так же служит для внесения улучшений в работе продукта.
Можно подумать, что это и так понятно, но, с другой стороны, посудите сами: вы когда-нибудь прошивали БИОС на материнской плате? Ответ, скорее всего, будет отрицательным. Если же он положительный, то можем вас поздравить — вам будет намного легче провести нижеописанные манипуляции. Однако непонятно что вы делаете на просторах сети в поисках своих ответов. Итак, если же вы никогда не прошивали БИОС, то лучше ещё раз подумать, прежде чем, возможно, допустить роковую ошибку. Почему роковую? Вы просто можете случайно вывести из строя программное обеспечение комплектующих. Тогда не обойтись без помощи специалистов. Вот почему далее мы поговорим о моментах, которые стоит запомнить перед тем, как перепрошить BIOS Gigabyte или Asus.
Перепрошивка БИОС материнской платы – очень ответственный процесс. Не выполняйте, если вы не уверены в необходимости
Способы восстановления
Решение проблемы зависит от производителя материнской платы:
Восстановление Биоса на ноутбуке или персональном компьютере не требует особых умений. Однако, перед проведением манипуляций рекомендуется выяснить, какая материнская плата установлена на устройстве и следовать описанной инструкции.
Сброс в параметрах bios
Чтобы вернуть стандартные настройки, необходимо при загрузке ПК нажать на кнопку F2.
Далее следует перейти в Exit и запустить режим Load Setup Defaults, используя клавишу Enter. После следует нажать кнопку с буквой Y и Enter. Произойдет сброс и откат до заводских настроек.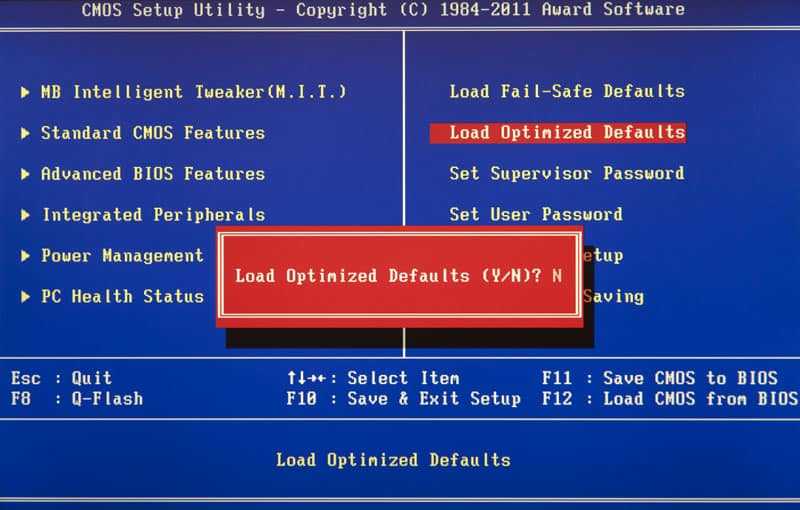
Сброс перемычкой
Когда доступ в Биос отсутствует, приходится вскрывать системный блок. Работы проводят, обесточив устройство. На материнской плате необходимо найти два контакта, закрытых перемычкой. В поиске помогут надписи Clear, CMOS и CLRTC. Обнаружив перемычку, нужно переставить ее, потянув вертикально вверх, на следующие контакты. Так, например, если она была закреплена на контактах 1 и 2, ее следует переместить на 2 и 3. Выполнив переустановку, следует удерживать в течение 15 секунд кнопку включения на ПК, чтобы восстановить Биос. После проведенных манипуляций перемычку нужно вернуть в исходное положение и собрать системник.
 Перемычка для сброса BIOS
Перемычка для сброса BIOS
Извлечение батарейки cmos
Этот способ позволит также вернуть настройки. Отключив компьютер от сети, следует найти в системном блоке батарею CMOS. Производители устанавливают ее рядом со слотами для видеокарты или иного оборудования. Извлечение батарейки на несколько минут с последующим удержанием кнопки включения в течение 15 секунд поможет восстановить bios. Обязательным действием после сброса является установка CMOS на прежнее место.
Особенности восстановления на ноутбуках
Вначале следует скачать файл прошивки для системы Биос. Далее рекомендуется обеспечить его перенос на отформатированную флешку, которую нужно подключить к полностью обесточенному ноутбуку.
После того как флешка установлена, следует включить ноутбук и нажать предусмотренную для этого случая комбинацию клавиш. У разных производителей сочетание будет отличаться. Наиболее часто встречаются следующие симбиозы:
- Windows + (B, F, M или Esc);
- Ctrl + Home;
- Fn + (B, F, M или Esc).
Чтобы вернуть настройки компьютера необязательно приглашать специалиста. Если следовать размещенным выше советам, то самостоятельный ремонт сбережет средства владельца ПК и позволит получить новые навыки.
Замена микросхемы
Найдите вторую материнскую плату с исправной микросхемой BIOS того же типоразмера и от той же самой фирмы (например, AMI BIOS в корпусе 11×13 мм, как на фотографиях).Вытащите микросхему из гнезда на этой второй материнской плате и обвяжите ее прочной нитью так, чтобы ее можно было легко извлечь.
Сначала лучше потренироваться вытягивать чип за нитку на выключенном компьютере.Затем включите компьютер, загрузитесь под DOS и осторожно, не прикасаясь к металлическим контактам на плате, извлеките исправную микросхему. Так как BIOS при загрузке компьютера кэшируется в оперативную память, компьютер продолжит работать без микросхемы
Так как BIOS при загрузке компьютера кэшируется в оперативную память, компьютер продолжит работать без микросхемы.
Так же аккуратно вставьте неудачно прошитую микросхему и запустите перепрошивку.Закончив эту процедуру, вставьте прошитую микросхему в гнездо на первой материнской плате.
Труборез и трубогиб для самостоятельной сборки СЖО
Два инструмента компании EK Water Blocks адресованы тем, кто собирает СЖО самостоятельно: резак EK-Loop Soft Tube Cutter и приспособление для гибки труб EK-Loop Modulus Hard Tube Bending Tool.
Накопительное обновление Windows 10 1909 KB4528760
14 января 2020 г. Microsoft выпустила накопительное обновление KB4528760 (Build 18363.592) для Windows 10 November 2019 Update (версия 1909) на базе процессоров x86, x64 (amd64), ARM64 и Windows Server 2019 (1909) для систем на базе процессоров x64.
Cherry улучшила механические переключатели клавиатуры
Компания Cherry, известная как поставщик механических переключателей для клавиатур, улучшила популярные модели серии MX: Red, Brown, Black и Speed.
Отгадайте загадку: стоит, как улей гудит. Но дым из трубы не идет, ведь это не родной завод, а компьютер, на котором поврежден BIOS. А гудит он потому, что только на это теперь и способен. Без биоса он просто куча безжизненного железа. Стоит ли из-за этого переживать? Конечно, нет. Ведь теперь у вас есть отличная прикроватная тумбочка!
Системный блок в качестве тумбочки? Ну уж нет! Мы знаем, как заставить его работать. Сегодня поговорим, как восстановить BIOS, если он слетел.
Последовательность действий при прошивке BIOS:
1. Форматируем USB-флешку в формате FAT/FAT32.
2. Скачиваем BIOS и копируем файл BIOS (тот что с расширением .fd) в корень USB-flash.
3. Переименовываем файл прошивки в ZG5IA32.FD для A110/A150 и в KAV10IA32.FD для D150.
4. Вставляем флешку в выключенный Acer Aspire One.
5. Проверяем, что аккумулятор и адаптер внешнего питания подключены.
6. Зажимаем комбинацию клавиш Fn+Esc, и, удерживая их, нажимаем кнопку питания.
7. Через несколько секунд отпускаем Fn+Esc, кнопка питания начнет мигать.
8. Нетбук приступит к автоматической прошивке BIOS. Не прерывайте её ни при каких обстоятельствах! Это займёт несколько минут.
9. После окончания прошивки кнопка питания перестанет мигать, и нетбук перезагрузится.
10. Проверяем результат. Если что-то не получилось, повторяем операцию.
Сломался компьютер?Закажите ремонт прямо сейчас.
Срочная замена в сервисе на Дубровке. Если мы не успеваем — ремонт за наш счет!
Матрицы и клавиатуры для всех популярных моделей всегда в наличии.
Смарт-сервис в передаче «Галилео» на телеканале СТС
Процесс прошивки биоса
Процесс прошивки биоса включает в себя следующие шаги:
- Подготовка к прошивке:
- Скачайте последнюю версию программы для прошивки биоса с официального сайта производителя ноутбука.
- Распакуйте архив с программой и сохраните ее на переносное устройство (флеш-накопитель, внешний жесткий диск и т.д.).
- Убедитесь, что ноутбук подключен к источнику питания, чтобы избежать сбоев в процессе прошивки.
Запуск прошивки:
- Подключите переносное устройство с программой к выключенному ноутбуку.
- Зажмите и удерживайте определенные клавиши (обычно это F2, Del или Esc), чтобы войти в биос компьютера.
- В биосе найдите вкладку или раздел, отвечающий за прошивку биоса.
- Выберите опцию «Загрузить прошивку» или похожую и найдите файл программы для прошивки на вашем переносном устройстве.
- Подтвердите начало прошивки.
Ожидание завершения прошивки:
Дождитесь, пока процесс прошивки полностью завершится. Не отключайте ноутбук от источника питания и не перемещайте переносное устройство.
Перезагрузка ноутбука:
- После завершения прошивки биоса, ноутбук автоматически перезагрузится.
- Убедитесь, что все настройки и данные остались на месте и ноутбук работает корректно.
После успешной прошивки биоса, вы можете ожидать улучшений в работе ноутбука, таких как устранение ошибок, повышение стабильности работы системы и обновление функциональности.
Подготовительные меры перед прошивкой
Перед тем как приступить к прошивке BIOS на ноутбуке, необходимо выполнить несколько подготовительных мер для обеспечения безопасности и минимизации рисков.
Сделайте резервную копию данных: Прошивка BIOS может привести к потере данных, поэтому важно сохранить важные файлы на внешний носитель или в облако.
Убедитесь в полностью заряженном аккумуляторе или подключении к электросети: Выключение ноутбука во время прошивки BIOS может привести к серьезным проблемам, поэтому убедитесь, что аккумулятор полностью заряжен или ноутбук подключен к электрической розетке.
Отключите все внешние устройства: Перед прошивкой BIOS отключите все внешние устройства, такие как принтеры, сканеры, внешние жесткие диски и USB-устройства. Это поможет избежать возможных конфликтов или повреждения данных.
Проверьте совместимость: Убедитесь, что прошивка, которую вы собираетесь установить, совместима с вашим ноутбуком
Проверьте модель ноутбука и загрузите правильную версию прошивки BIOS с официального сайта производителя.
Подготовьте необходимые инструменты: Для прошивки BIOS вам понадобится USB-накопитель, загрузочная флешка или диск, на котором будет находиться прошивка BIOS. Убедитесь, что у вас есть доступ к этим инструментам и что они в надлежащем состоянии.
Подготовительные меры перед прошивкой BIOS помогут вам минимизировать риски и максимально защитить важные данные на вашем ноутбуке.
Особенности восстановления BIOS на ноутбуках

Методика восстановления слетевшего BIOS’a на ноутбуках примерно та же, что и на десктопах. Скачанный с сайта производителя файл прошивки и программу-прошивальщик (последняя нужна не всегда) помещают на чистую, отформатированную в FAT32/16 флешку, подключают ее к обесточенному аппарату (просто выключить ноутбук иногда недостаточно, нужно отсоединить блок питания и снять батарею), вставляют заряженную батарею на место, включают аппарат и зажимают комбинацию клавиш. На разных лэптопах для этого используются различные клавиатурные сочетания, например:
- Ctrl (только левый или оба) + Home
- Windows + B (эта и другие буквы приведены в латинской раскладке)
- Windows + F
- Windows + M
- Windows + Esc
- Fn + B
- Fn + F
- Fn + M
- Fn + Esc.
Основная работа заключается в распаковке и переименовании файлов биоса. Единого правила здесь, опять же, нет. В большинстве случаев доставать прошивку приходится из exe-шников, но! Многие производители включают в состав программы BIOS’ы для разных ревизий одной платформы или целой серии платформ, и выбрать из них единственный нужный файл бывает очень непросто. Чтобы не ошибиться, читайте инструкции по прошивке именно вашей модели и ревизии платформы на профильных форумах. И не стесняйтесь задавать вопросы.
Здравствуйте, уважаемые читатели сайта сайт! Меня зовут Роман Нахват и я представляю вашему вниманию третью и заключительную часть статьи о восстановлении повреждённой прошивки BIOS (на примере ноутбука Acer Aspire E1-532). Перед прочтением данной части статьи рекомендуется ознакомится с и , в которых мы выполнили разборку ноутбука Acer Aspire E1-532, извлекли из него материнскую плату, подключили к микросхеме BIOS программатор CH341A и сохранили поврежденную прошивку BIOS в отдельный файл. Продолжим нашу работу подготовкой нового файла прошивки BIOS и далее запишем его в микросхему BIOS.
Что приводит к слету прошивки
Основными причинами, которые нарушают работоспособность компьютера, являются:
- перебои электропитания в период обновления Биоса;
- нарушение взаимодействия флешера с микросхемой или с прошивкой;
- несоответствие материнской платы подобранной версии системы Биос;
- поломка микросхем, отвечающих за память;
- проведение обновления Биоса из-под работающей операционной системы;
- блокировка специальными программами;
- ошибочные или непоследовательные действия пользователя;
- проблемы электрического характера материнской платы;
- нарушения в работе описываемой микропрограммы.
Что приводит к повреждениям BIOS
UEFI — это современный и улучшенный аналог BIOS, сейчас на его основе выпускается большинство материнских плат. БИОС или UEFI являет собой набор системной команд, которые необходимы для настройки и управления устройствами компьютера, необходимыми для успешного запуска ПК и загрузки операционной системы. Системная логика или команды хранятся в микросхемах распаянных на материнской плате.
Слетает БИОС — почему это происходит
Причин, при которых слетает BIOS, не слишком много и часто они очевидны, но бывает так, что придется хорошенько «порыть» прежде чем, отыщется причина неисправности биоса.
Наиболее распространенные причины:
- При процедуре обновления BIOS материнской платы отключили свет;
- Неправильное взаимодействие с программой прошивальщиком или микросхемой флеш-памяти;
- Была «зашита» версия биоса, не совместимая с вашей системной платой;
- При обновлении из под Windows иногда могут происходить сбои, например, из-за действия помех в электросети или блокировки антивирусом;
- Из-за действия пользователя — перезагрузка или выключение компьютера до завершения выполнения прошивки БИОС;
- Выход из строя микросхемы биоса, из-за КЗ (короткое замыкание) или частой перезаписи BIOS;
- Ошибки микропрограммы при неправильной прошивке или сброса CMOS. Иногда этим объясняются неожиданные «слёты» биоса;
- Серьезные неполадки в системной логике материнской платы.
Как проявляются повреждения
Зачастую микрокод BIOS повреждается частично, а не полностью, так что симптомы при сбое бывают разные:
- При включении питания, работает лишь кулер, он начинает вращение на максимальных оборотах, но изображение нет или оно застывает. При этом, могут загораться светодиоды на клавиатуре и системном блоке;
- Происходит циклическая перезагрузка, обычно начинается через пару секунд, после включения ПК;
- Компьютер не реагирует на кнопку включения. Такое происходит при частичном повреждении boot block — загрузчика БИОС. Данный вариант самый тяжелый (изображение и иные признаки жизни PC полностью отсутствуют).
Неисправность ME региона на платах для CPU от INTEL
Иногда встречаются и другие виды неисправностей биоса, например, область где хранится конфигурация контроллера ME — это часть чипсета системной платы для процессоров компании INTEL – ME региона. При устранении такого сбоя потребуется считать дамп памяти BIOS, затем будет нужно заменить ME-регион. Потом БИОС «зашивают» при помощи программатора, но это занятие для ремонтников из сервисного центра, а не для владельцев домашнего компьютера.
В данном случае, восстановление слетевшей микропрограммы без использования программатора, возможно лишь, при сохранности начального загрузчика. Определяется его сохранности по косвенным признакам, например: миганию экрана монитора при включении, по писку системного динамика, реакции материнской платы при ее включении без ОЗУ (писк динамика, мигание светодиодов на системном блоке или клавиатуре).
Что приводит к слету прошивки BIOS
BIOS и его «потомок» UEFI, которым прошиты современные материнки, – это особые компьютерные программы, необходимые для первоначальной настройки и управления устройствами ПК, пока не запустится операционная система. Они хранятся в специальных микросхемах флеш-памяти на материнской плате, одна из которых показана на картинке выше. Вроде бы неплохое место хранения, надежное, но иногда BIOS’у становится там неуютно и он сбегает. Точнее, повреждается и перестает выполнять свои задачи.
Причин повреждения БИОС не слишком много, в одних случаях они очевидны, в других – нет. Вот список наиболее распространенных:
- Во время обновления BIOS произошло отключение электропитания компьютера.
- Программа-прошивальщик (флешер) некорректно взаимодействует с прошивкой или микросхемой флеш-памяти.
- Прошита версия BIOS, не подходящая этой материнской плате. Да, для каждой модели и ревизии «мамки» она своя.
- Если обновление проводится из-под работающей операционной системы – сбой системы или программные помехи, например, блокировка антивирусом.
- Некорректные действия пользователя, например, перезагрузка компьютера до окончания установки обновления.
- Выход из строя микросхемы флеш-памяти.
- Скрытые ошибки микропрограммы БИОС. Иногда этим объясняются спонтанные «слёты», происходящие без видимых причин.
- Электрические неполадки материнской платы.






























