Обновление БИОС
Обновлять БИОС настоятельно рекомендуется только с официальных сайтов производителей.
В моем случае, в браузере требуется зайти на сайт Samsung и ввести полное название модели (написано на нижней части корпуса ноутбука): NP350V5C-S1JRU
После нажатия кнопки Enter появляется список, в котором выбираем пункт из категории «Встроенное программное обеспечение»
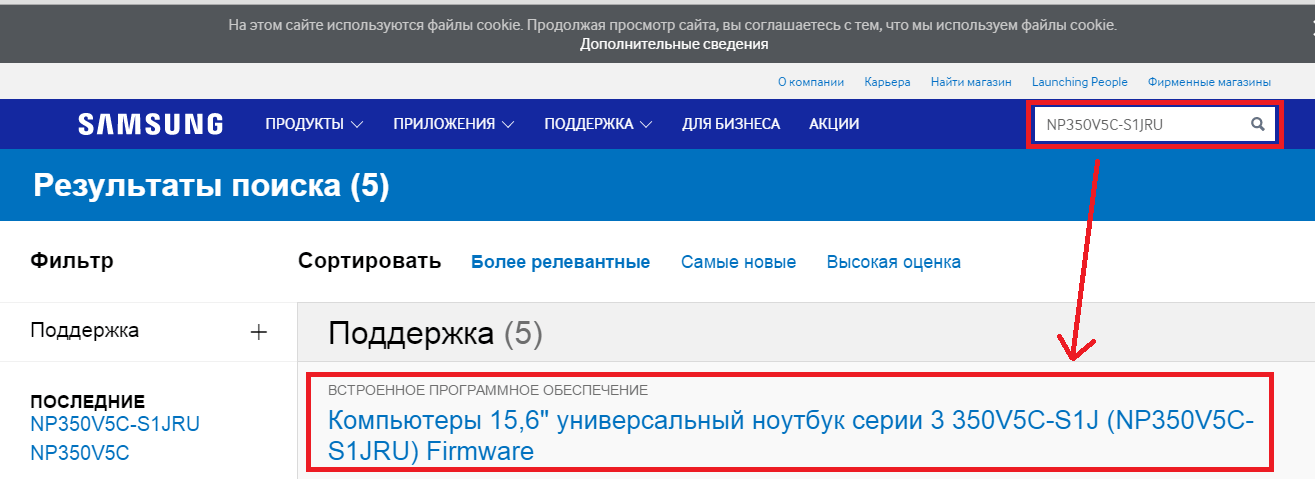
Далее листаем экран вниз и находим «Update Software», нажимаем на него, что приводит к скачиванию файла BIOSUpdate.exe

Так как я скачал его с официального сайта Samsung, то могу смело его запустить
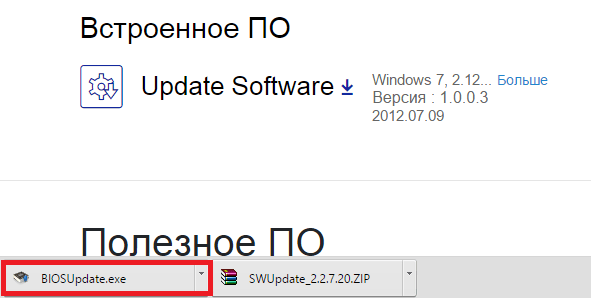
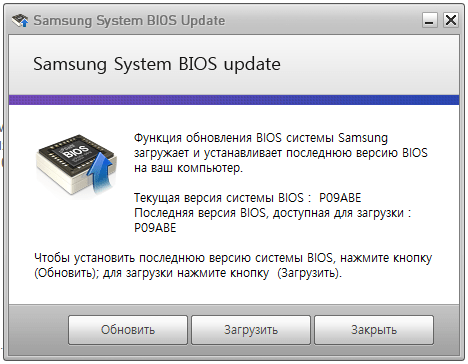
В моем случае уже установлено последнее обновление. Если у вас доступна новая версия вам остается нажать последнюю кнопку, чтобы обновить BIOS.
Пошаговая инструкция по загрузке с флешки на ноутбуке Samsung
Заходим в меню BIOS. Делаем это, нажав клавишу F2 во время загрузки устройства.

После этого переходим к функции «Secure Boot», которая находится в разделе БООТ. Ее нужно выставить в то же самое значение, что и предыдущий параметр, то есть в «Disabled» и вновь жмем «Enter».
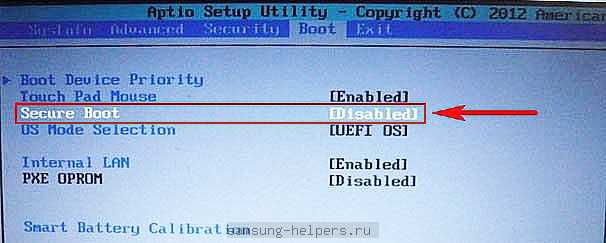
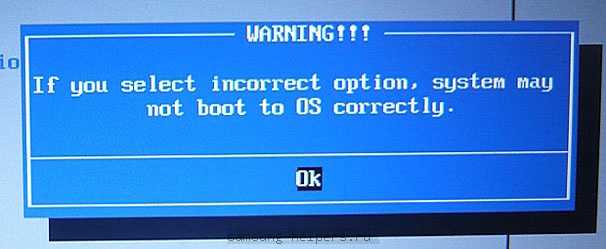
После чего видим добавочную опцию — «OS Mode Selection». Меняем значение на «CMS OS» либо «UEFI and Legacy OS» и опять нажимаем «Enter».
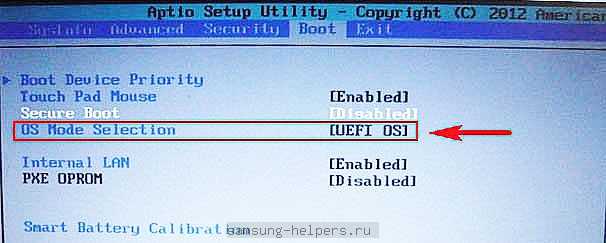
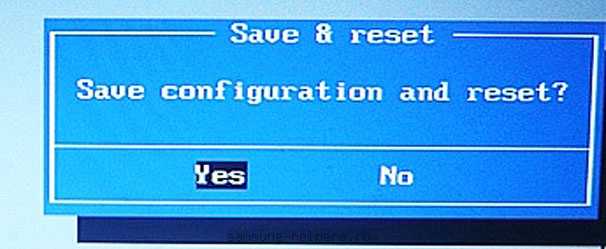
Когда ноутбук перезагрузится, мы нажимаем клавишу F10, заходим в настройки загрузочного меню и настраиваем загрузку с флешки, выбрав опцию Boot device Priority.
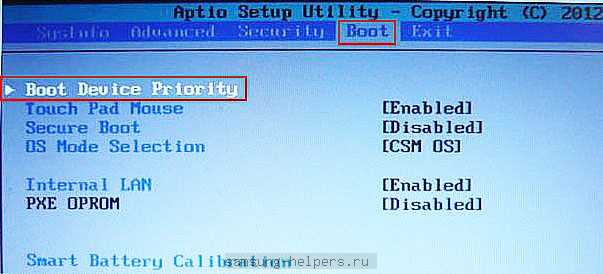
Вот таким образом, изменив параметры загрузки в BIOS, загрузка вашего ноутбука Самсунг будет происходить с флешки. Желаем вам успешно осуществить данную миссию.
ASUS X501A. Нужно было установить Windows, и все необходимое, под ключ короче:). Покрутил я его и обнаружил, что в нем нет привода CD/DVD дисков. А это значит, что нужно создавать загрузочную флешку и с нее устанавливать Windows 7. Еще и драйвера для него на диске в комплекте, тоже нужно переписывать на флешку. Вообще странно, ноутбук без привода, а драйвера на диске. Нужно уже на флешке драйвера в комплекте класть, ну или внешний привод:).
Ну да ладно. Создал я загрузочную флешку. Сначала создал с помощью специальной программы Windows 7 USB/DVD Download Tool
(об этом я писал ), но скажу забегая на перед, что почему-то 7 с этой флешки не пошла. Просто мигал белый курсор и установка не продолжалась. Записал и все заработало. Почему так, разбираться не стал:).
Все, флешка готова. Теперь нужно в БИОС установить загрузку с этой флешки. Сейчас расскажу как это сделать.
Установка Windows на ноутбук Samsung
Если вы решили установить Windows на свой ноутбук Samsung, то вам понадобится процедура загрузки операционной системы с флешки. В данной статье представлена пошаговая инструкция по установке Windows с использованием загрузочного диска.
Шаг 1: Подготовка флешки с Windows
Прежде всего, убедитесь, что на вашей флешке установлен образ Windows. Если нет, то загрузите его на флешку при помощи специальных программ, например, Rufus.
Шаг 2: Настройка BIOS ноутбука Samsung
Для установки Windows необходимо зайти в BIOS ноутбука. Для этого выполните следующие действия:
- Перезагрузите ноутбук и при появлении логотипа Samsung нажмите клавишу F2. Если клавиша F2 не работает, попробуйте нажать Del, Esc или F10, в зависимости от модели ноутбука.
- В BIOS найдите вкладку Boot и откройте ее.
- В разделе Boot Priority поменяйте значение с Hard Disk на USB или Removable Device. Убедитесь, что вкладка USB или Removable Device находится выше, чем Hard Disk.
- В разделе Boot Device Priority установите значение 1 для устройства, на котором расположена флешка с Windows.
- Сохраните изменения, нажав клавишу F10, и выбрав пункт Exit and Save Changes.
Шаг 3: Загрузка с флешки
Теперь можно загрузиться с флешки и установить Windows. Для этого выполните следующие действия:
- Подключите загрузочную флешку к ноутбуку.
- Перезагрузите ноутбук.
- При появлении логотипа Samsung нажмите клавишу F2, чтобы войти в BIOS.
- В разделе Boot найдите параметр Secure Boot и установите значение Disabled.
- Сохраните изменения, нажав клавишу F10, и выбрав пункт Exit and Save Changes.
- При следующей загрузке ноутбук должен стартовать с флешки.
Естественно, весь процесс установки Windows может занять не один день, в зависимости от вашего опыта и наличия вопросов. Если у вас возникнут сложности, вы можете обратиться за помощью к автору инструкции или обратиться в сервисный центр Samsung.
Для гарантии успешной установки Windows рекомендуется обратиться в проверенный сервисный центр Samsung.
| Модель ноутбука | Метод входа в BIOS |
|---|---|
| RV520 | Нажать клавишу F2 при появлении логотипа Samsung |
Вот и все! Теперь вы знаете, как установить Windows на ноутбук Samsung с использованием флешки. Удачной установки!
Описание процесса установки
Весь процесс установки виндовс с флешки на ноутбук можно условно разделить на 4 основные операции:
- Запись установочных файлов Windows 7;
- Настройка системы БИОС;
- Установка операционной системы Windows 7;
- Установка необходимых драйверов.
А теперь обо всем по порядку! Первым делом вам следует – своеобразный . Если просто скинуть все файлы с диска на USB-носитель, то ноутбук воспринимать ее как установочный диск не будет!
Для того чтобы создать установочную флеш-карту, нужно выполнить пару простых манипуляций в командной строке или просто установить утилиту, созданную специально для этих целей, которых в интернете достаточно много. Так как большинство утилит имеют достаточно простой интерфейс, а многие из них вообще на русском языке, то в этой статье будет рассмотрен способ перекодировки флешки с помощью командно строки.
Итак, приступим к созданию установочного носителя! Для этого можно использовать любой Flash носитель, объем памяти которого превышает 4 GB. Перед началом перекодировки флешки сбросьте всю важную для вас информацию на другой носитель информации, так как в процессе кодирования будут удалены все данные
! Перед началом перекодировки желательно сначала отформатировать электронный носитель в файловую систему NTFS, дабы избежать возможных ошибок в работе.
Итак, для того чтобы перекодировать флешку так, чтобы ноутбук принял ее за установочный диск, вам нужно:
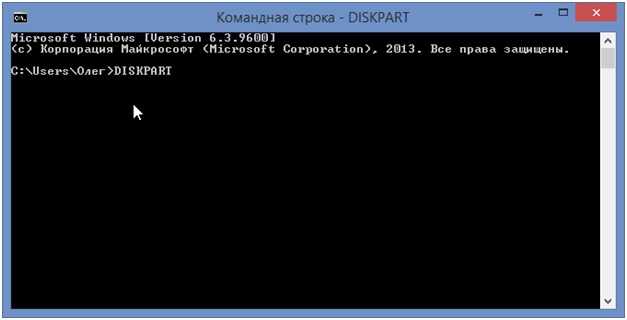
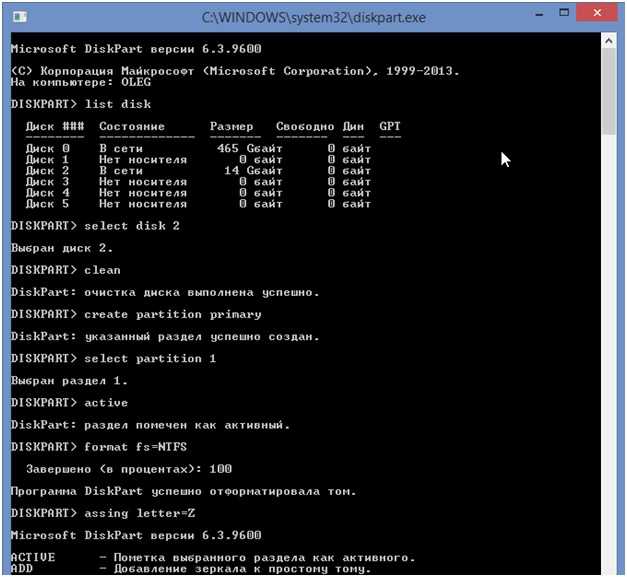
Выйдя из командной строки, вам нужно будет всего лишь скопировать установочные файлы Windows 7 с лицензионного диска или скаченного архива на флешку.
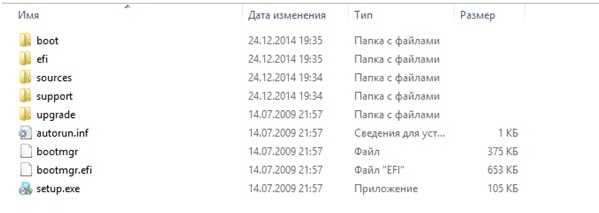
Установку Windows Vista или Windows 7 можно условно разбить на такие основные операции:
Подготовка флешки или карты памяти с Windows Vista или Windows 7;Установка в BIOS ноутбука загрузки с флешки или с карты памяти;Установка Windows Vista или Windows 7.
1. Подготовка флешки или карты памяти с дистрибутивом Windows
Сначала копируем образ Windows Vista или Windows 7 в формате iso на винчестер. Потом устанавливаем и запускаем утилиту UltraISO, которую присутствует в архиве по ссылкам выше. Поскольку мы используем демо-версию этой утилиты, нажимаем на Пробный период. Теперь нужно открыть iso образ с операционной системой. Для этого щелкаем по меню Файл -> Открыть…
. Указываем где размещен образ с операционной системой.Переходим в меню Самозагрузка и выбираем пункт Записать образ жесткого диска. Теперь вставляем флешку или карту памяти в ноутбук. Нажимаем на кнопку Форматировать
. Выбираем тип файловой системы и нажимаем Начать
. Форматирование окончено.Теперь нажимаем на кнопку Записать
. Теперь у вас есть карта памяти или флешка с системой.
2. Включение в BIOS загрузки с флешки или с карты памяти
Выключаем ноутбук, нетбук или компьютер, ставим в него флешку или карту памяти и включаем
Это очень важно так как некоторые ноутбуки и прочая техника не распознают в BIOS флешки, которые были вставлены после включения. Также нужно отметить, что не все ноутбуки и нетбуки способны загружаться с карты памяти, которая вставлена во встроенный картридер
В этом случае нужно искать или внешний USB-картридер, или искать USB-флешку.
Заходим в BIOS ноутбука. Для этого в начале загрузки ноутбука нужно нажать определенную клавишу. Как правило при загрузке внизу экрана указано какую кнопку нажать, чтобы войти в BIOS. Чаще всего это F2, Del, Esc и другие. Как войти в BIOS должно быть описано в инструкции к ноутбуку и внизу экрана при загрузке BIOS. После входа в BIOS нужно найти где настраивается порядок загрузки. Обычно эти настройки размещены на вкладке BOOT. Для смены порядка загрузки обычно используются кнопки F5 и F6, иногда используется что-то типа меню. Нажали на пункт и выбрали устройство. Как правило на страничке с настройками указано какими кнопками можно менять список загрузки. Как менять порядок загрузки также должно быть указано в инструкции к ноутбуку.
Устанавливаете вашу флешку или карту памяти на первое место в списке загрузки. Флешки обычно выступают как USB-HDD. Теперь следует сохранить настройки и выйти из BIOS. Для этого нужно в BIOS найти пункт с примерным названием Save and Exit Setup.После сохранения настроек ноутбук должен перезагрузиться. Теперь можно переходить к установке системы.
3. Установка Windows 7 и Windows Vista
Установка Windows 7 и Windows Vista с флешки или карты памяти полностью аналогична установке с диска. Сама процедура детально описана в руководствах: Установка Windows Vista и Установка Windows 7
Особое внимание уделите операциям с выбором раздела для установки и операциям с диском
Обновлено: 13.04.2018
103583
Похожее видео по настройке BIOS для установки Windows 7 или 8
Вы должны быть осторожны при изменении настроек BIOS. Вы можете серьезно замедлить работу компьютера, а то и вовсе увидеть черный экран после всех манипуляций. В этих печальных случаях есть несколько способов вернуться к заводским настройкам биоса т.е. сбросить текущие настройки.
- Проще всего выполнить сброс с помощью команды Load Defaults Bios в настройках BIOS. (вы уже знаете, как войти). Строка в меню BIOS может называться Load BIOS Setup Defaults или Load Safe-Fail Defaults (в зависимости от материнской платы). Найдите значение по умолчанию и выполните сброс.
- Если виден только черный экран, откройте ноутбук (предварительно выключив его). Найдите батарейку, отвечающую за память CMOS, и извлеките ее из слота. Чтобы сделать сброс, нужно подождать 5-10 минут для очистки памяти. Если это все еще не работает, перейдите к следующему способу.
- Самый эффективный метод сброс памяти и сброс с помощью перемычки. Перемычка установлена на материнской плате, рядом с батареей. Обозначения контактов (ClrCMOS, CCMOS, ClRTC, CRTC). Перемычка установлена в положение 1-2. Для сброса Bios Setup необходимо установить перемычку в положение 2-3 на 15 секунд. Иногда бывает 2 контакта для сброса настроек в материнских платах. Вам нужно закрыть эти контакты. Кнопка ClrCMOS также встречается очень редко. На нем осуществляется сброс настроек.
Иногда требуется обновить BIOS. Для этого вам необходимо скачать последнюю версию BIOS из Интернета. Производители компьютеров продолжают совершенствовать свою продукцию после выпуска модели. Новые версии BIOS создаются на основе данных об ошибках, исправлений и данных сервисных центров. В результате вы можете скачать обновленную версию BIOS для существующих моделей на сайте разработчиков. Необходимо предупредить, что загрузка BIOS и установка его на свой компьютер – очень опасная процедура.
Во-первых, после неправильной прошивки компьютер может полностью перестать работать. Лучше всего скачать качественный биос с сайта разработчика. Перед прошивкой ноутбука необходимо подготовить загрузочную флешку. Нужно скачать биос новой версии и скопировать на флешку. Также скачайте специальную утилиту для перепрошивки (прошивальщик). Принцип метода прошивки через DOS следующий: перезагрузите ноутбук и запустите его с флешки.
Прежде чем прошивать ноутбук, нужно знать:
- Скачать последнюю версию можно только с официального сайта производителя. Никаких бета-версий! Только последняя проверенная рабочая версия.
- Включайте ноутбук только через блок питания.
- Используйте только проверенный и надежный USB-накопитель.
- Никогда не выключайте питание во время обновления BIOS. Не нажимайте никакие клавиши во время этого процесса.
Программа сама проверяет файл BIOS на наличие ошибок. Также соответствует ли файл модели ноутбука. Если процесс прошел успешно, нужно нажать любую кнопку. Когда будете готовы к прошивке, нажмите «Y»
Начинается процесс обновления BIOS.
Нужно дождаться окончания процесса! Не выключайте ноутбук и не нажимайте никакие клавиши. После завершения перепрошивки и успешной проверки система перезагрузится.
Когда ноутбук начинает перезагружаться, он может выключиться на несколько секунд. Так и должно быть! Затем он включится сам.
После перепрошивки нужно зайти в биос и выставить настройки на стандартно рабочие.
Последнее. Любые манипуляции с BIOS, восстановление, загрузка, сброс настроек или перепрошивка должны производиться только опытным пользователем. Лучше доверьте всю работу профессионалам!
Мы объясним загрузку Samsung Notebook 9 Pro из руководства по USB, которое может работать в Windows и Linux. Итак, не теряя времени, давайте обсудим руководство по загрузке USB для вашего Samsung Notebook 9 Pro.
Программа для установки на ноутбук windows 7 через флешку
Вначале вам понадобиться записать образ виндовс 7 на флешку. В сети предлагают воспользоваться специальными программами или стандартным способом. Последний способ для неопытных владельцев компьютеров, может представлять опасность.
После своих экспериментов, я остановился на программе «WinSetupFromUSB». Она бесплатна и старые версии переведенные на русский язык.
Теперь, после скачивания, ее необходимо установить. Там будет две: для 32-разрядных ноутбуков и 64. Запускайте ту, что соответствует разрядности вашей операционной системе.
После запуска, программа сразу определит, какие у вас включены флешки и отобразит их в самом верху. Вам понадобиться поставить две галочки (первую, если флешка отформатирована — не обязательно, вторую ставьте напротив устанавливаемой версии виндовс).
Потом (когда будет поставлена галочка), с правой стороны напротив, станет активным значок, нажав на который сможете указать программе, где находиться образ виндовс в формате ISO.
Когда все сделаете спокойно кликайте в самом низу на опцию «GO» — программа все сделает самостоятельно (отформатирует флешку и запишет образ диска). См. рис.
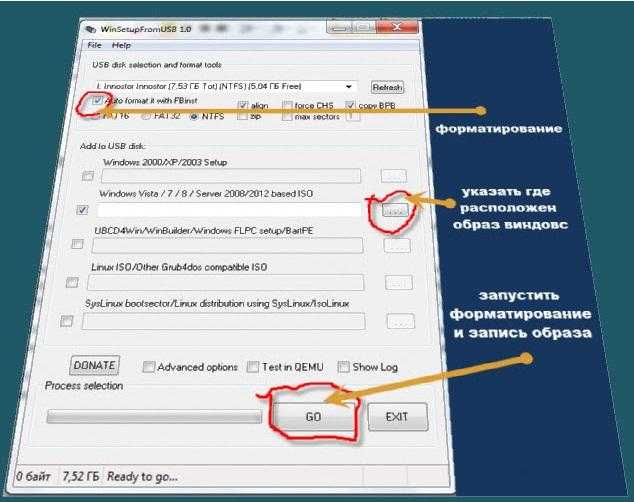
Важность обновления BIOS для ноутбука Samsung
Во-первых, обновление BIOS может улучшить совместимость и стабильность ноутбука Samsung. Производитель постоянно выпускает обновления BIOS, которые исправляют обнаруженные ошибки и улучшают работу системы. Обновление BIOS помогает устранить возможные проблемы совместимости и драйверов, а также повысить стабильность работы ноутбука.
Во-вторых, обновление BIOS может добавить новые функции и возможности. Компания Samsung может выпускать обновления, которые включают новые функции и улучшения, которые были недоступны в предыдущих версиях BIOS. Это может помочь улучшить производительность ноутбука и предоставить новые возможности для пользователя.
В-третьих, обновление BIOS может защитить ноутбук от уязвимостей и улучшить безопасность. Производитель может выпустить обновление BIOS, которое исправляет уязвимости и предотвращает возможные атаки на систему
Это особенно важно в наше время, когда безопасность данных становится все более значимой проблемой
В заключение, регулярное обновление BIOS на ноутбуке Samsung является важным шагом для улучшения совместимости, стабильности и безопасности работы системы. Проверьте официальный веб-сайт Samsung, чтобы узнать о наличии и доступности обновлений BIOS для вашего конкретного модели ноутбука. Перед обновлением BIOS убедитесь, что вы следуете инструкции производителя и делаете это аккуратно и внимательно, чтобы избежать нежелательных последствий.
How to Boot from USB Drive Samsung Laptop in Boot Menu?
If you want to start up a Samsung laptop from USB drive or other bootable media, you need to shut down your computer all the way and then press F10 when it is booting up. The details are as below.
Note: Samsung only offers support for Microsoft Windows OS that ships with your device. Alternative systems including other versions of Windows may not support all the hardware features of your machine. If you need help with installing or using alternative OSes, just contact their publisher.
Step 1. Shut down Your Laptop
The boot selection menu won’t be available when the PC is turned on from sleep or low power mode. So, if you want to access the boot selection menu, you have to shut your device down all the way completely.
Step 2. Connect the USB Bootable Drive
Once been properly configured with an operating system or similar application and the files necessary for booting the computer, all external storage devices are supported including bootable USB disks, CDs, DVDs, and SD Cards.
Also read: How to Boot Windows from SD Card
Step 3. Get Samsung Laptop Boot Menu
In general, you can take advantage of the F10 key on your keyboard to trigger the computer boot menu. In detail, press the power button to turn on your machine and immediately and repeatedly tap F10 until the boot menu appears.
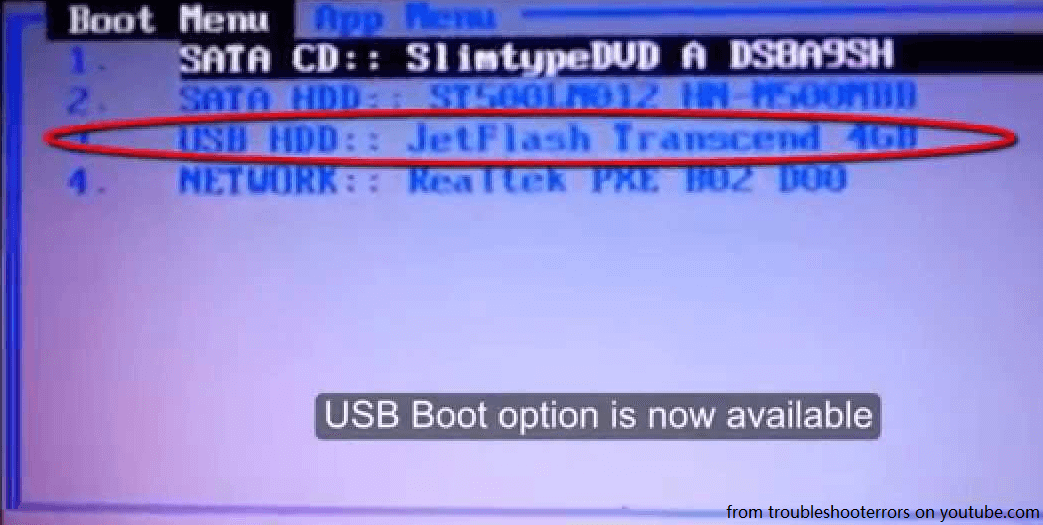
If you fail to reach the PC boot menu and it boots normally into the Windows system, you can try it again by repeating the above process. Or alternatively, you can immediately press and hold F10 when computer boots up to get the menu boot.
If you try several times without success, you may consider your bootable USB drive is not properly configured. Thus, you need to contact the manufacturer of the USB flash drive.
Step 4. Choose Boot Device
After you have successfully displayed the boot menu on your Samsung laptop, you can further select the boot device you want from the list. Just use the up and down arrow for selection and press Enter key to confirm.
If you want to Samsung laptop boot from USB, just choose the target attached USB hard drive. Its name showing in the boot list may vary but it will most relate to the hardware name or the system it contains. If you want to still boot into the normal Windows operating system, just pick up the Windows Boot Manager option!
Настройка в ноутбуке биос на установку виндовс 7 или 8 с флешки
Вот здесь начинается самый ответственный момент. Я его в точности не могу даже описать, ведь моделей ноутбуков или нетбуков очень много: ASUS, HP, Acer, MSI, Toshiba, Dell, Samsung, Lenovo, Sony, eMachines, Fujitsu, Apple, Notebook, LG, IBM, Compaq, Intel, BenQ, DEPO, Medion, Clevo, NEC, Gigabyte, Gericom, Packard Bell, Gateway, Matsushita (у каждого из них установка с флешки своеобразная).
Биос также не один единственный. Это может быть American Megatrends (AMI), Award Software или Phoenix Technologies. В первую очередь вам необходимо в него войти, хотя не всегда (можете попробовать начать установку виндовс, сразу после записи образа на флешку, только статью дочитайте до конца).
Как войти вам в биос вашего ноутбука и настроить его на загрузку с флешки, точно вам не скажет никто. Даже если у вас будут, например два ноутбука acer, с одинаковыми версиями биос, но разными материнскими платанами – настройки могут существенно отличаться.
Выбрать правильное решения вам помогут только эксперименты со своим ноутбуком. Войти в его биос у вас особых проблем не будет. Обычно сразу после включения усердное нажимайте клавишу: F1, Esc, F2, F10, Del или комбинации Alt+ F1, F10 = Setup. В случае неудачи экспериментируйте с самим верхним рядом клавиш клавиатуры.
Здесь тоже не все просто. Хорошо если будет пункт USB HDD, как на рисунке ниже.
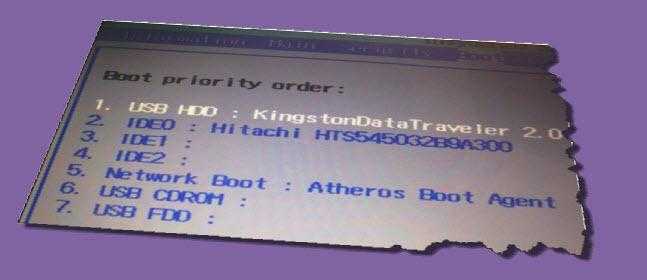
Вот только так бывает не всегда – у меня его не было. За загрузку с флешки могут отвечать и другие строки, у меня были «remowable device», но могут оказаться даже «innostop» и вообще черт знает что.
На floppy не смотрите, это другой дисковод. Одним словом здесь опять продеться экспериментировать. Когда найдете, кликните по нему (нажать энтер) и поставьте первым в списке.
Потом нажмите F10 и энтер. Ноутбук начнет перезагружаться. По идее загрузка начала бы происходить с флешки, но у меня так не происходило (возможно, у вас будет иначе).
Мне чтобы начать устанавливать виндовс с флешки, пришлось сразу после включения нажимать клавишу «ESC». Тогда появилось окно, где было предложено выбрать с чего должен начать загружаться компьютер.
Я указал на флешку. Тогда появилось еще одно окно как на рисунке ниже.

СОВЕТ: если с настройкой биос, вам что-то не получается, напишите в поисковике google «биос картинки» и когда найдете рисунок такой как у вас в биосе, перейдите по этому изображению на сайт.
подробное описание
Вот и все. В точности по шагам, чтобы только смотреть на рисунки и нажимать соответствующие клавиши вам не опишет никто.
Каждый ноутбук имеет свою конфигурацию и без собственных экспериментов, установить виндовс с флешки, навряд ли вам получиться. Успехов!
Нет дисковода? Установка операционной системы Windows 7 с помощью установочной флешки на компьютер или ноутбук подробно рассматривается в этой статье.
Возможные проблемы
На первый взгляд, загрузить ноутбук с флешки несложно. Однако всегда могут возникнуть какие-нибудь проблемы. Поэтому мы решили описать самые частотные из них. Кроме того, мы расскажем и как устранить их.
На ноутбуке с windows 7 не получается загрузиться с флешки USB 3.0? Действительно, данная версия ОС не поддерживает этот стандарт без специальных драйверов. Поэтому проще всего переключить USB-карту в другой разъём. Ведь на многих ноутбуках есть как гнездо для флешек 3.0, так и 2.0. Различить их довольно легко. У USB-разъёма 3.0 синий цвет (у 2.0 – чёрный) и две буквы SS рядом с портом
Вы нажимаете самые разные клавиши на клавиатуре при загрузке ОС, но так и не можете попасть в BIOS или Boot Menu? Тогда при запуске ноутбука обратите внимание на надписи внизу экрана. Это и есть подсказки пользователю
Например, там может быть написано следующее – «Press F11 for Boot Menu», «Press Del to enter Setup» или что-то похожее.
Вы всё сделали правильно, но загрузочная флешка всё равно не распознаётся? Причин у такой неполадки может быть несколько. Однако чаще всего всё дело в том, некорректно записан установочный дистрибутив либо неисправен сам USB-носитель. Стоит проверить флешку на другом устройстве. Сам же софт лучше записывать на носитель через DAEMON Tools или Alcohol 120%.
Если не получается загрузить ноутбук с USB-накопителя при помощи загрузочного меню, то нужно зайти в BIOS. Здесь необходимо убедиться, что правильно установлен приоритет загрузочного устройства. Для этого обращаемся ко вкладке Boot. Флешка должна стоять на первом месте. Если это не так, то подсвечиваем её и жмём F6. Тем самым, она переместится на первую позицию.
Довольно часто на ноутбуках с Windows 8 и 10 не удаётся загрузиться в BIOS с флешки. Помогает отключение функции быстрого запуска. Для этого заходим в Панель управления. Выбираем раздел «Электропитание», затем слева кликаем по пункту «Действия кнопок питания». Далее убираем галочку, которая относится к «Включить быстрый запуск». Остаётся лишь сохранить все изменения.
Учтите, что очень старые ноутбуки могут быть и вовсе лишены возможности загрузки с USB-флешек. Тогда нужно либо модернизировать устройство, установив новую материнскую плату и софт, либо задуматься о приобретении нового компьютера.









![[3 ways] how to boot from usb samsung laptop windows 11/10? - minitool](http://jsk-oren.ru/wp-content/uploads/b/8/c/b8cace64b5f4f2f6108f04f61d185bee.png)




![[3 ways] how to boot from usb samsung laptop windows 11/10?](http://jsk-oren.ru/wp-content/uploads/a/d/6/ad691611adb6c77a686d3a91d98ec72d.png)














