Временные рамки
Длительность урока “Рисуем по клеточкам” зависит от возраста дошколят. Учитывайте их подготовленность к серьезным занятиям и уровень развития усидчивости. Если запланировать слишком продолжительные уроки с детьми, то они устанут, вы потеряете время и силы, а слишком короткие – не успеете выполнить нужный фронт работ. Педагогам, родителям лучше ориентироваться на временные рамки, установленные психологами:
- С детсадовцами 5-летнего возраста выполняйте письменные работы не больше 15 минут.
- С шестилетками – 15–20 минут.
- Первоклашек удерживайте за партой не больше получаса, минимум 20 минут.
Графические упражнения кажутся незамысловатыми заданиями для дошкольников, простыми и иногда ненужными. Это ошибочное мнение
Такие уроки помогают детям вырастать уверенными в себе, с адекватной самооценкой, развитым вниманием и усидчивостью. А это пригодится для адаптации к школе
Как использовать Скайп для дистанционного обучения?
Выше мы перечислили возможности скайпа для дистанционного обучения и занятий. Теперь расскажем, где все эти функции найти и как их использовать.
Сначала утилиту нужно бесплатно загрузить с официального сайта и установить на свое устройство: https://www.skype.com/ru/get-skype/. Далее, зарегистрироваться и создать учетную запись. Там все стандартно, без каких-то уникальных действий. При первом входе рекомендуем проверить работу камеры и микрофона. Чтобы полноценно использовать дистанционное обучение через Скайп, установка рекомендуется для всех учеников класса.
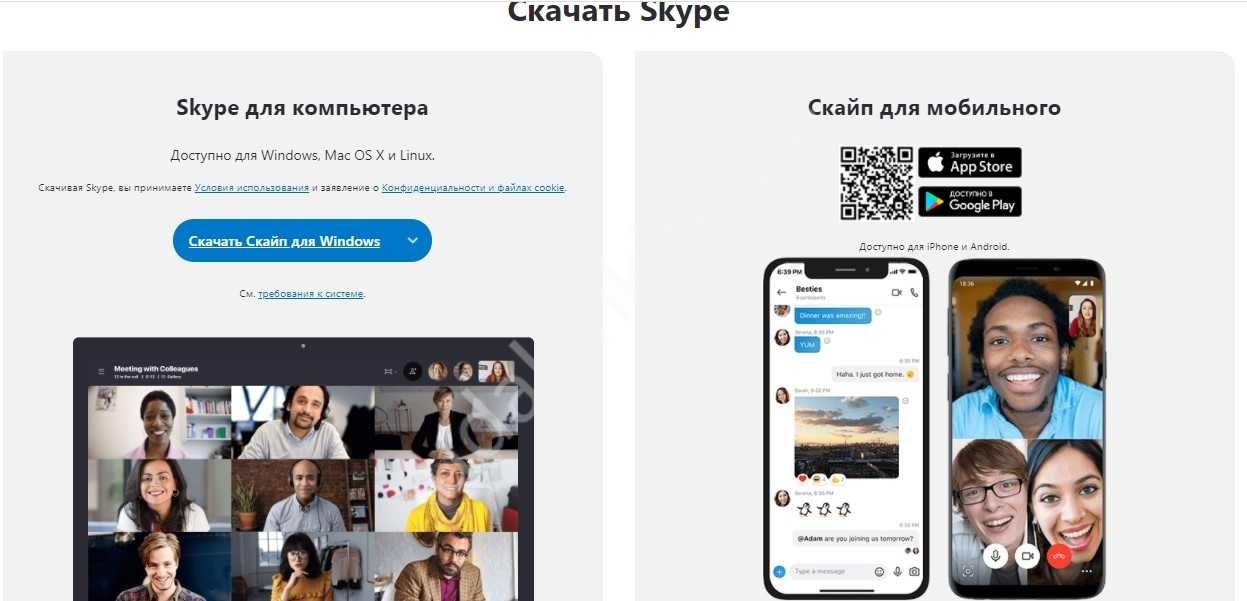
Как проводить дистанционное обучение по скайпу? Сначала педагог (администратор) создает групповой чат:
- Левая колонка — Новый чат — Групповой;
- Придумать беседе имя (например, Математика, 7А);

- Пригласить учеников (последние также регистрируются в программе и высылают педагогу свои логины);
- В назначенное время начать видеозвонок. Участники присоединятся к уроку.
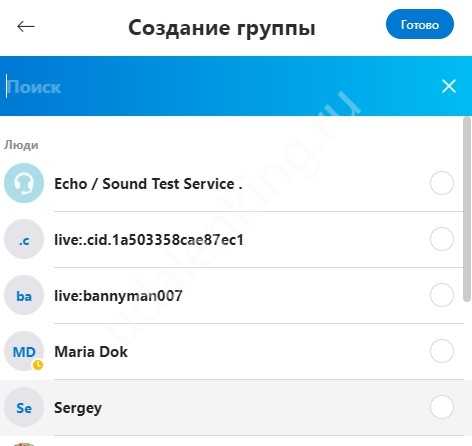
В правом углу в нижней части дисплея есть кнопка группового чата. Вы можете отправлять текстовые сообщения и пересылать материалы прямо во время видеозвонка.
Чтобы провести собрание, педагог выполняет следующее действие:
- Левая колонка — Новое собрание;
- Скопировать ссылку-приглашение;
- Отправить ее нужным ученикам;
- В назначенный час — кнопка «Позвонить».
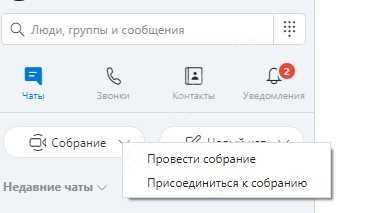
Как использовать Скайп без установки программы на устройство?
- Получите ссылку-приглашение в групповой видеозвонок от одноклассников;
- Веб-браузер запустит сеанс, вы сможете присоединиться в качестве гостя (не постоянный участник);
- В дальнейшем, эту ссылку можно использовать каждый день (по конкретному расписанию).
Как использовать демонстрацию экрана?
- На компе нужно кликнуть по значку с двумя наложенными друг на друга квадратами и щелкнуть по «Начать трансляцию»;
- На Android или IOS: три точки — Демонстрация — Начать.
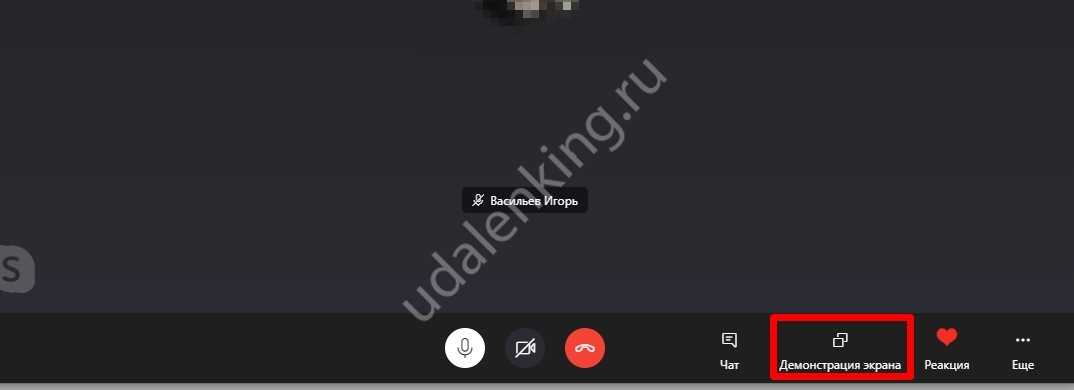
Запись звонка осуществляется посредством нажатия кнопки «Запись». Файл можно будет сохранить на свое устройство в течение месяца после окончания сеанса. Все остальные функции легко найти в основном интерфейсе программы. Все очень просто и интуитивно понятно. Не забывайте, что существует еще раз приложений, чтобы снять видеоурок.
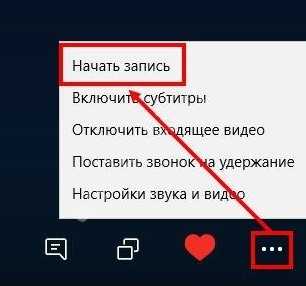
Преимущества использования Classdojo в образовательном процессе
1. Улучшение коммуникации: Classdojo предоставляет простой и удобный способ общения между учителем, учениками и их родителями. Учитель может отправлять сообщения и обновления о заданиях, учебе и успехах учеников, а родители могут получать эти обновления и оставлять комментарии. Это помогает укрепить связь между всеми участниками образовательного процесса и увеличить вовлеченность родителей в учебу детей.
2. Мотивация учеников: Classdojo предлагает систему поощрения и наказания, которая может использоваться учителем для стимулирования и мотивации учеников. Учителя могут назначать баллы за хорошую работу, упорство, сотрудничество и другие полезные навыки. Это помогает ученикам видеть свой прогресс и достижения, что способствует их мотивации и повышает академическую успеваемость.
3. Возможность индивидуализации обучения: Classdojo позволяет учителям настраивать и адаптировать систему оценок и поощрений под индивидуальные потребности каждого ученика. Учителя могут создавать свои собственные категории оценок и устанавливать индивидуальные цели для каждого ученика. Это помогает создать персонализированный подход к обучению и поддержать различные стили и темпы обучения.
4. Улучшение педагогической практики: Classdojo предоставляет учителям инструменты для отслеживания прогресса учеников, анализа данных и планирования уроков. Учителя могут видеть, какие навыки или темы требуют дополнительного внимания, и адаптировать свою методику обучения соответственно. Это позволяет учителям непрерывно развиваться и улучшать свою педагогическую практику.
5. Доступность и удобство: Classdojo доступен через веб-интерфейс и мобильное приложение, что позволяет учителям, ученикам и родителям получать доступ к информации в любое время и из любого места. Это удобно для обмена информацией и обновлениями в режиме реального времени.
Обзор функционала Classdojo
Classdojo предоставляет широкий набор функционала для образовательного процесса, который помогает педагогам, родителям и ученикам эффективно взаимодействовать и повышать мотивацию учащихся.
Основные функции Classdojo включают:
| 1. Классное руководство | Позволяет педагогам организовывать и вести электронный журнал, присваивать баллы, записывать достижения и прогресс учеников. |
| 2. Обратная связь и коммуникация | Дает возможность педагогам и родителям общаться между собой, обмениваться информацией о детях и образовательном процессе. |
| 3. Награждение и поощрение | Позволяет учителям давать виртуальные награды и поощрения за хорошую работу, достижения и прогресс учеников. |
| 4. Планирование уроков и заданий | Предоставляет возможность учителям создавать расписание уроков, задавать задания и контролировать их выполнение. |
| 5. Общие ресурсы | Предоставляет доступ к общим ресурсам, материалам и приложениям, которые позволяют учителям улучшать образовательный процесс. |
Этот функционал позволяет участникам образовательного процесса эффективно сотрудничать, мотивировать учащихся и поддерживать связь с родителями, что способствует улучшению качества обучения и достижению лучших результатов.
Делаем фигуры равновеликими
Площадь квадрата со стороной 100 пикселей – 10 000 квадратных пикселей.
Вычислим площади всех фигур со стороной 100 от треугольника до 7-угольника.
Формула площади правильного многоугольника содержит тангенс, поэтому «поверим на слово» результату, зависимости количество углов (вершин) – площадь:
- 3 – 4330.13
- 4 – 10000
- 5 – 17204.77
- 6 – 25980.76
- 7 – 36339.12
Изобразим ее на графике:
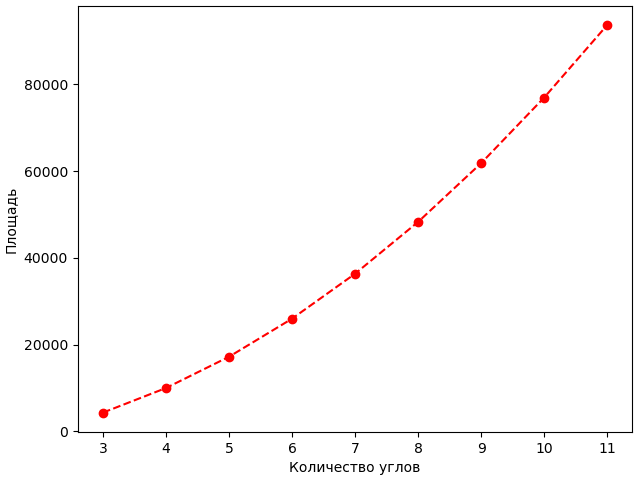
Получается, что площадь 7-угольника в 36339.12 / 4330.13 = 8.4 раза больше, чем площадь треугольника! Это очень заметно на рисунке:
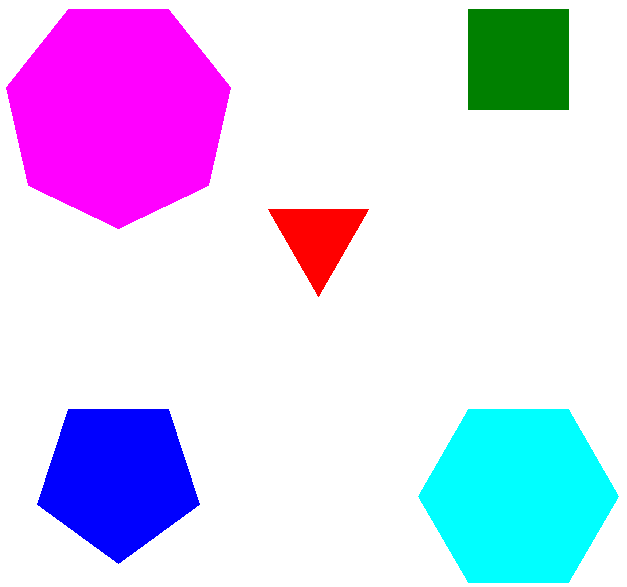
Чтобы фигуры стали равновеликими, надо сделать длину грани вместо константы 100 – переменной, которая зависит от количества углов.
Как: приведем все площади к 10000. Для треугольника площадь увеличится на 10000 / 4330.13 = 2.31 раза. Для 7-угольника – уменьшится в 36339.12 / 10000 = 3.63 раз.
Значит, стороны должны измениться в 1.52 и 0.52 раз соответственно, то есть, до 152 и 32.7 пикселей (снова «верим на слово»).
Эту зависимость можно нащупать «на глаз», в чем и заключалось задание.
Наша программа без труда масштабируется до большего количества фигур:
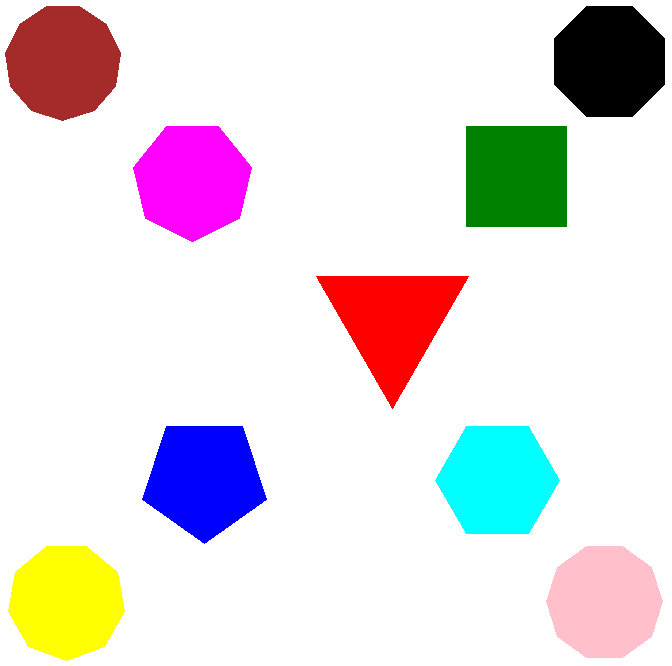
Программа, в которой вычисляются точные значения:
Текстовый вывод:
Как построить график (если кто захочет):
- Поставить Matplotlib, набрав в командной строке
- Запустить программу
Get Familiar – The Interface

Once ClassPoint has been downloaded and installed, you will see the Inknoe ClassPoint Tab in the PowerPoint ribbon where you can create your ClassPoint account. Some of the ClassPoint features can be set up & managed from the ClassPoint Tab in edit mode. Then during your presentation, the ClassPoint Toolbar & Class code will appear with all the ClassPoint tools to use during Slideshow mode.
1. ClassPoint Tab
First you will see your Class List where you can add your participant list to ClassPoint, so you can randomly draw names, award stars, or streamline their joining process.
Then you will see all the interactive questions. When you click on an activity, the activity button will be added to your slide, and you will notice the side panel will open for you to customize your question.
There are also some presentation tools you can manage in edit mode, as well as view the Quiz Summary from Quiz Mode, Reset question responses, annotations, or draggable objects, and open the settings.
In Settings you can edit your profile, view your subscription status, and adjust your slideshow options to hide the class code or toolbar, customize levels, and change your language.
2. Toolbar
When you start your presentation, you get access to the ClassPoint toolbar. The toolbar houses all your annotation tools and teaching tools to help in your presentation delivery and audience engagement throughout your presentation. It also includes the Leaderboard, which you can open anytime.
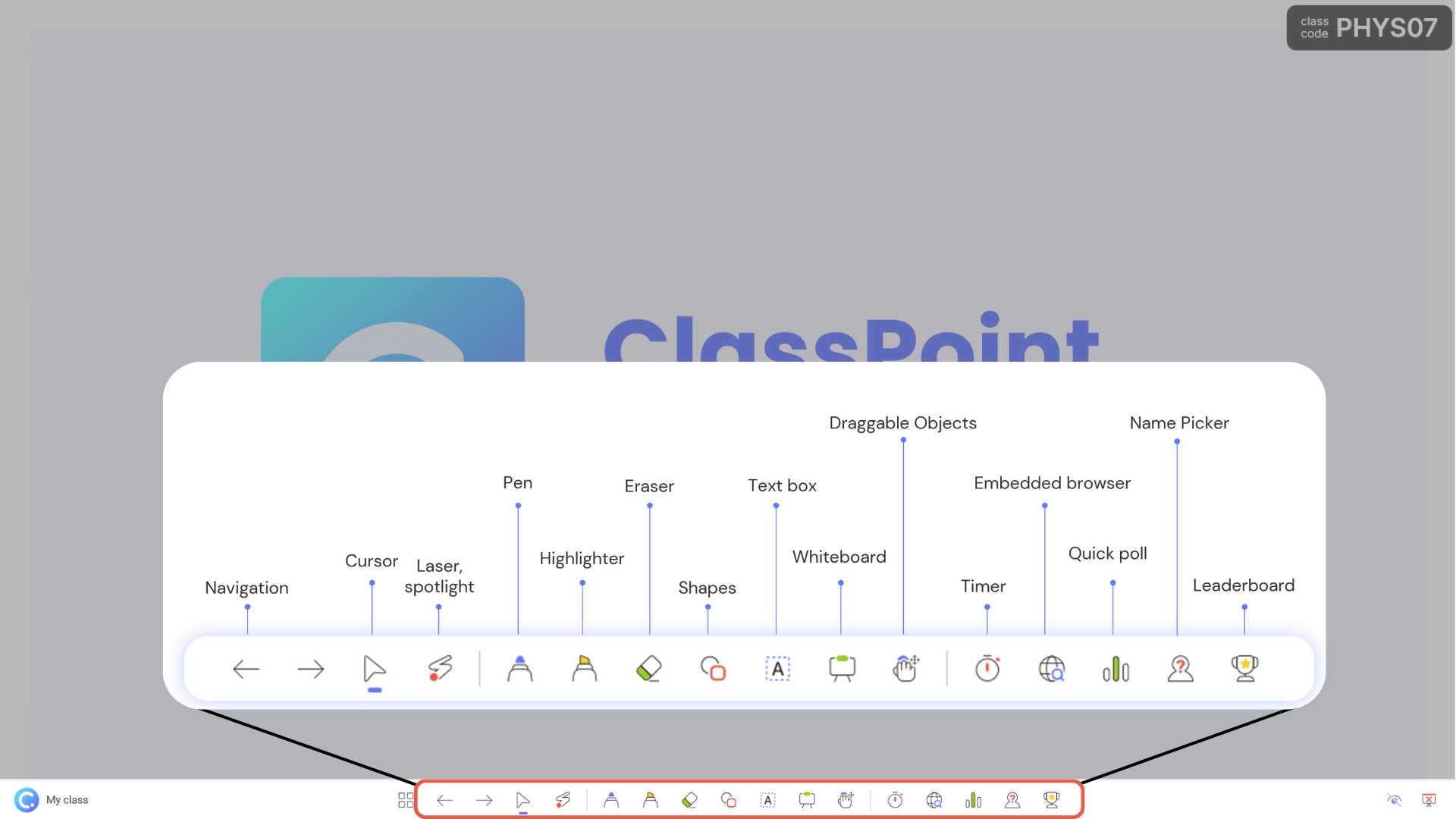
3. Class code -My Class
In the top right corner, you will see the class code displayed. Click on it to open the My Class window, where you can select your class, view participant information, award stars, & more. If students are joining your class on their device, they will use this code to join!

Как создать exe файл в Visual Studio C++
Шаг 1: Создание нового проекта
Перед тем, как начать создавать исполняемый файл, необходимо создать новый проект в Visual Studio C++. Для этого нужно выбрать пункт «File» в меню и выбрать «New» -> «Project». Затем открыть «Visual C++» и выбрать «Empty Project». В поле «Name» введите имя проекта и нажмите «OK».
Шаг 2: Добавление исходных файлов
После создания нового проекта необходимо добавить исходные файлы, которые будут компилироваться в исполняемый файл. Для этого нужно нажать правой кнопкой мыши на проекте в окне «Solution Explorer» и выбрать «Add» -> «New Item». Затем выбрать тип файла (например, «C++ File») и ввести имя файла. Нажмите «Add» для добавления файла в проект.
Примечание: Если у вас уже есть исходный код, который вы хотите использовать для создания исполняемого файла, вы можете просто добавить его в проект.
Шаг 3: Настройка параметров компиляции
Для того, чтобы создать исполняемый файл, необходимо настроить параметры компиляции проекта. Для этого нужно выбрать пункт «Project» в меню и выбрать «Properties». Затем выберите «Configuration Properties» -> «General» и установите нужные параметры, такие как тип конфигурации (например, «Debug» или «Release»). Нажмите «OK», чтобы сохранить изменения.
Шаг 4: Компиляция проекта
После настройки параметров компиляции можно приступить к компиляции проекта в исполняемый файл. Для этого нужно выбрать «Build» -> «Build Solution» в меню или нажать комбинацию клавиш «Ctrl + Shift + B». Visual Studio C++ скомпилирует исходные файлы и создаст исполняемый файл (.exe), который будет доступен в папке проекта.
Важно помнить, что для успешной компиляции проекта в исполняемый файл должны быть устранены все ошибки компиляции и линковки. Теперь вы знаете, как создать исполняемый файл в Visual Studio C++
Следуя этим шагам, вы сможете легко создавать и распространять свои приложения на языке программирования C++
Теперь вы знаете, как создать исполняемый файл в Visual Studio C++. Следуя этим шагам, вы сможете легко создавать и распространять свои приложения на языке программирования C++.
Creating Interactive PowerPoint Slides
To create interactive PowerPoint presentations with ClassPoint, you need to start by downloading ClassPoint for free. ClassPoint will then install in your Microsoft PowerPoint.
After ClassPoint is installed, click the “Inknoe ClassPoint” tab that appears at the top of the program. This is where you will go to add interactives and view student data.
It is important to know that you must create your PowerPoint slides first. Be sure to include any of the text and features that you want to be a part of the presentation. Then, you can use the “Interactive Quiz” options to add interactivity to each slide.
To add an interactive activity to a slide, click the “Interactive Quiz” you want for that slide. A box will appear. Drag the box to where you want it to appear on the slide.
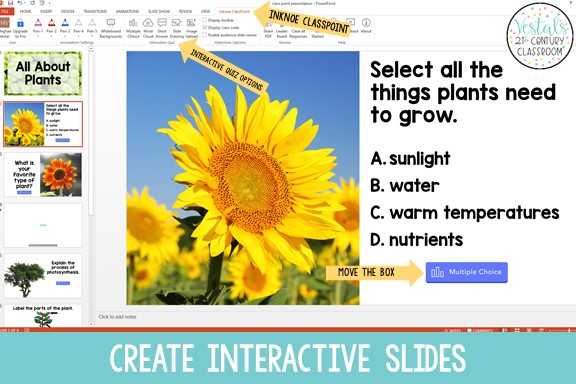
You will also notice a bar appear on the right-hand side of the screen. This is where you can change the settings for the question. The settings you select will vary by activity and your unique students.
I recommend that you always check the box next to “close submission after ______” and use the drop-down menu to give students a set amount of time to answer a question. This will ensure students are paying attention and prevent them from taking too long to respond to a question.
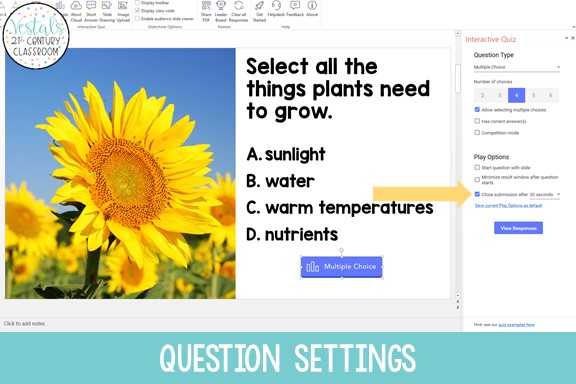
Как подключить Smart Band 7?
Xiaomi Mi Band 7 подключается к смартфонам с помощью приложения Zepp Life (раньше Mi Fit) или Mi Fitness. Выбрать лучшее из этих двух приложений довольно сложно. Zepp Life предлагает большее количество настроек устройства, но, что касается удобства и интерфейса, оно, как по мне, уступает приложению Mi Fitness.
В чем отличия Zepp Life и Mi Fitness
- У Mi Fitness более приятный и продуманный дизайн
- Mi Fitness больше ориентирован для занятий спортом
- Zepp Life имеет больше настроек уведомлений и функций
- В Zepp Life больший выбор циферблатов
- Zepp Life поддерживает импорт данных в приложение Здоровье на iPhone или Google Fit на Android.
Как подключить Mi Band 7 к Mi Fitness
Скачать приложение Mi Fitness можно отсканировав QR-код на экране фитнес-браслета или через поиск по названию в Play Market (для ANDROID) или AppStore (для iOS). Также скачать приложение можно по ссылкам ниже:
Для ANDROID: https://play.google.com/store/apps/details?id=com.xiaomi.wearable&hl=ru&gl=US
Для iOS: https://apps.apple.com/de/app/mi-fitness/id1493500777
После скачивания приложения необходимо выполнить регистрацию. Для этого необходимо открыть приложение, согласиться с условиями использования и политикой конфиденциальности, затем выбрать регион и выполнить вход в систему.
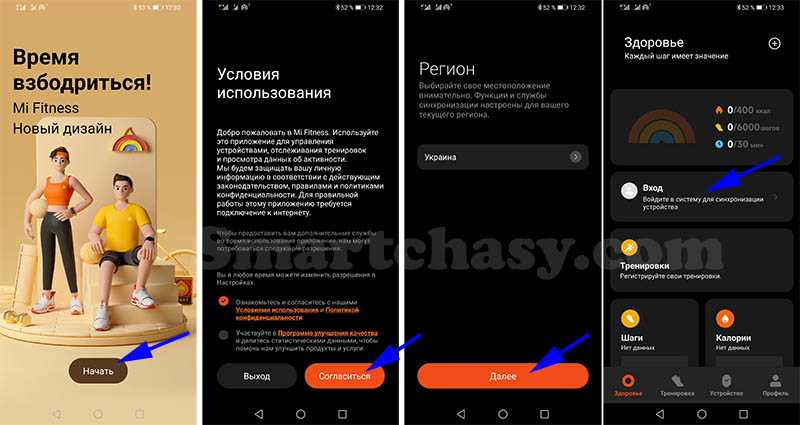
Для входа потребуется Mi аккаунт. Как зарегистрировать Mi аккаунт пошагово читайте в этой инструкции.
- После авторизации в приложении перейдите в раздел «Устройства» и нажмите «+» (добавить устройство).
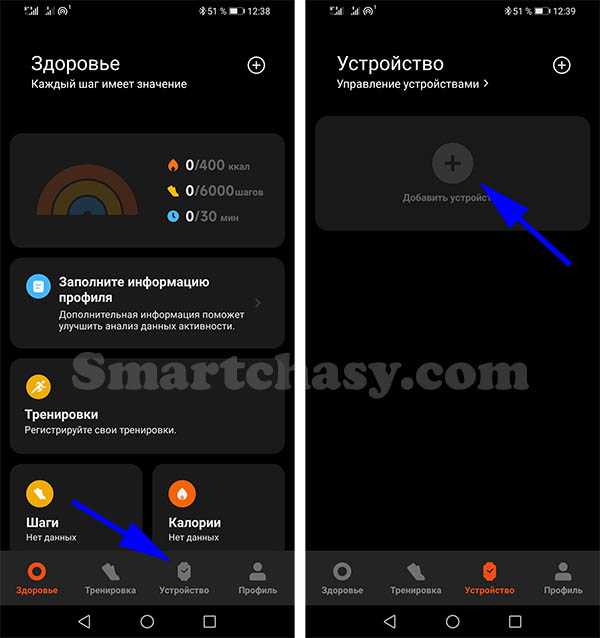
2. После обнаружения браслета выберите его из списка.
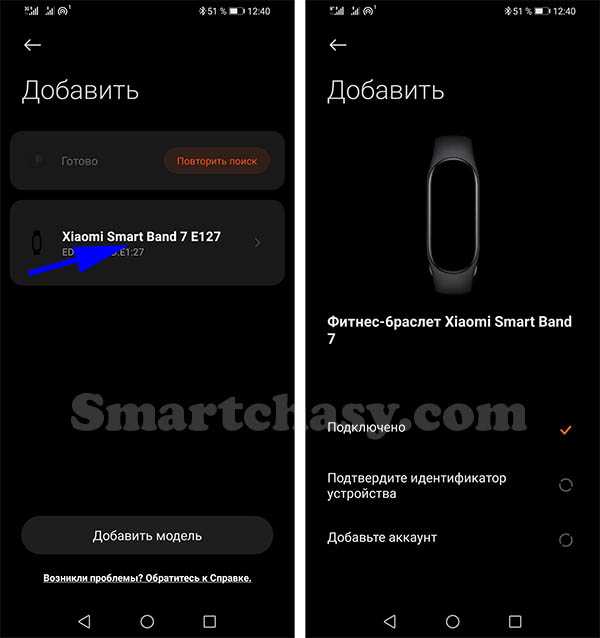
3. Подтвердите сопряжение касанием иконки на экране.
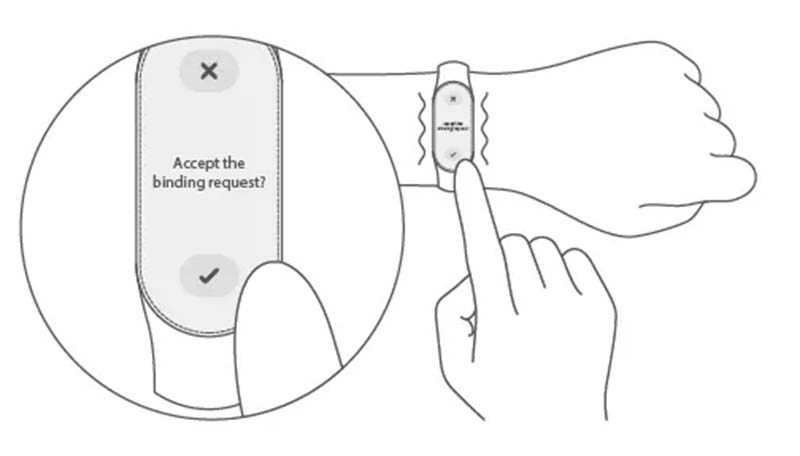
4. Дождитесь окончания синхронизации данных и выполните основные настройки (уведомления приложений, уведомления о входящих вызовах), создайте цели активности.
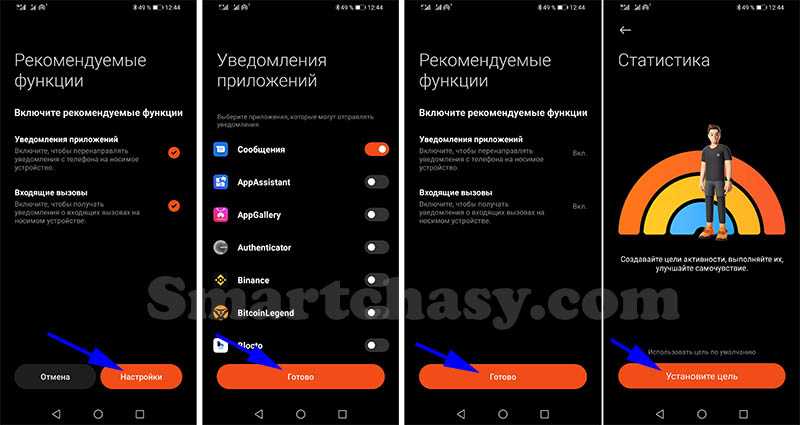
После первоначальной настройки в приложении появится предложение обновить программное обеспечение до последней версии, если таковое имеется. Нажимаем обновить и ждём завершение обновления (обычно занимает от 15 минут до 1 часа).
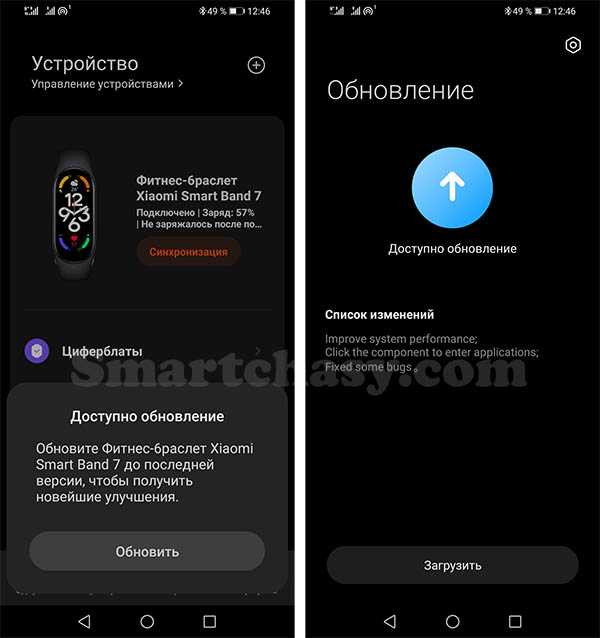
После обновления интерфейс фитнес-браслета будет на языке телефона, а время и дата автоматически синхронизируются. Трекер начнет отслеживать и анализировать вашу ежедневную активность.
Как подключить Mi Band 7 к Zepp Life
Скачать приложение Zepp Life можно по ссылкам ниже:
Для ANDROID: https://play.google.com/store/apps/details?id=com.xiaomi.hm.health&hl=ru&gl=AE
Для iOS: https://apps.apple.com/ru/app/zepp-life/id938688461
Процесс подключения устройства к этому приложению мало чем отличается от подключения к Mi Fitness. После загрузки приложения необходимо открыть его и авторизоваться с помощью Mi аккаунта (инструкция для регистрации Mi аккаунта).
После авторизации нажмите кнопку «Добавить устройство» (+ в верхнем правом углу главной страницы).

- Выберите «Браслет»
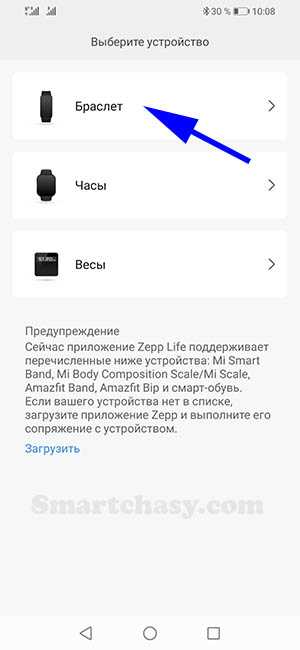
2. Согласитесь с уведомлением об обработке информации и предоставьте разрешение приложению для использования камеры.
3. Нажмите «на браслете нет QR-кода.
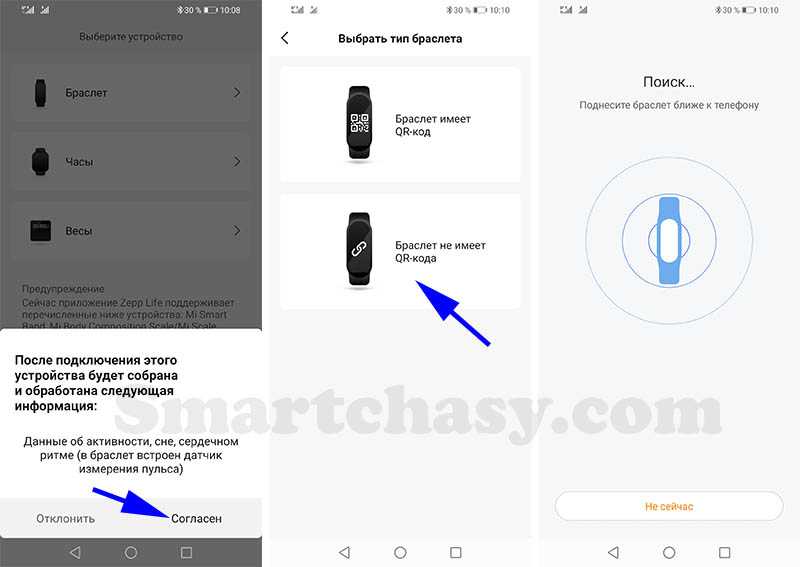
4. Подтвердите сопряжение касанием значка на экране.
5. Синхронизируйте настройки учетной записи с браслетом.

3 инструмента онлайн-обучения для вас
Теперь, когда вы знаете, что следует искать в программном обеспечении для виртуального класса, давайте поговорим о нескольких вариантах, доступных для этой цели:
1. YouTube Live
Если вы ищете действительно бесплатное программное обеспечение для виртуального класса в целях онлайн-преподавания и обучения, YouTube Live может стать хорошим вариантом для вас.
Хотя в этом инструменте отсутствуют многие функции вовлечения студентов в процесс обучения и индивидуальной настройки класса, перечисленные выше, он позволит вам транслировать свои занятия студентам в режиме реального времени. Он также даст вам возможность записывать ваши занятия с помощью внешнего аудиовизуального оборудования, общаться в чате со студентами в режиме реального времени, записывать вашу лекцию для дальнейшего просмотра и даже монетизировать ваши знания с помощью рекламы.
Честно говоря, YouTube Live хорошо работает для одноразовой лекции или в случае, когда ваша цель – получать доход от ваших знаний. Но мы не рекомендуем его в качестве инструмента обучения на долгосрочный период для большинства преподавателей, особенно для тех, кто преподает старшеклассникам и студентам колледжей.
2. Google Meet
Google Meet – это еще одно популярное решение для видеоконференцсвязи, подходящее для онлайн-преподавателей. Этот инструмент определенно даст вам больше возможностей, чем YouTube Live. Например, вы сможете проводить закрытые и безопасные конференции, к которым студенты могут получить доступ на любом устройстве по своему выбору.
Следует отметить, что использование Google Meet является бесплатным только при выборе тарифного плана с минимальным набором опций. С помощью такого тарифного плана вы сможете проводить занятия часовой длительности для аудитории до 100 студентов, предоставлять доступ к своему экрану и настраивать макет класса.
Но если вы хотите получить доступ к прямой трансляции в домене, записи лекций и другим премиальным функциям, вам нужно будет заплатить плату в размере 10 и более долларов в месяц.
3. ClickMeeting
Как YouTube Live, так и Google Meet позволят вам обучать своих студентов в цифровой среде согласно правилам социального дистанцирования в вашем регионе. Но если вы действительно хотите создать наилучшую учебную атмосферу для своего класса, особенно если вы планируете преподавать онлайн-лекции в течение длительного периода времени, вам нужна платформа ClickMeeting.
ClickMeeting имеет стандартную комплектацию функциями, перечисленными выше. Вот краткое перечисление:
-
Онлайн-конференции ClickMeeting позволяет преподавателям проводить онлайн-занятия для 25 человек в режиме реального времени. Преподаватели и студенты могут видеть, слышать и разговаривать друг с другом в любое время во время конференции в экосистеме ClickMeeting.
-
Взаимодействие со студентами. ClickMeeting загружается с помощью таких инструментов взаимодействия со студентами, как презентация, общий доступ к экрану (для преподавателей и студентов), цифровые доски, тесты и опросы, а также окна чата.
-
Индивидуальные настройки класса. Сделайте свой класс особенным на платформе ClickMeeting, изменив внешний вид вашего виртуального учебного пространства. Меняйте цвета, добавляйте фоновые изображения и логотипы, а также корректируйте макет класса.
-
Запись лекций. Каждую лекцию на ClickMeeting можно легко записать для последующего воспроизведения. Кроме того, записи лекций могут быть превращены в вебинары по запросу и/или автоматические вебинары одним нажатием кнопки.
-
Полная безопасность. Как уже упоминалось ранее, преподавателям никогда не приходится беспокоиться о безопасности во время обучения на платформе ClickMeeting. Наша платформа имеет пароль и уникальную защиту токенами, а также функцию «Блокировать переговорную», которая запрещает доступ всех злоумышленников в класс.
В последующем требуется оплата, НО в течение первых 30 дней ClickMeeting – это подходящий инструмент для вас, если вы ищете бесплатное программное обеспечение виртуального класса для начинающих.
В дальнейшем, если вы можете потратить всего 25-40 долларов в месяц, вы получите неограниченный доступ ко всему набору функций нашего инструмента и возможность с должным качеством обучать своих студентов в цифровой среде.
Попробуйте бесплатную версию сегодня, чтобы определиться, отвечает ли ClickMeeting вашим потребностям!
Графический интерфейс средствами библиотеки turtle.
Нарисуем прямоугольник и сделаем его кнопкой: при нажатии кнопка исчезает и появляется круг:
Что произошло:
- Задали название и размеры (500 на 500 пикселей) окна,
- Создали экземпляр класса btn1 и спрятали курсор (черепашку),
- Нарисовали прямоугольник 80 на 30;
- подняли перо и перешли на координаты (11, 7);
- написали Push me шрифтом Arial 12-го размера, нормальное начертание. Попробуйте вместо normal ключевые слова bold (полужирный), italic (наклонный);
Задаем поведение кнопки:
- Функции turtle.listen() и turtle.onscreenclick() будут слушать (listen) и реагировать на клик по экрану (onscreenclick). Реакцией будет запуск функции btnclick(x, y)
- Напишем btnclick(x, y). У нее 2 входных параметра – координаты точки, куда мы кликнули. Наша задача: если клик был по кнопке, спрятать ее и показать оранжевый круг
- Мы помним: кнопка 80 на 30 пикселей от точки (0, 0). Значит, мы попали по кнопке, если x между 0 и 80 и y между 0 и 30. Условие попадания по кнопке: if 0<x<80 and 0<y<30:
- 1) Убираем кнопку: btn1.clear(), 2) создаем экземпляр класса ball = turtle.Turtle(), 3) устанавливаем ему нужные свойства.
Самостоятельно:
- Нарисовать вторую кнопку (не изменяя первую!), сделать обработчик нажатия: при клике программа завершается, выполняется функция exit()
-
При нажатии на первую кнопку появляется случайная фигура: при рисовании фигуры использовать random:
Уточнения
- Чтобы окно не закрывалось сразу, мы использовали turtle.exitonclick().
Теперь, когда клик обрабатывается функцией, пишем в конце turtle.done(). - функция exit() самостоятельная, это не команда turtle. Писать turtle.exit() неверно.
-
Случайная фигура – это любая фигура, при рисовании которой используются случайные числа. Например:
Но есть и второй вариант: случайное число будет индексом списка и укажет на одну из заранее подготовленных неслучайных фигур:
Таким приемом можно случайно выбирать цвета фигур. Функция choice делает тоже самое изящнее:
Classdojo — инструмент для образовательного процесса
Classdojo предоставляет учителям возможность создавать виртуальный класс, где они могут назначать различные задания и домашние задания, делиться материалами для самостоятельного изучения и даже проводить онлайн-уроки. Ученики могут взаимодействовать с учителем, отвечать на вопросы, задавать вопросы и обмениваться мнениями.
Одна из основных особенностей Classdojo — возможность поощрять учеников и следить за их прогрессом. Учитель может назначить разные виды поощрений, такие как «отличные усилия», «решительность» и «креативность», и давать им ученикам за их достижения. Родители также могут присоединиться к Classdojo и видеть прогресс своего ребенка, а также получать уведомления от учителя о его успехах и проблемах.
С помощью Classdojo учителя также могут устанавливать и отслеживать цели для каждого ученика, записывать замечания и комментарии, а также делиться материалами и ресурсами с родителями. Это помогает создать более эффективную коммуникацию между всеми участниками образовательного процесса и дает возможность более тесного сотрудничества для достижения общих целей.
Использование Classdojo в образовательном процессе значительно упрощает и улучшает взаимодействие между учителями, учениками и их родителями, способствует более эффективному обучению и содействует развитию навыков саморегуляции, уважения и сотрудничества учеников.






























