Как создать или удалить раздел на USB-накопителе
Отдельные разделы помогут организовать пространство на внешнем накопителе и удобно хранить необходимые файлы. Как поделить память флешки на разделы, рассказываем в статье.


MiniTool Partition Wizard: как сделать раздел на USB-флешке
Если вы хотите разбить USB-накопитель на разделы, вы можете сделать это с помощью программы MiniTool Partition Wizard.
Перед началом процесса убедитесь, что на флешке нет важных данных. Если она хранит необходимую вам информацию, заранее создайте резервную копию всех файлов. Как это сделать, мы рассказывали в отдельной статье.
Скачайте приложение MiniTool Partition Wizard. У программы есть бесплатная версия Free Edition, которую можно скачать на официальном сайте разработчика.
Скачать MiniTool Partition Wizard
- Запустите утилиту на своем компьютере и выберите из доступного списка ваш USB-накопитель.
- Чтобы создать еще один раздел, нажмите кнопку Split Partition («Разделение на разделы») в меню слева.
- C помощью ползунка можно настроить размер раздела. Кроме того, вы также можете ввести точные значения объема памяти в полях Partition Size («Размер раздела»). Затем нажмите кнопку «ОК».
- Все изменения, которые вы вносите в программу, пока только запланированы. Если вы хотите внести их на ваш накопитель, нажмите Apply («Применить») в левом нижнем углу и подтвердите свой выбор.
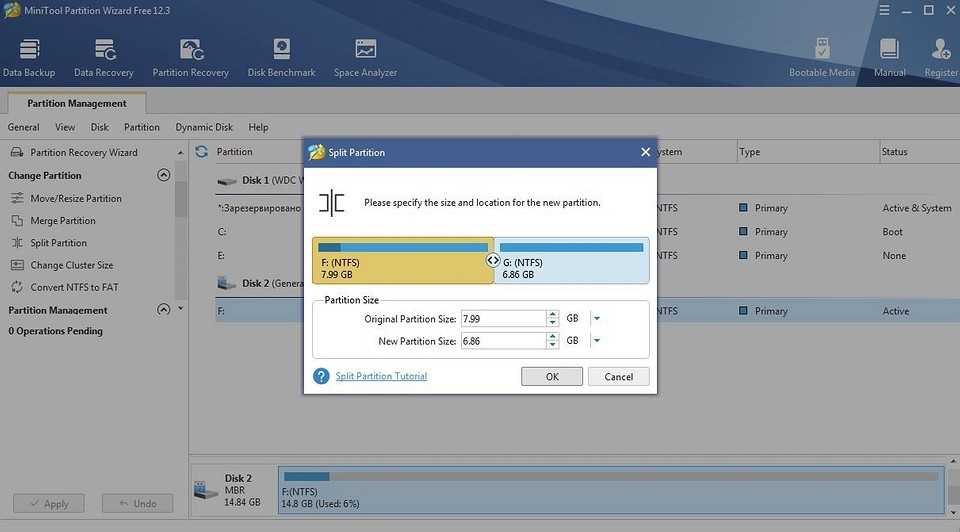
Далее понадобится отформатировать разделы. Как вы это сделать, мы расскажем ниже.
Как отформатировать раздел на USB-накопителе
Чтобы созданный раздел был обнаружен вашей системой, он должен быть отформатирован. Опять же, это можно сделать с помощью программы MiniTool Partition Wizard.
- Для этого выберите недавно созданный раздел и в меню слева нажмите на Format Partition («Форматирование раздела»).
- В открывшемся окне вы можете ввести имя раздела. В пунктах, касающихся типа файловой системы и размера, рекомендуем оставить стандартные значения.
- Нажав «OK» и «Применить» вы завершите процесс и сможете использовать USB-накопитель.
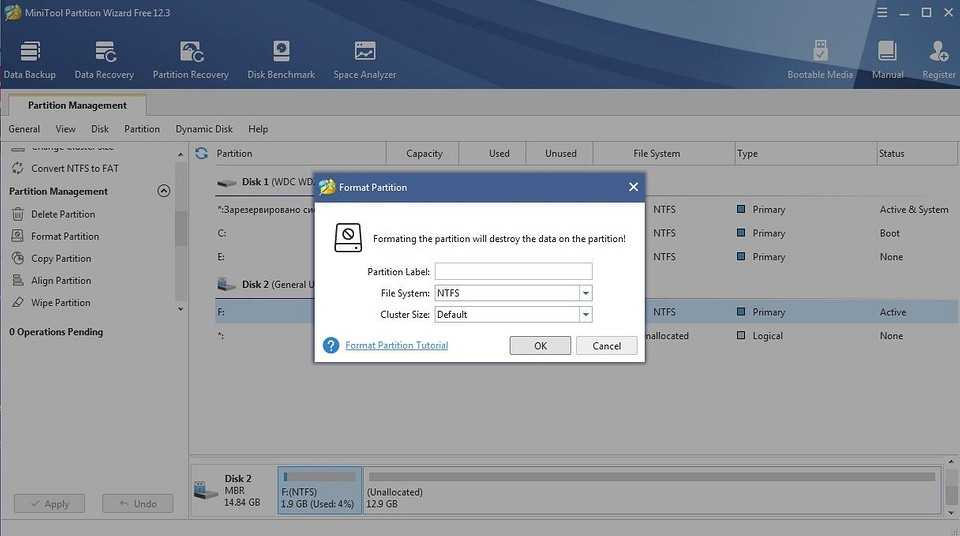
Как удалить раздел на флэшке
Удалить раздел на USB-накопителе также довольно легко. Для этого выберите созданный в прошлом шаге элемент и нажмите в левом окне Delete Partition («Удалить раздел»). Память из удаленного останется доступна: можете либо распределить ее заново, либо увеличить уже существующий раздел за ее счет.
Если вы хотите добавить освобожденную память к другому разделу, выберите в левом меню Move/Resize Partition («Перемещение/изменение размера раздела»). Здесь вы также должны настроить необходимые параметры раздела, как описано выше, и в конце нажать кнопку Apply («Применить»).
Восстановление разделов: советы и рекомендации
MiniTool Partition Wizard — мощный инструмент для работы с разделами жесткого диска, который позволяет создавать, изменять и восстанавливать разделы на вашем компьютере. В этой статье мы рассмотрим несколько полезных советов и рекомендаций по восстановлению разделов при помощи этой программы.
1. Предварительная оценка ситуации
Перед началом восстановления разделов стоит провести предварительную оценку ситуации. Убедитесь, что вы понимаете, какие разделы были удалены или повреждены, и какие данные потенциально могут быть восстановлены. Это поможет вам принять правильные решения и избежать возможных ошибок.
2. Создание резервной копии
Прежде чем приступить к восстановлению разделов, рекомендуется создать резервную копию всех важных данных на другом носителе. В случае неудачи или возможной потери данных, вы сможете восстановить их из резервной копии.
3. Использование функции «Partition Recovery»
MiniTool Partition Wizard предлагает функцию «Partition Recovery», которая позволяет восстанавливать удаленные или потерянные разделы. Для этого необходимо выбрать желаемый диск и выполнить соответствующие действия через контекстное меню или панель инструментов программы.
4. Восстановление поврежденных разделов
Если разделы были повреждены или стали недоступными, MiniTool Partition Wizard может помочь в их восстановлении. Для этого можно воспользоваться функцией «Check File System», которая позволит обнаружить и исправить ошибки файловой системы.
5. Синхронизация разделов
В случае, если у вас есть несколько разделов с ошибками и несоответствиями, вы можете воспользоваться функцией «Partition Copy» для синхронизации разделов. Она позволит создать точную копию раздела на другой диск или в другое место на том же диске.
6. Обновление программы
Для обеспечения стабильной работы и получения всех новых функций и исправлений, рекомендуется регулярно обновлять MiniTool Partition Wizard до последней доступной версии. Таким образом, вы сможете полностью воспользоваться всеми возможностями программы.
Итоговая таблица рекомендаций:
Шаг
Совет/рекомендация
1
Предварительная оценка ситуации
2
Создание резервной копии
3
Использование функции «Partition Recovery»
4
Восстановление поврежденных разделов
5
Синхронизация разделов
6
Обновление программы
Соблюдение данных советов и рекомендаций поможет вам успешно восстановить разделы с помощью MiniTool Partition Wizard. Однако, помните, что в случае потери данных всегда рекомендуется обратиться за помощью к профессионалам или специалистам, чтобы избежать возможных проблем и непредвиденных последствий.
About SD Card
SD card (Secure Digital memory card) is a kind of tiny storage device developed by Matsushita, SanDisk, and Toshiba and is specially designed to use in portable devices. Today SD card has been widely applied in digital cameras, digital camcorders, handheld computers, mobile phones, media players, GPS receivers, video game consoles, and so on.
There are several types of SD cards which can be simply categorized into full SD card, mini SD card, and micro SD card. The capacities of SD card typically can range from 1GB to 2TB (and even larger with time goes by). To help users better understand it, we have made a detailed table related to different SD cards:
Don’t hesitate to share this table to your friends.
Установка, обзор функциональных возможностей (по словам разработчиков) и работа с MiniTool Partition Wizard Home Edition.
Установка MiniTool Partition Wizard Home Edition.
Установка предельна проста поэтому останавливаться на ней я не буду. А скачать сие чудо программистской мысли и
(не забываем — программа то бесплатная, в отличии от подобных ей)
Функциональные возможности программы MiniTool Partition Wizard Home Edition.
Поддерживает как 32-х, так и 64-х разрядные операционные системы семейства Windows, то бишь Windows XP, Windows 7 и Vista (о том, что такое 32/64 разрядные операционные системы можно прочитать здесь). Домашние пользователи смогут легко выполнять сложные операции с разделами системы. Функции включают в себя: изменение размеров (объёма) разделов, копирование разделов системы, создание в системе новых разделов, удаление или форматирование раздела, преобразование разделов, скрытие раздела, изменение буквы диска (раздела), установка активного раздела, раздел восстановления и т.д. Также программа поддерживает работу с дисками и разделами с объёмом памяти более 2-х ТБ. (терабайт). Это я думаю более чем для бесплатной программы.
Работа с MiniTool Partition Wizard Home Edition.
Что касается работы с данной программой. Я опишу только ту процедуру, которую я уже описывал выше, а именно по увеличение объёма памяти диска C:\\. Почему не полностью о всех возможностях программы? Потому что у программы очень много функций и поместить все это в одну статью с подробным описанием невозможно. Да и лить «воду» попросту, не проделав эту работу сам, я не хочу. И так… Для начала запускаем саму программу (надеюсь вы её уже скачали и установили). Откроется интерфейс, где все на русском языке.
Даже самый не продвинутый пользователь думаю сможет разобраться в нем и все сделать сам, без чьей либо помощи. Но все же… я опишу как все это проделал лично Я…Для начала, чтоб увеличить объём раздела C:\\ с 30 гб до 50 гб нам необходима лишняя память объёмом в 20 гб, которой у нас нет. Чтоб её получить необходимо уменьшить объём другого раздела, допустим раздела E:\\, на 20 гб. Для этого запускаем программу. Запустив её мы увидим все диски и разделы, которые есть в вашей системе. У меня в системе разделов три C, E, и D. Выделяем диск E просто нажав на него один раз. Далее, вверху программы есть кнопка «Размер», жмем на нее. Также, можно нажав правую кнопку мыши, из контекстного меню выбрать пункт «Размер». Откроется вот такое окно.
Здесь для того чтобы уменьшить размер раздела, перетаскиваем правый конец ползунка налево и внизу в поле «Освободить место после» следим за объёмом. Когда там будет примерно 20000 мб — будет означать, что мы освободили 20 гб за счет раздела E:\\.
Далее нажав OK выделяем уже диск C:\\ и также жмем на кнопку «Размер». Откроется окно следующего содержания:
В нём уже левый ползунок тащим влево, тем самым как бы заполняя его теми мегабайтами, которые мы взяли с диска E. И, чтоб программа уже выполнила все эти операции, жмем, в левом верхнем углу, первую кнопку «Применить» в виде галочки. В процессе возможно программа запросит перезагрузить компьютер и уже будет выполнять операции по изменению размеров разделов в Biosе. После перезагрузки вы уже сможете работать с компьютером. Точно также можно и создавать новые разделы. Сначала освобождаем необходимый объём памяти с любого раздела, далее на не размеченной, освободившейся части жмем левую кнопку мыши и жмем в пункт «Создать». В следующем окне указываем букву будущего раздела, а остальное оставляем все по умолчанию. И жмем OK, а потом «Применить». И все. После перезагрузки вы сможете работать уже с новыми, созданными вами разделами.
Вот пожалуй и все на этом. Думаю теперь вы легко сможете менять размеры разделов в вашей системе по своему усмотрению, так как вам удобно.
Примечание: Данная программа будет очень удобна при покупке Ноутбука, так как на них зачастую жесткие диски не бывают разбиты на разделы.
Внимание: При работе с Ноутбуком необходимо учесть следующие нюансы:
- перед работой обязательно полностью зарядите ноутбук, а ещё лучше оставьте подключенным к электропитанию, иначе возможны потери данных при выключении его в процессе работы программы.
- на ноутбуках есть так называемые «секретные» разделы предназначенные для восстановления системы. С ними нужно работать осторожнее или вообще их не трогать.
- кроме всего прочего предупреждаю, что если ваш диск на ноутбуке, да и на стационарном компьютере, забит по завязку, то без потери данных я думаю в любом случае не обойдется. Поэтому прежде чем сделать это, сохраните важные для вас данные на какой нибудь съёмный носитель.
- Если после изменения размеров диска система потребует отформатировать диск,то просто перезагружаем компьютер и диск заработает как надо.
Инструменты для работы
Динамические диски в базовые могут преобразовывать не все из программ, работающих с дисковым пространством, лишь некоторые, обычно профи-уровня. Одной из таких является MiniTool Partition Wizard, в своих редакциях от Pro и выше она предусматривает ряд сложных операций по конвертированию разных типов диска без потери их разметки и хранящихся данных. Если на динамическим диске установлена Windows, его преобразование в базовый лучше выполнять с установочного носителя программы.
Создание такового возможно в ней самой, опять же, в её редакциях от Pro и выше. Но всё это касается только дисков, у которых стиль разметки MBR. На GPT-дисках после конвертирования мы столкнёмся с необходимостью переделки загрузчика Windows. Это не недочёт MiniTool Partition Wizard, в процессе тестирования рассматриваемой операции многими программами для выбора оптимальной ни одна из них не смогла выполнить эту операцию корректно, чтобы потом Windows на преобразованном базовом диске успешно загрузилась. Во всех случаях EFI-система вылетала в BSOD с ошибкой загрузчика.
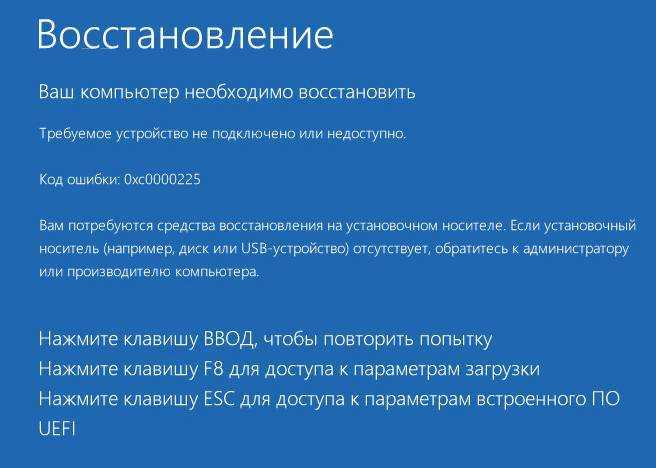
Ну а коль в EFI-системе нам нужно будет править загрузчик, установочный носитель с одной только MiniTool Partition Wizard нам не подходит, нам нужно комплексное аварийное средство, функциональный LiveDisk на базе WinPE. В качестве такого выберем WinPE 10-8 Sergei Strelec.
Его свежую редакцию можно скачать на официальном сайте проекта этого WinPE:
Качаем WinPE, записываем его на флешку, загружаем с него компьютер.
Процесс переноса Windows 10 на SSD или HDD
Прежде чем начать, учитывайте: к компьютеру уже должен быть подключен второй диск — SSD или HDD, причем в процессе все данные с него будут удалены. Также рекомендую закрыть любые программы, связанные с очисткой системы и дисков, желательно отключить антивирусы и неплохо — отключить Интернет (чтобы в процессе не начали скачиваться обновления).
Добавить в заметки чтобы посмотреть позже?
Запускаем MiniTool Partition Wizard Free и выполняем следующие шаги:
На первом экране выберите пункт «Migrate OS» для запуска переноса системы. Есть и другой пункт — Disk Clone, с помощью которого можно выполнить полное клонирование дисков со всеми разделами, но рекомендую использовать именно указанный.
Появится окно с двумя вариантами выбора: первый предполагает полный перенос всех разделов с исходного диска на целевой, включая и те разделы, которые не являются системными. Второй — для переноса только системных разделов, исключая отдельные разделы с данными, что может пригодиться, когда данные вы планируете оставить на первом физическом диске или когда размер нового SSD заметно меньше объема исходного HDD. В обоих случаях с исходного диска ничего удаляться не будет.
На следующем этапе требуется выбрать целевой диск — тот на который будет перенесена система. Напоминаю, если на нем есть данные, они будут удалены в процессе.
Следующий этап позволяет задать размеры разделов на новом диске: их можно оставить без изменений, либо выбрать пункт «Fit partitions to entire disk», что изменит размеры разделов на целевом диске таким образом, чтобы не осталось неиспользуемого места (если второй диск больше), либо система поместилась на него (если размеры разделов на первом диске больше, чем пространство на втором диске, но данными занят объем, который может разместиться на нём). Рекомендую использовать этот пункт, если не знаете, что выбрать.
На следующем экране достаточно нажать «Finish», а затем, в главном окне программы — Apply и подтвердить начало работы, чтобы начать применение изменений.
Процесс, особенно на HDD может занять продолжительное время (иногда — очень) и состоит из двух этапов: сначала — в запущенной ОС, затем — перезагрузка компьютера по нажатию кнопки «Restart Now» и процесса после перезагрузки
Внимание: при перезагрузке вы увидите надпись «Press Any Key to cancel» (нажмите любую клавишу, чтобы отменить) на черном экране. Не нажимайте, если не хотите отменить процесса переноса ОС.
После некоторого периода ожидания компьютер перезагрузится
Причем, в зависимости от параметров БИОС, система может загрузиться как со «старого», так и с «нового» диска (можно проверить в проводнике по размеру — диск, с которого загрузилась текущая система всегда будет под буквой C, также можно посмотреть в «Управлении дисками»). Рекомендую зайти в БИОС/UEFI и выбрать нужный диск загрузки.
На этом процесс завершен, но иногда возможны некоторые проблемы после переноса.
Плюсы и минусы
Широкие функциональные возможности все равно не позволяют назвать Partition Magic идеальным приложением для редактирования дискового пространства. Другое дело, что и аналоги тоже не идеальны, но перед скачиванием каждый пользователь должен изучить все плюсы и минусы программного обеспечения, так как некоторые недостатки могут стать критическими.
Плюсы:
- форматирование накопителя без потери данных;
- большой набор инструментов;
- поддерживает работу нескольких операционных систем в рамках одного накопителя;
- приложение является простым даже для новых пользователей.
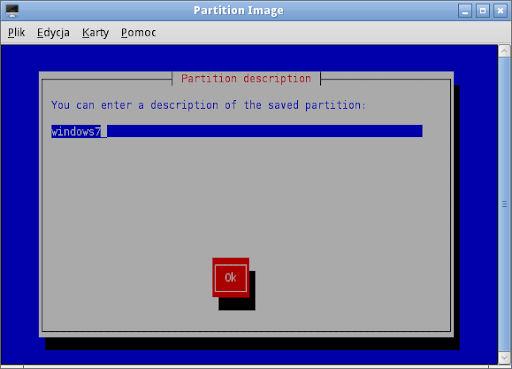
Минусы:
- устаревший интерфейс;
- официально меню программы не переведено на русский язык.
Таким образом, если вы не предъявляете серьезных требований к оформлению софта, то Partition Magic станет идеальным выбором для взаимодействия с разделами жесткого диска или твердотельного накопителя. А чтобы не допустить фатальную ошибку при взаимодействии с ПО, рекомендуется внимательно изучить инструкцию, представленную ниже.
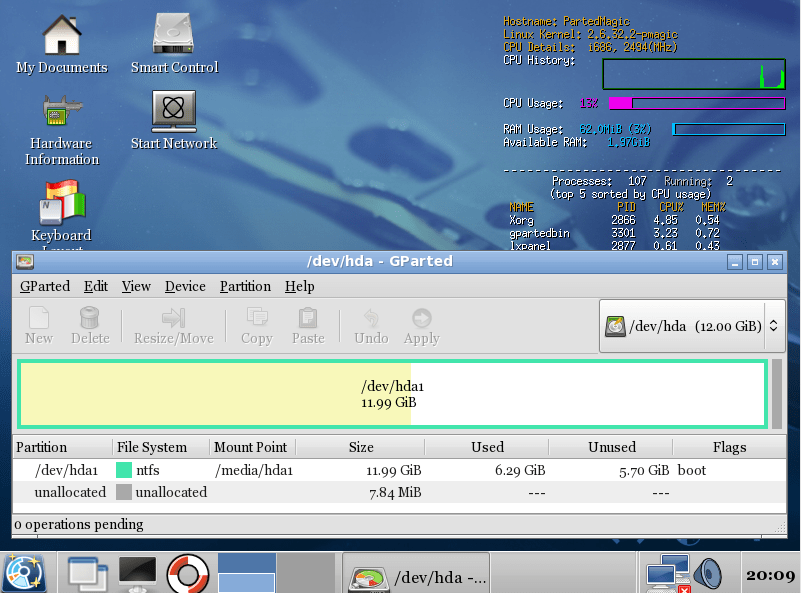
Как отформатировать внешний жесткий диск?
Часто возникает вопрос: как отформатировать внешний жесткий диск? Но давайте все по порядку. В последнее время большее распространение, как устройства для переноса информации с одного персонального компьютера на другой, или же для резервного копирования фалов, получили внешние жёсткие диски. Диски данного вида очень надёжны, но, бывает и так, что и они внезапно могут выйти из строя. Если неисправность жёсткого диска никак не связана с механическими воздействиями, то жёсткий диск можно вернуть к работе.
Неисправности дисков данной категории можно разделить на две группы. К первой группе, она же является и самой серьёзной, относятся поломки, полученные при механическом воздействии, и выход из строя нескольких элементов платы диска. Собственноручно отремонтировать диск с такими неисправностями невозможно, так как для ремонта необходимо отрывать корпус диска, который полностью герметичен. Такую работу можно делать только в специальных помещениях, причём чистых помещениях. Даже небольшого количества пыли, которая находится в необорудованном помещении, хватит, чтобы жесткий диск перестал работать.
Возможно, Вас заинтересует статья Бесплатная программа для резервного копирования файлов
Сбои программы жёсткого диска встречаются намного чаще описанного выше случая. Обычно сбои программы происходят при перебое электричества. При таком сбое может потеряться важная информация, без помощи которой диск не может работать. Если диск всегда работал, но начал давать сбои, то попробуйте его просто отформатировать жесткий диск.
Форматирование жесткого диска
Для форматирования жесткого диска рекомендуется использовать программу Acronis Disk Director. Эту программу без труда можно найти и скачать в интернере. После установки и запуска программы на предложение выбрать режим интерфейса выберите ручной.
Перед вами откроется окно с показаниями всех дисков, установленных на компьютере. Остается только выбрать жесткий диск, который нужно отформатировать и нажать на соотвествующую кнопку. При форматировании используйте систему NTFS, так как она легче переносит сбои. У программы Acronis Disk Director имеются и другие, не менее важные функции, которые можно также использовать при необходимости.
Еще одна программа для форматирования жесткого диска — HDD Low Level Format Tool. Это утилита для низкоуровневого форматирования, а также внешних устройств, подключенных через интерфейс USB. Она работает с SATA, IDE и SCSI HDD размером до 281 474 976 710 655 бит производства Maxtor, Hitachi, Seagate, Samsung, Toshiba, Fujitsu, IBM.
Утилита бесплатна и ее можно скачать здесь. После запуска, в открывшемся окне сначала нужно щелкнуть на верхнюю строчку LowLevel, а затем кликнуть кнопку Format This Device и в маленьком окошке нажать Yes. По завершении появится сообщение типа «Форматирование низкого уровня сделано. Вы должны создать разделы…» и т.д.
Если и такое форматирование не помогло диску, то попробуйте ещё один вид форматирования – низкоуровневое. К примеру, для такого форматирования можно обработать внешний жёсткий диск специальной для этой работы программой Diskedit. Вся сложность этой работы основывается на том, что она обязательно должна выполняться под DOS.
В этом случае для включения ПК вам будет необходим загрузочный флеш-накопитель или диск. Работа с этой программой имеет свои особенности, поэтому для начала почитайте статьи о ней. Необходимо также проверить работоспособность кабеля, который исходит от внешнего жёсткого диска и подключается напрямую к ПК. Попробуйте проверить его, подсоединив его в другой USB-выход. Вероятность того, что может быть не исправен USB-выход, довольна низка, но так как она существует, обязательно проверьте его.
Для чего нужна утилита MiniTool
Простой и удобный профессиональный инструмент для работы с носителями MiniTool Partition Wizard приобрёл популярность ещё много лет назад и пользуется спросом всё это время. Применяется утилита для решения различных задач, таких как разметка дисков, изменение размера разделов, создание, удаление, конвертирование файловой системы, клонирование томов, восстановление загрузочной области и многих других операций с накопителями. Существует немало версий программы и доступна она как в платном, так и бесплатном варианте, что для обычного пользователя версия Free будет отличным решением, а если основных функций всё же будет недостаточно, то можно подписаться на лицензию или купить профессиональную редакцию навсегда. Кому-то, например, приходится работать с таким софтом ввиду особенностей деятельности.
Программный продукт нетребователен к ресурсам и подходит MiniTool Partition Wizard для всех версий и редакций операционной системы Windows, включая XP и Vista.
Форматирование
Форматировать диск мы будем двумя способами, но для начала необходимо определить, какой диск подвергнется этой процедуре.
Определение носителя
Здесь все достаточно просто. Если внешний диск является единственным съемным носителем в системе, то проблем нет. Если же носителей несколько, то руководствоваться придется размером диска или записанной на него информацией.
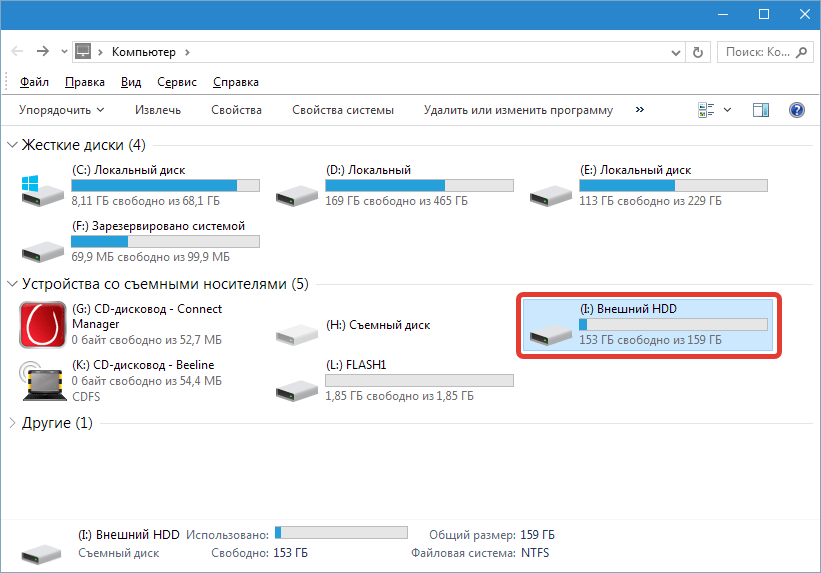
В окне программы он выглядит так:
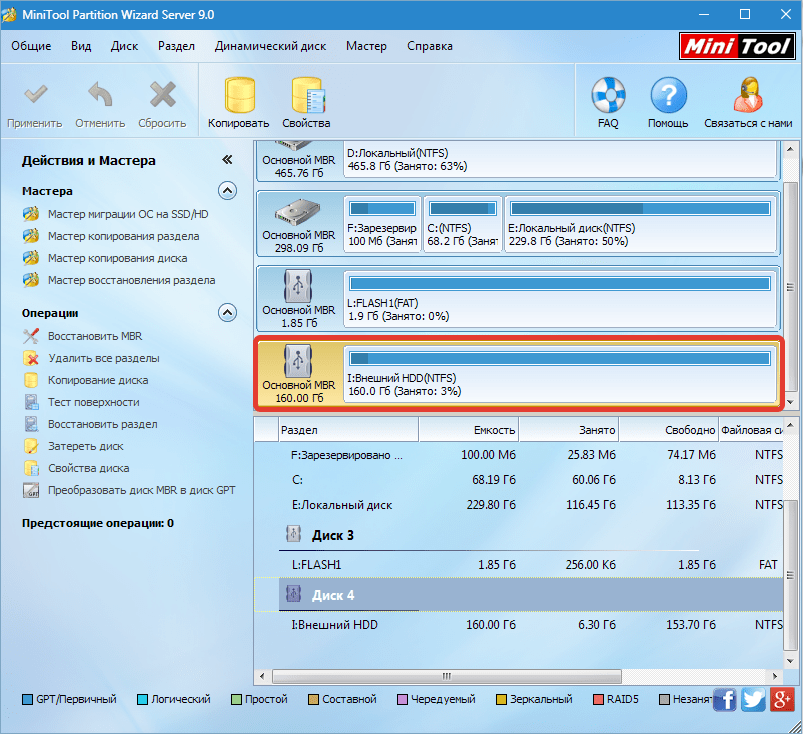
MiniTool Partition Wizard автоматически не обновляет информацию, поэтому, если диск был подключен после запуска программы, то её нужно будет перезапустить.
Операция форматирования. Способ 1
1. Кликаем по разделу на нашем диске и слева, на панели действий, выбираем «Форматировать раздел».
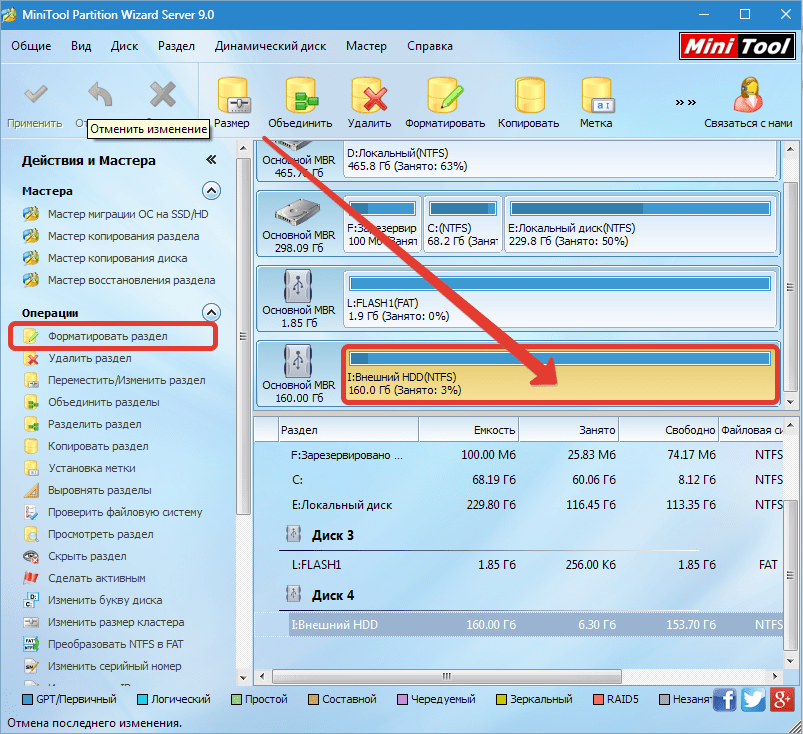
2. В открывшемся диалоговом окне можно изменить метку диска, файловую систему и размер кластера. Метку оставим старую, файловую систему выберем FAT32 и размер кластера 32кБ (для диска такого объема подойдут именно такие кластеры).
Напомню, что если необходимо хранить на диске файлы размером 4ГБ и более, то FAT не подойдет, только NTFS.
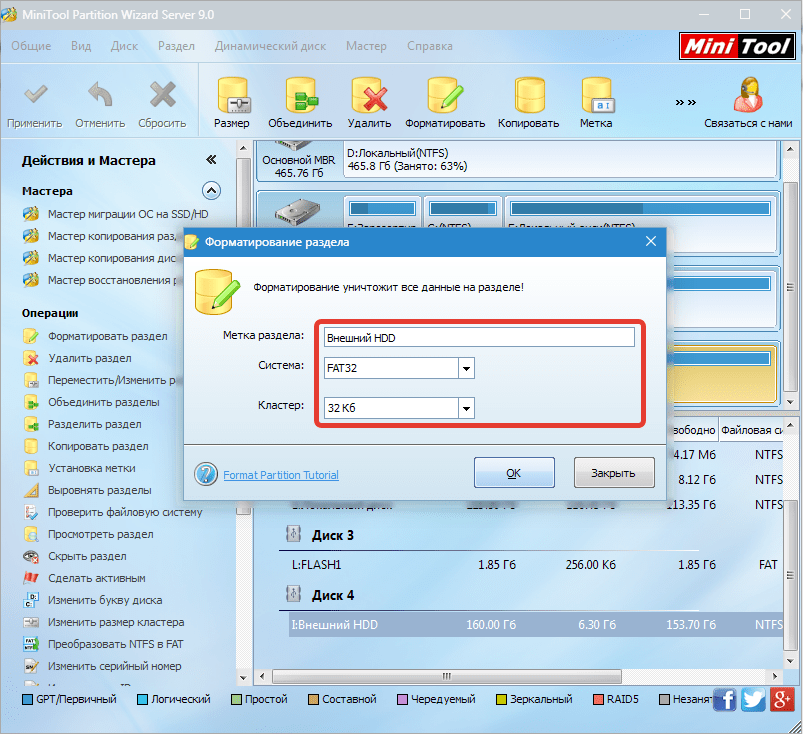
Нажимаем «Ок».
3. Операцию мы запланировали, теперь нажимаем «Применить». В открывшемся диалоговом окне содержится важная информация о том, что нужно отключить энергосбережение, поскольку если операция прервется, то с диском могут возникнуть проблемы.
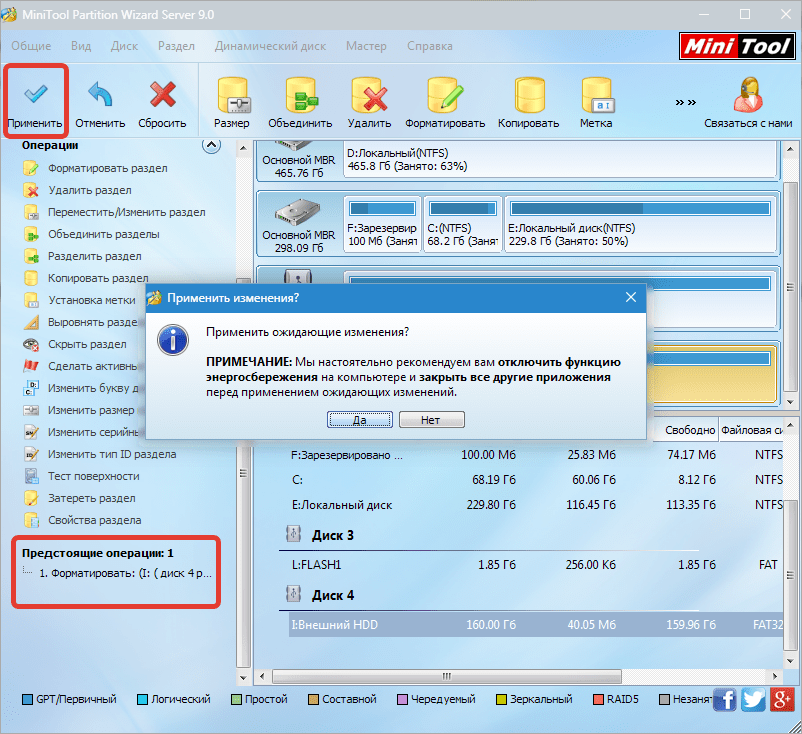
Нажимаем «Да».
4. Процесс форматирования обычно занимает немного времени, но это зависит от объема диска.
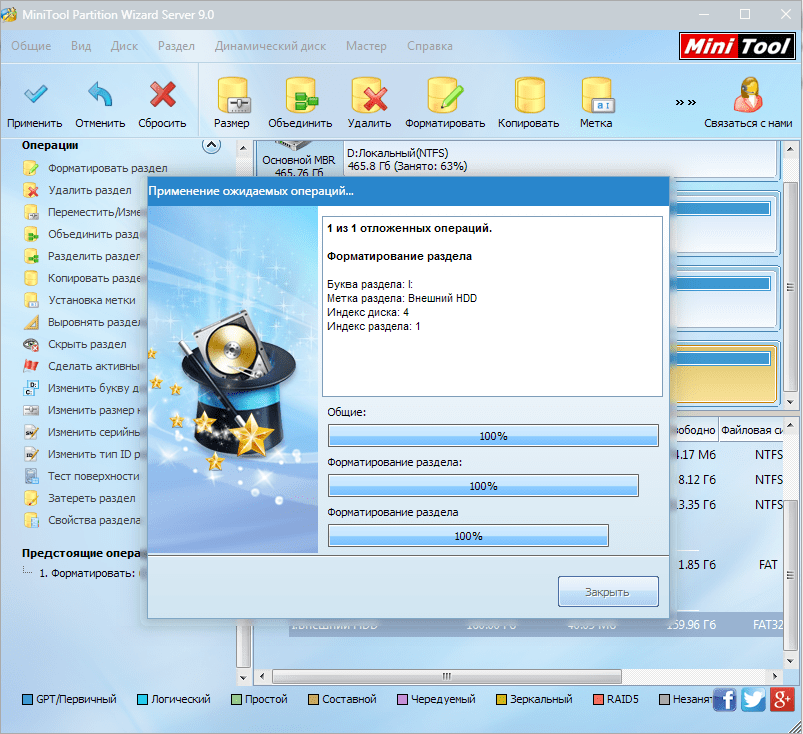
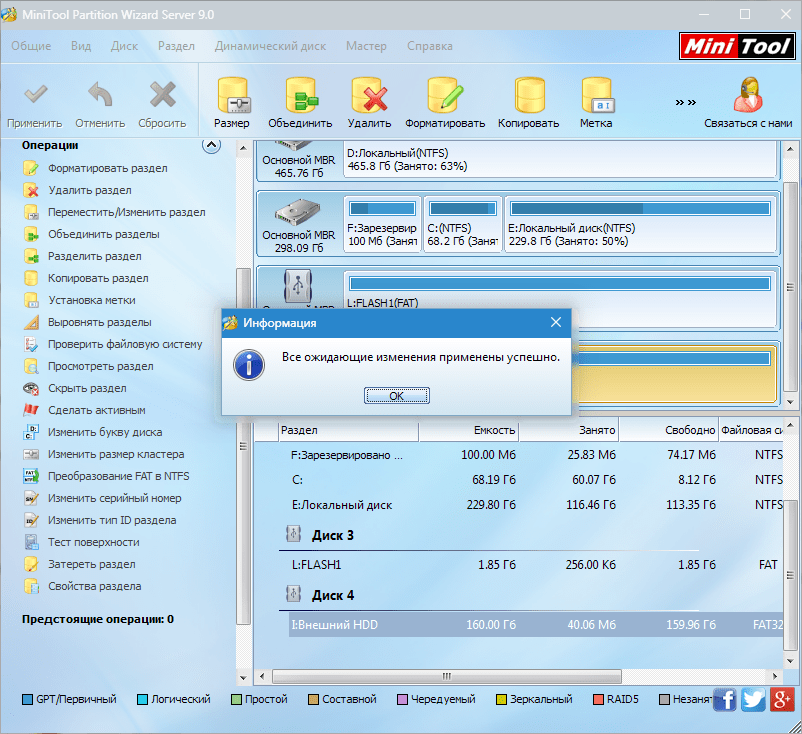
Диск отформатирован в файловой системе FAT32.
Операция форматирования. Способ 2
Данный способ можно применить, если на диске более одного раздела.
1. Выбираем раздел, нажимаем «Удалить». Если разделов несколько, то проделываем процедуру со всеми разделами. Раздел преобразуется в незанятое пространство.
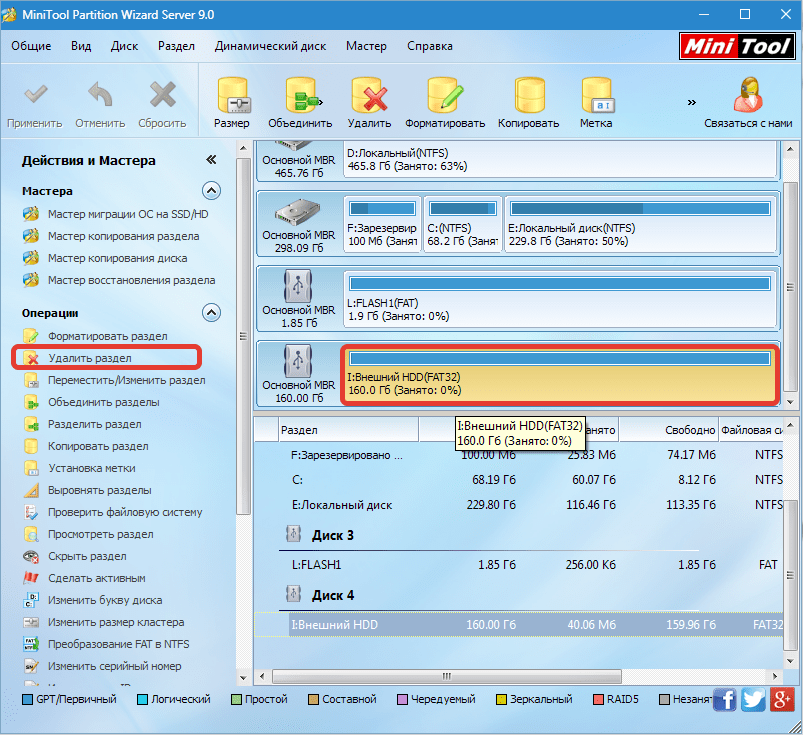
2. В открывшемся окне присваиваем букву и метку диску и выбираем файловую систему.
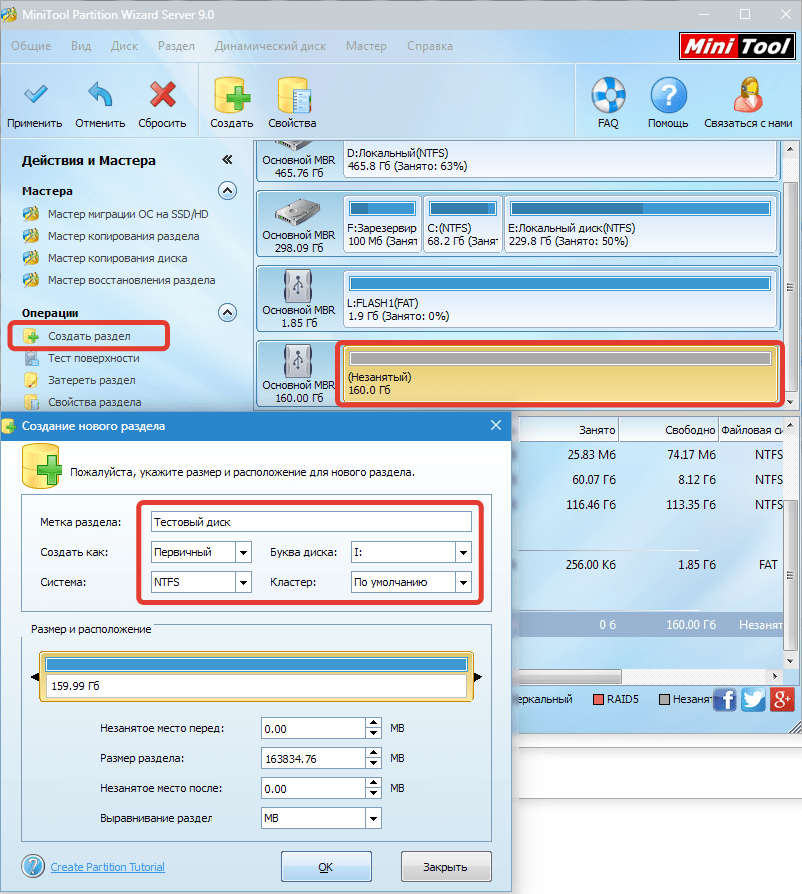
3. Далее нажимаем «Применить» и ждём окончания процесса.
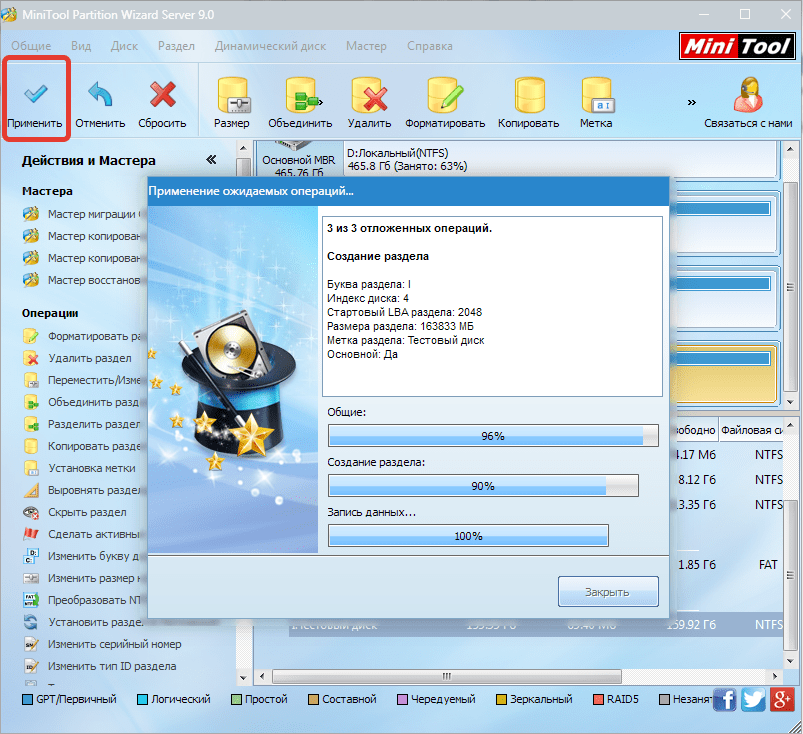
Вот такие два простых способа отформатировать жесткий диск при помощи программы MiniTool Partition Wizard. Первый способ проще и быстрее, но если жесткий диск разбит на разделы, то подойдёт второй.
Для чего нужна утилита MiniTool
Простой и удобный профессиональный инструмент для работы с носителями MiniTool Partition Wizard приобрёл популярность ещё много лет назад и пользуется спросом всё это время. Применяется утилита для решения различных задач, таких как разметка дисков, изменение размера разделов, создание, удаление, конвертирование файловой системы, клонирование томов, восстановление загрузочной области и многих других операций с накопителями. Существует немало версий программы и доступна она как в платном, так и бесплатном варианте, что для обычного пользователя версия Free будет отличным решением, а если основных функций всё же будет недостаточно, то можно подписаться на лицензию или купить профессиональную редакцию навсегда. Кому-то, например, приходится работать с таким софтом ввиду особенностей деятельности.
Программный продукт нетребователен к ресурсам и подходит MiniTool Partition Wizard для всех версий и редакций операционной системы Windows, включая XP и Vista.











![Бесплатная программа для работы с дисками (разделами) на xp, windows 7, vista. [minitool partition wizard home edition]](http://jsk-oren.ru/wp-content/uploads/c/8/2/c82cd46646c318ab943b79960783760c.jpeg)

















![Бесплатная программа для работы с дисками (разделами) на xp, windows 7, vista. [minitool partition wizard home edition]](http://jsk-oren.ru/wp-content/uploads/3/8/0/380e4e995b1012f03a1d0e65c0278c03.png)