Как скопировать текст из защищенного pdf с помощью импорта файлов?
Аналогичным образом вы можете скопировать текст из защищенного PDF, импортировав файлы
- Щелкните правой кнопкой мыши значок программы в области системного трея. Выберите «Импорт изображений (который поддерживает PDF файлы, даже защищенные), чтобы добавить несколько изображений в программу.
- Также вы можете щелкнуть правой кнопкой мыши значок программы в области системного трея и выбрать «Batch OCR» («Распознать текст в нескольких файлах»). После этого используйте команды быстрого доступа в зависимости от вашей ОС для захвата нескольких изображений.
- После завершения распознавания изображения текст появится в правой части программы. Содержимое OCR поддерживает редактирование и копирование. Результат OCR можно экспортировать в формат txt, doc или docx.
- На последнем этапе при необходимости нажмите на значок «Перевести». Программа перейдет в Google Переводчик; результат, выданный техникой OCR, автоматически заполнит содержимое.
Способы защиты документа Word
В формате Word хранятся миллиарды файлов, среди которых есть и документы с конфиденциальным содержанием. Поэтому нет ничего удивительного в том, что среди встроенных инструментов офисного приложения есть несколько удобных функций, позволяющих запретить доступ к тексту третьим лицам.
Защита строится следующим образом: пользователь, являющийся владельцем файла, ставит пароль. При открытии документа приложение (Word, LibreOffice, Google Docs и другие) потребует ввода пароля. Пока пользователь не укажет ключ доступа, файл не будет открыт, а текст, содержащийся в нем, никто не прочитает.
Установка пароля
Если у вас версия Word 2007 года, то вам нужно нажать на кнопку «Office», что находится в левом верхнем углу.
- Раскройте раздел «Подготовить».
- Выберите «Зашифровать документ».
- Введите ключ безопасности два раза (второй нужен для подтверждения пароля).
Код доступа чувствителен к регистру, поэтому убедитесь, что не была нажата клавиша Caps Lock или Shift.
Восстановление утерянного пароля невозможно, поэтому позаботьтесь о том, чтобы ключ безопасности не был утерян (забыт).
В версии Word 2003 года та же операция проделывается через меню «Сервис», где есть раздел «Параметры» с подразделом «Безопасность». В Word 2010 сохранена кнопка «Office», однако раздел «Подготовить» заменен на вкладку «Защитить», в которой есть пункт «Зашифровать паролем».
Удаление пароля
Если вам больше не нужно защищать содержимое документа, можете также легко и быстро снять с него пароль:
- Запустите файл и введите код доступа для его открытия.
- Нажмите кнопку «Office».
- Перейдите на вкладку «Подготовить» («Защитить документ» в Word 2010).
- Выберите «Зашифровать документ».
- Удалите пароль из строки и нажмите «Ок».
В версии Word 2003 года те же действия производятся через меню «Сервис» в разделе «Параметры». Удалите ключ из пункта «Безопасность» – и документ будет открываться без проверки пароля.
Запрет редактирования
Если вам нужно, чтобы документ могли открывать другие пользователи, но возможность внесения изменений была только у вас, то поставьте ограничение на редактирование. В Word 2007:
- Откройте вкладку «Рецензирование».
- Нажмите «Защитить документ».
- Выберите в появившейся справа панели режим ограничения.
Есть два вида ограничений – на форматирование и редактирование. В первом вы можете ограничить набор разрешенных стилей, во втором – полностью запретить какое-либо редактирование документа.
Пользователь, открывший файл, может лишь ознакомиться с его содержимым, но удалить что-то или заменить у него не получится.
- Выберите режим редактирования.
- Нажмите кнопку «Да, включить защиту».
- Введите и подтвердите пароль.
Отключается защита таким же образом: вы переходите на вкладку «Рецензирование», запускаете опцию «Защитить документ» и нажимаете «Снять защиту». После ввода пароля ограничение на форматирование и редактирование будет снято.
В Word 2010 путь к настройке ограничений немного отличается: нужно нажать кнопку «Office», перейти в раздел «Сведения» и здесь уже нажать кнопку «Ограничить редактирование».
В версии 2003 года функция располагается в меню «Сервис», где есть пункт «Защитить документ».
Пометить как окончательный
Если вы собираетесь открыть к текстовому файлу общий доступ и беспокоитесь, что кто-то случайно внесет в него изменения, то можно пометить документ как окончательный. Эта функция не является средством обеспечения безопасности, так как поменять статус документа может любой пользователь, открывший файл.
Команда «Пометить как окончательный» позволяет защитить текст от случайных изменений.
Кроме того, пользователям будет сообщено, что рассматриваемый документ является окончательной версией.
- Нажмите кнопку «Office».
- Раскройте раздел «Подготовить».
- Нажмите «Пометить как окончательный».
Внизу появится небольшой значок, уведомляющий, что документ помечен как окончательный. Все инструменты редактирования станут неактивными; файл же будет доступен только для чтения.
Обход защиты
Если есть методы установки пароля, то должен быть и способ его снять. С «правильным» отключением ограничений мы разобрались; но если вы забыли код доступа, то придется прибегнуть к нечестным методам:
- Поменяйте расширение файла с «docx» на «zip».
- Вытащите из полученного архива файл settings.xml (в папке «word»).
- Откройте файл и удалите из него сведения
Как скопировать содержимое защищенного PDF-файла без пароля
Хотите вытащить текст из защищенного PDF-файла? Прочтите нашу статью и узнайте о том, как копировать текст из защищенных PDF-файлов.
Популярные статьи

Василий Лебедев
2023-03-23 16:00:30 • Отправлено: Практическое руководство • Проверенные решения
У меня есть PDF-файл, который очень важен для моих исследований, но он защищен паролем. Как же извлечь информацию из защищенного файла? В этом нет ничего сложного. В этой статье я расскажу вам о четырех эффективных способах копирования содержимого защищенного PDF-файла. Оптимальное решение – использование программы Wondershare PDFelement — Редактор PDF-файлов, простого в использовании и эффективного инструмента для копирования текст защищенного PDF-файла. Также программа поддерживает чтение, редактирование, комментирование, создание, конвертирование и подписывание PDF-документов.
Решение 1: Копирование из защищенного PDF с помощью PDFelement
Если вы знаете пароль доступа от своего PDF-документа, вы можете использовать PDFelement, что полностью снять защиту файла паролем. Также вы можете использовать PDFelement или другой PDF-ридер для непосредственного копирования текста PDF.
Шаг 1. Разрешить доступ
После открытия защищенного PDF-файла в программе нажмите кнопку «Включить редактирование», чтобы ввести пароль доступа.
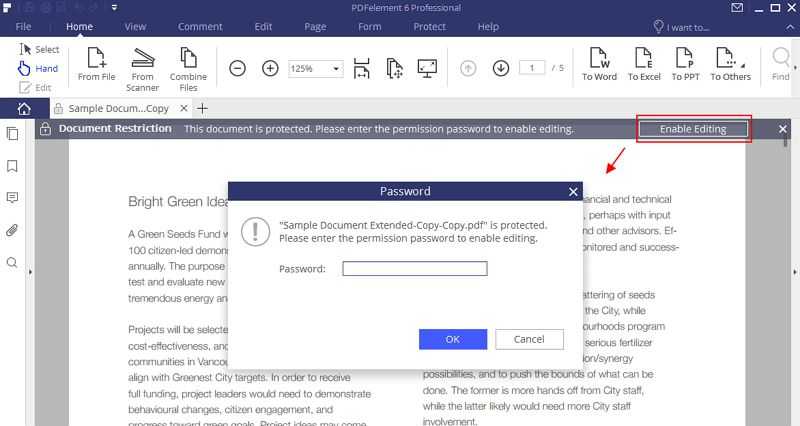
Перейдите в меню «Защита»>«С помощью пароля» и отмените проверку, чтобы разблокировать PDF навсегда.
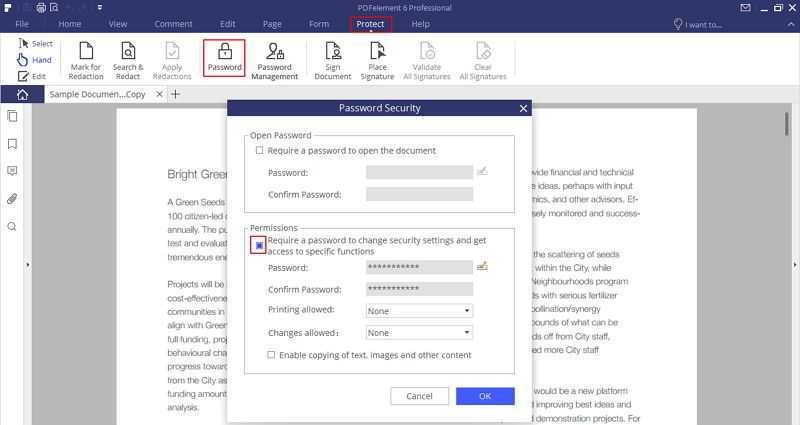
Шаг 3. Копирование текста из защищенных PDF-файлов
В верхней панели меню выберите инструмент «Выбрать». Выберите нужный вам текст в PDF, щелкните правой кнопкой мыши и выберите опцию «Копировать текст».
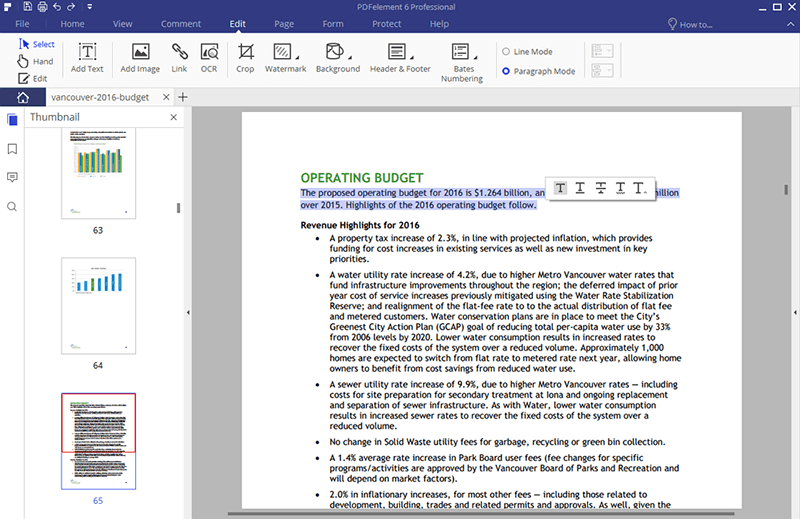
PDFelement также поддерживает создание PDF из пустых документов, изображений, HTML, других PDF-файлов, скриншотов и захвата окна. Вы также можете конвертировать PDF-файлы в изображения, HTML, PowerPoint, Word, Excel, EPUB, простые текстовые файлы и файлы с форматированным текстом и т.д. Узнать больше о том, как редактировать текст PDF-файлов.
Видео о том, как скопировать текст из защищенного PDF-файла
Решение 2: Копирование из защищенного PDF с помощью Google Chrome
Даже если пароль доступа ограничивает копирование содержимого вашего документа PDF-файла, это ограничение может не распространяться на его редактирование. Поэтому вы можете использовать браузер Chrome для преобразования защищенного PDF-файла в обычный с помощью функции печати, а затем скопировать из него необходимый текст.
Шаг 1. Открытие защищенного PDF-файла
Загрузите и установите браузер Google Chrome на свой компьютер и запустите его. Перетащите защищенный файл PDF с локального диска в браузер Chrome для его непосредственного открытия в новой вкладке.
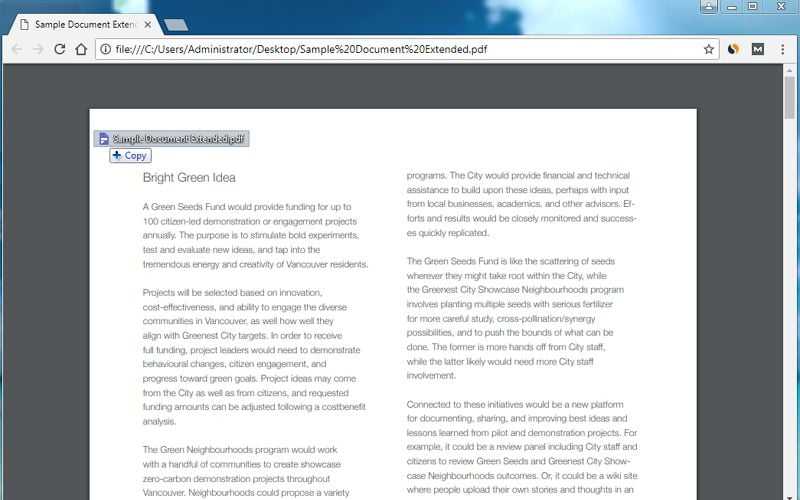
Выберите «Печать» в правом верхнем углу браузера Chrome.
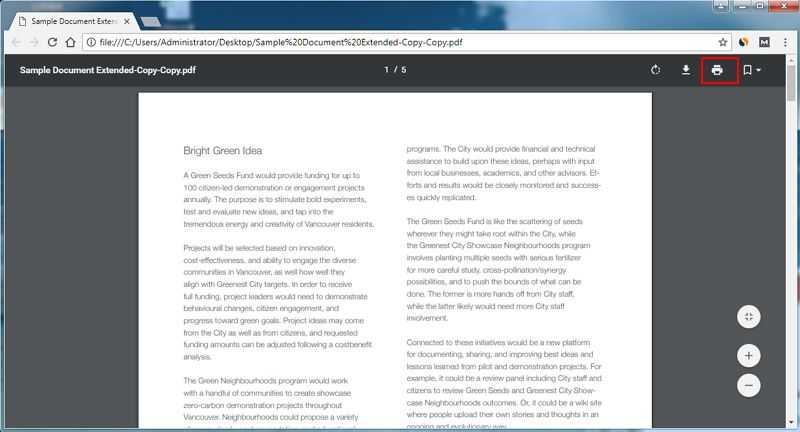
Шаг 3. Сохранение в качестве обычного PDF-файла
Нажмите «Файл»> «Сохранить», чтобы сохранить его на своем компьютере. Затем вы можете открыть сохраненный PDF-документ с помощью PDF-ридера, выбрать необходимый текст и нажать «Ctrl + C» для его копирования.
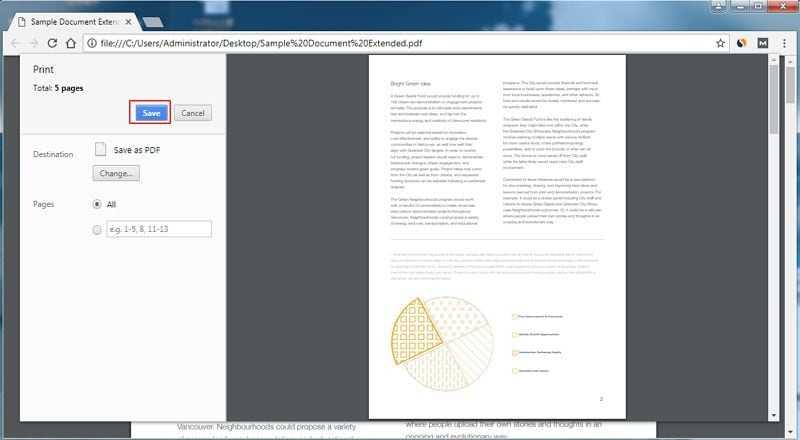
Решение 3: Копирование из защищенного PDF с помощью снимка экрана
С помощью PDFelement вы можете не только сделать снимок экрана с защищенным PDF-контента, но и использовать встроенную функцию распознавания текста (OCR), чтобы преобразовать этот снимок в редактируемый текст напрямую.
Шаг 1. Сделайте снимок защищенного PDF-файла
Откройте защищенный PDF-документ в PDFelement, перейдите в меню «Просмотр» и выберите инструмент «Снимок экрана». Нажмите и удерживайте правую кнопку мыши для выбора области печати. Выберите опцию «Сохранить», чтобы сохранить изображение на локальном диске.
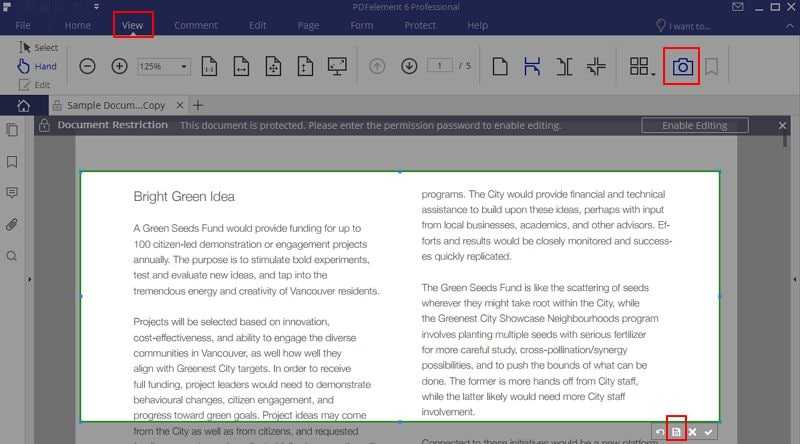
Шаг 2. Создание нового PDF-файла
Перетащите сохраненный снимок в окно PDFelement, чтобы преобразовать его в PDF-документ. В результате вы получите PDF-документ на основе изображений, текст в котором пока нельзя редактировать.
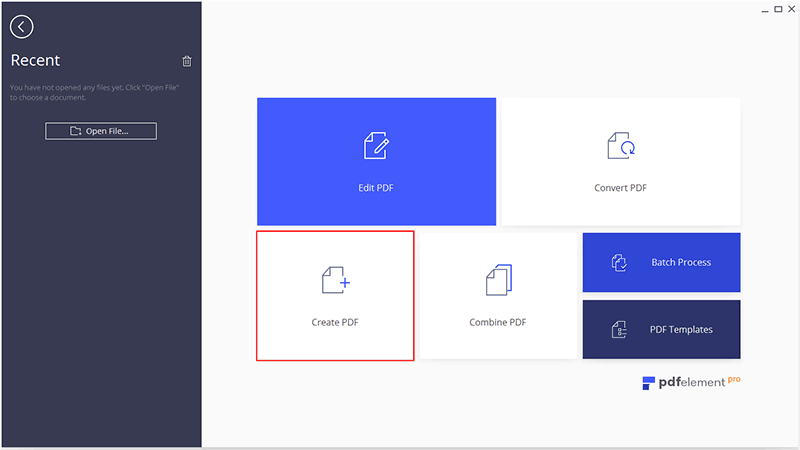
Используйте инструмент «OCR» в меню «Редактировать», выберите режим «Редактируемый текст» и выберите подходящий язык для распознавания текста. Редактируемый PDF-документ будет автоматически открыт в программе после завершения процесса распознавания. Вы можете выбрать текст для копирования. Это третий способ копирования текста из защищенного pdf-файла.
Passcovery Programs for Password Recovery
|
Accent OFFICE Password Recovery for Microsoft Office/OpenOffice (with GPU-acceleration on AMD/NVIDIA video cards) |
|
Accent PDF Password Recovery for Adobe PDF |
|
Accent ZIP Password Recovery for Zip/WinZip (with GPU acceleration) |
|
Accent RAR Password Recovery for Rar/WinRar (with GPU acceleration) |
|
Passcovery Suite for Microsoft Office/LibreOffice/OpenOffice, Adobe PDF, Zip/WinZip, Rar/WinRar, TrueCrypt, Apple iOS, BlackBerry OS, WPA/WPA2 (GPU-accelerated) |
Archive with files from the examples in the video (cmd file, scenarios, mutation rules file, dictionary, rar files): zip-archive
Как скопировать содержимое из PDF-файла, защищенного паролем?
Параметры конвертера Adobe и Word работать не будут, вот некоторые из альтернативных вариантов, которые могут помочь вам скопировать содержимое из защищенных паролем файлов PDF.
Google Диск — это популярное приложение, которое вы получаете при создании учетной записи Gmail. Он предоставляет вам свободное место для хранения ваших файлов, а также для создания электронных таблиц, Google Docs и Slides среди других функций.
Шаг 1. Войдите и настройте Google Диск
- Войдите в свой Google Диск или создайте бесплатную учетную запись, если у вас ее нет.
- Щелкните значок шестеренки в правом верхнем углу, чтобы открыть настройки.
- Во всплывающем окне установите флажок «Преобразовать загруженные файлы в формат редактора Документов Google» и нажмите «Готово».
Настройки Google Диска
Шаг 2. Загрузите и откройте защищенный PDF-файл
На главной панели управления Google Диска нажмите кнопку «Создать» или «Мой диск» и выберите «Загрузить файлы» в раскрывающемся меню.
Загрузить файл
- Перейдите в хранилище компьютера и выберите целевой защищенный файл для загрузки.
- Вы также можете перетащить целевой файл на Диск.
- Щелкните файл правой кнопкой мыши и выберите «Открыть с помощью> Документы Google», чтобы открыть файл.
Открыть файл
После открытия файла в Документах Google вы можете напрямую скопировать содержимое и вставить его в желаемое место назначения.
Копировать содержимое
Кроме того, вы можете загрузить содержимое как документ Word. Перейдите в «Файл> Загрузить как> Microsoft Word (.docx)» и откройте загруженный файл Microsoft Word.
Скачать Word
Вы можете использовать браузер Google Chrome для открытия и извлечения содержимого из защищенного PDF-файла, но это работает, только если файл не заблокирован для печати.
Щелкните защищенный файл правой кнопкой мыши и выберите в контекстном меню «Открыть с помощью> Chrome».
Открыть с помощью Chrome
- В правом верхнем углу окна браузера щелкните значок печати.
- Выберите вариант «Сохранить как PDF», чтобы повторно сохранить файл.
Повторно сохранить
- Откройте только что сохраненный файл в программе для чтения PDF-файлов.
- Выделите текст и нажмите клавиши «Ctrl + C» или щелкните правой кнопкой мыши и выберите «копировать», чтобы скопировать содержимое.
Извлечь текст
PDF Elements — это стороннее приложение, которое позволяет делать снимок содержимого PDF-файла и преобразовывать изображение в редактируемый текст.
Загрузите и установите PDF Element на свой компьютер.
PDF элемент
- Откройте защищенный PDF-файл в элементе PDF и на вкладке «Инструменты» выберите «Захват».
- С помощью мыши нарисуйте раздел, который вы хотите захватить, и сохраните файл на своем компьютере.
Моментальный снимок
Перейдите в меню «Файл», выберите «Создать PDF» и выберите сохраненный снимок из хранилища компьютера.
Создать PDF
Вернитесь на вкладку «Инструмент» и выберите «Оптическое распознавание текста> Сканировать в редактируемый текст», чтобы преобразовать изображение в редактируемый текст.
OCR
Откроется новый редактируемый файл PDF, который позволяет копировать текст.
Метод 4: разблокировка защищенных PDF-файлов с помощью бесплатных онлайн-решений
Существует множество бесплатных онлайн-решений для разблокировки PDF-файлов, защищенных паролем. Одно из таких онлайн-решений — Smallpdf.com.
Посетите веб-сайт smallpdf и нажмите кнопку «ВЫБРАТЬ ФАЙЛ», чтобы загрузить целевой файл из хранилища вашего компьютера.
Загрузить PDF
Нажмите кнопку «РАЗБЛОКИРОВАТЬ PDF», чтобы разблокировать защищенный файл.
Разблокировать PDF
Затем нажмите «Загрузить», чтобы загрузить разблокированный файл.
Скачать
Теперь откройте файл с помощью программы для чтения PDF-файлов и скопируйте содержимое.
- Скачайте, установите и запустите PDF unlocker.
- Выберите целевой файл из хранилища вашего ПК и нажмите кнопку «Далее».
Загрузить файл
Появится окно со свойствами файла. Нажмите «Далее», чтобы продолжить.
Характеристики
Заполните данные в отведенных местах и нажмите кнопку «Разблокировать PDF».
Разблокировать файл
Как только программное обеспечение разблокирует файл, теперь вы можете получить доступ к содержимому файла PDF и извлечь его.
Разблокирован
Как снять защиту с pdf файла
Сброс пользовательского пароля
Некоторые пользователи пытаются просто сбросить пароль, так как он не позволяет выполнять необходимые действия для другого пользователя. Такой вид пароля запрещает не только редактировать и печатать файл, но и просматривать его.
Одним из способов является использование программ, которые подбирают автоматически пароль, но такие утилиты далеко не всегда дают ожидаемый результат. Такая программа вовсе не сможет подобрать, если пароль сложный. Скорость подбора паролей будет зависеть от производительности компьютера, поэтому такой способ не подойдет для слабых систем.
Passcovery Suite
Программа работает с большинством доступных архивов и документов, включая PDF. Запускается только на ПК с операционной системой Windows. Для работы утилита использует ресурсы видеокарты, чтобы ускорить процесс подбора подходящих паролей. Но программа является платной, а стоимость составляет 199$.
Чтобы использовать ее бесплатно, разработчики предоставляют возможность тестирования в течение получаса. Это позволит определить, сможет ли программа подобрать пароль к определенному файлу. Но из-за наличия ограничений пользователю будут предоставлены только первые два символа, чего может быть достаточно в некоторых случаях подбора пароля.
Cisdem PDF Password Remover 3
Утилита, которая поможет получить доступ к файлу для владельцев продукции от Apple с операционной системой macOS. Работает по принципу подбора подходящего пароля, аналогичный способ используется в программе Passcovery Suite.
Для использования необходимо перетащить защищенный PDF файл и выбрать «Forgot». Если имеются догадки (знаки, количество символов, специальные символы), то их можно указать, чтобы сократить базу для поиска подходящего пароля. Для подтверждения действия жмется «Decrypt».
Минусом программы, является длительность подбора пароля. Сложные комбинации могут подбираться в течение нескольких дней. А легкие цифровые определяются через несколько минут.
Для бесплатного использования программа подойдет только для тех пользователей, которым будет достаточно первых пяти страниц файла. Чтобы разблокировать весь придется купить программу за 35 долларов.
Free PDF Unlocker
Программа работает по принципу восстановления пароля, а не его удалению. Чтобы использовать программу нужно выбрать файл, указать путь для сохранения и запустить процесс. Из-за того, что программа подбирает пароли, процесс может затянуться на долгое время.
Также нужно учитывать, что кириллица может некорректно отображаться из-за того, что программа не была приспособлена для русского языка. Зато утилита полностью бесплатная.
Снятие защиты с документа Microsoft Word
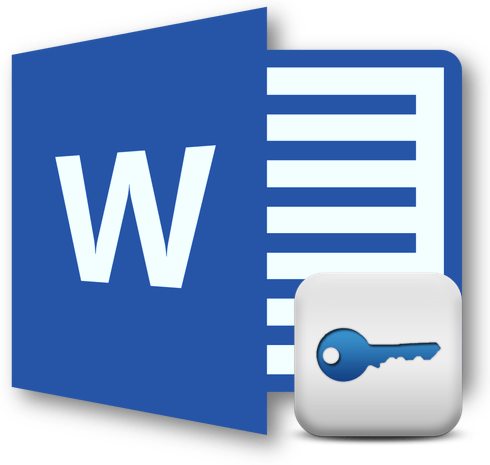
Текстовые документы, создаваемые в MS Word, иногда защищаются паролем, благо, возможности программы позволяют это сделать. Во многих случаях это действительно необходимо и позволяет защитить документ не только от редактирования, но и от его открытия. Не зная пароля, открыть этот файл не получится. Но что, если вы забыли пароль или утратили его? В таком случае единственное решение — снять защиту с документа.
Для того, чтобы разблокировать документ Word для редактирования от вас не потребуется каких-то особых знаний и навыков. Все, что для этого нужно — наличие того самого защищенного файла, Ворд, установленный на вашем ПК, любой архиватор (например, WinRar) и редактор Notepad++.
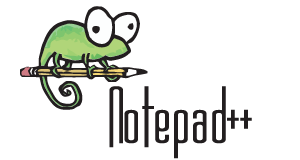
Платный софт
Всего вышеописанного обычно достаточно для удаления пароля. Данные способы довольно просты и не требуют никаких материальных вложений. Но если по какой-либо причине ни один из вышеперечисленных методов не решил вашу проблему, и пароль у PDF-документа остался, попробуйте воспользоваться еще одной программой, которая называется «Very PDF Password Remover». Скачать ее можно, как и все предыдущие, на сайте разработчика.
Полная версия данного программного обеспечения стоит одну тысячу российских рублей, однако пробная версия ничего вам стоить не будет. Вы без труда сможете разобраться с ее интерфейсом, и наверняка она сделает все, что вам необходимо. Программа справляется с любыми трудностями, которые касаются PDF-формата.
Существует еще море аналогичного софта, как правило, платного, использовать который я не вижу необходимости, поскольку, как вы видите, есть достаточно бесплатных программ, решающих возникшую проблему. Если все же вы решите воспользоваться платным программным обеспечением, то лучший из возможных вариантов я вам также предложил.
На этом буду заканчивать, поскольку рассказал вам все, что хотел. Все перечисленные способы точно работают, поскольку проверялись мною лично и не раз. Надеюсь, избавил вас от ненужной траты времени в поисках решения этой актуальной проблемы на интернет-ресурсах, а также тематических форумах.
Полезные трюки для успешного разблокирования Zip/RAR паролей
Для защиты RAR и WinZIP архивов используются по настоящему сложные и стойкие алгоритмы шифрования без бэкдоров и уязвимостей. Восстановить пароль для таких архивов можно только перебирая варианты в поисках единственно верного. Именно так работают все программы для разблокировки паролей: вы задаёте диапазон поиска, а они проверяют все значения из него, пароль за паролем.
В сети можно найти ложную информацию об удалении пароля из архива простой заменой нескольких байт в Блокноте (в Блокноте, Карл! ). Типа, откройте файл в Блокноте и замените «Ûtà» на «5^3tà’», «‘IžCO» на «IžCO» и пароль исчезнет, данные наверное расшифруются, на улице повсюду появятся радуга и розовые пони. Нет, это всё враньё и профанация. И с Zip, и с RAR – только bruteforce, только хардкор!
Тогда выходит так, что успех взлома стойкого пароля определяется двумя факторами:
1. искусным манипулированием диапазоном проверки – чем он меньше и точнее, тем быстрее он будет проверен
2. скоростью проверки – чем быстрее она проходит, тем меньше времени потребуется для взлома пароля
Манипулирование диапазоном. Позиционная маска
Какой бы быстрой не была программа для восстановления паролей, каким бы навороченным не был компьютер, проверка всех подряд паролей займёт годы, столетия, тысячелетия…
Чтобы сократить время поиска до разумных пределов, существует позиционная маска. Она позволяет задать наборы символов индивидуально для каждой позиции генерируемого пароля. Это по прежнему атака грубой силы, но с более узким и точным набором значений для проверки.
Например, если известно, что начинаться пароль будет с заглавных согласных, то нет смысла проверять пароли с другими буквами в первой позиции. Далее идут строго строчные гласные. Отлично, «выпиливаем» из набора все остальные символы. А на конце либо цифра, либо спецсимвол. Оставляем только их. И в результате, вместо 75+ триллионов паролей на проверку осталось 11+ миллиардов. А время полного перебора сократилось с почти трёх лет до 3 (трёх) с лишним часов часов.
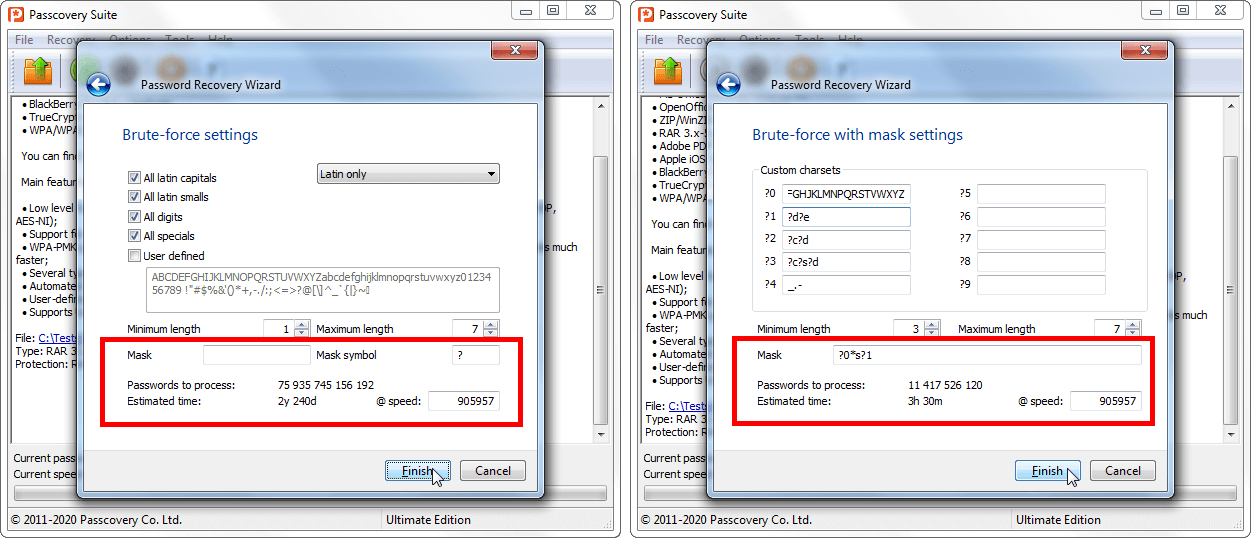 Позиционная маска для манипулирования диапазоном проверки в Пасковери
Позиционная маска для манипулирования диапазоном проверки в Пасковери
Позиционная маска – мощная и рекомендуемая фича для успешного поиска паролей.
Больше подробных примеров и инструкций по их реализации можно найти здесь.
Манипулирование диапазоном. Объединение и мутация словарей
Факт: люди часто используют слова и их модификации в качестве паролей. Поэтому существуют словари, списки таких слов-паролей
(вот, например), а атака по словарю в некоторых случаях – единственно приемлемый вариант попытаться взломать стойкий пароль.
Чтобы гармонично расширить список паролей на проверку только похожими клонами, в продуктах Пасковери существует объединение и мутация словарей. Эта возможность позволяет объединить до четырёх словарей, составить из их содержимого один общий пароль, а потом изменять его по своему желанию. Сейчас существует больше 20 базовых директив изменения пароля. Их совместное сочетание даёт неограниченное число комбинаций.
Например, если известно, что пароль – набор определённых слов с неизвестной последовательностью и неизвестным регистром букв (может большие, может маленькие, может в начале, может нет), а ещё и часть символов заменены другими («о» на «0», «e» на «3», «a» на «@» и т.п.). Ничего сложного: составляем (или подбираем) нужный словарь(и), пишем набор правил по объединению и мутации словарей, запускаем поиск и чик! – взламываем забытый Zip/RAR пароль.
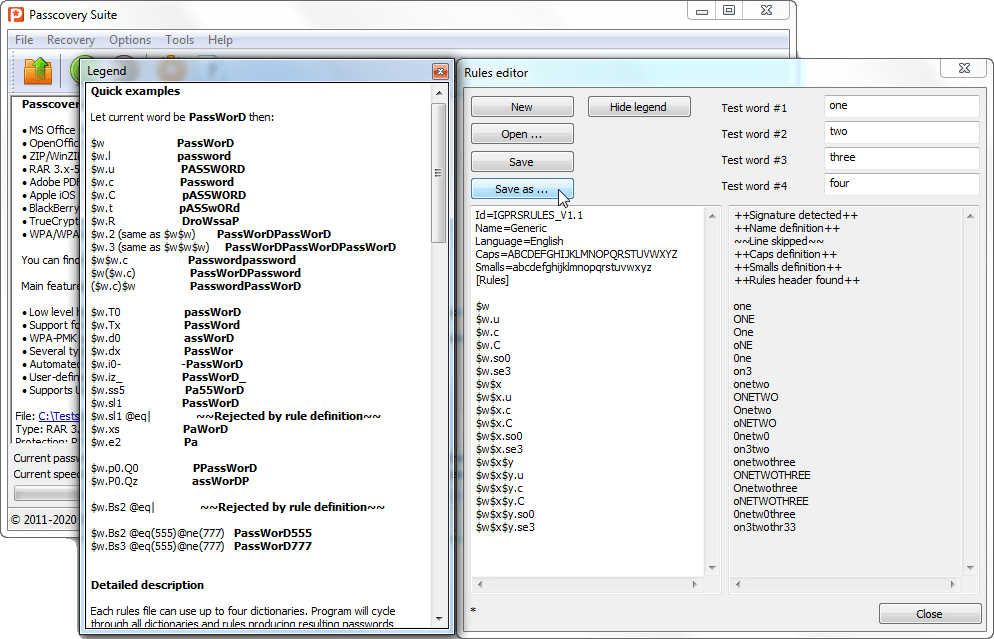 Объединение и мутация словарей манипулирования диапазоном проверки в Пасковери
Объединение и мутация словарей манипулирования диапазоном проверки в Пасковери
Объединение и мутация словарей – ещё одна рекомендуемая возможность, когда о пароле есть какая-то информация. Примеры её использования со всеми необходимыми инструкциями есть
здесь и
здесь.
Скорость проверки. GPU ускорение на видеокартах AMD/NVIDIA
Восстановление Zip/RAR паролей можно ускорить на видеокартах AMD и NVIDIA.
Сильная часть современных GPU – количество потоковых процессоров, способных одновременно выполнять однотипные задачи. Загружая видеокарты необходимыми расчётами, программы для восстановления паролей с поддержкой видеокарт ощутимо увеличивают скорость поиска. И сокращают время взлома паролей, разумеется!
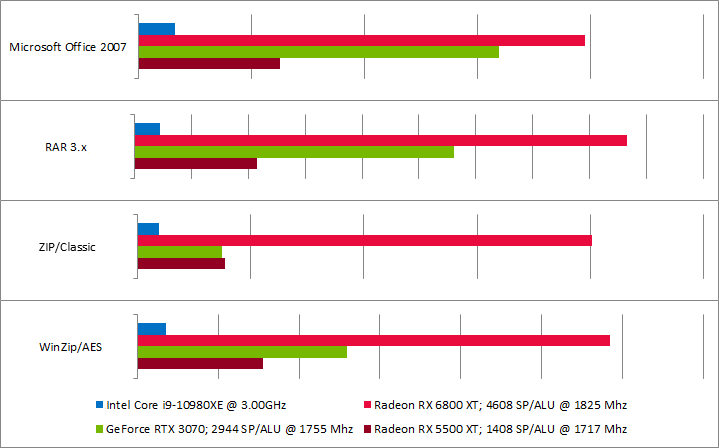 Рассчётные значения перебора паролей (паролей в секунду) в Passcovery Suite 20.12 для файлов различных форматов на CPU и GPU
Рассчётные значения перебора паролей (паролей в секунду) в Passcovery Suite 20.12 для файлов различных форматов на CPU и GPU
Узнать, какая видеокарта лучше подойдёт для задач восстановления паролей можно здесь.




























