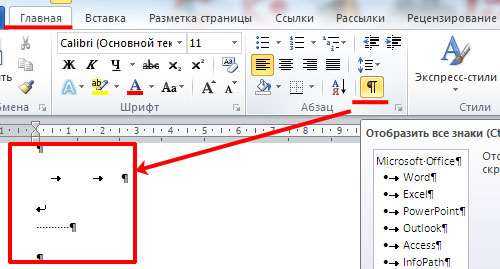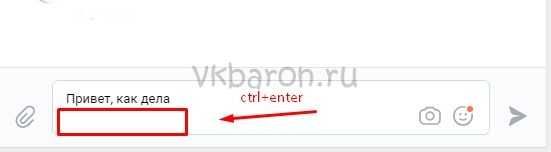Программы и средства для быстрого перехода на новую строчку
Наблюдая за процессом набора большого объема текста на клавиатуре, нетрудно заметить, что нажатие клавиши Enter служит сигналом для перехода на новую строчку. Однако, существует несколько программ и средств, которые позволяют быстро и удобно провести эту операцию без использования клавиши Enter. Рассмотрим некоторые из них:
-
AutoHotkey — мощный инструмент для автоматизации действий на компьютере. С помощью этой программы можно назначить клавишу или сочетание клавиш для перехода на новую строчку. Это может быть, например, сочетание Ctrl+Enter или Shift+Enter.
-
PhraseExpress — программа, предназначенная для автоматического расширения текстовых фраз. Она также может быть использована для создания активной фразы, которая при нажатии будет заменяться на два символа новой строки.
-
Sublime Text — популярный текстовый редактор, который поддерживает различные комбинации клавиш для перехода на новую строчку. Например, комбинация клавиш Ctrl+J выполнит переход на новую строчку, аналогично нажатию клавиши Enter.
-
Emacs — текстовый редактор, преимущественно использующийся программистами, который также поддерживает различные комбинации клавиш для перехода на новую строчку без использования клавиши Enter.
Выбор программы или средства для быстрого перехода на новую строчку зависит от ваших личных предпочтений и потребностей. Эти инструменты могут значительно повысить вашу производительность и удобство при работе с текстом.
Как выравнивать по ширине текст в Ворде
Важный элемент форматирования текста в Microsoft Word — выравнивание по ширине. При таком редактировании левый и правый край абзацев «выстраиваются» в ровную линию по вертикали. Форматирование улучшает читабельность документа. Давайте рассмотрим несколько способов, как выравнивать по ширине текст в Ворде, располагать его в нужном месте страницы.
Способ 1: как выровнять текст по ширине в панели «Абзац»
Преимущество работы с «Абзац» — установка выравнивания «по ширине» возможна как до начала набора текста, так и после. В окне есть блок «Образец», позволяющий отслеживать вносимые изменения, что упрощает работу. Блок форматирования расположен на вкладке «Главная». «Абзац» — третий слева.
Чтобы выровнять текст по ширине, действуйте так:
- Выделите часть текста (1 или более абзацев).
- Перейдите в блок «Параметры абзаца» на панели инструментов в «Главная», кликнув по стрелочке в нижнем правом углу блока (см. картинку).
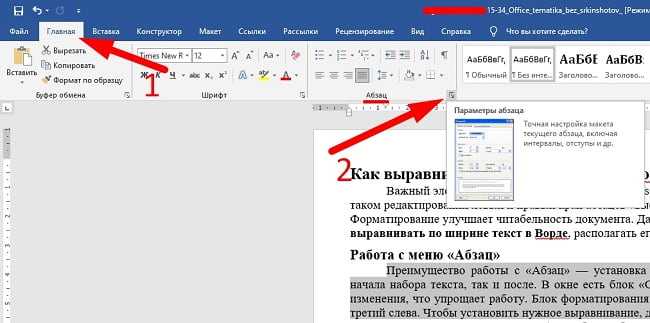
В «Отступы и интервалы» найдите пункт «Общие».
В поле «Выравнивание» установите опцию «по ширине».
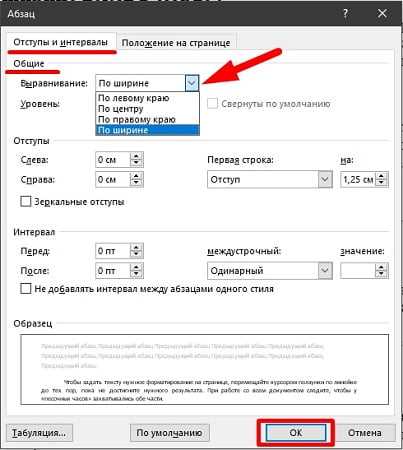
Использовать это окно удобно при полном редактировании абзаца, всего документа. Здесь задают отступ первой строки (абзац), интервалы между строками-абзацами и отступы
Важно помнить, что изменения будут внесены только для выделенного фрагмента. Если необходимо поставить «по ширине» весь текст, выделяют данные на всех страницах документа с помощью комбинации клавиш Ctrl+A. Затем форматируют
Затем форматируют.
Способ 2: выравнивание текста по ширине в панели инструментов
Если дополнительного редактирования данных на листе не требуется, поставить текст «по ширине» можно с использованием вынесенных на панель инструментов 4 кнопок. Они находятся в том же блоке «Абзац», обозначены 6 полосками с разными очертаниями краев слева и справа. При наведении на них курсора мыши выпадает информационное окно с пояснениями функций кнопки.
- Выровнять по левому краю ;
- Выровнять по центру ;
- Выровнять по правому краю ;
- Выровнять по ширине .
Чтобы применить форматирование, выделите фрагмент текста или весь документ, нажмите на кнопку в блоке «Абзац». Также, чтобы выравнивать текст по ширине в Ворде можно нажимать сочетание клавиш Ctrl+J с клавиатуры с выделением фрагмента.
Способ 3: Работа с инструментом «Линейка»
Быстро установить отступ абзаца и положение текста на странице можно при помощи ползунков «Линейки». Параметры регулировки отображается сверху листа под панелью инструментов и слева. Если в документе ее нет, нужно включить. Перейдите во вкладку «Вид» и активируйте инструмент «Линейка»
Что нужно знать о линейке:
- Верхний ползунок — установка красной строки для абзацев.
- Нижний ползунок — перемещение остальных строчек текста.
- Ползунок справа — перемещение данных на странице справа налево.
Чтобы задать тексту нужное форматирование на странице, перемещайте курсором ползунки по линейке до тех пор, пока не достигните нужного результата. При работе со всем документом следите, чтобы у «песочных часов» захватывались обе части.
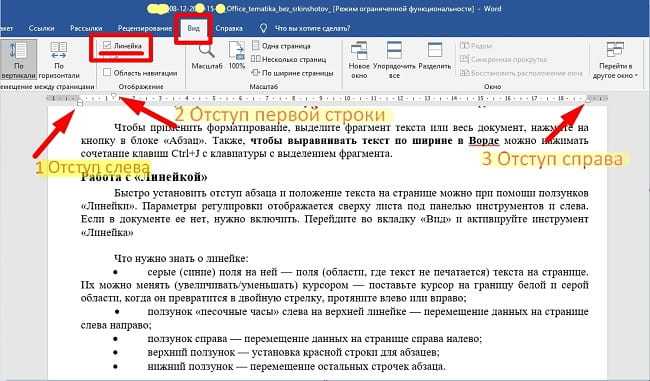
В качестве примера, вы можете использовать заданные параметры, как показано на картинке выше и увидеть результат форматирования текста. Далее, вы можете сами установить нужные параметры, путем перемещения ползунков «Линейки».
Выровнять документ Microsoft Word «по ширине» — несложно. Но нужно не забывать о выделении фрагментов или всех страниц, иначе вносимые изменения коснуться только того абзаца (пустого или набранного текстом), на котором стоит курсор в момент форматирования.
Как на клавиатуре перейти новую строку. Как сделать перенос текста в ячейке в Excel. Как поменять перенос строки на пробел или наоборот в Excel с помощью VBA
- Выберите место поиска в выпадающем меню Искать (на листе, в книге)
- В выпадающем меню Просматривать, укажите Excel вариант просмотра по строкам или по столбцам.
- Задайте Областьпоиска в формулах, значениях или примечаниях
- С помощью опций Учитывать регистр и Ячейка целиком, вы можете указать, следует ли производить поиск с учетом регистра символов и ищется ли все содержимое ячейки или только фрагмент.
Для принудительного переноса строк предусмотрен специальный тег, функция которого заложена в его названии br (break row — «разорвать ряд, строку»). Тег языка гипертекстовой разметки html означает, что все следующее за ним содержимое должно начинаться с новой строки. Если нужно, можно проставить несколько тегов подряд, чтобы добиться необходимого интервала.
Техники печати без перехода на новую строку: сокращение времени набора
1. Используйте клавишу Tab — данный метод позволяет перейти на следующую ячейку или элемент формы без перехода на новую строку. Например, при заполнении таблицы или формы вы можете использовать клавишу Tab для перехода на следующую ячейку или поле для заполнения.
2. Используйте сочетание клавиш Ctrl + клавиша со стрелкой вправо или влево — данное сочетание позволяет перемещаться между словами горизонтально, не переходя на новую строку. Например, если вам нужно исправить ошибку в середине предложения, вы можете использовать сочетание клавиш Ctrl + стрелка вправо/влево для быстрого перемещения курсора.
3. Используйте сочетание клавиш Shift + клавиша со стрелкой вверх или вниз — данное сочетание позволяет выделять текст без перехода на новую строку. Например, если вы хотите скопировать или вырезать несколько строк текста, вы можете использовать сочетание клавиш Shift + стрелка вверх/вниз для выделения нужной области.
4. Используйте сочетание клавиш Ctrl + Shift + клавиша со стрелкой вверх или вниз — данное сочетание позволяет выделять текст с переходом на новую строку. Например, если вам нужно выделить несколько абзацев текста, вы можете использовать сочетание клавиш Ctrl + Shift + стрелка вверх/вниз для выделения нужной области с переходом на новую строку.
5. Используйте команду «Замещение» — данная команда позволяет заменить один символ на другой без перехода на новую строку. Например, если вам нужно заменить все пробелы на тире в документе, вы можете использовать команду «Замещение» и указать пробел в поле «Найти» и тире в поле «Заменить на».
6. Используйте сочетание клавиш Ctrl + Enter — данное сочетание позволяет перейти на новую строку без перехода на новый абзац. Например, если вам нужно создать список или просто перейти на новую строку без отступа, вы можете использовать сочетание клавиш Ctrl + Enter.
7. Используйте специальные символы — вместо нажатия клавиши Enter, вы можете использовать специальные символы, такие как символ перехода на новую строку () или символ перехода на новую строку без отступа (), чтобы создать новую строку.
- Сочетание клавиш Tab — переход на следующую ячейку или элемент формы без перехода на новую строку
- Сочетание клавиш Ctrl + стрелка вправо/влево — перемещение между словами горизонтально
- Сочетание клавиш Shift + стрелка вверх/вниз — выделение текста без перехода на новую строку
- Сочетание клавиш Ctrl + Shift + стрелка вверх/вниз — выделение текста с переходом на новую строку
- Команда «Замещение» — замена одного символа на другой без перехода на новую строку
- Сочетание клавиш Ctrl + Enter — переход на новую строку без перехода на новый абзац
- Использование специальных символов, таких как <br> или <br />
В завершение можно сказать, что эти техники позволяют значительно сократить время, затрачиваемое на набор текста без перехода на новую строку. Используйте их в своей повседневной работе и вы обязательно заметите разницу!
Возможные причины неработоспособности сочетания клавиш «Ворд шифт энтер»
Сочетание клавиш «Ворд шифт энтер» (или «Shift+Enter») часто используется для создания переноса строки без создания абзаца в программе Microsoft Word. Однако, иногда пользователи могут столкнуться с тем, что данное сочетание клавиш не работает. В данном разделе рассмотрим возможные причины такой проблемы.
-
Настройки программы. Одной из возможных причин может быть неправильная настройка программы Microsoft Word. Проверьте настройки сочетаний клавиш для создания переноса строки. Убедитесь, что «Ворд шифт энтер» указан как сочетание клавиш для создания переноса строки, а не для других действий.
-
Конфликт сочетаний клавиш. Возможно, что «Ворд шифт энтер» может быть занято другими сочетаниями клавиш, которые выполняют другие действия. В таком случае, необходимо изменить или отключить сочетания клавиш, которые могут конфликтовать с «Ворд шифт энтер». Проверьте настройки сочетаний клавиш в программе и других приложениях, которые могут использовать данное сочетание клавиш.
-
Неисправность клавиатуры. Возможно, проблема с работой сочетания клавиш обусловлена неисправностью клавиатуры. Проверьте, работают ли другие сочетания клавиш без проблем. Если есть подозрение на неисправность клавиатуры, попробуйте подключить другую клавиатуру и проверить, работает ли сочетание клавиш «Ворд шифт энтер» на ней.
-
Конфликт с другими программами. Некоторые программы могут использовать «Ворд шифт энтер» для других действий, что может привести к конфликту клавиш. Проверьте, нет ли запущенных программ, которые могут использовать данное сочетание клавиш. Закройте эти программы и проверьте, работает ли «Ворд шифт энтер» после этого.
-
Обновление программы. Возможно, проблема с неработоспособностью сочетания клавиш «Ворд шифт энтер» может быть связана с программными ошибками. Убедитесь, что у вас установлена последняя версия программы Microsoft Word. Если нет, обновите программу и проверьте, работает ли сочетание клавиш после обновления.
Проверьте все вышеперечисленные возможные причины и выполните соответствующие действия для решения проблемы с неработоспособностью сочетания клавиш «Ворд шифт энтер». Если все остальные сочетания клавиш работают без проблем, а данный не работает, возможно, проблема связана с программными настройками или ошибками, и вам может потребоваться обратиться за помощью к специалистам технической поддержки Microsoft.
Невидимые знаки форматирования в Microsoft Word
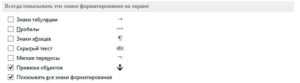
Соблюдение норм правописания является одним из ключевых правил при работе с текстовыми документами.
Дело здесь не только в грамматике или стиле написания, но и в правильном форматировании текста в целом.
Проверить, правильно ли вы расставили интервалы между абзацами, не поставили ли лишних пробелов или знаков табуляции в MS Word помогут скрытые знаки форматирования или, говоря проще, невидимые символы.
Скачать последнюю версию Microsoft Word
Урок: Форматирование текста в Ворде
На деле не всегда с первого раза удается определить, где в документе было использовано случайное повторное нажатие клавиши «TAB» или двойное нажатие пробела вместо одного.
Как раз непечатаемые символы (скрытые знаки форматирования) и позволяют определить «проблемные» места в тексте.
Эти знаки не выводятся на печать и не отображаются в документе по умолчанию, но включить их и настроить параметры отображения очень просто.
Урок: Табуляция в Word
Включение невидимых символов
Для включения скрытых знаков форматирования в тексте необходимо нажать всего одну кнопку. Называется она «Отобразить все знаки», а находится во вкладке «» в группе инструментов «Абзац».
Включить этот режим можно не только мышкой, но и с помощью клавиш «CTRL+*» на клавиатуре. Для отключения отображения невидимых символов достаточно повторно нажать эту же комбинацию клавиш или кнопку на панели быстрого доступа.
Урок: Горячие клавиши в Ворде
Скрытые знаки форматирования
В разделе параметров MS Word, рассмотренном выше, вы могли видеть, какие есть невидимые символы. Давайте более подробно рассмотрим каждый из них.
Знаки табуляции
Этот непечатаемый символ позволяет увидеть место в документе, где была нажата клавиша «TAB». Отображается он в виде небольшой стрелки, направленной вправо. Более детально ознакомиться с табуляцией в текстовом редакторе от Майкрософт вы можете в нашей статье.
Урок: Табуляция в Ворде
Символ пробела
Пробелы тоже относятся к непечатаемым знакам. При включенном режиме «Отобразить все знаки» они имеют вид миниатюрных точек, расположенных между словами. Одна точка — один пробел, следовательно, если точек больше, во время набора текста была допущена ошибка — пробел был нажат дважды, а то и больше раз.
Урок: Как в Word убрать большие пробелы
Помимо обычного пробела, в Ворде также можно поставить и неразрывный пробел, что может быть полезно во многих ситуациях. Данный скрытый знак имеет вид миниатюрного круга, расположенного в верхней части строки. Более подробно о том, что это за знак, и зачем он вообще может понадобиться, написано в нашей статье.
Урок: Как в Word сделать неразрывный пробел
Знак абзаца
Символ «пи», который, к слову, изображен на кнопке «Отобразить все знаки», представляет собою конец абзаца. Это место в документе, в котором была нажата клавиша «ENTER». Непосредственно после данного скрытого символа начинается новый абзац, указатель курсора помещается в начало новой строки.
Урок: Как в Ворде убрать абзацы
Фрагмент текста, расположенный между двумя знаками «пи», это и есть абзац. Свойства этого фрагмент текста могут быть отрегулированы независимо от свойств остального текста в документе или остальных абзацев. К таким свойствам относится выравнивание, интервалы между строками и абзацами, нумерация, а также ряд других параметров.
Урок: Настройка интервалов в MS Word
Перевод строки
Знак перевода строки отображается в виде изогнутой стрелки, точно такой же, как нарисована на клавише «ENTER» на клавиатуре. Этот символ обозначает место в документе, где обрывается строка, а текст продолжается на новой (следующей). Принудительный перевод строки можно добавить с помощью клавиш «SHIFT+ENTER».
Свойства знака перевода строки аналогичны таковым для знака абзаца. разница лишь в том, что при переводе строк новые абзацы не определяются.
Привязка объектов
Символ привязки объектов или, как его называют, якорь, обозначает место в документе, в которое была добавлена, а затем изменена фигура или графический объект. В отличии от всех остальных скрытых знаков форматирования, по умолчанию он отображается в документе.
Урок: Знак якоря в Ворде
Конец ячейки
Этот символ можно увидеть в таблицах. Находясь в ячейке, он обозначает конец последнего абзаца, расположенного внутри текста. Также, этот символ обозначает фактический конец ячейки, если она пустая.
Урок: Создание таблиц в MS Word
На этом все, теперь вы точно знаете, что такое скрытые знаки форматирования (невидимые символы) и зачем они нужны в Ворде. Мы рады, что смогли помочь Вам в решении проблемы. Опишите, что у вас не получилось. Наши специалисты постараются ответить максимально быстро.
Проверьте наличие ошибок в программе Word
1. Ошибка копирования и вставки текста
Иногда пользователи сталкиваются с проблемой, когда не могут скопировать и вставить текст в программе Word. Причины этой проблемы могут быть разными – от неправильных настроек до ошибок в самой программе. Чтобы исправить эту проблему, вам следует выполнить ряд действий:
а) Проверьте настройки программы:
Убедитесь, что функция копирования и вставки активирована в настройках программы Word. Для этого откройте меню «Настройки» или «Параметры» и проверьте соответствующие параметры.
б) Проверьте наличие ошибок в документе:
Иногда проблема с копированием и вставкой текста может быть связана с ошибками в самом документе. Если текст не копируется из одного документа, попробуйте скопировать его из другого документа или создайте новый документ и скопируйте текст туда.
в) Перезапустите программу Word:
Если вы все еще сталкиваетесь с проблемой, попробуйте перезапустить программу Word. Иногда это может помочь исправить ошибки, связанные с копированием и вставкой текста.
2. Ошибки автоисправления
Еще одной частой проблемой в программе Word являются ошибки автоисправления. Некоторые пользователи могут недооценивать значение правильной настройки автоисправления и сталкиваться с проблемами при вводе текста.
Чтобы исправить проблемы с автоисправлением, сделайте следующее:
а) Проверьте настройки автоисправления:
Откройте меню «Настройки» или «Параметры» программы Word и убедитесь, что настройки автоисправления находятся в активном состоянии. Если они отключены, включите их.
б) Удалите неправильные автоисправления:
Если вы обнаружите, что автоисправление производит неправильные исправления, вы можете удалить эти ошибки из списка автоисправлений. Для этого откройте меню «Настройки» или «Параметры» и найдите список автоисправлений. Удалите неправильные исправления или добавьте новые правила.
Основные непечатаемые символы
В MS Word существуют различные непечатаемые символы. Большая часть из них представлена ниже в таблице.
|
Непечатаемый символ |
Название символа |
Описание |
Способ вставки символа |
|
Создает пробел между символами. |
Клавиша Пробел на клавиатуре |
||
|
Создает отступ |
Клавиша Tab |
||
|
Завершает абзац |
Клавиша Enter |
||
|
Переносит на следующую строку не создавая абзац. |
Сочетание клавиш Shift+Enter |
||
|
Создает пробел между символами, который нельзя использовать, чтобы начать новую строку. |
Сочетание клавиш Ctrl+Shift+Пробел |
||
|
Перенос курсора на следующую страницу |
Сочетание клавиш Ctrl+ Enter |
||
|
Перенос курсора на следующую страницу и создание раздела в документе |
Вкладка «Разметка страницы» —> Группа «Параметры страницы» —> пункт «Разрывы» |
||
|
Перенос курсора в следующую колонку |
Сочетание клавиш Ctrl+Shift+Enter |
||
|
Обозначает конец ячейки |
— |
||
|
Обозначает, что к данному тексту применен хотя бы один из параметров абзаца |
— |
||
|
Обозначает, где находится объект. Применяется к таким объектам как изображение, автофигура или диаграмма. |
— |
Рассмотрим более детально основные из них.
Символ пробела
На изображении, представленном ниже, каждая точка обозначает символ пробела между словами. То есть одно нажатие на клавишу пробел это одна точка.
Непечатаемые символы в Word – Символ пробела
Символ табуляции
Нажатие клавиши табуляции (Tab) отображается символом стрелки, направленной вправо:
Непечатаемые символы в Word – Символ табуляции
Символ конец абзаца
После нажатия клавиши Enter ворд перемещает курсор на новую строку и начинает новый абзац. Конец абзаца отображается символом ¶.
Непечатаемые символы в Word – Символ конца абзаца
Символ разрыва строки
Для вставки разрыва строки используются сочетание клавиш Shift+Enter. При вставке разрыва строки происходит перенос на новую строку, но данный текст не определяется как новый абзац. То есть все форматирование, примененное к абзацу сохраняется.
Непечатаемые символы в Word – Символ разрыва строки
Неразрывный пробел
Неразрывный пробел используется когда желаемый текст не должен быть разорван переносом на новую строку. Наглядный пример представлен ниже.
Непечатаемые символы в Word – Символ неразрывного пробела
Символ разрыва страницы
Символ разрыва страницы обозначает перенос текста на следующую страницу. Для вставки разрыва страницы используйте сочетание клавиш Ctrl+ Enter.
Непечатаемые символы в Word – Символ разрыва страницы
Это очень удобный способ, если вам необходимо начать текст с новой страницы. Хотя к сожалению, многие пользователи не используют этот инструмент, а просто многократно нажимают клавишу Enter.
Символ разрыва раздела
Разрыв раздела также переносит текст на следующую страницу, но еще и создает новый раздел. Таким образом можно применить различное форматирование для разных разделов, например изменить ориентацию страниц.
Непечатаемые символы в Word – Символ разрыва раздела
Символ разрыв колонки
При использовании колонок ворд автоматически делит текст на приблизительно равные части. Но бывают случаи, когда необходимо по собственному усмотрению разбить текст в колонках. Тогда используйте сочетание клавиш Ctrl+Shift+Enter.
Непечатаемые символы в Word – Символ разрыва столбца
Символ конца текста в ячейке таблицы
Данный символ означает конец текста в ячейке таблицы С помощью данного символа вы также можете ориентироваться в форматировании текста в ячейке.
Непечатаемые символы в Word – Символ конца текста в ячейке
Черный квадрат
Данный символ означает, что к тексту применен хотя бы один из параметров абзаца.
Непечатаемые символы в Word – Черный квадрат
Символ привязки объектов
Символ привязки объектов работает для таких объектов как изображения, автофигуры и диаграммы, показывает, где находится объект. Данный символ отображается только тогда, когда режим обтекания любой, кроме режима «В тексте».
Непечатаемые символы в Word – Символ привязки объектов
На этом будем заканчивать статью. Теперь вы не только знаете, как включить отображение непечатаемых символов, но еще и, что эти непечатаемые символы в ворде значат.
Методы для замены шифта энтер в Word
1. Использование функции «Заменить»
Одним из наиболее простых и распространенных способов замены шифта энтер в Word является использование функции «Заменить». Чтобы заменить все шифты энтер на переносы строк, достаточно выполнить следующие шаги:
- Откройте документ в Word.
- Нажмите комбинацию клавиш Ctrl + H, чтобы открыть окно «Найти и заменить».
- В поле «Найти» введите ^l (это специальный символ, представляющий шифт энтер).
- Оставьте поле «Заменить» пустым или введите символ переноса строки, который вы хотите использовать вместо шифта энтер.
- Нажмите кнопку «Заменить все».
2. Использование макросов
Другим способом замены шифта энтер в Word является использование макросов. Макросы позволяют автоматизировать определенные действия в Word, включая замену текста. Чтобы использовать макросы для замены шифта энтер, выполните следующие действия:
- Откройте вкладку «Разработчик» в меню Word.
- Нажмите кнопку «Макросы», чтобы открыть окно «Макросы».
- В поле «Имя макроса» введите имя для вашего макроса.
-
Нажмите кнопку «Создать» и в появившемся окне напишите следующий код:
With Selection.Find
.Text = «^l»
.Replacement.Text = «Ваш текст для замены»
.Forward = True
End With
Selection.Find.Execute Replace:=wdReplaceAll
- Нажмите кнопку «Закрыть», чтобы закрыть окно «Макросы».
- Теперь, когда вы хотите заменить все шифты энтер в документе, просто запустите созданный макрос, и Word выполнит замену за вас.
3. Использование специальных программ
Если у вас много документов, в которых необходимо заменить шифты энтер, может быть полезно использовать специальные программы для замены текста в пакетном режиме. Такие программы позволяют автоматически заменять шифты энтер во всех документах папки или даже в целом компьютере. Некоторые из популярных программ для замены текста в пакетном режиме включают в себя «Advanced Find and Replace», «Bulk Rename Utility» и «Search and Replace».
Выбирая метод замены шифта энтер в Word, необходимо учитывать сложность документа, его объем и количество шифтов энтер. В каждом конкретном случае выбор метода будет зависеть от личных предпочтений и доступности инструментов.
Что делать если текст вставляется в столбик
Сообщения: 9 Благодарности:
Сообщения: 27628 Благодарности: 8079
Для отключения данного рекламного блока вам необходимо зарегистрироваться или войти с учетной записью социальной сети.
Сообщения: 9 Благодарности:
Сообщения: 9 Благодарности:
Сообщения: 27628 Благодарности: 8079
Дмитрий qa, вряд ли там что-то поможет: не могу сказать наверняка, что в pdf, но в буфер обмена текст попадает уже в виде: одна строка — один абзац. Как в старые добрые времена текстовых редакторов DOS.
Наиболее быстрый путь, на мой взгляд — распознать pdf при помощи ABBYY FineReader, либо попробовать сконвертировать его в приемлемый формат при помощи какого-либо онлайнового конвертера.
Сообщения: 9 Благодарности:
Сообщения: 27628 Благодарности: 8079
Сообщения: 9 Благодарности:
Кнопку назначил, Сервис > Настройка > Команды > Макросы > значок макроса перетащить на панель инструментов > правый клик на значке > изменить имя макроса или иконку. Но макрос работает некорректно, приходится править. Вот код.
Sub Macros1 () ‘ Dim sPar As String Dim par As Paragraph Dim i As Integer i = 0 For Each par In ActiveDocument.Paragraphs If Right(par, 2) = Chr(46) & Chr(13) Then i = i + 1 Else If Right(par, 1) = Chr(13) Then par.Range.Text = Replace(par.Range.Text, Chr(13), » «) End If End If Next par End Sub
Сообщения: 27628 Благодарности: 8079
Кнопку назначил, Сервис > Настройка…»
Стало быть — «ручками».
Но макрос работает некорректно, приходится править. Вот код. »
В чём именно проявляется его некорректность?
То бишь, Вы хотите получить один абзац на весь документ? Сомневаюсь.
— меняет в выделении все символы абзаца на пробел за исключением последнего. Т.е., Вы выделяете «кривые» абзацы — содержимое будущего единого абзаца, затем исполняете макрос.
Кстати, запускать макрос на исполнение куда быстрее будет не кнопкой на панели инструментов, а горячей клавишей. И не забудьте включить отображение непечатных символов — будет проще работать.
Возможные причины неправильного отображения текста
При копировании текста в программу Word вертикальное выравнивание текста может отличаться от исходного текста. Это может быть вызвано различными причинами:
- Проблемы с форматированием: Если исходный текст содержит сложные элементы форматирования, такие как таблицы, списки или встроенные изображения, то при копировании в Word форматирование может быть потеряно или неправильно воспроизведено.
- Различные шрифты и размеры: Вертикальное выравнивание текста также может быть нарушено из-за использования различных шрифтов и размеров в исходном тексте и в программе Word. Если шрифт или размер отличаются, то текст может отображаться неправильно.
- Отступы и выравнивание: Неправильное вертикальное выравнивание текста также может быть вызвано отступами и выравниванием в исходном тексте. Если отступы или выравнивание не были сохранены при копировании, то текст может быть смещен и выглядеть неправильно.
- Неоднородность кодировки символов: Если исходный текст содержит символы из разных кодировок, то при копировании в Word они могут быть неправильно интерпретированы. Это может привести к искажению текста и его вертикальному смещению.
При возникновении проблем с вертикальным выравниванием текста в программе Word, рекомендуется проверить форматирование и исходный текст, а также внимательно проанализировать возможные причины, описанные выше. Если проблема не решается, можно попробовать использовать другие методы копирования, такие как сохранение исходного текста в формате RTF или использование специальных программ для конвертации текста.
Как на клавиатуре перейти на следующую строку
Общаясь в соцсетях, в частности в VK, люди хотят начать абзац с новой строки или вовсе спуститься на необходимое количество строк. Перед неискушенными пользователями возникнет неизбежный вопрос: как перейти на следующую строку ВКонтакте?
В материале изложена подробная инструкция о том, как переместить слова на одну, и несколько строк ниже. Можно также решить проблему переноса при использовании мобильных устройств.
Как перейти на другую строку
Для этого необходимо совершить ряд несложных действий посетив ВК:
на своей странице зайти в меню «Сообщения»;
напечатать текст в поле ввода;
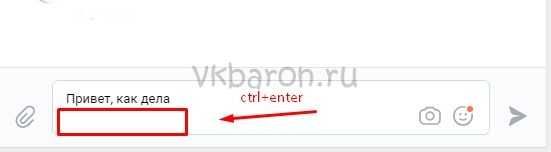
Если требуется сделать абзац, то процедура выполняется по схожему алгоритму, но Ctrl+Enter нужно заменить на Shift+Enter.
При наборе текста, если навести курсор на стрелку передачи сообщения, появятся «настройки отправки». В этом окне можно поменять функции клавиш: Ctrl+Enter –отправка сообщения, а Enter — переход на новую строку. При этом значение Shift+Enter остаётся неизменным.
Как писать с новой строки при использовании гаджетов
Чтобы переходить на следующую строку и сделать несколько строчных интервалов на мобильных устройствах следует выполнить нижеприведенные пункты:
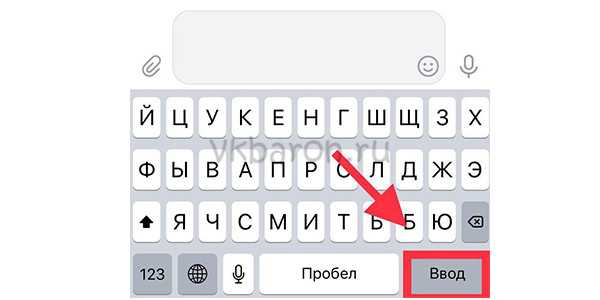
- на клавиатуре в правом нижнем углу находим стрелочку влево;
- нажимаем, чтобы опустить строку.
Мы попытались охватить задачу целиком и не пропустить главные моменты. Теперь перенос строки и создание абзаца не будет проблемой для читателя.
Поскольку социальная сеть ВК прежде всего создана для общения, то пользователи довольно часто пишут друг другу сообщения и обмениваются комментариями. При этом не все знают, что существует два способа сделать абзац при наборе текста. В текущем материале рассмотрим, как перейти на следующую строку ВКонтакте, чтобы использование сайта стало еще более комфортным.
Как писать с новой строки
Выполнить переход на другую строку можно нажатием клавиши Enter или сочетанием Shift+Enter. Возможность использования того или иного варианта зависит от настроек, которые установил пользователь.
Пошаговая инструкция, как выставить настройки и сделать перенос текста на новую строку:
- Посетить свой профиль и перейти в раздел сообщений.
- Открыть любой диалог.
- Справа от поля ввода текста навести курсор на значок самолетика (используется для отправки сообщения).
- Во всплывающем окне, выбрать один из двух вариантов, как можно спуститься ниже и каким сочетанием клавиш отправить текст:
- Enter – для отправки сообщения собеседнику, а Shift+Enter, чтобы опустить строку вниз.
- Enter – перенести текст или сделать абзац, а Ctrl+Enter – отправить письмо.
Теперь, когда стало понятно, как отступить строку, можно начать писать длинные сообщения, не боясь за разбивку на абзацы. Текст будет легко читаться и выглядеть хорошо структурированным.
При наборе текста, достигнув конца строки, Word автоматически переносит вас на следующую строку. Но если логически строки принадлежат к одному абзацу, вы можете начать новую строку, не начиная новый абзац.
Как перейти на новую строку не начиная новый абзац:
— установите курсор в том месте, откуда должен начаться разрыв строки, — нажмите клавиши Shift+Enter, — курсор переместится на новую строку, оставаясь в этом же абзаце.
Такой разрыв строки называется программный (мягкий) возврат.
При включении опции Отобразить все знаки (вкладка Главная, группа Абзац), мягкие разрывы отображаются закругленной стрелкой влево
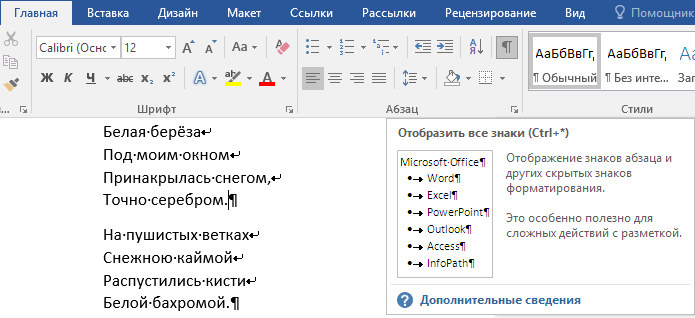
ВАЖНО: Не следует пользоваться знаками пробела или табуляции для начала новой строки, это очень усложнит дальнейшее форматирование и редактирование
Редактирование документов в Ворде
Редактирование текста включает в себя несколько этапов. Начнем мы с редактирования символов. Для этого используются клавиши «Backspace» или «Delete». «Backspace» удаляет символ, расположенный слева от курсора, «Delete» — справа. Выделить слово, символ или цифру можно кликнув по нему два раза мышкой. Дальше или наберите другое слово, или нажмите одну из указанных кнопок, чтобы его удалить.
Теперь отредактируем абзацы. Если нужно, чтобы предложение в тексте начиналось с нового абзаца, поставьте курсор перед первым словом в этом предложении и нажмите «Enter». Чтобы объединить два абзаца, поставьте курсор после последнего слова первого предложения и нажмите «Delete».

Чтобы отредактировать фрагменты текста, выделите его мышкой: установите курсор в начале фрагмента, нажмите левую кнопку мыши и, не отпуская ее, переместите курсор в конец фрагмента. Выделите текст можно и другим способом: установите курсор в начале нужного текста, зажмите клавишу «Shift» и поставьте курсор в конец текста, который нужно выделить.
Выделенный фрагмент можно удалить, нажав клавишу «Backspace» или «Delete». Также можно кликнуть по нему левой кнопкой мыши и, не отпуская ее, переместить фрагмент в нужную часть документа.
Если нужно перетащить фрагмент в другой документ Word, откройте два документа так, чтобы оба они были видны на экране. Затем, с помощью мыши, перетащите текст во второй документ.
Для работы с фрагментом текста, можно использовать и горячие клавиши. Выделите текст, нажмите «Ctrl+C» — скопировать, или «Ctrl+X» — вырезать. Затем установите курсор в другую часть документа и нажмите «Ctrl+V» — вставить.

Если Вам нужно отменить последнее действие, нажмите на кнопочку «Отменить ввод» на панели быстрого доступа. Там же есть кнопка в виде дискеты, нажмите на нее, чтобы сохранить документ. Выполнить отмену можно нажав комбинацию клавиш «Ctrl+Z».
Если Вам нужно вставить специальные символы в текст документа, перейдите на вкладку «Вставка» и нажмите по кнопочке «Символ», выберите пункт «Другие символы».
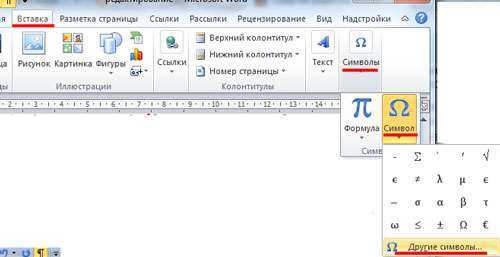
В следующем окне в поле «Шрифт» выберите «(специальные знаки)», ищите тот, который нужно вставить в документ, выделяйте его мышкой и нажимайте «Вставить». Знак будет добавлен в то место документа, где был установлен курсор. Можете также перейти на вкладку «Специальные знаки». Затем закройте окно.
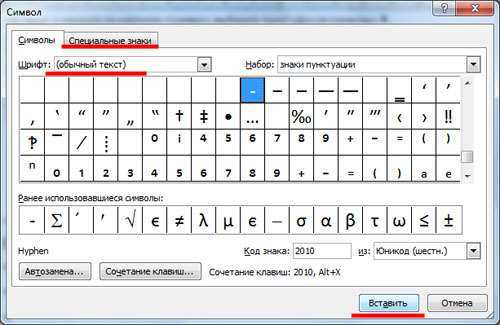
Например, в документе часто повторяется слово «компьютер», а Вам нужно, чтобы вместо него было слово «ноутбук». Чтобы не удалять сто раз, и не писать одно и то же, воспользуемся функцией замены в документе. Как сделать замену в Ворде, Вы можете прочесть, перейдя по ссылке. Окно «Найти и заменить» вызывается комбинацией клавиш «Ctrl+H».
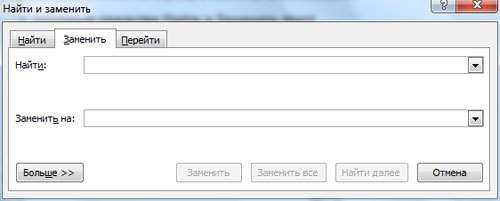
Важным моментом также является проверка правописания в документе. Орфографические ошибки подчеркнуты в тексте красной волнистой линией, грамматические — зеленой.
Перейдите на вкладку «Рецензирование» и кликните по кнопочке «Правописание».
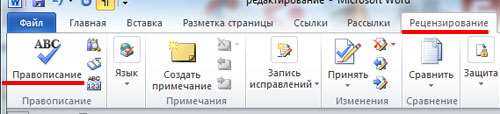
Для грамматических ошибок Word предложит возможные слова для замены, для орфографических, в окошке будет написано пояснение ошибки.

Когда проверка правописания в документе будет закончена, появится соответствующее диалоговое окно, кликните в нем по кнопочке «ОК».
Если в процессе редактирования текста у Вас появились пустые листы, прочтите статью: как удалить страницу в Word.
Выполнять редактирование удобнее с включенными непечатаемыми знаками. Они показывают конец абзаца, знаки табуляции, разрывы страниц и прочее. Включить их можно нажав на кнопочку «Отобразить все знаки» на вкладке «Главная». Поначалу будет непривычно, но со временем, это значительно упростит работу с документами.