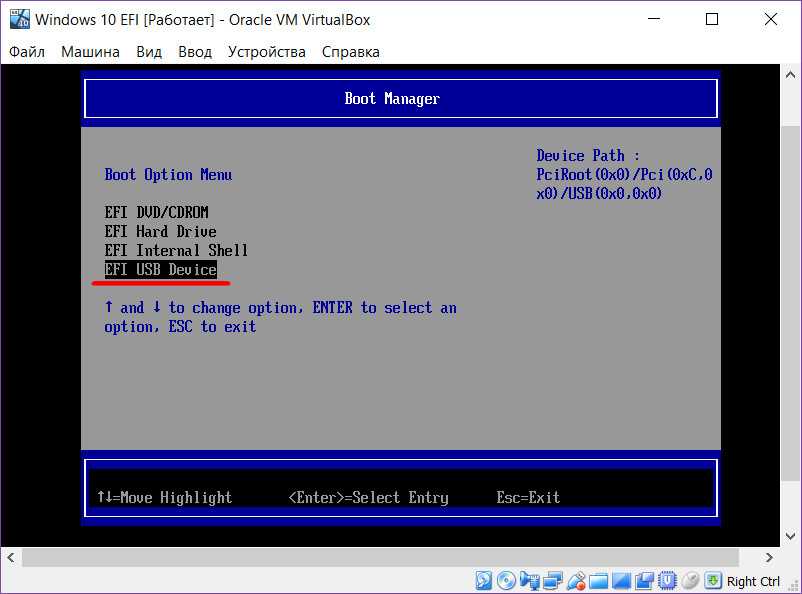Создание загрузочного диска
Программа Astroburn нужна нам для записи файла-образа на DVD-диск. Скачать ее вы можете ниже в разделе « ». Если вы планируете использовать для установки Windows флешку, то пропустите этот раздел.
4.2. Запись диска в Astroburn
Вставьте чистый диск в DVD-привод и закройте окно автозапуска, если оно появится. Найдите ярлык «Astroburn Lite» на рабочем столе или в меню «ПУСК» и запустите программу. Переключитесь на вкладку «Образ» и нажмите на значок справа от поля «Путь к файлу образу».
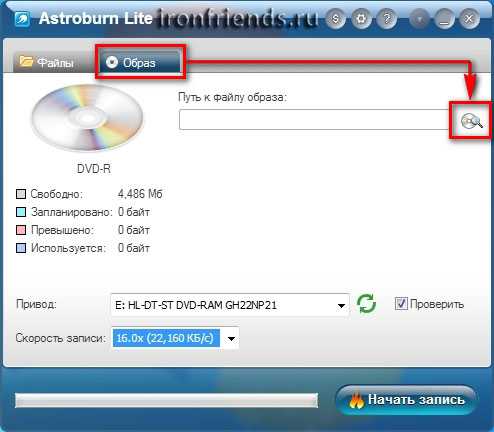
Найдите где у вас на диске находится файл-образ Windows, выделите его левой кнопкой мышки и нажмите «Открыть». Например, у меня все образы дисков находятся на диске «D» в папке «ISO».
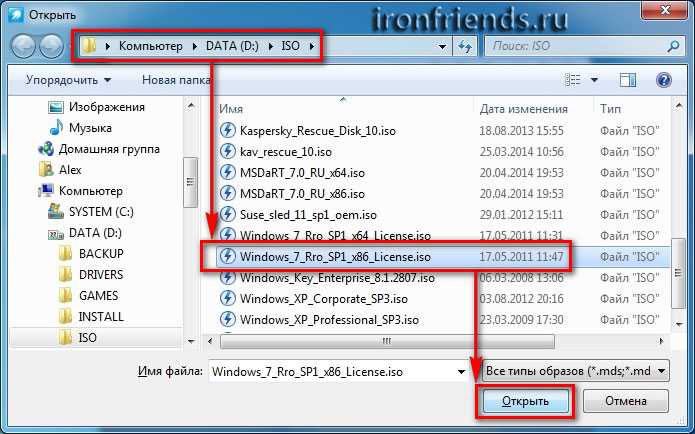
Еще раз проверьте, что вы выбрали правильный файл и установлена галочка «Проверить» возле названия DVD-привода. Это позволит убедиться в том, что диск записан без ошибок и процесс установки Windows неожиданно не прервется. Также рекомендую выставить скорость записи 8.0x, это оптимально для дисков DVD-R 16x. Нажмите «Начать запись».
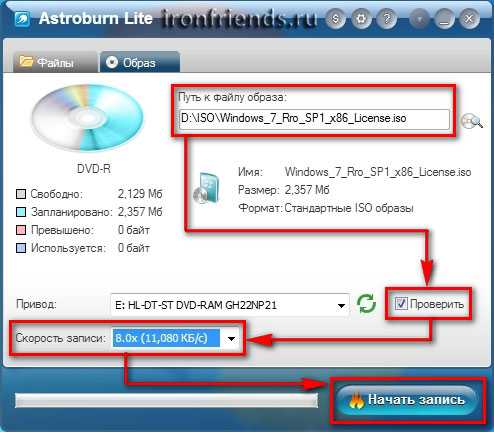
Процесс записи диска вместе с проверкой занимает до 10 минут. По завершении записи закройте программу. Если появилось сообщение с ошибкой или процесс завис на месте, значит либо вам попался плохой диск, либо изношен DVD-привод.
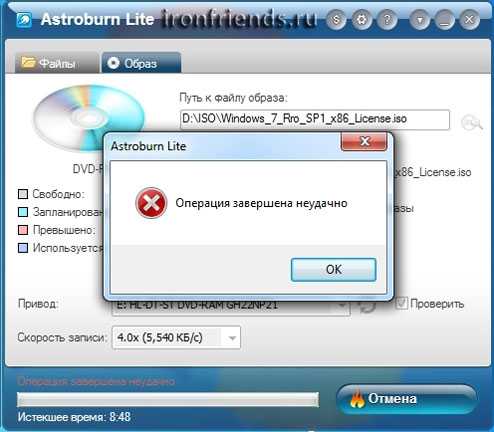
Попробуйте записать еще раз на новый диск, если не получиться, то используйте другой компьютер.
Как протестировать загрузочную флешку на предмет её работоспособности в среде Windows
Тестирование Legacy-флешек в программе WinSetupFromUSB
В окне WinSetupFromUSB выбираем флешку, если она не одна подсоединена к компьютеру, внизу ставим галочку «Test in QEMU» и жмём «Go».
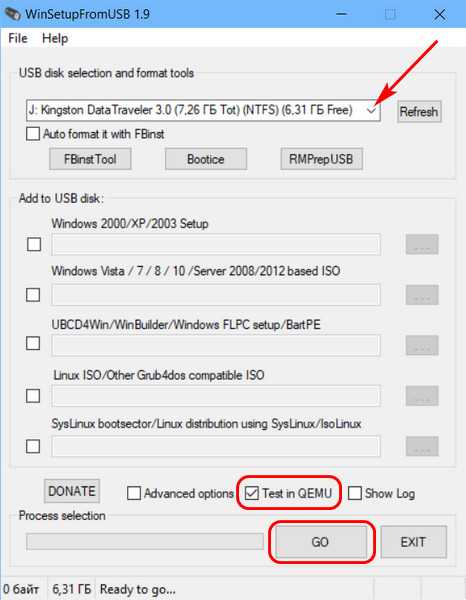
После этого откроется отдельное окно QEMU и, если с загрузочной флешкой всё в порядке, она запустится в этом окне QEMU.
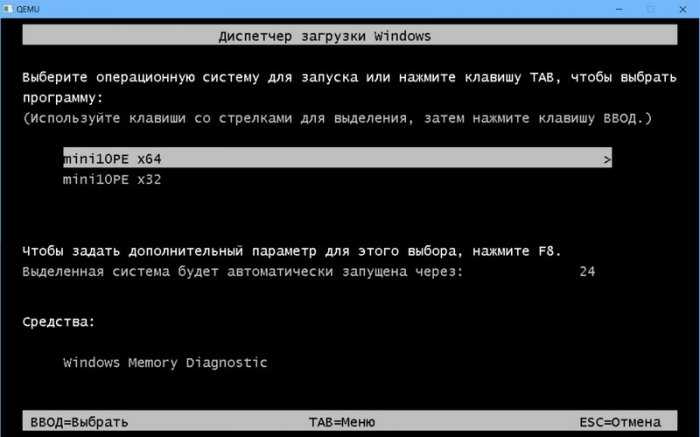
При необходимости можем пролистать процесс установки Windows, если у нас установочная флешка Windows. Или же можем запустить рабочие среды LiveDisk’а. Но, друзья, здесь опять есть ограничение, связанное с древностью эмулятора QEMU: войти непосредственно в среды LiveDisk’ов сможем только в те, что на базе DOS и 32-битных сред предустановки WinPE.
Тестирование Legacy-флешек программе MobaLiveCD
Тот же эмулятор QEMU, что и в составе WinSetupFromUSB, есть в бесплатной портативной программе MobaLiveCD. Эта программа выполняет только две функции: тестирует в среде QEMU загрузочные Legacy-флешки и ISO-образы с загрузочным ПО. MobaLiveCD могут использовать те, кто не пользуется WinSetupFromUSB, и кого, возможно, заинтересует её вторая функция. Кто часто качает в сети различные сборки Windows и LiveDisk’и, с помощью MobaLiveCD может исследовать их непосредственно с ISO-образа, до записи на оптический диск или флешку.
Обратите внимание, друзья, на важный нюанс: MobaLiveCD обязательно нужно запускать с правами администратора. Иначе эмулятор выдаст ошибку
Можете даже в свойствах программы указать её запуск только с правами администратора.
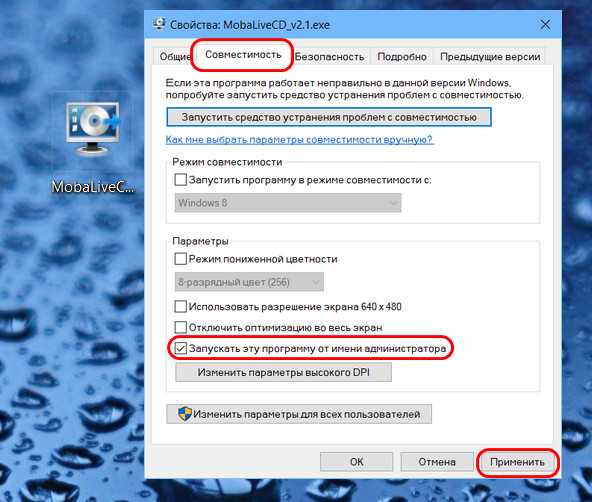
В окне MobaLiveCD жмём «Run the LiveUSB».
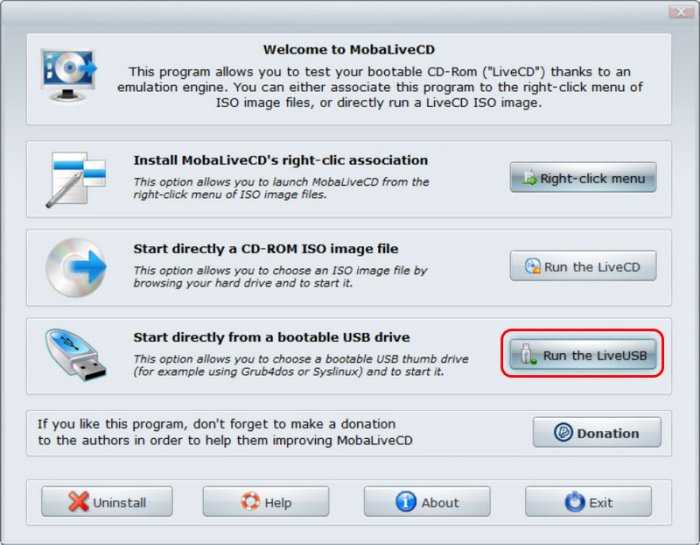
Указываем букву нашей загрузочной флешки.
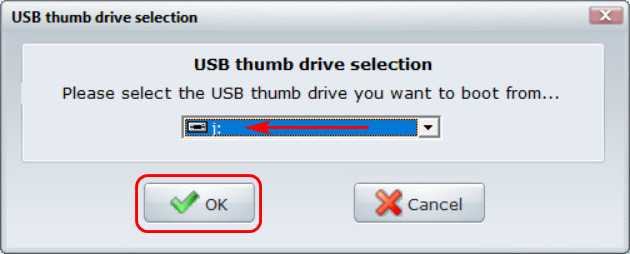
Отказываемся от создания образа виртуального диска.
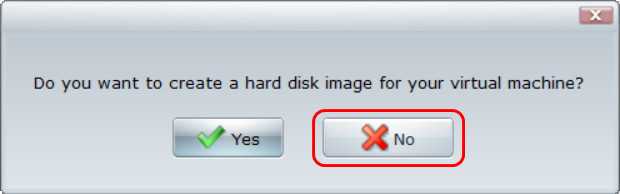
И тестируем флешку в окне QEMU с учётом ограничений, описанных в предыдущем пункте статьи.
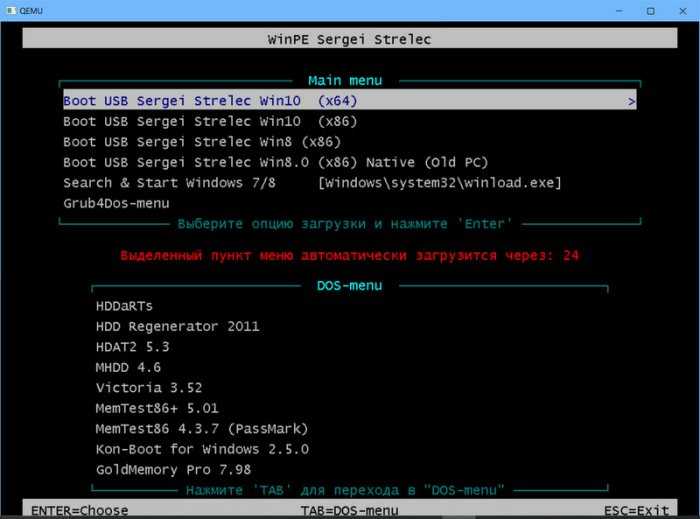
https://www.mobatek.net/labs.html
Тестирование Legacy-и UEFI-флешек программе VirtualBox
Друзья, если вы работаете с программой VirtualBox, вы можете тестировать загрузочные Legacy-флешки в среде этой программы. VirtualBox – полноценный гипервизор, здесь не будет никаких ограничений в части запуска 64-битного ПО. Для этого вам нужно будет создать специальную тестовую машину или подключить флешку к уже имеющейся виртуальной машине и запустить такую машину с участием программы Virtual Machine USB Boot. Она реализует возможность запуска виртуальных Legacy-машин с загрузочных флешек. Подробнее читайте в статье «Как загрузить виртуальную машину с флешки с помощью программы Virtual Machine USB Boot».
А вот для тестирования загрузочных флешек UEFI VirtualBox не нужно никаких дополнительных программ, всё делается средствами эмулятора базовой прошивки виртуальных машин EFI. Детали смотрите в статье «Как загрузить виртуальную машину VirtualBox с флешки UEFI». Но, друзья, здесь нюанс: VirtualBox не разделяет понятия эмуляции виртуальных машин EFI и реализации протокола безопасной загрузки. Поэтому 100%-но на EFI-машинах VirtualBox запустятся только загрузочные флешки UEFI с сертифицированным ПО, которое пройдёт проверку Secure Boot. Флешки UEFI с кустарными LiveDisk’ами могут не запустится.
Тестирование UEFI-флешек в программе VMware Workstation Player
Работоспособность флешки UEFI вне зависимости от того, пройдёт она Secure Boot или нет, можно проверить на виртуальных машинах VMware. VMware – это более продвинутый, более качественный гипервизор, его механизм функционирования прошивки EFI позволяет создавать виртуальные машины как с эмуляцией протокола Secure Boot, так и без него. Без него эмуляция EFI-прошивки настроена по умолчанию. И, соответственно, на таких вот машинах запустятся любые загрузочные флешки UEFI – как с сертифицированным ПО, так и без сертификации. У VMware несколько типов гипервизоров для Windows, для наших целей подойдёт самый простой — VMware Workstation Player. VMware Workstation Player, как и всё ПО VMware – продукт платный, но у него есть полнофункциональная триал-версия. Скачать её можно на официальном сайте:
https://www.vmware.com/products/workstation-player/workstation-player-evaluation.html
Если работаем с триалкой VMware Workstation Player, при запуске выбираем тестовый 15-дневный период.
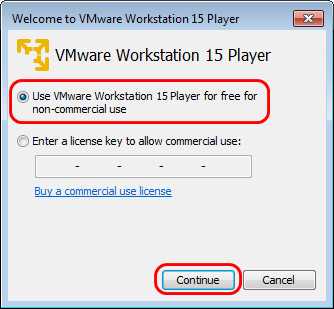
Создаём новую машину.
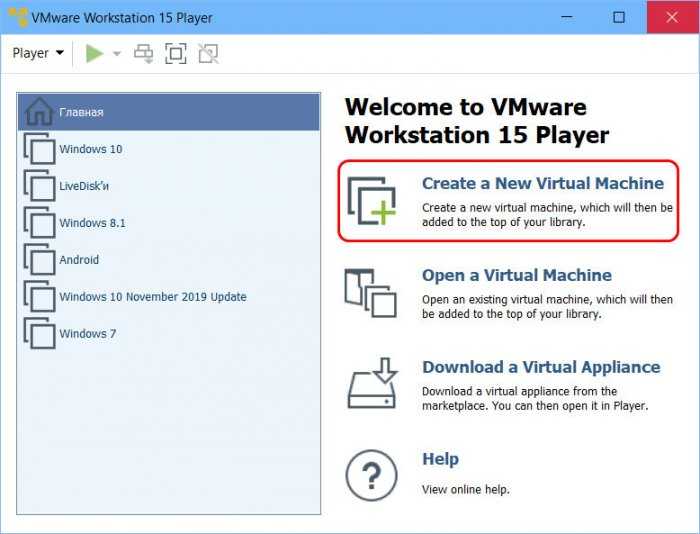
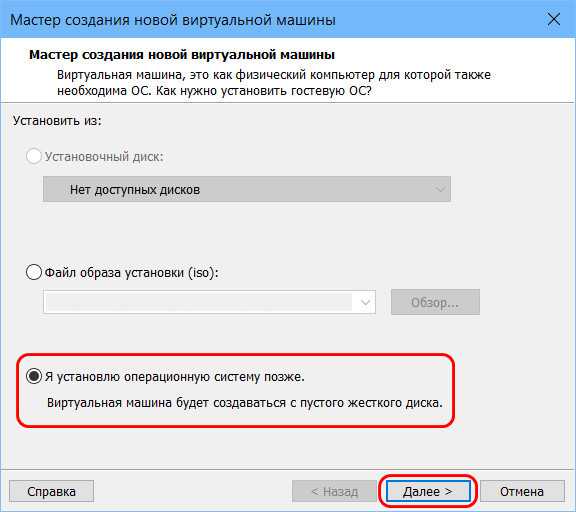
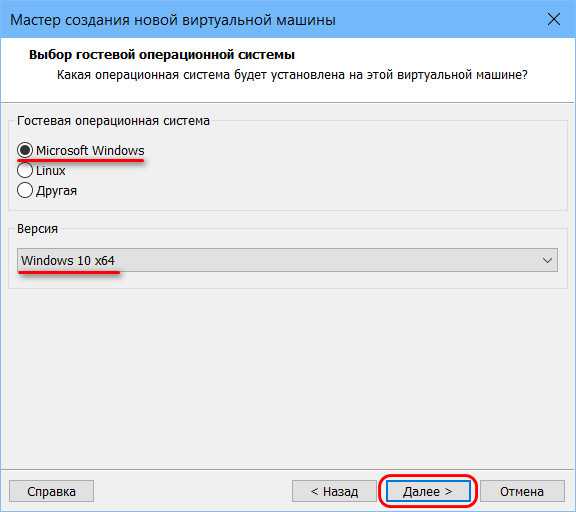
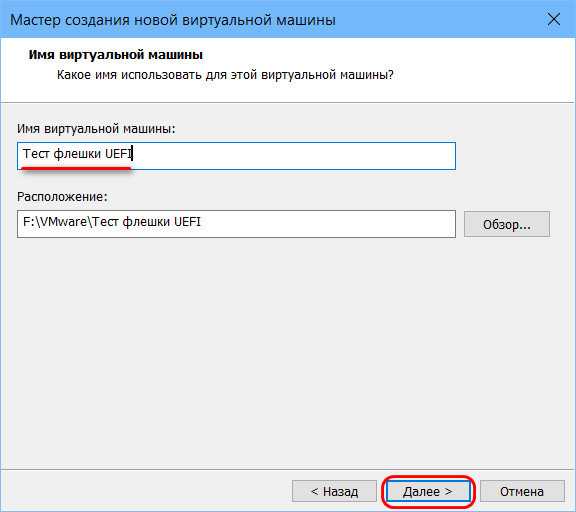
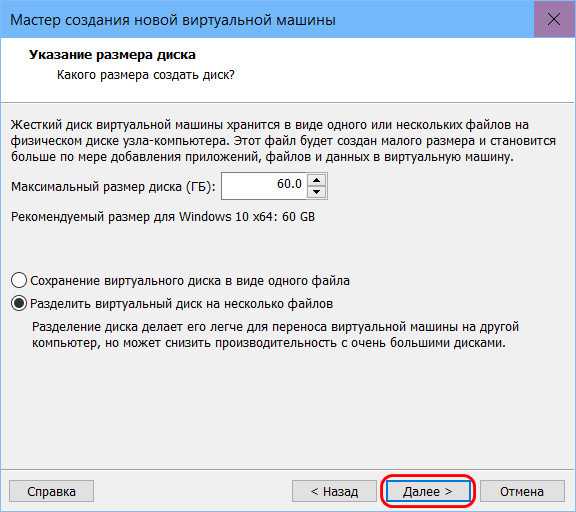
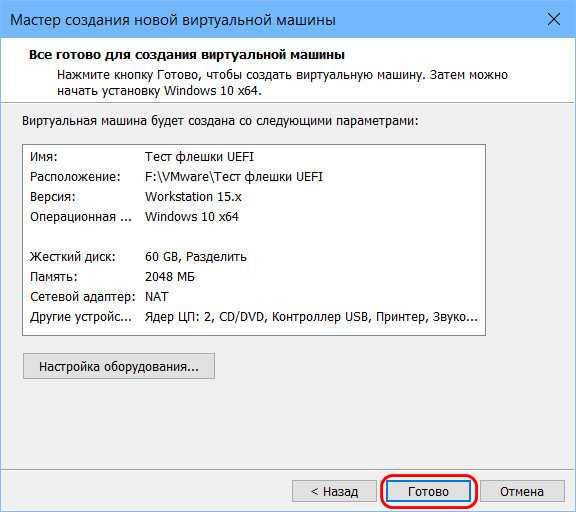
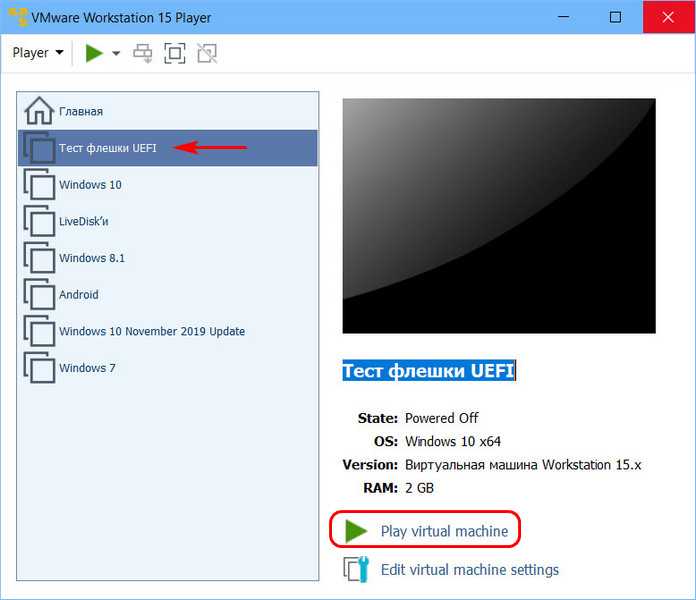
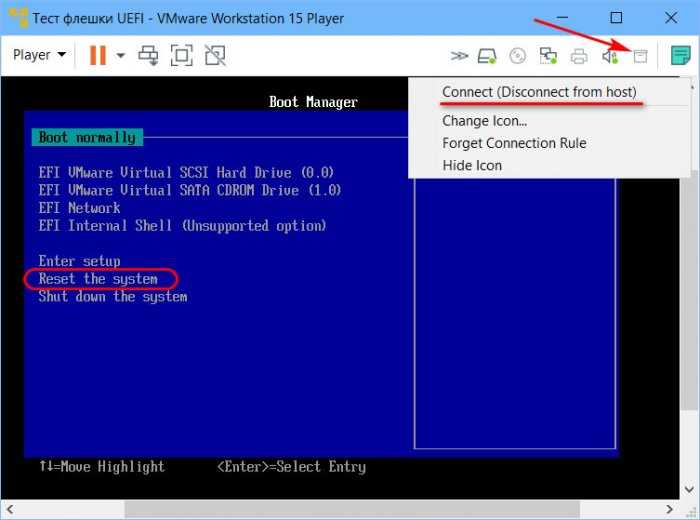
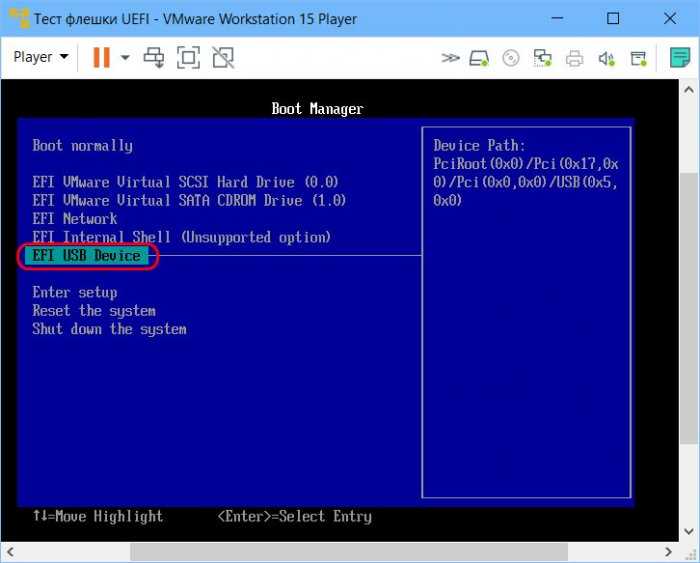
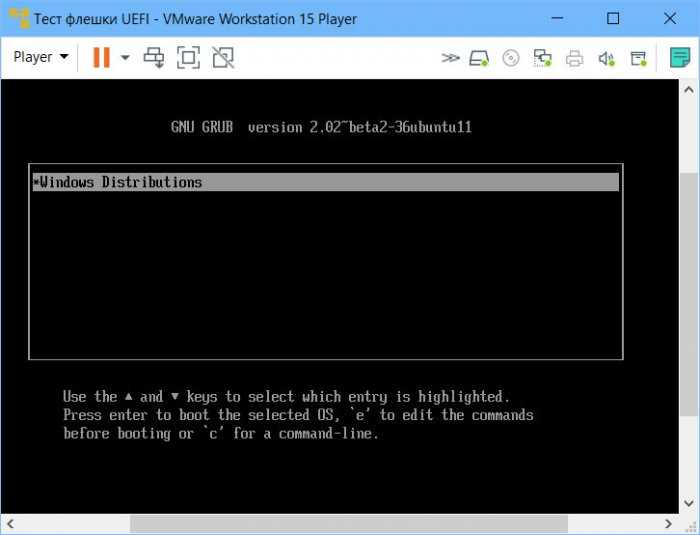
Примечание: друзья, если вы ранее не работали с программами-гипервизорами типа VirtualBox или VMware, прежде работы с ними необходимо убедиться, что у вас в BIOS активна поддержка аппаратной виртуализации. У вас в BIOS должны быть включены технологии:
-
VT-x (Intel Virtualization Technology) или VT-d (Intel Virtualization Technology for Directed I/O), если у вас процессор Intel;
-
AMD-V (AMD Virtualization Technology), она же SVM (Secure Virtual Machines), если у вас процессор AMD.
VMWare WinPE Test (VMWarePETest) для проверки ISO образов
Программа VMWarePETest (VMWare WinPE Test) создана известным разработчиком Ratiborus из Ru-Board. Приложение служит для проверки загрузочных ISO образов (Windows PE или других ISO образов).
VMWarePETest является надстройкой над бесплатной программой VMware Workstation Player, которая должна быть установлена на компьютере. VMWarePETest также работает, если на компьютере установлена программа VMware Workstation Pro (VMware Workstation Player входит в состав данной программы).
Бесплатную программу VMWarePETest можно скачать отсюда . Приложение не требует установки на компьютер, программа запускается из папки.
Для проверки загрузочного образа в VMWarePETest не потребуется создавать новую виртуальную машину в VMware Player.
- Запустите программу VMWarePETest, кликнув по файлу приложения.
- В окне «VMWare WinPE Test» нажмите на кнопку «WinPE ISO». С помощью Проводника выберите загрузочный ISO образ (Windows, Windows PE, аварийный загрузочный диск антивируса или какой-нибудь другой образ). Образ можно перетащить в окно программы с помощью мыши.
- С помощью ползунка на шкале выберите объем необходимой памяти, если выбранный размер по умолчанию недостаточен.
- Нажмите на кнопку «Start WinPE».
Затем пользователь может посмотреть работу загрузочного диска, в данном случае Microsoft Diagnostic and Recovery Toolset (MSDaRT).
Для выхода из VMware Workstation Player закройте окно программы, в открывшемся окне с сообщением, нажмите на кнопку «Выключить».
Программа VMWarePETest by Ratiborus открывает файлы виртуального диска в форматах «VHD» и «VMDK», находящиеся в одной директории с программой. Обязательное условие: виртуальный диск должен иметь тоже имя, что и программа — «VMWarePETest».
Запуск TestDisk
Если TestDisk еще не установлен, он может быть загружен с TestDisk Download . Распакуйте все файлы из архива включая подпапки.
Чтобы восстановить потерянный раздел или восстановить файловую систему жесткого диска, USB накопителя, смарт-карты…, вы должны обладать необходимыми правами для доступа к устройству.
Чтобы восстановить раздел с образа устройства или восстановить файловую систему образа, запустите
- testdisk image.dd чтобы разделить образ
- testdisk image.E01 чтобы восстановить файлы с образа Encase EWF
- testdisk «image.???» если образ Encase разбит на несколько файлов.
Чтобы восстановить файловую систему которая не отображается в TestDisk, запустите testdisk device , например
- testdisk /dev/mapper/truecrypt0 или testdisk /dev/loop0 чтобы восстановить файлы загрузочных секторов NTFS или FAT32 с раздела TrueCrypt. Этот же метод работает с файловыми системами зашифрованными с помощью cryptsetup/dm-crypt/LUKS.
- testdisk /dev/md0 чтобы восстановить файловую систему на Linux Raid устройстве.
Проверка загрузочной флешки
Способ 1
Пожалуй, наиболее достоверный способ (как уже сказал выше) — подключить флешку к USB-порту, перезагрузить компьютер (ноутбук) и открыть Boot Menu (загрузочное меню). Если флешка загрузочная — вы увидите ее в списке меню, и у вас будет возможность выбрать ее и начать загрузку.
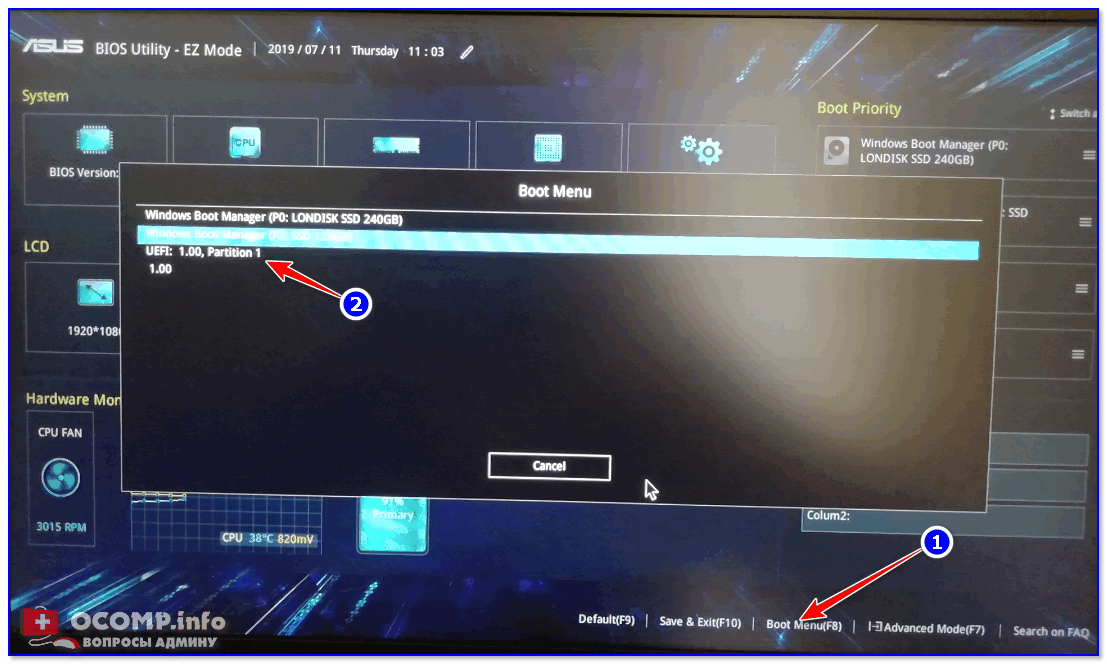
Boot Menu — выбор флешки для загрузки
Просто, быстро, надежно?!
Способ 2
Одна из самых популярных программ для подготовки и создания установочных (загрузочных) флешек WinSetupFromUSB позволяет также тестировать и проверять их работоспособность (грузится ли с них Windows?) .
- подключите флешку к USB-порту;
- запустите WinSetupFromUSB и выберите в списке подключенный накопитель;
- отметьте галочкой, что нужен «Test in QEMU» ;
- нажмите кнопку «GO» .
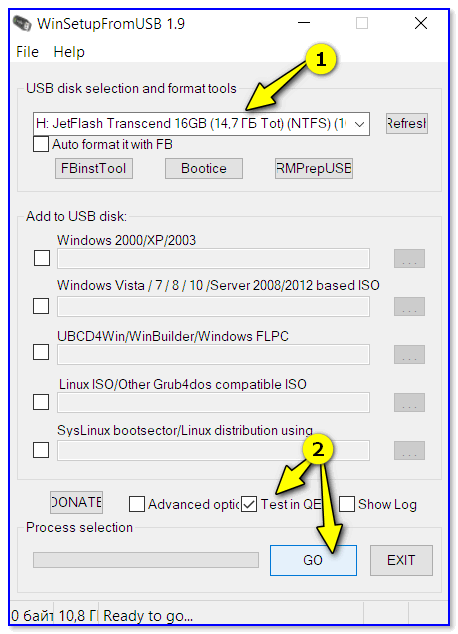
WinSetupFromUSB — проверка флешки
После, программа автоматически воссоздаст «реальные» условия работы флешки и попробует произвести с нее загрузку ОС. Если с накопителем все в порядке — должны увидеть появившейся логотип Windows (как у меня на скрине ниже).
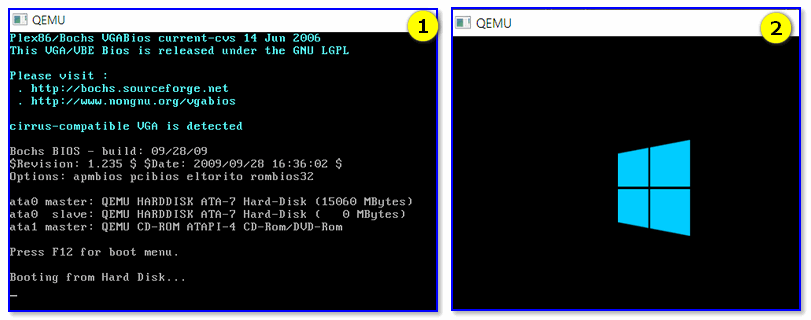
Загрузка пошла — флешка рабочая (WinSetupFromUSB)
Способ 3
MobaliveCD — это бесплатная программа для проверки загрузочных ISO образов и флешек. Позволяет буквально в 2-3 клика мышкой посмотреть, как будет вести себя установочная флешка: появится ли загрузочное меню, стартует ли ОС и пр.
Отмечу, что в установке MobaliveCD не нуждается, но запустить ее нужно от имени администратора (для этого достаточно кликнуть по загруженному файлу правой кнопкой мышки. См. скрин ниже).
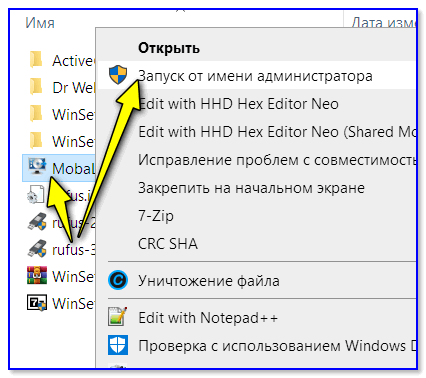
Запуск от имени админа
Основное меню программы крайне простое:
- если вам нужно проверить ISO образ с Windows — кликните по кнопке «Run the LiveCD» ;
- если флешку — кнопку «Run the LiveUSB» (пример ниже).
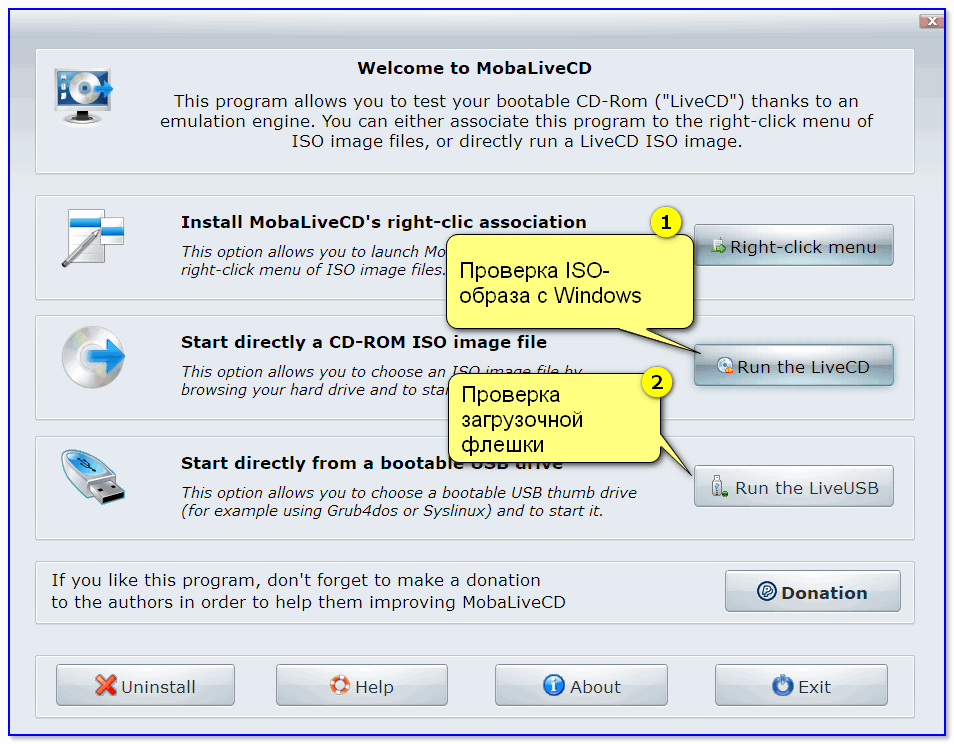
MobaLiveCD — тест флешки
Далее, как правило, требуется указать либо букву с флешкой (либо расположение нужного ISO файла). Отмечу, что программа может попросить указать, куда ей сохранить свой образ (используемый для теста) — укажите любой свой диск (в последствии этот временный файл можно удалить).
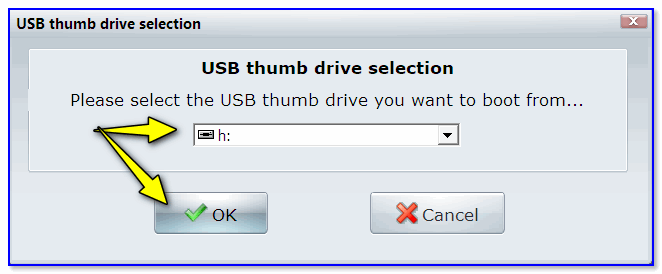
Выбор буквы флешки
Собственно, если с вашей загрузочной флешкой всё в порядке — появится логотип Windows (началась установка. ).
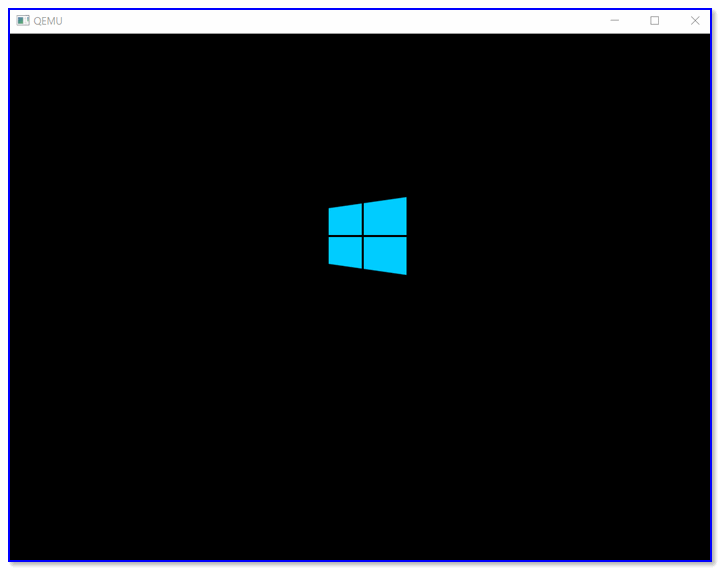
Способ 4
Есть спец. программы, которые воссоздают виртуально компьютер в вашей Windows (называют их виртуальными машинами). В такую вот виртуальную машину вы можете установить, например, свою старенькую версию Windows 2000 и работать в ней, не выходя из своей текущей Windows 10. Взглянув на скриншот ниже, думаю, станет более понятно.
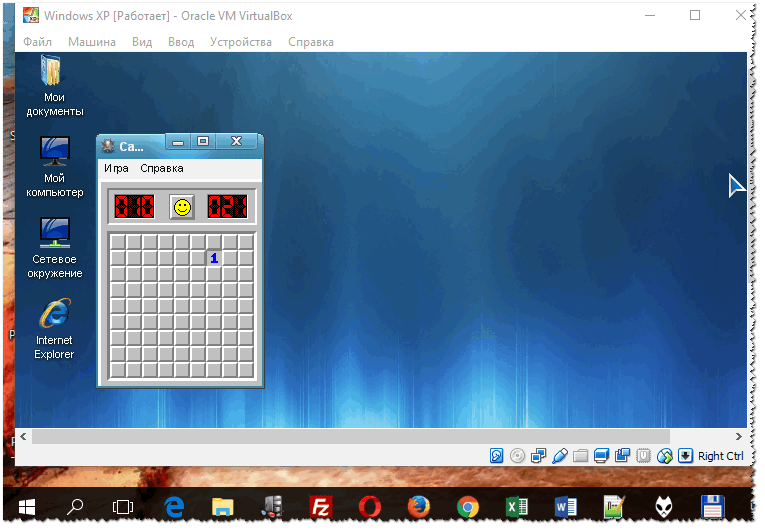
В Windows 10 открыто окно виртуальной машины с Windows XP (пример, о чем идет речь)
Разумеется, виртуальная машина отлично помогает всецело проверить загрузочную флешку: т.е. вы сможете увидеть не только процесс установки с нее, но и работу ОС в последствии (будут/ не будут ошибки)! По-моему, это один из самых надежных вариантов!
Вообще, тема настройки виртуальной машины достаточно большая, поэтому если заинтересовались — см. статью, ссылка на которую приведена ниже.
Как запустить старую Windows в новой операционной системе: настройка виртуальной машины VirtualBox — https://ocomp.info/kak-zap-staruyu-windows-virtualbox.html
Вопрос: как посмотреть, загрузочная флешка была записана для работы из-под UEFI или BIOS?
Во-первых, обратите внимание на параметры программы, в которой вы создаете загрузочную флешку. Например, в Rufus при создании флешки вы вручную указываете целевую систему: BIOS или UEFI
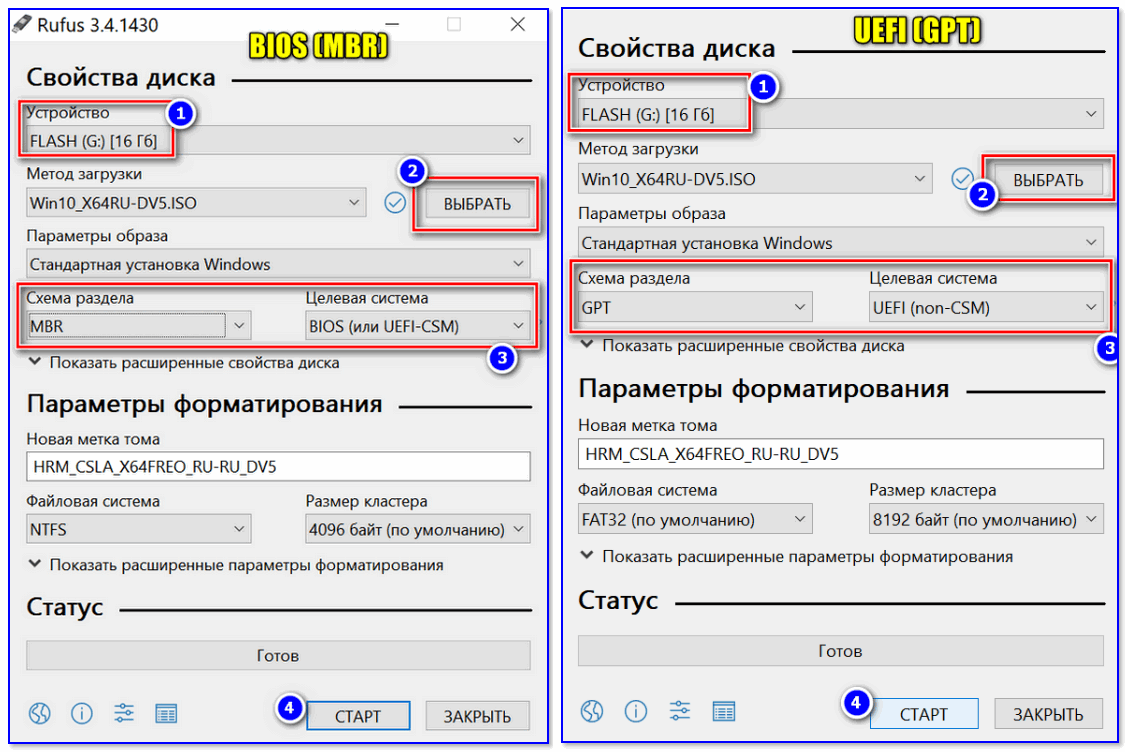
RUFUS — создание флешки
Во-вторых, попробуйте войти в загрузочное меню (при включении ПК ноутбука) и посмотрите, видит ли ваша система флешку (если у вас UEFI — напротив вашей флешки будет гореть «UEFI:», см. скрин ниже) . Это быстрый и надежный способ узнать тип флешки.
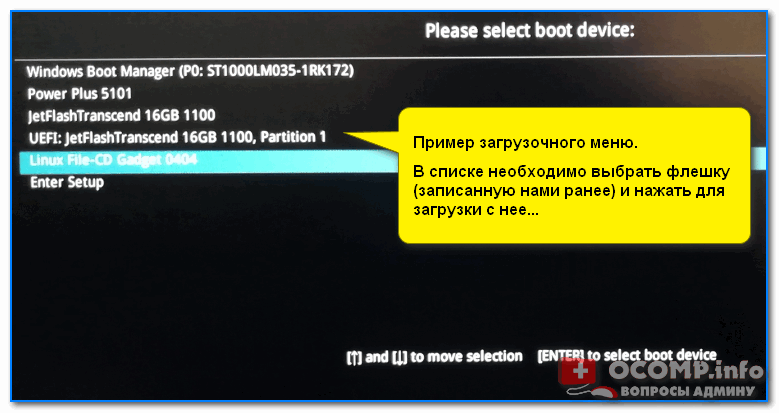
Пример загрузочного меню / ноутбук ASUS
В-третьих, попробуйте открыть управление дисками (это встроенная утилита в Windows). Чаще всего, файловая система FAT32 используется во флешках под UEFI.
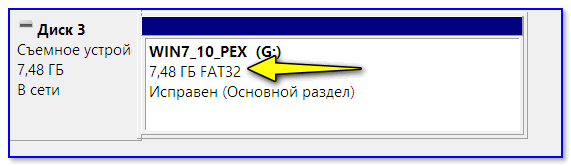
Также можно открыть свойс тва накопителя (обратите внимание, что ПКМ нужно нажать меню «диск»)
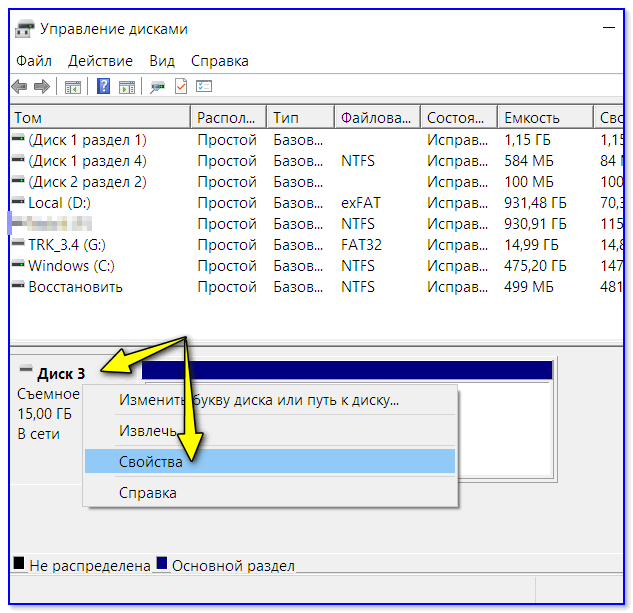
Во вкладке «Тома» может быть 2 типа раздела:
- Основная загрузочная запись (MBR) — это флешка под BIOS;
- Таблица с GUID разделов — это флешка под UEFI.
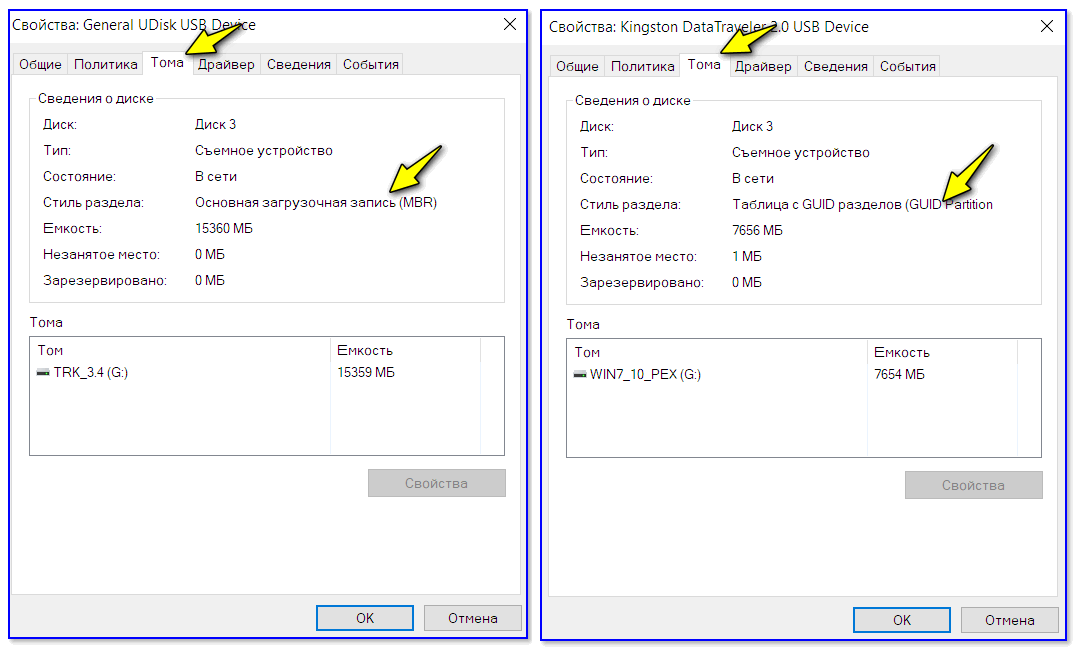
MBR (слева) — GUID (справа)
На этом сегодня пока всё.
Источник
Выбор типа Таблицы Разделов
TestDisk отображает типы Таблицы Разделов (Partition Table types).
- Выберите пункт меню «Анализ» («Analyse») для проверки структуры разделов текущего диска и поиска «потерянных» разделов.
- Нажмите Enter для продолжения.
Ответьте на вопрос Should TestDisk search for partition created under Vista?
(Производить поиск разделов созданных под ОС Vista?).
Выберите этот раздел и нажмите p
для отображения списка файлов (Для выхода из режима отображения списка файлов, нажмите q
).
Все папки и файлы отображаются нормально. (Утилита не понимает русский язык, поэтому файлы с русскими именами будут отображены не корректно)
Нажмите Ввод (Enter) для продолжения.
VMWare
Достоинства виртуальной машины VMWare:
высокая скорость работы с USB-устройствами;
Недостатки:
- нет загрузки с USB;
- невозможно работать с образом флешки.
С VMWare нам придётся использовать реальное USB-устройство, которое мы будем передавать гостевой системе, при этом из host-системы оно исчезнет. Кроме того, нам придётся делать образ загрузочного мини-диска для обхода невозможности грузиться с USB-устройств. Но высокая скорость работы с флешками перевешивает все эти неудобства.
Тестировалась VMWare шестой версии.
Итак, предположим, что у нас сконфигурирована виртуальная машина mytestvm, с SCSI-диском(ами), и есть готовая флешка.
Создание загрузочного диска
- Перейдём в директорию нашей виртуальной машины: $ cd ~/vmware/mytestvm
- Создадим контейнер устройства с помощью утилиты vmware-vdiskmanager (посмотрите вывод
help):—$ vmware-vdiskmanager -c -s 100Mb -a lsilogic -t 2 bootflash.vmdkЗдесь мы создаём диск минимально возможного размера в 100Мб, тип диска — SCSI с адаптером lsilogic (рекомендуется по умолчанию), тип 2 (всё место под файл диска распределено заранее).
Системному администратору
AltHa • Apache2 • Api.php • APT в ALT Linux • Azure • BackUp/DayOfDayBackUp • Biarch • BIND • BIND SEC • Bootflash (VirtualBoot) • Capabilities • Changes/rpm • Compact3 (HostingInstallHowto) • Control • Control++ • Control++:Blacklist/Whitelist • CVE-Manager • DDNS • DhcpBind • EC2 • Egroupware • EjabberdJit • Enterprise Software • Etckeeper • Etcnet • Evmctl • Evms inside initrd • Features • Features/ChrootedServices • Firewall • Flussonic • Ganeti • Hadoop • Hbase • High Availability • IKVM • Infiniband • InstallOnFlash • IPMI • Ipmitool • Iptables • IPTV • Участник:IvanZakharyaschev/Что делать, если забыл имена пользователей • Участник:IvanZakharyaschev/Что делать, если забыл пароли (в т.ч. пароль root-а) • Участник:IvanZakharyaschev/Что делать, если затёр загрузчик системы • IvmanAutomount • Jupyter Notebook • LargeFiles • LDAP • Lotus • LXC • Mailman • Mailman and lighttpd • Utf8/MigrateToKoi8 • Migration • Moodle • Motion • MSSQL • Multipath • MultiSeat systemd • Multistation • MySQL • Nagios-plugins-smartmon • Netconsole • NetInstall • Netplan • NextCloud в контейнере • OpenLDAP • OpenNMS • OpenVZ • OpenVZ7 • Oracle10g • OracleALS40 • Starterkits/p7 • Starterkits/p8 • Polkit • Pppoptions • Pptpd • Puppet/Запуск puppetry (пример с libvirt) • PVE • RAID • Replace disk online • RoCE • Roundcube • S5000PAL • Samba • SCOM • Security • SelinuxOff • SerialLogin • SerialPortOverIP • Server Security • SharedTmpfsMaintainance • Sisyphus changes • Sisyphus-mirror • SMART-оповещения через Telegram • SPICE • SQLite • SSD • SSH • Starterkits • SwitchToSisyphus • Sysadmin • Systemd • SystemImager • Sysvinit • Tcb • TeXLivePackaging • UFW • Vargus • VideoMost • Web-cyradm • Wi-fi • WireGuard • Xen • Xymon • Zabbix • Zarafa • Zimbra • ZRAM/ZSWAP • Аутентификация по ключу • Безграничный DNS • Бот Telegram • Восстановление • Выявление сессий по ключу SSH • Двухфакторная аутентификация • Домен • Доступ по SSH за NAT через TOR • Загрузочная USB Flash • Загрузочные флешки • Загрузчики • Задачи администратора • Задний ход в DarkWeb • Запрет командной строки • Контейнеры systemd-nspawn • Настройка FTP • Настройка rsync-сервера • НастройкаСервераПриложений • Обновление • Обновление ОС • Оборудование • Ограничение использования консолей • Ограничения интерфейса KDE • Отключение интерактивного входа • Переменные bash • ПроблемыДоступностиРазделов • Программы • Прозрачный прокси-сервер • РазбиениеДиска • Ресолвер • Синхронизация времени • Скачивание расширений Chromium • Таймеры systemd вместо crond • ТестированиеКомпьютера • Управление вентилятором Radeon RX-6xx0 • Управление пакетами • Установка UniFi Controller в контейнер LXC • УчётТрафика • Файловые системы • Шаблоны для развёртывания CT в PVE • Категория:Active Directory • Категория:Alterator • Категория:APT • Категория:Backup • Категория:DhcpBind • Категория:Etcnet • Категория:Features • Категория:FileSystems • Категория:FreeIPA • Категория:High Availability • Категория:Kernel • Категория:LDAP • Категория:Make-initrd • Категория:Monitoring • Категория:MySQL • Категория:Oracle • Категория:Power Management • Категория:Samba • Категория:Systemd • Категория:VPN • Категория:Xen • Категория:ZABBIX • Категория:Автомонтирование • Категория:Виртуализация • Категория:Загрузчики • Категория:Использование оборудования • Категория:Синхронизация времени • Категория:Шрифты
Добавляем установщик Ubuntu
Частенько мне приходится пользоваться линуксом, поэтому решил добавить на флешку дистрибутив Ubuntu. Качаем самый свежий дистрибутив с официального сайта. Создаем на флешке папку /ubuntu
и копируем в неё скачанный образ (как есть, одним файлом).
Теперь откройте образ ubuntu в программе UltraISO и из каталога /casper
скопируйте два файла: vmlinuz
и initrd.lz
в папку /ubuntu
на флешке. Имя образа диска с ubuntu должно быть ubuntu.iso.
Теперь в файл menu.lst пропишите следующее:
Title Установка ubuntu-10.04.4-desktop-i386
kernel /ubuntu/vmlinuz iso-scan/filename=/ubuntu/ubuntu.iso boot=casper only-ubiquity initrd=/casper/initrd.lz locale=ru_RU quiet splash —
initrd /ubuntu/initrd.lz
Перезапустите эмулятор и проверьте что у вас получилось
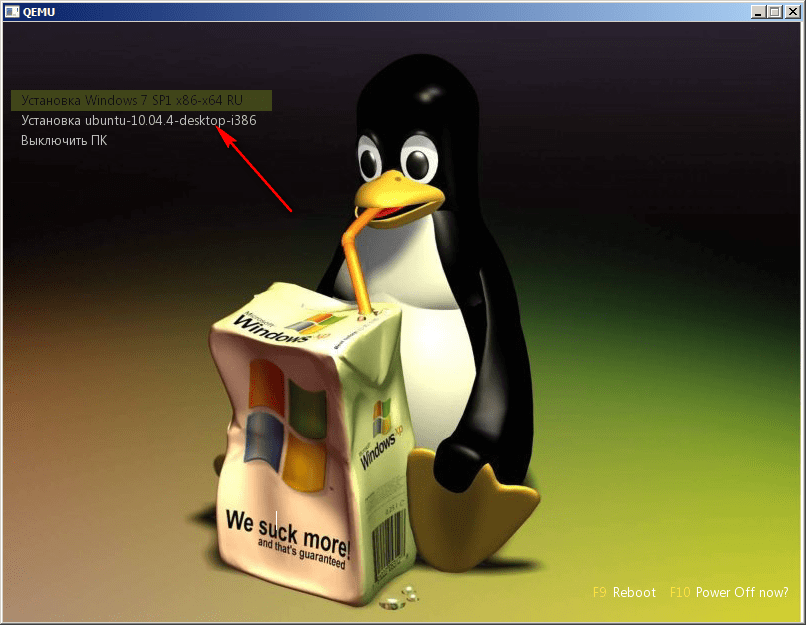
При выборе пункта меню “Установка Ubuntu” начнется установка дистрибутива
Как проверить загрузочную флешку с помощью средств виртуализации ПК
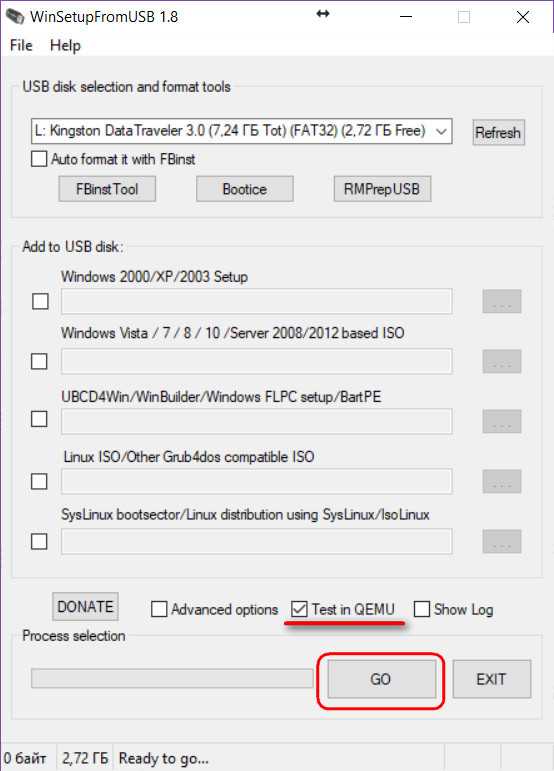
В окошке QEMU увидим всё то, что наблюдали бы на экране при традиционной проверке носителя на реальном «железе».
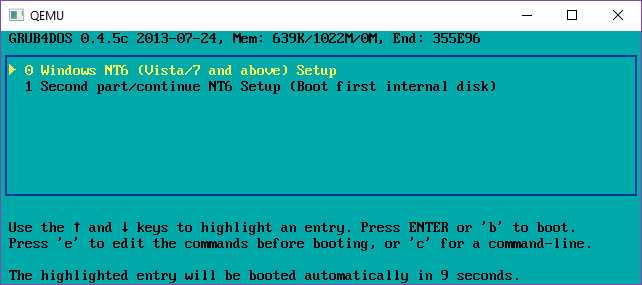
2. MobaLiveCD
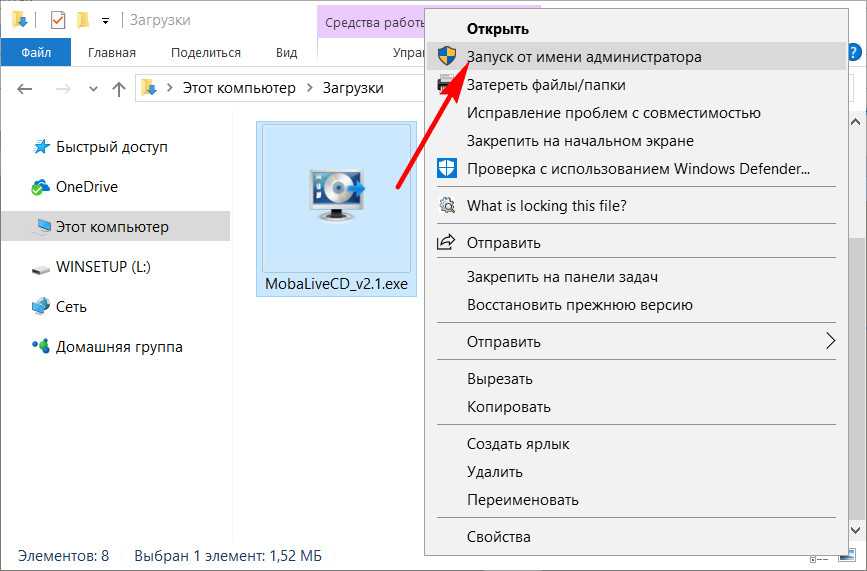
Чтобы проверить загрузочную флешку, в окне MobaLiveCD жмём кнопку запуска последней функции.
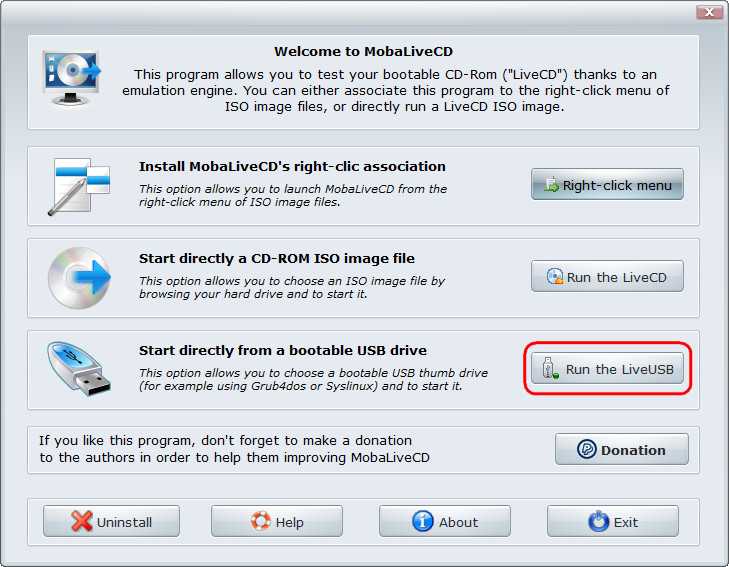
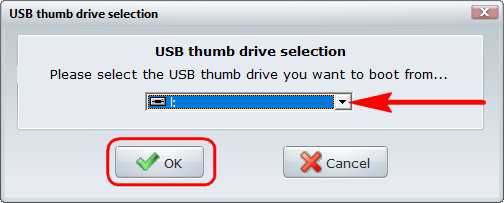
И отказываемся от создания образа виртуального диска. Это ненужное действие, оно никак не влияет на процесс запуска флешки.
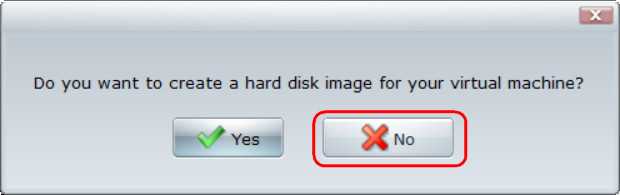
Далее, как и в предыдущем случае, запустится окошко среды QEMU с содержимым тестируемого носителя.
3. Проверка флешек UEFI на гипервизорах
VirtualBox
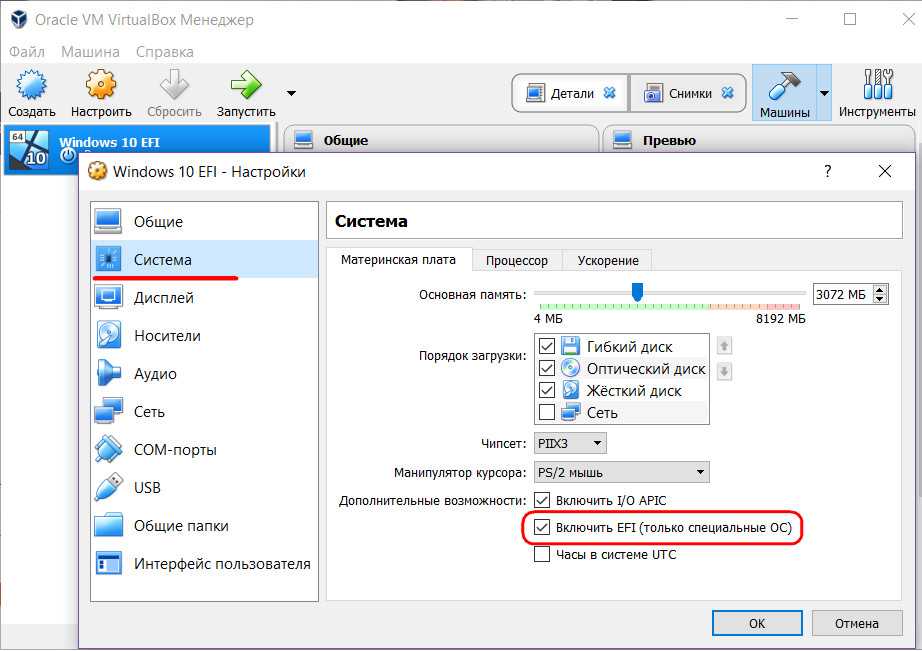
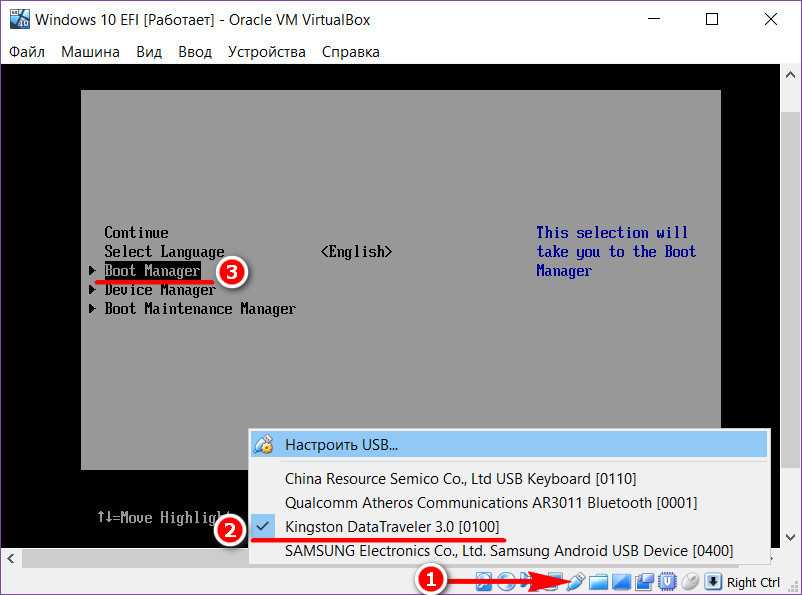
Выбираем загрузку с USB.
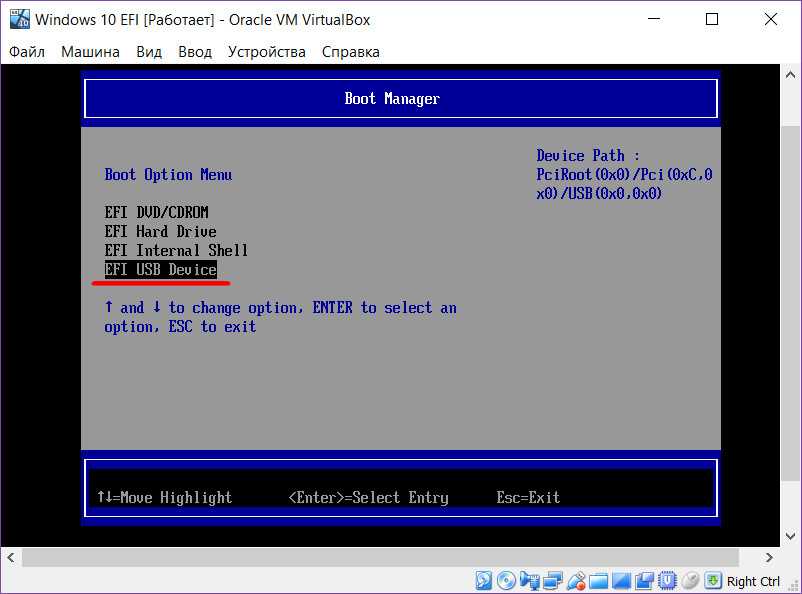
Всё – далее в окошке VirtualBox увидим содержимое носителя.
VMware Workstation
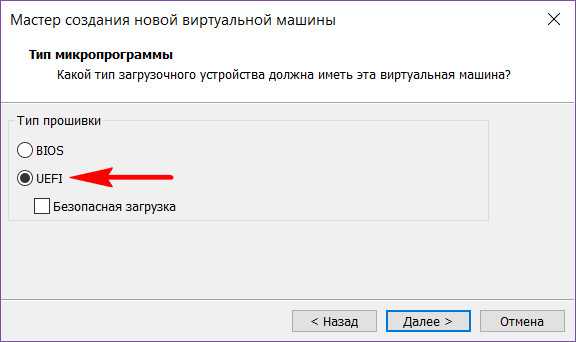
В окне активной EFI-машины этого гипервизора сначала подсоединяем флешку.
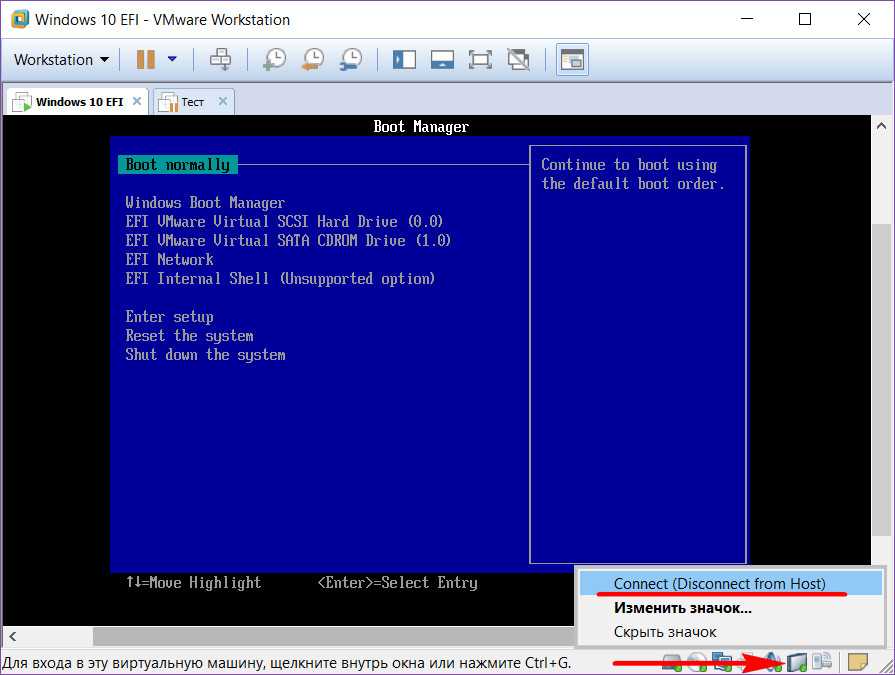
Затем выключаем машину и запускаем её в среде BIOS.
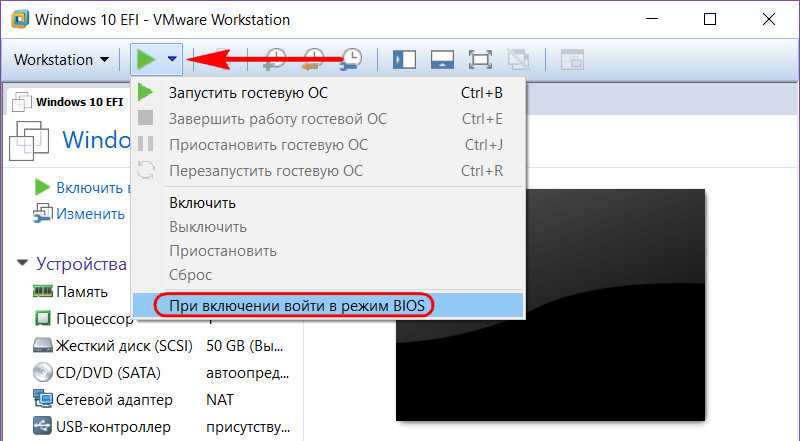
Как и в предыдущем случае, выбираем запуск с USB.
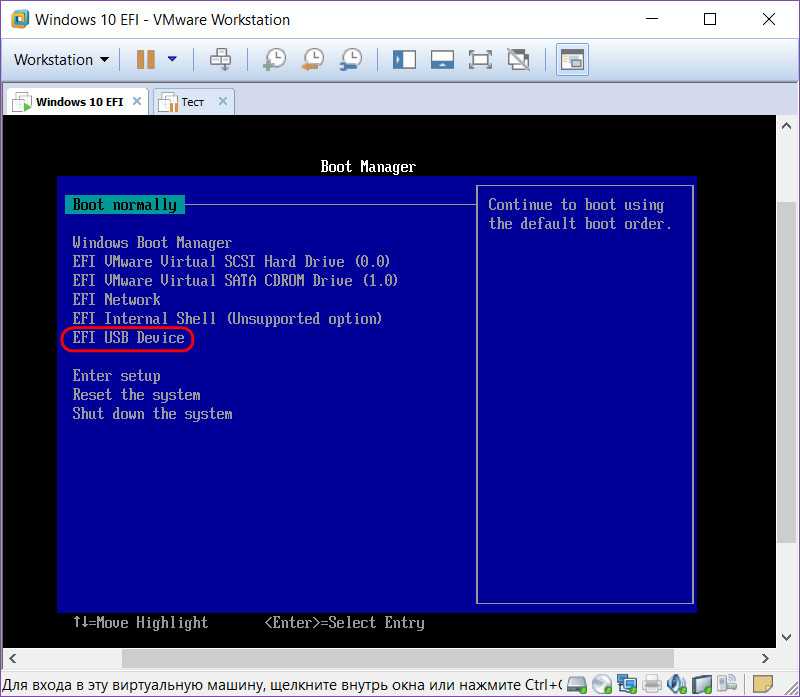
Готово: после перезапуска в окне VMware увидим среду носителя.
4. Проверка обычных флешек на гипервизорах
Ни VirtualBox, ни VMware Workstation не умеют работать с обычными загрузочными флешками. Если носитель форматирован в NTFS и/или в составе его дистрибутива нет программных кодов для UEFI, он не может быть использован ни на реальных устройствах с UEFI, ни на их эмуляторах. Тем не менее способ интерактивно исследовать содержимое таких носителей существует.
VirtualBox
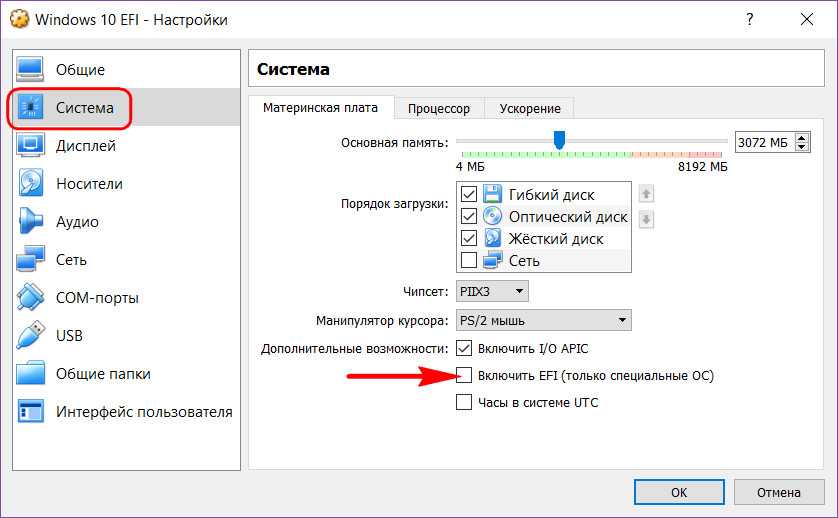
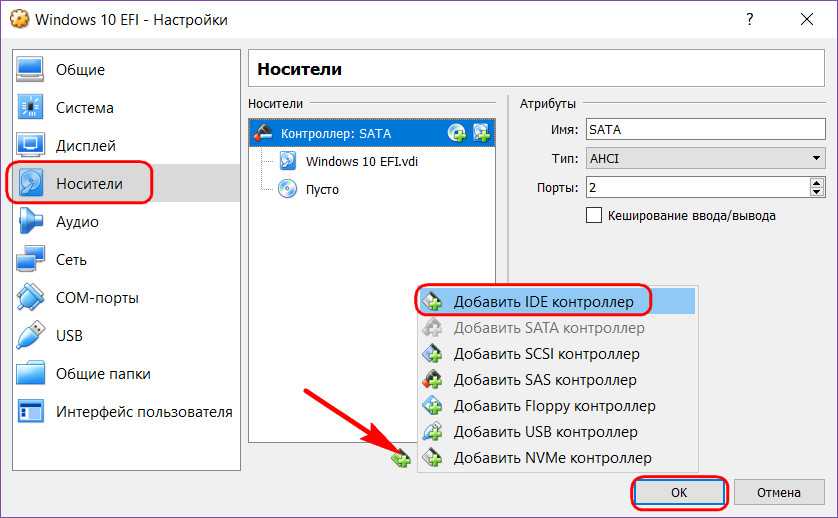
Теперь запускаем Virtual Machine USB Boot. Нажимаем «Add».
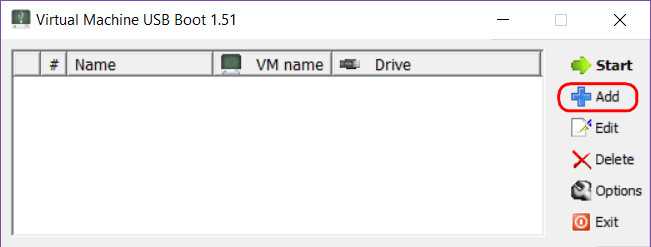
В графах, показанных на скриншоте ниже, из выпадающего перечня выбираем тестовую машину (ту, которую мы только что настроили) и флешку.
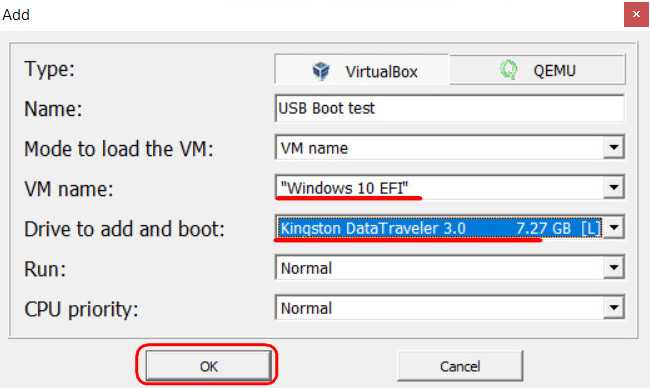
Кликаем единственную строку с только что заданными настройками по центру окна и нажимаем «Start».
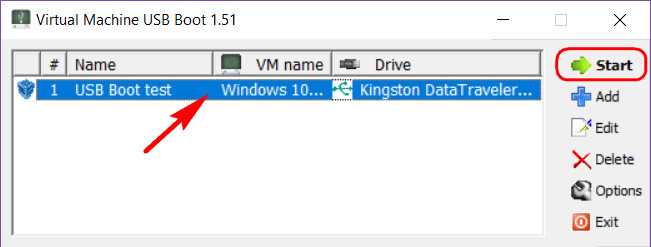
Жмём «Да».
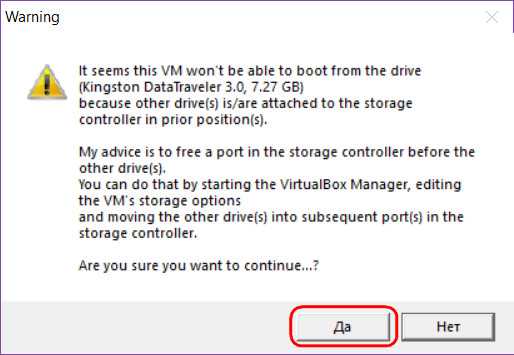
В окне VirtualBox должно отобразиться содержимое носителя.
VMware Workstation
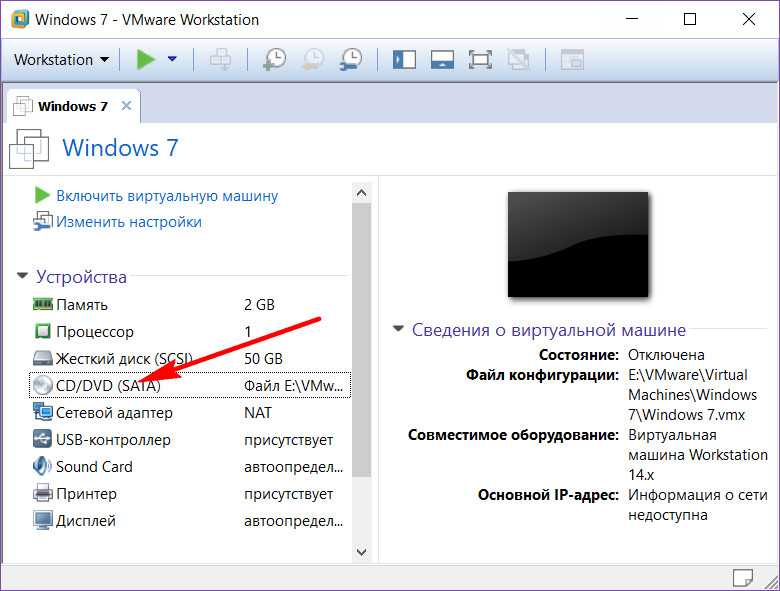
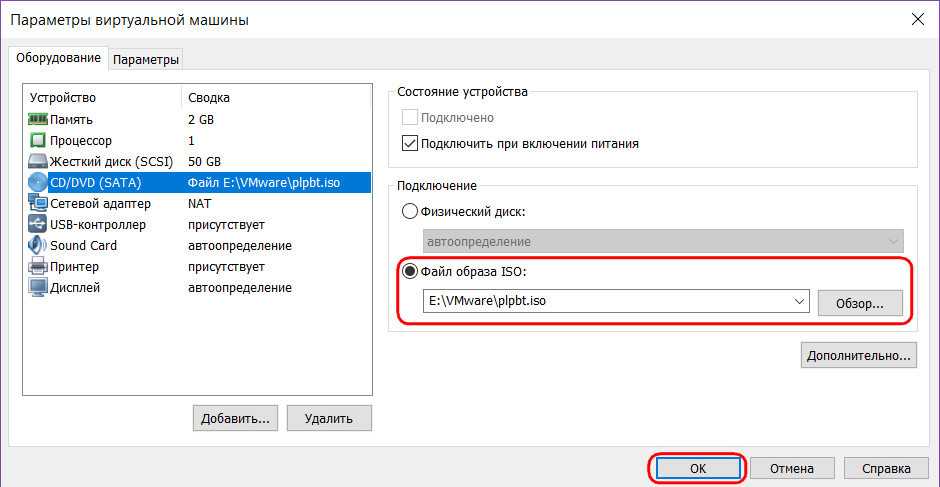
Далее включаем машину в режиме BIOS.
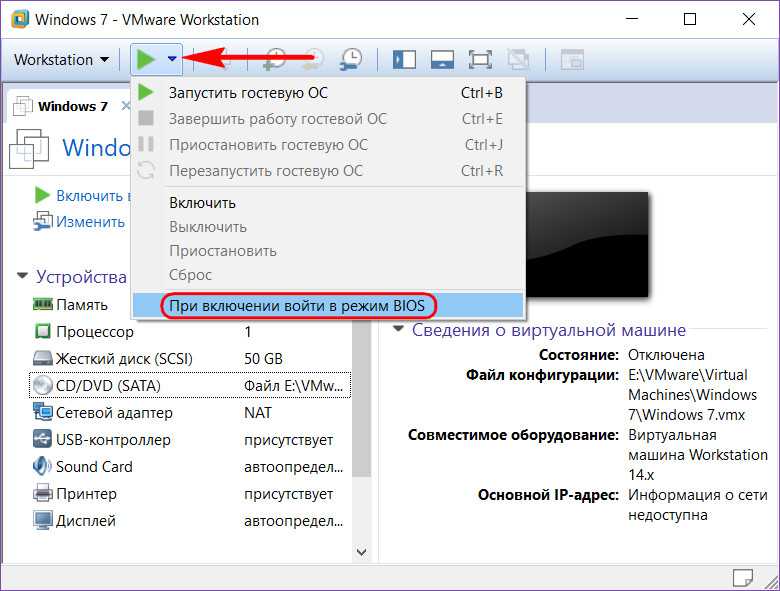
Настраиваем запуск с CD-привода.
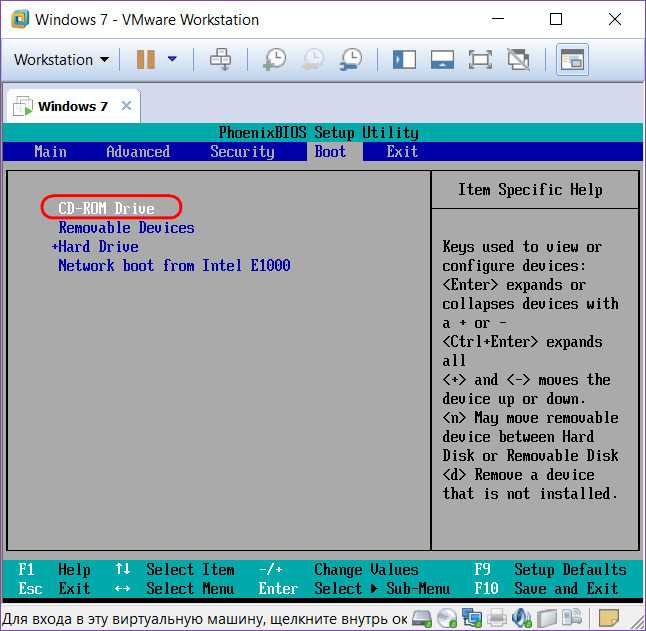
Машина запустится с образа Plop Boot Manager. Первым делом подключаем к ней флешку. Затем в меню самого Plop Boot Manager указываем «USB».
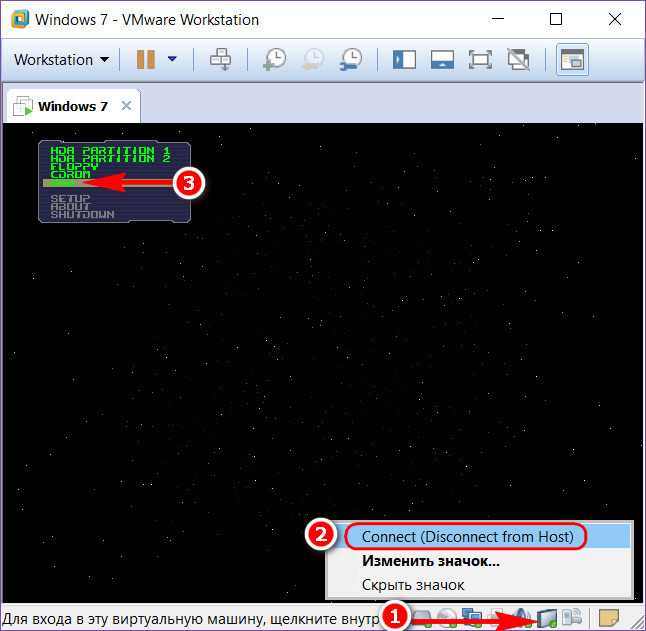
В идеале это конечный этап: в окне VMware мы должны наблюдать содержимое носителя. Если же этого не произойдёт, и Plop Boot Manager отобразит ошибку, подключаем флешку к порту компьютера USB 2.0 и повторяем последние действия. Если и после этого возникнут проблемы, настраиваем для машины совместимость с портом USB 2.0.
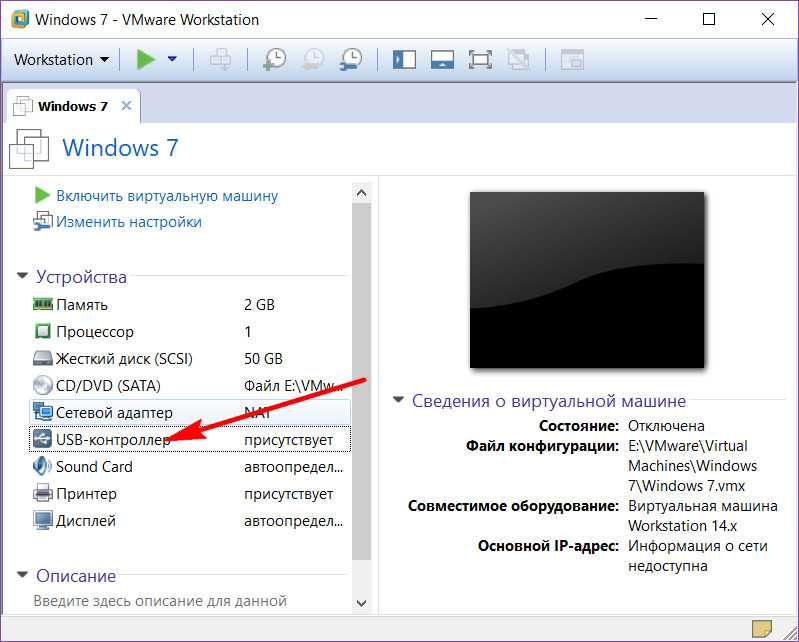
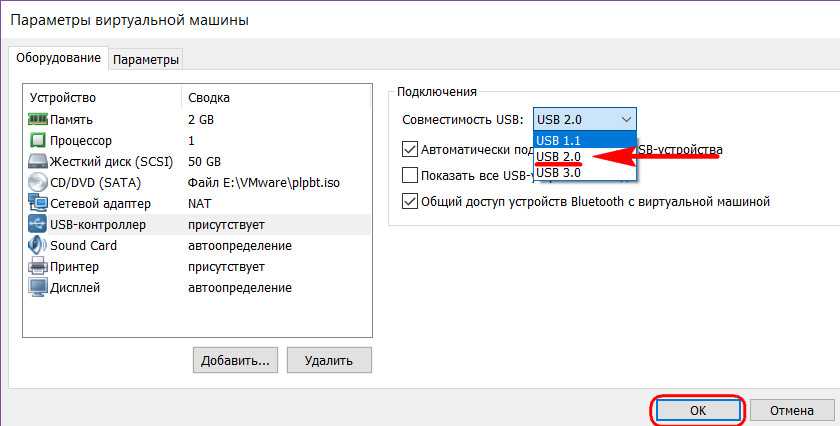
Загрузка с USB носителя
Для загрузки с загрузочного USB носителя нужно нажать на кнопку «Run the LiveUSB». В появившемся окошке нужно выбрать раздел нужного USB носителя.
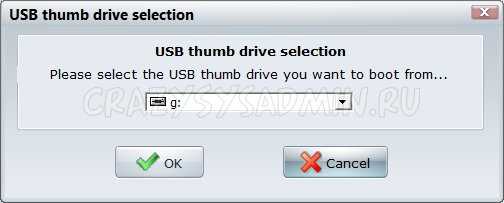
Как и в примере с LiveCD, далее появится вопрос о том, нужно ли создавать образ жесткого диска для запуска данного USB носителя. Условия выбора те же, что и выше — для того, чтобы просто «посмотреть» или проверить загрузку нужно отвечать «No».
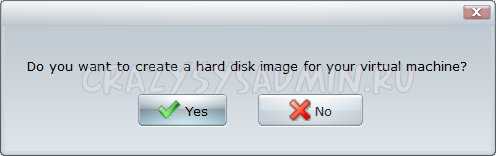
После этого пойдет загрузка с USB носителя (если конечно есть такая возможность). В моем нужно было проверить, является ли флешка загрузочной, и вот что вышло:
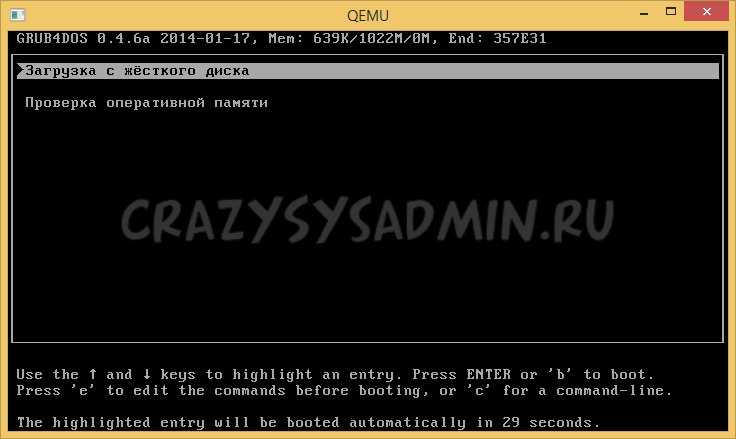
После чего стало ясно, что флешка является загрузочной.
Диагностика диска HDD и SSD.
Ну а теперь перейдем непосредственно в самой диагностики дисков, после скачивания программы запускаем файл нужной битности и смотрим на основное окно если вы увидите иконку синего цвета подписью хорошо или на английском good значит с вашим SMART диска все в порядке и дальнейшую диагностику можно не проводить.
Если же вы увидите желтую или красную иконку c надписями осторожно, плохо, значит с вашим диском есть какие либо проблемы. Узнать о точной проблеме можно ниже в списке основных диагностических элементов SMART
Везде где будут желтые и красные иконки напротив надписи, будет говорить о том что именно в этой части пострадал ваш диск.
Если у вас уже исчерпан ресурс диска, то ремонтировать его уже не стоит. Если же у вас нашлось несколько битых секторов, то возможность ремонта еще есть. О ремонте битых секторов я расскажу далее. Если на диске много битых секторов, более 10 или же много очень медленных секторов то восстанавливать такой диск не стоит. Через некоторое время он все равно посыпется дальше, его нужно будет постоянно восстанавливать/ремонтировать.
Программный ремонт диска.
Под ремонтом я подразумеваю релокацию битых и медленных секторов на диске. Данная инструкция подходит только для дисков HDD, то есть только hard drive. Для SSD данная операция ничем не поможет, а только ухудшит состояние твердотельного диска.
Ремонт поможет еще немного продлить жизнь жестко вашего диска. Для восстановления битых секторов мы будем использовать программу HDD regenerator . Скачайте и запустите данную программу, подождите пока программа соберет данные о ваших дисках после того как данные будут собраны вы увидите окошко в котором Вам нужно будет нажать на надпись — Click here to bad sectors on demaget drive surfase directly under Windows XP, Vista, 7, 8 и 10. Нажать на надпись нужно быстро в ОС 8 и 10, так окошко быстро пропадет, в 7 все нормально. Далее нажмите NO. Потом в списке выбираете ваш диск. Нажимаете кнопку start process. Появится окно в виде командной строки в котором Вам нужно будет нажать 2, Enter, 1, Enter.
После проделанных операций начнется сканирование системы на наличие битых секторов и перемещение их на не читаемые разделы диска. На самом деле битые сектора не пропадают но в дальнейшем они не мешают работе системы и вы можете продолжать использовать диск дальше. Процесс проверки и восстановления диска может занять длительное время, зависит от объема вашего диска. По окончании выполнения программы нажмите кнопку 5 и Enter. Если у вас возникли какие-либо ошибки во время тестирования и исправления битых секторов, значит что ваш диск восстановить невозможно. Если у вас было найдено более 10 бэдов — битых секторов, то восстанавливает такой диск не имеет смысла, с ним постоянно будут проблемы.
Основные признаки выхода из строя дисков это:
вылеты в синий экран.
зависание интерфейса Windows.
могут быть и другие проблемы но рассказать о всех не представляется возможным.
Видео, о том как сделать диагностику HDD/SSD
:
Подготовка флешки к работе
А теперь рассмотрим все подробнее. Для начала нужно скачать архив с файлами, которые вам понадобятся:
Теперь нужно подготовить вашу флешку для последующей работы. Отформатируйте её штатными средствами windows
Готово! Теперь вам нужно установить на флешку загрузчик с помощью grub4dos.
Запускаем программу grubinst_gui.exe
из архива, выбираем в ней нашу флешку и жмем “Install
”
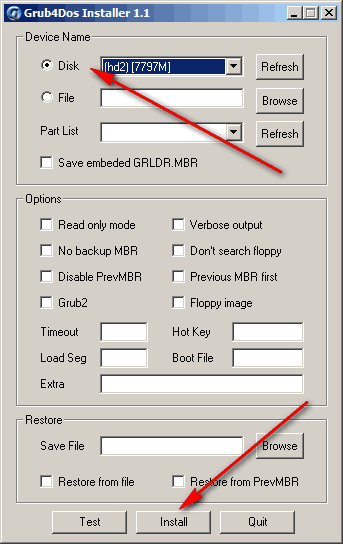 если после нажатия на кнопку Install вы увидите такое окно, значит все прошло успешно:
если после нажатия на кнопку Install вы увидите такое окно, значит все прошло успешно:
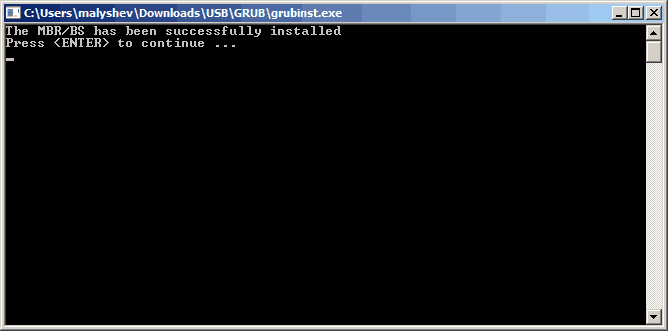 Двигаемся далее. Сейчас на вашей флешке ничего нет, она абсолютно пустая, для того чтобы она стала загрузочной, на неё нужно скопировать файлы загрузчика и собственно меню загрузки. Находятся они в корне архива
Двигаемся далее. Сейчас на вашей флешке ничего нет, она абсолютно пустая, для того чтобы она стала загрузочной, на неё нужно скопировать файлы загрузчика и собственно меню загрузки. Находятся они в корне архива
grldr
– загрузчик
menu.lst
– файл настройки меню
Откройте скопированный файл menu.lst
в блокноте. Как видите он абсолютно пустой. Мы его сейчас настроим вместе с вами.
Для начала добавьте такую строку:
Title Выключить ПК
halt
На этом этапе у нас готова загрузочная флешка, но ничего кроме как выключать компьютер она не умеет (именно эту команду мы добавили). А теперь давайте проверим работает ли флешка. Для этого вовсе не нужно перезагружать компьютер, просто скопируйте файл MobaLiveUSB_0.2.exe
в корень флешки и запустите его, нажмите кнопку “Non
”
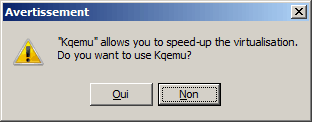 Откроется окно эмулятора, в котором вы увидите все тоже самое, как если бы загрузили свой компьютер с загрузочной флешки.
Откроется окно эмулятора, в котором вы увидите все тоже самое, как если бы загрузили свой компьютер с загрузочной флешки.
Как видите на экране отображаются “кракозябры” вместо русских букв
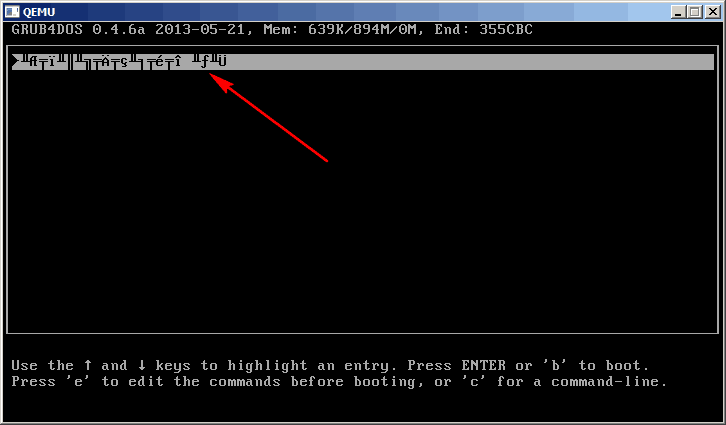 Это дело мы поправим, подключив к загрузчику один из шаблонов (в моем случае winlin.gz). Скопируйте в корень флешки файл winlin.gz
Это дело мы поправим, подключив к загрузчику один из шаблонов (в моем случае winlin.gz). Скопируйте в корень флешки файл winlin.gz
и пропишите в menu.lst в самом начале следующие строки
Gfxmenu /winlin.gz
Теперь снова запустите эмулятор и посмотрите как будет выглядеть ваш экран загрузчика. Если все сделали правильно, увидите следующий экран:
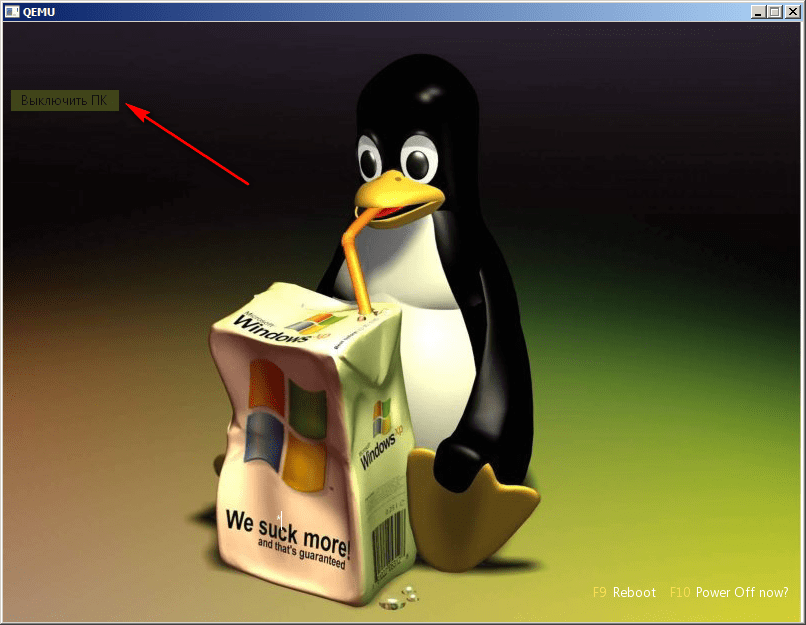 Как видите теперь надпись “Выключить ПК” отображается нормально. Отлично, теперь двигаемся далее.
Как видите теперь надпись “Выключить ПК” отображается нормально. Отлично, теперь двигаемся далее.
Как проверить работоспособность жесткого диска в Victoria
Victoria — пожалуй, одна из самых популярных программ для целей диагностики жесткого диска. С помощью нее вы можете просмотреть информацию S.M.A.R.T. (в том числе для SSD) проверить HDD на ошибки и сбойные сектора, а также пометить бэд блоки как не работающие или попытаться восстановить их.
Программу можно скачать в двух вариантах — Victoria 4.66 beta для Windows (и другие версии для ОС Windows, но 4.66b — самая последняя, обновление этого года) и Victoria для DOS, в том числе ISO для создания загрузочного накопителя. Официальная страница для загрузки — http://hdd.by/victoria.html.
Инструкция по использованию Victoria займет не одну страницу, а потому не берусь ее писать сейчас. Скажу лишь, что главный элемент программы в версии для Windows — это вкладка Tests. Запустив тестирование, предварительно выбрав жесткий диск на первой вкладке, вы сможете получить наглядное представление о том, в каком состоянии находятся сектора жесткого диска. Отмечу, что зеленые и оранжевые прямоугольники с временем доступа 200-600 мс — это уже плохо и означает, что сектора выходят из строя (проверить таким образом можно только HDD, для SSD такого рода проверка не подходит).
Здесь же, на странице тестирования, вы можете поставить отметку «Remap», для того, чтобы во время теста сбойные сектора были помечены как неработающие.
И, наконец, что делать, если на жестком диске обнаружены поврежденные сектора или бэд блоки? Я считаю, что оптимальное решение — позаботиться о сохранности данных и в кратчайшие сроки заменить такой жесткий диск на работоспособный. Как правило, любое «исправление бэд-блоков» носит временный характер и деградация накопителя прогрессирует.
- среди рекомендованных программ для проверки жесткого диска нередко можно встретить Drive Fitness Test for Windows (DFT). У нее есть некоторые ограничения (например, не работает с чипсетами Intel), но отзывы о работоспособности исключительно положительные. Возможно, пригодится.
- Информация SMART не всегда корректно считывается для некоторых марок накопителей сторонними программами. Если вы увидели «красные» пункты в отчете, это не всегда говорит о проблема. Попробуйте использовать фирменную программу от производителя.
голоса
Рейтинг статьи
Выводы статьи
Бесплатная программа MobaLiveCD — простое средство для проверки загрузочных флешек и загрузочных образов в формате ISO, на работоспособность при загрузке на компьютере. Проверка в приложении проходит без входа в BIOS и перезагрузки компьютера.
   
В простейшем случае для проверки самостоятельно созданного, или загруженного из какого-либо источника загрузочного носителя, требуется реальная загрузка. В случае использования образа .iso
потребуется прожиг CD/DVD данными загрузочного образа, опять же с последующей загрузкой, что не всегда удобно и может потребовать значительных временных затрат, особенно в тех случаях, когда выполняется не только тестирование, но и изменение содержимого загрузочного носителя (флэшки). Цикл создания загрузочного носителя, последующей загрузки с его использованием, оценки результатов и загрузки в основную ОС для внесения изменений и доработок может повторяться многократно, что приводит к неэффективным затратам времени и сил. Поэтому, при создании загрузочных флэшек имеет смысл использовать средства виртуализации, позволяющие выполнить загрузку в среде виртуальной машины (ВМ
), практически так же, как и в среде реальной.
Процесс проверки загрузочного носителя условно можно разбить на этапы:
1. Подготовка загружаемого образа или физического диска.
2. Выполнение загрузки с использованием подготовленного носителя в среде виртуальной машины.
3. Оценка результатов загрузки, исправление недоработок, и при необходимости, возврат к пункту 1.
На сегодняшний день насчитывается большое количество программных продуктов виртуализации как платных, так и бесплатных, позволяющих выполнять начальную загрузку из образов или с использованием физических носителей. Технологию загрузки в среде виртуальной машины можно реализовать, например, на базе любого из наиболее популярных программных продуктов виртуализации — бесплатного Oracle VM Virtual Box
или платной VMWare Workstation
. Однако, использование подобных программ не всегда удобно при решении специфической задачи тестирования загрузочных флэшек либо других средств загрузки, поскольку требуется создание новой виртуальной машины или модификация существующей, а также действия, обеспечивающие выбор нужного устройства загрузки в виртуальном BIOS или настройках ВМ. В результате, использование подобных программных средств не намного упрощает работу и ускоряет получение результатов. И здесь на помощь приходит Qemu
— свободная программа с открытым исходным кодом для эмуляции аппаратного обеспечения различных платформ, включая эмуляцию процессоров Intel x86 и стандартных устройств ввода-вывода. Виртуальная машина, создаваемая Qemu
практически ничем не отличается от реальных компьютеров и имеет свой виртуальный BIOS, устройства загрузки, память, диски и т.п. В среде ВМ, загрузка системы выполняется так же, как и на реальном компьютере, причем — с возможностью использования загрузочных образов вместо реальных устройств загрузки.
Особенностью Qemu
является развитая технология управления из командной строки, позволяющая реализовать гибкое и эффективное управление виртуализацией. Однако наличие десятков если не сотен параметров командной строки довольно серьезно затруднили использование Qemu
обычными пользователями, что привело к появлению программ-надстроек, рассчитанных на применение виртуальных машин с конкретными свойствами, в том числе – BM
для тестирования загрузочных носителей. Ниже рассматриваются два программных продукта на базе Qemu
, наиболее распространенные в качестве средств тестирования загрузки — MobaLiveCD
от компании Mobatek и QemuBootTester
, созданный неизвестными китайскими программистами. Первый отличается максимальной простотой использования, а второй – максимальными возможностями для работы с загрузочными носителями.