Причины, по которым Ворд не открывает файл размером больше 512 мб
1. Ограничения программного обеспечения: Программное обеспечение, включая Microsoft Word, имеет определенные ограничения на размер файлов. В случае со Word, ограничение составляет 512 мб. Если ваш файл превышает этот размер, программа может отказаться открыть его.
2. Недостаток оперативной памяти: Иногда проблема заключается в том, что ваш компьютер не имеет достаточного количества оперативной памяти для обработки файла такого большого размера. Это может привести к тому, что программа не открывается или работает медленно.
3. Слабая производительность компьютера: Если ваш компьютер имеет устаревшее оборудование или слабую производительность, работа с файлами большого размера может быть затруднительной. Программы, такие как Word, требуют определенного объема вычислительных ресурсов для эффективной работы с файлами большого объема.
4. Поврежденный файл: Если файл, который вы пытаетесь открыть, поврежден или имеет ошибки, это может привести к невозможности его открытия программой Word. В таком случае, попробуйте восстановить файл или открыть его с помощью другой программы, способной работать с поврежденными файлами.
5. Неактуальная версия программы: Старые версии программы Word могут иметь ограничения по размеру файлов, которые они могут открывать. Убедитесь, что у вас установлена последняя версия программы Word, чтобы избежать таких проблем.
Помните, что данные причины являются лишь некоторыми из возможных. Если у вас возникли проблемы с открытием файла размером больше 512 мб в программе Word, рекомендуется обратиться к специалисту по информационным технологиям для получения дополнительной помощи.
Как быстро открыть файл в Word размером больше 512 мб?
Открытие файла в Word размером более 512 МБ может быть вызовом, поскольку программа может замедлиться или даже перестать отвечать. Но существуют несколько способов ускорить процесс и открыть большой файл в Word быстро и легко.
1. Разделите файл на несколько частей:
Если ваш файл содержит несколько разделов или страниц, вы можете разделить его на несколько отдельных файлов. Это позволит Word более эффективно обрабатывать каждую часть и ускорит процесс открытия.
2. Используйте режим чтения:
Word имеет режим чтения, который предоставляет возможность просматривать содержимое файла без загрузки всех данных. Нажмите на кнопку «Открыть» и выберите файл, затем щелкните правой кнопкой мыши на нем и выберите «Открыть в режиме чтения». Это позволит вам просмотреть содержимое файла быстро и без задержек.
3. Переключитесь на компактный режим:
В Word есть компактный режим, который позволяет уменьшить размер файла и ускорить его открытие. Для этого выберите вкладку «Вид» в главном меню, затем нажмите на кнопку «Компактный макет». При включении этого режима Word уберет некоторые излишние элементы форматирования и улучшит производительность.
4. Используйте программу для сжатия файлов:
Если файл все еще слишком большой для открытия в Word, рекомендуется использовать стороннюю программу для сжатия файлов. Эти программы уменьшают размер файла без потери качества и позволяют Word открывать его быстрее.
5. Используйте программу для восстановления файлов:
Если проблема заключается не только в размере файла, но и в его повреждении, то может потребоваться использование специальной программы для восстановления файлов Word. Эти программы могут восстановить поврежденные файлы и улучшить их открытие в Word.
Если ни один из этих способов не помогает открыть большой файл в Word быстро и легко, рекомендуется обратиться к специалисту по информационным технологиям для получения дополнительной помощи.
Использование программы File Viewer Plus
File Viewer Plus — мощная программа, которая позволяет просматривать и редактировать файлы различных форматов, включая большие файлы в формате Word. В этом разделе мы поговорим о том, как использовать программу File Viewer Plus для открытия файлов размером больше 512 МБ.
- Установка программы File Viewer Plus
Первым шагом необходимо установить программу File Viewer Plus на свой компьютер. Вы можете загрузить ее с официального сайта разработчика и следовать инструкциям установки.
Открытие большого файла в File Viewer Plus
После успешной установки программы, запустите ее и выберите файл, который вы хотите открыть. Найдите файл на вашем компьютере и щелкните на него двойным щелчком мыши или нажмите кнопку «Открыть» в окне программы.
Просмотр и редактирование файла в File Viewer Plus
File Viewer Plus предоставляет удобный и интуитивно понятный интерфейс для просмотра и редактирования файлов. Вы сможете просмотреть содержимое файла в формате Word, а также внести необходимые изменения.
Сохранение изменений
После внесения всех необходимых изменений в файл, вы можете сохранить его, нажав на кнопку «Сохранить» или выбрав соответствующий пункт меню. При сохранении программой File Viewer Plus будет создана копия измененного файла, чтобы сохранить оригинал без изменений.
Дополнительные функции File Viewer Plus
File Viewer Plus предлагает множество дополнительных функций, таких как просмотр дополнительных форматов файлов, конвертация между различными форматами, а также просмотр информации о файле. Вы можете использовать эти функции для удобной работы с вашими файлами.
Использование программы File Viewer Plus позволяет легко открыть и редактировать файлы размером больше 512 МБ в формате Word. Она обеспечивает надежность и удобство в работе с файлами различных форматов.
Разделение файла на несколько частей и последующее открытие в Word
Для разделения файла на части вы можете воспользоваться специальными программами или скриптами. Вот пример использования скрипта на языке Python:
В данном примере входной файл с именем «большой_файл.docx» разделяется на части размером не более 100 МБ и сохраняется в директорию «части». Каждая часть получает имя вида «часть_1.docx», «часть_2.docx» и т.д.
После того, как файл был разделен на части, вы можете открыть каждую из них в Word по отдельности:
- Откройте Word и выберите «Открыть документ».
- Перейдите в директорию, содержащую части файла.
- Выберите первую часть файла (например, «часть_1.docx») и нажмите кнопку «Открыть».
- Word откроет первую часть файла. Затем вы можете открыть остальные части в том же порядке.
Обратите внимание, что разделение файла на части может снизить его общую производительность при работе с ним. Если это возможно, рекомендуется использовать другие методы работы с большими файлами в Word, такие как использование облачных хранилищ или оптимизация содержимого файла
Как устранить ошибку «Не удается открыть файл из-за проблем с его содержимым»
Самый простой способ исправить возникшую ошибку при открытии документа Ворд, нажать правой кнопкой мышки по файлу и выбрать опцию «Восстановить предыдущую версию».
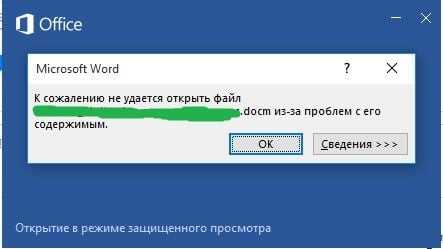
Очень часто это происходит из-за некорректного сохранения файла. Он сохраняется не в том формате. Чтобы исправить это, необходимо восстановить верный формат. В этом случае, в программе Word появится сообщение, что файл повреждён и предложит его восстановить. Необходимо подтвердить свое согласие на восстановление. После этой процедуры, в случае успешного завершения операции, информация откроется.
- Также ошибка «Не удается открыть файл из-за проблем с его содержимым» может возникнуть, если в свойствах установлен атрибут «скрытый файл».
- В таком случае, выбрав «Сведения», появляется сообщение «Файл был поврежден». Далее мастер восстановления предложит «Попробовать восстановить содержимое?». Тут необходимо согласиться.
- В большинстве случаев восстановление проходит успешно, но иногда бывает, что система выдает ошибку «файл был заблокирован, чтобы обезопасить компьютер».
- В таком случае, вне зависимости от выбора пользователя (среди вариантов будет: разблокировать, подтвердить формат файла при преобразовании, восстановить через Office) скорее всего вместо текста будут иероглифы.
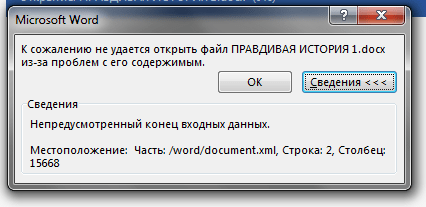
Тогда необходимо попробовать открыть этот документ сторонним приложением, например, Notepad. Чтобы попробовать сохранить содержимое надо:
- Нажать на файл правой кнопкой мышки;
- Выбрать в выпадающем меню «Открыть с помощью»;
- Выбрать Notepad;
- Если такого пункта в меню нету, необходимо нажать «Выбрать другое приложение»;
- Откроется новое диалоговое окно. В нем справа доступна прокрутка;
- Также необходимо выбрать Notepad;
- Если же и в этом списке необходимое приложение отсутствует, необходимо прокрутить до конца списка и выбрать опцию «Найти другое приложение на этом компьютере;
- Откроется новое диалоговое окно с вариантом «Открыть с помощью»;
- Далее необходимо указать месторасположение программы Notepad.exe (чаще всего она располагается: C:\WINDOWS\system32\notepad.exe;
- Подтвердить выбор.
Далее, при помощи «блокнота», а именно с его помощью будет произведена попытка открытия файла.
Например, файлы Microsoft Office будут отображаться иероглифами со словами, в начале которых будут стоять буквы «PK». Может произойти другая ситуация, например, документ откроется пустым, то содержимое утеряно.
Повреждение кэша шрифтов
Кэш шрифтов — это специальный набор буферных файлов, к которым программы могут обращаться для ускорения загрузки шрифтов. Сбой кэша может привести к появлению сообщения об ошибке «Недостаточно памяти или дискового пространства».
Мы рекомендуем использовать простой командный файл для очистки кэша.
Скачайте его с сайта yadi.sk/d/0zh60veLwJrDXQ и запустите от имени администратора.
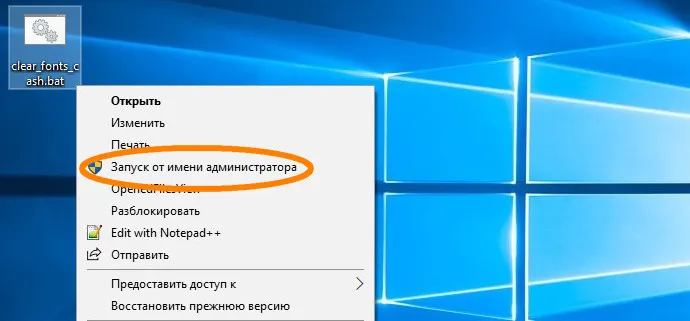
Как только сценарий будет выполнен, Перезагрузите компьютер..
Способ № 3: запуск команд Powershell
Вы можете выполнить две команды, которые помогут вам решить проблемы, возникающие, когда шрифты не отображаются в MS Word. Вот шаги.
- Сначала откройте меню Пуск и введите Powershell.
- Убедитесь, что вы запустили программу от имени администратора.
- После этого вам нужно будет ввести следующие команды.
Способ № 4: изменить значения реестра
Редактор реестра Windows — это очень полезный инструмент, который может помочь вам решить многие проблемы, с которыми вы можете столкнуться. Узнайте, как редактор реестра может помочь вам решить проблему, когда Word не может отобразить нужный шрифт.
- Откройте диалоговое окно «Выполнить», нажав клавиши Windows и R.
- Теперь введите Regedit и нажмите Enter.
- Теперь должно открыться окно редактора реестра.
- Теперь вам нужно перейти по следующему пути в редакторе реестра.
- Просто выберите папку, щелкните по ней правой кнопкой мыши и выберите «Удалить» в контекстном меню.
- Теперь просто откройте текстовый файл, который вызвал ошибку.
- Сообщение об ошибке «Шрифт не может быть отображен» больше не должно появляться.
Способ № 5: удалить надстройки MS Word
Плагины могут быть очень полезны, поскольку они помогают вам легко, а иногда и быстрее, выполнить определенную задачу. Однако вы можете быть уверены, что возможны случаи, когда причиной проблемы с отображением шрифта в MS Word является конкретная надстройка.
- Откройте Microsoft Word на компьютере под управлением Windows.
- Теперь нажмите на вкладку «Файл» в левом верхнем углу программы.
- Выберите «Опции», а затем «Добавки».
- Теперь вы увидите кнопку с надписью «Перейти к». Он находится рядом с текстом «Управление».
- Теперь вы увидите список всех дополнений, которые вы установили для MS Word.
- Чтобы удалить их, просто выберите дополнение и нажмите кнопку «Удалить».
- Проделайте то же самое со всеми дополнениями, которые, по вашему мнению, вызывают это сообщение об ошибке.
- После их удаления можно открыть файл Word и посмотреть, есть ли какие-либо проблемы.
- Если их нет, то вы окончательно решили проблему «Шрифт не отображается в Word».
Разделите файл на несколько частей перед открытием
Шаг 1: Скачайте и установите программу для работы с большими файлами, например, 7-Zip.
Шаг 2: Щелкните правой кнопкой мыши на файле ворд, который вы хотите открыть, и выберите опцию «7-Zip» -> «Разделить архив».
Шаг 4: 7-Zip разделит файл на несколько частей с расширением .001, .002 и т.д. Вы можете открыть любую из этих частей, используя программу 7-Zip, или собрать файл обратно, если вам понадобится содержимое всего файла.
Помните, что после разделения файла каждая его часть будет иметь собственное расширение и может быть открыта только с помощью соответствующей программы или инструмента. Убедитесь, что у вас установлена программа для работы с файлом данного типа перед попыткой открыть его.
Переименование файла Normal.dotm
Во многих случаях ошибку, которая сообщает о недостаточном месте на диске или в памяти, удается решить путем переименования Normal.dotm. В результате Word или Excel создаст «обычный» шаблон заново при следующем запуске программы.
Как известно, Normal.dotm открывается при каждом запуске Word. Он включает стили по умолчанию и настройки, которые определяют внешний вид документа. При повреждении именно он вызывает ошибку «недостаточно памяти или места на диске».
Закройте все приложения, принадлежащие Microsoft Office.
В Проводнике перейдите в папку C:\Пользователи\*Имя_пользователя*\AppData\Roaming\Microsoft\Templates (Шаблоны)
Если папка AppData не отображается, в верхнем меню Проводника перейдите на вкладку Вид и отметьте флажком опцию «Скрытые элементы».
В папке Templates снова откройте меню Вид и установите флажок на опции, связанной с расширением имен файлов.
Найдите Normal.dotm, щелкните по нему правой кнопкой мыши и выберите «Переименовать». Допишите «.bak» после расширения и сохранения изменения. В результате при следующем запуске, когда Word не обнаружит «обычный» шаблон, создаст его заново.
Имейте в виду, что переименование файла предпочтительнее удаления, поскольку его можно будет восстановить, если возникнет необходимость.
Как восстановить утраченные данные после ошибки
Для восстановления утраченных файлов можно воспользоваться программами по восстановлению. Одной из самых простых и качественных считается Recuva. Но такое восстановление имеет своим минусы. Главный из которых – фактор времени. Работа программы может занять несколько часов. А значит, она бесполезна, если файл нужно восстановить срочно.
В таком случае, можно попробовать еще один способ. Нужно открыть файл архиваторов и выбрать document.xml. Все правки в document.xml проводятся в любом редакторе текстовых файлов. Дальнейшие инструкции очень подробно приведены в этом руководстве. Оно будет полезно пользователям, которые разбираются, что такое тэги, и как с ними работать.
Часто источником возникновения такой ошибки становятся формулы, которые пользователь пытается добавить в документ. Основной путь решения проблемы, Название конечного тега элемента должно быть идентичным с начальным тегом.
Чтобы подобное не происходило с документами, рекомендуется регулярно делать резервную копию (backup) важных файлов. Для этого можно воспользоваться, как платными, так и бесплатными программами. Среди бесплатных программ бесспорным лидером считается Handy Backup. Также рекомендуется хранить хотя бы одну копию на съемном носителе (usbflash или usbhdd).
Кроме того, необходимо регулярно обновлять ПО компьютера, и проверять его на отсутствие вирусов. Только так можно обезопасить себя и свои документы таких ошибок, как «Не удается открыть файл из-за проблем с его содержимым» в Ворде.
Максимальный размер файла для документов Microsoft Word
Максимальный размер файла для документов Microsoft Word, содержащих только текст, составляет 32 МБ. Это верно для документов, созданных в Microsoft Word 2007 и более поздних версиях.
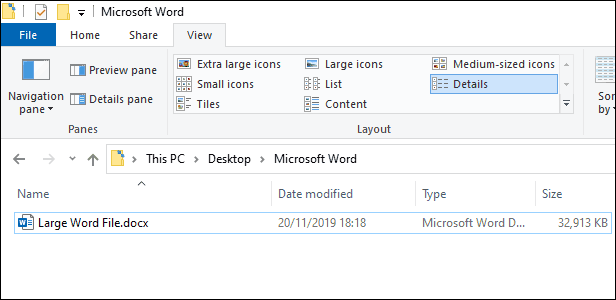
Это много места для текста, но не так много для видео или изображений.
Если вы добавите изображения или видео в документ, максимальный размер файла увеличится до гораздо более управляемых 512 МБ — по крайней мере, теоретически
Это абсолютный максимальный размер, но мы рекомендуем соблюдать осторожность, если ваши файлы Word начинают приближаться к этому размеру
Документы Word размером в половину гигабайта будут чрезвычайно трудными для работы, особенно если большая часть файла содержит изображения или видео. Однако многое зависит от ваших системных ресурсов и от того, способен ли ваш компьютер работать с такими большими файлами.
Это также зависит от самого Word. Несмотря на то, что программа обычно стабильна для общего использования, вы можете обнаружить, что она значительно меньше, поэтому, если вы попытаетесь поработать или сохранить файл существенно большего размера, чем обычно.
То же самое верно, когда вы открываете файл, размер которого больше обычного.
Как сжать документ Ворд с картинками — 3 способ
Не всегда есть возможности для оптимизации изображений перед вставкой в документ. Пользователю может поступить уже готовый документ с графическими объектами. Поэтому необходимо найти ответ на вопрос: как уменьшить размер вордовского документа с картинками.
Проделайте следующее:
- В окне открытого документа Word войдите в меню «Файл».
- Нажмите на «Сохранить как».
- Выберите место для сохранения файла.
- В окне Проводника «Сохранить как» нажмите на кнопку «Сервис».
- В выпадающем меню нажмите на пункт «Сжать рисунки…».
- В окне «Сжатие рисунков» выберите подходящую степень сжатия изображений.
- Нажмите на кнопку «ОК».
- Сохраните файл Word на компьютере.
Как убрать пустую страницу в Ворде — 6 способов
People Also Ask
What Is The Maximum Size Of A File That Word Can Open?
The maximum file size of a file that word can open is limited to 32 MB for the total document text only. And, it doesn’t include graphics, regardless of how the graphics image is inserted (Link to file, Save with document, or Wrapping style) into the document.
Why Is My Word Document So Large?
Well, your Word documents may get so large is due to the font embedding. And users can embed the fonts if they’re using the non-standard font size & open the Word document on a device that doesn’t have a font installed.
How Do I Compress The Size Of A DOCX File?
To compress the size of a .docx file, you need to follow the below steps:
- First of all, drag & drop the Word document into a document compressor.
- Then, we’ll commence decreasing the word file size in the PDF format.
- Next, download a file & simply convert it back to the Word format.
- Lastly, the document should now be in a much smaller size and simply download it.
Как открыть большой файл Word
1. Используйте программу Microsoft Word 64-битной версии
2. Проверьте доступное пространство на жестком диске
Убедитесь, что на вашем жестком диске есть достаточно свободного места для открытия большого файла Word. В случае нехватки дискового пространства, очистите диск или переместите ненужные файлы на другой носитель.
3. Используйте программу сжатия файлов
Если ваш файл Word слишком большой, вы можете попробовать сжать его с помощью программы сжатия файлов. Некоторые популярные программы, такие как WinRAR или 7-Zip, могут помочь уменьшить размер вашего файла Word.
4. Разделите файл Word на несколько частей
В случае, если сжатие файла не привело к достаточному уменьшению его размера, можно попробовать разделить его на несколько частей. Откройте оригинальный файл Word и сохраните его в нескольких копиях, каждая из которых будет содержать только часть исходного содержимого. Затем, откройте каждую часть по отдельности.
5. Используйте онлайн-инструменты для конвертации
Если у вас нет возможности установить 64-битную версию Microsoft Word или выполнить другие указанные выше действия, вы можете воспользоваться онлайн-инструментами для конвертации. Загрузите ваш файл Word на один из таких сервисов, который позволит открыть и редактировать большие файлы, и сохраните его в более легковесном формате, например, в формате PDF.
Следуя указанным выше советам, вы сможете открыть и работать с большим файлом Word без проблем. Удачи в вашей работе!
Сжать размер документа Ворд онлайн — 13 способ
Посмотрим на возможности другого сервиса: Youcomperss.com — бесплатный онлайн инструмент для сжатия файлов. Этот сайт работает с текстовыми, графическими, аудио и видео форматами.
Сервис можно использовать для сжатия различных типов документов. Это веб-приложение сжимает сильнее, чем предыдущий ресурс. Но, если в файле имеются картинки, будьте готовы к тому, что может пострадать качество изображений в конечном документе.
Проделайте следующее:
- Зайдите на страницу сайта: https://www.youcompress.com/ru/.
- Нажмите на кнопку «Выбрать файл…», чтобы выбрать его на ПК.
- Далее нажмите на кнопку «Загрузить и сжать файл».
- Нажмите на ссылку скачать с именем файла, чтобы скачать сжатый документ Word на свой компьютер.
Максимальный размер файла для документов Microsoft Word
Максимальный размер файла для документов Microsoft Word, содержащих только текст, составляет 32 МБ. Это верно для документов, созданных в Microsoft Word 2007 и более поздних версиях.
Это много места для текста, но не так много для видео или изображений.
Если вы добавите изображения или видео в документ, максимальный размер, который может иметь файл, увеличится до гораздо более просторных 512 МБ — по крайней мере, теоретически
Это абсолютный максимальный размер, но мы рекомендуем соблюдать осторожность, если ваши файлы Word начинают приближаться к этому размеру.. Документы Word размером в половину гигабайта будут чрезвычайно сложными для работы, особенно если большая часть файла содержит изображения или видео
Однако многое зависит от ваших системных ресурсов и от того, способен ли ваш компьютер работать с такими большими файлами.
Документы Word размером в половину гигабайта будут чрезвычайно сложными для работы, особенно если большая часть файла содержит изображения или видео. Однако многое зависит от ваших системных ресурсов и от того, способен ли ваш компьютер работать с такими большими файлами.
Это также зависит от самого Word. Хотя программа обычно стабильно для общего использования, может оказаться, что при работе с файлами значительно большего размера, чем обычно, Word не так стабилен и проворен.
То же самое верно, когда вы открываете файл, размер которого больше обычного.
Удаляйте встроенные шрифты
Если в Word-файле есть пользовательский , не установленный на компьютере, то он будет выглядеть не так, как должен. К тому же документ будет занимать больше места.
Избавьтесь от таких шрифтов. Нажмите «Файл» → «Параметры» и во вкладке «Сохранение» уберите галочку «Внедрить шрифты в файл».

Примечание:
Эта статья выполнила свою задачу, и в скором времени ее использование будет прекращено. Чтобы избежать появления ошибок «Страница не найдена», мы удаляем известные нам ссылки. Если вы создали ссылки на эту страницу, удалите их, и вместе мы обеспечим согласованность данных в Интернете.
Вы можете уменьшить размер файлов и сэкономить пространство на диске с помощью сжатия рисунков в документе. Параметры сжатия уменьшают как размер файл, так и размеры рисунков, в зависимости от того, как планируется использовать изображение, например для просмотра на экране или в сообщении электронной почты. Сжать можно все рисунки в файле или только специально выделенные.
Сжатие рисунка для уменьшения размера файла меняет количество деталей, сохраняющихся в исходном рисунке. Это означает, что после сжатия рисунок может выглядеть по-другому.
Способы обработки тяжелых файлов Word, легко
Как легко представить, тексты в этой программе и в остальном весят не так много, как остальные мультимедийные компоненты. И если мы добавим ко всему этому, что мы работаем со многими файлами этих характеристик, это может представлять проблему. В этом случае, если мы хотим или хотим поделиться этими документами, отправьте их через Интернет Или просто сохраните их, мы должны принять некоторые меры.
Одним из наиболее логичных является попытка максимально уменьшить размер этих файлов. Поэтому, чтобы достичь того, что мы предлагаем, одной из предпосылок, которую мы должны учитывать в первую очередь, является используемый формат. Как многие из вас уже знают из первых рук, как правило, эта программа Microsoft использует DOC и расширения DOCX.
Максимальный размер документа Word также зависит от формата файла. Более новые версии Word используют Формат DOCX , в то время как более старые версии используют DOC. Сказать, что максимальный размер файла для документов Word, содержащих только текст, составляет 32 мегабайта, что справедливо для документов, созданных в Word 2007 и более поздних версиях.
Следите за размером ваших документов
Правда заключается в том, что здесь много места для использования только текста, но не так много, если мы включаем видео или изображения. И это при том, что при добавлении этих элементов в файл этого типа максимальный размер одного и того же может увеличиваться до половины гига (512 мегабайт). Но, как вы можете себе представить, это вес для Word Документ, несколько преувеличенный, поэтому мы должны быть осторожны при приближении к этому размеру. С этим диапазоном крайне сложно работать в редакторе, особенно если большая часть файла Doc содержит изображения или видео .
Все также будет зависеть от мощности оборудования как такового или от ресурсов, которые Word имеет на данный момент. Очевидно, чтобы проверить размер документа из первых рук, мы можем сделать это из Windows Проводник , Чтобы проверить это, не выходя из Word, мы также можем сделать это в меню «Файл / Информация». Здесь мы увидим различные данные о документе, такие как авторы, текущие число слов или размер.
Причины ошибки
Приложения Microsoft Office могут показывать нехватку места на диске или в памяти по следующим причинам:
- Файл Normal.dotm, вызывающий эту конкретную ошибку, поврежден. Ошибка возникает в Word, когда не удается загрузить шрифты по умолчанию. В этом случае необходимо заставить Office создать новый шаблон *.dotm.
- Неполная или ошибочная установка Office, например, в результате проверки компьютера на вирусы. Перед возобновлением работы необходимо восстановить пакет Office.
- Для папки «fonts» установлены недостаточные разрешения.
- Шрифты, используемые в документе, который вы пытаетесь открыть, были повреждены.
- Было установлено дополнение, которое вызывает ошибку такого типа.






















![[fixed] word cannot open this file because it is larger than 512 megabytes error](http://jsk-oren.ru/wp-content/uploads/d/e/1/de1ebb325095aafdac3cace7f72fd18c.jpeg)






