Windows
Как установить шрифт
Перейдите в папку с файлом шрифта и вызовите контекстное меню, сделав правый клик. Выберите вариант «Установить для всех пользователей» и дождитесь завершения процесса. Таким же образом можно добавить не один, а несколько шрифтов, предварительно выделив их.
Если перед установкой хочется оценить начертание шрифта — выберите опцию «Предварительный просмотр». Далее останется лишь нажать кнопку «Установить» в открывшемся меню, если всё устраивает.
Как управлять шрифтами
Для просмотра и отключения шрифтов используется системная папка Fonts. Чтобы попасть в неё, нажмите сочетание Win + R и введите %windir%fonts. Затем кликните ОК или просто скопируйте это в адресную строку «Проводника» и нажмите Enter.
Здесь можно увидеть все установленные в системе шрифты, просмотреть и скрыть их, нажимая соответствующие кнопки на верхней панели. После скрытия шрифт не будет отображаться в приложениях, но по‑прежнему останется в системе.
Как удалить шрифт
Для удаления откройте ту же системную папку со шрифтами. Если вам больше не нужен какой‑то из них — выделите его и нажмите кнопку «Удалить» на панели вверху. После этого шрифт полностью исчезнет, для повторного использования его придётся установить снова.
Добавление шрифта
Примечание: Мы стараемся как можно оперативнее обеспечивать вас актуальными справочными материалами на вашем языке. Эта страница переведена автоматически, поэтому ее текст может содержать неточности и грамматические ошибки
Для нас важно, чтобы эта статья была вам полезна. Просим вас уделить пару секунд и сообщить, помогла ли она вам, с помощью кнопок внизу страницы
Для удобства также приводим ссылку на оригинал (на английском языке).
Один из способов изменить стиль документа — использовать для текста новый шрифт. Чтобы добавить необходимый шрифт в Word, загрузите и установите его в Windows, чтобы он стал доступен для всех приложений Office.
Шрифты предоставляются в виде файлов, и в Интернете можно загружать бесплатные шрифты, например дафонт. Вы также можете импортировать файлы шрифтов с компакт-диска, с DVD-диска или из сети Организации. Шрифты TrueType (Extension. TTF) и OpenType (ОТФ) работают нормально.
Примечание: Перед загрузкой шрифта убедитесь в надежности источника.
Добавление шрифта
Загрузите файлы шрифта. Часто они распространяются в сжатых ZIP-папках . В одной ZIP-папке может находиться несколько вариантов одного шрифта, например насыщенный и ненасыщенный. ZIP-папки обычно выглядят следующим образом:
Если файлы шрифта сжаты, распакуйте их. Для этого щелкните ZIP-папку правой кнопкой мыши и выберите команду Извлечь файлы. После этого вы увидите все доступные файлы шрифта TrueType или OpenType.
Щелкните правой кнопкой мыши необходимый шрифт и выберите команду Установить.
Если вам будет предложено разрешить программе вносить изменения на компьютере, и вы доверяете источнику шрифта, нажмите кнопку Да.
Новые шрифты отобразятся в списке шрифтов Word.
Установить шрифты и управлять ими можно также двумя другими способами.
Все доступные на компьютере шрифты хранятся в папке C:\Windows\Fonts. Вы можете просто перетащить в нее распакованные файлы шрифта, и он будет автоматически установлен в Windows. Если вы хотите увидеть, как выглядит шрифт, откройте папку «Fonts», щелкните нужный файл правой кнопкой мыши и выберите команду Просмотр.
Еще один способ посмотреть установленные шрифты — в панели управления. В Windows 7 и Windows 10 откройте меню Панель управления > Шрифты. В Windows 8.1 выберите команды Панель управления > Оформление и персонализация > Шрифты.
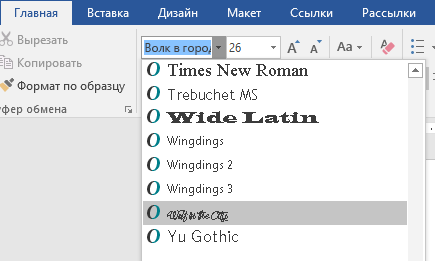
При следующем запуске Word в списке шрифтов отобразятся новые варианты.
Выбор нового шрифта в Word
Выбор подходящего шрифта в Word может значительно повлиять на восприятие и понимание текста. Хорошо подобранный шрифт помогает улучшить читаемость, подчеркнуть особенности содержания и создать нужное впечатление.
Чтобы выбрать новый шрифт в Word на Mac, следуйте следующим шагам:
- Откройте документ в Word, в котором хотите изменить шрифт.
- Выделите текст, к которому хотите применить новый шрифт.
- Перейдите во вкладку «Шрифт» на панели инструментов Word.
- В открывшемся окне выберите новый шрифт из списка доступных шрифтов.
- Для более детальной настройки шрифта, нажмите на кнопку «Дополнительно» и внесите необходимые изменения (размер, жирность, наклон и т. д.).
- После выбора шрифта и настройки параметров, нажмите кнопку «ОК» для применения изменений к выделенному тексту.
Важно помнить, что выбор шрифта должен быть обоснованным и соответствовать характеру текста. Не рекомендуется использовать слишком экстравагантные шрифты, которые могут затруднить чтение и создать непрофессиональное впечатление
Также следует учитывать особенности используемой печатной или электронной системы, чтобы быть уверенным, что выбранный шрифт будет отображаться корректно и доступен для всех пользователей.
How to Add New Fonts to Microsoft Word on a PC
Similar to Mac, you’ll also have to install your font before you can use it. It’ll be available to all other apps on your computer that work with fonts.
To do this, follow the steps below.
- Open File Explorer on your computer and navigate to the location of your new font. If it’s in a ZIP file, you’ll have to extract it first.
- Now click the “Windows” logo in the bottom left corner of the screen. If you’re using an older version of Windows, click the “Start” button in the same location.
- Click the “Settings” icon right above the “Windows” button.
- In the search bar, type in “fonts” and click the “Font Settings” option that appears in the results list.
- Now move both the font location window and “Fonts” window so they’re next to each other.
- Drag and drop your font file to the “Add fonts” section of the “Fonts” window. It’s best to drop it to the rectangle area that says “Drag and drop to install.”
- This action will automatically install your new font and that’s it.
Although the font should now be available, it’s best to restart your computer at this point. That’s if you want to make sure that all relevant apps will
be able to see it.
If for some reason you can’t find the new font in Word, you can try installing it this way.
- Open the new font’s location in File Explorer.
- Double-click either the .ttf or .otf file, whichever is available.
- This will open the font preview window. Click the “Install” button on the top left corner of the screen.
- Depending on the privacy and security settings on your computer, you might have to confirm the install action.
If you want to share a Word document that uses your new font, you’ll have to embed it into the doc first. By doing this, others will be able to see the
font if they open the document. To do this, follow the steps below.
- Open the Word document in question.
- Click the “File” tab at the top of the window.
- Click “Options” at the very bottom.
- The “Word Options” menu appears. Click “Save” on the left.
- In the main portion of the screen, scroll down to the “Preserve fidelity when sharing this document:” section.
- Check the checkbox next to “Embed fonts in the file.”
- Next, you may also want to check the box next to “Embed only the characters used in the document.” This will help reduce the overall file size of your document.
- Leave the “Do not embed common system fonts” option checked to further reduce the file size. This is an important step since Word will embed all other system fonts even if not used.
- Click “OK” to confirm the changes and that’s it. You’ve embedded your new font to your Word document.
Открытие Microsoft Word
1. Найдите иконку «Microsoft Word» на рабочем столе или в панели задач. Обычно иконка представляет собой синий квадрат с белой буквой «W».
2. Щелкните на иконке, чтобы запустить приложение. Может потребоваться некоторое время для загрузки программы, особенно если это первый запуск.
3. После запуска программы, вы увидите экран приветствия Microsoft Word. Экран приветствия позволяет вам создать новый документ, открыть последние документы или выбрать шаблон для создания.
4. Выберите соответствующую опцию для нужного вам действия. Если вы хотите создать новый документ, выберите соответствующий шаблон или пустой документ. Если вы хотите открыть существующий документ, выберите «Открыть» и найдите файл на вашем компьютере.
5. После выбора опции, вы будете перенаправлены на рабочий экран Microsoft Word. Здесь вы можете начать набирать текст, добавлять изображения и форматировать документ в соответствии с вашими потребностями.
Поздравляю! Вы успешно открыли Microsoft Word на своем компьютере Mac. Теперь вы можете легко начать создавать и редактировать свои документы с помощью этого мощного текстового редактора.
Проверка шрифтов
При установке шрифт автоматически проверяется на наличие ошибок. Шрифты также можно проверить и после установки, если они отображаются неправильно или документ не удается открыть из-за поврежденного шрифта.
В программе «Шрифты» на компьютере Mac выберите шрифт, затем выберите «Файл» > «Проверить шрифт».
В окне «Проверка шрифтов» нажмите раскрывающийся треугольник рядом со шрифтом, что проверить его.
Зеленый значок свидетельствует о том, что шрифт прошел проверку; желтый значок означает предупреждение, красный — что обнаружены проблемы.
Чтобы устранить предупреждения или ошибки шрифта, установите флажок рядом со шрифтом, затем нажмите «Установить выбранные» или «Удалить выбранные».
Совет. Для поиска предупреждений или ошибок в длинном списке шрифтов выберите всплывающее меню в левом верхнем углу окна «Проверка шрифтов», затем выберите «Предупреждения и ошибки».
Как Установить Шрифт в Ворд на Мак
Загрузка дополнительных системных шрифтов. Нажмите «Все шрифты» в боковом меню слева, затем выберите выделенное темным цветом семейство шрифтов или один или несколько стилей. В панели предварительного просмотре нажмите «Загрузить», затем в появившемся диалоговом окне нажмите «Загрузить».
Установить шрифт в Office (Word, Excel, Powerpoint, Access)
Важно отметить, что ни одно из приложений Microsoft Office, включая Word, Excel, PowerPoint или Outlook, не предоставляет возможности установки новых шрифтов. Поэтому, чтобы добавить новый шрифт в Office, необходимо сначала установить файлы шрифтов в Windows 10
Это сделает возможным использование новых шрифтов во всех приложениях Office.
Существует множество бесплатных, а также платных шрифтов для скачивания, которые вы можете добавить в свою коллекцию шрифтов. Файлы шрифтов имеют расширения OpenType «.otf» или TrueType «.ttf».
В этой инструкции мы рассмотрим процесс установки новых шрифтов в Microsoft Office.
Добавить новый шрифт в Office через Microsoft Store
Чтобы получить новые шрифты для приложений Microsoft Office в Windows 10, выполните следующие действия.
Шаг 1: Перейдите в «Настройки».
Шаг 2: Нажмите на «Персонализация».
Шаг 3: Нажмите «Шрифты».
Шаг 4: Выберите опцию «Получить дополнительные шрифты в магазине Microsoft».
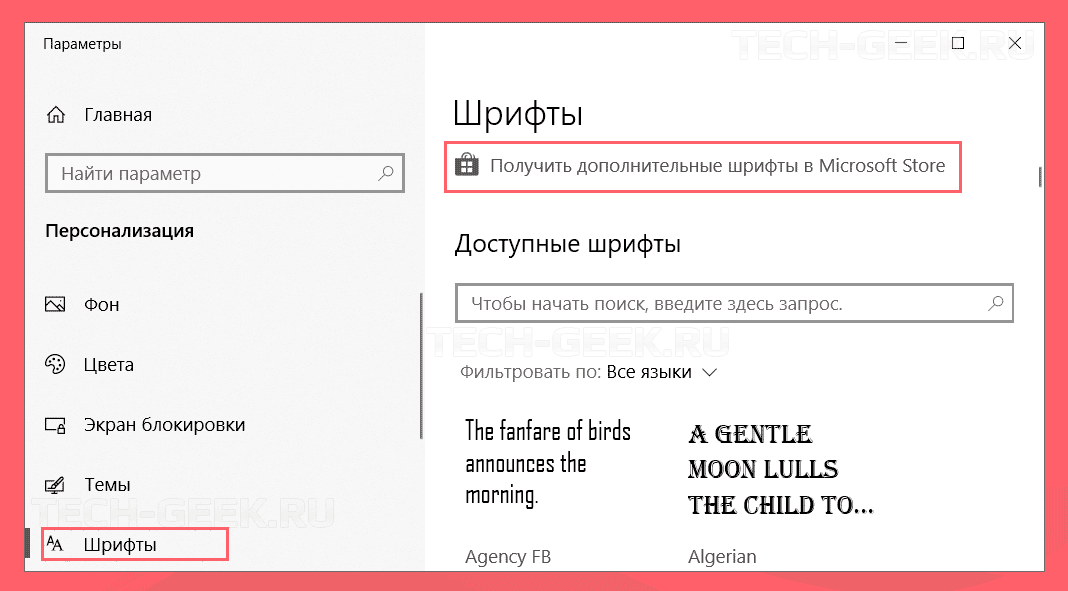
Шаг 5: Выберите стиль шрифта, который вы хотите добавить в Office.
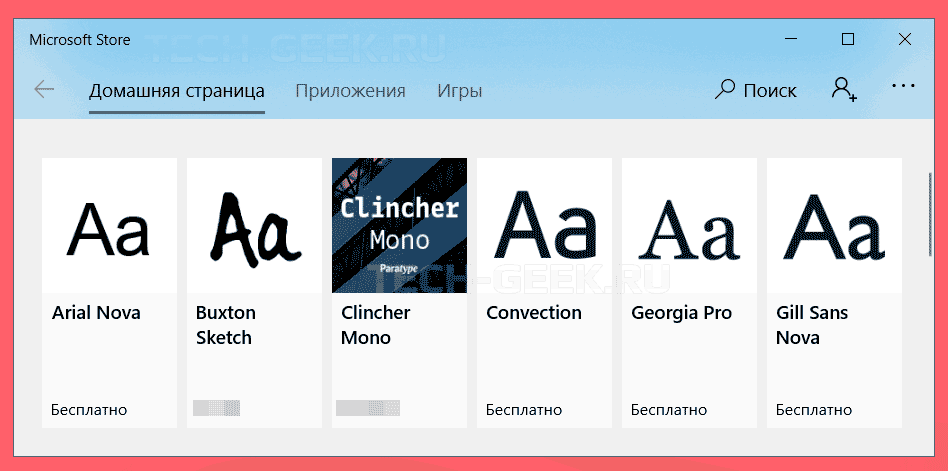
В Магазине Microsoft доступны как бесплатные, так и платные стили шрифтов.
Шаг 6: После выбора шрифта нажмите кнопку «Получить».
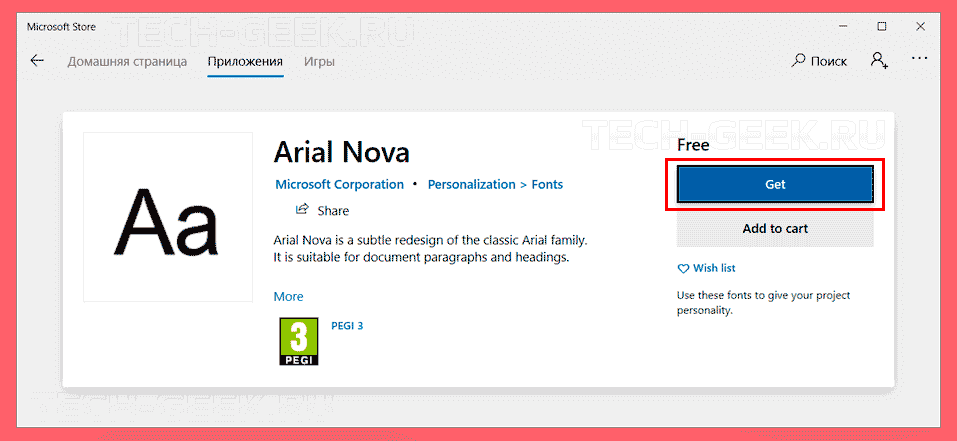
После выполнения этих шагов новый шрифт будет добавлен во все приложения Microsoft Office, а также во все другие приложения, поддерживающие системные шрифты.
Установить новый шрифт в Office с помощью установщика
Если вы ищете бесплатные шрифты, то стоит обратить внимание на сайты DaFont, FontSpace и Font Squirrel. В их архивах огромное количество самых разнообразных бесплатных шрифтов
Чтобы добавить шрифты в Word или в другое приложении Office, выполните следующие шаги:
Шаг 1: Откройте проводник.
Шаг 2: Перейдите в папку с новыми файлами шрифтов.
Шаг 3: Сначала разархивируйте файлы, прежде чем их установливать.
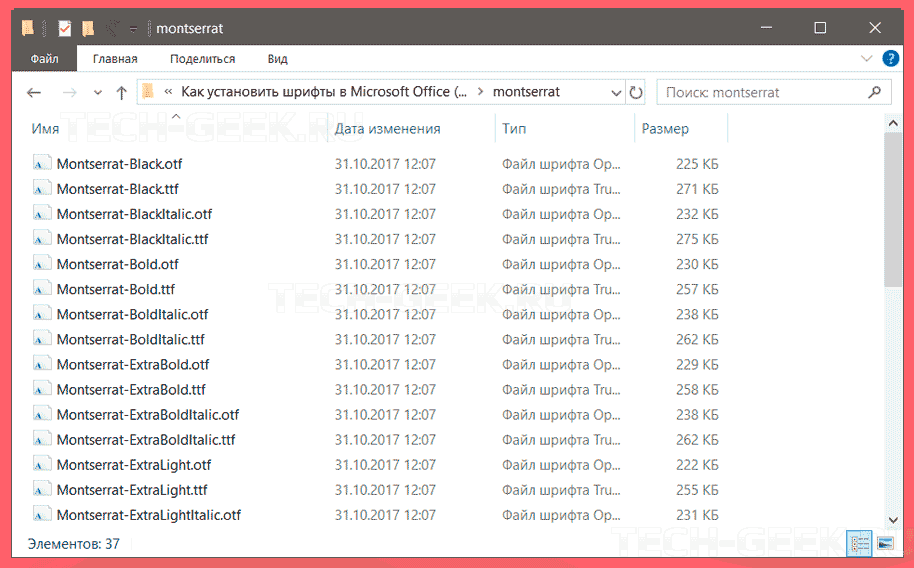
Шаг 4: Затем нажмите «Установить».
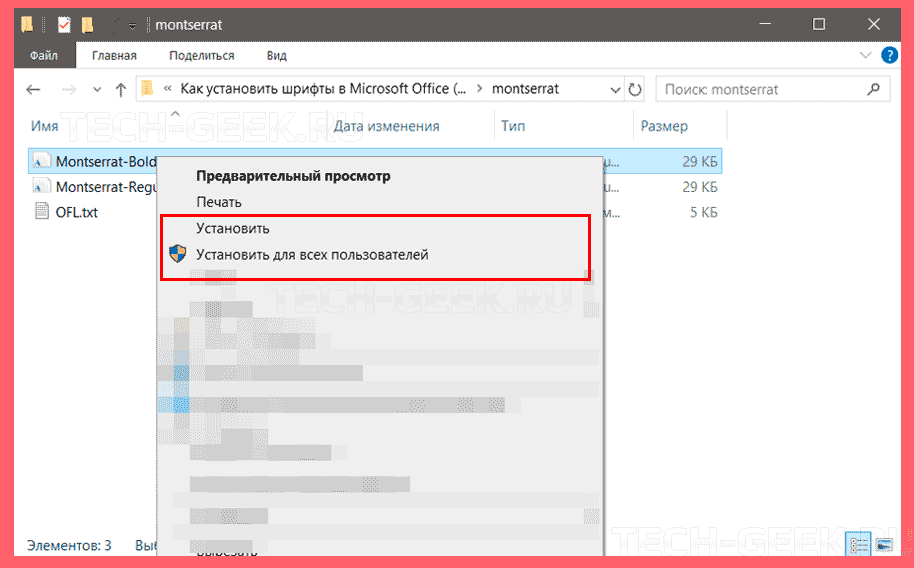
После выполнения этих шагов новый стиль шрифта будет доступен для всех приложений Microsoft Office. Чтобы установить все дополнительные стили в одном конкретном семействе шрифтов, вам придется повторить эти шаги для каждого файла.
На бесплатных сайтах некоторые шрифты доступны в обоих форматах, а другие — нет. Для Windows 10 рекомендуется, если это возможно, скачивать файлы «TTF».
Добавить шрифты в Office с помощью контекстного меню
Чтобы добавить новый стиль шрифта в Windows 10 с помощью контекстного меню, выполните следующие действия:
Шаг 1: Откройте проводник.
Шаг 2: Перейдите в папку со скаченными шрифтами.
Шаг 3: Щелкните правой кнопкой мыши на файле шрифта (формат TTF) и нажмите «Установить».
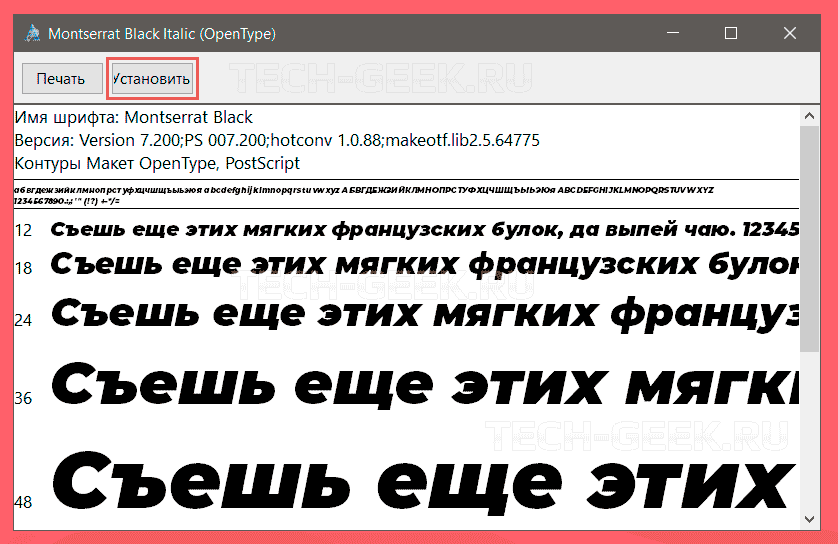
Шаг 4: Перезапустите Office.
После выполнения этих шагов новый стиль шрифта будет доступен в настройках «Шрифт» на вкладке «Главная» во всех приложения Microsoft Office. Не забудьте повторно открыть документ, чтобы увидеть изменения.
При установке шрифта, если вы увидите сообщение об ошибке с запросом об уже установленном шрифте, это говорит о том, что: во-первых, у вас уже установлен этот конкретный стиль шрифта или у вас установлена другая его версия.
Как установить шрифт на Mac?
Apple упростила установку новых шрифтов на Mac, но для начала вам нужно загрузить шрифт. Оказавшись на компьютере, дважды щелкните по нему, как если бы вы запускали программу. Должна открыться книга шрифтов, где вам нужно выбрать «Установить шрифт».
Другие способы установки шрифта включают настройку пользователей, которые могут получить доступ к этим новым шрифтам. После добавления шрифт должен появиться в ваших приложениях, таких как Pages и Word. Однако некоторые приложения потребуют от вас ручного импорта или обновления шрифтов, чтобы они появились.
1. Добавить шрифт для всех пользователей
Добавление шрифта для всех пользователей означает, что любой пользователь компьютера будет иметь доступ к этому шрифту. Это лучший вариант, если у вас или у кого-то еще есть другая учетная запись на компьютере, и вам также может потребоваться доступ к шрифту. Шрифт — это единственное, что будет доступно между пользователями, поэтому нет причин не добавлять его таким образом.
- Получите шрифт, который вы хотите использовать, и поместите его на свой компьютер, где вы сможете легко его найти.
- Откройте Finder и нажмите на жесткий диск MacBook в левом меню.
- Затем выберите «Библиотека», а затем выберите «Шрифт», чтобы открыть папку.
- Перейдите к файлу шрифта в другом окне Finder и перетащите его в папку шрифтов из предыдущего шага.
- Теперь шрифт должен отображаться во всех ваших программах, поэтому откройте Pages или аналогичное приложение для работы с документами, чтобы увидеть, отображается ли он.
2. Добавьте шрифт специально для вас
Другой вариант — добавить шрифт, который можете использовать только вы. Это означает, что он не будет доступен в других учетных записях пользователей, но это не имеет большого значения для большинства людей, поскольку они единственные, кто использует компьютер. Этот метод добавления шрифта очень похож на предыдущий, за исключением того, где вы размещаете файл шрифта.
- Получите шрифт, который вы хотите установить, и поместите его в легкодоступном месте на компьютере.
- Откройте Finder и перейдите в папку домашнего меню.
- В папке главного меню вам нужно открыть «Библиотека» и «Шрифты».
- Наконец, перетащите файл шрифта в папку «Шрифты».
- Убедитесь, что шрифт теперь отображается в ваших программах.
3. Установите шрифты по сети
Менее популярный способ установки шрифта — установка через сеть. При этом используется тот же метод, что и выше, но файл шрифта добавляется в вашу сетевую папку, поэтому любой пользователь сети будет иметь доступ к файлу. Это хороший выбор, если вы используете MacBook для работы, поскольку все в офисе могут получить доступ к добавленным вами шрифтам.
- Переместите файл шрифта на свой MacBook, где он будет легко доступен.
- Откройте Finder и перейдите к «Сеть», которую вы можете найти в меню слева.
- Оказавшись в сети, нажмите «Библиотека», а затем папку «Шрифты».
- Переместите файл шрифта в папку «Шрифты», которую вы только что открыли.
- Откройте Pages или Word, чтобы увидеть, отображается ли новый шрифт, и сделайте то же самое на другом компьютере в вашей сети.
4. Установите шрифты с помощью книги шрифтов
В macOS встроена программа, позволяющая управлять шрифтами на компьютере. Книга шрифтов — это место, где вы можете не только добавлять новые шрифты, но также удалять и отключать их. Хотя этот метод имеет еще несколько шагов, он дает вам больше возможностей и контроля, чем другие методы.
- Получите шрифт, который вы хотите установить, и убедитесь, что он легко доступен.
- Откройте книгу шрифтов, которую вы можете найти в Launchpad. Значок обычно находится в папке «Другое», но вы также можете найти его в Launchpad.
- Выберите «Добавить шрифты для текущего пользователя…», чтобы начать процесс.
- Теперь должно открыться новое окно, в котором вам нужно найти файл шрифта, который вы добавили ранее.
- Теперь вы должны увидеть шрифт в книге шрифтов, где вы можете просмотреть его и убедиться, что со шрифтом нет проблем.
Вам интересно, как изменить размер шрифта на вашем Mac? Пройдите эти 5 методов, перечисленных в этой статье.
Шаг 6: Введите название файла и выберите папку для сохранения
После того как вы выбрали нужные шрифты для вашего документа, вам нужно ввести название файла и выбрать папку для сохранения. Это позволит вам легко найти сохраненный файл позже.
Чтобы ввести название файла, вам нужно щелкнуть на области, где обычно отображается название файла, и заполнить его. Вы можете использовать любое удобное для вас название.
Кроме того, вы также должны выбрать папку, в которую вы хотите сохранить файл с добавленными шрифтами. Щелкните на значке папки или используйте кнопку «Просмотр» для выбора нужной папки на вашем компьютере.
После того как вы ввели название файла и выбрали папку для сохранения, нажмите кнопку «Сохранить» и ваш файл будет сохранен с добавленными шрифтами в выбранную вами папку.
Настройка шрифта в документе
Как установить шрифт в Word на Mac? Если вы хотите изменить шрифт в документе, следуйте этим шагам:
- Откройте документ в программе Microsoft Word на вашем устройстве Mac.
- Выделите текст, который вы хотите изменить шрифтом. Если вы хотите изменить шрифт для всего документа, вы можете просто нажать Ctrl + A (или Cmd + A на Mac) для выделения всего текста.
- Перейдите на вкладку «Шрифт» в верхней панели инструментов. Эта вкладка находится между вкладками «Главная» и «Абзац».
- В разделе «Шрифт» вы увидите список доступных шрифтов. Щелкните на стрелке вниз, чтобы просмотреть все доступные варианты.
- Выберите шрифт, который вам нравится, щелкнув на его названии. Вы сможете увидеть предварительный просмотр изменений в выбранном тексте.
- После выбора шрифта, вы можете настроить его размер и стиль, используя разделы «Размер» и «Стиль» в той же вкладке «Шрифт».
- Когда вы закончите настройку шрифта, нажмите на кнопку «OK» или «Применить», чтобы сохранить изменения.
Теперь вы знаете, как установить шрифт в Word на Mac. Используйте эту инструкцию, чтобы настроить шрифт ваших документов и сделать их более уникальными и привлекательными.
How to Add Fonts to Microsoft Word on Windows
Before adding a font to Microsoft Word, you have to first download the fonts. Let’s take a look at how you can achieve this.
Step #1 – Go to the font manager on your Windows desktop. Click on Start, followed by Control Panel.
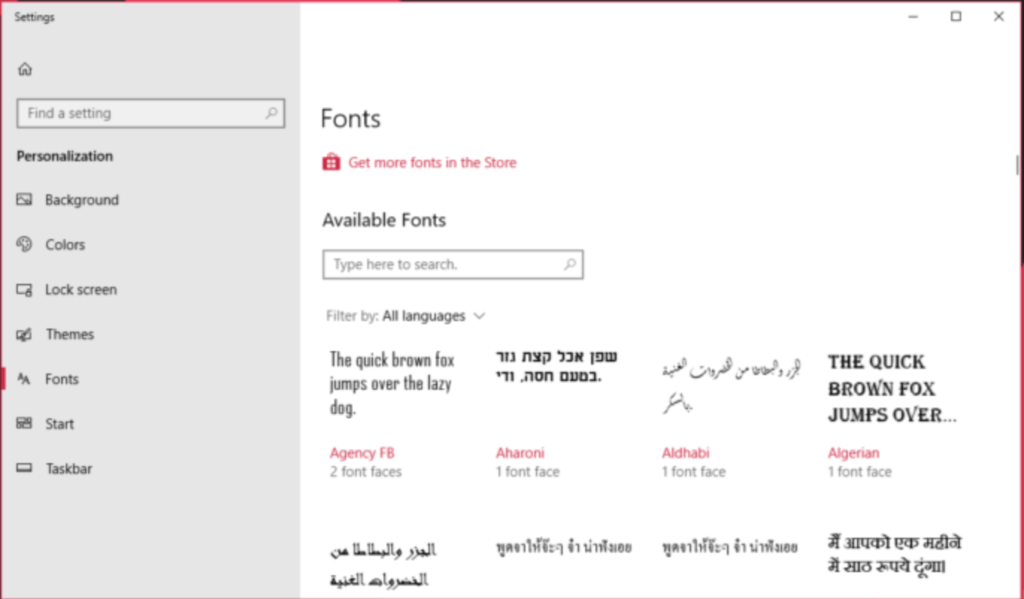
Step #2 – Select Fonts. A Font menu will appear.
Step #3 – Choose the font that you want to add to Microsoft Word and then download it.
Step #4 – The font will be saved to the folder on your Windows desktop once the download folder is complete. The file will then be saved in a TTF or OTF format.
Note that if it’s a zip file, you’ll have to extract it.
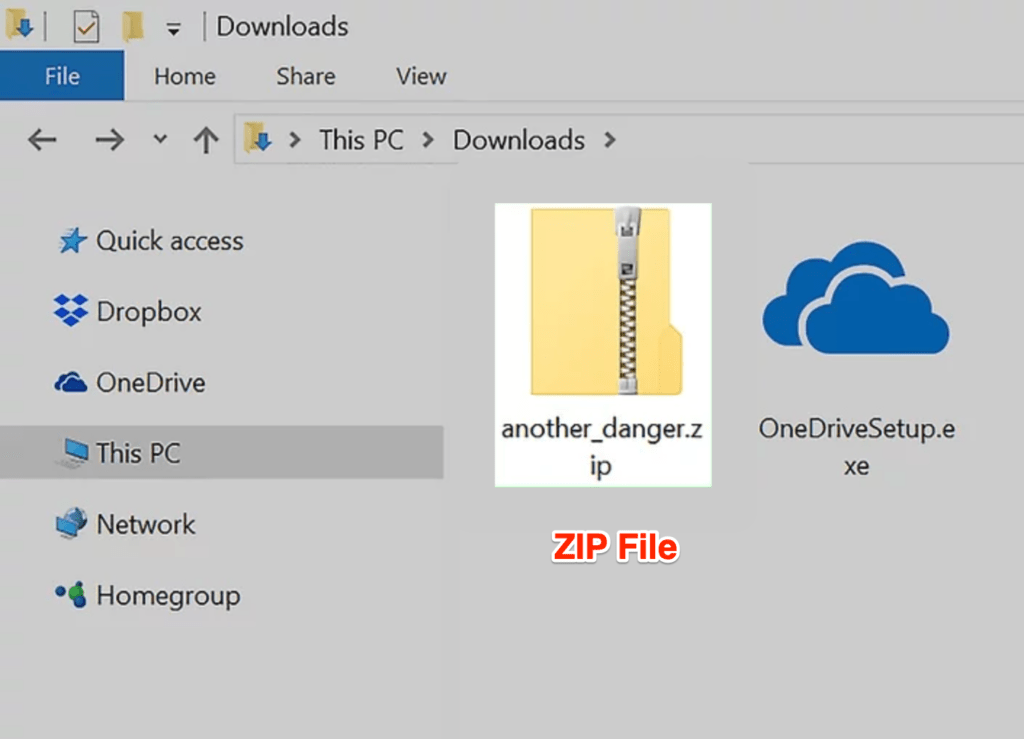
Step #5 – At this stage, you’ll have to add fonts to Microsoft Word. Since you’ve already downloaded the font file, you can proceed to open the font control panel on Windows again.
Step #6 – Drag the font folder to the font control panel. This will successfully add the font to your system.
Once the font is added, it’ll be automatically installed as well.
If the added font fails to function properly, you‘ll have to install it manually by opening the file and clicking on the Install button. So keep this in mind when proceeding.
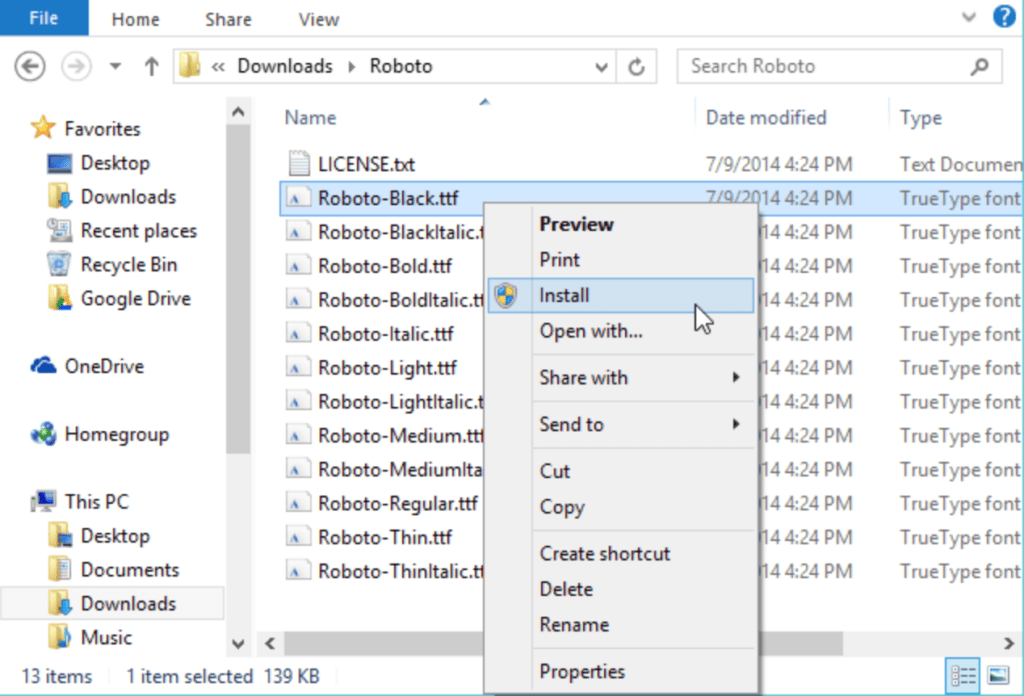
Step #7 – Once the font is installed on your Windows, it’ll be automatically added to your Microsoft Word. Therefore, you don’t need to do much here.
You can then open the Word software and use the font by selecting it in the font menu.
Как изменить весь текст в Word?
Чтобы выделить весь текст в документе Word, нажмите клавиши CTRL+A. На вкладке Главная в поле Размер шрифта выберите нужный размер шрифта.
На Mac выберите пункт меню «Apple» > «Системные настройки», нажмите «Универсальный доступ», затем нажмите «Масштабирование». Выберите «Увеличивать, используя прокрутку с клавишей модификации», чтобы включить увеличение.
Как добавить новый шрифт в Ворд Онлайн
То, насколько читабельным будет подготовленный вами текст, а также возможность привнести в него изюминку – зависит от применяемых шрифтов. Для работы в Word на компьютере потребуется их добавление в операционную систему.
При использовании приложения Word Online, можно применять любой шрифт, установленный в вашей системе. Для этого достаточно в поле «Параметры шрифта» указать его имя без расширения. После того, как документ будет сохранен, установленный параметр шрифта сохранится.
Он отобразится в специальном окне при открытии файла. Причем у всех пользователей на разных устройствах шрифт будет показан в том виде, какой был установлен изначально. Но с одной оговоркой, у пользователя, который открывает этот документ, данный шрифт так же должен присутствовать в ОС.
Однако в Word Online нет возможности вставлять свои шрифты. Можно только использовать установленные в системе.
Важно! В Ворд Онлайн нет возможности добавить шрифты. Но здесь имеется коллекция предустановленных, среди которых вы можете выбрать подходящий вариант
Шрифты можно бесплатно загружать с Google Fonts и других подобных ресурсов. Как для Windows, так и для macOS подходят файлы в форматах TrueType (TTF) и OpenType (OTF).
Крутые трюки с MS Office
1. Умный поиск
Не хотите покидать экран, но хотите срочно посмотреть значение слова? Просто, используйте Smart Lookup.
Smart Lookup от Microsoft использует Bing, Wikipedia и другие источники, чтобы помочь вам найти значения слов. Просто выберите слово, которое вы хотите найти, и щелкните правой кнопкой мыши, чтобы вызвать контекстное меню.
Выберите Smart Lookup из контекстного меню, и вы сможете увидеть значение на правой панели.
2. Иммерсивное чтение
Иммерсивное средство чтения доступно в Word Online, OneNote Online, Outlook.com, Outlook в Интернете и приложении OneNote для Windows 10. Как следует из его названия, он помогает вам читать более эффективно, выделяя текст.
Вы даже можете переключиться в режим чтения вслух, чтобы помочь вам быстро и легко декодировать длинные документы.
Вы можете изменить голос и скорость диктовки. Помимо этого, вы можете настроить некоторые стандартные параметры, такие как размер шрифта, интервал, тип шрифта и общие темы для приятного чтения. Кроме того, вы также можете выделить существительные и глаголы из текста. Аккуратно, верно?
Чтобы получить доступ к иммерсивному просмотру, щелкните вкладку «Вид» и выберите «Погружение» на ленте инструментов.
Чтобы выйти из этого режима, просто нажмите кнопку «Назад».
3. Разрывы страниц и новые страницы
В Word Online нет правильного разделения новой и старой страницы. По умолчанию он просто показывает общее количество страниц в левом нижнем углу.
Если вы ностальгируете по старым добрым дням MS Word на ПК, к счастью, есть еще способ перенести разрывы страниц в Word Online.
Чтобы найти, где заканчивается страница, перейдите в «Просмотр» и нажмите «Концы страницы». Это даст вам визуальную подсказку для определения области, где заканчивается страница, чтобы вы могли соответствующим образом структурировать свои абзацы.
Затем поместите курсор на индикаторы «Конец страницы» или перед ними и нажмите «Разрыв страницы» («Вставка» > «Разрыв страницы»). Вот и все!
Примечание



![Как установить шрифт на mac: простое руководство [2023] - tonv](http://jsk-oren.ru/wp-content/uploads/0/0/e/00e3fc9687887b339cc2efc69c2b78e5.jpeg)
























![Как установить шрифт на mac: простое руководство [2023]](http://jsk-oren.ru/wp-content/uploads/5/b/f/5bfb98e7f952739d4b7d2c6ab19f26a2.png)