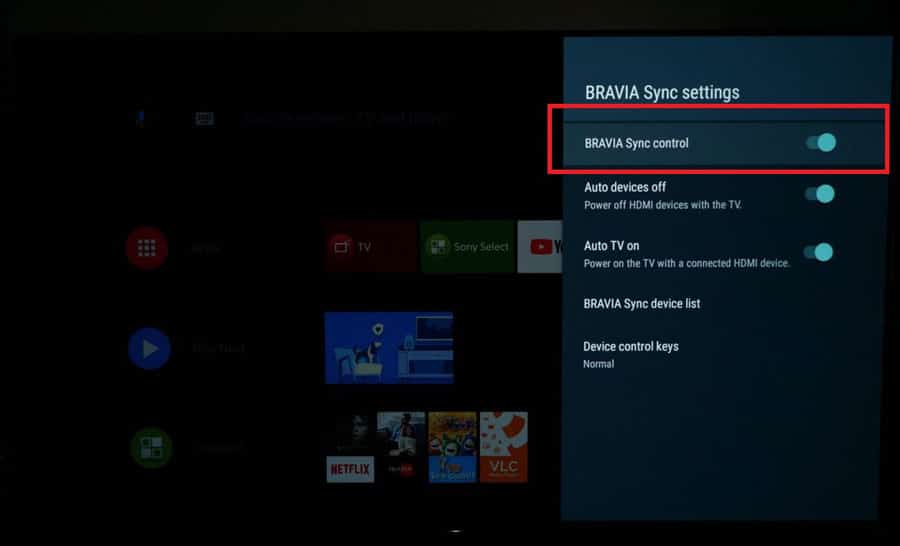Как дублировать экран телефона на телевизор Sony Bravia
Установить Screen Mirroring вы сможете лишь в том случае, если технологию Miracast поддерживают и телевизионный приемник, и мобильный девайс. Как уже отмечалось, характерной особенностью Miracast является упрощение технологии. И здесь все действительно очень просто.

В зависимости от версии Андроид и модели смартфона, действия могут несколько отличаться. В версии Андроид 6.0 для этого заходят в настройки – «сети и связь» – «беспроводной дисплей». Активируйте режим. Смартфон начнет поиск доступного оборудования, после чего в списке появится ваш TV. Нажмите на него – контакт автоматически установится, а на телеэкране появится изображение с вашего мобильного девайса.
Если связь не была установлена автоматически, сделайте следующее: кликните по переключателю «Input», который расположен на ПУ, далее «дублирование», затем выполните включение беспроводного дисплея со смартфона.
Функция Voice Zoom
Вам когда-нибудь хотелось «прибавить звук» диалога в фильме, чтобы услышать его более отчетливо?
Функция Voice Zoom может распознавать и выделять очень узкие диапазоны частот аудиосигнала, такие, например, как голоса, и делать их громче или наоборот, отключать, не меняя при этом уровень фонового звука.
Когда в фильмах диалоги звучат тихо, Voice Zoom гарантирует, что вы не пропустите ни слова, при этом не теряется качество звука и атмосфера сцены.
Или наоборот, вы можете уменьшить громкость реплик комментатора во время футбольного матча, чтобы в полной мере насладиться его атмосферой.
Когда вы просматриваете материал, снятый на домашнюю видеокамеру, то можете сделать громче голоса, выделив их на фоне внешнего шума; при этом фоновый звук остается нетронутым.
Решение проблем с Bravia Sync на телевизоре Sony
1. Проверьте подключения
Убедитесь, что все устройства, которые вы хотите управлять с помощью Bravia Sync, правильно подключены к телевизору Sony. Проверьте, что кабели HDMI надежно вставлены в соответствующие разъемы, и что все устройства включены и находятся в рабочем состоянии.
2. Активируйте функцию Bravia Sync
Убедитесь, что функция Bravia Sync активирована на вашем телевизоре. В меню телевизора найдите раздел настроек и проверьте, включена ли функция Bravia Sync. Если функция отключена, активируйте ее и перезапустите телевизор.
3. Обновите программное обеспечение
Иногда проблемы с Bravia Sync могут быть вызваны устаревшим программным обеспечением на телевизоре Sony. Проверьте, доступны ли обновления программного обеспечения для вашей модели телевизора. Если обновления доступны, установите их и перезапустите телевизор.
4. Проверьте настройки HDMI CEC на внешних устройствах
Если у вас возникают проблемы с управлением конкретного внешнего устройства с помощью Bravia Sync, убедитесь, что настройки HDMI CEC на этом устройстве правильно сконфигурированы. В разделе настроек HDMI CEC в меню вашего устройства проверьте, включена ли функция HDMI CEC и в каком режиме она настроена.
Примечание: некоторые производители могут использовать свои собственные названия для функции HDMI CEC, такие как Anynet+ (Samsung) или Simplink (LG). Уточните информацию в руководстве пользователя вашего устройства.
5. Сбросьте настройки Bravia Sync
Если все остальные решения не помогли решить проблему с Bravia Sync, попробуйте сбросить все настройки Bravia Sync на телевизоре. В меню настроек найдите раздел, отвечающий за управление устройствами HDMI, и выполните сброс настроек. После этого, активируйте функцию Bravia Sync заново и проверьте, решены ли проблемы.
Если после применения этих решений проблема с Bravia Sync не устраняется, обратитесь в службу поддержки Sony для получения дополнительной помощи.
What is Bravia Sync on Sony TV?
Bravia Sync is a feature that enables your television’s remote to control other Bravia Sync-compatible equipment, through the use of the HDMI CEC (Consumer Electronics Control) technology.
How do I change the sync on my Sony Bravia?
Steps
- Turn on the connected device.
- Press the HOME button, then select using the / buttons.
- Select using the / buttons, then press the button.
- Select using the / buttons, then press the button.
- Select using the / buttons, then press the button.
What is Bravia Sync device list?
“BRAVIA” Sync is an extended function developed by Sony based on the Control for HDMI (*1) function. By connecting “BRAVIA” Sync-compatible devices, such as a TV or a Blu-ray Disc player, using an HDMI cable (*2) (not supplied) you can control the devices with the TV remote control.
How do I use Bravia Sync?
Press HOME → Select Settings → Watching TV → External inputs → BRAVIA Sync settings → BRAVIA Sync device list → Enable. Press ACTION MENU → Select Sync Menu → Bravia Sync Settings → BRAVIA Sync device list → Enable.
Where is the Bravia Sync setting?
To enable , press the HOME button, then select — — — — .
Установка приложений
Установить дополнительные приложения можно только на телеприемниках Sony на базе Android TV. Загрузка выполняется из магазина Google Play. Необходимо понимать, что пользователю будут доступны не все программы и игры, которые можно увидеть в Play Market, а только адаптированные под телевизоры. Для установки необходимо кликнуть по кнопке «HOME» на ПДУ, выбрать раздел «Приложения», а затем «Store Google Play». Из открывшегося магазина приложений пользователь может загружать и устанавливать любые программы и игры. Искать необходимый контент можно, листая страницы или используя строку поиска. Для установки нужно кликнуть по иконке выбранного виджета, перейти на его описание и нажать «Установить».
Помимо Google Play, установить приложения на Android TV можно с помощью флэшки, предварительно загрузив на нее apk-файл нужной игры или программы, скачанный из сети Интернет.
Важно! На телевизорах с ОС Linux установка дополнительного софта выполнялась из магазина Opera TV Store. Имеющийся в нем контент можно было запускать непосредственно из сервиса или добавлять во вкладку «Мои приложения»
К сожалению, с 2017 года данный магазин недоступен на телевизорах Sony SmartTV, поэтому загрузка приложений невозможна.
Тем не менее, на СМАРТ-телеприемниках Сони под управлением Linux можно пользоваться имеющимися приложениями, обеспечивающими доступ к большому количеству видеоконтента и музыки.
Подключение кабелей
Прежде чем приступить к настройке функции Bravia sync, необходимо правильно подключить необходимые кабели. В данном разделе будет рассмотрено подключение следующих кабелей:
| HDMI кабель | Для подключения телевизора к внешнему устройству, такому как DVD-плеер или игровая консоль, используйте HDMI-кабель. Убедитесь, что оба устройства поддерживают функцию Bravia sync. |
| Аудио/видео кабель компонентного типа | Если ваше устройство не поддерживает HDMI, можно использовать аудио/видео кабель компонентного типа. Он состоит из трех RCA-разъемов для передачи аналоговых аудио и видеосигналов. |
| Аудиокабель | Данный кабель необходим для подключения телевизора к аудиосистеме. Обычно используется кабель 3,5 мм, как для выхода из телевизора, так и для входа в аудиосистему. |
| Сетевой кабель | Сетевой кабель необходим для подключения телевизора к домашней сети Интернет. Убедитесь, что ваш телевизор подключен к роутеру или модему с помощью этого кабеля. |
Подключение кабелей должно быть выполнено аккуратно и надежно, чтобы избежать неисправностей в работе системы Bravia sync. Следуйте инструкциям производителя устройств и удостоверьтесь, что все соединения правильно совпадают.
Настройка Smart TV
После настройки Интернет-соединения в первую очередь рекомендуется выполнить обновление прошивки телеприемника. Это необходимо, так как в новых версиях ПО разработчики устраняют обнаруженные ошибки, добавляют новые функции и технологии, другими словами – улучшают и модифицируют «умный» функционал СМАРТ-устройства.
На заметку! С устаревшими версиями прошивки некоторые программы и виджеты, которые планируется использовать, могут не работать.
Обновление ПО
Для выполнения этого процесса нужно на Смарт ТВ с ОС Android TV нажать «HOME», а затем выбрать «Приложения» — «Справка» — «Обновление системы» — «Автоматическая загрузка» или «Автоматически проверять обновления», после чего нажать «Вкл». На части моделей потребуется принять политику конфиденциальности компании.
Для телеприемников Sony c ОС Linux нужно нажать «HOME», а затем на экране выбрать «Установки» — «Поддержка продукта» или «Поддержка клиентов». Далее необходимо кликнуть «Автоматическое обновление» или «Автоматическая загрузка ПО», а затем «Вкл» и «Ввод». Порядок действий может меняться на разных моделях.
Настройка работы СМАРТ-телевизоров на Linux
После того, как прошивка обновлена, на телевизорах Sony c ОС Linux необходимо открыть меню клавишей «HOME» на ПДУ, далее выбрать «Установки» — «Сеть». Теперь потребуется кликнуть «Обновить интернет-содержимое». Так устройство автоматически подключится к серверам компании, чтобы обновить доступные приложения и сервисы. По окончанию процесса появится соответствующее уведомление.
Далее нажатием кнопки «SEN» следует перейти к СМАРТ-разделу телеприемника. В течение нескольких секунд появится ряд приложений, рекомендованных производителем. Чтобы добавить к ним другие программы из числа доступных, нужно нажать на «+» или кнопку «Мои приложения». Выбрав необходимый виджет, его можно открыть или поместить в «Мои приложения» для быстрого доступа.
Настройка работы СМАРТ-телевизоров на Android
На телевизорах Sony с платформой Android TV установка выполняется еще проще, а интерфейс СМАРТ-сервиса покажется знакомым по смартфонам и планшетам под управлением этой платформы. Все, что потребуется сделать для настройки СМАРТ-функционала, — зарегистрироваться в сервисе Google Play и авторизоваться, чтобы получить возможность скачивать программы и игры на свой телеприемник.
Для загрузки контента используется тот же магазин Play Market, что и на планшетах (телефонах), но приложений здесь на порядок меньше. Это объясняется тем, что Android TV адаптирована для телеприемников, как и весь софт в ней.
Возможные проблемы и их решение
При настройке СМАРТ-функционала на Sony SmartTV у пользователей иногда возникают затруднения. Наиболее распространенные проблемы и способы их устранения рассмотрим более детально.
- Чаще всего проблемы с работой СМАРТ-ТВ от Sony связаны с устаревшей версией прошивки. Для исправления ситуации достаточно обновить ОС, после чего работа сервиса наладится.
- В некоторых случаях пользователи жалуются на нестабильную работу программ или виджетов. Решить проблему поможет загрузка новой и более качественной версии приложения.
- Если Интернет отсутствует при кабельном подключении, в первую очередь нужно проверить состояние провода. В большинстве случаев проблемы связаны с его целостностью — он может быть передавлен или поврежден домашними животными. Потребуется заменить кабель.
- Если нет беспроводного соединения, нужно проверить возможность выхода в Интернет с других устройств, например, с телефона, подключившись к этой же WiFi-сети. Если доступ есть, нужно убедиться в работоспособности WiFi-приемника на телевизоре. Для этого можно попробовать подключить устройство к другой беспроводной сети, например, используя смартфон в качестве точки доступа. Если все в порядке, рекомендуется выполнить сброс сетевых настроек на СМАРТ-телеприемнике до заводских и заново подключить технику к Интернету.
Подведем итог. Телевизоры Sony SmartTV — это техника для тех пользователей, которые желают не просто смотреть телевизионные каналы, а иметь настоящий развлекательный центр. Доступ к сети Интернет позволяет смотреть фильмы и сериалы онлайн, через встроенный браузер посещать различные сайты, подключать геймпад и запускать игры, через отдельную веб-камеру общаться в Skype с друзьями и близкими и так далее. Все, что требуется от пользователя – правильно организовать Интернет-соединение и настроить раздел СМАРТ-ТВ.
Технология x.v.Colour
Традиционно, все огромное количество оттенков, которое воспроизводится на экранах ЖК-телевизоров, формируется сочетанием трех основных цветов: красного, зеленого и синего (RGB).
А вот технология x.v.Colour основана на xvYCC, новом международном стандарте видеосигнала, который может создавать цветовую палитру практически в два раза большую, чем существующий стандарт sRGB.
Новая цветовая палитра практически совпадает с полной естественной палитрой оттенков и градиентов, которые воспринимает человеческий глаз.
Это означает, что наши последние модели телевизоров, оснащенные технологией x.v.Colour, могут более точно воспроизводить истинные цвета изображения, вместо того чтобы заменять их «приблизительными«, более бедными оттенками. В сущности, цвета, которые вы видите на экране, примерно так же естественны, как если бы вы выглядывали из окошка.
Преимущества Bravia Sync
У данной технологии есть ряд неоспоримых плюсов:
- Один кабель позволяет транслировать контент в хорошем качестве. Для просмотра фильма в высоком разрешении, не нужно подключать дополнительные провода, в которых легко запутаться.
- Настройка происходит довольно быстро, так как сам процесс интуитивно понятен, а иногда происходит автоматически.
- Чтобы управлять телевизором, нужны всего лишь две кнопки на пульте.
- Цифровой вид домашней развлекательной сети делает ее использование более мобильным и комфортным.
- Благодаря технологии можно получить нужную информацию об определенном устройстве.
- При выключении телевизора, автоматически будут отключены и другие устройства.
- Запуск внешнего медийного устройства параллельно включает телевизор без дополнительных команд.
- Функция постоянно развивается, и появляются новые обновления, совместимые с предыдущими версиями.
- Высокая пропускная способность позволяет транслировать видеосигнал в высоком качестве.
- Технология Bravia Sync позволяет управлять всей домашней развлекательной системой при помощи одного телевизионного пульта управления. От пользователей только требуется подключить телевизор к другому устройству Sony, через соединение HDMI.
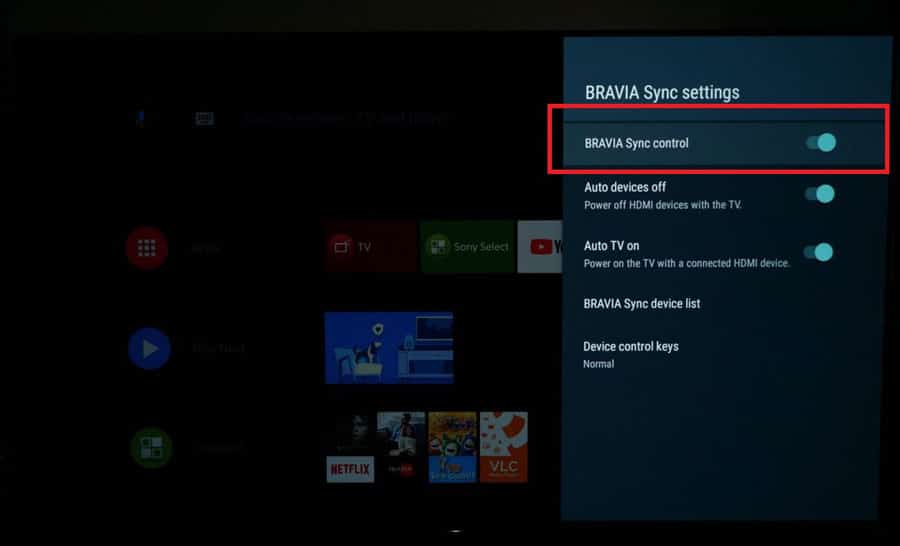
Дополнительные возможности
К ним относятся:
- Guide. Он напоминает пользователем о начале нужной передачи, кроме того, понравившуюся программу можно записать. Кнопки «Options» позволяют выбрать нужный вариант использования Guide — простой или с дополнительными возможностями. Последний предполагает наличие поискового гида. Он предоставляет пользователям всю информацию о понравившихся программах.
- Субтитры. Bravia Sync позволяет включать субтитры на нескольких языках, но данная функция не распространяется на каналы и телепередачи. Чтобы активировать субтитры, нужно нажать соответствующую кнопку на пульте.
- Декодирование платных каналов. Некоторые каналы могут быть недоступны, зашифрованы или требуют платы за просмотр. Чтобы снять запрет вам понадобится CAM-модуль, он подключается через разъем на задней панели телевизора. Bravia Sync позволяет начать просмотр любимых каналов без ограничений.
Использование функции Смарт ТВ в телевизорах Sony
Перед тем, как мы сможем воспользоваться всеми возможностями, которые предоставляет своему пользователю смарт тв Sony, нам предварительно будет необходимо произвести настройку этой функции. Для этого предварительно потребуется подключить наш телевизор к интернету.
Настройка Smart TV
Для настройки соединения нашего ТВ с сетью Интернет нам доступны два варианта:
- Проводное подключение к сети.
- Беспроводное подключение к сети.
Проще всего и быстрее настроить оба этих варианта в том случае, если у вас присутствует роутер. Можно, конечно, и напрямую кабель интернет-провайдера в телевизор, но тогда придётся вручную вводить сетевые настройки поставщика интернета.
Как же настроить один из этих вариантов подключения мы разберёмся прямо сейчас.
- Для настройки соединения с сетью с помощью интернет-кабеля нам потребуется всего лишь вставить кабель идущий от роутера в гнездо LAN на телевизоре. Затем с помощью пульта зайти в Главное меню -> Установки -> Сеть -> Настройки сети ->Установки соединения. В появившемся окне выбираем вариант “Просто”. Если никаких неполадок не обнаружено, то через некоторое время мы увидим сообщение об успешном установлении соединения с сетью Интернет.
- Для подключения с помощью беспроводной сети Wi-Fi выполняем те же манипуляции с Меню телевизора: Главное меню -> Установки -> Сеть -> Настройки сети ->Установки соединения -> Просто. При отсутствии кабеля телевизор сам просканирует эфир на наличие возможности беспроводного подключения и выведет нам список доступных сетей. В этом списке находим нашу, выбираем её, вводим пароль и ждём сообщения об успешной установке соединения.
Использование
Так как функционал Смарт ТВ в телевизорах Sony реализован на популярной платформе Android, то его использование не составит труда для большинства пользователей. Можно даже подключить свой аккаунт Google со всеми настройками при его наличии. И тогда работа с телевизором практически ничем не будет отличаться от работы с вашим смартфоном на этой операционной системе, только добавятся бонусы в виде большого экрана, возможности подключения беспроводных девайсов и отличного звука.
Благодаря наличию Smart TV в телевизоре Сони вы можете не только просматривать любимые телепрограммы, фильмы или сериалы, но и записывать их сразу на любой внешний носитель: флешку или жёсткий диск.
С помощью встроенного браузера сёрфинг в интернете стал простым и удобным, вы можете совершать покупки в онлайн магазинах прямо на экране своего телевизора!
Добавив приложения, вы можете вести переписку в соцсетях с друзьями. А при наличии веб-камеры даже устраивать онлайн-конференции.
Как установить на Sony Smart ТВ виджеты с помощью ForkPlayer
Установить виджеты на Сони Бравиа Smart TV с помощью ForkPlayer можно несколькими способами. Сейчас постараемся рассмотреть два самых популярных пути.
Первый способ:
- Откройте в меню телевизора «Настройки сетевого подключения»;
- Выберите ручной способ установки, который позволит подключить или отключить любой модуль по требованию пользователя;
- Далее, в настройках следует изменить первичный DNS. Добавленный номер должен выглядеть таким образом: 46.36.218.194. Но не факт что это сработает. Если все же не получилось подключиться к сети, можно попытаться обойти с другой стороны, и использовать немного другой набор цифр: 85.17.30.89. Когда же и это не сработает, то вот последний вариант, как правило, идеально подходит: 217.79.190.156. Многое зависит от модели телевизора, так что желательно попробовать всё;
- Подождите пока произойдет подключение к интернет-сети;
После того как подключение закончится, следует запустить приложение NOW.RU Theta, хотя можно использовать и Lifeshow, если заходить через Opera Store. В результате будет запущен виджет ForkPlayer. Осталось провести несложные настройки и можно работать.
Второй способ:
- Нужно провести регистрацию на ресурсе publish.tvstore.opera.com;
- Поле того как регистрация закончена, на экране телевизора появится сообщение об ID адресе, что присваивается вашему телевизору Sony Bravia и с которого он будет работать в Opera Store бесплатно;
- Просмотреть ID можно так: зайдите в Меню, перейдите во вкладку About. Но следует спешить, поскольку адрес действителен только на протяжении пятнадцати минут, и если не успеть его ввести в поле, придется отправлять повторный запрос. Сделать это можно, нажав на значок #ID;
- Получив адрес, нужно привязать устройство, введя код в специальную строку, после чего в Опера Стор появится категория «Develop»;
- Перейдите на сайт http://operatv.obovse.ru/2.5/, введя его параметры в графу URL Loader, и сохраните полученную информацию;
Для того чтобы открыть раздел «брб.то» и «трее.тв», в настройках также потребуется поменять ДНС (DHCP) на 46.36.218.194 или 46.36.220.208, как и в первом варианте. После того как установить эти виджеты, настройка приложений станет намного практичнее и удобнее, а следующие обновления будут занимать минимум времени.
Проверка совместимости устройств
Для успешной настройки и использования функциональности Bravia sync необходимо убедиться в совместимости вашего телевизора Sony и других подключаемых устройств.
Следуйте этому простому шагу-за-шагом руководству, чтобы проверить совместимость:
- Убедитесь, что все устройства, которые вы хотите подключить к телевизору Sony, такие как DVD-плеер, звуковая панель, консоль для игр и т.д., имеют функцию Bravia sync.
- Проверьте, соответствуют ли все устройства стандарту HDMI CEC (Consumer Electronics Control). Этот стандарт позволяет устройствам взаимодействовать друг с другом с использованием одного HDMI-кабеля.
- Удостоверьтесь, что все устройства имеют свежую версию программного обеспечения. Посетите веб-сайты производителей, чтобы проверить последние обновления.
- Убедитесь, что все устройства находятся в пределах достаточного расстояния друг от друга для установки соединений.
- Прочитайте руководство пользователя для каждого из устройств, чтобы узнать, как правильно настроить функцию Bravia sync на каждом из них.
После того, как вы проверили совместимость и настроили функцию Bravia sync на всех устройствах, вы будете готовы наслаждаться удобством пультов управления и автоматическим включением/выключением устройств при изменении источника сигнала на телевизоре Sony.
Как выйти в интернет на телевизоре Сони Bravia, Сони Bravia 32w705c , Сони KDL 40r553c
Безусловно, чтобы пользоваться при помощи телевизора веб-серфингом, нужно изначально подключить его к интернету , например используя подключение стандарта WPS или проводное LAN . Если с этим проблем не возникает, тогда можно сразу перейти к выходу в интернет. Вы можете обратиться для настройки к нашим специалистам по телевизорам Сони , если в этом есть необходимость.
Управлять браузером телевизора можно с помощью пульта, который идет с ним в комплекте. Однако, для наиболее удобного использования, следует подключить к нему мышку и клавиатуру (лучше беспроводную), потому что вводить данные нужно, используя виртуальную клавиатуру и это не всегда удобно.
Если такой возможности у вас нет, то управление на телевизоре можно осуществить с помощью планшетного компьютера или смартфона, работающих на платформах iOS или Andriod.
Какими возможностями обладает ForkPlayer для Sony Smart TV
Специфика ForkPlayer для Sony Smart TV в том, что это приложение на телевизор получает контент непосредственно с сайта. Но большинство программ в интернете не работает в том формате, в котором ТВ сможет их воспринимать. Это приложение обрабатывает сигнал и после этого его формат преобразуется. Но это не единственные функции приложения:
- Пользователь может смотреть видео и слушать музыку с любого сайта;
- Скачать приложения для Sony Bravia через ForkPlayer намного проще, чем с других браузеров, опять же, из-за относительно большого функционального потенциала;
- Установив на Sony Bravia Smart TV, там уже использован список самых популярных сайтов и онлайн-кинотеатров, куда пользователь мог бы войти;
- У человека есть возможность сохранить любимые плейлисты. Таким образом, просматривать контент будет можно даже без использования вашего Sony Bravia Smart TV, а с других устройств, где установлен ForkPlayer;
- Кроме того, можно устанавливать и добавлять другие приложений как официальные, так и не официальные, но подходящие под конкретную модель.
Установка приложений Смарт ТВ на Sony через ForkPlayer, как и другие функции, возможна, только если пройти регистрацию на официальном сайте приложения. Когда эта процедура будет проведена, пользователь должен будет зайти в личный кабинет и добавить в список другие устройства, которые могут между собой сотрудничать.
Настройка BRAVIA Sync
Если устройство, совместимое с BRAVIA Sync (например, проигрыватель BD, аудио-/видеоусилитель), подключено с помощью кабеля HDMI, или устройство, совместимое с BRAVIA Sync (например, смартфон, планшет), подключено с помощью кабеля MHL, то данный телевизор позволяет управлять устройством с помощью пульта ДУ.
Шаги
- Включите подключенное к телевизору устройство.
- Нажмите кнопку HOME, а затем выберите .
Выберите → → → .
Активируйте BRAVIA Sync на подключенном устройстве. Если устройство, совместимое с Sony BRAVIA Sync, подключено и включено, и для параметра установлено значение , то функция BRAVIA Sync будет автоматически активирована на этом устройстве. Для получения дополнительной информации см. руководство подключенного устройства.
Отмена автоматического выключения устройства при выключении телевизора
Нажмите кнопку HOME, затем выберите → → → → .
Отмена автоматического включения телевизора при включении подключенного устройства
Нажмите кнопку HOME, затем выберите → → → → .
Нажмите кнопку HOME, затем выберите → → → → .
Доступные операции BRAVIA Sync
Проигрыватель дисков BD/DVD
- Автоматическое включение устройства, поддерживающего технологию BRAVIA Sync, и переключение входа на это устройство при его выборе в меню “Дом” или Sync Menu.
- Автоматическое включение телевизора и выбор соответствующего входа при начале воспроизведения на одном из подключенных устройств.
- Автоматическое выключение подключенного к телевизору устройства при его выключении.
- Управление работой меню ( / / / ), воспроизведением (например, ) и выбором каналов подсоединенного оборудования с помощью пульта ДУ телевизора.
Аудио-/видеоусилитель
- Автоматическое включение аудио-/видеоусилителя и переключение выхода звука с динамика ТВ на аудиосистему при включении телевизора. Данная функция доступна только в случае, если аудио-/видеоусилитель уже использовался для вывода звука с телевизора.
- Автоматическое переключение выхода звука на аудио-/видеоусилитель при включении аудио-/видеоусилителя вместе с телевизором.
- Автоматическое выключение подключенного к телевизору аудио-/видеоусилителя при выключении телевизора.
- Настройка громкости ( +/–) и отключение звука ( ) подключенного аудио-/видеоусилителя с помощью пульта ДУ телевизора.
Видеокамера
- Автоматическое включение телевизора и переключение входа на подключенную видеокамеру при включении подсоединенной видеокамеры.
- Автоматическое выключение подсоединенной видеокамеры при выключении телевизора.
- Управление работой меню (кнопки / / / ), воспроизведением (например, ) и выбором каналов подсоединенного устройства с помощью пульта ДУ телевизора.
Функция “Управление Sync BRAVIA” (BRAVIA Sync) доступна только при подключении устройств, имеющих логотип BRAVIA Sync или совместимых с функцией BRAVIA Sync.