Шаг 2: выбор сравниваемых документов
Перед вами сейчас открыто окно под названием «Сравнение версий». В нем, как вы видите, есть две области: «Исходный документ» и «Измененный документ». Соответственно, в первую вы должны поместить оригинал документа, а во вторую — его исправленную версию.
Чтобы выбрать документ, вам необходимо нажать на значок папки рядом с После нажатия откроется проводник, в котором нужно проложить путь к искомому файлу. После того как это сделано, повторите действия и для второго файла.
Вот мы и выбрали нужные документы для сравнения, однако не спешите нажимать кнопку «ОК», чтобы начался процесс анализа. Для того чтобы получить желаемый результат, лучше будет задать нужные параметры. О том, как это сделать, сейчас и поговорим.
Применение WinMerge в различных сферах деятельности
WinMerge – это удобный инструмент, который позволяет сравнивать и сливать файлы и папки. Несмотря на то, что он часто используется разработчиками программного обеспечения, WinMerge также может быть полезным в различных других сферах деятельности.
1. Контент-менеджмент
WinMerge может быть использован для сравнения и слияния различных версий веб-страниц или документов, что помогает контент-менеджерам и редакторам быстро определить различия и объединить изменения. Это особенно полезно при совместной работе над веб-сайтами или проектами с большим количеством документации.
2. Тестирование программного обеспечения
WinMerge может использоваться тестировщиками для сравнения и анализа тестовых данных или результатов тестов. Он поможет быстро выявить различия в файлах, что позволит легко увидеть ошибки или проблемы в программном обеспечении.
3. Администрирование системы
WinMerge может быть полезен для сравнения и слияния конфигурационных файлов, которые используются при настройке операционной системы или других системных компонентов. Он позволяет легко определить различия между файлами и объединить нужные изменения, что упрощает администрирование и обновление системы.
4. Управление проектами
WinMerge может быть полезным инструментом для сравнения и слияния изменений в исходном коде различных версий программного обеспечения
Это особенно важно при работе над большими проектами с несколькими разработчиками. С помощью WinMerge можно быстро определить изменения, разрешить конфликты и объединить код
5. ИТ-поддержка
WinMerge может быть полезным инструментом для ИТ-специалистов при решении проблем и анализе файловых систем. Он помогает легко увидеть различия между файлами или папками, что может быть полезно при поиске ошибок или неполадок в системе.
В заключение, WinMerge – это мощный инструмент, который находит свое применение не только в разработке программного обеспечения, но и в различных других сферах деятельности. Он помогает сэкономить время и упростить сравнение и объединение файлов и папок, что делает его ценным инструментом для профессионалов в различных областях.
Что вызывает сообщение об ошибке «Переподключите диск»?
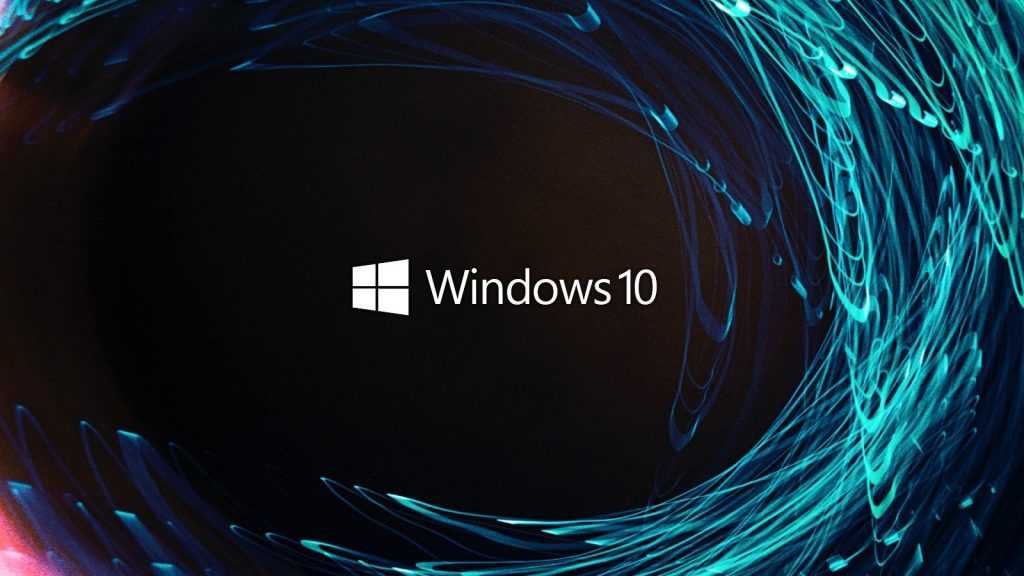
Несколько факторов могут привести к неисправности вашего привода. Одной из основных причин сбоя диска является неожиданное отключение питания компьютера, например сбой питания
Важно проверить диски на наличие ошибок и исправить те, которые могут присутствовать.
Это может быть связано с тем, что история файлов отключена или внешний диск, который следует использовать для резервного копирования, не подключен.
Несколько факторов могут привести к неисправности вашего привода. Одной из основных причин выхода из строя накопителя является непредвиденная потеря питания, например отключение электроэнергии
Важно проверить ваши диски на наличие ошибок и исправить те, которые могут присутствовать.
Сеть может быть временно «недоступна», пока вы все еще подключены к ней. Будь то плановое техническое обслуживание или сетевая ошибка, нормальная работа системы всегда будет прервана. То же самое относится и к процессу копирования файлов на диск истории файлов. Вы должны повторно ввести свои учетные данные, чтобы продолжить процесс резервного копирования.
Как дубликаты файлов попадают на ваш компьютер?
Вы когда-нибудь задумывались, почему на вашем компьютере так много дубликатов файлов? Ответ прост — не обращать внимания при загрузке или передаче файлов на компьютер. Вот наиболее распространенные способы проникновения дубликатов файлов на ваш компьютер:
1. Загрузите один и тот же файл дважды
Загрузка файлов несколько раз — наиболее распространенная причина, по которой вы получаете дубликаты файлов. Во многих случаях мы неосознанно загружаем файлы дважды из вложений электронной почты, веб-сайтов и приложений социальных сетей, которые со временем накапливаются и ухудшают ситуацию.
Следовательно, вы должны быть осторожны, когда нажимаете кнопку загрузки, чтобы избежать дублирования файлов.
2. Сделайте резервную копию одних и тех же файлов дважды
Возможность обнаружения дубликатов в папках резервных копий неудивительна, если вы часто создаете локальные резервные копии.
Чтобы предотвратить подобное, вы должны либо использовать встроенный в Windows инструмент резервного копирования, который усердно работает только для резервного копирования измененных файлов во время каждого сканирования, либо найти надежного поставщика резервного копирования, который не дублирует данные во время процесса резервного копирования.
Вы также можете использовать инструменты облачного резервного копирования или внешние устройства хранения в качестве мест назначения резервного копирования, чтобы избежать дублирования файлов на компьютере, который вы используете. Проверять Лучшие сторонние приложения для резервного копирования для Windows.
3. Перенос файлов с помощью копирования и вставки
Перенос файлов с помощью функции копирования и вставки является распространенным способом увеличения количества дубликатов файлов на вашем компьютере. Хотя это отличный способ избежать потери файлов, если процесс прерывается (например, во время вырезания и вставки), в большинстве случаев мы часто забываем удалить файлы из исходной папки.
Таким образом, если вы часто копируете и вставляете файлы на свой компьютер для передачи, вам всегда следует удалять скопированные файлы из их исходных папок.
Теперь, когда вы знаете, как дубликаты файлов появляются на вашем компьютере, давайте рассмотрим некоторые распространенные причины, по которым вы можете захотеть их удалить. Проверять Простые шаги, чтобы убрать беспорядок с вашего телефона Android без каких-либо сожалений.
Создание образа системы
Эта функция имеет ряд ограничений, которые полезно знать, чтобы потом не было мучительно больно.
Ограничения
- В образ можно включить только диски, отформатированные в NTFS.
- Oбраз можно сохранить только на диске, отформатированном в файловую систему NTFS.
- В образ нельзя включить диск или раздел, на который сохраняется образ.
- Все системные и загрузочные диски или разделы (см. оснастку «Управление дисками») принудительно включаются в образ.
- Образ можно сохранить в сетевое расположение только в Windows 7 Профессиональная, Максимальная и Корпортативная.
- Невозможно восстановить образ 64-разрядной Windows на 32-разрядную систему.
- Разрядность диска восстановления или установочного диска должна совпадать с разрядностью Windows в резервном образе. Невозможно восстановить образ 64-разрядной Windows, используя установочный диск или диск восстановления 32-разрядой Windows, и наоборот.
- Образ, сохраненный на ПК с UEFI, невозможно восстановить на ПК с BIOS.
- При восстановлении образа системы с динамического диска, невозможно восстановить конфигурацию дисков и разделов, сохраненную в образе. Поэтому образ нужно сохранять на базовом диске.
- Образ невозможно восстановить на раздел меньшего размера, чем был на исходном диске.
- Образ сохраняется в корне целевого диска в папке WindowsImageBackup. Если папка перемещенa из корня диска или переименована, образ невозможно восстановить.
- Хранение образа системы на другом разделе диска не является резервным копировнием. В случае выхода диска из строя вы потеряете все.
Первый системный образ представляет собой полный снимок раздела, а последующие являются инкрементными, т. е. включают в себя лишь изменения по сравнению с предыдущим образом. Эта возможность, позволяющая сэкономить дисковое пространство, реализована с помощью теневых копий. Такой принцип создания образов применяется при их сохранении на внутренних, внешних и оптических дисках.
Для внутренних и внешних дисков этот принцип действует до тех пор, пока на диске имеется достаточно места. Когда место заканчивается, создается полный образ, а все предыдущие удаляются. Что же касается сетевых дисков, то на них всегда создается полный образ, а старый образ при этом перезаписывается новым.
Давайте рассмотрим создание первого образа.
- В Windows 7 в левой панели элемента панели управления Архивация и восстановление нажмите ссылку Создание образа системы.
- В Windows 10 в левой панели элемента панели управления История файлов внизу нажмите ссылку Резервная копия образа системы, затем Создание образа системы.
Откроется окно с вариантами размещения образа.
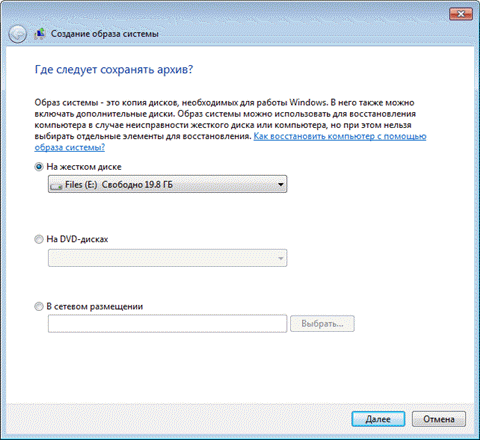
На следующем шаге вы сможете выбрать разделы для архивации.
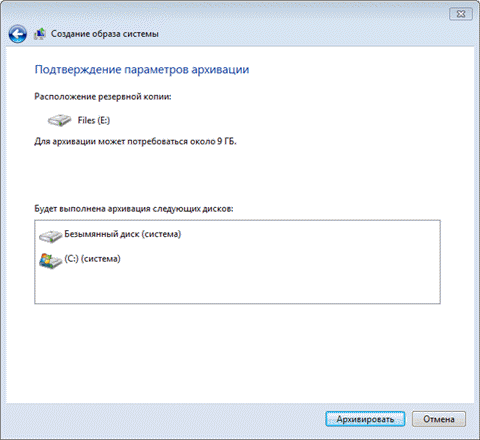
Если в системе имеются другие разделы, вы сможете выбрать их на этом шаге. Определившись с выбором разделов, нажмите кнопку Архивировать, чтобы начать процесс создания резервной копии.
Все следующие образы создаются точно так же. Как я уже сказал выше, они содержат только изменившиеся блоки. Для того чтобы снова создать полный образ системы, вам необходимо удалить существующие образы или перенести их на другой раздел.
Вы также можете переместить их из корня диска во вложенные папки, однако примите к сведению, что в этом случае их не увидит программа восстановления системы из образа. О расположении и содержимом резервных копий и пойдет речь дальше.
Онлайн сравнение документов word – Как сравнить два документа в Ворде? Несколько способов сравнения документов — MS Office Word — Работа на компьютере: инструкции и советы — Образование, воспитание и обучение
Данный параметр позволяет сравнить два документа и вывести на экран только несовпадающие фрагменты. Сравниваемые документы не изменяются. При таком способе сравнения различия между документами всегда отображаются в новом, третьем документе.
Если нужно сравнить исправления, сделанные несколькими рецензентами, не следует использовать данный параметр. Выберите команду Объединение исправлений от нескольких авторов в одном документе.
Откройте документы, которые нужно сравнить.
На вкладке Рецензирование в группе Сравнить нажмите кнопку Сравнить.
Выберите пункт Сравнение двух версий документа (юридическое примечание).
В поле Исходный документ укажите документ, который будет использоваться в качестве исходного.
В поле Измененный документ выберите документ, который нужно сравнить с уже открытым документом.
Щелкните Больше, а затем укажите параметры сравнения документов
Рядом с Показывать изменения выберите отображение изменений на уровне знаков или на уровне слов.
Если результаты сравнения не требуется выводить в третьем документе, укажите документ, в котором должны быть отображены изменения.
Важно: Все параметры, выбранные в разделе Больше, будут использоваться по умолчанию при последующем сравнении документов.
Нажмите кнопку ОК.
Если какая-либо из версий документа содержит записанные исправления, на экране отобразится соответствующее сообщение. Чтобы принять исправления и сравнить документы, нажмите кнопку Да.
Откроется новый документ, в котором будут приняты исправления, записанные в исходном документе, а изменения, отмеченные во втором из сравниваемых документов, отобразятся в виде исправлений.
Сравниваемые документы не изменяются.
Просмотр и сравнение документов рядом
Сравнение документов и объединение изменений
support.office.com
Как сравнить два документа Word на различия?
В ходе работы с текстовыми документами, иногда появляется необходимость сравнить два текста, чтобы узнать какие изменения были внесены в конечной версии. В этой статье мы подробно расскажем вам о том, как сравнить два документа Word на различия.
Мы рассмотрим два способа:
- Средствами программы Microsoft Word (2013, 2010, 2007, 2003)
- При помощи онлайн сервисов.
Сравнение текстов в Microsoft Word 2013, 2010 и 2007
1. Чтобы сравнить два материала в Word от 2007 до 2013, вам нужно открыть данную программу и перейти во вкладку «РЕЦЕНЗИРОВАНИЕ» и выбрать пункт «Сравнить».2.
После чего откроется выпадающее меню, в котором нужно снова выбрать «Сравнить».3. Далее откроется окно, в котором нужно выбрать исходный и конечный вариант документа.4.
После выполнения этих нехитрых действий, вы получите следующий результат:
Слева будут отображены все произведенные изменения, в центре будет находиться сравниваемый текст, в верхнем правом углу находится исходный документ, а в нижнем измененный. На основе всех этих данных вы с легкостью сможете найти и определить все произведенные изменения.
Сравнение текстов в Microsoft Word 2003
Если вы до сих пор используете версию Ворда от 2003 года, то процесс сравнивания будет немного другим. 1. Откройте исходный вариант текста в программе.
2. Перейдите в меню «Сервис» и выберите «Сравнить и объединить исправления».
3. В открывшемся окне выберите «Объединить» и выберите документ, который нужно сравнить.В результате вы сможете увидеть все изменения, которые были внесены в конечный вариант текста.
Сравнение с помощью онлайн сервисов
Также данную операцию можно осуществить при помощи бесплатных онлайн сервисов. Мы рассмотрим сервис text.num2word.ru, с его помощью сравнение можно произвести буквально в один клик.1.
В поле «Первый текст» вставьте исходный вариант документа, в поле «Второй текст» вставьте сравниваемый вариант и нажмите на кнопку «Сравнить».
3. Мы получим следующий результат:
Как правильно удалить дубликаты файлов в Windows?
В Windows вы можете удалить повторяющиеся файлы двумя способами: вручную или с помощью специального приложения для удаления повторяющихся файлов.
Хотя Windows предлагает встроенные инструменты для поиска дубликатов файлов вручную, такие как поле поиска, вам нужно будет сканировать каждый файл и папку отдельно в каждом разделе, что делает этот метод непрактичным.
С другой стороны, инструменты для удаления дубликатов файлов позволяют быстро удалять дубликаты файлов, но шансы на удаление исходного файла вместо дубликата всегда есть.
Таким образом, лучший способ удалить дубликаты файлов — воспользоваться помощью приложения для сканирования и поиска дубликатов только при ручном удалении дубликатов файлов после тщательного сканирования. Проверять Сравнение лучших инструментов анализа дискового пространства для Windows.
Как настроить автоматическую синхронизацию папок?
Изначально все созданные или загруженные папки на Windows 10 не синхронизируются. Но вы можете в любой момент активировать опцию, защитив тем самым каталоги с файлами от непреднамеренного удаления. Причем для осуществления задуманного не обязательно устанавливать на компьютер сторонний софт. Достаточно воспользоваться встроенным «Центром».
«Центр синхронизации»
В Windows 10 уже предусмотрена утилита для синхронизации файлов и каталогов. Но она спрятана в настройках, из-за чего владельцы ПК сразу же исключают вариант со встроенными средствами ОС. Однако в подготовке нет ничего сложного, если следовать требованиям инструкции:
Откройте «Панель управления», используя поисковую строку Windows или другой способ запуска.
Перейдите в раздел «Центр синхронизации».
Щелкните ЛКМ по надписи «Управление автономными файлами».
В появившемся окошке нажмите на кнопку «Включить автономные файлы».
Важно. Для активации функции требуются административные права, поэтому при нажатии на кнопку «Включить» будет предложено ввести пароль
Вышестоящая инструкция активирует функцию, но не позволяет настроить синхронизацию. Поэтому после выполнения указанных действий необходимо перезагрузить компьютер, а затем в «Центре», а точнее в окошке «Автономные файлы» появятся новые пункты меню:
- Использование диска. Здесь предлагается выбрать объем внутреннего накопителя под автономные файлы.
- Шифрование. Раздел, позволяющий защитить пользовательскую информацию.
- Сеть. Настройка работы с файлами при условии медленного подключения к интернету.
Регулируя эти и другие параметры, вы настроите синхронизацию папок по усмотрению. При необходимости можно ознакомиться со справкой, нажав на соответствующую кнопку.
SyncToys
«Центр синхронизации» – далеко не единственный способ настройки функции. Также предлагается обратиться к сторонним инструментам вроде SyncToys. Это незамысловатая утилита, доступная для бесплатного скачивания в Microsoft Store.
SyncToys не обладает широким набором функций, однако в полной мере позволяет продублировать папки. После запуска приложения пользователю остается выбрать интересующую пару каталогов, нажав на кнопку «Создать». Затем директории автоматически синхронизируются.
DSynchronize
Это приложение является ярким примером того, что потребность в синхронизации появилась давно. Внешний вид DSynchronize напоминает старые программы эпохи Windows 98, однако в данном случае внешность обманчива. За минималистичным интерфейсом скрывается набор функций, которым SyncToys может только завидовать.
Главное меню DSynchronize состоит из множества вкладок. К сожалению, разобраться во всем многообразии опций оказывается сложно из-за отсутствия русскоязычного перевода. При этом для создания пары папок не нужно выполнять долгие манипуляции. Достаточно нажать на кнопку «Browse» для выбора интересующего каталога и подтвердить синхронизацию.
AOMEI Backupper
Пожалуй, эта программа становится оптимальным вариантом для современного пользователя. Интерфейс приложения выполнен в духе последнего времени, благодаря чему даже у новичка не возникает сложностей с освоением функций AOMEI Backupper.
Для синхронизации хранилищ необходимо действовать по инструкции:
- Запустите приложение.
- Перейдите в раздел «File Sync».
- Нажатием на кнопку «Add folder» укажите путь к исходному каталогу.
- Нажмите на кнопку «Start Sync».
Как видите, процесс синхронизации выглядит простым, несмотря на отсутствие русского языка. Кроме того, процесс наглядно отображается в меню приложения, позволяя примерно понять, сколько времени остается до его окончания.
OneDrive
В качестве заключительного средства синхронизации рассмотрим облачное хранилище, которое является разработкой компании Microsoft. Весь необходимый софт уже установлен на компьютере с Windows 10, а потому вам не придется загружать дополнительные приложения:
- Запустите OneDrive через поисковую строку Windows.
- Пройдите авторизацию под своей учетной записью.
- Завершите настройку, следуя инструкциям, появляющимся на экране.
OneDrive сам подскажет, какие действия необходимо выполнять для завершения операции. По окончании все файлы, размещенные на компьютере, будут синхронизированы с облачным хранилищем.
Если требуется синхронизация отдельных папок, то для этого есть специальный раздел «Обновить папки». Так вы сможете продублировать исключительно необходимые каталоги, а не все данные. В дальнейшем для доступа к OneDrive можно использовать одноименную вкладку в «Проводнике».
Creating Filters
One of the most frustrating aspects of comparing files or folders, at times, is when there is a set of files that you do not want to include in the comparison. A common problem with this is version control directories. For example, the GIT version control system creates a .git folder that contains a large number of files that may have no relevance on what you are trying to compare. To remove this from the comparison, we would need to filter out those files within WinMerge when choosing the folders for comparison.
WinMerge uses .flt files for custom filters. The format is pretty straightforward and allows a good amount of flexibility. An example of a source control filter file is below.
name: Exclude GIT Source Controldesc: Exclude GIT files and directoriesdef: included: \\\.git$
This looks very simple, but let’s break down what is happening here. There are four lines that are basically the minimum needed to make this filter work.
- name — This is the name of the filter, as displayed in the filter list
- desc — A description that gives a bit more information as to what the filter is doing
- def — Whether this is an inclusive, include, or exclusive, exclude, filter
Inclusive means that it will include all files that do not match a filter, whereas exclusive means that only those items that are explicitly matched.
Finally, there is one last line, and arguably the most important one. That is the actual line that defines the filter itself. In this case, we are noting that we want to filter out a directory designated by the d: syntax. Next, we want to exclude the .git directory but due to the “\” and “.” being control characters, these need to be escaped.
To do this, we use one slash to escape the “.” and another to escape the slash we just used, and finally to note the beginning of the pattern, we use the same slash. That is why there is a strange-looking triple-slash syntax for a folder beginning with a “.”.
Install this filter using the filter menu, and then upon choosing this filter, you will find that the .git folders are excluded from your comparisons!
Conclusion
As you can tell, WinMerge is an easy to use and powerful file and folder comparison tool. Well worth adding to an IT professionals arsenal of tools, this consistently updated open-source Windows tool is indefensible not to use. Especially with the new 3-way file comparisons and new image comparison features, WinMerge becomes even more powerful and useful!
Paragon Drive Copy
Производитель: Paragon Software Group
Адрес: http://www.paragon.ru/home/dc-personal/
Размер: 11.8 Мб
Статус: платная, 490 руб.

Первой на очереди будет программа Paragon Drive Copy от Paragon Software Group. Распространением занимается известная фирма «1С», поэтому проблем с приобретением лицензионной версии этого программного продукта возникнуть не должно.
Программа работает непосредственно из-под операционной системы Windows. Все функции по копированию данных в ней реализованы в виде мастеров, которые облегчают процесс ее использования. Прежде всего рассмотрим возможности этой утилиты в области копирования дисков. Из главного окна запускаем мастер копирования жесткого диска. Эта процедура позволяет продублировать все данные с одного жесткого диска на другой и будет полезна при замене носителя информации. Выбираем физический диск, с которого будет производиться копирование, следующим шагом задаем параметры копирования и затем выбираем диск, на который будет произведена запись. Все разделы и данные с исходного HDD будут скопированы на
другой. Если диск – источник данных и диск, на который производится копирование, имеют разные объемы, то программа автоматически изменит размеры разделов пропорционально емкости нового диска. Утилита умеет копировать разделы с любыми известными файловыми системами. Поддерживается работа с жесткими дисками, подключенными к интерфейсам IDE, SCSI, SATA, а также USB, Fire Wire. Для повышения надежности записи в разделе параметров можно включить проверку поверхности диска перед записью и проверку правильности записанных данных. Эти параметры увеличивают надежность копирования, но делают это за счет увеличения времени проведения операции.
Копирование современных жестких дисков большого объема – процесс довольно длительный. В программе есть встроенный планировщик задач, который позволяет запустить операцию копирования в любое удобное для пользователя время в автоматическом режиме. У Drive Copy есть еще одна важная особенность. Это заявленная производителем технология Power Shield, которая позволяет завершить операцию копирования даже после перезагрузки компьютера, вызванной сбоем питания.
Мастер копирования разделов работает абсолютно аналогично операции копирования дисков. Отличие лишь в том, что делается копия только одного из логических разделов жесткого диска. Для ускорения при копировании разделов, содержащих операционную систему Windows, программа может пропустить временные файлы, такие как pagefile.sys, hyberfil.sys.
Третий мастер носит название «Мастер копирования одним кликом мыши». Он создает точную копию жесткого диска, не меняя размеров и месторасположения логических разделов. При этом используется так называемое посекторное копирование. Содержимое первого сектора исходного диска записывается в первый сектор приемника, второго – во второй и так далее. Для проведения такой операции необходимо, чтобы диск-приемник имел размер не меньше, чем исходный.
Полезными для пользователей окажутся и дополнительные возможности программы не связанные непосредственно с копированием дисков. С их помощью можно создать, удалить и отформатировать разделы на HDD, проверить целостность файловой системы и даже восстановить случайно удаленные разделы. К достоинствам можно отнести еще и русскоязычный интерфейс самой программы и системы справок и наличие подробной документации по использованию.
WinMerge: основные возможности и преимущества
WinMerge — это программное обеспечение с открытым исходным кодом, предназначенное для сравнения и слияния файлов и папок. Программа предлагает множество полезных функций, которые позволяют легко и быстро находить различия между файлами и объединять изменения.
Основные возможности WinMerge:
- Сравнение файлов и папок: WinMerge позволяет сравнивать содержимое двух файлов или папок. Он анализирует каждую строку текста и выделяет различия цветом или символами, что позволяет пользователям легко видеть отличия между файлами.
- Сравнение изображений: Эта функция позволяет сравнивать два изображения и находить различия между ними. Вы можете легко определить, какие пиксели отличаются друг от друга.
- Объединение изменений: WinMerge позволяет объединять изменения из разных версий файла. Если вы работаете с программным кодом или текстовыми файлами, вы можете легко принять или отклонить изменения и создать новую версию файла.
- Поддержка различных форматов: Программа поддерживает различные форматы файлов, включая текстовые файлы, изображения, HTML, XML и другие. Это позволяет вам сравнивать и сливать файлы практически любого типа.
- Пользовательские настройки: WinMerge предлагает широкий выбор настроек, которые позволяют пользователю настроить программу под свои потребности. Вы можете изменить цветовую схему, расположение панелей или определить пользовательские правила сравнения.
- Простой и удобный интерфейс: WinMerge имеет интуитивно понятный и простой интерфейс, что делает использование программы легким и удобным даже для начинающих пользователей.
Преимущества использования WinMerge:
- Бесплатное программное обеспечение: WinMerge является бесплатным программным обеспечением с открытым исходным кодом, что означает, что вы можете использовать его без ограничений и бесплатно обновляться на более новые версии.
- Простота использования: WinMerge имеет простой и интуитивно понятный интерфейс, что делает его идеальным для широкого круга пользователей. Независимо от того, являетесь ли вы опытным программистом или новичком в области разработки, вы сможете легко использовать WinMerge.
- Большое сообщество пользователей и разработчиков: WinMerge имеет большое сообщество пользователей и разработчиков, которые активно обсуждают проблемы и предлагают улучшения для программы. Это означает, что вы можете легко найти ответы на свои вопросы и получить помощь в решении проблем.
- Мощные функции: WinMerge предлагает множество мощных функций, таких как поддержка редактирования и сворачивания кода, навигация по файлам и папкам, автоматическое сохранение изменений и многое другое. Эти функции помогают упростить процесс сравнения и слияния файлов.
В целом, WinMerge — это удобное и мощное средство для сравнения и слияния файлов, которое помогает упростить процесс работы с файлами и повысить эффективность разработки.



![Лучшее программное обеспечение для сравнения документов [руководство по 2020]](http://jsk-oren.ru/wp-content/uploads/4/6/8/468f4a2d2aa57cffca77b8d7171f8a96.jpeg)









![Лучшее программное обеспечение для сравнения документов [руководство по 2020] - gadgetshelp,com](http://jsk-oren.ru/wp-content/uploads/f/f/3/ff3b3b674e7f09be82d372bf255d807f.png)















