Как переименовать сразу несколько файлов в Windows 10?
1 Переименовать файлы в проводнике Windows
- Найдите файлы, которые хотите переименовать
- Выберите все файлы, которые вы хотите переименовать, щелкните их правой кнопкой мыши и выберите «Переименовать».
- Теперь просто назовите свой файл, и все, остальные файлы будут иметь то же имя, плюс числа, чтобы расположить их по порядку.
Как мы уже говорили, самый простой способ пакетного переименования файлов в Windows – это использовать традиционный способ. Вам просто нужно выбрать файлы, которые вы хотите переименовать, щелкнуть имя первого, установить новое имя, и все файлы будут иметь то же имя, плюс порядковые номера.
Это самый простой способ, но он не позволяет вам делать что-либо еще, так как автоматически присваивает номера остальным файлам.
Но если вас это устраивает, не смотрите дальше. Вот и все, это самый простой способ переименовать несколько файлов в Windows 10.
Однако, если вам нужны дополнительные параметры, такие как возможность добавлять подчеркивания, добавлять числа без скобок, изменять расширения файлов и многое другое, попробуйте некоторые из методов, перечисленных ниже.
2 Переименуйте файлы с помощью командной строки
- Найдите папку с файлами, которые хотите переименовать
- Удерживая Shift на клавиатуре, щелкните правой кнопкой мыши в любом месте этой папки и выберите Открыть командную строку здесь.
- Когда появится окно командной строки, добавьте команду ren вместе с текущим типом файла и типом файла
Вот как это должно выглядеть:
, в который вы хотите его преобразовать.
- Нажмите Enter
Командная строка предлагает большую гибкость, чем обычный способ, но все же это не самый продвинутый вариант.
Этот инструмент наиболее полезен, если вы хотите изменить несколько расширений файлов одновременно. Итак, если вы хотите быстро преобразовать, например, текстовые файлы в файлы HTML, просто используйте командную строку.
Итак, после выполнения этой команды в командной строке все выбранные вами файлы будут преобразованы из одного формата в другой.
3 Переименование файлов с помощью PowerShell
- Перейдите в поиск, введите powershell и откройте PowerShell.
- Введите команду «cd», указав местоположение папки, содержащей файлы, которые вы хотите переименовать, и нажмите Enter.
- Не забывайте всегда хранить файлы, которые вы хотите переименовать, в отдельной папке, чтобы не переименовывать другие файлы.
- Теперь вы можете добавлять различные команды для настройки переименования файлов.
- Мы собираемся использовать команду, которая заменяет пустые пробелы символами подчеркивания (_), но вы можете найти больше команд здесь.
- Итак, в нашем случае мы собираемся ввести следующую команду:
PowerShell – самый мощный встроенный инструмент Windows 10 для пакетного переименования нескольких файлов .
Эта функция предлагает большинство вариантов, но использование этого метода может занять много времени и быть сложным для новичков, поэтому мы предполагаем, что большинство пользователей пропустят это решение.
Итак, PowerShell – это самый мощный инструмент для переименования нескольких файлов в Windows 10. Вы можете поэкспериментировать с различными параметрами и командами, если у вас есть немного свободного времени и вы хотите узнать больше об этом инструменте.
4 Переименуйте файлы с помощью сторонней программы
Мы показали вам три лучших встроенных способа пакетного переименования нескольких файлов в Windows 10. Однако, если вам по-прежнему нужны дополнительные опции, но вы не хотите возиться с командными строками, всегда есть стороннее решение.
В Windows существует множество программ для массового переименования файлов, но наша любимая программа называется Bulk Rename Utility.
Утилита массового переименования – это простой и легкий в использовании инструмент, который позволяет вам выбирать между различными вариантами переименования файлов. Программа доступна бесплатно, скачать ее можно по этой ссылке.
Когда вы открываете утилиту массового переименования, просто найдите файлы, которые вы хотите переименовать, и выберите их. Теперь вы можете выбрать большое количество вариантов переименования. Некоторые из параметров – это возможность заменять символы, удалять символы, добавлять дату, числа и даже перемещать файлы.
Если вас не устраивает, как работает утилита массового переименования, вы можете проверить некоторые альтернативы в Интернете, мы уверены, что в Windows 10 есть больше хороших инструментов для пакетного переименования файлов .
Примечание редактора: этот пост был первоначально опубликован в апреле 2019 года и с тех пор был переработан и обновлен в сентябре 2020 года для обеспечения свежести, точности и полноты.
Источник записи: windowsreport.com
Откат изменений при групповом переименовании в Total Commander
Если, что-то получилось не совсем так, как вам нужно, в Total Commander есть возможность вернуть файлам прежние имена.
Откройте меню «Файлы», в контекстном меню выберите на «Групповое переименование» («Ctrl» + «M»).
В окне «Групповое переименование» нажмите на кнопку «Откат»
Обратите внимание на то, чтобы маска имени файла соответствовала именам файлов в папке
В открывшемся окне программа покажет первоначальные и измененные имена файлов. Нажмите на кнопку «Да».
В окне «Групповое переименование» нажмите на кнопку «Выполнить».
Закройте окно «Групповое переименование», файлы получат прежние имена.
Advanced Renamer
Advanced Renamer — бесплатная программа для массового переименования файлов и папок с использованием настраиваемых шаблонов, которая может очень многое, если с нею разобраться. На официальном сайте доступна на русском языке как в виде установщика, так и portable версии (ZIP-архив, не требующий установки). Приведу пример использования Advanced Renamer для массового переименования группы файлов:
-
Есть папка фотографий (но метод подойдет и для любых других типов файлов), снятых в одно время, но на разные устройства (фотоаппарат и смартфон). Часть имеют в качестве имени дату и время без пробелов, часть — номер снимка, сделанного фотоаппаратом. При этом имя файла и расширение файлов с камеры написано в верхнем регистре. Задача — привести имена группы файлов к удобному виду.
-
Запускаем Advanced Renamer, затем либо перетаскиваем файлы для переименования в список по центру интерфейса, либо нажимаем кнопку «Панель папок», находим папку с нужными файлами и нажимаем кнопку «Добавить». Откроется окно, где можно задать параметры добавления: в моем случае всё оставляю как есть: нужно переименовать все файлы.
-
Следующий этап — нажать «Добавить метод» в панели слева и выбрать «Новое имя» (возможны и иные методы, о них далее), чтобы определить, как именно будут переименовываться файлы. Здесь начинается самое интересное. В качестве новых имен файлов мы можем использовать предопределенные в программе теги, позволяющие легко подставлять в новые имена файлов нужную информацию. При необходимости вы можете нажать «Справка по тегам», чтобы получить более подробную информацию (правда, на английском) на официальном сайте. Но уже из краткого описания каждого тега должно быть примерно ясно, что именно они означают. Например, если в поле «Новое имя» в настройках метода я введу:photo-<Inc Nr:1>-<Img Day>-<Img Month:X>-<Img Year:X>.jpgто получу в результате имена файлов видаphoto-увеличивающийся_номер-день_съемки-месяц_съемки-год_съемки.jpgПричем дата съемки будет браться не из даты изменения файла (что тоже можно сделать), а из данных EXIF, записанных камерой.
- Чтобы у файлов не получилось двойное расширение, при его смене в поле «Применить к» нужно выбрать «Имя и расширение», а не просто «Имя». Если вы не меняете расширение, то оставьте этот параметр со значением по умолчанию (в этом случае шаблон переименования не будет применяться к расширениям файлов).
-
Какие имена файлов получатся после переименования вы можете наблюдать сразу на центральной вкладке программы ещё до запуска процесса массового переименования.
-
Чтобы приступить, достаточно нажать кнопку «Запустить» и подтвердить запуск переименования. Если нужно не просто переименовать, а скопировать или переместить файлы в другое расположение, в поле «Пакетный режим» вверху окна программы выберите соответствующий пункт.
-
В результате получим группу файлов, переименованных по заданному нами шаблону.
Добавляемые методы (шаблоны переименования) сохраняются в программе, и вы можете выбирать нужный в нужное время. При нажатии правой кнопкой мыши по названию шаблона можно изменить его описание, например «Для фото», «Для архивов» и как угодно ещё. С шаблонов, которые не нужно использовать при текущем процессе переименования достаточно снять отметки.
Также при переименовании можно использовать не единственный шаблон, а сразу несколько (отмечаем соответствующие шаблоны, и они будут применяться в том порядке, в котором расположены в столбце «Методы переименования»): например, первый изменяет имя, второй — регистр в имени файлов, третий — удаляет «мусорные» символы из имени файла (для этого используем метод «Замена»).
Я привел лишь простой пример использования программы, но может она и многое другое: к примеру, вы можете сохранить файл шаблонов, а затем запускать переименование нужной группы файлов по нужному шаблону из командной строки, импортировать список файлов и новых имен из таблиц CSV, массово изменять атрибуты файлов, задавать случайные имена файлов, оптимизировать имена для использования в сети (или превратить кириллицу в транслитерацию), использовать информацию EXIF, данные тегов ID3, видео, GPS и не только.
Чтобы познакомиться с некоторыми готовыми шаблонами, можете нажать кнопку «Открыть» в методах переименования и посмотреть один из 4-х предопределенных в Advanced Renamer шаблонов и как именно они устроены.
Скачать Advanced Renamer можно с официального сайта https://www.advancedrenamer.com/. Примечание: в моем случае при загрузке архива с программой Защитник Windows 10 сообщил об угрозе в файле. Однако, VirusTotal сообщает, что он полностью чист.
Ввод нового имени файла
Для переименования файла без расширения в Total Commander с помощью клавиши F2 необходимо последовательно выполнить несколько шагов. После выделения файла, который нужно переименовать, нужно нажать клавишу F2 на клавиатуре. При этом текущее имя файла будет выделено и можно начинать ввод нового имени.
При вводе нового имени файла в Total Commander можно использовать клавиши на клавиатуре для перемещения курсора, чтобы править отдельные символы или слова. Если нужно удалить неправильно введенные символы, можно использовать клавишу Backspace или Delete. Ввод нового имени можно завершить, нажав клавишу Enter.
При вводе нового имени файла можно использовать существующие параметры и специальные символы, такие как * и ?, чтобы осуществить множественное переименование файлов или выбрать файлы по маске. Например, можно ввести имя «файл*.txt», чтобы выбрать все файлы, начинающиеся с «файл» и имеющие расширение «.txt».
Также в Total Commander есть возможность использовать переменные, такие как %f, %e и %x, для автоматического формирования имени файла на основе его текущего состояния. Например, можно ввести имя «%f_backup%e», чтобы создать резервную копию файла с добавлением «_backup» к его имени.
Настройка группового переименования в Total Commander
Подробнее рассмотрим работу инструмента «Групповое переименование». Команда позволяет выполнить сложное переименование, переименовать сразу несколько файлов, ориентируясь на запросы пользователя.
Благодаря предварительному просмотру в колонке «Новое имя», наглядно виден результат подстановки разных значений из настроек инструмента.
«Маска для: имени файла» управляет способом изменения имени файла (до точки, отделяющей имя файла от расширения файла). Можно выбрать любое название для имен файлов, добавить порядковый номер, знаки препинания, скобки, тире и т. п.
В поле «Маска для имени файла» напишите новое имя файла (к имени можно добавить год или какие-то другие цифры), а потом щелкните по кнопку «Счётчик», чтобы добавить к имени файла порядковый номер.
На этом изображении, я присвоил маске имя «Мурзилка», в скобках добавил год, а через тире порядковый номер. В колонке «Новое имя» отображается новые понятные имена.
Можно создать более сложные имена при помощи кнопок из раздела «Маска для: имени файла».
- Кнопка « Имя» ставит в имя файла выражение «», имя текущего файла, которое будет составной частью нового имени.
- Кнопка « Диапазон» позволяет взять из старого имени несколько букв в новое имя. В открывшемся окне нужно выделить буквы старого имени, которые должны войти в новое имя. В результате, в маску добавится выражение такого типа: или . В первом случае, в новое имя добавляются все символы с первой по вторую букву, а во втором варианте: со второй по пятую.
- Кнопка « Счётчик» вставляет в верхнюю строчку выражение , для добавления в имя файла порядковых чисел. Количество цифр в имени файла регулируется из раздела «Параметры счётчика ». Первые два параметра (начальный номер и шаг) понятны, а параметр количества цифр («Цифр») требует объяснения. После отсортировки в папке большого количества файлов по имени или по типу, вы заметите, что при количестве цифр «1» (настройка по умолчанию), не все файлы будут расположены в правильном порядке по возрастанию. Поэтому при двузначном количестве файлов в папке, необходимо выбрать цифру «2» (номера файлов от 01 до 99), а при трехзначном — «3» (номера файлов от 001 до 999) и т. д.
- Кнопка « Дата» добавляет в имя файла год, месяц, день.
- Кнопка «hms Время» вставляет в имя файла часы, минуты, секунды. Имя файла будет содержать точное время создания или изменения файла.
- Кнопка « Плагин» позволяет вставить в имя файла некоторые дополнительные данные, взятые из самого файла. Данные извлекаются с помощью плагинов, встроенных в Total Commander.
Используйте эти кнопки в любых комбинациях, а в имя файла вставляйте любые символы, кроме запрещенных служебных символов.
Раздел «Маска для: имени расширения» служит для переименования расширений файлов. Не оставляйте поле под «..расширения» пустым (по умолчанию — ), иначе программа удалит расширение. Если вы не изменяете расширения файлов, ничего не меняйте в этом разделе.
В разделе «Поиск и замена» можно заменить символ или сочетание символов на что-то другое.
Раздел «Верхний/нижний регистр» регулирует регистр букв в имени файла.
Не забывайте, что все изменения, выполненные в TC, можно отменить.
Вход в Total Commander
Для начала работы с Total Commander вам необходимо войти в программу. Существует несколько способов сделать это:
| 1. | Откройте меню «Пуск» и найдите в нем ярлык Total Commander. Нажмите на него, чтобы запустить программу. |
| 2. | Если у вас на рабочем столе есть ярлык Total Commander, просто дважды щелкните на нем, чтобы запустить программу. |
| 3. | Если у вас в системном трее есть иконка Total Commander, щелкните правой кнопкой мыши по ней и выберите в контекстном меню пункт «Открыть Total Commander». |
После того, как вы войдете в программу, вы увидите основное окно Total Commander, готовое к работе.
Важно отметить, что для входа в программу может потребоваться ввод логина и пароля, если вы используете защищенную версию Total Commander. В таком случае введите соответствующие данные и нажмите кнопку «Войти»
Теперь, когда вы знаете, как войти в Total Commander, вы можете приступить к изучению его основных функций и возможностей.
Переименование файлов
Вот где происходит магия, по крайней мере, для этого How-To. Сначала инструмент многократного переименования просто показывает вам текущие имена файлов.
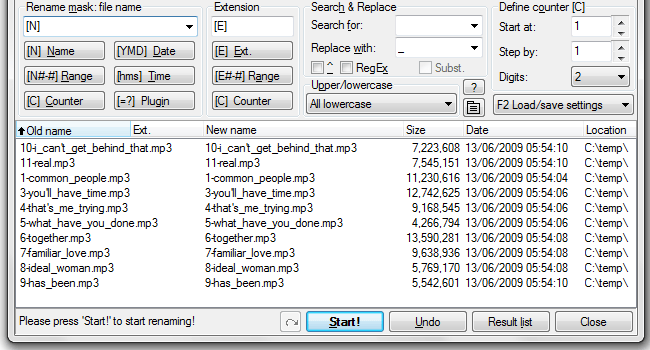
Старое имя слева, новое справа. На данный момент они одинаковы. Теперь давайте приступим к настройке некоторых настроек и посмотрим, что произойдет.
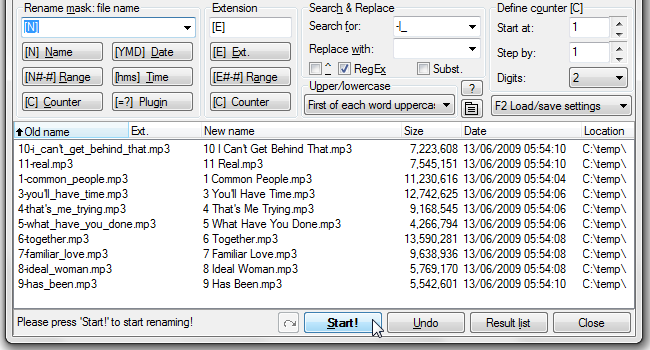
Это выглядит уже лучше. Вот что мы сделали:
- Чтобы заменить все тире и подчеркивание пробелами, мы набрали – | _ в поле поиска. Это тире (-), труба (|) и подчеркивание (_). Трубка означает «ИЛИ» – поэтому мы сообщаем Total Commander, что нужно искать тире ИЛИ подчеркивания.
- Затем в поле «Заменить на» мы просто набрали один пробел. Вы не можете видеть это на изображении, но оно есть. Это потому, что мы хотим заменить все черточки и подчеркивания пробелами.
- Затем мы отметили флажок с надписью RegEx. Это коротко для регулярных выражений. Мы не будем углубляться в это прямо сейчас, но мы можем сказать, что то, что мы сделали на первом шаге (- | _), является простым регулярным выражением, поэтому нам нужно включить это.
- И последнее по порядку, но не по значению: мы выбрали «Первый из каждого слова в верхнем регистре» в раскрывающемся списке «Верхний/нижний регистр».
Это оно! Теперь просто нажмите Старт! и Total Commander преобразует ваши грязные имена файлов в аккуратные, правильно прописные имена файлов без подчеркивания или тире.
Справочник по групповому переименовыванию файлов через totalcommander
В программе тоталкомандер есть мощный встроенный функционал, и его частью как раз и является групповое переименовывание файлов. Вы можете задавать так называемую маску для массового редактирования.
— вставьте этот код в поле имени для сохранения старого названия файла.
— напишите вот так, если хотите чтобы все названия были с заглавной буквы.
— первый символ в названии файла. Можно использовать в маске, например, при замене символов.
— три символа из старого названия, с второго по четвертый.
— все символы названия, начиная с третьей буквы.
— третий символ с конца имени файла.
— пять символов после первой буквы.
— расширение файла. (можно писать и в названии, если оно нужно.)
Счетчики
. Хочется отдельно отметить полезную функцию счетчиков при переименовывании файлов.
Например, нам нужно проставить порядок файлов в начале названия или в конце (или в средине, использую маску).
— простой счетчик, который нумерует файлы по очереди двухзначным числом. (01, 02…77,78)
— тоже самое, только цифра уже трехзначная (001,002,003…)
— расширенный вариант счетчика. Первая единица — с какой цифры начинать, вторая единица — шаг счетчика, после двоеточия — двухзначное число. То есть эта конструкция будет добавлять 01,02,03… к каждому файлу по очереди. Если написать , то счетчик начинает работать 005 с шагом 2 (007,009,011…)
Даты и время.
Также в имя файла можно добавить — время, — дату, — день, — месяц, — год.
Если хотите конкретные примеры пакетного переименовывания файлов — не стесняйтесь, пишите!
Чтобы быстро находить файлы и бегло ориентироваться в них, недостаточно разложить всё по правильным папкам
Не менее важно присвоить файлам легко читаемые и осмысленные имена. Возиться с каждым из них по отдельности — контрпродуктивно
Поэтому существуют способы группового переименования.
С помощью сторонних утилит
Никакие встроенные инструменты не сравнятся по функциональности со специальными программами, разработанными специально для пакетного переименования. В Сети можно найти множество таких бесплатных утилит, достаточно ввести в поиске bulk file rename.
Мы рассмотрим переименование на примере программы Bulk Rename Utility. С её помощью очень удобно изменять имена папок и файлов, а также расширения последних.
При первом запуске может показаться, что интерфейс утилиты пришёл прямо из ада и, возможно, в этом есть доля правды. Зато пользователю не нужно переходить по многочисленным вкладкам и меню: он получает доступ ко всем функциям из одного окна.
Итак, допустим, у нас есть группа аудиофайлов, которые хочется привести к приятному для глаза виду. В данном случае раздражают цифры и отсутствие названия исполнителя.
Запускаем приложение и через встроенный файловый менеджер переходим в нужную нам папку. Далее, уже знакомым сочетанием клавиш Ctrl + A выделяем все файлы. Нам нужно удалить первые 3 символа в начале имени каждого файла и дописать название исполнителя в самом начале. Для этого указываем необходимые параметры на панелях Remove и Add, после чего жмём Rename.
Теперь сделаем так, чтобы все расширения состояли из символов в нижнем регистре: на панели Extension выбираем вариант Lower и нажимаем Rename.
Как видите, в окне программы доступны и другие панели. К примеру, Numbering позволяет нумеровать документы различными способами, а с помощью Case можно менять регистр символов в именах файлов. Благодаря столбцу New Name во встроенном проводнике, который показывает результат переименования ещё до его применения, вы легко разберётесь в остальных инструментах Bulk Rename Utility.
Как переименовать много файлов сразу
Многим часто приходится переименовывать множество файлов и это трудоемкий процесс, особенно если файлов или папок действительно много. Поэтому стоит использовать возможность группового переименования файлов в Windows, о которой возможно далеко не все знают.
В этой же статье мы рассмотрим как переименовать много файлов сразу. А именно групповое переименование файлов в Windows как средствами самой операционной системы, так и с помощью Total Commander или Bulk Rename Utility. Массовое переименование файлов упростит Вашу жизнь и сэкономит время.
Групповое переименование файлов в Windows
Средствами операционной системы Windows можно легко переименовать много файлов сразу. Это способ появился ещё в первых операционных системах Windows и без проблем работает в Windows 10.
- Открываем Проводник, а именно папку где файлы, которые мы и будем переименовывать.
- Выделяем нужные файлы, если все тогда можете воспользоваться горячими клавишами Ctrl+A или по одному с помощью мыши и клавиши Ctrl.
- Дальше нажимайте F2, вводите нужное имя и нажимайте Enter.
- При необходимости есть возможность отменить групповое переименование файлов в Windows нажав Ctrl+Z.
Групповое переименование файлов с помощью Total Commander
С программой Total Commander думаю знакомы все. Но не все знают что Total Commander позволяет переименовать группу файлов сразу.
- Открываем Total Commander и находим папку с файлами которые хотим переименовать.
- Выделите файлы, которые хотите переименовать с помощью мыши и при необходимости клавиши Ctrl.
- Дальше нажмите Файл, и выберите пункт Групповое переименование или используйте горячие клавиши Ctrl+M.
- В открывшимся окне в поле Маска для: имени файла вводим новое имя и после нового имени например устанавливаем Счётчик нажав на соответственную кнопку, чтобы все файлы были с новым именем и пронумерованы. После этих действий нужно нажать клавишу Выполнить чтобы изменения вступили в силу.
В окне группового переименования файлов Total Commander Вы можете не только просто переименовать файлы, а сразу видеть имя, которое Вы хотите установить. А также Вы здесь можете изменить расширение группы файлов, которая сейчас выделена. Для этого в этом же окне введите нужное расширение файлов.
Bulk Rename Utility — групповое переименование файлов
Bulk Rename Utility — это утилита, которая специально созданная чтобы проводить групповое переименование файлов. Для начала Вам нужно будет её скачать, поскольку думаю Вы с ней ранее не встречались. При первом же запуске программы может показаться что интерфейс сложный, но поверьте использовать программу Bulk Rename Utility намного проще чем проводить групповое переименование с помощью командной строки.
- Открываем программу Bulk Rename Utility.
- Находим и выделяем нужные файлы.
- Дальше в разделе Remove удаляем текущее название установив галочки в пунктах Chars и Digits.
- Чтобы задать новое имя в разделе Add в строке Prefix вводим желаемое имя.
- После внесения изменений в столбце New Name сразу можно увидеть что получилось, если же Вы всё сделали правильно нажимайте кнопку Rename и соглашаемся на изменение.
Плюсом этой программы есть много возможностей по групповому переименованию файлов и возможность использования портативной версии программы. Из минусов это английский язык интерфейса, и собственно сложный интерфейс.
В этой статье мы рассмотрели как переименовать много файлов сразу и одновременно. Хоть мы и делали групповое переименование файлов в Windows 10, но этот способ будет работать без проблем и в Windows 7. Самым эффективным на наш взгляд является групповое переименование файлов с помощью Total Commander, поскольку там же без проблем можно изменить как имя так и расширение.
Если же Вам не подошли эти способы, то Вы можете воспользоваться специальными программами для массового переименования файлов, например, как Bulk Rename Utility.

























