Пошаговая установка windows 7 в режиме EFI (UEFI)
Разработанная больше 30 лет назад, базовая система ввода-вывода BIOS по современным меркам существенно устарела. На смену ей приходит спецификация UEFI, которая существенно изменяет устоявшуюся и привычную процедуру загрузки. Эта статья предназначена для тех, кому интересна установка windows 7 на компьютер с UEFI.
Замена устаревшему BIOS
Extensible Firmware Interface (расширяемый интерфейс прошивки) был разработан компанией Intel в 1998 году. Актуальная версия спецификации носит название Unified Extensible Firmware Interface. Компьютеры, выпущенные после 2010 года с высокой вероятностью работают с системой UEFI. В отличие от биоса, коды новой спецификации могут храниться как на микросхеме материнской платы, так и в специальном разделе HDD.
UEFI работает с новой разметкой GPD, которая способна поддерживать HDD размером больше 2 Тб и неограниченное количество разделов. Помимо этого, архитектура UEFI – модульная, следовательно поддерживает пользовательские приложения и драйверы.
И, наиболее важная для этой статьи часть: в новой спецификации есть встроенный менеджер загрузок. Благодаря этому установка windows 7 c USB или внешнего HDD не требует сторонних загрузчиков.
Создание загрузочной флешки
Для создания загрузочной флешки рассмотрена утилита Rufus 1.4.3. Примечательна программа тем, что не требует установки, имеет очень малый размер и распространяется совершенно бесплатно. Конечно же, Rufus поддерживает GPT разметку HDD и работу со спецификацией UEFI. Актуальная версия утилиты доступна для скачивания с официального сайта производителя.
После запуска утилиты необходимо указать имя флешки, которая будет загрузочной (Внимание! Все данные с нее будут безвозвратно удалены!), файловую систему (выберите FAT32), схему раздела и системный интерфейс (выберите GPT и UEFI). Напротив «создать загрузочный диск» надо указать путь к ISO образу windows 7
Когда все параметры указаны верно, можно нажимать на кнопку «Start», и начнется процесс подготовки загрузочной флешки. Это займет некоторое время, в зависимости от быстродействия вашего компьютера и поколения USB.
Помимо Rufus можно использовать программу WinSetupFromUSB. Ее также можно скачать с сайта производителя. Интерфейс этих двух программ практически аналогичен, поэтому рассматривать процесс создания загрузочной флешки отдельно смысла не имеет.
Подготовка в установке
Для того чтобы начать установку с флешки, необходимо сначала настроить UEFI. Для этого необходимо перезагрузить компьютер и нажать F2 или Delete (зависит от вашей материнской платы, для верности нажмите обе клавиши). После этих действий, как и в случае и BIOS, вы попадете в главное меню управления.
Нажмите F7 или выберите раздел «Дополнительно». Далее зайдите в меню «загрузка», выберите опцию «поддержка USB» и установите Full Initialization. В меню «безопасная загрузка» установите «windows uefi mode».
Теперь откройте меню Compatibility Support Module (или CSM) и в пункте «запуск CSM» укажите «enabled». Откройте дополнительные опции и в пункте «параметры загрузочных устройств» выберите «only uefi». Этот пункт позволит фильтровать флешки и HDD, которые не умею работать с вашей спецификацией. В графе «загрузка с устройств хранения» выберите «both, uefi first».
Теперь вам осталось только указать boot priority (приоритет загрузки). На первом месте разместите загрузочную флешку, на втором – ваш HDD. Настройки завершены, сохраните их клавишей F10, подтвердите решение, и компьютер будет перезагружен.
Установка windows
Если предыдущие пункты были выполнены правильно, после того, как компьютер будет перезагружен, начнется стандартная установка операционной системы с флешки. Нажмите «далее», «install», примите соглашение пользователя, выберите полную установку.
Теперь необходимо вызвать командную строку комбинацией Shift + F10. Далее введите следующую последовательность команд:
diskpart (после каждой команды надо нажать кнопку enter) sel dis 0 clean convert gpt exit
exit
На этом месте поподробнее. С помощью этих команд вы удалите все данные с HDD, разметите его как GPD и отформатируете для последующей установки системы. Нажмите «обновить» и «далее».
Начнется установка windows 7 на HDD вашего персонального компьютера. Во время процесса инсталляции ПК будет несколько раз перезагружен, после чего вам останется указать его имя и пароль, часовой пояс и задать список пользователей. По завершении установки центр обновления Microsoft загрузит и установит все необходимые патчи и драйверы, и компьютером можно будет пользоваться.
https://youtube.com/watch?v=l7sYGEmMbEA
Отличия BIOS от UEFI
Но первое, чему мы уделим внимание — это нахождение различий между «чистым» BIOS и «классическим» UEFI. Дело в том, что рассматриваемое нами программное решение позиционируется как более совершенная альтернатива БИОС. Многие производители современных материнских плат для компьютеров стараются обеспечить поддержку соответствующего типа ПО от Intel
Таким образом, различия между UEFI и BIOS мы можем проследить, изучив, прежде всего, недостатки второй системы
Многие производители современных материнских плат для компьютеров стараются обеспечить поддержку соответствующего типа ПО от Intel. Таким образом, различия между UEFI и BIOS мы можем проследить, изучив, прежде всего, недостатки второй системы.
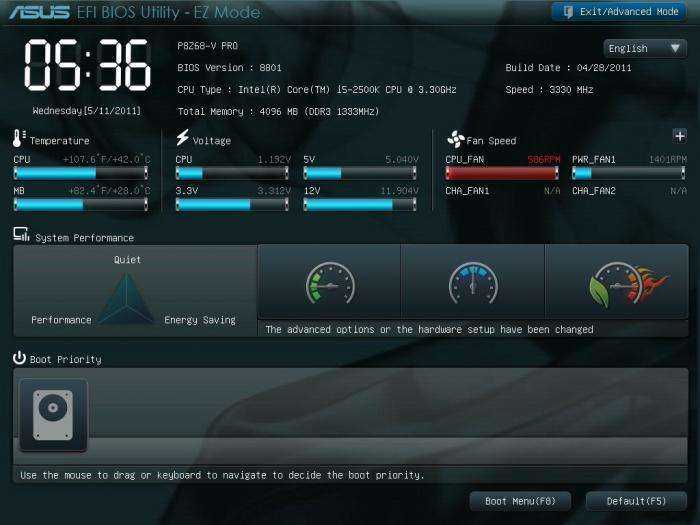
Первый недостаток BIOS – в том, что данная система не может обеспечивать полноценное задействование дискового пространства на очень больших «винчестерах» — тех, которые превышают в объеме 2 терабайта
Действительно, еще несколько лет тому назад такие величины, характеризующие вместительность жестких дисков, казались фантастическими, и потому, производители ПК особо не акцентировали внимание на соответствующем недостатке BIOS. Но сегодня «винчестером» объемом более 2ТБ никого не удивишь. Производители ПК начали чувствовать, что пора переходить на UEFI, что это объективная необходимость, исходя из современных технологических трендов
Производители ПК начали чувствовать, что пора переходить на UEFI, что это объективная необходимость, исходя из современных технологических трендов.
Еще одна особенность BIOS – в том, что она поддерживает ограниченное количество первичных разделов на жестком диске. В свою очередь, UEFI работает с 128. В структуре нового программного решения от Intel реализована новая таблица разделов — GPT, которая, собственно, позволяет задействовать отмеченное технологическое преимущество UEFI.
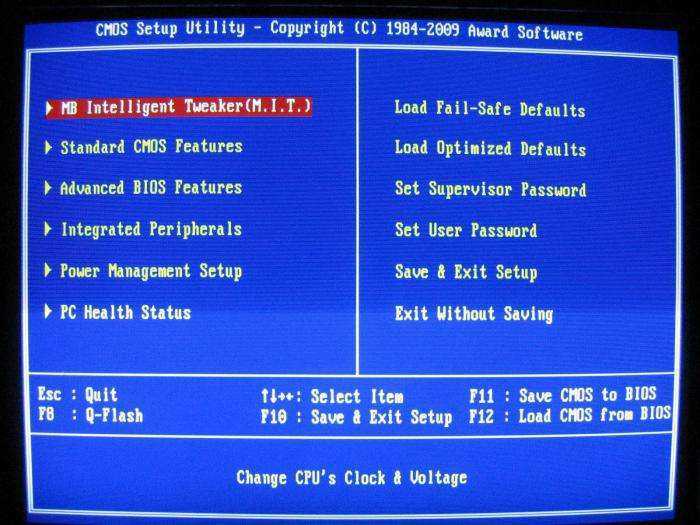
При всех отмеченных различиях новой программной среды, разработанной Intel, и традиционной системы ввода-вывода BIOS, основные функции соответствующих решений, в целом совпадают. Если не считать принципиально нового алгоритма обеспечения безопасности в UEFI, фактических различий между системами не слишком много. Некоторые специалисты полагают, что новая программная платформа позволяет быстрее загружаться операционным системам, другие отмечают, что это актуально только для Windows 8. Рассмотрим, собственно, систему безопасности, реализованную в UEFI, подробнее.
Как установить Windows в режиме UEFI?
Установить Windows любом из указанных режимов на момент написания может даже ребёнок, сам процесс упрощён донельзя. Нам понадобятся лишь:
- образ необходимой версии Windows, скачанный по инструкциям статьи Загрузочная флешка с Windows. Я при этом использовал собственноручно созданный образ Windows 7 с набором дополнительных обновлений;
- флешка объёмом побольше (от 4 Гб; рекомендую от 8 Гб)
- программа Rufus .
Далее. Перед тем, как приступить к подготовке указанным способом, убедитесь, что версия материнской платы вообще поддерживает режим UEFI. Если всё в порядке, и выбранном варианте вы уверены, продолжаем. Для дальнейшей работы закрываем фоновые программы и готовим флешку для принятия файлов установки с образа. Это может сделать сама утилита Rufus. Так что…
Запускаем Rufus и выставляем настройки по фото. Важные пункты я обвёл красным:
Для самой установки Windows необходимо либо выставить загрузку с флешки в BIOS либо после включения компьютера/ноутбука “поймать” меню выбора загрузочного устройства (Boot Pop Up Menu). Последнее на разных материнских платах появляется по-разному:
- Phoenix BIOS – F5
- AMI BIOS – F7
- American Megatrends – F8
Также встречаются клавиши Tab, реже – другие в зоне клавиш F (у каждого производителя может быть своя, у Lenovo , к примеру, F12). Далее просто следуем советам менеджера по установке системы. Кто теряется, обратитесь к разделу Установка операционных систем.
Минусы варианта
Даже созданный волне официальным способом носитель вероятно наткнётся на застывший экран с надписью
Starting Windows
Впрочем, некоторые из манипуляций в BIOS помогут исправить ситуацию с установкой Windows с созданной нами флешки в режиме UEFI. Так, идеальным вариантом был бы тот, что включает обоюдную поддержку (UEFI и Legacy):
Если компьютер не загружается с флешки
Иногда в редких случаях на некоторых компьютерах требуется на время загрузки с флешки поменять совместимость аббревиатур. Для этого нужно переключиться с UEFI Boot в режим совместимости CSM Boot либо Legacy BIOS.
Но чтобы это сделать, следует посмотреть не заблокирован ли выбор других аббревиатур. Для этого перейдите в пункт меню «Security- Secure Boot», нажмите Enter и сделайте выбор переключателя в положение Disabled.
Теперь мы разблокировали выбор аббревиатур. Но чтобы выбрать другую аббревиатуру для разных UEFI BIOS, делается данная процедура по-разному.
Для некоторых систем выбор аббревиатур находится здесь:
Advanced- System Configuration
Для других же систем может находится прямо в пункт меню:
Boot- UEFI/BIOS Boot Mode
Вам необходимо поменять UEFI Boot на любой другой совместимый режим загрузки: CSM Boot, Legacy BIOS и.т.д. Также можно посмотреть описание пунктов в правой колонке, поискать там подобные слова чтобы найти нужную настройку, не прибегая к знаниям английского языка.
После отключения режима UEFI в пользу режима совместимости CSM Boot, все загрузочные флешки загружаются без проблем.
После работы с флешкой обязательно верните настройки UEFI к исходному состоянию чтобы всё работало корректно как раньше и опять загружалась операционная система.
Easy2Boot
Применение программы Easy2Boot совместно с RMPrepUSB расширяет возможности для создания мультизагрузочного USB. Вы сможете легко писать образы на загрузочный USB-носитель с любыми дистрибутивами ОС или утилитами, стандартно доступными для загрузки. Возможно форматирование флешки в NTFS и загрузка как и в UEFI, так и в Legacy.
Данный способ создания мультизагрузочного накопителя может казаться непростым для начинающих, но, следуя пошаговой инструкции, вы сможете выполнить задачу независимо от уровня навыков.
Для работы потребуется загрузить с официальной странички Easy2Boot следующие инструменты:
- Easy2Boot for Windows 10 users to make your E2B USB drive – для подготовки USB-флешки (распаковываем в папку с установщиком);
- Easy2Boot MPI Tool Pack – архив с инструментами для загрузки с флеш-накопителя и инсталляции систем в UEFI (распаковка предполагается в любое удобное расположение).
Далее выполняем следующие действия:
- запускаем исполняемый файл Make_E2B.exe и идём в интерфейс утилиты;
- выбираем флешку (данные с неё будут удалены), можно также выбрать язык для меню загрузки в левой части окна;
- жмём кнопку «MakeE2B_Drive» для автоматической подготовки накопителя в NTFS (будет загружаться в UEFI) или «Make_E2B_USB_drive.cmd» для ручной настройки;
- выражаем согласие на форматирование флешки при появлении уведомления от программы, а от предложения форматирования системой – отказываемся;
-
зелёный цвет свидетельствует о завершении процедуры. Накопитель подготовлен, консоль закрываем;
- в приложении Make_E2B жмём «Refresh», после чего нажимаем «Test with QEMU» (позволяет проверить загрузку меню накопителя);
- когда накопитель подготовлен, утилиту для подготовки можно закрывать, следующий шаг – добавление ISO с Windows 7, 8.1, 10, Linux. Для копирования на устройство образов переходим в раздел флешки E2B;
-
сюда, в папку _ISO размещаем во вложенных каталогах с соответствующими названиями файлы образов ОС, антивирусного и прочего софта. Дистрибутивы с Windows располагаем в \_ISO\WINDOWS в соответствии с версией, файлы для размещения в главном меню – в \_ISO\MAINMENU и т. д.;
- далее выполняем процесс дефрагментации образов на накопителе, запустив файл MAKE_THIS_DRIVE_CONTIGUOUS.cmd, что может потребоваться для функционирования ISO Linux и отдельных программ.
По завершении процедуры готовую флешку можно загрузить в Legacy и запускать записанные на ней дистрибутивы. Несмотря на отдельные моменты, которые могут возникать при работе с софтом, вышеизложенной инструкции достаточно в большинстве случаев. Что касается возникающих в ходе работы сложностей, решения тех или иных проблем можно найти на официальном сайте программы.
Появляется BIOS LEGACY BOOT OF UEFI ONLY MEDIA, что с этим делать?
Причина возникновения ошибки:
Всего существует два формата записи дистрибутивов на файловой системе NTFS: MBR и GPT
MBR — устаревший стиль таблицы разделов. Он разработан в 1983 году, когда в ходу были системы DOS, но до сих пор работает. Правда, с ограничениями, поэтому подружить его получается не со всеми современными компьютерами и операционными системами.
GPT — современный стандарт разделов диска. Он является частью стандарта UEFI, который разработал компания Intel на замену устаревшему BIOS
Основными преимуществами GPT являются:
-У GPT меньше стадий процедуры загрузки, потому Windows на таких дисках запускается быстрее.
-Более вероятна возможность восстановить данные при повреждении диска
-Увеличивает скорость работы системы
Минус GPT: Несовместимость со старыми устройствами. Система GPT используется примерно с 2010 годов и работает только в режиме UEFI
Подготовка образов
Нам необходимо подготовить все образы программ которые будут нужны на мультизагрузочной флеше. Если у вас они уже готовы читайте следующий пункт.
Например Диск восстановления Касперского. Скачаем его.
Переходим на вкладку Файлы и информация
Жмем Дистрибутив для скачивания образа
Диск Касперского есть.
Если вам нужен Acronis его так же можно найти и скачать
Так же мне нравится тестировать оперативную память самым современным тестом. Найдем и скачаем его.
Пишем в поисковой строке «memtest» и переходим по первому найденному результату
Спускаемся вниз страницы и скачиваем запакованный ISO-образ
Мне больше понравился первый. Его и скачал.
Распаковываем с помощью WinRAR
Образ memtest86 готов.
Затем, хорошо было бы иметь возможность проводить диагностику жесткого диска например с помощью программы Victoria. Найдем и скачаем ее образ.
Пишем в «виктория hdd» и переходим по первой найденной ссылке
Слева в меню выбираем раздел Файлы
Выбираем Victoria
Спускаемся вниз странички и скачиваем Victoria 3.5 Russian. ISO-образ загрузочного CD-ROM
Распаковываем
Образ Victoria готов к копированию на мультизагрузочную флешку.
Вам еще может понадобиться загружаться в среду Windows XPE (практически полноценная Windows XP с кучей софта для реанимации системы).
Воспользуемся образами которые шли в комплекте с программой MultiBoot USB
Пишем в поисковой строке «MultiBoot USB» и открываем сайт rutracker.org
Как скачать с торрента можно прочитать и посмотреть здесь. Нам же достаточно скачать например Windows XPE CD WIM.ISO
Образ Windows XPE готов.
Затем хорошо бы было записать несколько образов Windows 7 или Windows 8 для возможной установки с флешки. Как я ищу и качаю образы Windows 7 рассказал .
Все образы готовы — делаем мультизагрузочную флешку.
Как создать загрузочную флешку Windows 10 c поддержкой UEFI
До выхода новой версии Windows остались считаные дни, и многие наши читатели уже готовятся попробовать эту систему в действии. Из этой статьи вы узнаете, как подготовить флеш-накопитель для «чистой» установки Windows 10.
Компания Microsoft проделала большую работу, чтобы пользователи Windows могли обновить эту систему самым удобным способом. Специальный инструмент под названием Get Windows 10 уведомит вас о доступности новой версии, автоматически скачает и установит все необходимые компоненты.
Однако далеко не всем подходит такой способ обновления. Некоторые предпочитают «чистую» установку, при которой пользователь получает совершенно свежую, не отягощённую предыдущими ошибками и настройками систему. Этот же способ вам придётся использовать в том случае, если вы хотите установить Windows 10 в качестве второй системы.
Для «чистой» установки Windows 10 вам понадобится скачать образ системы в формате ISO, записать его на сменный носитель, а затем загрузиться с него и выполнить установку. Однако на новых системах, использующих UEFI вместо старого доброго BIOS, эта последовательность действий приведёт к появлению различного рода ошибок или просто к невозможности загрузиться со сменного носителя.
В этом случае вам на помощь придёт утилита Rufus, которая предназначена для создания загрузочных флешек с поддержкой как MBR, так и GPT. Эта программа имеет небольшой размер, не требует установки и распространяется совершенно бесплатно. Вот перечень шагов, которые вам необходимо сделать для записи Windows 10.
Теперь попробуйте загрузиться с записанной вами флешки и начать установку Windows 10. Если вы всё сделали правильно, то инсталляция должна пройти до самого конца без всяких ошибок. Кроме того, вы можете использовать Rufus и для установки других операционных систем, например Windows 7, Windows 8 или Linux в полном EFI-режиме.
Обзор готовых ISO образов
Существует много разных сборок, но рассмотрим только топовые и надежные из них. Без вирусов, вредоносных программ и прочих проблем.
WinPE от Sergei Strelec
В состав входит более 150 различных программ для работы с HDD, восстановления данных, проверки на вирусы и диагностики ПК. Также присутствуют DOS утилиты (MHDD, Victoria, Memtest и другие). Сборка постоянно обновляется и поддерживается автором. На русском и английском языке. Вирусов нет, есть SFX архивы, на которые иногда ругаются антивирусы. Часто использую сам и рекомендую вам.
В последнее время выходят версии только с Windows 10 и 8 (x64 и x32). Семерки нет. Но она по-прежнему доступна для скачивания на сайте, если хорошо поискать.
MultiBoot 2k10
В первую очередь разрабатывался для системных администраторов. Оснащен актуальным софтом для восстановления и ремонта HDD, оперативной памяти, данных, чистки компьютера и его оптимизации. Также присутствуют инструменты для работы с резервными копиями (бэкапами), восстановления системы, разбиения дисков на разделы и слияние. Включает в свой набор Linux и DOS утилиты: Acronis, MiniTool Partition Wizard, Parted Magic, MHDD, Victoria и многие другие. Состоит из WinPE 7-8-10 (x64 и x32).
Скачать последнюю версию можно с торрента
2k10 Live
Этот Live CD/USB содержит антивирусы для поиска вредоносных объектов, пакеты драйверов, редакторы, системные инструменты и утилиты для теста жесткого диска, процессора и RAM памяти. Также включены DOS и Linux утилиты: HDDaRTs, PartitionGuru, MHDD, Victoria, HDAT2, Hiren’s BootCD с Acronis и другие.
В состав сборки входят редакции WinPE с Windows 7, 8 и 10 (x32 и x64 разрядные версии).
Скачиваем через торрент (безопасно и постоянно обновляется)
Jinn’s LiveUSB
Единственный стабильный конструктор для создания загрузочной флешки. С его помощью можно самостоятельно выбрать Windows, которые будут входить в образ (поддерживается даже XP), набор программ и дополнительные опции. Благодаря этому умещается даже на 8 ГБ накопителе. Упрощает процесс создания носителя своя функция записи (нет необходимости использовать Rufus или UltraISO). Обновляется и полностью безопасна.
Найти и загрузить актуальную сборку можно через торрент
Пожертвования
Поскольку постоянно задаются вопросы о пожертвованиях, поясняю, что на странице нет кнопки пожертвовать.
Причина отсутствия возможности пожертвовать заключается в том, что, по моему мнению, пожертвования не помогают в разработке программного обеспечения, а только вызывают чувство вины у пользователей, которые не пожертвовали.
Если вы все же настаиваете, то всегда можете сделать пожертвование в Free Software Foundation, так как именно благодаря FSF является возможным создание Rufus.
В любом случае, я хочу вам сказать спасибо за вашу постоянную поддержку и энтузиазм, связанные с этой небольшой программой: для меня это очень важно!
Пожалуйста, продолжайте пользоваться Rufus безвозмездно, без каких-либо пожертвований – вы ничего не должны!
Mbr или gpt?
Разметка GPT (GUID Partition Table) рекомендуется для материнских плат с UEFI, но эта оболочка поддерживает работу и с дисками MBR (Master Boot Record) при включенном режиме Legacy и других изменениях в настрйоке. BIOS же поддерживает работу только с таблицей разделов MBR, но эта разметка работает исключительно с 32-разрядными системами.
Инструкция проверки схемы в Windows.
1. Нажать на клавиатуре комбинацию Win R.
2. Ввести команду: diskmgmt.msc и нажать «Enter».
3. В нижней части окна представлен список физических дисков. На диске, куда будет устанавливаться Windows, кликнуть ПКМ и выбрать пункт «Свойства».
4. В появившемся окне перейти на вкладку «Тома» и посмотреть «Стиль раздела».
Схема GPT рекомендуется для новых систем с поддержкой UEFI, а MBR — для компьютеров и ноутбуков с традиционным BIOS.
Quick Review
AIO Boot is an All-in-One bootable software for USB and HDD and considered to be one of the best Multiboot USB Creator for Windows. It does not require reformatting the drive and it can help you integrate multiple operating systems into a single drive, including Windows, Linux, Antivirus and Android…
Create a bootable USB with Grub2, Grub4dos, Syslinux, Clover and rEFInd. AIO Boot can boot Windows and most Linux distributions and boot via LAN using Tiny PXE Server.
It uses Grub2 as the default boot loader, which supports both MBR and GPT and supports booting in both Legacy BIOS and UEFI. In addition, AIO Boot also supports to install Grub4dos, rEFInd, Clover, Syslinux and Enoch Chameleon.
It uses iPXE as boot loader and uses Tiny PXE Server to initialize PXE server (HTTP and TFTP). Windows will be booted via wimboot, small utilities and DOS programs will be booted via memdisk. It also uses FreeNFS to create an NFS server to boot some Linux distributions like Ubuntu, Linux Mint.
Main Features
- Support boots in both UEFI and Legacy BIOS modes.
- Supports hard drive, external hard drive and USB, including SDcard.
- Boot into Legacy mode on the GPT hard disk.
- Secure Boot support via Shim and MokManager.
- Support booting into UEFI mode from Legacy mode via Clover regardless of your computer does not support UEFI mode.
- Support boot and install OS through Network boot.
- Support to create ISO for burning to CD/DVD.
- Can be installed on multiple partitions: FAT32, NTFS
- Supports to integrate multiple Windows XP/7/8.1/10 installers into USB and HDD.
- Supports booting multiple operating systems in just one USB. Includes Linux, Android, Antivirus software, Disk utilities, Backup and recovery programs.
- Support booting WinPE and VHD.
Supports persistent mode for many Linux, Android and anti-virus programs. This means that your data will be saved after each session.
Supports identification and boot into the operating system already installed on your hard drive. Includes Windows, Linux, MacOS, FreeBSD and Android.
Supports creating a partition image (.PARTIMG) from ISO file. Use this feature if AIO Boot does not support booting it.
Boot from ISO, WIM, IMG, VHD and IMA files: AIO Boot supports booting Linux as well as other utilities from ISO, WIM, VHD, IMG and IMA files.
Grub2 File Manager: By using Grub2 File Manager, you can browse files and folders on all partitions on your computer. In addition to reading text files, it also supports booting from the files it supports.
and more …
AIO Boot for Windows 11 is developed and updated by AIO Boot. All registered trademarks, product names and company names or logos are the property of their respective owners.
AIO Boot
AIO Boot — программа для создания мультизагрузочных USB-флешек с установщиками операционных систем и/или загрузочными программами. Утилита распространяется бесплатно и подходит для установки на компьютеры под управлением Windows XP, Vista, 7, 8/8.1 и 10 (32 и 64 бит). Программа имеет перевод на русский язык.
Зачем нужна программа AIO Boot?
Программа AIO Boot используется для создания мультизагрузочных USB-флешек с целью последующей установки с них различных операционных систем и/или запуска загрузочных программ на компьютерах, не загружающихся вследствие выхода из строя установленной на нем ОС.
В качестве загрузчика AIO Boot по умолчанию использует Grub2. Grub2 — мощный загрузчик, который поддерживает как MBR, так и GPT-диски, а также загрузку как в Legacy BIOS, так и в UEFI. Кроме того, AIO Boot также поддерживает установку Grub4dos, rEFInd, Clover, Syslinux и Enoch Chameleon.
Утилита AIO Boot имеет поддержку установки операционных систем через сетевую загрузку. Для этого используется iPXE в качестве загрузчика и Tiny PXE Server для инициализации сервера PXE (HTTP и TFTP). Windows в этому случае будет загружаться через wimboot, а небольшие утилиты и программы DOS — через memdisk. AIO Boot использует FreeNFS для создания сервера NFS, что позволяет загружать их сети некоторые дистрибутивы Linux как, например, Ubuntu или Linux Mint.
AIO Boot поддерживает интеграцию нескольких операционных систем на одном USB-накопителе. Это наиболее важная особенность программы AIO Boot, позволяющая установить на один и тот же загрузочный диск несколько разных операционных систем (Windows, Linux, Android и др.), а также неограниченное число загрузочных программ.
Утилита поддерживает создание Windows VHD и файлов образов разделов (.PartIMG) для использования с Partition Image Mapper. Partition Image Mapper — это решение для создания загрузочного USB-устройства для FreeBSD, NetBSD, OpenBSD и macOS без потери существующих данных на USB-накопителе.
Как пользоваться программой AIO Boot?
Первым делом пользователю предстоит подготовить диск к последующей работе над ним. Это процедура, помимо форматирования и создания разделов, также включает в себя установку на носитель самой программы AIO Boot, а также загрузчиков, дополнительных модулей и скриптов. Все, что требуется от пользователя — запустить скачанную с этой страницы программу «AIO Boot Extractor.exe», выбрать в ней диск для извлечения файлов и нажать кнопку «ОК» (см. скриншоты ниже).
Данный инструмент также предоставляет возможность отформатировать выбранный диск в FAT32 перед установкой и автоматически установить загрузчик. Если установить флажок на элементе «Автоматическая установка загрузчика», тогда на диск будут установлены загрузчики Grub2 и Clover.
При необходимости пользователь может дополнительно установить на диск загрузчики Grub4dos, Syslinux и Enoch Chameleon, что осуществляется отдельно из утилиты «AIOCreator» (появится на флешке по завершению предыдущего шага).
Отметим, что AIO Boot Extractor поддерживает разбитие съемных дисков (таких как USB и SD-карты) на несколько разделов либо с использованием только FAT32, либо с использованием как FAT32, так и NTFS/exFAT.
Дальнейшая работа с программой осуществляется из упомянутой выше утилиты AIOCreator.
Функции программы AIO Boot
В список функциональных возможностей программы AIO Boot входят:
- Установка загрузчиков для Legacy-MBR: Grub2, Grub4dos, Syslinux и Clover .
- Установка загрузчиков для UEFI-GPT: Grub2, Clover и rEFInd.
- Поддержка загрузки в устаревшем режиме для жестких дисков, использующих GPT.
- Возможность создания на диске нескольких разделов, включая скрытый.
- Поддержка горячих клавиш для загрузчиков Grub2.
- Поддерживаются несколько наборов установочных файлов Windows — XP, 2000, 2003, Vista, WIndows 7, Server 2008, Windows 8, Server 2012, как 32-х, так и 64-разрядных версий. Поддерживаются режимы BIOS и (U) EFI.
- Поддержка восстановления загрузчика Windows как для режима Legacy, так и для режима UEFI.
- Поддержка установки Windows 7 таким образом, чтобы при подключении флешки к USB-порту 3.0, компьютер воспринимал ее в качестве оптического диска. Это поможет устранить ошибку вида: «Отсутствует необходимый драйвер устройства привода CD/DVD. Если у вас есть дискета с драйверами, CD, DVD или USB-накопитель, вставьте ее сейчас».
- Поддержка редактирования и удаления загрузочных меню (кроме пакетов Windows).
- Автоматическое определение программ DOS для интеграции.
Возможность обхода безопасной загрузки в режиме UEFI через Shimx64.efi. Если на компьютере есть раздел безопасной загрузки, его следует включить, затем загрузить «/EFI/Boot/shimx64.efi».




























