Best VHD to Disk Conversion Solution
Have you ever wanted to copy a VHD to a physical disk, or copy a VHDX file to a physical disk?
Mostly, when people want to do a complete new setup of the computer or virtual machine, they would choose to copy a virtual hard disk to the physical hard drive. Manually copying is files from the virtual disk to a physical disk is easy but time-consuming.
Here, on the following, we would like to offer you an efficient VHD to disk method. You can do this by using a VHD to disk migration tool — EaseUS partition software.
You can simply download EaseUS partition software — Partition Master, create a disk clone task, choosing the virtual disk (VHD, VHDX, etc.) as a source disk and the physical disk as the target disk, and then execute the disk copy operation. In this way, it allows you to easily duplicate the contents of the virtual hard disk to the physical drive.
When the process gets done, you may then restore the VHD space back to the physical disk by simply deleting the VHD file on your local disk.
Скопируйте или клонируйте свою виртуальную машину из Virtualbox на другой компьютер
Если вы хотите перенести свою виртуальную машину на другой компьютер, вы можете использовать один из этих трех методов, которые предлагает вам Virtualbox.
Используйте мастер импорта и экспорта
Одно из самых замечательных преимуществ этого помощник в том, что он копирует виртуальную машину в формате, который может быть прочитан другим программным обеспечением виртуализации, поэтому у вас не будет проблем с его использованием на других компьютерах.
Для начала перейдите в свою программу Virtualbox и откройте меню «Файл» на верхней панели. Выберите опцию Экспорт виртуализированной службы.
Это действие откроет новое окно, в котором вам нужно выбрать виртуальную машину, которую вы хотите экспортировать. После выбора вы можете нажать кнопку Кнопка экспертного режима если вы хотите внести какие-либо изменения в настройки службы или формат, в котором вы хотите сохранить файл.
Если вы не хотите вносить какие-либо изменения или не имеете большого опыта в этой области, вы можете нажать кнопку «Далее», чтобы использовать параметры по умолчанию.
После того, как вы нажмете кнопку «Экспорт», появится полоса, на которой вы сможете увидеть, как идет экспорт. В конце у вас будет файл, содержащий копию вашей виртуальной машины.
С возможностью Импорт из программы Virtualbox, вы можете скопировать файл на другой компьютер. С помощью кнопки экспертного режима вы можете вносить изменения в сеть, если хотите.
Сделайте клон своего виртуального диска
Вы можете клонировать свой виртуальный диск с помощью Manager. Преимущество этого метода в том, что Формат VDI используемые в Virtualbox, сохраняются, и, кроме того, этот процесс немного быстрее по сравнению с мастером экспорта.
Для начала вам нужно открыть окно администратора или команды cmd со своего компьютера. Точно так же можно откройте командное окно CMD в Windows 10 в папке . В этом окне напишите инструкцию c:\Program Files\Oracle\Virtualbox.
один раз в папке, соответствующей Virtualbox, напишите : ‘VBoxManage.exe clonehd (указывает расположение диска) \ (имя диска) \ Virtualbox VMs \ (имя компьютера) \ (имя виртуального диска) .vdi’ ‘(место, куда вы хотите его скопировать): \ VB- HD \ (имя диска) .vdi.
Когда вы нажимаете кнопку Enter, процесс начинается с процентного счетчика. По окончании клонирования вы можете найти копию в папке, которую вы выбрали для ее хранения. Вы можете перенести его на другой компьютер и загрузите эту виртуальную машину с USB с помощью Virtualbox.
Steps to Convert VDI to VHD (VirtualBox to Hyper-V)
Note: It is recommended to uninstall the VirtualBox guest additions from the VM before starting the migration. It may cause an issue on the Hyper-V platform.
VirtualBox snapshots keep separate VDI files for each machine. So if you convert the original base VDI file, you will not get the latest state of the virtual machine. Also, you can’t convert snapshot VDI files separately. Therefore it’s recommended to delete snapshots, that will merge current machine’s state to the single original disk file.
We Can Convert in 2 Ways,
- Using the VirtualBox Media manager
- Using the command line tool.
VDI to VHD by VirtualBox Media Manager
1) Click on File in VirtualBox and open Virtual Media Manager.
Obviously, the VM should be powered off before proceeding further.
2) Select the appropriate disk that is attached to the VM you want to migrate. Click on Copy.
3) In the next disk copy option, select the VHD file format as output.
4) Next screen gives the option to make the disk dynamic or fixed size. If you are familiar with a Virtualization platform, you must be aware of them. For testing and less disk usage, you can try dynamically allocated disks. For production and high disk utilization usage, always use the fixed disk option.
5) Select the path of the VHD file and start copying. It will start copying/cloning the selected VDI file to VHD disk format.
Now you have the VHD file which converted from VDI by using GUI screens.
Convert VDI to VHD in Command Prompt (VirtualBox Tool)
1) Once the prerequisites are met (like uninstalling guest additions, deleting snapshots and powering off the VM), run the following command from the VirtualBox installation location.
vboxmanage clonehd WinXP.vdi F:\winxp.vhd --format VHD
WinXP.vdi – Working VM hard disk
F:\winxp.vhd – Destination and file name of VHD
The above command returned the following error.
2) This is because it is attached to one virtual machine and listed in the virtual media manager. Release and remove the disk from virtual media manager (Note – Do not remove the VDI file from physical hard disk).
Run the command again, it will return following the successful conversion message.
VDI to VHD then VHDX
If you want the latest and recommended file format of Hyper-V which the VHDX, you can convert VHD to VHDX by using Hyper-V disk utility.
The steps are simple and you can refer to this guide.
So basically you need to convert the VDI to VHD by using VirtualBox tools, then the VHD to VHDX by Hyper-V disk tool.
Attach the Disk to Hyper-V VM
Remember, as mentioned earlier this is not the export-import way. We have just converted the disk to VHD which is compatible for Microsoft Hyper-V.
a) Create a new VM in Hyper-V. Setup the hardware configuration as you wish, but instead of creating a new virtual hard disk, you must attach (browse) the converted VHD or VHDX to the VM configuration.
2) Power on the virtual machine. Since the hardware platform (VirtualBox to Hyper-V) is changed for the Operating System, it may install additional drivers and tools for its platform. Restart the VM if required. Make sure to installation Hyper-V guest additions to get better performance and features.
Here is the screenshot of working same virtual machines on both desktop virtualization software.
Для работ, связанных с перемещением Windows с VirtualBox на реальный компьютер, использовалось следующее:
программа виртуализации ОС VirtualBox. На VirtualBox и находится подопытная Windows, готовая к переезду.
образ диска гостевых дополнений к VB соответствующей версии. Он позволяет усилить возможности виртуальной машины и облегчить взаимодействие между гостевой и хозяйской машинами
Обратите внимание: на одном из этапов гостевые дополнения я из виртуальной Windows удаляю.
бесплатная версия программы по резервному копированию Macrium Reflect. С её помощью мы (1)сделаем флешку загрузочной и (2)скинем туда резервный образ, который и перенесём на реальный компьютер.
первая флешка / диск в боксе соответствующего объёма для хранения образа.
вторая загрузочная флешка с Windows 10
Извиняюсь, но как я не бился – без неё неизменную ошибку BSOD на этапе загрузки у меня победить никак не удавалось.
компьютер/ноутбук с пустым жёстким HDD или твердотелом SSD. Ну, тут понятно…
драйверы для конфигурации реального компьютера. Для хранения драйверов вы можете использовать отдельную флешку или перекинуть их в какую-нибудь папку на любую из первых двух. Много места драйвера никогда не занимали.
Как установить Windows 7 или 10 на виртуальную машину
Если вы хотите научиться работать или просто познакомиться с разными операционными системами, но не хотите переустанавливать собственную систему, то вы можете воспользоваться виртуальными машинами. Это программы, которые позволяют запускать операционные системы в изолированной среде поверх основной системы. В данном случае мы расскажем, как установить Windows 7 или Windows 10 на виртуальную машину ORACLE VirtualBox.
Шаг № 1. Установка программы для создания виртуальных машин.
Для того чтобы установить Windows 7 или Windows 10 на виртуальную машину вам понадобится программа позволяющая создавать эти виртуальные машины. Сейчас существует несколько таких программ, но наиболее известными и часто используемыми являются платная VMware Workstation и бесплатная ORACLE VirtualBox. В данной статье мы будем использовать ORACLE VirtualBox поскольку она бесплатна и ее возможностей достаточно для большинства задач обычного пользователя.
Поэтому заходим на сайт VirtualBox.org, скачиваем там последнюю версию программы VirtualBox и устанавливаем на свой компьютер. Сам процесс установки не представляет ничего сложного, запускаем установщик, нажимаем несколько раз «Next» и программа установлена.
Шаг № 2. Запуск VirtualBox и создание виртуальной машины.
После установки можно сразу приступать к созданию виртуальной машины. Для этого запустите только что установленную VirtualBox и нажмите на кнопку «Создать».
В результате откроется мастер создания виртуальных машин. На первом этапе здесь нужно ввести название вашей виртуальной машины, а также выбрать ее тип и версию. Выбирайте именно ту операционную систему, которую в дальнейшем планируете устанавливать на виртуальную машину. В нашем случае мы будем устанавливать Windows 10.
Следующий шаг – выделение оперативной памяти под виртуальную машину. Здесь вы можете согласиться с предложенным объемом памяти либо указать собственное значение.
Дальше нужно решить вопрос с жестким диском. Здесь нужно сначала выбрать вариант «Создать новый виртуальный жесткий диск».
А потом выбрать тип виртуального жесткого диска. Рекомендуем использовать предложенный программой вариант «VDI (VirtualBox Disk Image)».
После этого нужно указать формат хранения. Динамический виртуальный жесткий диск обычно занимает меньше места на вашем реальном жестком диске, поэтому рекомендуем использовать именно этот вариант.
Дальше заключительный этап создания виртуальной машины. Здесь нужно нажать на кнопку с папкой и указать, где должен храниться файл виртуального жесткого диска. Также здесь можно указать размер данного диска. Когда все будет готово нажмите на кнопку «Создать».
В результате появится основное окно программы VirtualBox, а в списке виртуальных машин появится только что созданная вами машина.
Шаг № 3. Запуск виртуальной машины и установка Windows 7 или Windows 10.
После того как виртуальная машина создана можно приступать к установке Windows 7 или Windows 10. Для этого выделите виртуальную машину мышкой и нажмите на кнопку «Запустить».
В результате откроется окно виртуальной машины. Если появилось предупреждение о том, что в вашей системе не доступно аппаратное ускорение VT-x/AMD-V, то это может означать, что ваш процессор не поддерживает ускорение либо оно отключено в настройках BIOS. Можете включить ускорение загрузившись в BIOS либо продолжить работу без него.
Для того чтобы начать установку Windows 7 или Windows 10 откройте меню «Устройства – Оптические диски – Выбрать образ диска» после чего укажите на ISO образ с операционной системой, которую вы хотите установить. Также вы можете установить систему с компакт диска, для этого выберите вариант «Привод хоста» и вставьте диск в привод вашего компьютера.
После этого виртуальную машину нужно перезагрузить. Для этого откройте меню «Машина» и выберите пункт «Перезагрузить».
Если все было сделано правильно, то после перезагрузки виртуальной машины начнется установка Windows 7 или Windows 10. Сам процесс установки операционной системы рассматривать не будем, поскольку он ничем не отличается от установки на реальный компьютер.
Шаг № 4. Работа в Windows 7 или Windows 10 на виртуальной машине.
После того как установка Windows 7 или Windows 10 завершится можно приступать к работе с виртуальной машиной. Для того чтобы запустить виртуальную машину нужно зайти в программу VirtualBox, выделить машину мышкой и нажать на кнопку «Запуск».
Для завершения работы можно просто закрыть окно виртуальной машины либо воспользоваться меню «Машина – Завершить работу».
Перенос виртуальной машины VMware
Для миграции вам необходимо сконвертировать ваш виртуальный сервер в файл формата ovf или ova.
OVF (Open Virtualization Format) — стандарт для хранения и распространения виртуальных машин. OVA является TAR архивом каталога с пакетом OVF.
Требования к ova/ovf файлам: — Тип дисков scsi. — Hardware version не выше 11
Если вы используете один из продуктов компании VMware для виртуализации ваших серверов и/или настольных компьютеров, например VMware Workstation, VMware Fusion, VMware Server, VMware Player, процесс конвертации не будет трудоемким. Все продукты поддерживают стандартный экспорт машин в необходимый формат.
VMware Workstation
Необходимые условия
- Убедитесь в том, что виртуальная машина не зашифрована. Вы не можете экспортировать зашифрованную виртуальную машину в формат OVF.
- Убедитесь в том, что виртуальная машина выключена.
- Выберете виртуальную машину и далее File > Export to OVF.
- Введите имя для ovf-файла и выберите директорию для сохранения файла.
- Нажмите Save для начала процесса экспорта в OVF. Процесс может занять несколько минут. Строка состояния показывает ход процесса экспорта.
VMware Fusion
Необходимые условия
- Убедитесь в том, что виртуальная машина не зашифрована. Вы не можете экспортировать зашифрованную виртуальную машину в формат OVF.
- Убедитесь в том, что виртуальная машина выключена.
- Выберете виртуальную машину и далее File > Export to OVF.
- Введите имя для ovf-файла и выберите директорию для сохранения файла.
- Нажмите Save для начала процесса экспорта в OVF. Процесс может занять несколько минут. Строка состояния показывает ход процесса экспорта.
vSphere Client
- Выберете виртуальную машину и далее File > Export > Export OVF Template.
- В диалоговом окне “Export OVF Template” введите имя шаблона. Примечание: при экспорте шаблона OVF с именем, которое содержит звездочки (*), эти символы превращаются в символы подчеркивания (_).
- Выберите директорию для сохранения файла шаблона, или кликните “. ” для выбора местоположения.
- В поле Format выберите тип OVF или OVA. OVF — выберете данный формат, чтобы сохранить шаблон в виде набора файлов (.ovf, .vmdk и .mf) Этот формат является оптимальным, если вы планируете опубликовать файлы на веб-сервере или в хранилище дисков. Пакет можно импортировать, например, в клиенте vSphere путем публикации URL в .ovf файл. OVA — выберете данный формат для более удобного распространения пакета OVF в виде отдельного файла, если его нужно явно загрузить с веб-сайта или перемещены с помощью USB. Фактически является архивом формата OVF.
- В поле Description введите описание виртуальной машины. По умолчанию текст из панели Notes со вкладки Обзор виртуальной машины появится в этом текстовом поле.
- Установите флажок, если вы хотите включить графические файлы, прикрепленные к floppy и CD / DVD-устройств в пакет OVF. Примечание: этот флажок виден только если к виртуальной машине подключен файл ISO или к дисководу подключен образ.
- Нажмите OK. Строка состояния показывает ход процесса экспорта.
VMware OVF Tool
VMware OVF Tool представляет собой решение для импорта и экспорта OVF пакетов из продуктов VMware. Мы будем использовать данную утилиту для конвертации файла vmx в файл формата ovf, т.к. она позволяет создавать виртуальные модули из виртуальных машин.
Загрузите установщик VMware OVF Tool на сайте компании Vmware.
Выберете необходимую версию.
Перейдите в папку «Downloads» и запустите на исполнение скачанный файл.
После установки откройте Windows PowerShell. Для конвертации необходим файл ovftool.exe, который находится по указанному при установки пути. Например:
C:\Program Files\VMware\VMware OVF Tool\ovftool.exe
Перейдите в каталог «VMware OVF Tool» с помощью команды cd:
cd ‘C:\Program Files\VMware\VMware OVF Tool\’
В командной строке введите команду со следующим синтаксисом:
.\ovftool.exe <путь до файла vmx> <путь до файла ovf>
.\ovftool.exe «C:\VM\VM-example\VM-example.vmx» «C:\VM\VM-example\VM-example.ovf»
После завершения конвертации у вас появится ovf файл с вашей виртуальной машиной.
P. S. Другие инструкции:
Ознакомиться с другими инструкциями вы можете на нашем сайте. А чтобы попробовать услугу — кликните на кнопку ниже.
Работа с Vhd2Disk
Теперь можно приступить к работе с утилитой Vhd2Disk. После запуска инструмента укажите путь к полученному в поле «Имя файла VHD VHD-Изображение
А теперь внимание: в поле «Целевой диск» укажите номер физического носителя, с которого будет разворачиваться система VHD-Изображение
У нас этот диск номер 1, а диск с установленной и работающей системой – номер 0. Убедившись, что все правильно выбрано, нажимаем «Vhd to disk». Надеюсь, через несколько минут вы получите сообщение «SVHD успешно загружен на диск!» В статусной строке!».
Далее подключаем диск с развернутой на нем системой к компьютеру и пытаемся его загрузить. Если процедура прошла успешно, начнется этап подготовки устройства, поскольку развертывание выполняется на новом оборудовании. Например, при развертывании Windows 10 вы увидите этот образ:
После загрузки рабочего стола первое, что нужно сделать, – это перейти в «Управление дисками» и определить размер томов, присоединив нераспределенное пространство к ближайшему тому или создав на его месте другой раздел. Для этого можно использовать любой бесплатный менеджер разделов или саму консоль Diskpart.
Кроме того, что очень важно, вам нужно будет перейти в диспетчер устройств, который, скорее всего, найдет неопознанные устройства или устройства без драйверов. Это нормальное явление, мы устанавливаем драйверы вручную или с помощью DriverPack Solution или аналогичной программы. Если что-то пойдет не так, пожалуйста, не судите строго, так как подобные уловки – дело тонкое и многие из них зависят от конфигурации конкретной системы и оборудования»
Если что-то пойдет не так, пожалуйста, не судите строго, так как подобные уловки – дело тонкое и многие из них зависят от конфигурации конкретной системы и оборудования».
Источник изображения: www.white-windows.ru
Использование утилиты Disk2vhd
Утилита Disk2vhd предназначена для переноса физических компьютеров с операционными системами Windows, на виртуальный жесткий диск формата VHD или VHDX, с целью дальнейшего использования в Microsoft Virtual PC или Hyper-V. Однако, за счет того, что VirtualBox умеет работать с форматом VHD, с помощью данной утилиты можно практически без проблем «виртуализировать» компьютер с Windows.
Для этого:
Включаем компьютер и загружаемся в Windows. Скачиваем программу Disk2vhd с официального сайта Microsoft — ссылка.
Распаковываем данную программу в любое удобное место, и запускаем её с правами администратора.
В программе Disk2vhd, в поле «VHD File name» выбираем место сохранения для виртуального жесткого диска
Ниже галочками выбираем необходимые для сохранения разделы жесткого диска.
Обратите внимание, что в случае сохранения файла виртуального жесткого диска на подключенный к компьютеру накопитель, данный диск выбирать не нужно!
Так же обязательно снимаем галочку с пункта «Use Vhdx» — в противном случае, Вы получите не пригодный для VirtualBox образ системы.
Завершив все нужные настройки (выбор нужные разделы и место сохранения виртуального жесткого диска, сняв галочку на использование VHDX), нажимаем кнопку «Create» и ждем окончания создания файла. Прогресс будет отображаться в самом низу программы, там же рядом будет отображаться примерное время завершения задачи.
Как переместить виртуальную машину между серверами vSphere
Описывается как переместить виртуальную машину между серверами vSphere под управлением гипервизора ESXi без использования технологии vMotion (вручную). Дается пошаговая инструкция с пояснениями. Пятая часть цикла “Создание виртуальной среды из нескольких серверов”.
У нас есть два сервера под управлением гипервизора ESXi (см. “Как установить гипервизор ESXi“, “Как настроить гипервизор ESXi” и “Как подключить NAS к гипервизору ESXi“) и по каким-то причинам мы не можем использовать технологию vMotion (например, из-за ее отсутствия вообще или в данный момент). Надо переместить виртуальную машину с одного сервера на другой. Это необходимо, например, при перемещении серверов в кластер VMware vSphere (см. “Как создать кластер в ЦОД VMware vSphere“, “Как переместить сервер в кластер VMware vSphere“). Посмотрим как это делается.
Для перемещения виртуальной машины “вручную”, нам потребуется запоминающее устройство емкостью приблизительно в 2,5 раза больше, чем объем дисков виртуальной машины. Если есть NAS, то то это самое лучшее запоминающее устройство, видимое с обоих серверов. Если нет, то будем загружать/выгружать много гигабайт информации.
Перенос файлов с помощью инструментов программы VirtualBox
В данном способе перенос файлов с реального компьютера на виртуальную машину будет реализовываться при помощи стандартных инструментов программы VirtualBox. Поэтому, все действия будут выполнятся только в программе VirtualBox и непосредственно на самой виртуальной машине. В вашей реальной системе никаких изменений не требуется.
Чтобы перенести файлы на виртуальную машину, на ней нужно установить «Дополнения гостевой ОС» и настроить общую папку в настройках VirtualBox. Ниже мы покажем, как это делается на примере виртуальных машин с Windows и Linux.
Виртуальная машина с Windows
Сначала рассмотрим вариант, когда на виртуальной машине VirtualBox установлена операционная система Windows.
Чтобы установить «Дополнения гостевой ОС» на виртуальную машину с Windows, нужно запустить данную виртуальную машину, открыть меню «Устройства» в окне VirtualBox и выбрать пункт «Подключить образ диска Дополнений гостевой ОС».
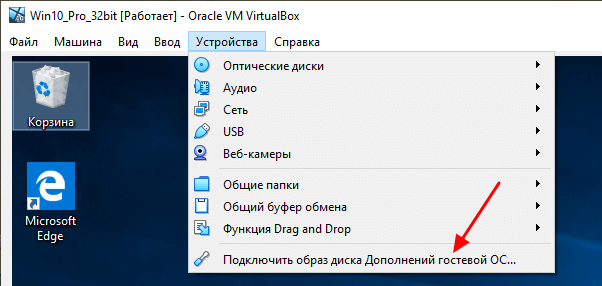
После подключения образа на виртуальной машине должен появится оптический дисковод с программным обеспечением от VirtualBox.
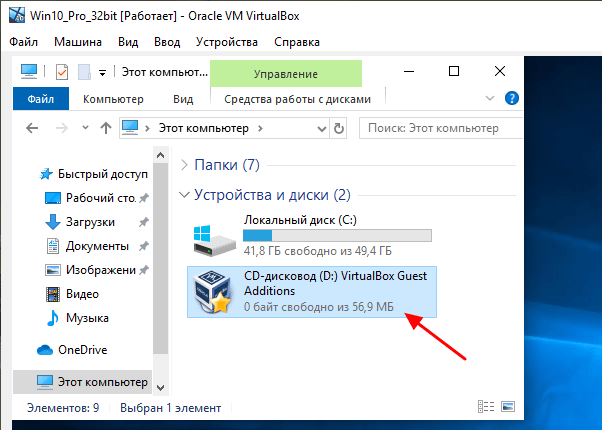
Открываем данный оптический дисковод и запускаем программу «VBoxWindowsAdditions».
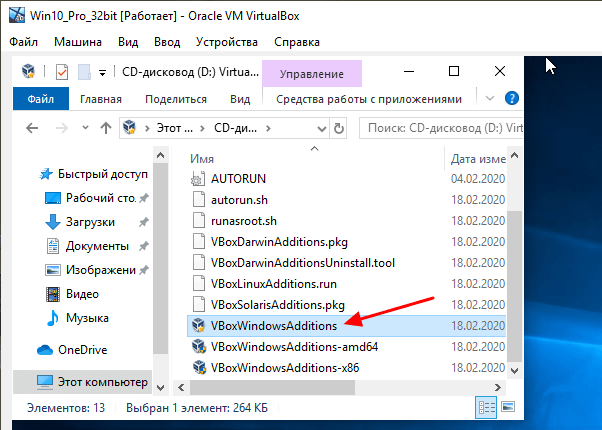
После этого на виртуальную машину нужно установить программное обеспечение от VirtualBox. Установка не представляет ничего сложного, нажимаем на кнопку «Next» и подтверждаем установку всех компонентов.
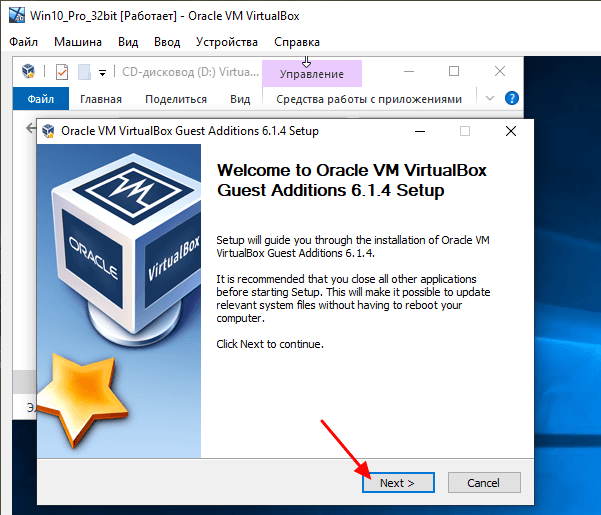
После завершения установки отказываемся от перезагрузки и выключаем машину (через «Пуск — Выключить»). Дальше возвращаемся к основному окну программы VirtualBox и переходим в настройки виртуальной машины.
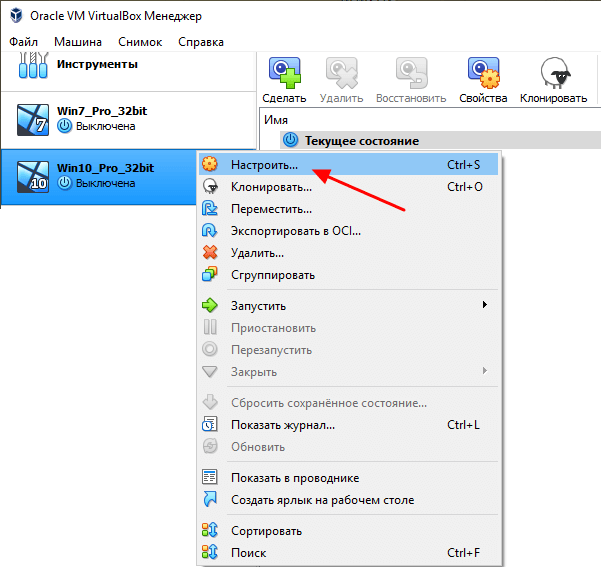
В настройках открываем раздел «Общие папки», нажимаем на кнопку «Добавить папку» и указываем путь к любой папке на реальном компьютере
Обратите внимание, вы можете выбрать любую папку на вашем компьютере, открывать к ней общий доступ не обязательно
Также при добавлении папки нужно включить опцию «Авто-подключение». После этого закрываем все окна нажатием на кнопку «ОК».
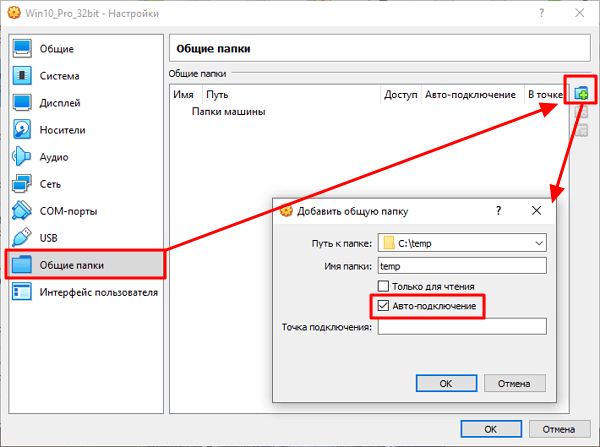
На этом настройка закончена, можно запускать виртуальную машину и проверять.
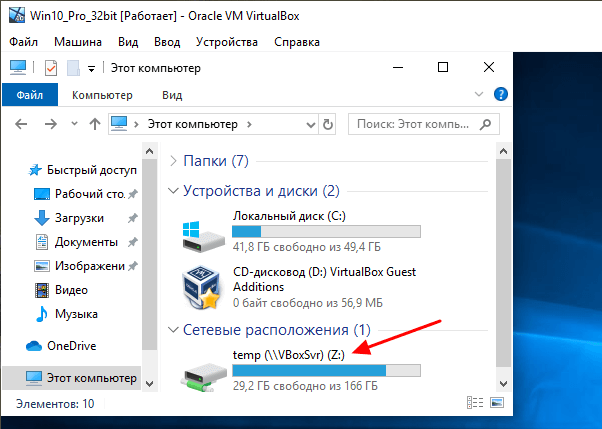
После следующего запуска на виртуальной машине появится сетевой диск, который будет указывать на нужную папку на реальном компьютере.
Виртуальная машина с Linux
На виртуальных машинах с Linux процесс настройки выполняется аналогично.
Чтобы установить «Дополнения гостевой ОС» на виртуальную машину с Linux, нужно запустить данную виртуальную машину, открыть меню «Устройства» в окне VirtualBox и выбрать пункт «Подключить образ диска Дополнений гостевой ОС».
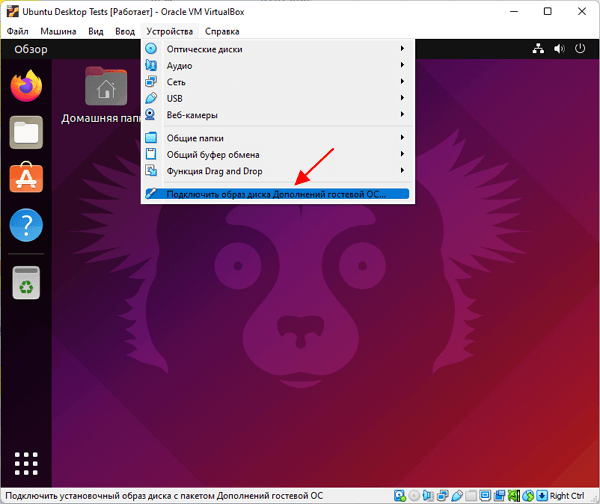
После этого должно появиться сообщение с предложением запустить приложение с диска. Нажимаем на кнопку «Запустить», вводим пароль и дожидаемся завершения установки.
Если сообщение не появляется, то дополнения можно установить вручную через терминал. Этот вариант рассматривался в статье:
Как сделать виртуальную машину VirtualBox на весь экран.
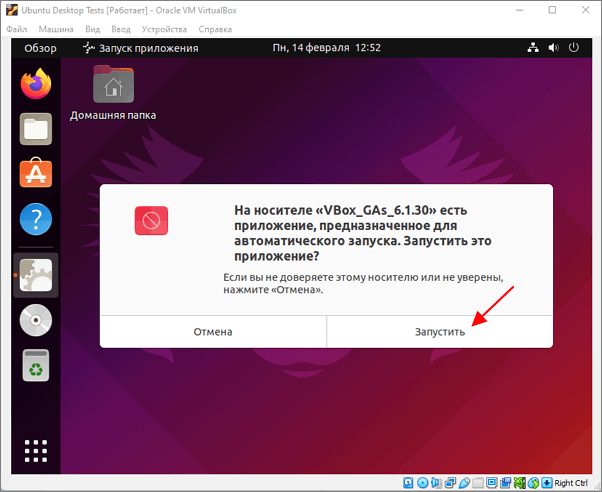
После этого выключаем виртуальную машину и открываем ее настройки в основном окне VirtualBox.
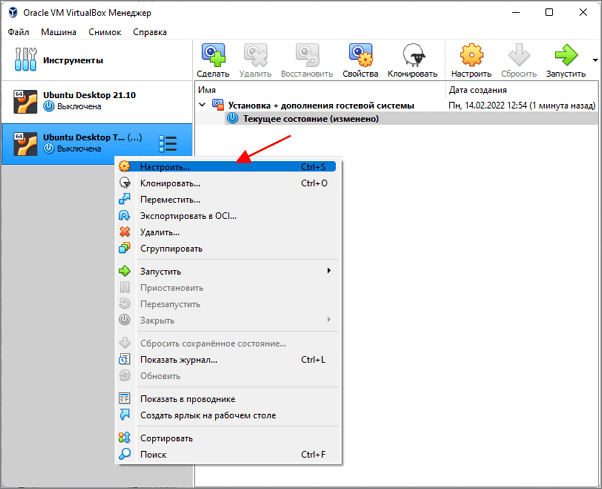
В настройках виртуальной машины нужно перейти в раздел «Общие папки» и нажать на кнопку «Добавить».
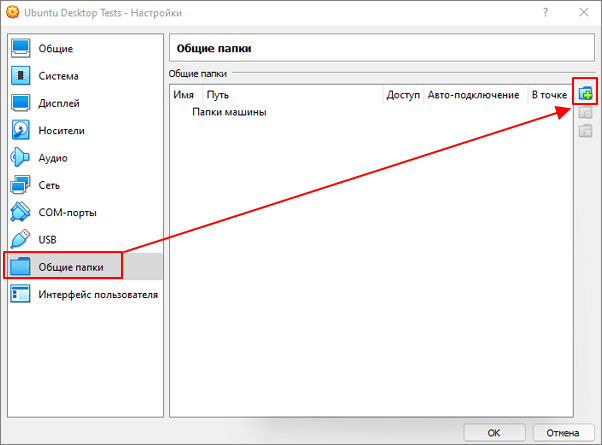
В результате появится окно для добавления общей папки. Здесь нужно указать путь к папке на вашем компьютере, включить опцию «Авто-подключение» и указать точку монтирования.
Точка монтирования — это папка на виртуальной машине в которую будет подключена папка с вашего компьютера. Например, можно указать папку /mnt.
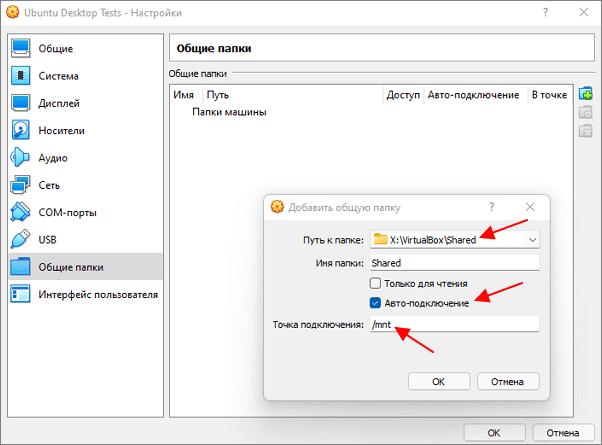
После следующего включения папка с вашего компьютера будет доступной в виртуальной машине, в папке, которую вы указали как точку монтирования.
VirtualBox
VirtualBox — это программное обеспечение для виртуализации с открытым исходным кодом, предоставляемое Oracle. Оно поддерживает все операционные системы x86 (Windows, Linux и macOS, выпущенные до 2020 года). Эта программа поддерживает эмуляцию только архитектуры x86, что делает ее полезной в первую очередь для запуска Linux под Windows и наоборот. Впрочем, она проще QEMU в использовании, предоставляет широко совместимые стандартные настройки и по умолчанию включает интерфейс рабочего стола.
В VirtualBox нет столько функций командной строки, как в QEMU, поэтому его часто используют в паре со специальным программным обеспечением оркестровки (например Vagrant) для автоматизации и воспроизведения конфигураций виртуальных машин. Кроме того, VirtualBox включает инструмент командной строки VBoxManage, с помощью которого можно управлять некоторыми образами виртуальных машин.
Установка VirtualBox
С помощью brew install с флагом –cask установите VirtualBox на macOS, так как VirtualBox распространяется как полный пакет приложений, который Homebrew называет cask:
Для установки VirtualBox в Ubuntu или в другие дистрибутивы Linux (включая WSL2): сначала с помощью apt update нужно обновить исходные коды пакетов, а затем установить программу с помощью apt:
Чтобы установить VirtualBox в Windows без WSL2, перейдите на страницу загрузки.
После установки VirtualBox нужно убедиться, что у вас есть доступ к команде vboxmanage:
Существуют альтернативы QEMU и VirtualBox для виртуализации. Но большинство из них зависят от платформы (например, Hyper-V в Windows) или предназначены для корпоративного использования (VMware). Мы не будем рассматривать их в этом мануале, далее мы займемся конвертацией форматов образов.
Ошибка «No space left on device» и ее решение
Ошибка «No space left on device» возникает, когда диск, на котором находится ваша виртуальная машина, заполнен полностью или почти полностью. Это может привести к проблемам с работой системы и нервным потрясениям для пользователя.
Одним из способов решения этой проблемы является увеличение размера диска для виртуальной машины. Для этого существуют различные инструменты и программы, которые помогут вам увеличить диск без потери данных.
Если же вы не хотите увеличивать размер диска, то можете освободить некоторое пространство на нем. Для этого можно удалить ненужные файлы и программы или переместить их на другой диск.
Также есть возможность оптимизировать использование диска виртуальной машины, удалив временные файлы и очищая кэш. Это поможет освободить некоторое пространство на диске и улучшить производительность системы.
В любом случае, если вы столкнулись с ошибкой «No space left on device», не паникуйте. Существует несколько способов решения этой проблемы, и вам обязательно удастся найти тот, который наиболее подходит вашей ситуации.

















![Vdi to vhd/vhdx - convert virtualbox vms to hyper-v [simple guide]](http://jsk-oren.ru/wp-content/uploads/0/6/8/06807c0fe1b7c5a1274f0eb1c512c234.png)











