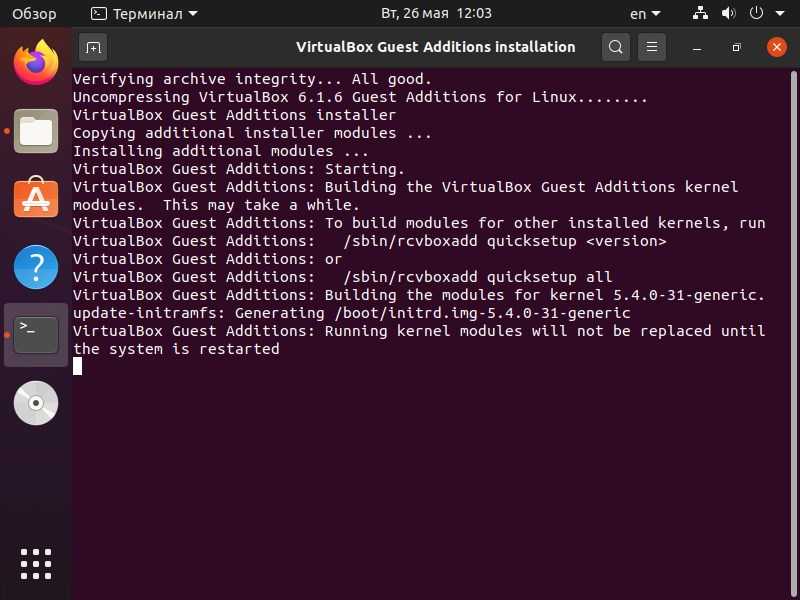Создание виртуальной машины
-
Запускаем VirtualBox и жмем «Создать». Указываем имя виртуальной машины – Ubuntu, а также тип ОС – Linux. Нужно указать и версию платформы. Это зависит от того, какова разрядность загруженной ОС – 32х или 64х.
-
Задаем объем ОЗУ, который следует выделить для работы «виртуалки. В данном случае операционная система будет функционировать нормально при объеме 1024 Мб.
-
Создаем новый жесткий диск.
Выбираем тип файла, который используется при создании нового образа диска. Лучше всего оставить активным пункт VDI.
-
Если хотим, чтобы диск был динамическим, отмечаем соответствующий параметр. Это позволит объему расти по мере того, как он будет заполняться файлами.
-
Далее указываем объем памяти, выделяемой на жестком диске, и определяем папку для сохранения виртуального диска.
Мы создали ВМ, однако сейчас она не активна. Для ее включения необходимо осуществить ее запуск, нажав на соответствующую кнопку. Либо можно осуществить двойной клик по самой машине в списке.
Вариант 1: Установка Ubuntu
Установка Ubuntu максимально проста и не требует особых навыков.
-
После запуска ВМ появится окно программы установки. В нем следует указать местонахождение загруженного образа Ubuntu.
-
Выбрав этот образ, мы перейдем к следующему шагу. В новом окне выбираем язык интерфейса – русский, чтобы процесс установки был полностью понятен.
Далее можно пойти двумя путями: либо протестировать Ubuntu, запустив ее с образа диска (при этом она не будет устанавливаться на виртуальный диск), либо выполнить ее полную установку. Получить представление об операционной системе можно и в первом случае, однако полная установка позволит лучше погрузиться в ее среду.
-
Выберем «Установить». После этого появится окно подготовки к инсталляции. Проверим, согласуются ли параметры ПК с требованиями разработчиков. Если да, перейдем к следующему шагу.
-
При установке выберем пункт, предлагающий стирание диска и установку Ubuntu. В процессе установки можно задать часовой пояс и указать раскладку клавиатуры.
-
Далее указываем имя ПК, устанавливаем логин и пароль. Выбираем тип аутентификации.
-
Процедура установки займет примерно 20 минут. После ее завершения произойдет автоматическая перезагрузка ПК, после чего запустится рабочий стол установленной Ubuntu.
Установка Linux Ubuntu завершена, можно начать знакомиться с системой. Далее мы поговорим о том, как устанавливать другие ОС семейства Линукс на VirtualBox.
Вариант 2: Установка Kali Linux
Данная система содержит в своем дистрибутиве множество специализированных программ, предназначенных для тестирования безопасности сетей и приложений. Установка Кали несколько отличается от такового процесса с Ubuntu и является более сложным в технической части.
Подробнее: Поэтапная установка Kali Linux на VirtualBox
Вариант 3: Установка Debian
Debian можно назвать основой Linux. Эта система отлично подходит для использования как в серверах, так и рабочих станциях. Она поддерживает множество архитектур и имеет самый большой репозиторий (хранилище) пакетов довольно широкого назначения.
Подробнее: Установка Debian при помощи виртуальной машины VirtualBox
Вариант 4: Установка CentOS
CentOS основана на коммерческом дистрибутиве Red Hat Enterprise Linux компании Red Hat. В отличии от него, система распространяется бесплатно и, вместе с тем, совместима с RHEL.
Подробнее: Устанавливаем CentOS в VirtualBox
Вариант 5: Установка Remix OS
Remix OS позволяет пользователям ПК использовать мобильные приложения, предназначенные для ОС Android на любом компьютере с процессором Intel. Система распространяется бесплатно, но имеет закрытый исходный код в отличии от большинства других дистрибутивов Linux.
Подробнее: Установка Remix OS на VirtualBox
Мы сегодня познакомились с небольшой частью дистрибутивов Linux. Каким из них пользоваться, решайте сами, руководствуясь поставленными задачами, а VirtualBox поможет разобраться в особенностях и приобрести опыт.
Опишите, что у вас не получилось.
Наши специалисты постараются ответить максимально быстро.
VIRTUALBOX ОБЩИЕ ПАПКИ
В основной ОС Windows создаём новую папку с произвольным названием (в нашем случае создана папка на Рабочем столе под названием “new”). В VirtualBox нажимаем на ссылку “Система” в окне настроек справа для выбранной виртуальной операционной системы.
В окне настроек слева в меню переходим в “Общие папки” и нажимаем на кнопку с изображением папки со знаком “+”.
Нажимаем на кнопку выбора с изображением “стрелки” и кликаем на “Другой…”.
Выбираем ранее созданную нами папку (по желанию можно отметить “Авто-подключение”) и щелкаем по кнопке “ОК”.
В списке общих папок видим выбранную нами папку, кликаем на кнопку “ОК”.
Запускаем виртуальную ОС кнопкой “Запустить” на Панели инструментов.
После загрузки Windows в VirtulBox, переходим в меню “Пуск”-“Стандартные”-“Выполнить”.
В строке программы “Выполнить” пишем команду:
где “new” в конце – это имя созданной вами папки и кликаем на кнопку “ОК”.
Открываем “Мой Компьютер” и видим в “Сетевом размещении” созданную нами папку “new”, которая позволяет обмениваться файлами между основной и виртуальной операционными системами.
Вот так просто мы избавляем себя от необходимости использования Устройств-USB в VirtualBox.
Создание, восстановление и удаление снимков
Существует три операции, связанные со снимками:
- Вы можете сделать снимок. Это делает копию текущего состояния машины, к которой вы можете позже вернуться в любой момент.
- Если ваша виртуальная машина в данный момент запущена, выберите «Сделать снимок состояния…» в раскрывающемся меню «Машина» окна VM.
-
Если ваша виртуальная машина в настоящее время находится в состоянии «сохранено» или «выключена» (как показано рядом с виртуальной машиной в главном окне VirtualBox), щелкните вкладку «Снимки» в правом верхнем углу главного окна, а затем
- либо на значке маленькой камеры (для «Сделать снимок»), либо
- щелкните правой кнопкой мыши элемент «Текущее состояние» в списке и выберите в меню «Сделать снимок».
В любом случае появится окно с запросом имени снимка. Это имя предназначено исключительно для справочных целей, чтобы помочь вам запомнить состояние снимка. Например, полезным именем будет «Свежая инсталляция с нуля, без гостевых дополнений» или «Только пакет обновления 3». Вы также можете добавить более длинный текст в поле «Описание», если хотите.
Затем ваш новый снимок появится в списке моментальных снимков. Под новым снимком вы увидите элемент под названием «Текущее состояние», означающий, что текущее состояние вашей виртуальной машины — это вариант, основанный на снимке, который вы использовали ранее. Если вы позже сделаете еще один снимок, вы увидите, что они будут отображаться последовательно, и каждый последующий снимок будет получен из более раннего:
VirtualBox не налагает никаких ограничений на количество снимков, которые вы можете сделать. Единственным практическим ограничением является дисковое пространство на вашем хосте: каждый снимок сохраняет состояние виртуальной машины и, таким образом, занимает некоторое дисковое пространство.
- Вы можете восстановить снимок, щелкнув правой кнопкой мыши на любом снимке, который вы сделали в списке снимков. Восстановив моментальный снимок, вы будто возвращаетесь в момент его создания: текущее состояние машины теряется, и машина возвращается в точное состояние, в котором машина была, когда делался снимок.
Примечание: Восстановление моментального снимка повлияет на виртуальные жесткие диски, подключенные к вашей виртуальной машине. Это также означает что все файлы, созданные с момента создания снимка и все другие изменения файлов, будут потеряны. Чтобы предотвратить потерю данных при использовании функции снимков, можно добавить второй жесткий диск в режиме «сквозной записи» с помощью интерфейса VBoxManage и использовать его для хранения ваших данных. Поскольку записываемые жесткие диски не включены в моментальные снимки, они остаются неизменными, когда машина возвращается.
Чтобы избежать потери текущего состояния при восстановлении снимка, вы можете создать новый снимок перед восстановлением.
Восстановив более ранний снимок и сделав больше снимков, можно создать нечто вроде альтернативной реальности и переключиться между этими разными историями виртуальной машины. Это может привести к созданию дерева снимков виртуальной машины, как показано на скриншоте выше.
- Вы также можете удалить снимок, который не повлияет на состояние виртуальной машины, но только отпустите файлы на диске, которые VirtualBox использовал для хранения данных моментальных снимков, тем самым освободив место на диске. Чтобы удалить снимок, щелкните его правой кнопкой мыши в дереве снимков и выберите «Удалить». Начиная с VirtualBox 3.2, снимки могут быть удалены даже во время работы машины.
Примечание: В то время как создание и восстановление снимков являются достаточно быстрыми операциями, удаление моментального снимка может занять значительное количество времени, так как может потребоваться копирование большого количества данных между несколькими файлами образов дисков. Временным дисковым файлам также может потребоваться большое количество дискового пространства во время выполнения операции.
Есть некоторые ситуации, которые невозможно обработать во время работы виртуальной машины, и вы получите соответствующее сообщение, что удаление этого снимка нужно делать когда виртуальная машина выключена.
Creating the shared folder
You must know where the folder is on the host that you plan on sharing. For example, let’s say we’re going to use ~/Public on a Linux host operating system–this will be the folder the host can see and use.
With the guest still booted, click Devices | Shared Folders | Shared Folder Settings. In this new window, you’ll create a new Transient Folder. Click the + button and, in the resulting window (Figure A), select the Folder Path drop-down.
Figure A
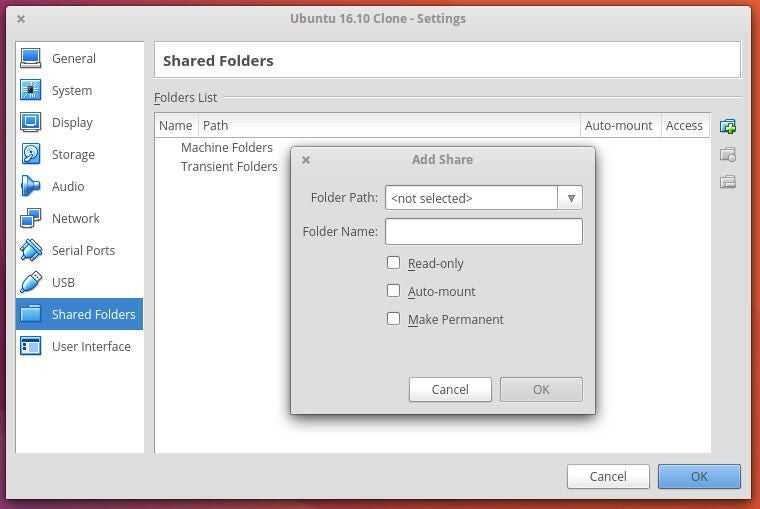
When you click the Folder Path drop-down, select Other and then navigate and select the folder on the host (in our case, ~/Public). In the Folder Name area, type Public, or whatever name you want the shared folder to appear as on the guest. Click to enable Auto-mount and then click OK. Click OK in the VirtualBox Settings window, and your folder is ready to be mounted.
Поделиться между гостем и хостом в VirtualBox
Во-первых, вы должны установить VirtualBox Guest Additions в гостевой ОС. Вы можете сделать это, перейдя в раздел «Устройства» и щелкнув по образу компакт-диска Install Guest Additions .
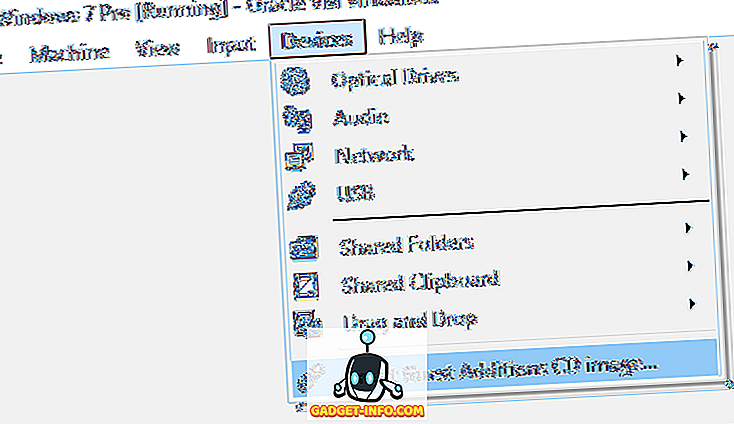
После установки и перезагрузки гостевой ОС вам необходимо создать виртуальную общую папку. Вы можете сделать это, снова зайдя в « Устройства» и нажав « Общие папки — Настройки общих папок» .
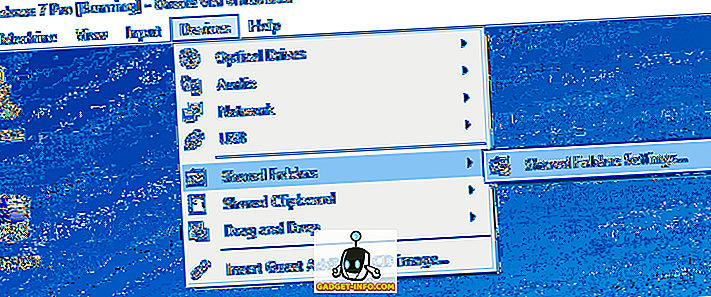
Теперь нажмите кнопку « Добавить новую общую папку» справа.
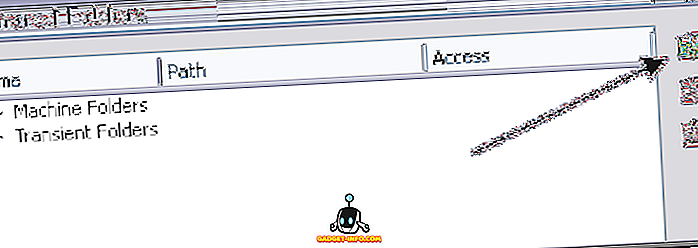
В поле « Путь к папке» нажмите стрелку вниз и выберите « Другие» . Перейдите в папку на хост-ОС, которую вы хотели бы предоставить гостевой ОС. В поле « Имя папки» укажите имя общего ресурса. Вы можете сделать его доступным только для чтения, автоматически смонтировать папку после перезапуска и сделать общую папку постоянной.
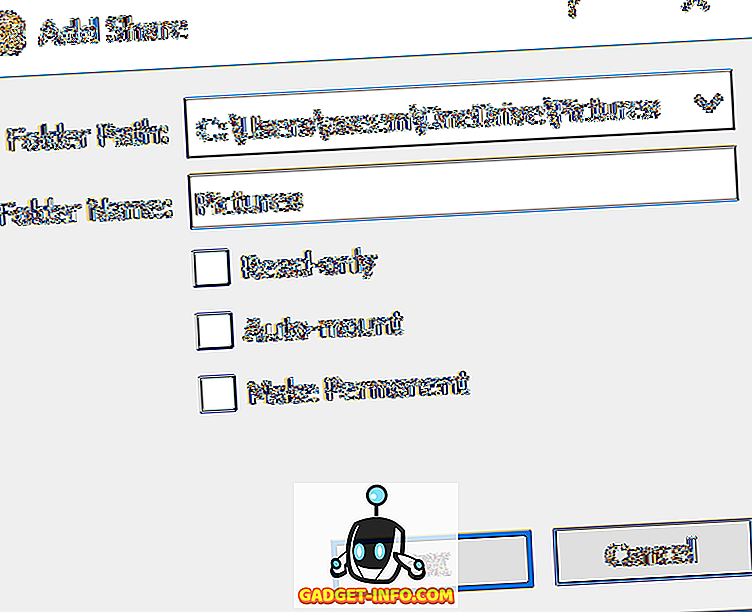
Нажмите OK, и новая общая папка будет отображаться в Папках машин, если вы решили сделать ее Постоянной, в противном случае она будет отображаться в Папках переходных процессов .
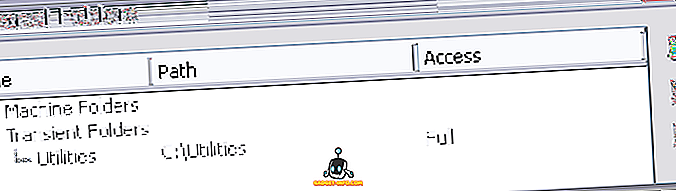
Теперь нажмите кнопку ОК, чтобы закрыть диалоговое окно «Общие папки». Вы должны сделать еще одну вещь, чтобы иметь возможность фактически получить доступ к папке в хост-системе. В зависимости от того, работает ли на гостевой ОС Windows или Linux (Ubuntu и т. Д.), Метод может отличаться.
Гость Windows
В этом случае вы можете либо перейти к общей папке, перейдя в Компьютер — Сеть — VBOXSVR, либо вы можете сопоставить букву диска с этой общей папкой.
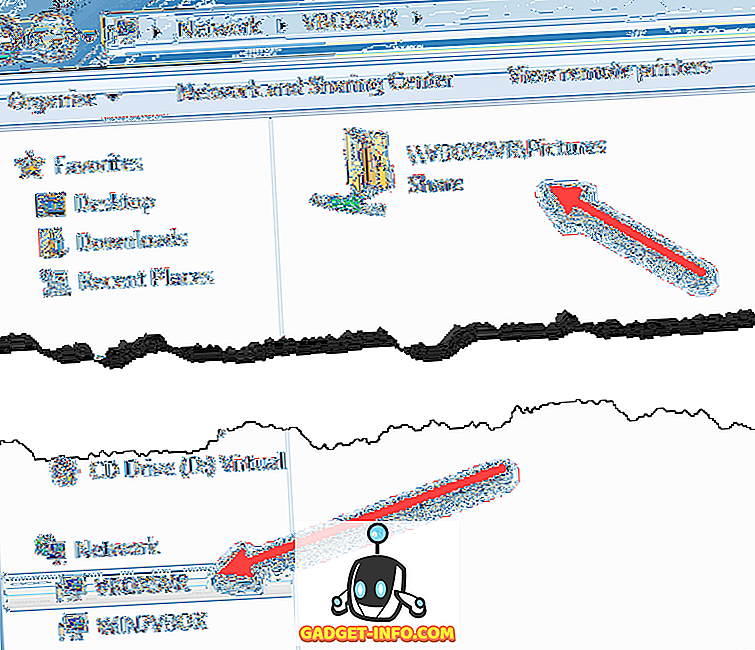
Я предпочитаю второй метод, чтобы сделать его легко доступным. Самый простой способ сопоставить папку с буквой диска на виртуальном ПК — просто щелкнуть правой кнопкой мыши папку, как показано выше, и выбрать « Подключить сетевой диск» .
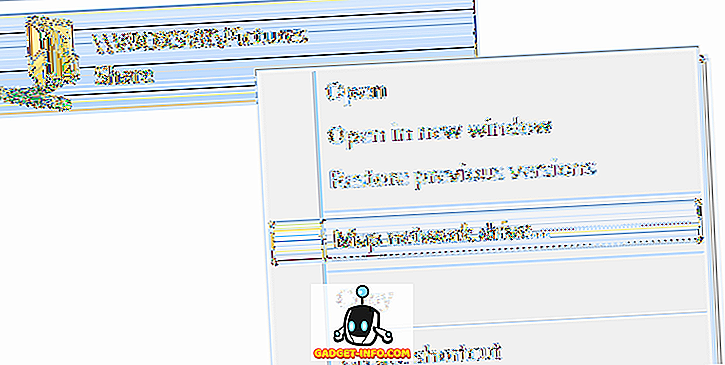
Выберите букву диска, убедитесь, что Reconnect при входе в систему отмечен, а затем нажмите кнопку Готово .
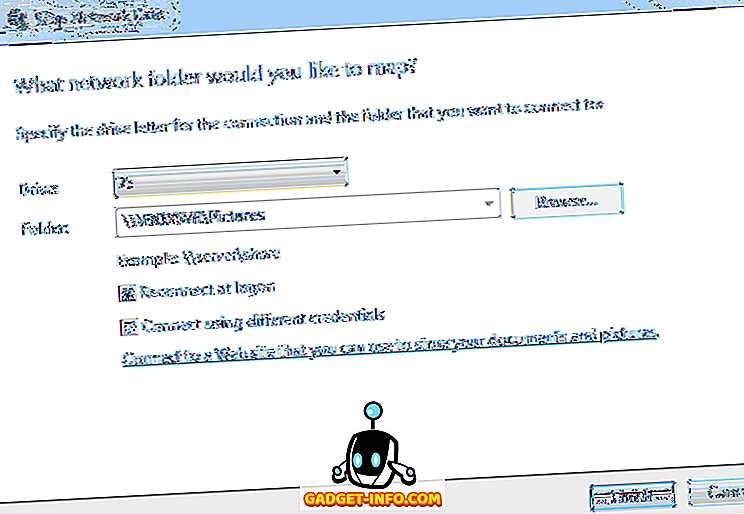
При необходимости вы также можете подключить сетевой диск с помощью командной строки. Для этого откройте командную строку и введите команду ниже.
net use z: \\ vboxsvr \ sharename
Просто замените sharename на имя папки, которое вы использовали при добавлении общего ресурса
Обратите внимание, что вам не нужно менять vboxsvr. Кроме того, вы можете использовать любое письмо, которое в настоящее время бесплатно; это не должно быть Z, если вы не хотите
Это оно! Вы должны получить сообщение типа Команда успешно выполнена, как показано ниже.
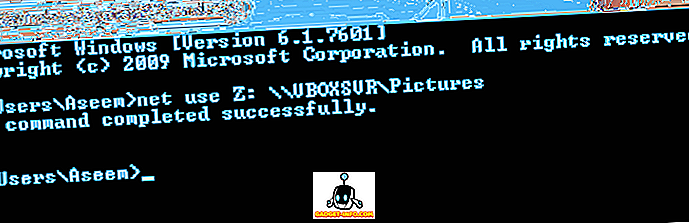
Теперь, когда вы зайдете в Проводник или Мой компьютер, вы увидите, что новый диск подключен и готов к работе!
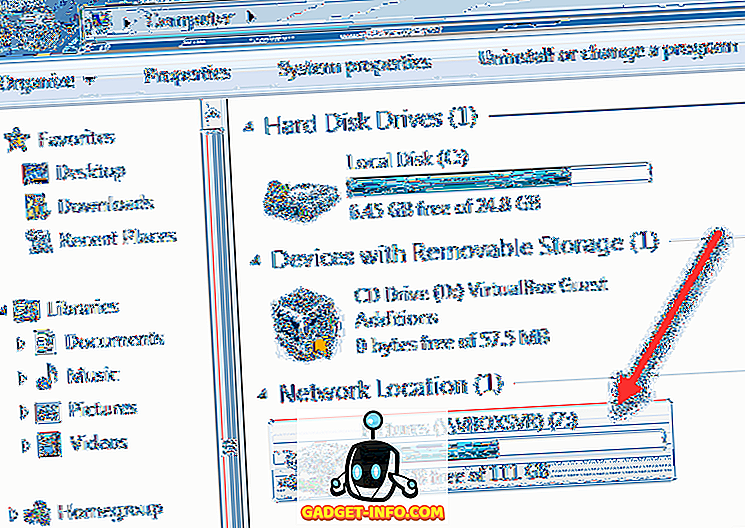
Linux Guest
Чтобы смонтировать общую папку в гостевой ОС Linux, такой как Ubuntu, введите в терминале следующую команду:
mount -t vboxsf точка монтирования с общим именем
Замените sharename на имя общего ресурса и точку монтирования на путь, по которому вы хотите смонтировать общий ресурс (например, / mnt / share).
Не слишком сложно, а? Конечно, если вы не знали, что должны были сделать все это, это могло бы стать довольно неприятным! Теперь, когда вам нужно поделиться файлами или папками в VirtualBox, вы сможете сделать это легко. Наслаждайтесь!
Creating Shared Folders for a Running Virtual Machine
Shared folders may be configured on a running virtual machine by selecting the Devices->Shared Folders.. menu of the virtual machine window. Once selected, this will display the Shared Folders dialog as illustrated below:
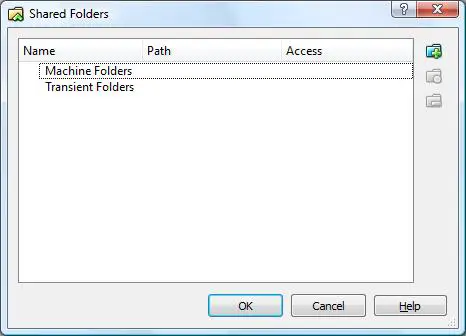
To add a new shared folder, click on the add folder button (the top button containing an icon of a folder with a green plus sign) and select a folder on the host system to be shared with the selected guest. To browse for a specific folder, click the down arrow in the Folder Path text box and select Other… from the drop down menu. Once a suitable folder has been selected, enter a name for the share in the Folder Name field. If the guest operating system is to be denied write access to the folder, ensure that the Read-only check box is selected.
If the share is to be transient (in other words it will not be restored when the virtual machine is restarted) leave the Permanent check box unselected before clicking the OK button to create the share.
Install VBoxGuestAddition
This is a mandatory pre-requisite if you wish to configure a shared folder with VirtualBox. The good thing is that you don’t have to download any additional software to setup .
1.1 Load Guest Additions ISO Image
Just power on your VM and on the console look out for Devices from the top menu. In the drop down menu click on Insert Guest Additions CD Image..
Insert Guest Additions CD Image to the VM
To verify if the Image is mounted successfully, click on Machine from the top menu and from the drop down click on Settings. This will open a new window, select Storage from the left menu and check if VBoxAdditions.iso is mounted
Verify if Guest Additions Image is added
1.2 Mount Guest Additions Image on the server
Next mount this ISO on some mount point. Currently my server has two ISOs which are mounted
# lsscsi
cd/dvd VBOX CD-ROM 1.0 /dev/sr0
cd/dvd VBOX CD-ROM 1.0 /dev/sr1
disk ATA VBOX HARDDISK 1.0 /dev/sda
disk ATA VBOX HARDDISK 1.0 /dev/sdb
I know contains the virtual box addition image so I will mount it on
# mount /dev/sr1 /mnt mount: /mnt: WARNING: device write-protected, mounted read-only.
Check the content of the ISO.
List the content of VirtualBox Guest Additions ISO
1.4 Install pre-requisite rpms
Before we install the Guest Addition software, there are certain pre-requisite which must be covered or else the installation will fail with errors like «»
# yum -y install gcc make perl bzip2 kernel-headers-$(uname -r) kernel-devel-$(uname -r) elfutils-libelf-devel xorg-x11-drivers xorg-x11-util
This will install the list of compilers and modules required to install the Virtual Box addition software.
1.5 Install VBox Guest Addition
Since we are on a Linux platform we will use to install VirtualBox Guest Addition modules. if you are on a windows platform you can use
As you see the scripts are already having executable permission so just go ahead and execute the script as root user. The execution may take some time depending upon your VM resources
# /mnt/VBoxLinuxAdditions.run Verifying archive integrity... All good. Uncompressing VirtualBox 6.1.12 Guest Additions for Linux........ VirtualBox Guest Additions installer Copying additional installer modules ... Installing additional modules ... VirtualBox Guest Additions: Starting. VirtualBox Guest Additions: Building the VirtualBox Guest Additions kernel modules. This may take a while. VirtualBox Guest Additions: To build modules for other installed kernels, run VirtualBox Guest Additions: /sbin/rcvboxadd quicksetup VirtualBox Guest Additions: or VirtualBox Guest Additions: /sbin/rcvboxadd quicksetup all VirtualBox Guest Additions: Building the modules for kernel 4.18.0-193.14.2.el8_2.x86_64. VirtualBox Guest Additions: Running kernel modules will not be replaced until the system is restarted
Next restart the server to activate the changes
# reboot
How to Install Virtualbox Guest Additions in Linux Mint
Log into Linux Mint (guest OS) and run the following command in a terminal window to update software packages.
sudo apt update sudo apt upgrade
Please note that if a new Linux kernel is installed in the upgrade process, then you need to reboot Linux Mint virtual machine. After that, run the following command to install required packages for building kernel modules.
sudo apt install build-essential module-assistant
Next, prepare Linux Mint for building kernel module with the following command.
sudo m-a prepare
Then in the VirtualBox window menu bar, select Devices > Insert Guest Additions CD image.
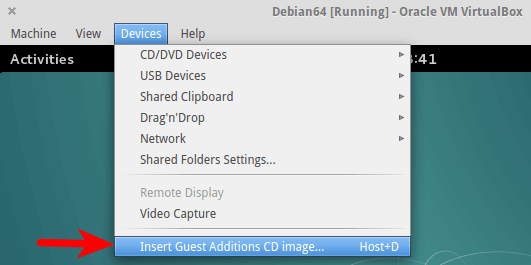
If your host OS already has the CD image, then you will be asked if you want to run the software. Select Run.
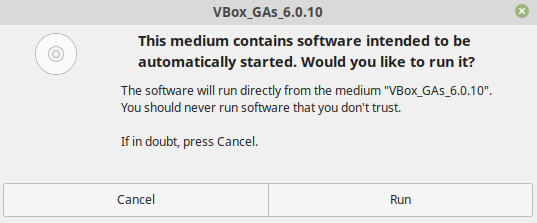
Then you will need to enter your password in order to install the guest additions.
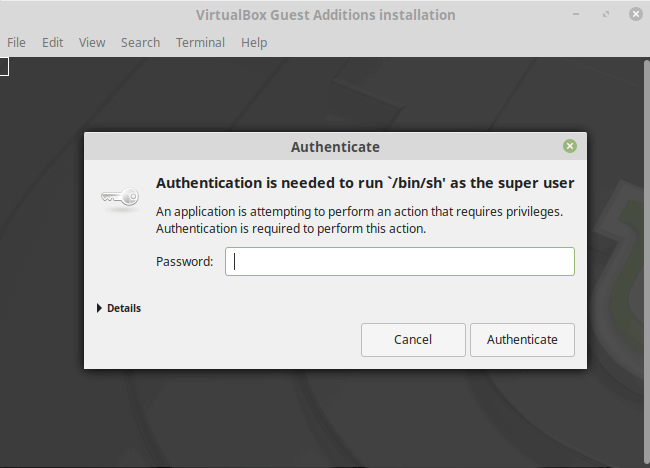
Output in terminal window.
Verifying archive integrity... All good. Uncompressing VirtualBox 6.0.10 Guest Additions for Linux........ VirtualBox Guest Additions installer Copying additional installer modules ... Installing additional modules ... VirtualBox Guest Additions: Starting. VirtualBox Guest Additions: Building the VirtualBox Guest Additions kernel modules. This may take a while. VirtualBox Guest Additions: To build modules for other installed kernels, run VirtualBox Guest Additions: /sbin/rcvboxadd quicksetup <version> VirtualBox Guest Additions: or VirtualBox Guest Additions: /sbin/rcvboxadd quicksetup all VirtualBox Guest Additions: Building the modules for kernel 4.15.0-55-generic. update-initramfs: Generating /boot/initrd.img-4.15.0-55-generic VirtualBox Guest Additions: Running kernel modules will not be replaced until the system is restarted Press Return to close this window...
Once the guest additions is installed, press to close the terminal window and restart your Linux Mint virtual machine. Now the resizeable display should be working. The screen resolution of Linux Mint VM will adjust with the size of VirtualBox window. You can press right Ctrl and F keyboard shortcut to enter full-screen mode. You can now also configure shared folder and bidirectional shared clipboard.
Mounting the shared folder
You will mount the shared folder from within the guest. Since we’re using a Linux guest, the process for mounting our newly shared folder will be the following.
- Open a terminal window.
- Mount the shared folder with the command sudo mount -t vboxsf Public ~/Public.
- Open your file manager, and you should see the contents of ~/Public (from the host) in the folder ~/Public (on the guest).
Because you checked Auto-mount when you created the shared folder, it will automount at boot (and be listed as, in our case, sf_Public). Because you added your user to the vboxsf group, you will have access to the share without having to change any permissions.
That’s it! You’re able to share between VirtualBox guest and host. You’ll have to go through this process for all of your guests, but once it is set up, they will always have access to the shared folder.
Subscribe to the Data Insider Newsletter
Learn the latest news and best practices about data science, big data analytics, artificial intelligence, data security, and more. Delivered Mondays and Thursdays
Временная папка
В ВМ существует перечень общих папок по умолчанию. К последним относятся «Папки машины» и «Временные папки». Период существования каталога, созданного в VirtualBox, тесно взаимосвязан с тем, где он будет располагаться.
Созданная папка будет существовать лишь до того момента, когда пользователь закроет ВМ. Когда последняя будет открыта снова, папки уже не окажется – она будет удалена. Потребуется заново создавать ее и обретать к ней доступ.
Почему так происходит? Причина в том, что данная папка создавалась как временная. Когда ВМ прекращает работу, она стирается из раздела временных папок. Соответственно, ее не будет видно и в Проводнике.
Добавим, что описанным выше способом можно получить доступ не только к общей, но и к любой папке на основной операционной системе (при условии, что это не запрещается в целях безопасности). Однако этот доступ временный, существующий только на время работы виртуальной машины.
Подробное руководство по исправлению ошибки импорта конфигурации VirtualBox
Виртуализация — это большая часть современной технологической инфраструктуры.
Одним из самых популярных инструментов виртуализации является VirtualBox.
Однако при работе с VirtualBox вы можете столкнуться с различными проблемами, включая ошибки импорта конфигурации.
Здесь представлено подробное руководство по исправлению ошибки импорта конфигурации VirtualBox.
Шаг 1: Проверьте конфигурацию виртуальной машины
Первым шагом в решении проблемы с импортом конфигурации VirtualBox является проверка настроек виртуальной машины.
Убедитесь, что вы импортируете правильный файл конфигурации, который соответствует текущей версии VirtualBox.
Также проверьте, что все необходимые файлы и диски виртуальной машины находятся в том же каталоге, что и файл конфигурации.
Шаг 2: Обновите версию VirtualBox
Если у вас устаревшая версия VirtualBox, это также может быть причиной ошибки импорта конфигурации.
Проверьте, есть ли доступные обновления для VirtualBox и установите их, если таковые имеются.
Обновление до последней версии может исправить проблемы с совместимостью и дать вам доступ к новым функциям и исправлениям ошибок.
Шаг 3: Удалите и повторно импортируйте виртуальную машину
Если первые два шага не решили проблему, попробуйте удалить виртуальную машину из VirtualBox и повторно импортировать ее.
Чтобы сделать это, откройте VirtualBox, выберите виртуальную машину в списке и нажмите кнопку «Удалить».
Затем перейдите в меню «Файл» и выберите «Импорт приложений».
Выберите файл конфигурации виртуальной машины и следуйте инструкциям мастера импорта.
Шаг 4: Проверьте целостность файлов виртуальной машины
Если после повторного импорта виртуальной машины проблема по-прежнему существует, возможно, некоторые файлы виртуальной машины повреждены.
Проверьте целостность файлов виртуальной машины, особенно файлов дисков и файлов конфигурации.
Вы можете попробовать востановить поврежденные файлы из резервной копии или создать новую виртуальную машину и перенести файлы дисков в нее.
Шаг 5: Обратитесь к сообществу VirtualBox
Если вы все еще не можете решить проблему с импортом конфигурации VirtualBox, обратитесь к сообществу VirtualBox для поддержки.
На сайте VirtualBox есть форумы, где пользователи и разработчики могут обмениваться опытом и помогать друг другу решить различные проблемы.
Это было подробное руководство по исправлению ошибки импорта конфигурации VirtualBox. Надеемся, что указанные шаги помогут вам решить эту проблему и продолжить работу с VirtualBox без каких-либо проблем.
Installing the Guest Additions
First, you must install the Guest Additions. Without installing this software, your guest will not be able to recognize the necessary vboxsf file system, thus rendering your guest/host unable to share folders.
The steps for installing the Guest Additions will vary depending upon the host operating system. I’ll demonstrate how to do this using a Ubuntu Linux 16.04 host. Here are the steps.
- Boot the guest OS.
- Once booted, click Devices | Insert Guest Additions CD Image.
- When prompted, click Run.
- Type your user password and click Authenticate.
- Allow the installation to complete.
- When prompted, hit the Enter key on your keyboard.
One last step is to add your user to the vboxsf group using this command:
At this point, the Guest Additions have been installed, and you can continue.
Как сделать общей папкой диск С и D
Можно сделать диски С и D доступными для двух ОС:
1. Откройте «Устройства», затем «Общий буфер обмена». Выберите «Двунаправленный».
2. Затем кликните на «Устройства», нажмите на «Общие папки». Выберите надпись «Настроить общие папки».
3. Увидите информационное окно. Согласитесь с представленной информацией, нажав на кнопку «Ок».
4. Добавьте новую общую папку.
5. Выберите путь под названием «Другой».
6. В появившемся окне при помощи мыши выделите диск С. Нажмите на надпись «Выбор папки».
7. Поставьте галочку возле надписи «Создать постоянную папку». Подтвердите действие, нажав на «Ок».
8. Добавьте еще одну общую папку.
9. Выберите путь «Другой».
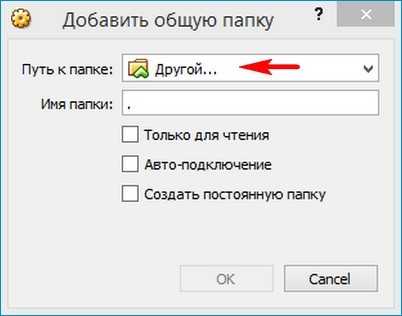
10. В появившемся окне выделите диск D. Кликните на надпись «Выбор папки».
11. Поставьте галочку возле надписи «Создать постоянную папку». Подтвердите действие, кликнув на «Ок».
12. Произошло расширение дисков основной ОС для гостевой Виндовс 10.
13. Теперь установите Дополнения к гостевой ОС. Нажмите на «Устройства», затем «Подключить образ диска».
14. Кликните на кнопку «Выполнить».
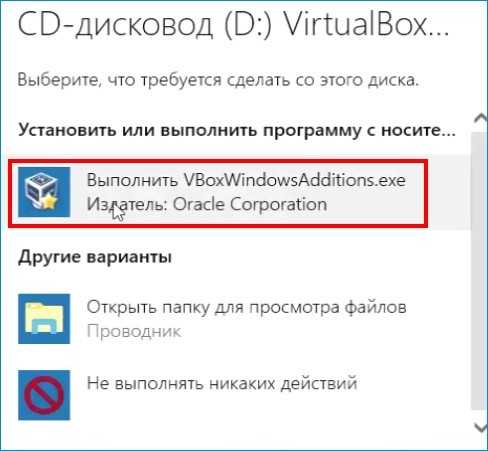
15. Нажмите на надпись «Next».
16. Подтвердите действие, нажав на «Install».
17. После загрузки нажмите на «Установить».

18. Подтвердите действие, нажав на «Finish».
19. Произойдет автоматическая перезагрузка ПК.
20. Откройте проводник. Кликните на «Сеть».
21. Подтвердите нажатием на «Ок».

22. Увидите сообщение о том, что сетевое обнаружение отключено.
23. Нажмите на левую кнопку мыши и выберите «Включить сетевое обнаружение».

24. Согласитесь с включением обнаружения сети.

25. Закройте проводник и откройте его снова.
26. Выберите «Сеть».
27. Зайдите в VBOXSVR.
28. Увидите диски С и D. Можете зайти в любой и скопировать нужный файл в гостевую Виндовс и обратно.
Теперь вы сможете перемещать файлы между основной ОС и виртуальной машиной ВиртуалБокс!
Установка гостевых дополнений VirtualBox
Для улучшения работы с виртуальной машиной, и взаимодействия с ней, в виртуально установленной операционной системе нужно установить специальный набор инструментов, который называется «Гостевые дополнения» («Guest Additions»).
-
Windows:
Операционная система Статус Примечание Windows 11 Требуется поддержка AMD-V или Intel VT-x. Windows Server 2019 Требуется поддержка AMD-V или Intel VT-x. Windows Server 2016 Требуется поддержка AMD-V или Intel VT-x. Windows 10 Требуется поддержка AMD-V или Intel VT-x. Windows Server 2012 R2 Требуется поддержка AMD-V или Intel VT-x. Windows 8.1 Требуется поддержка AMD-V или Intel VT-x. Windows Server 2012 Требуется поддержка AMD-V или Intel VT-x. Windows 8 Требуется поддержка AMD-V или Intel VT-x. Windows Server 2008 R2 Windows 7 Windows Server 2008 Windows Vista Windows Server 2003 R2 Windows Server 2003 Windows XP Windows 2000 Windows ME Не поддерживается Windows 98 Не поддерживается Windows NT 4.0 Требуется установленный Service Pack 6a Windows 95 Не поддерживается - Linux (официально поддерживаются Oracle Linux, Fedora, Red Hat Enterprise Linux, SUSE (в том числе openSUSE), Ubuntu);
- Oracle Solaris;
- OS/2.
Для установки гостевых дополнений VirtualBox необходимо выполнить следующие действия:
- Включаем виртуальную машину и ждем загрузки ОС.
- В верхнем меню VirtualBox выбираем пункт «Устройства — Подключить образ диска Дополнений гостевой ОС…».
Дальнейшие действия зависят от того, какая операционная система установлена в VirtualBox:
Windows
- Если в системе не отключен автозапуск, то должен запуститься установщик дополнений гостевой ОС. Если же в системе выключен автозапуск, нужно запустить установщик вручную, найдя его на подключившемся диске в виртуальной машине, под именем VBoxWindowsAdditions.exe.
- Как и установка самого VirtualBox, установка гостевых дополнений максимально упрощена, и по сути представляет из себя нажатие кнопок «Next». С первым окном именно так и следует поступить.
- На следующем будет предложено выбрать место для установки гостевых дополнений. По умолчанию, рассматривается обычная для всех программ директория Program Files.
- Последним шагом, перед непосредственно самой установкой, будет выбор устанавливаемых компонентов:
- VirtualBox Guest Additions — собственно, сами гостевые дополнения VirtualBox;
- Start menu entries — ярлыки в меню «Пуск».
- Direct3D Support — третий компонент, который не выбран по умолчанию, является экспериментальной функцией по включению полноценного 3D ускорения в виртуальной машине. Для «простой» работы он не нужен.
- После нажатия на кнопку «Next» начнется установка гостевых дополнений, во время которой может появится окно с запросом на разрешения установки программного обеспечения для устройства (драйвер), которую необходимо одобрить.
- После установки дополнений потребуется перезагрузка компьютера, которую можно выполнить сразу (оставив отмеченным пункт «Reboot now»), или выполнив её позже самостоятельно (для этого нужно отметить пункт «I want to manually reboot later»).
- После перезагрузки произойдет множество полезных изменений — появится поддержка двухстороннего буфера обмена (о том, как его включить можно прочитать здесь), функция drag-n-drop между основной операционной системой и операционной системой в виртуальной машине, автоматический выбор разрешения экрана на основе размера окна VirtualBox и т. д.
Linux
В операционных системах семейства Linux, графический установщик гостевых дополнений отсутствует, вся установка происходит через терминал. Современные дистрибутивы прекрасно сами распознают файл автозапуска на образе с гостевыми дополнениями, и предлагают его запустить автоматически.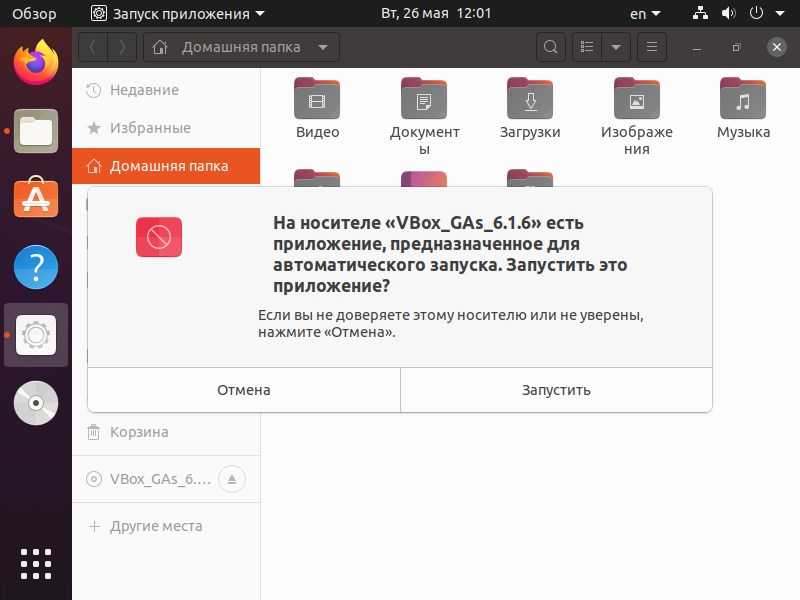
Можно так же запустить файл установки гостевых дополнений вручную. Для этого, нужно открыть терминал, и перейти в каталог, куда смонтирован виртуальный образ с файлами установки дополнений. Там же, нужно выполнить команду запуска файла установки:
Если в результате выполнения данной команды, появляется ошибка «Permission denied» (или «Отказано в доступе»), попробуйте выполнить следующую команду:
После выполнения данной команды, начнется установка гостевых дополнений Linux, по завершению которой, понадобится перезагрузка системы.