Как нарисовать горизонтальную линию в Ворде с помощью «Фигуры» (3 способ)
Сейчас вы узнаете о третьем методе, с помощью которого можно нарисовать линию на странице документа Word. Меню «Фигуры» содержит несколько параметров линий, в том числе линии со стрелками на одном или обоих концах.
После того, как вы нарисуете линию, настройте цвет и внешний вид этого элемента. Линию можно нарисовать не по ширине листа, а произвольной длины.
Вам нужно пройти шаги, которые помогут вам вставить линию с помощью функции «Фигуры»:
- Откройте документ Word, перейдите во вкладку «Вставка».
- В группе «Иллюстрации» щелкните по значку «Фигуры».
- В открывшемся меню выберите форму линии в опции «Линии».
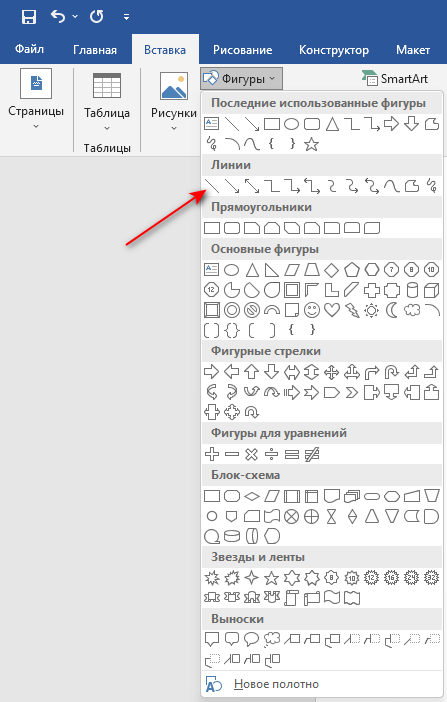
- Нарисуйте линию в любом месте документа, используя выбранный шаблон линии.
Чтобы нарисовать строго горизонтальную линию, сразу после выбора вида фигуры, нажмите и удерживайте клавишу «Shift», а затем проведите линию в нужном месте на странице документа.
- Во вкладке «Формат фигуры» (в некоторых версиях Word — Формат) измените внешний вид линии, цвет, примените другие эффекты.
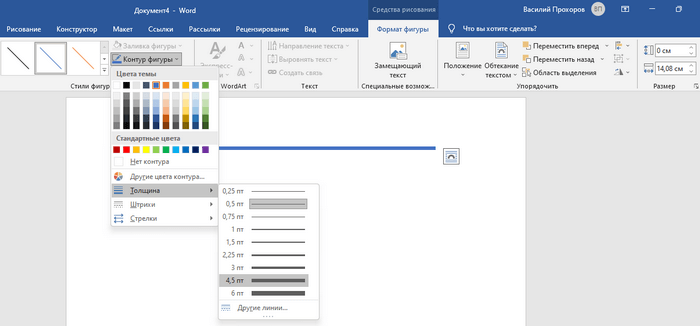
Как сделать примечание в Word
Как сделать горизонтальную линию с помощью фигуры
Последний способ, как сделать горизонтальную линию в ворде – это нарисовать горизонтальную линию.
- Перейдите на вкладку « Вставка » и в группе « Иллюстрации » нажмите команду « Фигуры ».
Как сделать горизонтальную линию в Word – Фигуры
- В открывшемся списке выберите пункт «Линия».
Как сделать горизонтальную линию в Word – Линия
- Указатель мыши преобразуется в плюс. Щелкните в нужном месте документа, где хотите вставить горизонтальную линию, и удерживая нажатой клавишу Shift и кнопку мыши переместите указатель в другое место, а затем отпустите.
Как сделать горизонтальную линию в Word – Нарисованная горизонтальная линия в ворде
Вот такими способами можно сделать горизонтальную линию в ворде.
Как ввести текст в диагональное поле Word
Когда вы вводите текст в ячейку таблицы Word, управлять выравниванием текста в поле Word очень просто. В случае с диагональной ячейкой настройка не слишком сложна.
Шаг 1:
Сначала введите содержимое части диагонального поля, затем выделите и перейдите на вкладку «Главная», выберите значок «Выровнять по правому краю», чтобы выровнять поле текста по правому краю.
Результат — текст по центру, как показано ниже.
Шаг 2:
Нажмите Enter, чтобы ввести новую строку, а затем введите другое содержимое для ячейки. Затем выделите текст и щелкните значок «Выровнять по левому краю», чтобы выровнять текст по левому краю. Таким образом, текст, состоящий из 2 частей, в поле будет отображаться, как показано ниже.
Примечание для читателей: в некоторых исключениях мы перетаскиваем по диагонали справа налево, что является диагональной границей вверх, мы должны выполнить выравнивание текста в поле, противоположном описанным выше шагам. Это означает, что вы сначала отрегулируете выравнивание по левому краю, чтобы сначала выровнять по левому краю, а затем отрегулируете выравнивание по правому краю.
Операция создания диагональных линий в ячейке таблицы Word очень проста и удобна в выполнении. Мы можем сделать это разными способами, и при выравнивании текста по диагонали просто используйте символы выравнивания.
Если вы хотите быстро переформатировать таблицы в Microsoft Word, вы можете создать ячейки, разделенные по диагонали. Это линия, идущая от верха одной стороны ячейки к низу противоположной стороны или наоборот. Это создает одну диагональную линию, проходящую через одну ячейку в таблице. Разделение ячеек позволяет вам создать дополнительный столбец или строку в ячейке, поэтому вам не нужно создавать дополнительные строки или столбцы в таблице и изменять все форматирование. Однако не все знают, как использовать диагонально разделенную ячейку или как это сделать в Word. Итак, вот способ разделения ячеек в документе Word по диагонали.
Линовка листа А4 в клетку в MS Word
С линовкой в линейку мы разобрались, теперь самое время перейти к линовке листа в клетку — ту самую, как в тетрадке по математике или на листах записной книжки. На самом деле, принцип здесь применяется тот же самый, просто немного отличаются приемы работы.
Создаем новый документ MS Word и сохраняем его на диске. Переходим на вкладку «Вставка» и выбираем инструмент «Вставить таблицу».
Настройки таблицы для создания листа А4 линованного в клетку
В появившемся окне выставляем значения (при условии, что поля документа немного уменьшили по сравнению с размером по-умолчанию — я, например, задаю поля размером 2 см слева и 1 см справа и сверху и 1,5 снизу):
- Число колонок: 36.
- Число ячеек: 52.
Нажимаем «Ок» и видим «мелкозернистую» таблицу покрывающую часть листа.
Задаем размер клеток разлинованного листа
Теперь настроим размер ячеек — выделяем вставленную таблицу, переходим на вкладку «Макет» и принудительно выставляем размер ячеек по высоте и по ширине на одно значение: 0,5 см (2 клетки стандартной линовки равняются одному сантиметру).
Вот теперь все готово — можно смело отправлять нашу страницу разлинованную в клетку на печать!
Изменяем цвет линовки листа на серый, чтоб больше походил на классический
p.s. Если после печати окажется, что клетки на листе слишком темные, просто измените цвет линий таблицы. Для этого снова перейдите в «Границы и заливку» и в поле «»Цвет» укажите один из оттенков серого. Итоговая линовка листа станет выглядеть совершенно «по тетрадному».
Готовый разлинованный в клетку лист созданный в MS Word. Ниже вы сможете скачать шаблон этого листа в формате DOC
Поставить дробь со слэшом в Word
Если при написании дробная черта, необходимая для пользователя — это слэш (косая линия), то написать число можно при помощи «Таблицы символов», а также с помощью специальной комбинации клавиш.
Способ 2 код символа и горячие клавиши
Разобравшись с тем, как сделать дробь в Word через слэш, используя «Таблицу символов», не составит труда узнать комбинацию клавиш, с помощью которых можно быстро написать нужную комбинацию чисел. Потребуется:
- Открыть таблицу символов (из меню «Вставка»)
- Открыть «Числовые наборы»
- Выделить дробь, которую необходимо вставить в документ
- В нижней части окна появится строка «Сочетание клавиш», а за ней — числовой код. Его необходимо запомнить.
- Далее, чтобы написать в документе нужную дробь, потребуется ввести тот самый числовой код, а далее нажать комбинацию клавиш Alt+X на клавиатуре.Этот вариант предпочтителен в тех случаях, если во всём документе Ворд дробь используется одна и та же, и её приходится вводить часто. Открывать каждый раз «Таблицу символов» не потребуется.
Способ 3 с помощью кнопки
Также в Ворд предусмотрена специальная кнопка для написания дробей. Причём, там же можно указать, как именно будет введён знак делителя: как слэш или как горизонтальная линия. Как сделать дробь в Ворде таким образом? Нужно:
Иллюстрированный самоучитель по Microsoft Word 2003
В диалоговом окне «Символ» представлены наиболее часто используемые дроби, которые вы можете вставить в документ
Кроме того, если автозамена включена, Word автоматически преобразует указанные дробные числа.
В противном случае вам придется поработать над тем, чтобы сделать дробные числа одинаковыми, используя команды надстрочного и подстрочного индекса.
- Нажмите CTRL + SHIFT + = (знак равенства).
Эта комбинация клавиш используется для преобразования текста в акценты. - Введите числитель — верхнюю часть дроби. Например, 4 из 4/5.
- Нажмите CTRL + SHIFT + = еще раз, чтобы удалить верхний индекс.
- Введите косую черту.
- Введите CTRL + = — это приведет вас к вставке нижнего индекса.
- Введите знаменатель: нижнюю часть дроби.
- Снова нажмите CTRL + =, чтобы удалить нижний индекс. Вот ваша готовая дробь.
Как добавить кнопки Надстрочный знак и Подстрочный знак на панель инструментов
Если вы часто вводите дробные числа (или если вам действительно нравятся символы верхнего и нижнего индекса), имеет смысл добавить соответствующие кнопки на панель инструментов форматирования.
Щелкните стрелку в правом нижнем углу панели инструментов. Выберите команду «Добавить и удалить кнопки форматирования», и на экране появится огромное меню. Внизу находятся команды надстрочного и подстрочного индекса. Выбрать оба: флажки будут отмечены в полях слева. Нажмите клавишу Esc.
На панели инструментов форматирования появляются кнопки надстрочного (x) и подстрочного (x2).
Как ввести некоторые символы
Используя специальные приемы Word, вы можете вставлять в документ диакритические знаки — символы, украшенные диакритическими знаками.
Диакритические знаки включают в себя различные типы запятых, апострофов, ударений и безударных знаков, которые используются практически во всех языках мира. Чаще всего эти знаки относятся к гласным, но они также используются с другими символами.
Например, вы решили начать свой новый роман, как Лев Толстой, на сложном французском: «Потому что это зависит…» Это легко сделать с помощью инструмента, предоставляемого Word.
вы можете создать множество диакритических знаков, нажав комбинацию клавиш префикса перед основным символом. Сначала нажмите клавиши префикса, а затем введите символ, который нужно преобразовать в диакритические знаки. Нам повезло, что ключи префикса соответствуют добавленному символу по значению, поэтому их не так сложно запомнить (Таблица 35.1).
Таблица 35.1. Вставка некоторых иностранных символов.
| CTRL + ‘ | aei 6 u |
| CTRL + ‘ | ай ай |
| CTRL +, | С |
| CTRL + @ | а |
| CTRL +: | aei 6 u |
| CTRL + | aEL 6 FI |
| CTRL + ` | а 6 н |
| CTRL + / |
Чтобы поставить ударение, сразу после комбинации клавиш префикса введите гласную (или букву N или C).
Например, чтобы вставить e в документ, нажмите CTRL + ‘, а затем букву E. Если вы введете заглавную E, будет напечатана буква E, если будет напечатана строчная e.
К гласным обычно добавляется апостроф.
Если вы нажмете CTRL + ‘, а затем букву D, вы получите букву D (или 3, если вы ввели букву D в нижнем регистре).
Не путайте два таких разных символа, как апостроф и обратный апостроф (или серьезный ударение). Апостроф (‘) находится рядом с клавишей Enter, а галочка (‘) скрыта под клавишей Esc.
Наряду с комбинациями клавиш CTRL + @, CTRL + :, CTRL + A и CTRL + ~ необходимо нажать клавишу SHIFT: необходимо ввести символы @, A или -. Следовательно, комбинация клавиш CTRL + ~ фактически должна быть комбинацией клавиш CTRL + SHIFT + ~. Запомни это.
Например, вы попытались нажать CTRL +, а затем ввели букву D, желая, чтобы над ней появилась обратная галочка, но вы не смогли.
Смирись, значит, эта функция не используется! Перейдите в диалоговое окно «Символ» и найдите этот тип символа (о котором говорилось ранее в этой главе).
Добавить данные в ячейку, разделенную по диагонали
Теперь вы должны помнить, что разделенная по диагонали ячейка имеет косметическую функцию. Это позволяет добавить дополнительную строку или столбец в одну ячейку, не затрагивая остальную часть таблицы, например добавляя дополнительные строки или столбцы.
Однако хитрость с диагонально разделенной ячейкой заключается в том, чтобы ваши данные, будь то текст или число, были легко читаемы. Для этого вам нужно щелкнуть ячейку, которую вы только что разделили. Затем перейдите на вкладку «Главная» на ленте. На панели инструментов «Шрифт» найдите инструмент шрифта нижнего и верхнего индекса. Это должно быть рядом со стилем зачеркнутого текста.
В нижнем углу разделенной ячейки нажмите кнопку нижнего индекса и введите текст. Затем используйте клавишу пробела, чтобы создать пробелы для переноса на другую сторону разделенной ячейки. Здесь нажмите кнопку надстрочного индекса и введите нужный текст в верхнюю часть разделенной ячейки.
И надстрочный, и подстрочный шрифт имеют относительно меньший размер шрифта. Независимо от того, есть ли у вас длинная строка текста или нет, лучше всего соответствующим образом настроить размер шрифта, чтобы убедиться, что ваш текст хорошо вписывается и все еще читаем. Если выравнивание нарушается, уменьшите расстояние между надстрочным и подстрочным текстом.
Создание разделенной по диагонали ячейки в Word – это прием, позволяющий изменить форматирование таблицы. Помните, что количество или длина текста или чисел, которые вы можете ввести в эту разделенную ячейку, ограничены по сравнению с ячейками, разделенными по горизонтали или вертикали.
Если вы хотите добавить больше текста, вы также можете использовать текстовое поле и вставить его в разделенную ячейку. Однако это значительно усложнит управление таблицей. Вы можете использовать этот прием только тогда, когда это действительно необходимо, и если у вас есть время исправить форматирование всякий раз, когда нарушается выравнивание или когда затрагиваются другие элементы в вашей таблице.
В этом уроке я покажу вам 4 способа вставки диагональной линии в таблицу Word.Вы можете сделать это с помощью параметра границы, мини-панели инструментов, инструмента рисования таблицы. Диагональная линия в ячейке — обычно в первой и верхней ячейке таблицы — используется для разделения содержимого на горизонтальные и вертикальные строки. Если вы еще не представили, это должно выглядеть так. При работе с таблицами в Word иногда мы сталкиваемся с ситуациями, когда необходимо обязательно создать диагональную линию в первой ячейке, или случайную ячейку, чтобы разделить ячейку на две части. Таким образом, ячейка с надписью станет ячейкой заголовка. Таким образом, это также помогает нам более научно представлять контент, такой как расписание, групповые планы…. Но многие из пользователей только знакомятся с Word, поэтому я делюсь с вами тем, как его создать быстро и эффективно.
Как ввести текст в диагональное поле Word
Когда вы вводите текст в ячейку в таблице Word, управлять выравниванием текста в поле Word очень просто. В случае диагональной ячейки настройка не слишком сложна.
Шаг 1:
Сначала введите содержимое для части диагонального поля, затем выделите и щелкните вкладку «Главная», щелкните значок «Выровнять по правому краю», чтобы выровнять правое поле для текста.
В результате получится центрированный текст, как показано ниже.
Шаг 2:
Нажмите Enter, чтобы ввести новую строку, а затем введите другое содержимое для ячейки. Затем выделите текст и щелкните значок «Выровнять по левому краю», чтобы выровнять текст по левому краю. Таким образом, текст из двух частей в поле будет отображаться, как показано ниже.
Обратите внимание на читателей, в некоторых исключениях мы перетаскиваем по диагонали справа налево, что является границей по диагонали вверх, мы должны выполнить выравнивание текста в поле напротив шагов, описанных выше. Это означает, что вы сначала отрегулируете выравнивание по левому краю, чтобы сначала выровнять левое, а затем отрегулируйте выравнивание по правому краю
Операция создания диагональных линий в ячейке таблицы Word очень проста и удобна в исполнении. Мы можем сделать это разными способами, и при выравнивании текста по диагонали просто используйте символы выравнивания.
Желаю успешной реализации!
Резюме и рекомендации по использованию диагональных линий в таблице Word
Диагональные линии в таблице Microsoft Word могут быть полезны для выделения определенных ячеек, создания визуального разделения или декоративного эффекта. Вот несколько рекомендаций по использованию диагональных линий в таблице Word:
- Выделение данных: Используйте диагональные линии, чтобы выделить важные данные или отличить их от остальной информации. Например, вы можете добавить диагональную линию через ячейку, чтобы указать на особый результат или значимый показатель.
- Разделение таблицы: Диагональные линии могут быть использованы для разделения таблицы на разные части или различные секции. Это помогает читателю лучше ориентироваться в информации и делает таблицу более наглядной.
- Добавление декоративного эффекта: Диагональные линии могут быть использованы для создания декоративных эффектов и сделать таблицу более привлекательной. Например, вы можете добавить диагональные линии в заголовке таблицы или вокруг определенных секций для добавления стиля и эстетической привлекательности.
Чтобы добавить диагональные линии в таблицу Word, выполните следующие шаги:
- Выделите ячейку, в которую хотите добавить диагональную линию.
- Откройте вкладку «Разметка» в верхней части окна Word.
- В разделе «Объединить» выберите пункт «Разделить ячейки» и выберите вариант «Диагональный разделитель».
- Диагональная линия будет добавлена в выбранную ячейку.
Используйте эти рекомендации и инструкции для создания диагональных линий в таблице Word и достигните нужного визуального эффекта для вашего документа.
Как разделить одну ячейку пополам в Excel (по диагонали и по горизонтали)
Хотите узнать, как разделить ячейку пополам в Excel (по диагонали и по горизонтали)?
Хотите узнать, как разделить одну ячейку по диагонали с двумя цветами фона?
После разделения одной ячейки пополам вы хотите разместить текст в одной части и вставить ссылку в другую?
Вы в нужном месте.
Это наиболее изученное руководство по вышеуказанным темам.
Начнем с…
Как разделить одну ячейку пополам в Excel по диагонали (лучший метод)
Это лучший способ разделить ячейку пополам (по диагонали). Зачем? См. Изображение в формате GIF (ниже).
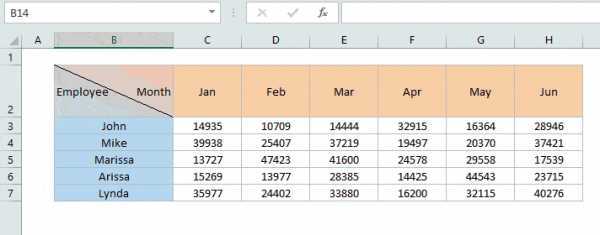
Вы видите, что какие бы изменения я ни делал с ячейкой; формат не меняется. Вы ведь этого хотите?
Позвольте мне показать вам, как таким образом можно разделить ячейку. Это очень просто.
# Разделение одной ячейки пополам (по диагонали вниз)
Выполните следующие действия:
Выберите ячейку, которую вы хотите разделить пополам.И введите два слова с пробелом между ними. В моем случае я набираю Сотрудник и Месяц в ячейке B2 и затем нажимаю Enter
Теперь щелкните маленькую стрелку в правом нижнем углу группы Alignment команд в Home
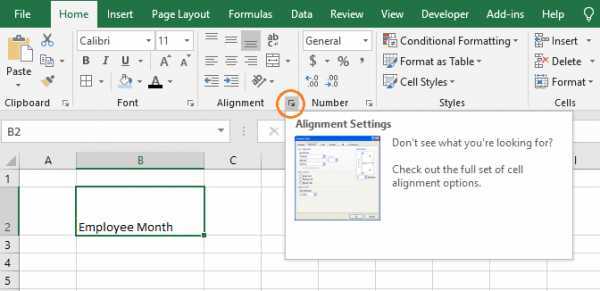
Откроется диалоговое окно Format Cells с открытой вкладкой Alignment . Сочетание клавиш для открытия этого диалогового окна: CTRL + 1
В этом диалоговом окне выберите опцию Распределено (отступ) в меню по горизонтали, и опцию по центру, из меню по вертикали, .
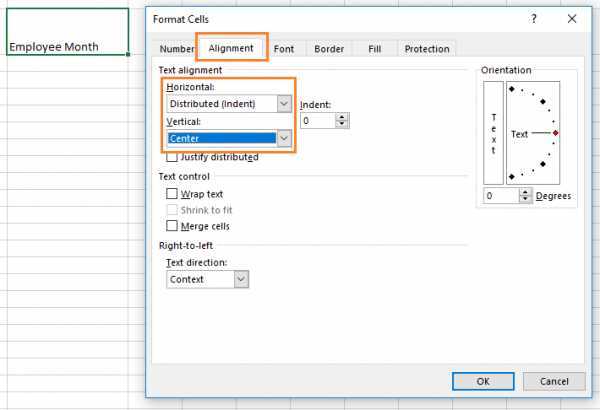
Теперь откройте вкладку Border и выберите границу по диагонали вниз (изображение ниже). В этом окне вы также можете выбрать Стиль линии границы и Цвет границы .
И, наконец, нажмите кнопку OK .
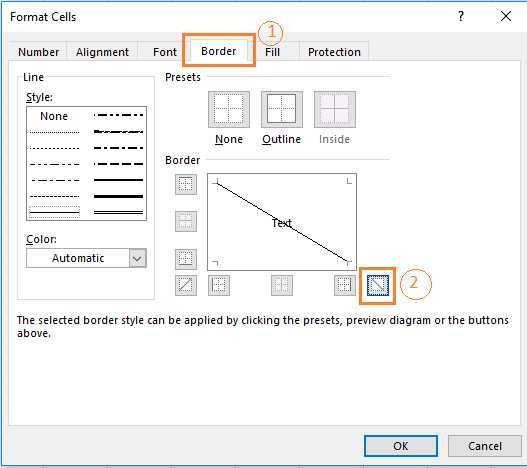
И готово. Вот результат.
# Разделение ячейки пополам (вверх по диагонали)
Чтобы разделить ячейку по диагонали вверх, выберите этот параметр границы на вкладке «Граница».
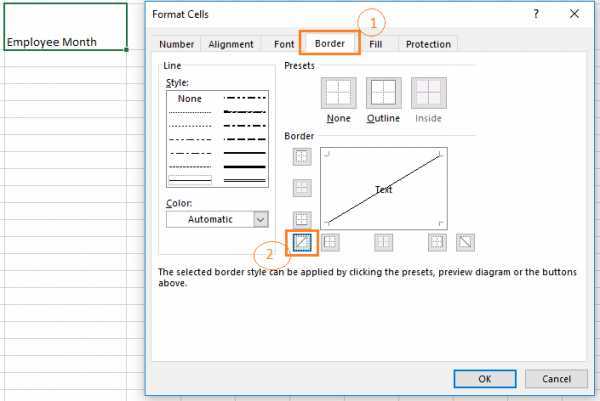
И вот результат.
Разделить одну ячейку по диагонали с помощью двух цветов фона
Позвольте мне показать вам, как можно разделить ячейку по диагонали с помощью двух цветов фона.
- Выберите ячейку (уже разделенную пополам)
- Откройте диалоговое окно Формат ячеек
- Откройте вкладку Заливка в диалоговом окне Форматирование ячеек
- Щелкните команду «Эффекты заливки … »
- Эффекты заливки Откроется диалоговое окно
- В диалоговом окне Эффекты заливки выберите цвет для открытого цвета 1 и выберите другой цвет для параметра Цвет 2
- Выберите стили затенения по диагонали вниз
- И, наконец, нажмите на OK кнопка (два раза)
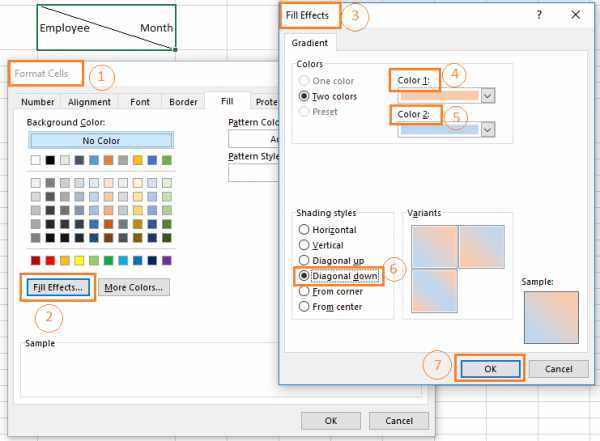
Готово.Вот результат.
Как разделить ячейку по диагонали в Excel с помощью объектов (эффективно в некоторых случаях)
Это еще один метод разделения ячейки пополам в Excel. Мы будем использовать объект «Правый треугольник», чтобы таким образом разделить ячейку пополам.
Приступим.
- Выберите ячейку, которую вы хотите разделить, и введите одно слово ( Сотрудник ) и сделайте ее Выровнять по верхнему краю .
- Откройте вкладку Insert -> Иллюстрации группа команд -> Щелкните раскрывающийся список Shapes -> и выберите Right Triangle из Basic Shapes
- Нажмите и удерживайте Alt и поместите прямоугольный треугольник в ячейку.
- Затем Отразите треугольник по горизонтали и введите второе слово ( Месяц ).
Все вышеперечисленные шаги описаны в следующем GIF-изображении.
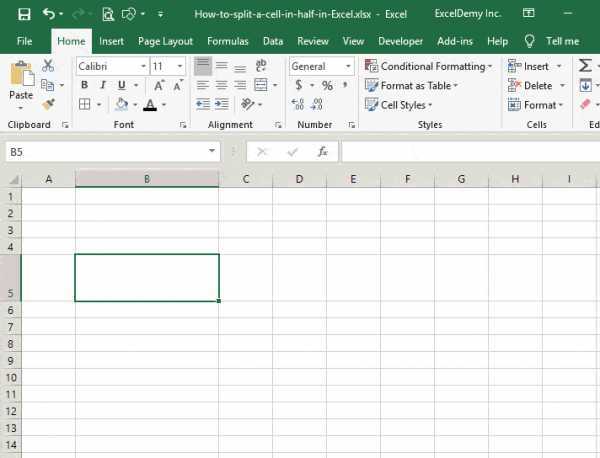
Разделить одну ячейку по горизонтали
Используя описанный выше метод, мы также можем разделить ячейку пополам по горизонтали.
См. Изображение ниже. Я использовал Прямоугольник, чтобы нарисовать объект в ячейке. Затем я ввел ссылку на объект.
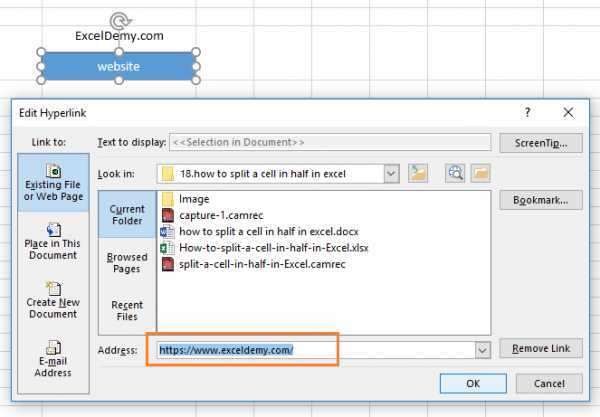
Вот окончательный результат.
Заключение
Итак, это мои способы разделить ячейку пополам в Excel. Я показал оба пути: по диагонали и по горизонтали. Вы знаете способ получше? Дайте мне знать в поле для комментариев.
Надеюсь, вам понравится этот пост в блоге.
Спасибо, что были с нами!
Здравствуйте! Добро пожаловать в мой блог о Excel! Мне потребовалось некоторое время, чтобы стать поклонником Excel. Но теперь я убежденный поклонник MS Excel. Я изучаю новые способы работы с Excel и делюсь здесь.Не только руководство по Excel, но и разделы по финансам, статистике, анализу данных и бизнес-аналитике. Быть в курсе!
Добавление ячеек в таблицу Word
Последовательность шагов:
- Откройте документ Word и перейдите на вкладку «Вставка» в верхней панели инструментов.
- Найдите кнопку «Таблица» в группе инструментов «Таблица» и нажимайте на нее. Появится выпадающее меню с несколькими вариантами.
- Выбирайте опцию «Вставить таблицу«, чтобы создать новую таблицу. В открывшемся окне выбирайте количество строк и столбцов, которые вы желаете добавить в таблицу. Нажмите на кнопку «ОК» для подтверждения.
- После нажатия на кнопку «ОК» в таблице Word появится новая таблица с указанным количеством строк и столбцов. Каждая ячейка представляет собой маленький прямоугольник, в котором вы можете вводить текст и другую информацию.
Добавление ячеек в таблицу Word
Разбиение ячеек
Последовательность шагов:
- Выделяйте ячейки, которые вы желаете разделить. Для этого зажмите левую кнопку мыши и проведите курсор по нужным ячейкам.
- После выделения ячеек найдите в верхней панели инструментов кнопку «Разделить ячейки» непосредственно в группе «Таблица«. Нажимайте на нее.
- В открывшемся окне выбирайте количество строк и столбцов, на которые вы хотите разделить выбранные ячейки. Нажмите на кнопку «ОК» для применения изменений.
Как сделать разбиение ячеек в Word
Word будет автоматически разбивать выбранные ячейки на указанное количество строк и столбцов. Теперь вы можете заполнять каждую получившуюся ячейку отдельно или применить стиль форматирования ко всей таблице.
Добавление строк
Последовательность шагов:
- Откройте программу Ворд и выбирайте вкладку «Вставка» в верхней панели меню.
- Нажимайте на кнопку «Таблица» и выбирайте опцию «Вставить таблицу».
- В появившемся окне выбирайте количество строк и столбцов, которые вы желаете добавить в таблицу. Нажимайте кнопку «ОК».
- В созданной таблице найдите необходимое место, где нужно непосредственно добавить новую строку.
- Щелкните правой мышью на самой верхней границе строки, под которой вы желаете добавить новую строку.
- В контекстном меню выбирайте опцию «Вставить строки сверху» либо «Вставить строки снизу», в зависимости непосредственно от того, где вы желаете добавить новую строку. Ячейки в таблице автоматическим образом подстраиваются под новую строку.
- Повторите эти шаги для добавления дополнительных строк в таблицу.
Добавление строк в таблице Word
Добавление столбцов
Последовательность шагов:
- Откройте программу Ворд и выбирайте вкладку «Вставка» в верхней панели меню.
- Нажимайте на кнопку «Таблица» и выбирайте опцию «Вставить таблицу».
- В появившемся окне выбирайте количество строк и столбцов, которые вы желаете добавить в таблицу. Нажимайте кнопку «ОК».
- В созданной таблице найдите необходимое место, где нужно добавить новый столбец.
- Щелкните правой мышью на правой границе столбца, перед которым вы желаете добавить новый столбец.
- В контекстном меню выберите опцию «Вставить столбцы слева» либо «Вставить столбцы справа», в зависимости непосредственно от того, где вы желаете добавить новый столбец. Ячейки в таблице автоматическим образом подстраиваются под новый столбец.
- Повторите эти шаги для добавления дополнительных столбцов в таблицу.
Добавление столбцов в таблице Word
Самостоятельное рисование
Последовательность шагов:
- Откройте программу Ворд и выберите вкладку «Вставка» в верхней панели меню.
- Нажмите на кнопку «Таблица» и выбирайте опцию «Вставить таблицу» либо просто нарисуйте прямоугольник с помощью инструмента «Рисование таблицы».
- Выберите необходимое количество строк и столбцов для вашей таблицы.
- Создавая ячейки вручную, используйте инструмент выбора «Ручное рисование таблицы». Просто выделяйте область и программа автоматически создаст ячейки в соответствии с вашими действиями.
Самостоятельное рисование в Word
Объединение ячеек
Последовательность шагов:
- Выделяйте ячейки, которые вы желаете объединить.
- Перейдите на вкладку «Таблица» в самой верхней панели меню.
- Нажимайте на кнопку «Объединить ячейки» в группе «Объединение и разделение«.
- Ячейки будут объединены в одну ячейку, занимающую всю площадь выбранных ячеек.
Как сделать объединение ячеек в Word
Удаление лишних ячеек
Последовательность шагов:
- Выделяйте ячейки, которые вы планируете удалить.
- Нажимайте правой мышью на отмеченные ячейки и выбирайте «Удалить ячейки» в контекстном меню.
- В появившемся диалоговом окне выбирайте опцию «Удалить ячейки и сдвинуть оставшиеся ячейки влево/вверх» в зависимости непосредственно от того, какие ячейки вы желаете оставить.
- Нажимайте кнопку «ОК» для удаления выбранных ячеек.
Как удалить лишние ячейки в Word
Простейшие методы установки подчеркиваний
Для начала воспользуемся простейшим примером использования стандартного инструмента Word. На панели инструментов, расположенной вверху, есть специальная кнопка с изображением буквы «H» с тире внизу. Просто выберите нужный фрагмент текста и щелкните по нему. Кроме того, вы можете использовать кнопку до того, как начнете вводить текст. Эффект будет такой же. Тем, кто предпочитает использовать горячие клавиши, а не кнопки, для быстрого доступа к этой функции подойдет комбинация Ctrl + U.
Многие не обращают внимания на то, что рядом с кнопкой есть стрелка для вызова дополнительного меню, в котором можно найти много интересного. Здесь вы можете указать типы линий, выбор цвета. А если вы войдете в раздел дополнительных подчеркиваний, вы можете использовать создание контура и тени, указать толщину линии, установить верхнее или нижнее подчеркивание, выбрать строчные буквы и во вкладке «Дополнительно» также установить так называемый кернинг или минимальное количество символов, для которых подчеркивание будет применяться автоматически и, следовательно, отключено.
Как разделить ячейки в Ворде
Если документ содержит огромное количество числовой информации, то для удобного анализа используют таблицы. Иногда в ячейки необходимо добавить новые данные или пояснения. Для этого ее разделяют по диагонали, вертикали и горизонтали.
Разделение ячеек вертикально и горизонтально
Чтобы справиться с этой задачей, существует несколько вариантов.
Способ 1: контекстное меню
Проще всего выполнить это с помощью контекстного меню. Но если в ячейке уже находились данные, то они поменяют свое расположение.
- Поставить курсор на нужную ячейку и кликнуть правой кнопкой мыши.
- Выбрать команду «Разделить ячейки».
- Появится диалоговое окно «Разбиение ячеек». Указать нужные параметры в полях «Число столбцов» и «Число строк», а затем нажать на «Ок».
Если требуется разбить ячейку вертикально, то меняют количество столбцов, горизонтально – количество строк.
Способ 2: панель инструментов
Здесь будут задействованы инструменты, находящиеся во вкладке «Макет».
Если пользователь добавил в документ таблицу, то на панели инструментов будет отображаться еще один раздел – «Работа с таблицами». Он включает в себя две вкладки:
- «Конструктор».
- «Макет».
Последняя и поможет разделить ячейки.
- Поставить курсор на ту ячейку, которую планируется разделить и перейти во вкладку «Макет».
- Нажать на стрелку под значком «Объединение» и выбрать пункт «Разделить ячейки».
- Указать нужные параметры. Разделить вертикально – увеличить число столбцов, разделить горизонтально – увеличить число строк. Кликнуть по кнопке «Ок».
Вкладка «Макет» позволяет разделить ячейку на любое количество частей.
Способ 3: вручную
Рисование линий вручную. Чтобы поделить элемент таблицы на несколько частей, следуйте данной инструкции:
- Открыть вкладку «Вкладка» и кликнуть по значку «Таблица».
- Выбрать пункт «Нарисовать таблицу».
- Изменится внешний вид курсора – он превратится в карандаш. Он и поможет разделить ячейку. Нарисовать горизонтальную или вертикальную линию от одного края элемента таблицы до другого.
- Если требуется добавить не только строки, но и столбцы. Так ячейка будет поделена на несколько частей.
Разделение по диагонали
Чтобы выполнить эту задачу, воспользуйтесь одним из предложенных ниже вариантов.
Способ 1: конструктор
- Во вкладке «Работа с таблицами» открыть раздел «Конструктор».
- Выбрать опцию «Нарисовать таблицу».
- С помощью курсора провести диагональную линию, идущую из одного угла ячейки в другой.
- Повторно нажать на кнопку «Нарисовать таблицу», чтобы отключить режим рисования.
Внимание! Если линия получилась неровной или вышла за пределы ячейки, то это легко исправить с помощью кнопки «Ластик»
Вариант 3 как написать дробь с горизонтальным разделителем в Word
Ещё на уроках математики в школе учили тому, что дробь пишется через горизонтальную черту. Вверху указывается целое, внизу — количество частей от целого. А как написать дробь такого вида в Ворд? Есть 2 основных способа:
- Через вставку формулы
- С помощью кода вставки дробного ключа.
Способ 1 вставка формулы
В любой версии Ворд предусмотрен плагин, позволяющий работать с написанием математических выражений. И с его помощью можно писать любые дроби (включая сложные). Для этого необходимо:
Ещё один нюанс: в старых версиях Word (2003, 2007) в пункте «Символы» указывается не «Уравнение», а «Формулы».
Способ 2 коды полей с ключами
Для многих пользователей более простым вариантом написания дробей с горизонтальной линией является использование специального ключа вставки с фигурными полями. Как написать дробь таким способом? Для этого нужно:
- Поставить курсор в то место документа, где планируется написать дробь.
- Нажать на клавиатуре Ctrl + F9. В документе появятся специальные фигурные скобки.
- Внутри фигурных скобок написать команду EQ \F(a;b). EQ указывает на то, что пользователь желает вставить формулу. \F — прописывает горизонтальную линию для дроби. А вместо a и b нужно указать числа, которые необходимо вставить в дроби.
- Нажать F Команда, введённая в фигурные скобки, автоматически превратится в указанную формулу.
И именно этот способ написания используют те, кому часто приходится сталкиваться с дробями и формулами в Ворд-документах. Потому что для него требуется минимум времени.
Выделить ячейку, в которой будет располагаться диагональная линия
Для создания диагональной ячейки в программе Microsoft Word необходимо выделить ячейку, в которой будет располагаться диагональная линия.
Чтобы выделить ячейку, следует сделать следующее:
- Нажмите на ячейку правой кнопкой мыши.
- В контекстном меню выберите «Свойства ячейки».
- В открывшемся окне перейдите на вкладку «Границы ячейки».
- В разделе «Тип» выберите «Диагональный перекресток».
Примечание: Если вы не видите вкладку «Границы ячейки», возможно, необходимо предварительно выделить таблицу.
После выбора опции «Диагональный перекресток» ячейка станет выделенной, и в ней появится диагональная линия.





























