Генератор штрих-кода в Excel: Tech Nitya
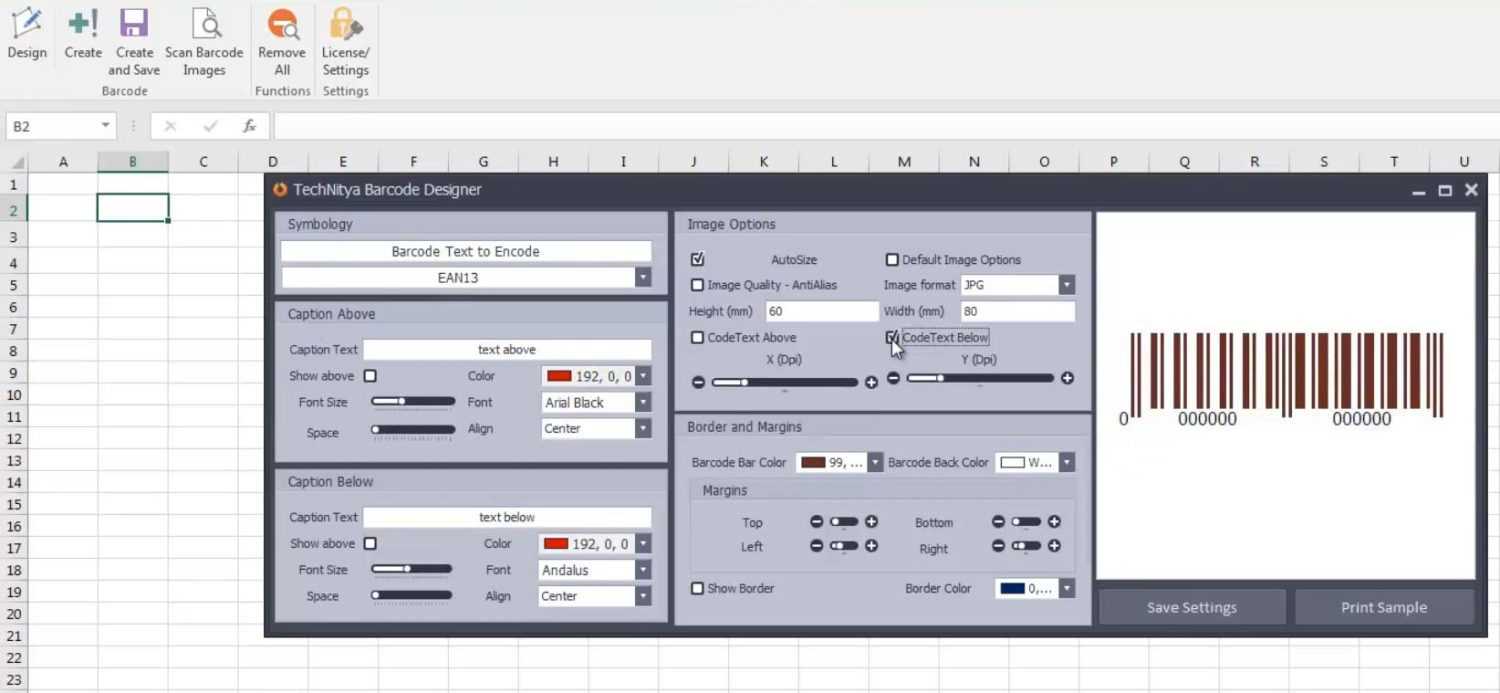
Генератор штрих-кода Tech Nitya в Excel — это надстройка, которую необходимо установить в программное обеспечение Excel. После правильной настройки вы можете массово генерировать штрих-коды одним щелчком мыши. Инструмент поставляется с различными типами коммерческих лицензий.
Поэтому, если вам нужен лицензионный инструмент для неограниченного коммерческого использования, вы можете взглянуть на это приложение. Основные особенности инструмента:
- Удобный интерфейс конструктора штрих-кодов.
- Настройте фактический штрих-код так, как вы хотите.
- Поставляется со стандартной кодировкой для многих соглашений о штрих-кодах, таких как EAN13, UPCA, Interleaved2of5, ISBN и т. д.
- Он также предлагает штрих-коды, отформатированные для почтовых служб, таких как SingaporePost, SwissPostParcel, USPS OneCode, Postnet, Australia Post и т. д.
Инструмент был совместим с любой версией Microsoft Office, начиная с 2007 года. Кроме того, вы можете экспортировать свои штрих-коды в приложение Microsoft Word.
Заключительное слово
Штрих-коды действительно удобны для управления запасами продуктов, активов, контроля запасов и т. д. Иногда технически подкованные люди находят способ передачи данных в кодах, которые простые глаза не могут понять.
Независимо от того, используете ли вы штрих-коды для бизнеса или в качестве технического хобби, вам необходимо программное обеспечение и инструменты для автоматизации генерации этих машиночитаемых кодов. Вы можете использовать штрих-коды Excel или Google Sheets, создав их вручную.
Предположим, вам не нужны никакие коммерческие приложения. Но если вам нужно более быстрое редактирование и создание штрих-кодов для Excel или других совместимых приложений для работы с электронными таблицами, вы можете попробовать любое из вышеперечисленных сторонних приложений.
Поскольку вам понравилась эта статья, вам могут быть интересны надстройки Excel для малого и среднего бизнеса и надстройки Google Sheets.
Рекомендации по использованию штрихкодов
Штрихкоды имеют широкий спектр применения и могут быть полезны в различных сферах деятельности, начиная от продажи товаров и управления запасами до отслеживания производственных процессов и улучшения эффективности работы. Вот несколько рекомендаций о том, как использовать штрихкоды наилучшим образом:
- Выберите правильный тип штрихкода: Существует множество различных типов штрихкодов, таких как EAN-13, Code 39, QR-код и другие. Выберите тип штрихкода, который соответствует вашим потребностям и требованиям.
- Используйте качественное оборудование: Чтобы штрихкоды были четкими и легко считываемыми, необходимо использовать хорошее качество штрихкодных сканеров или принтеров с подходящим разрешением.
- Установите правильный размер: Штрихкод должен быть достаточно большим, чтобы его можно было легко считать, но не настолько большим, чтобы занимать слишком много места на продукте или документе.
- Сохраняйте штрихкод в базе данных: Для удобства отслеживания и управления штрихкодами рекомендуется сохранять их в базе данных или электронных таблицах. Это поможет избежать ошибок и повторного использования штрихкодов.
- Тестируйте штрихкоды перед использованием: Для проверки правильности создания и считывания штрихкода рекомендуется провести тестирование перед началом его практического использования.
- Обучите персонал использованию штрихкодов: Предоставьте обучение и руководство сотрудникам, чтобы они правильно использовали штрихкоды и получали максимальную пользу от их использования.
Следуя этим рекомендациям, вы сможете эффективно использовать штрихкоды в своей работе, упростить процессы и повысить эффективность вашей деятельности.
Создание штрихкода в Word может быть полезным для различных задач, связанных с идентификацией и отслеживанием товаров или документов. Штрихкоды обеспечивают удобный способ чтения информации с помощью специальных сканеров или смартфонов.
В Word есть несколько способов создания штрихкода: использование специализированного шрифта, вставка изображения штрихкода или использование встроенного инструмента «Штрихкод» в редакторе Word.
Специализированные шрифты штрихкодов позволяют быстро создать штрихкоды различных типов, но требуют установки соответствующего шрифта на компьютере. Вставка изображения штрихкода может быть более сложной и требует наличия готового изображения. Встроенный инструмент «Штрихкод» позволяет создавать штрихкоды на основе введенных данных и настраивать их внешний вид.
Выбор метода создания штрихкода зависит от конкретной задачи и требований к внешнему виду. При использовании специализированного шрифта или инструмента «Штрихкод» в Word удобно форматировать текст вокруг штрихкода, добавлять метки и другие элементы документа. В случае с вставкой изображения штрихкода, возможности форматирования будут ограничены из-за нередактируемого изображения.
Независимо от выбранного метода создания штрихкода, важно убедиться, что он будет читабельным и правильно транслировать идентификационные данные. Также необходимо проверить, что шрифт, изображение или инструмент, используемые для создания штрихкода, соответствуют требованиям и стандартам, применяемым в конкретной сфере
Как создать штрих-код в Microsoft Word?
Обновлено: 24.01.2018 компанией Computer Hope
Чтобы создать штрих-код в Microsoft Word, следуйте инструкциям и предложениям на этой странице для версии Microsoft Word на вашем компьютере.
Создание штрих-кода почтового отправления для адресов в США
Microsoft Word 2007 и более поздние версии
- Откройте Microsoft Word.
- Щелкните вкладку Рассылки на панели инструментов.
- Щелкните опцию Конверты .
- Введите адрес доставки, если необходимо, для конверта или этикетки.
- Нажмите кнопку Опции .
- Нажмите кнопку Font в разделе адреса доставки или обратного адреса.
- Выберите шрифт штрих-кода в списке Font . Вам необходимо загрузить и установить допустимый шрифт штрих-кода, чтобы иметь возможность выбрать этот шрифт штрих-кода на этом этапе. См. Раздел о других штрих-кодах ниже для получения общей помощи по поиску и загрузке шрифта для штрих-кода.
- Нажмите OK в окнах адреса конверта и параметров конверта.
Microsoft Word 2003 и более ранние версии
- Откройте Microsoft Word.
- Щелкните Инструменты .
- Щелкните Конверты и наклейки .
- Введите адрес доставки, если необходимо, для конверта или этикетки.
- Нажмите кнопку Опции .
- Установите флажок «Штрих-код точки доставки» и нажмите ОК.
Прочие штрих-коды
Вы также можете загрузить шрифты штрих-кода для создания штрих-кодов.Имейте в виду, что существуют разные символы штрих-кодов, а это означает, что не все штрих-коды поддерживаются всеми считывателями штрих-кодов или другими программами.
Выполните поиск доступных шрифтов штрих-кода.
Также существует множество сторонних программ, которые помогают отслеживать штрих-коды и продукты, которые интегрируются с Microsoft Word.
Генерация штрих-кодов в Word
Теперь давайте перейдем к самой интересной части. Давайте начнем с создания штрих-кода Code 39 в Word. Для этого я скачал и установил шрифт IDAutomation Code 39, который добавляет текст, который вы вводите, в нижней части штрих-кода. Все остальные просто показывают штрих-код, но я использую его в учебных целях.
Сначала идите вперед и введите текст, который вы хотите в свой штрих-код. Например, давайте наберем * John Doe = * как показано ниже.
Идите дальше и увеличьте размер шрифта до 20 или 28. Теперь выделите текст, а затем выберите шрифт Code 39 из списка. Текст должен быть автоматически преобразован в штрих-код, и вы увидите текст внизу для этого конкретного штрих-кода.
Вы заметите, что знак равенства был преобразован в пробел в штрих-коде. Теперь у вас есть сканируемый код 39 штрих-кода! Это довольно легко. Перейти к Сканирование штрих-кодов раздел, чтобы узнать, как вы можете сканировать его с помощью приложения для смартфона.
Теперь давайте попробуем создать штрих-код Code 128. Сначала выберите шрифт Code 128 из приведенного выше списка, загрузите его и установите. Как только вы это сделаете, вы должны перейти на следующий веб-сайт, чтобы закодировать ваш текст в соответствующий формат.
Введите текст в Данные для кодирования поле, а затем нажмите на Код 128 Кнопка в левом верхнем углу. Закодированный текст Box сгенерирует соответствующий текст, который вы затем сможете скопировать и вставить в Word. Убедитесь, что размер шрифта увеличен до 48 или 72.
Теперь выберите текст и замените его на установленный шрифт штрих-кода Code 128. Он должен создать красивый штрих-код, который затем можно сканировать. Единственной проблемой, с которой я столкнулся, были пробелы в штрих-кодах Code 128. При использовании онлайн-кодировщика он использует специальный символ для пробела, но когда я преобразовал его в штрих-код, специальный символ остался и не был преобразован в пробел. Не могу понять, как это исправить, поэтому, если вы это выясните, дайте нам знать!
Тот же процесс может быть выполнен для QR-кодов или любого другого типа штрих-кода. Веб-сайт кодировщика штрих-кода также полезен для генерации Code 93, UPC-E и других форматов штрих-кода..
Подготовка данных для штрихкода
Перед тем, как добавить штрихкод в Microsoft Word, необходимо подготовить данные, которые будут закодированы в формате штрихкода. В зависимости от типа штрихкода, данные могут иметь различный формат и структуру.
Важно учесть, что большинство штрихкодов может закодировать только числовые данные, а некоторые типы штрихкодов также могут поддерживать буквенные символы и специальные символы. Перед началом работы необходимо ознакомиться с документацией или спецификацией выбранного типа штрихкода и определить требования к формату данных
При подготовке данных для штрихкода следует обратить внимание на следующие моменты:
-
Точность данных: убедитесь, что данные, которые вы планируете закодировать в штрихкоде, точны и соответствуют требованиям. Неправильные или некорректные данные могут привести к ошибкам при считывании штрихкода.
-
Формат данных: проверьте, соответствуют ли ваши данные формату, поддерживаемому выбранным типом штрихкода. Если данные имеют неправильный формат, попробуйте преобразовать их в нужный формат или выберите другой тип штрихкода, который поддерживает данный формат.
-
Длина данных: убедитесь, что данные имеют правильную длину, согласно требованиям выбранного типа штрихкода. Если данные слишком короткие или слишком длинные, это может привести к ошибкам при считывании штрихкода.
-
Кодирование символов: если выбранный тип штрихкода поддерживает кодирование буквенных символов или специальных символов, убедитесь, что вы используете правильные символы и соответствующую кодировку. Неправильное кодирование символов может привести к некорректному считыванию штрихкода или потере данных.
Если данные подготовлены верно и соответствуют требованиям, вы готовы создать штрихкод и добавить его в Microsoft Word. Необходимые шаги для этого будут описаны в дальнейших разделах статьи.
Выбор подходящего штрихкода для программы Word
Штрихкоды представляют собой специальные коды, которые используются для идентификации товаров и других объектов. Они широко используются в различных сферах деятельности, включая розничную торговлю, логистику, производство и многое другое
Если вам необходимо создать штрихкод в программе Word, то важно выбрать подходящий тип штрихкода для вашей задачи
Существует несколько типов штрихкодов, каждый из которых имеет свои особенности. Рассмотрим некоторые из самых популярных типов штрихкодов:
- Штрихкод EAN-13: чаще всего используется в розничной торговле для идентификации продуктов. Он состоит из 13 цифр и может быть использован почти в любой стране мира.
- Штрихкод Code 128: это универсальный тип штрихкода, который может использоваться для различных целей. Он поддерживает работу с текстом и цифрами, а также может быть компактным и содержать большое количество информации.
- QR-код: это двухмерный штрихкод, который может содержать большое количество информации, включая ссылки на веб-сайты, текстовую информацию и т. д. Он широко используется для мобильного маркетинга и взаимодействия с печатными материалами.
При выборе штрихкода для программы Word следует учитывать цели и требования вашего проекта. Если вам нужно просто идентифицировать товары, то EAN-13 может быть предпочтительным вариантом. Если же вам требуется компактный штрихкод с большим количеством информации, то может подойти Code 128. Если же вам нужно создать штрихкод для мобильного маркетинга, то лучше выбрать QR-код.
После выбора подходящего типа штрихкода вы можете использовать специальный генератор штрихкодов для создания кода. Существуют множество инструментов и онлайн-сервисов, которые позволяют сгенерировать штрихкод и сохранить его в нужном формате, например, в формате изображения. Затем вам потребуется вставить штрихкод в программу Word, используя инструменты форматирования и вставки изображений.
Важно помнить, что при создании и использовании штрихкодов необходимо соблюдать стандарты и рекомендации. Неправильно созданный или неправильно идентифицированный штрихкод может привести к проблемам при сканировании и идентификации объектов
Выводя все вышеописанное, можно сделать вывод, что выбор подходящего штрихкода для программы Word напрямую зависит от ваших целей и требований проекта. При выборе типа штрихкода следует учесть такие факторы, как предполагаемое использование, компактность, количество информации и поддержка стандартов. Используйте специальные инструменты для создания и вставки штрихкода в программу Word, чтобы достичь желаемого результата.
Как в ворде сделать штрих код?
Как можно сделать штрих код в ворде?
Наведите указатель мыши на нужный документ, щелкните появившуюся стрелку, а затем выберите команду Изменить для названия программы Office (например, изменить в Microsoft Office Word). Поместите курсор в то место документа, куда вы хотите вставить штрихкод. На вкладке Вставка в группе штрихкод нажмите кнопку штрихкод.
Можно ли сделать штрих код самостоятельно?
Перед тем как создать штрих код для товара, необходимо понимать, что самостоятельно сгенерировать штриховые коды можно, но без регистрации серийных номеров в международной базе, продукцию на рынок вывести не получится.
Как сделать штрихкод?
1. Откройте Online-Barcode-Generator.net в вашем любимом интернет-браузере.…Загрузите приложение QR Code Reader: Barcode Maker на свой iPhone, iPod touch или iPad.
- Откройте приложение.
- Нажмите на Make кнопку под анимационного QR Code изображения.
- Нажмите на QR-код и выберите нужный формат штрих-кода из выпадающего меню.
Как получить штрих код на свою продукцию?
Чтобы зарегистрировать штрих код на продукцию любого предприятия, нужно: Зайти на сайт EANCODE и найти там вкладку «Получить штрих код». Открыть ее. Скачать предоставленные формы для заявления на регистрацию и перечня товаров, для которых предполагается кодирование.
Как сделать QR код на документ?
Создавайте QR-коды в документе Word с помощью замечательной функции
- Щелкните место, куда вы хотите вставить QR-код, а затем щелкните Kutools > Штрих-код > QR код, см. …
- В Вставить QR-код диалоговом окне выполните следующие действия: …
- А затем нажмите Вставить кнопку, QR-код был вставлен в документ, как вам нужно, см.
Как правильно напечатать штрихкод?
Печать этикетки со штрих-кодом из приходной накладной на обычный принтер и принтер штрих-кодов.
- Откройте приходную накладную. …
- В приходной накладной нажмите кнопку Печать.
- В появившемся окне выберите один из вариантов для печати: …
- Нажмите кнопку Печать
- Появится окно предварительного просмотра перед печатью.
Как зарегистрировать штрих код бесплатно?
Как зарегистрировать штрих-код
- На сайте компании открыть вкладку «Получить штрих-код»
- Скачать и заполнить заявление на регистрацию
- Скачать и заполнить Перечень продукции, подлежащей кодированию
- Заполненные документы отправить в компанию по электронной почте
- В течение 2 часов от EANCODE придет счет на оплату вступительного взноса – 15 000 руб.
Как сделать штрих код для Валберис?
Выбирайте наиболее распространённый формат штрихкода — EAN-13 — это европейский стандарт штрихкода. Далее открываете вашу спецификацию, копируете из неё баркод и вставляете в поле «Штрихкод». Нажимаете кнопку «Создать штрихкод». Ваш штрихкод готов.
Где распечатать штрих код?
Штриховые коды печатают на принтерах этикеток, ленточных принтерах, на офисных принтерах, а также с помощью чекопечатающих весов. Кроме того, штрих код и этикетки можно напечатать в типографии с помощью офсетной, термотрансферной, лазерной, каплеструйной технологий, а также с помощью флексопечати.
Как сделать штрих код на весовой товар?
Штрихкод состоит из четырех блоков цифр:
- первые 2 цифры — префикс товара. Если товар весовой, префикс должен начинаться с цифры 2;
- следующие 5 цифр — короткий код товара;
- следующие 5 цифр — вес продукции в килограммах и граммах;
- последняя 13-я цифра — контрольная, рассчитывается автоматически.
Как сделать наклейку со штрих кодом?
Откройте программное меню и выберите , после чего откройте и войдите в . Укажите режим печати, нажмите , а затем . Выделите товар, для которого создаётся этикетка, укажите по необходимости параметры (стоимость, штрих-код, наименование и.
Как узнать какой тип штрих кода?
- Первые 2 или 3 цифры – это код страны. Таким образом очень легко узнать по штрих-коду производителя товара.
- Следующие 3-5/3-7 цифр присваиваются изготовителю национальным органом страны. …
- Следующие 6-7/8-12 цифр присваиваются товару непосредственно изготовителем. …
- Последняя цифра является контрольной.
Сколько стоит штрихкод?
Цены на штрих-коды EAN-13
| Кол-во в пакете, шт. (название пакета) | Российские коды РФ, цена | Международные МФ, цена |
|---|---|---|
| 10 (Базовый) | 4 500 руб. | 5 000 руб. |
| 50 (Оптимальный) | 5 500 руб. | 6 000 руб. |
| 100 (Стандартный) | 6 500 руб. | 7 000 руб. |
| 250 (Промежуточный) | 8 000 руб. | 8 500 руб. |
Как сделать штрих код в короле?
Одной из наиболее полезных функций в CorelDRAW является возможность создания штрих-кода (также его называют бар-кодом). Для этого зайдите в меню «Объект> Вставка штрих-кода» и введите номера штрих-кода. Вы можете легко редактировать штрих-код в черно-белом и в цветном режиме RGB.
Что такое штрихкод и как он работает?
Штрихкод — это последовательность полос и промежутков разной ширины, символизирующих определенные данные. Он представляет собой уникальное графическое изображение, используемое для идентификации товаров, услуг или объектов.
Штрихкоды считываются при помощи специальных устройств, таких как сканеры или смартфоны с функцией сканирования. Когда штрихкод сканируется, считывающее устройство анализирует изменения в ширине полос и промежутков, распознавая соответствующие цифры или символы.
Чтобы создать штрихкод, необходимо использовать специальные алгоритмы и програмное обеспечение, которые генерируют полосы и промежутки с определенными ширинами, соответствующими заданным данным. Существуют различные стандарты штрихкодов, такие как EAN/UPC, Code 128, QR-коды и другие. Каждый стандарт имеет свои спецификации и применяется в различных сферах и отраслях.
Штрихкоды имеют много преимуществ. Они упрощают процесс идентификации, сокращают время на обработку данных, уменьшают вероятность ошибок и повышают эффективность операций. Штрихкоды встречаются повсеместно в повседневной жизни, применяются в торговле, логистике, здравоохранении и многих других областях.
Настройка параметров штрих-кода
При создании штрих-кода в Microsoft Word можно настроить различные параметры для его внешнего вида и функциональности. Вот несколько ключевых параметров, которые можно настроить:
Тип штрих-кода: Выберите тип штрих-кода, который лучше всего подходит для вашего конкретного случая. Microsoft Word поддерживает различные типы штрих-кодов, такие как Code 39, Code 128 и QR-коды.
Размер штрих-кода: Измените размер штрих-кода, чтобы он лучше соответствовал вашим требованиям. Вы можете изменять ширину и высоту штрих-кода в пикселях или сантиметрах.
Цвет штрих-кода: Измените цвет штрих-кода, чтобы он соответствовал вашей корпоративной цветовой схеме или дизайну документа. Вы можете выбрать цвет заливки штрих-кода и цвет его границы.
Текст под штрих-кодом: При желании можно добавить текст, который будет отображаться под штрих-кодом. Это может быть, например, номер товара или название продукта.
Коррекция ошибок: Вы можете настроить уровень коррекции ошибок для вашего штрих-кода. Это определяет, насколько штрих-код может исправить ошибки, возникающие при сканировании. Вы можете выбрать из различных уровней коррекции ошибок, от самого низкого до самого высокого.
Положение штрих-кода: Вы можете выбрать, где будет располагаться штрих-код на странице документа. Вы можете поместить его в любое место, в том числе внутри текста или на отдельной строке.
Выравнивание штрих-кода: Вы можете выбрать, как штрих-код будет выравниваться относительно другого содержимого на странице. Например, вы можете выровнять штрих-код по левому или правому краю страницы.
Ориентация штрих-кода: Вы можете выбрать ориентацию штрих-кода, горизонтальную или вертикальную, в зависимости от вашего предпочтения и места, где он будет размещаться на странице.
Настройка этих параметров позволяет создавать штрих-коды, которые лучше всего подходят для ваших нужд и максимально эффективно выполняют свою функцию.
Предупреждения
Внимание, только СЕГОДНЯ!
Все интересное
Как узнать производителя по штрих-коду
Всем людям хочется, покупая любой товар, например, чай, быть уверенными, что он выращен и упакован в одной стране. И знать, в какой именно. Штрих-код поможет в этом разобраться, тем более, что сегодня его можно без труда расшифровывать и получать…
Как в 1c добавить код
Сегодня штрих-код – одна из самых распространенных систем идентификации, которую используют во всем мире. Обычно он состоит из 13 цифр и отображает собой важную информацию
Для сотрудников определенных сфер важно, чтобы штрих-коды всегда были под…
Как напечатать на конверте адрес
В нынешнее время бумажное письмо отправить можно так же, как и много лет назад: подписав конверт и бросив в почтовый ящик. Но сегодня есть возможность не покупать конверт на почте, а выполнить его самостоятельно, распечатав на принтере. Вам…
Как штрих код
Как напечатать наклейки
В некоторых случаях нам приходится автоматизировать производство некоторых вещей, например, печать наклеек для конвертов. Представьте себе, что вам необходимо подписать тысячу конвертов, адресат и получатель должен быть один и тот же. Чтобы не…
Как печатать на плоттере
Плоттер – широкоформатный принтер, который используется для печати больших схем, карт и чертежей. Также можете использовать плоттер для печати файлов Microsoft Word или Microsoft Excel. Для этого необходимо изменить некоторые параметры печати и…
Как вводить штрих-коды
У вас имеется таблица, в которую требуется вбить информацию со штрих-кода, к примеру, авиабилета. В таком штрих-коде обычно содержится код авиакомпании, номер бланка и номер рейса. Инструкция 1Штрих-коды различных типов вы можете вводить как…
Как делать визитки в word
Сегодня визитка — это неотъемлемая часть любого бизнесмена и любой организации. И что бы создать себе уникальную презентационную карточку, не нужно быть дизайнером и иметь графические программы. Достаточно воспользоваться программой «Microsoft…
Как сделать штрих-код
Внешне штрих-код представляет собой на первый взгляд лишенную логики последовательность черных полос разной толщины на белом фоне. Однако на самом деле в этой последовательности есть внутренние принципы построения, которые являются едиными для всех…
Как узнать страну по штрих-коду
Штриховой код (barcode) был изобретен более полувека назад и за это время успел прижиться практически во всех странах мира. Зашифрованная в нем информация содержит подробные сведения о товаре и его производителе. Расшифровать все 13 или 12 цифр кода…
Как распознать штрих-код
Привычный нам штрихкод, представляющий собой картинку с черно-белыми полосками, можно найти практически на любом товаре, произведенном фабричным способом. В штрихкоде заложена информация о стране, в которой изготовлен товар, о самом товаре, и о его…
Как сделать слияние рассылок в microsoft word
Слияние – это мощный инструмент для написания и отправки персональных писем множеству получателей. Вы также можете использовать его для создания конвертов или наклеек с информацией о каждом получателе. Слияние может импортировать данные из другого…
Как создавать наклейки в microsoft word
Данная статья покажет вам? насколько просто создать шаблон наклеек в Microsoft Word и их, как вам удобно. Используйте этот урок для создания наклеек с указанием адреса, ярлыков для посылки, этикеток продуктов и многоuj другого простым…
Как создать наклейки, используя microsoft word 2007
Вам нужна помощь в организации работы? Особенность Microsoft Word Labels позволяет автоматически создавать индивидуальные наклейки, которые отвечают вашим требованиям. В этой статье вы узнаете, как создать два типа наклеек: целую страницу с…
Как прикрепить документ word к письму outlook
Если вы работаете над каким-либо документом вместе с другими людьми, то для обмена документом и для его совместного редактирования удобнее всего прикреплять документ к электронному письму. Вы можете с легкостью сделать это в Microsoft…
Как создать штрих код
Штрих-коды – это геометрические рисунки, обычно состоящие из вертикальных линий. Они используются для сканирования и отслеживания собственности или товаров. Хотя сначала их использовали для отслеживания железнодорожных вагонов, но когда их…








![Руководство по созданию и использованию штрих-кода с помощью google sheets или excel [+4 tools] - toadmin.ru](http://jsk-oren.ru/wp-content/uploads/0/5/5/055c97f2fa7bd424698c291724ad62bc.jpeg)



















