Работа с программой WinNTSetup
На основной странице утилиты необходимо найти строчку Путь к установочным файлам Windows и нажать на Выбрать.
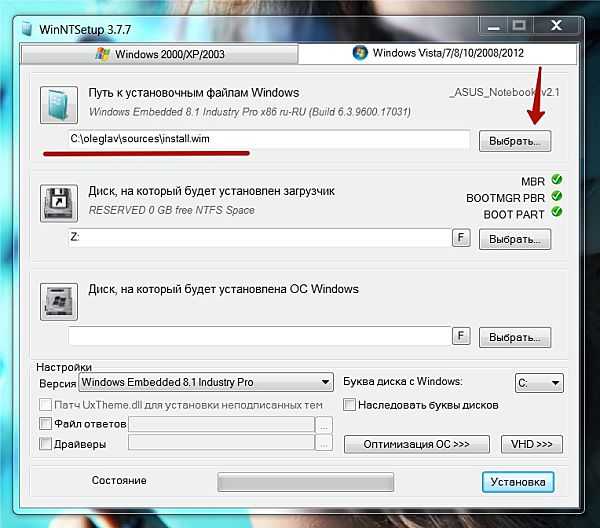
Из списка в новом коне следует выбрать файл install.wim. Затем следует нажать на Открыть.
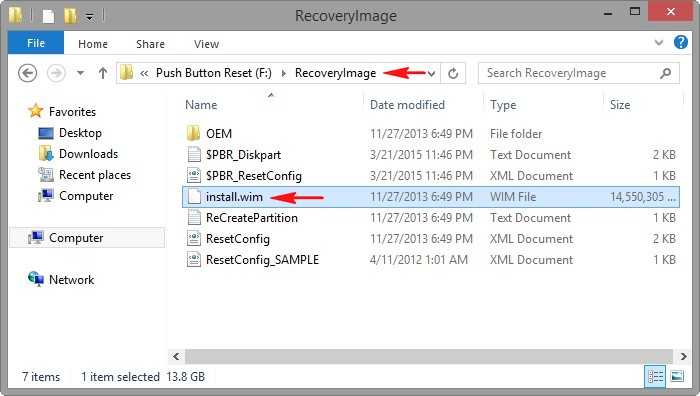
В окне утилиты WinNTSetup необходимо выбрать диск, на который будет инсталлирован загрузочный файл Windows 10.
На новой странице нужно выбрать созданный диск и нажать на Выбор папки.
Затем следует выбрать диск, куда будет инсталлирована программа Windows 10.
Нужно выбрать соответствующий диск.
В новом окне необходимо нажать на Ok.
Программ начнет автоматически распаковывать файл Windows.
На данном этапе установку операционной системы можно считать завершенной. Компьютерное устройство будет перезагружено.
Во время загрузки компьютерного устройства необходимо войти через БИОС и выбрать приоритет для запуска жесткий диск.
После этого начнется финальный этап инсталляции новой операционной системы.
В окне, где нужно ввести ключ нужно нажать на Сделать позже.
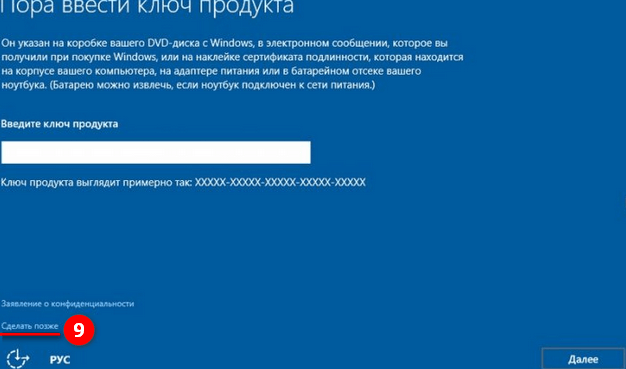
На появившейся странице следует выбрать Пропустить этот шаг.
Для завершения процесса установки операционной системы можно создать локальную учетную запись.
Windows 10 в последующем будет загружена.
В разделе Управление дисками появятся сведения о том, что наша операционная система может функционировать абсолютно нормально.
Класснуть
Теги:
Не многие пользователи знают о том, как правильно пользоваться программой WinNTSetup. Она является полезной и ее модно использовать даже для установки любой операционной систtvs Windows.
Программы
4.81
14
Владимир
Ошибки при установке приложений из файлов с расширением.msi — это одно из проявлений неполадок в работе службы Windows Installer (в русскоязычной версии — установщика Windows).
С подобным явлением сталкиваются юзеры всех версий данной OS, за исключением самых ранних. До сих пор проблема с установщиком является одной из частых причин, по которой пользователи решаются на переустановку системы. Попробуем разобраться, как этого избежать.
Причиной того, что Windows Installer не работает, может быть следующее:
- вирусное заражение, причем удаление вируса не всегда решает проблему;
- некорректная установка обновлений Windows;
- сбой в работе защитного ПО, когда вместо блокировки одного подозрительного msi-файла служба установки блокируется целиком;
- изменения в политиках безопасности на компьютере;
- повреждение системных файлов или реестра по причинам, не связанным с вирусами (удаление компонентов установщика, неквалифицированная правка реестра, «кривой» софт, неисправность жесткого диска и т. п.).
Установка драйверов и полезных программ
Иногда дополнительные программы устанавливаются сразу после окончания процесса инсталляции Виндовс. Обычно так происходит при установке не оригинального дистрибутива, а скачанной из интернета сборки. После окончания установки системы переходите сразу к инсталляции драйверов. Сначала установите программное обеспечение материнской платы и сетевой карты, затем добавьте драйвера видеокарты и другого оборудования. Не забывайте перезагружать компьютер после установки очередного пакета драйверов.
После окончания установки системы переходите сразу к инсталляции драйверов. Сначала установите программное обеспечение материнской платы и сетевой карты, затем добавьте драйвера видеокарты и другого оборудования. Не забывайте перезагружать компьютер после установки очередного пакета драйверов.
После инсталляции всех необходимых для корректной работы компонентов можно переходить к настройке других параметров – например, внешнего вида. Установите тему на Windows XP, если хотите сделать свою систему непохожей на прочие или немного осовременить. Желаете добавить удобные мини-приложения на рабочий стол? Установите гаджеты на Windows XP и управляйте их расположением на десктопе. Главное здесь не переусердствовать и не перегрузить систему привлекательными внешне «фишками», которые не несут никакой практической пользы.
Желаете добавить удобные мини-приложения на рабочий стол? Установите гаджеты на Windows XP и управляйте их расположением на десктопе. Главное здесь не переусердствовать и не перегрузить систему привлекательными внешне «фишками», которые не несут никакой практической пользы.
Интерфейс
Окно инсталлятора на русском языке и выглядит как список программного обеспечения, доступного для установки. Справа от названия находится краткое описание утилиты, ее рейтинг, размер и статус (бесплатная, условно-бесплатная или платная).
Слева от списка пользователь может выставить необходимые галочки, после чего отмеченные программы из общего списка переместятся в раздел выбранных.
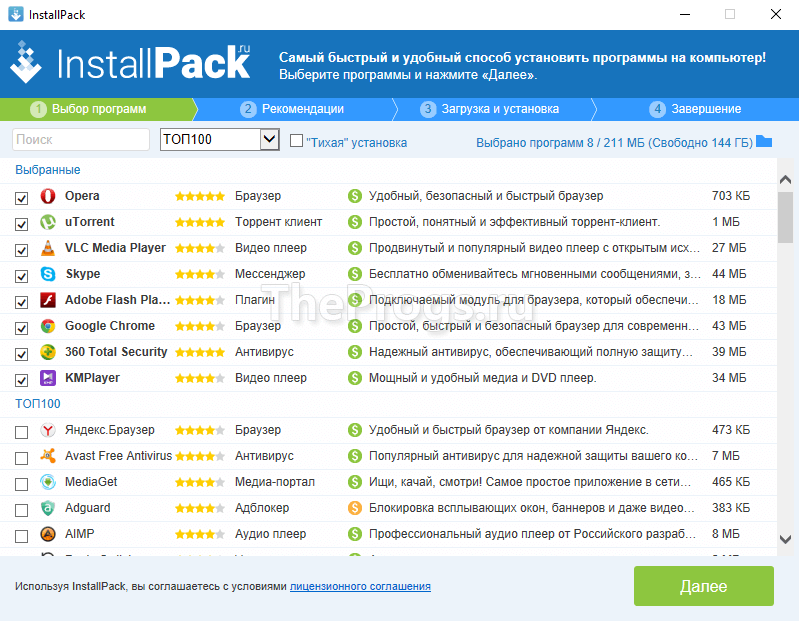
Выбор программ для установки
Вверху окна расположен поиск, если необходимо скачать что-то конкретное, а также разделы: например, Must have, мультимедиа или драйвера. Здесь же можно выбрать режим «тихой установки». В правом верхнем углу окна указано количество выбранных утилит и свободное место на диске.
Создаем сборник программ с помощью WPI
С WPI всё будет немного сложнее. Рекомендую почитать всю документацию по созданию WPI от разработчика. Там будет даже та информация, которую я, возможно, забуду упомянуть.
Для начала Вам нужно будет скачать чей-то WPI, я расскажу на примере своего WPI. Скачайте его. Чтобы можно было подключить доступ к конфигурации самого WPI, Вам необходимо распаковать файлы, которые находятся в образе, который вы скачали, на жесткий диск или флешку.
Зайдите в папку WPI и запустите файл WPI.EXE. Чтобы добавить или удалить какую-либо программу из WPI, Вам необходимо нажать на кнопку конфигурация программ. У вас откроется мастер конфигурация. В самом верху будут кнопки добавить, клонировать и удалить, с помощью этих кнопок Вы можете добавить новую программу, клонировать уже существующую и удалить ту которая вам не нужна.
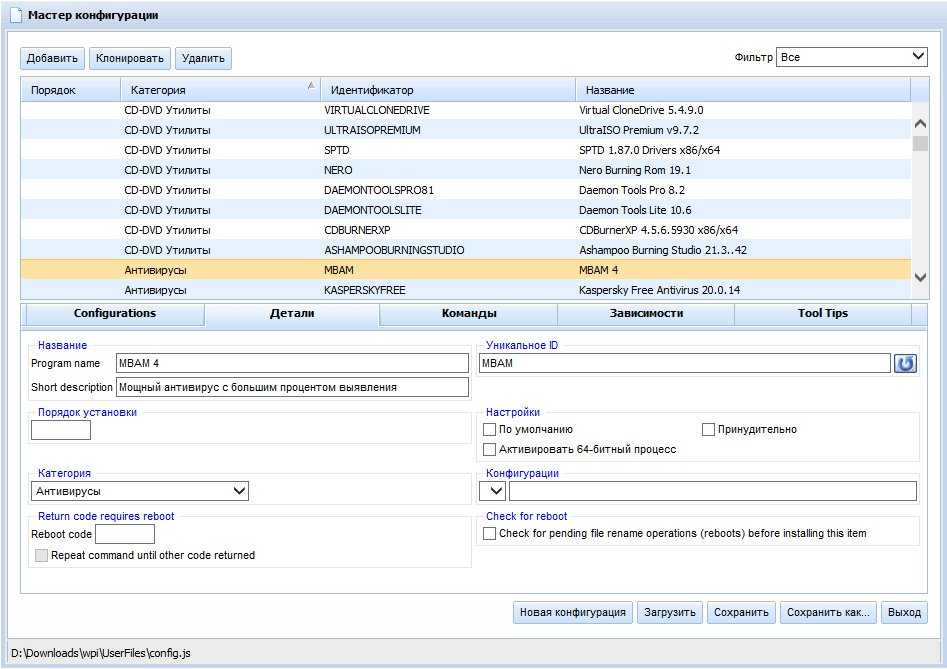
Если вы скачали чью-то сборку, то у вас уже будет определенный набор утилит часть из них вы можете удалить, а потом добавить свои программы. Всё очень похоже с MinstAll.
Вам нужно будет дать название программы, короткое описание, категорию если у вас программы разбиты на различные категории, уникальный ID, есть настройки, которые позволяют установить программу по умолчанию, принудительно или активировать именно 64-битный процесс. Если для программы требуется перезагрузка, можно сделать отметку для этого.
Далее вам нужно будет перейти во вкладку команда, в данной вкладке Вам нужно будет прописать путь к вашей программе, которая будет находиться в корне вашей WPI и ключи запуска, если они есть. Есть дополнительные вкладки, которые помогут вам прописать всё необходимое для вашей программы пути и возможных различных настроек.
На вкладке зависимости Вы можете включить зависимость от какой-либо другой программы либо исключить зависимость от какой-либо другой программы, тут вы уже смотрите что у вас за программа Нужны ли ей какие-то другие дополнительные установки, например дополнительное ПО.
Во вкладке tooltips, вы можете создать описание программы, я добавить иконку программы.
После того как Вы заполните все вкладки ВВП я, я Вам нужно будет нажать кнопку сохранить чтобы всё то что вы прописали было сохранено для вашей программы. При внесение каких-либо изменений в другие программы Вы должны нажимать сохранить каждый раз. Более подробно по поводу настройки Вы можете посмотреть в моём видео выше.
Особенности автоматической установки некоторых программ
MSI установочный файл Adobe Acrobat Reader
После этого установка Acrobat Reader 11 из MSI производится стандартным образом, а именно командой:
Msiexec /qb /i AcroRead.msi
AutoCAD DWG TrueView 2016
Автоматическая установка AutoCAD DWG TrueView 2016 выполняется не через msi файл, а задается ключами к setup.exe (при этом параметры такие же, как у msiexec), например:
Setup.exe /w /t /l /qb setup.ini
При этом установщик AutoCAD DWG TrueView 2016 требует наличия DirectX RunTime. Скачиваем файл directx_Jun2010_redist.exe с сайта Microsoft на странице DirectX End-User Runtimes (June 2010) и выполняем автоматическую установку командой (или добавляем команду в командный файл установки списка программ):
Directx_Jun2010_redist.exe /Q /T:%temp%
Программы, использующие Inno Setup
Инсталлятор Inno Setup предоставляет для автоматической установки параметры /SILENT и /VERYSILENT , поэтому для установки использующих его программ, используются вызов установщика с этими параметрами:
Nhsms-setup.exe /silent
— установка без мастера установки, но с отображением прогресса
Nhsms-setup.exe /verysilent
— установка без отображения каких-либо окон
Как программа True Key попадает на компьютер
Скачать True Key можно с официального сайта, выбрав либо бесплатную версию с ограничениями, либо платную без них. Но, наверное, вас удивляет, как True Key попал в ваш компьютер, если вы его целенаправленно не устанавливали. Секрет прост: одна из фирм-разработчиков McAfee распространяет свой продукт, договариваясь с партнёрами.
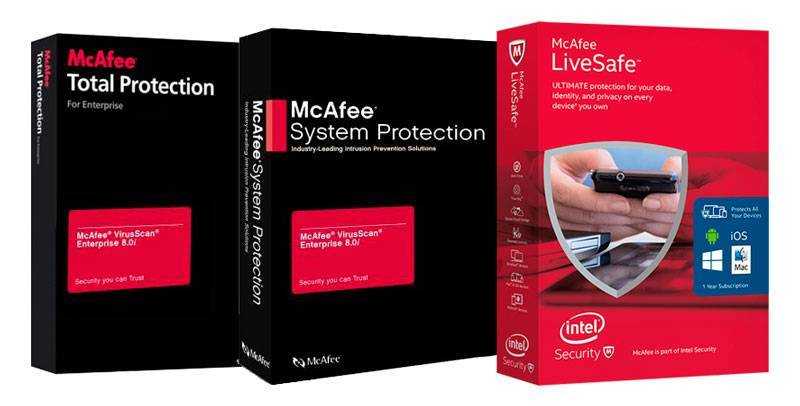
Наверное, вы встречали такую схему:
- Скачивается бесплатная программа (например, проигрыватель).
- Инсталлятор рекомендует полную установку, которая включает целый набор постороннего ПО.
- Если не снять галочки с этого софта, то он внедрится в систему автоматически.
Скорее всего, вы тоже получили True Key «в довесок» к какому-то приложению. Именно такой подход к популяризации программы привёл к тому, что её негативно воспринимают фаерволы: пользователи жалуются на ПО, которое проникает в компьютер без их ведома.
Что потребуется
Сначала давайте разберемся, что вы должны иметь под рукой, чтобы успешно установить Виндовс:
Кроме того, если у вас нет установочного диска, понадобится специальный софт для его создания. Благо, распространяются подобные утилиты бесплатно, а потому проблем с их загрузкой возникнуть не должно.
Если у вас нет установочного диска, его необходимо создать. Для этого лучше использовать Windows XP SP3, скачанный из надежного источника и не обремененный огромным количеством дополнительных программ и возможностей.
Создать установочный диск можно с помощью любой программы, поддерживающей запись ISO-образов. В качестве примера возьмем утилиту DeepBurner.

В качестве альтернативы можно использовать утилиту UltraISO, которая также без проблем запишет дистрибутив на диск. Еще один вариант – Ashampoo Burning Studio.
Быстрая установка программ на компьютер
Добрый день, друзья. Все знают, что после установки системы, компьютер работает довольно быстро, как отлаженный часовой механизм. Но, со временем, его система захламляется мусором, как бы вы его не чистили. Также, во время долгой работы операционной системы (от года), бывают различные сбои.
К примеру, может появиться черный или синий экран смерти. В принципе, решить проблему подобных экранов можно и поискав ошибку в системе. Исправить её и компьютер заработает. Но, есть одна проблема. На поиск неисправностей в системе (битых, удалённых файлов и прочее, может уйти от часа, до нескольких суток).
Поэтому, в ряде случаев, гораздо выгоднее просто переустановить систему. Но, соответственно, после переустановки, система будет пустой, я имею в виду без программ. Каждую программу устанавливать довольно долго и муторно. На это могут уйти сутки и более. В этом случае, нам поможет утилита InstallPack.
Эта программа помогает за довольно короткий период времени установить на компьютер нужные программы. Причем, делает она это автоматически. Она может установить кодеки, файлы, браузеры, антивирусы, программы очистки системы и прочее. Другими словами, более 700 различных программ и кодеков. Если вы будете устанавливать софт через эту программу, антивирус с брадмауэром устанавливайте последними.
Все программы, которые устанавливает InstallPack, последней версии (и разумеется, имеют последнее обновление). Программа устанавливает только бесплатные или демо версии. Поэтому, если вы любитель пиратских программ, вам всё же придется поискать их через торренты.
Итак, для начала нужно скачать InstallPack с официального сайта. Программа бесплатна. Но, при попытке скачать, могут возникнуть проблемы. Например, Яндекс Браузер заявил, что не может обеспечить безопасное соединение и заблокировал его.
В этом случае, вам нужно убрать галочку над безопасным соединением в настройках браузера. Или, просто скачайте другим браузером. Например, я скачал через браузер Edge (Я заметил, что в последнее время этот браузер заметно улучшили). Он также заявил, что сайт может быть небезопасным, но я нажал «Перейти» и скачал программу.
Что приятно, данная программа не является сборником софта, которые весят более 10 Гб. Сборник софта может стать проблемой, если у вас интернет лимитный. InstallPack имеет объём всего 1.87 Мб. и скачивает программы напрямую с официального сайта. Софт в ней часто пополняется, что приятно. Много таких программ, о которых я до этого не знал.
Мультиустановщики для пакетной инсталляции программ в Windows
1. InstallPack
https://installpack.net
Бесплатная портативная утилита InstallPack – простейший способ пакетной установки Windows-программ. Их инсталляторы берутся с официальных сайтов разработчиков и периодически освежаются. В окне InstallPack доступный для пакетной установки софт каталогизирован, есть краткие описания и рейтинг. Чтобы установить нужные программы, ставим их галочки и жмём «Далее».
Затем снимаем галочки с продуктов, продвигаемых самой InstallPack.
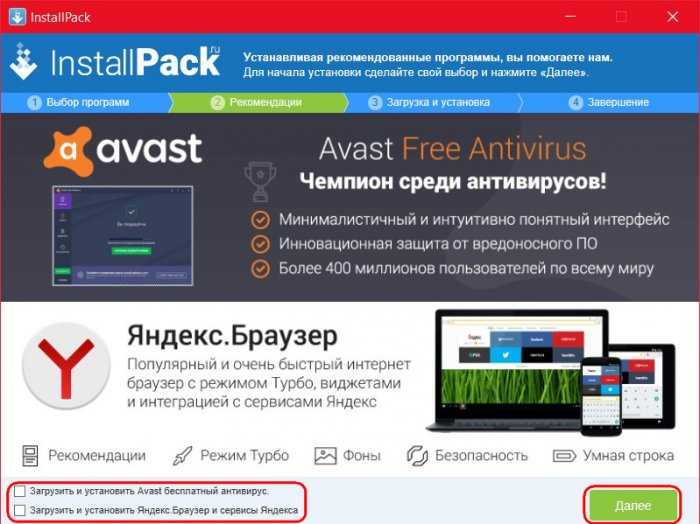
На предфинальном этапе пошагового мастера увидим прогресс скачивания выбранного софта. InstallPack предлагает лишь частичную автоматизацию инсталляции, режим «тихой установки» не поддерживает. Потому отдельные установочные этапы программ нужно пройти вручную.
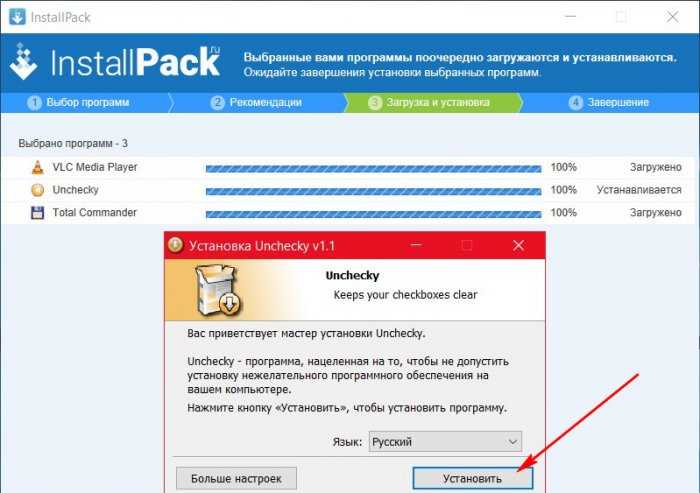
С одной стороны, неполная автоматизация — это минус. Но если есть необходимость в выборе отличного от дефолтного пути установки программ, то это, наоборот, плюс. По завершении сессии пакетной установки софта либо возвращаемся в начало и что-то доустанавливаем, либо завершаем работу с InstallPack.
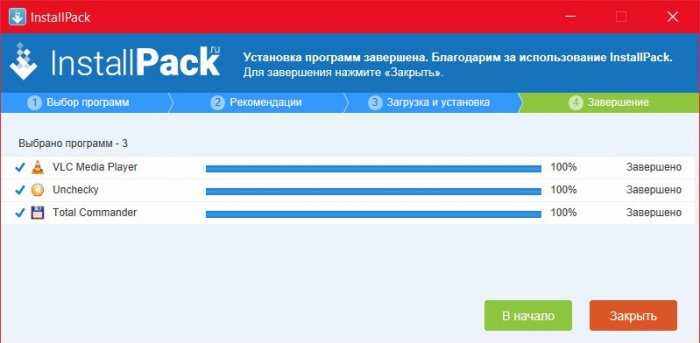
InstallPack внедряет в систему только лицензионное ПО.
2. Ninite
https://ninite.com/
Ninite – специфический пакетный установщик, это бесплатный веб-сервис. Выбор конкретных программ для пакетной установки осуществляется на сайте проекта.
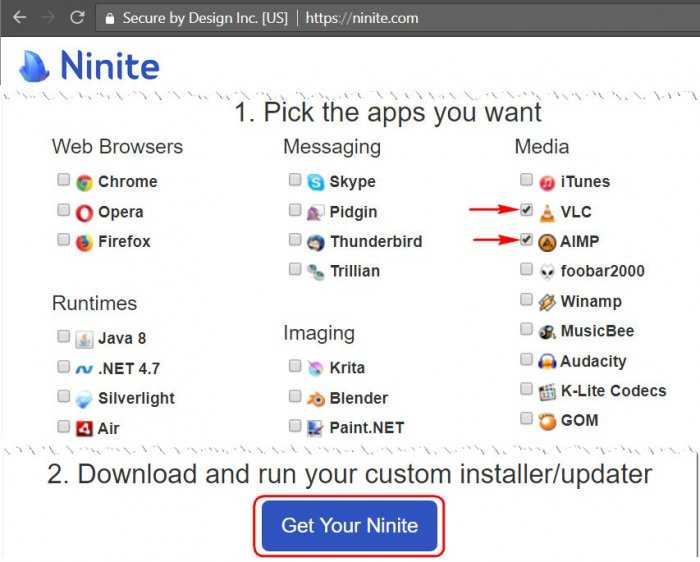
Затем сервис генерирует мультиинсталлятор со всеми выбранными программами и предлагает его скачать.
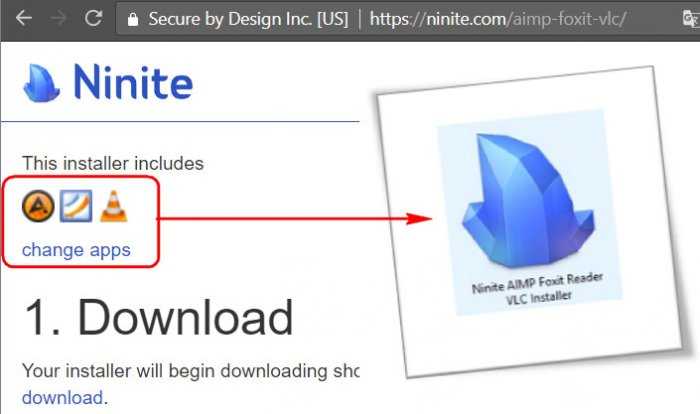
Скачиваем, запускаем и дожидаемся завершения установки софта. Ninite работает в «тихом режиме». Лишь в отдельных окошках пакетного установщика будем наблюдать отчёт о проводимом процессе и его прогрессе.

Ninite – англоязычный веб-сервис, но если в Windows главным языком является русский, программы, поддерживающие русскоязычную локализацию, по умолчанию установятся именно на нашем языке. Ninite работает честно, потому в каталоге софта сервиса найдём только бесплатные продукты.
3. Npackd
https://npackd.appspot.com/
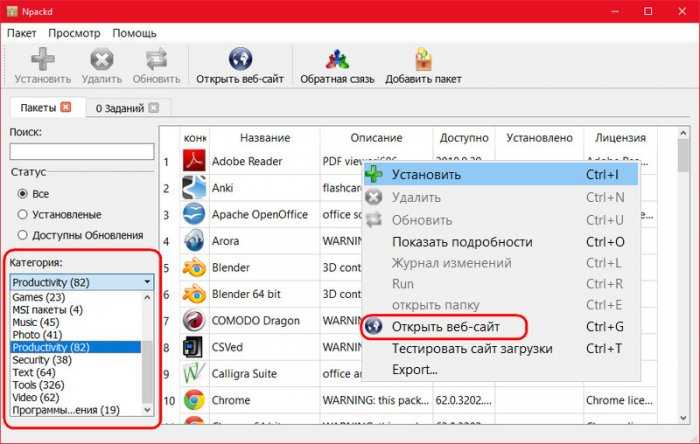
Чтобы запустить пакетную установку, нужно кликнуть нужные программы в перечне окна Npackd, удерживая клавишу Ctrl. Затем нажать кнопку «Установить» и подтвердить запуск инсталляции.
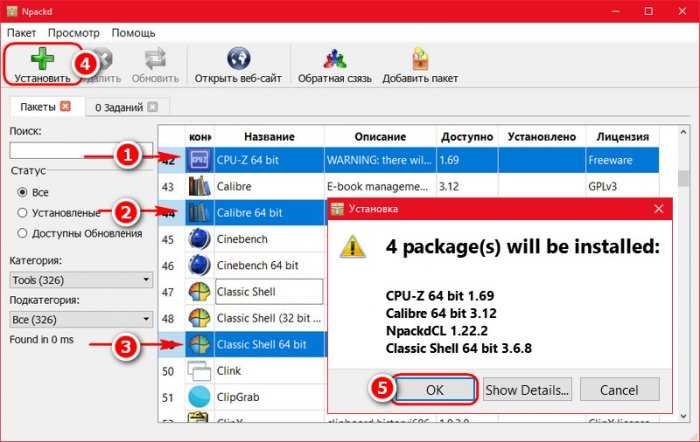
Прогресс операции будет отображаться во вкладке «Задание».
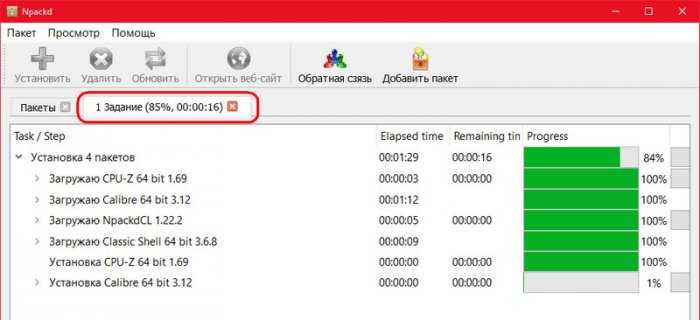
Но добавлять все программы в единый процесс инсталляции не обязательно. Npackd – не пошаговый мультиустановщик, можно спокойно просматривать перечень софта и кликать кнопку «Установить» для каждой отдельной программы. Таким образом она добавится в перечень заданий и установится тогда, когда нужно, в «тихом режиме».
Одна из специфик работы Npackd – отказ установки 32-битных программ в 64-битную Windows. В каталоге этого мультиустановщика необходимо подбирать соответствующие редакции ПО.
4. Windows Post Installation
Windows Post Installation, он же сокращённо WPI – это так называемый постустановщик софта в среду Windows. Это не конкретная программа от конкретного разработчика, как те, что представлены выше. Изначально WPI – это платформа для создания сборок установки софта, которую используют сборщики-энтузиасты. Они комплектуют сборники WPI своими подборками софта и выкладывают их в Интернете, в частности, на торрент-трекерах. В составе сборников WPI не всегда присутствуют только бесплатные продукты или триал-версии ПО. Некоторые сборники содержат как лицензионный софт, так и пиратский — взломанные редакции платных программ. Постустановщик WPI иногда присутствует на борту пиратских сборок Windows.
Отдельно (без пиратской сборки Windows) WPI обычно существуют в формате ISO-образов. Их можно записать на DVD-диск и использовать на разных компьютерных устройствах. А можно просто подмонтировать образ для отображения в среде операционной системы и запуска приложения WPI.
Эта статья предназначена для администраторов и рассказывает, как автоматизировать процесс установки программ в Windows, не используя глобальные доменные политики (там, где используются компьютеры с одинаковой конфигурацией ПО) и не используя готовый образ с ПО.
Я использовал этот подход для компьютеров в классе обучения, на которых под каждое обучение требовалось устанавливать одинаковый набор программ в исходной конфигурации.
Также этот способ может быть полезен в любых других случаях, когда нужно готовить типовую конфигурацию ПО. Например, пользовательские рабочие станции.
Достоинства установщика программ InstallPack
- Наличие простого и красивого сайта, откуда можно скачать мультиустановщик.
- Мультиустановщик весит всего 1.5 Мб.
- Программ для Windows от данного сервиса предоставляется более 700 штук.
- Почти каждая программа на сервере обновляется, а значит пользователь всегда сможет обновить софт до актуальной версии.
- Каждая программа имеет только официальные дистрибутивы, никаких пиратских версий с вредоносным кодом.
- В установщике есть поиск, по которому возможно найти необходимую программу.
- InstallPack – портабельный инструмент, его не нужно устанавливать, главное, чтобы был доступ в Интернет.
Как инсталлировать операционную систему Windows 10 при помощи программы WinNTSetup
В окне для скачивания следует нажать на WinNTSetup3.zip. WinZip file.
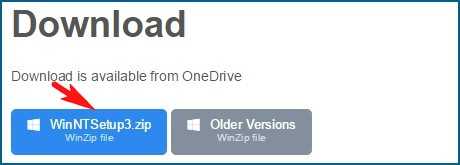
На открывшейся странице нужно выбрать WinNTSetup3.
Данная утилита изначально будет иметь вид архивированного файла. Необходимо провести процедуру разархивирования.
Если на компьютерном устройстве имеется предустановленная шестидесяти четырех битная операционная система, то необходимо выбрать файл WinNTSetup_64.exe и открыть его.
На новой странице откроется основное окно утилиты.
На данном этапе следует посетить раздел управления дисками компьютерного устройства.
В новом окне появятся диски. Среди них будет и тот, на который пользователь хочет инсталлировать новую операционную систему.
Прежде чем сделать установку Windows 10 необходимо для начала создать раздел с необходимым объемом. Он может быть установлен на уровне 350 мегабайт.
После создания нового раздела необходимо нажать по нему при помощи правой кнопки мыши и выбрать из списка команд Сделать раздел активным.
В месте, где имеется распределенное пространство будет инсталлирована операционная система Windows 10.
ZipSoft
ZipSoft — программа для установки программ на компьютер. В библиотеке приложения находится более 190 полезных утилит. Софт разделен по категориям: интернет, безопасность, офис, хобби, знания, мультимедиа и т.д.
Установщик программа ZipSoft полностью бесплатная и совместима с операционной системой Windows 7 и новее (32 и 64 бит). Для загрузки доступна русская версия.
После скачивания программы не требуется установка: достаточно запустить загруженный ярлык и откроется главное окно софта. В левой части интерфейса расположены различные категории. Первый доступный раздел — «Рекомендуемые».
Здесь расположены все рекомендуемые утилитой программы для установки на компьютер: антивирусы, плееры, браузеры, удаленный доступ, администрирование и т.д. Чтобы посмотреть самые популярные среди пользователей приложения, необходимо перейти в раздел «ТОП-50».
У каждого приложения из списка есть рейтинг, по которому формируется место в топе. Также пользователям доступна информация о том, какая версия ПО будет установлена на Windows. Чтобы установить нужную утилиту, достаточно нажать кнопку «Добавить в установку».
Таким образом можно добавить сразу несколько приложений из разных категорий. Добавленные программы отображаются в самом верху списка — в разделе «Выбранное». Когда пользователи составили список из софта для инсталляции, необходимо нажать кнопку «Установить».
Откроется окно, в котором отображается текущий прогресс загрузки установочного файла. Все программы скачиваются с официальных сайтов разработчиков. Благодаря этому пользователи могут не переживать за безопасность систем. По завершению скачивания утилиты автоматически запустится процесс установки ПО на компьютер.
В главном окне есть встроенный поиск. С помощью этого инструмента можно найти нужное приложение для установки. Все, что необходимо сделать — это ввести название софта в строке поиска. Если утилита есть в программе ZipSoft, то оно отобразится в результатах поиска.
Преимущества программы ZipSoft:
- удобный интерфейс с поддержкой русского языка;
- бесплатная модель распространения;
- большой выбор программ из разных категорий;
- встроенный инструмент поиска.
Недостатки:
нет поддержки операционной системы Windows XP.
Скачать ZipSoft
InstallPack — пакетная установка программ
InstallPack — бесплатная программа для пакетной установки новых приложений на компьютер. На выбор пользователя в мультиустановщике представлено более 700 программ. Приложение работает на русском языке.
Пройдите следующие шаги:
- Скачайте InstallPack на компьютер.
- Запустите приложение InstallPack.
В открытом окне InstallPack отображается список доступных программ, распределенных по категориям:
- ТОП 100.
- Must have.
- Безопасность.
- Интернет.
- Мультимедиа.
- Система.
- Офис.
- Драйверы.
- Все.
На верхней панели имеется строка поиска, отмечена выбранная категория, есть возможность включить тихий режим установки, показано количество выбранных программ, занимаемое ими место, а также сколько свободного места осталось на диске.
Напротив каждой программы отображается:
- Рейтинг, возможно, по степени востребованности в этом приложении.
- Категория программы.
- Бесплатные программы помечены зеленым значком.
- Описание программы.
- Размер установочного файла.
- Выберите нужное программное обеспечение, нажмите на кнопку «Далее».
- В окне «Реклама» откажитесь от установки дополнительных программ, нажмите на «Далее».
- В окне «Загрузка и установка» отобразится процесс установки пакета программ на ПК.
Обратите внимание на то, что от пользователя может потребоваться выполнение определенных действий в мастере установки конкретной программы, потому что не все приложения могут устанавливаться без предварительных настроек во время инсталляции
- В окне «Завершение» нажмите на кнопку «Завершить», для выхода из программы, или на кнопку «В начало», чтобы установить другие программы.
- Бесплатные программы для Windows
- IObit Software Updater — автоматическое обновление программ
Программная деинсталляция
Как всегда, люди придумали массу приложений, чтобы осуществлять правильное удаление. Очевидно, что для этого способа программы сначала надо будет скачать. Я хочу поговорить об одной из самых популярных и удобных, на мой взгляд, из них. Называется она CCleaner.
Программа отлично чистит компьютер, определяет ошибки и исправляет их, увеличивая тем самым производительность и скорость. Это, соответственно, повышает вашу продуктивность за компьютером и помогает избежать его зависания .

С помощью CCleaner можно провести и деинсталляцию. Для этого нужно выполнить следующий порядок действий: нажать на вкладку «Tools», в русскоязычных версиях «Инструменты», в появившемся списке выбрать Uninstall и далее определять программы, которые вам необходимо удалить. Все пункты указаны стрелками на картинке.
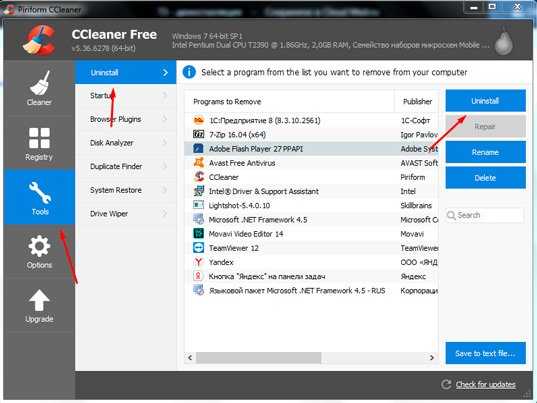
Вы можете обратить внимание, что помимо кнопки Uninstall там имеется и Delete. В русской версии она подписана, как «Удалить»
Это не ошибка и вовсе не одно и тоже — вы не избавитесь от программы нажатием этой кнопки, а просто уберете ее название из списка.
Огромный плюс этого приложения в том, что оно многофункциональное и, можно сказать, универсальное. Желательно минимум раз в месяц проводить очистку и дефрагментацию дисков своего компьютера с помощью CCleaner — вы даже не представляете, сколько лишнего мусора порой скапливается в памяти. Если вы много времени проводите в интернете, то особо важна еще и чистка кеша .
Сравнение с другими способами
В итоге, возможности msiexec позволяют организовать сделать автоматической установку программ на Windows компьютере:
- нужно подготовить флешку с установочными файлам и bat файлом установки или
выложить эти файлы на сетевой ресурс - поставить Windows или восстановить из образа одинаковую для всех компьютеров конфигурацию
- запустить bat файл автоматической установки на всех компьютерах
При этом, по сравнению с другими вариантами установки набора программ – применением доменных политик или восстановлением из образа, этот способ более универсальный и гибкий:
- для работы bat файла не требуется, чтобы компьютеры были в AD домене – в отличие от варианта с доменными политиками
- можно быстро, буквально за минуту, изменить список устанавливаемых программ, просто добавив или удалив msi файл из папки или изменив содержимое – в отличие от варианта с готовым образом, где уже установлены все программы
- можно делать различные наборы программ, просто подготовив несколько bat файлов
Автоматическая установка программ
Об установке операционной системы Windows 10. Все у нас там получилось, обновили драйвера, осталось только нужные приложения поставить. Но вот вопрос: а где же их брать, если никакого диска под рукой нет?
Ведь согласитесь, что каждую программку по отдельности качать из Сети не очень удобно, да и по времени такая процедура сильно затратна. Но выход есть, это автоматическая установка программ онлайн
. Хотя многие пользователи до сих пор не верят таким бесплатным сервисам считая, что там плодится огромное число вирусов.
Самих программ насчитывается более 700 штук. Причем
, если верить разработчикам, их версии постоянно обновляются, так что общая база всегда поддерживается в актуальном состоянии. Но есть важный момент. Если какое-либо приложение платное, то ключи вы должны покупать самостоятельно, сервис предоставляет только чистые ознакомительные версии.
Хотя количество официально бесплатных программ, имеющихся
здесь, также зашкаливает, поэтому в любом варианте выбрать есть из чего. А для начала работы необходимо скачать небольшой инсталлятор себе на компьютер и запустить.
В верхней части окна есть возможность выбора категории. Настойчиво рекомендую ознакомиться с разделами »
ТОП-100″
и «
Must have
«
. А вот »
тихая»
установка у меня не прокатила. Все равно некоторые программы требовали действий пользователя.
Также
позвольте дать вам полезный лайфхак
. Настоятельно рекомендую перед автоматической установкой программ онлайн, первым делом инсталлировать маленькое приложение Unchecky
. Оно в фоновом режиме будет снимать галки с различных дополнительных компонентов типа »
Элементы Яндекса»
и »
Поиска Mail.ru
»
.
А еще
почему-то некоторые программы устанавливаются на английском языке. Например, точно помню, что для популярного антивируса нужно дополнительно скачивать языковой пакет. Это не очень удобно.
Поэтому на этом месте обзор бесплатного сервиса InstallPack для автоматической установки программ онлайн подошел
к концу. Уже в следующей статье я расскажу вам про его , так что, как говорится, не переключайтесь. Если остались вопросы, прошу в комментарии. А теперь, как всегда, полезный видеоролик.

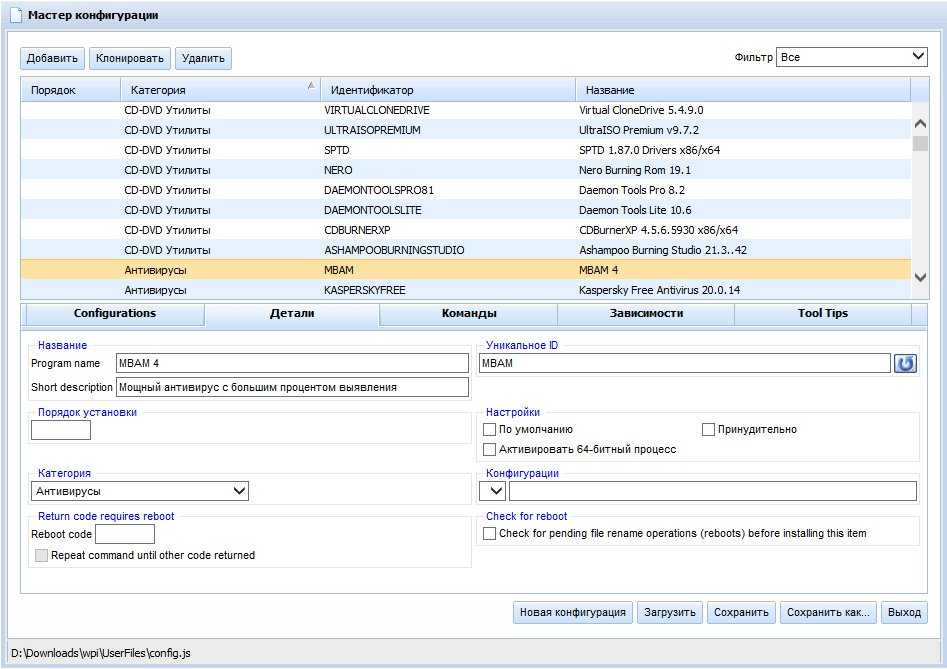
























![Лучшие установщики программных пакетов для windows [руководство по 2020]](http://jsk-oren.ru/wp-content/uploads/4/1/d/41deb198d2ad0893cfcf4e353d3b5cd9.png)