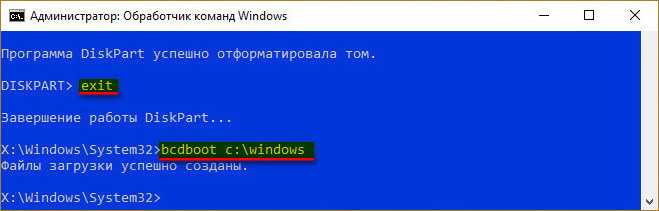Дополнительные служебные программы для устранения неполадок в WinRE
Пользователь может вручную запустить несколько средств восстановления системы после запуска среды WinRE на диске с помощью носителя для восстановления или из меню параметров загрузки . за исключением автоматического восстановления, комплект средств для развертывания и оценки Windows (Windows ADK) не включает эти средства. Сброс кнопки — это рекомендуемое решение для восстановления в Windows.
Автоматическое восстановление
Средство автоматического восстановления автоматизирует распространенные задачи диагностики и восстановления для незагрузочных установок операционной системы. Автоматическое восстановление запускается при сбое компьютера в WinRE из-за обнаруженного сбоя запуска. Если компьютер не может выполнить отработку отказа на экземпляре среды WinRE на диске, пользователи также могут использовать компакт-диск WinRE или DVD для запуска автоматического восстановления в качестве средства ручного восстановления.
Восстановление образа системы
Используйте восстановление образа системы для резервного копирования файлов и резервного копирования образа системы. Для восстановления образа системы требуется внешнее запоминающее устройство. для резервного копирования файлов пользователи могут разрешить Windows выбрать, что следует архивировать, или выбрать отдельные папки, библиотеки и диски. По умолчанию резервные копии создаются по обычному расписанию. Пользователи могут изменить расписание и вручную создать резервную копию в любое время. после того как пользователь настроит восстановление образа системы, Windows отслеживает новые или измененные файлы и папки, добавляя их в резервную копию.
Для резервного копирования образа системы пользователи могут создать образ системы или точный образ диска. образ системы включает Windows и системные параметры, программы и файлы. Пользователи могут использовать образ системы для восстановления содержимого компьютера, если жесткий диск или компьютер перестают работать.
Если пользователи восстанавливают свой компьютер из образа системы, восстановление выполняется полностью. Пользователи не могут выбирать отдельные элементы для восстановления. Все текущие программы, системные параметры и файлы заменяются.
если настроена архивация файлов по расписанию, можно включить образ системы, содержащий только диски, Windows требуется для запуска. Можно вручную создать образ системы, если требуется включить дополнительные диски данных.
Примечание
предыдущие версии образа системы — это копии файлов и папок, которые Windows автоматически сохраняются в рамках процесса защиты системы. В зависимости от типа файла или папки пользователи могут открыть предыдущую версию, сохранить версию в другом расположении или восстановить предыдущую версию. Пользователи могут использовать эти предыдущие версии для восстановления случайно измененных, удаленных или поврежденных файлов или папок. однако, поскольку Windows заменяет эти файлы новыми версиями, файлы не будут доступны в случае сбоя диска.
Использование средств из окна командной строки
все программные средства командной строки Windows PE доступны в командной строке (cmd.exe). например, можно использовать редактор реестра (Regedit.exe), который включает параметры командной строки для изменения реестра Windows. Также можно использовать средство Chkdisk.exe для устранения неполадок и исправления томов. Дополнительные сведения см. в разделах редактор реестра, chkdskи средства и стратегии устранения неполадок.
Окно командной строки открывается в одном из следующих сценариев:
- используется образ PE Windows 10, версия 1803 Windows.
- вы начинаете Windows 10 версии 1803 в WinRE.
- для запуска компьютера используется Windows 10 установочный носитель версии 1803.
В этом сценарии вы получаете сообщение следующего вида:
Ожидается, что вы получите сообщение следующего вида:
Что следует учитывать:
- Отсутствуют условия нехватки памяти.
- Эта проблема не влияет на функциональность.
- Эту ошибку можно игнорировать.
- Эта ошибка исправлена в следующей версии Windows 10.
Эта проблема возникает из-за того, что в компонентах, ответственных за хранение этих строк авторских прав, отсутствует файл ресурсов. в результате, когда Windows открывает окно командной строки и пытается прочитать строку, она не может найти ее. Windows предполагает, что не удалось прочитать строку из-за нехватки памяти.
Производители компьютеров могут предоставлять собственные средства поддержки и восстановления. Эти средства будут зависеть от производителя. Дополнительные сведения см. в документации, предоставленной изготовителем.
WinPE 10-8 Sergei Strelec и прочие LiveDisk’и
Он содержит на своём борту около сотни программ для самых различных целей:
- резервное копирование и восстановление данных,
- распределение дискового пространства,
- диагностика комплектующих и ремонт HDD,
- работа с реестром,
- использование сетевых утилит,
- взлом паролей,
- а также многое другое.
Как скачать WinPE 10-8 Sergei Strelec
Скачать свежую сборку Live-диска от Сергея Стрельца вы можете на его официальном сайте:
Либо же на торрент-трекерах, в частности, на RuTracker. Чтобы отследить свежую русскоязычную сборку LiveDisk’а на сайте Сергея, в левом сайд-баре «Категория новостей» кликаем первую рубрику «WinPE 10-8 Sergei Strelec RUS».
Как создать загрузочный носитель с WinPE 10-8 Sergei Strelec
Записать ISO-образ LiveDisk’а можно:
- на флешку описанным здесь способом;
- на CD- или DVD-болванку описанными здесь способами;
- на флешку, включая LiveDisk в состав мультизагрузочной флешки, описанным здесь способом.
WinPE 10-8 Sergei Strelec в публикациях на сайте RemontCompa.Ru
- Как установить Live-диск by Sergei Strelec на жёсткий диск по типу второй Windows
- Как запустить Windows без загрузчика: используем Live-диск by Sergei Strelec
- Восстановление загрузчика EFI-систем Windows с помощью Live-диска by Sergei Strelec
- Восстановление MBR-загрузчика Windows с помощью Live-диска by Sergei Strelec
- Восстановление загрузчика Windows программой Dism++
- Не восстанавливается загрузчик Windows: переустановка WIM-бэкапа системы с помощью LiveDisk by Sergei Strelec
- Как восстановить загрузку одной из двух EFI-систем Windows, если нет меню загрузчика, с помощью Live-диска by Sergei Strelec
- Как установить Windows с помощью Live-диска от Sergei Strelec
- Разметка чистого жёсткого диска с созданием загрузочного и системного разделов с помощью утилиты Diskpart GUI Micro на Live-диске от Sergei Strelec
- Создание своей сборки Windows с помощью Live-диска by Sergei Strelec. Установка Windows с Live-диска Стрельца
- Самый лёгкий способ сбросить пароль Windows с помощью Live-диска Сергея Стрельца
- Не запускаются программы на LiveDisk
- Как узнать пароль Windows, не оставляя следов взлома учётной записи
- Средства диагностики компьютера на борту Live-диска Сергея Стрельца
- Как установить видеодрайвер на Live-диске от Sergei Strelec
- Как в Windows 8.1 и 10 запретить использование учётных записей Microsoft
- Не восстанавливается загрузчик Windows: переустановка WIM-бэкапа системы с помощью LiveDisk by Sergei Strelec
- Как устранить ошибку ремаппинга «try Remap… Error» в программе Victoria
- Как заполучить информацию с чужого компьютера
- Как узнать версию Windows, если система не запускается
- Как намеренно вывести из строя компьютер, чтобы Windows на нём загружалась только когда надо, с помощью LiveDisk by Sergei Strelec
- Выживаем на слабом ПК: режим Native на LiveDisk’е от Sergei Strelec
- Как обновить сборку LiveDisk by Sergei Strelec на флешке без её перезаписи
Также, друзья, смотрите статьи по работе с другими Live-дисками.
AOMEI PE Builder
- Средства диагностики компьютера на борту Live-диска AOMEI PE Builder
- Обновлённый AOMEI PE Builder: создаём свою сборку LiveDisk на базе Windows 10 с программой AOMEI Backupper Standard 2.8
- Создание своего Live CD на основе Veeam Recovery Media содержащего программы Aomei Backupper Standard, Aomei Partition Assistant Standard, а также утилиты Dism и IMAGEX. Резервное копирование Windows 7, 8, 8.1, 10 используя созданный Live CD
- Как скопировать файлы с рабочего стола, если Windows 7, 8, 8.1, 10 не запускается или как скачать Live CD AOMEI PE Builder и как им пользоваться
- Как добавить программу в Live CD AOMEI PE Builder
- Как заменить среду восстановления Windows 10 другим инструментом. Как вызывать среду восстановления клавишей F8 при загрузке
- Как намеренно вывести из строя компьютер, чтобы Windows на нём загружалась только когда надо, с помощью LiveDisk by Sergei Strelec
- Как сбросить пароль на Windows 8.1 с помощью диска Microsoft Diagnostic and Recovery Toolset 8.1 (MSDaRT)
- Как удалить обновления в Windows 10, если операционная система не загружается
- Как достать файл из корзины, если Windows не загружается
- Как узнать версию незагружающейся Windows с помощью диска восстановления Microsoft Diagnostic and Recovery Toolset 10 x64 (MSDaRT) и дистрибутива Windows 10
- Как узнать причину возникновения синего экрана смерти (BSOD) в случае, если Windows 10 не загружается. Или как пользоваться инструментом «Анализатор сбоев» загрузочного диска восстановления Microsoft Diagnostic and Recovery Toolset 10 x64 (MSDaRT)
- Запуск средств Microsoft Diagnostics and Recovery Toolset (DaRT) 10 на удаленном компьютере
Процедура установки
Для дела вам понадобится сам ISO-образ от Сергея Стрельца и архив «bootHDD_strelec.rar» с командными файлами, также доступный для загрузки со странички автора sergeistrelec.ru/article/118-zagruzka-winpe-s-zhestkogo-diska-kompyutera.html. Смонтируйте или распакуйте ISO-образ Live-диска и скопируйте каталог SSTR в корень системного раздела.
Если на диске С места немного, можете закинуть папку в корень любого другого раздела, правда, затем вам нужно будет отредактировать путь в командном файле, но это не проблема. Как это сделать, мы покажем ниже.
Затем распакуйте скачанный архив «bootHDD_strelec.rar», перейдите в папку «Загрузка русской версии» и запустите от имени администратора командный файл boot_BIOS.bat, если у вас обычный BIOS или boot_UEFI.bat, если у вас новый BIOS UEFI.
Если вы разместили папку SSTR в корне пользовательского раздела, перед тем как запускать скрипт, отредактируйте его. Откроете его Блокнотом, нажатием Ctrl + H вызовите окошко автозамены и заполните поля так, как показано на скриншоте.
Если буква тома со скопированной в него папкой SSTR отличается от показанной на скриншоте, укажите свою и выполните замену буквы С, не забыв установить птичку в чекбоксе «С учетом регистра». Сохраните скрипт и запустите от имени администратора.
Как только скрипт отработает, нажмите любую клавишу чтобы закрыть окно командной строки и перезагрузите компьютер.
Готово!
Отныне всякий раз, когда вы станете включать компьютер, нужно будет выбирать между Windows и средой WinPE от Стрельца.
Если среда станет больше не нужна, запустите из работающей Windows скрипт «Cancel_BIOS_system» или «Cancel_UEFI_system» из папки «Отмена изменений».
Восстанавливаем Windows 7
После загрузки информации с USB-накопителя откроется окно установки ОС. Переустановить систему можно, но этот способ нужно приберечь на самый крайний случай, так как часть или вся пользовательская информация на диске после этого может не сохраниться, да и времени на переустановку потратится немало. Поэтому сначала попробуйте восстановить Windows средствами , которые у вас имеются:
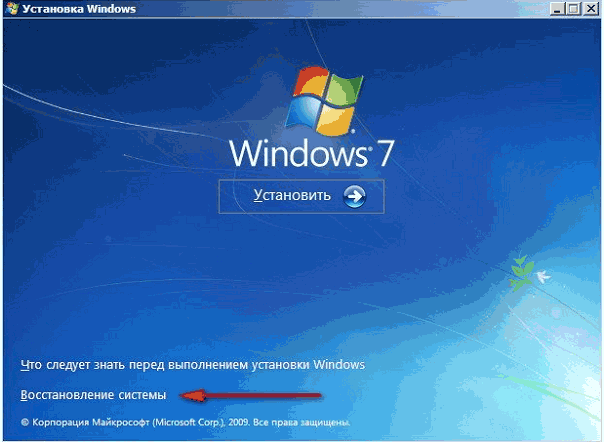
Здесь представлено несколько средств, которые часто помогают вылечить систему даже при очень тяжелых сбоях.
Восстановление запуска
Это средство также работает в автоматическом режиме и зачастую бывает не в силах обеспечить штатную работу. Однако часто ей удается решить такие неисправности, которые могут возникать, при установке предыдущих версий ОС, например, XP в качестве резервной вместе с «Семеркой».
В этом случае переписывается загрузочная запись MBR и более новая ОС просто не загружается. После запуска этой утилиты в случае обнаружения неисправности пользователь увидит окно, предлагающее ее устранить. После перезагрузки систему можно будет запустить как положено.
Восстановление системы
Данный пункт предполагает возвращение конфигурации ОС к одному из ранее сохраненных состояний, т. е. с его помощью можно откатиться до последней или более ранних контрольных точек . Для этого:
- Откройте соответствующий пункт, после чего появится новое окно. В нем отобразится последняя из всех точек, которые Windows смогла создать.
- Можно выбрать более раннюю, если отметить флажком пункт, разрешающий показать все точки.
- Нажмите «Далее», в следующем окне — «Готово», после чего ОС откатится к выбранной вами точке восстановления.
Потребуется одна из программ LiveCD, которую также требуется записать на диск или флешку. Для примера будет использоваться утилита, показавшая себя как мощный и простой инструмент — Hiren’s Boot CD. В её состав входит много программ для восстановления и диагностики оборудования и Windows, в том числе и для работы с MBR.
Создав носитель с утилитой нужно:
- Таким же образом как и в прошлом методе установите автозапуск с носителя через БИОС;
- Выберите пункт «Программы DOS»;
- Теперь найдите «Disk Partition Tools», в котором будет «Paragon…»;
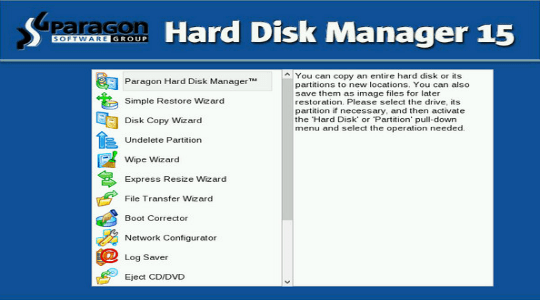
MBR (по-русски – главная загрузочная запись) – определенный набор данных, строчек кода, таблица разделов и сигнатуры. Необходим он для загрузки операционной системы Windows после включение компьютера. Бывают случаи, когда в результате различных аппаратных и системных сбоев, МБР повреждается или стирается, что приводит к невозможности запуска Windows . Подобные проблемы решает восстановление загрузочной записи MBR Windows 7. В данной статье рассмотрено несколько несложных способов, которыми можно восстановить записи.
15 отзыва на “ Как восстановить главную загрузочную запись MBR ”
Здравствуйте! Я доигрался с переустановками Винд до того, при включении компа выскакивает окно перезагрузитесь с установочного диска, и испорчен boot sector — он дает только войти в БИОС, там все нормально — а при вставке загр. диска Винд7 — он только скачивает файлы и зависает. Наверно эта программа может помочь восстановить MBR — но только где взять ее ISO, чтобы сделать загрузочный диск — и загрузиться с него. Файл, что Вы дали для скачивания предназначен для установки в систему
- Ruterk Автор публикации 2017-06-13 в 10:14
При применении каких либо действий они перемещаются в «отложенные». Как сделать, чтобы действие сработало сразу?
Здравствуйте , помогите с загрузочной записью . На ноутбуке стоит Хр , материнская плата сгорела уже давно ,установил программу eazy bcd после входа в прогамму увидел , что в загрузчике нет не одной загрузочной записи .Пытался установить виндовс 8.1 — всё та же ерунда — не видит созданную запись.
- Ruterk Автор публикации 2015-06-28 в 03:55
Здравствуйте, немного не понятно, под какой операционной системой вы запускаете программу EasyBSD? И что значит пытался установить Windows 8.1? Вы её установили?, но опять не увидели в программе какую-либо информацию о загрузчике, так? Программа может не корректно прочитать загрузчик или ещё какие-нибудь проблемы могут не дать этого сделать. Пожалуйста подробнее, что Вы хотите сделать и что в итоге получить!
Здравствуйте! Помогите, пожалуйста, вылечить ЖД Seagate 2 Gb. Ситуация такая: диск был подключен через внешний USB-box, отформатирован под NTFS и использовался как «файлопомойка». Скидывал туда и старые видюхи, и фотки, и т.п. Диск забит был почти полный. Но, в один прекрасный день после проблем с USB-боксом диск стал нечитаемым. Подключил напрямую к SATA-разъёму, загружаю ХР и вижу такую картинку: в проводнике диск видится как скрытый (полупрозрачный), букву свою не потерял, но в свойствах вместо NTFS стоит RAW, обращения к диску нет. CHKDSK /f не помогает, т.к. она RAW не берёт. Акронисом DD тоже ничего сделать не могу. Хоть и старая, но всё же жалко информацию. Попробовать восстановить инфу с помощью спец программ на аналогичный диск? Или можно как-нибудь проще?
- Ruterk Автор публикации 2014-10-13 в 08:23
Здравствуйте, перед тем как воспользоватся программами по восстановлению, можно попробовать принудительно поменять «сырую» RAW на файловую систему NTFS. Пожалуйста задавайте вопросы в форум, кстати где то на форуме есть инструкция по изменению типа файловой системы.
Через R-Studio восстановить инфу.
Windows стоит на SSD. В результате отключения питания нет загрузки, пишет состояни 0xc000000f сбой меню загрузки и предлагает вставить загрузочный диск. Образ был создан на USB 32Gb. При входе через F8 и выборе загрузки через USB в левом углу экрана три раза мигнул курсив и потом черный экран. Ожидание дальнейших действий не к чему не привело. Процедура проведена несколько раз через разные входы USB. Сборка Windows7 неоднократно проверена.
ну вот смотрите. У меня проблема — не запускается нетбук. И тут автор пишет про такую вот программку — хорошо. Пишет создайте загрузочную флешку — есть. А что дальше то? установил PartAssist на флешку , а она из под DOS не запускается.. АФТАР! Что ты имел ввиду когда писал — » ЗАГРУЗИТЕСЬ С ЗАГРУЗОЧНОЙ ФЛЕШКИ» ? Чисто прикол? Кароче прога возможно и нормальная , но автор…
- Ruterk Автор публикации 2014-08-31 в 14:31
Автор, тоже возможно нормальный… И где это написано в статье «ЗАГРУЗИТЕСЬ С ЗАГРУЗОЧНОЙ ФЛЕШКИ».
Для загрузки из DOS, естественно необходима специальная версия программы. Используйте её!
Спасибо вам БОЛЬШУЩЕЕ за совет воспользоваться программой AOMEI Partition Assistant. Она мне как раз-таки и помогла! А то я думал что уже всё — накрылся жесткий диск… СПАСИБО ВАМ!
Не Apple, а Apply, т.е. применить
Здравствуйте! После разбития диска на разделы парагоном, перезагрузка, всё, чёрный экран и запись missing operating sistem! Низагрузочный диск, ни флеш ни грузится. Могу войти только в биос! Приоритеты выставлял, всё равно вылазиет эта «бяка»
- Ruterk Автор публикации 2013-02-02 в 17:43
Вам необходимо восстановить загрузчик, используя загрузочный дистрибутив вашей операционной системы. Если Вы правильно выставили в БИОС приоритеты загрузки с нужного устройства, значить нужно разбираться где проблема: с диском, приводом, или шлейфом.
Эта ошибка указывает что не найдены загрузочные файлы операционной системы, возможно в следствие изменения количество разделов или повреждения. Пожалуйста задавайте вопросы в форум!
голоса
Рейтинг статьи
Разметка чистого жёсткого диска с созданием загрузочного и системного разделов с помощью утилиты Diskpart GUI Micro на Live-диске от Sergei Strelec
Как скачать Live-диск от Sergei Strelec, как записать его на съёмный носитель, смотрим здесь.
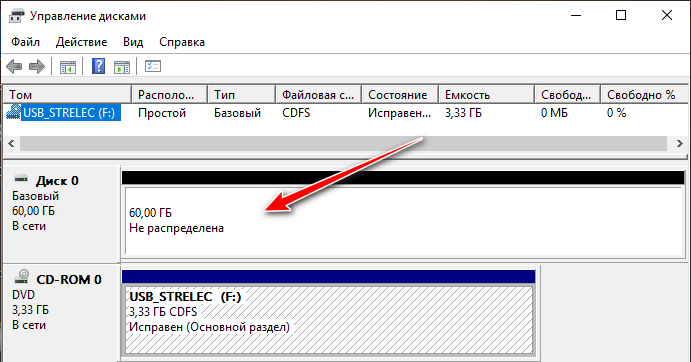
Если мы хотим установить Windows не обычным способом с использованием её установочного носителя, а альтернативным с использованием описанных в указанной выше статье способов на LiveDisk’е Стрельца, нам понадобится существующая разметка диска со сформированными разделами для Windows:
- Загрузочным «Зарезервировано системой» разделом на MBR-диске и разделом С;
- Загрузочным шифрованным EFI-разделом на GPT-диске и разделом С.
Готовая разметка с системными разделами нам будет нужна для процессов развёртывания Windows программами WinNTSetup и Dism++ из наших собственных сборок системы или бэкапов , захваченных в файлы-образы WIM или ESD.
Структуру системных разделов Windows могут формировать отдельные из программ для разметки диска. Одна из таких – утилита Bootice, входящая в состав той же WinNTSetup. На Live-диске Стрельца также есть программа DiskGenius, умеющая создавать структуру разделов EFI-систем Windows. В конце концов, системные разделы можно создать вручную с помощью командной строки. Но я, друзья, исследуя Live-диск Стрельца, нашёл самый простой способ – с помощью кустарной утилиты WinPE Diskpart GUI Micro. Она, по сути, являет собой интерфейс Diskpart.exe – утилиты для работы с разметкой диска в командной строке.
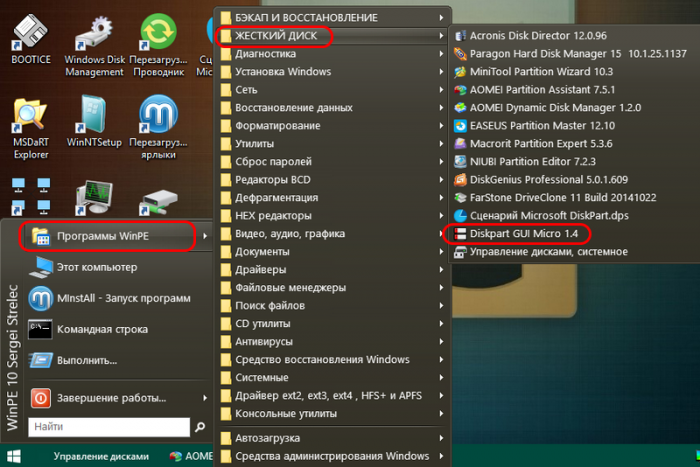
Далее действуем в зависимости от типа BIOS — UEFI или Legacy — и, соответственно, стилей разметки жёсткого диска — GPT или MBR.
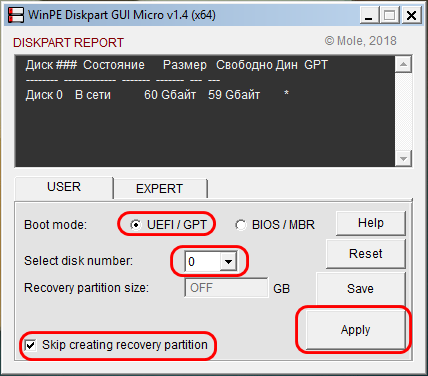
Готово: в тёмном окошке можем наблюдать созданную структуру разделов для EFI-системы.
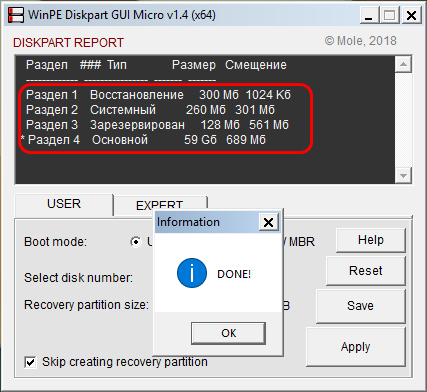
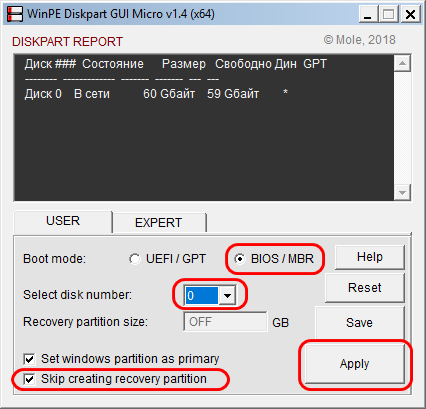
Типичная структура системы на MBR-диске создана.
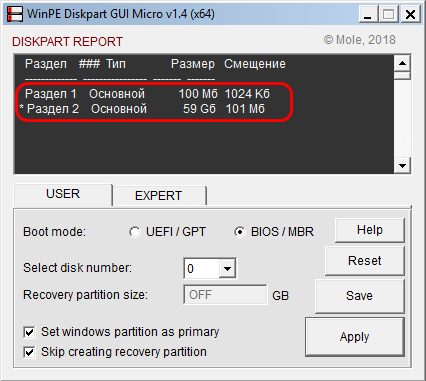
Вот так вот всё просто, друзья.
Разметка с изменением размера загрузочного раздела
Друзья, этот пункт статьи дописан после её опубликования как ответ на резонный вопрос читателя:

Но если кто-то будет использовать BitLocker, а данные штатной технологии шифрования Windows, как и файлы загрузчика, также хранятся на разделе «Зарезервировано системой», то, возможно, 100 Мб для этого раздела будет мало. И как в таком случае заставить утилиту Diskpart GUI Micro создать раздел «Зарезервировано системой» с большим объёмом, скажем, 500 Мб?
Как и в предыдущем пункте статьи, выставляем опцию разметки диска MBR, указываем порядковый номер самого диска, ставим галочку пропуска создания Recovery-раздела. Но далее нажимаем не «Apple», а «Save».
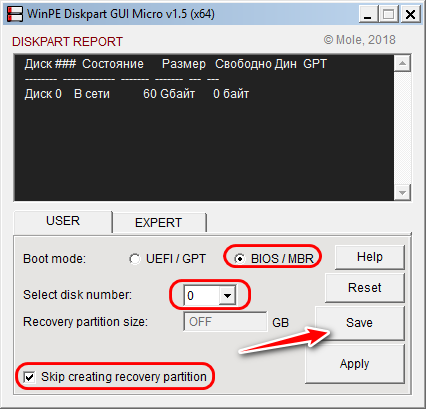
Откроется папка с автоматически созданным скриптом запуска операций. Открываем файл TXT.
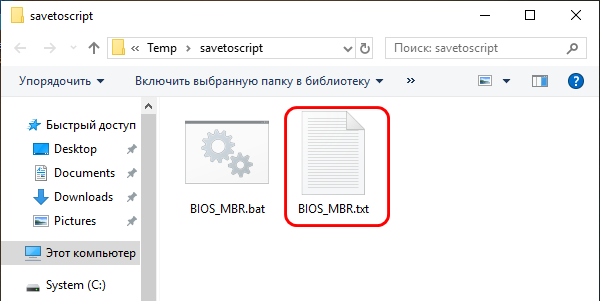
Смотрим в нём строку создания загрузочного раздела «create partition primary size=100 noerr».
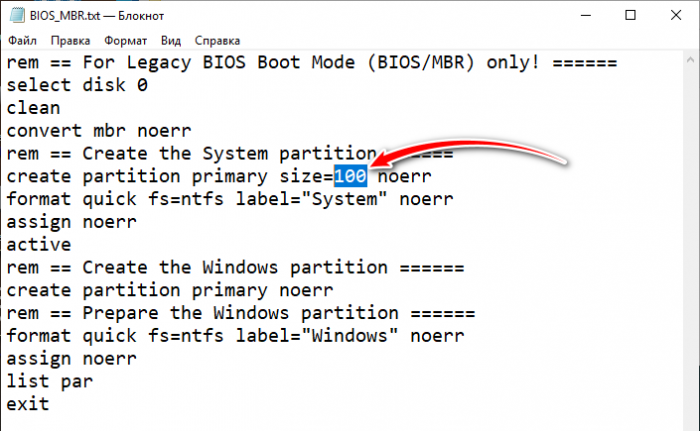
Убираем цифру 100 и вписываем цифру объёма, который хотим указать для загрузочного раздела, в нашем случае это 500. Сохраняем файл TXT.
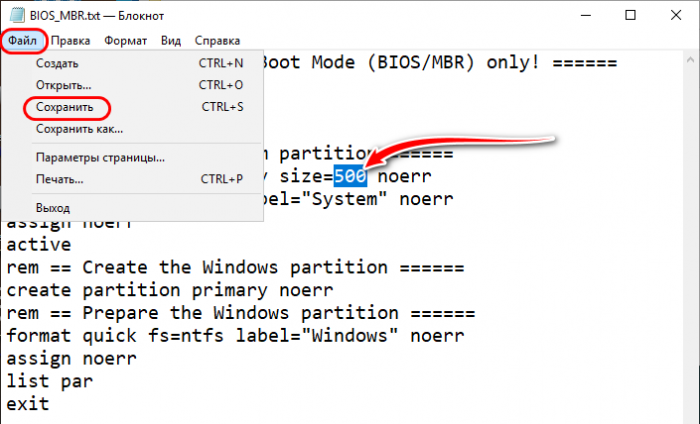
Снова обращаемся к отрытой папке со скриптом и теперь запускам батник.
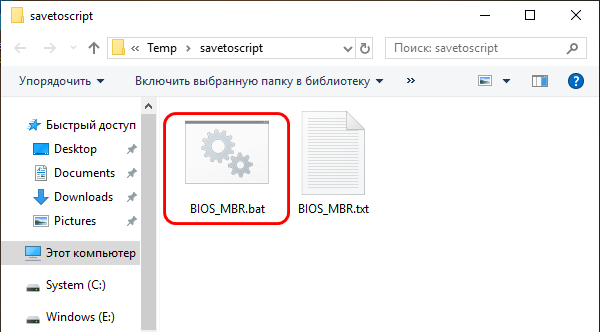
В окне выполнения скрипта жмём любую клавишу.
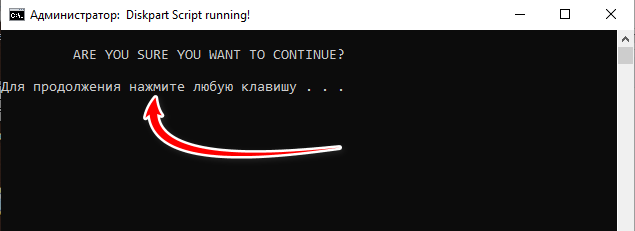
И ждём, пока скрипт с помощью команд Diskpart разметит диск. По итогу увидим карту дисков. Первый раздел, он же загрузочный имеет объём 500 Мб.
Как исправить ошибку 0xc0000098 Windows 10
Начну с более современной ОС. И так у меня есть Windows 10 Pro 1809, на которой нужно сделать исправления. Для ремонта нам с вами потребуется установочный диск с данной операционной системой, который должен быть записан либо на DVD-диск или на загрузочную флешку, как ее делать смотрите 8 методов, первый самый простой.
У вас начнется загрузка с установочного диска. В мастере установки оставьте язык по умолчанию и нажмите далее.
На следующем окне у вас в левом углу будет ссылка «Восстановление системы»,
так же если вы тут нажмете сочетание клавиш Shiftе+F10, то у вас появится командная строка WinPE.
У вас появится окно выбора действий, вам необходим пункт «Поиск и исправление неисправностей (Troubleshoot)»
Оно перекинет вас в меню «Дополнительные параметры», тут будут три пункта, которые помогут нам избавиться от кода 0xc0000098:
- Восстановление системы — при условии, что у вас включены точки восстановления
- Восстановление при загрузке
- Командная строка
Выбираем пункт «Восстановление системы «, если их несколько то выберите нужную, в моем примере, она одна Windows 10.
Если у вас точки восстановления есть, то вы их тут увидите, выбираете нужную дату и следуете инструкциям мастера. Если точек нет, то вы получите ошибку, что «На системном диске этого компьютера нет точек восстановления», поэтому данным методом вы не сможете исправить ошибку с кодом 0xc0000098. Нажимаем отмена и возвращаемся к выбору инструментов траблшутинга.
Далее выберем пункт «Восстановление при загрузке», где так же выберите конкретную ОС. У вас начнется диагностика вашей WIndows,
после чего мастер попробует исправить найденные ошибки.
Если восстановить компьютер не получается, то вы увидите сообщение, что «Восстановление при загрузке не удалось восстановить компьютер. Щелкните «Дополнительные параметры», чтобы попробовать другие вариантов или завершите работу, так же будет ссылка на журнал, где все будет зафиксировано. Возвращаемся в дополнительные параметры.
Остается у нас только ручная правка загрузочных файлов через командную строку. Выбираем пункт меню «Командная строка»
В командной строке по очереди вводим вот такие команды. Проводим сканирование жесткого диска на предмет ошибок, через команду:
bootrec /scanos
Данный процесс может занять некоторое время, так что запаситесь терпением. На выходе в увидите количество обнаруженных в системе ошибок и из статус исправления. Следующим пунктом обычно выступает восстановление загрузочной записи. Для этого введите команду:
bootrec /fixmbr
Далее прописываем новый загрузчик на системный раздел, через команду:
bootrec /fixboot
Если получаете в команде bootrec /fixboot отказано в доступе ,
то выполните команды (Если так же будет писать про отказано в доступе, то перезагрузитесь и выполните их заново)
bootrec /rebuildbcd bootrec /fixmbr bootsect /nt60 SYS bootrec /fixboot
Перезагружаемся и проверяем, что ошибка 0xc0000098 исправлена и ваша Windows 10 успешно загрузилась.
Второй метод исправить загрузчик bcd с кодом 0xc0000098
Наверняка многие из вас знают утилиту sfc, которая очень часто используется для диагностики и решения проблем в Windows 10 и других. В командной строке первым делом вам необходимо уточнить букву диска, на котором у вас установлена система. Делается, это через команду Diskpart. Введите команду:
diskpart (Нажимаем Enter)
list volume (Смотрим список разделов)
В моем примере это «Том 2» с буквой С. Далее пишем exit и выходим из утилиты Diskpart. Есть замечательная утилита sfc, которая восстанавливает целостность системных файлов, они очень часто могут повреждаться, больше в Windows 7, чуть меньше в Windows 10, тем самым вызывая ошибку 0xc0000098. Пробуем выполнить команду.
sfc /scannow /offbootdir=C:\ /offwindir=C:\Windows\
Данный процесс не быстрый, поэтому минут 5-10 вам придется подождать, на выходе вы получите результат, подлежат ли восстановлению ваши файлы.
Если целостность не нарушена или не удалось восстановить, то попробуем устранить код ошибки 0xc0000098 через проверку жесткого диска на предмет битых секторов или повреждения файловой системы. Для этого в Windows 7-10 есть утилита командной строки chkdsk. Введите команду:
chkdsk C: /f /r /x
У вас будет выполнены пять этапов проверки, по результатам которых вы увидите все ли хорошо, есть ли ошибки. В 20% случаев, это исправляет ошибку 0xc0000098 при запуске Windows 7, Windows 10. От правильной работы дисков зависит многое. Когда все заработает, обязательно себе включите точки восстановления системы.
Создание EFI-раздела перед Windows
Загрузочный раздел обычно существует в начале диска, перед системным разделом. Так не обязательно должно быть, но делается с целью ускорения запуска Windows. Чтобы UEFI быстрее нашла загрузчик. На SSD такая оптимизация вряд ли будет ощутимой, а вот в случае с HDD можно побороться пусть даже за толику производительности.
На борту LiveDisk Стрельца запускаем AOMEI Partition Assistant. Делаем клик на системном разделе, на боковой панели операций жмём «Изменение размера».
Немного оттягиваем ползунок на карте вправо, чтобы в графе ниже «Незанятое пространство перед» появилось несколько Мб. Далее вместо оттянутой цифры вписываем 105. Чтобы получилось 105 Мб. Жмём «Ок».
В итоге программа высвободит корректное значение дискового пространства, в нашем случае 102,01 Мб. И оставит небольшой хвост сзади раздела. Жмём «Применить».
Подтверждаем.
Далее можем присоединить хвост к разделу.
Теперь запускаем командную строку. И создаём EFI-раздел точно так же, как описано в п.1 статьи.
Вот EFI-раздел создан.
Осталось только пересоздать загрузчик, как описано в конце п.3 статьи.
Загрузка ПК с внешнего носителя
Чтобы загрузиться с флешки или DVD-диска, вам нужно будет зайти в BIOS или UEFI и изменить приоритет загрузки. В разных версиях BIOS эта процедура может отличаться, например, в AMI BIOS нужно зайти в раздел Boot, выбрать пункт «USB Floppy Drive», а затем вызвать в подразделе «1st Boot» меню и выбрать в нём заранее подключенную к компьютеру флешку. Но гораздо удобнее использовать меню загрузки — Boot Menu, вызываемое нажатием в момент включения компьютера или ноутбука клавиши F12 (могут встречаться и другие варианты). Всё что вам нужно сделать, это выбрать в этом меню свою флешку или другой внешний накопитель, с которого предполагается загрузить компьютер. Естественно, в момент нажатия клавиши вызова Boot Menu он уже должен быть подключен.
Примеры использования команды fdisk
1. Список дисков и разделов
Чтобы посмотреть список доступных вам дисков и разделов на них используйте опцию -l:
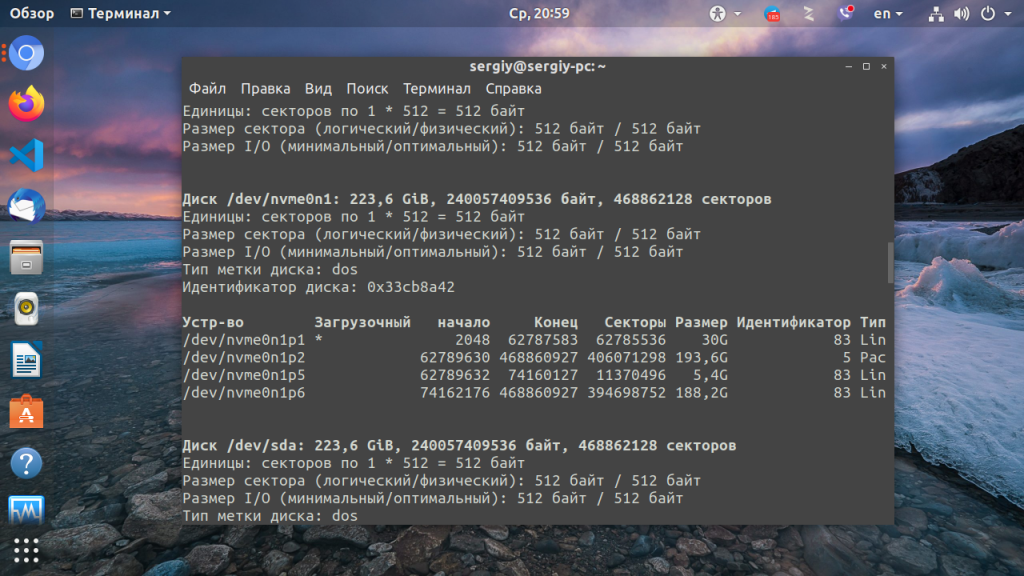
Утилита покажет все блочные устройства. На снимке есть /dev/sda, это обычный жесткий диск и /dev/nvme0n1 — это M.2 накопитель, а также там есть несколько /dev/loop* устройств, созданных ядром, которые лучше не трогать.
2. Интерактивный режим
Большинство операций fdisk по разметке дисков выполняются в интерактивном режиме. Чтобы запустить fdisk в интерактивном режиме передайте утилите блочное устройство которое надо разметить. В моём примере, это /dev/nvme0n1:
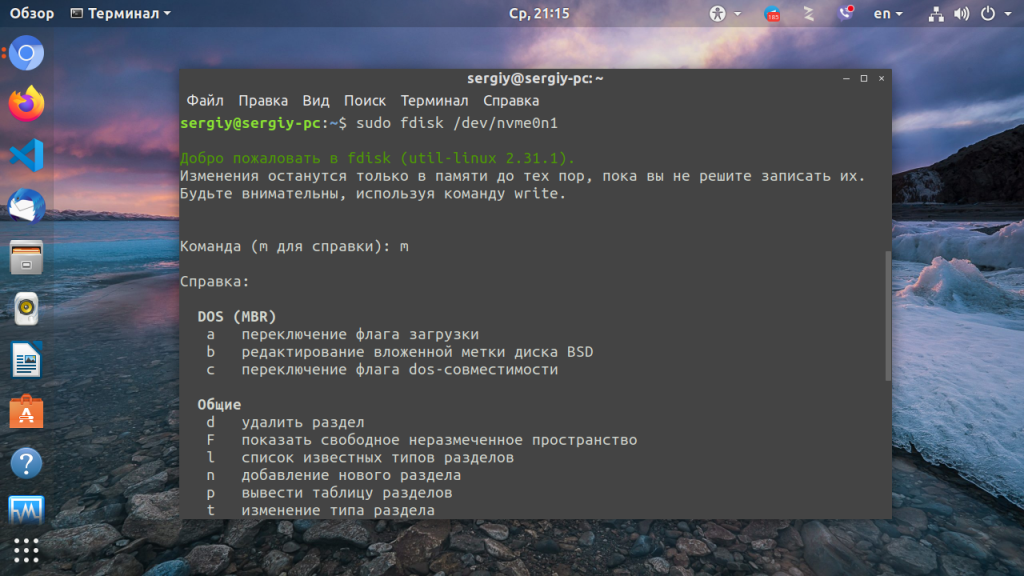
Вам не обязательно возвращаться к этой статье, когда вы захотите снова поработать с программой, посмотреть доступные команды можно выполнив команду m:
3. Просмотр таблицы разделов
Чтобы посмотреть текущий тип таблицы разделов, а также доступные разделы на диске используйте команду p:
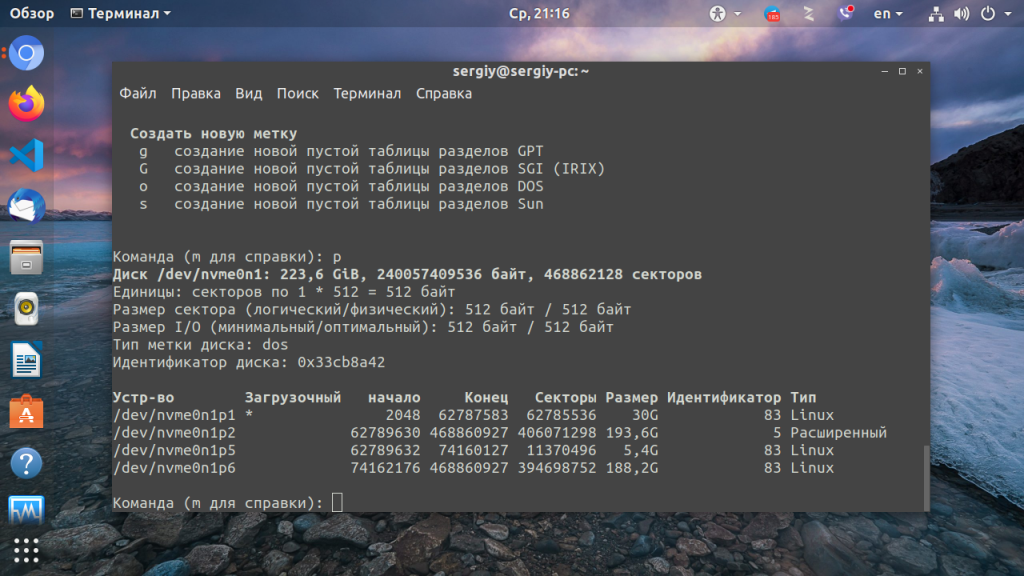
В данном примере на диске уже есть несколько разделов, а таблица разделов используется MBR (dos).
4. Создание таблицы разделов
Давайте создадим новую таблицу разделов GPT. Для этого используйте команду g. Для таблицы разделов MBR нам бы понадобилась команда o.
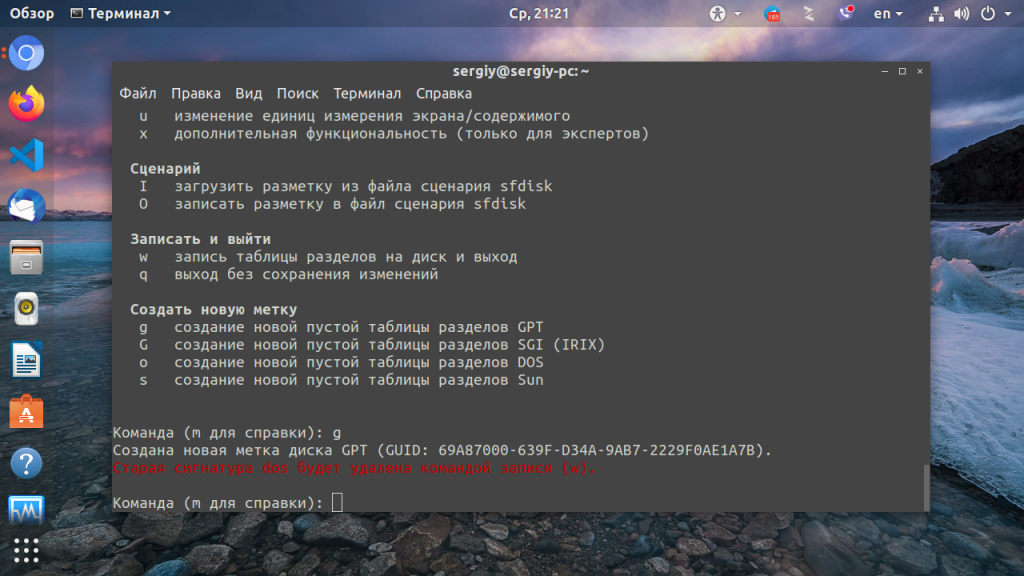
5. Создание разделов
Чтобы создать раздел используйте команду n. Команда спросит какой номер раздела надо присвоить этому разделу, затем спросит сектор начала раздела, эти значения можно оставить по умолчанию, так как утилита предлагает минимальные доступные. Далее надо указать размер раздела. Это можно сделать тремя способами:
- указать количество секторов раздела;
- указать последний сектор раздела;
- указать размер раздела в килобайтах, мегабайтах или гигабайтах, обозначения стандартные K,M,G.
Давайте создадим три раздела разными способами:
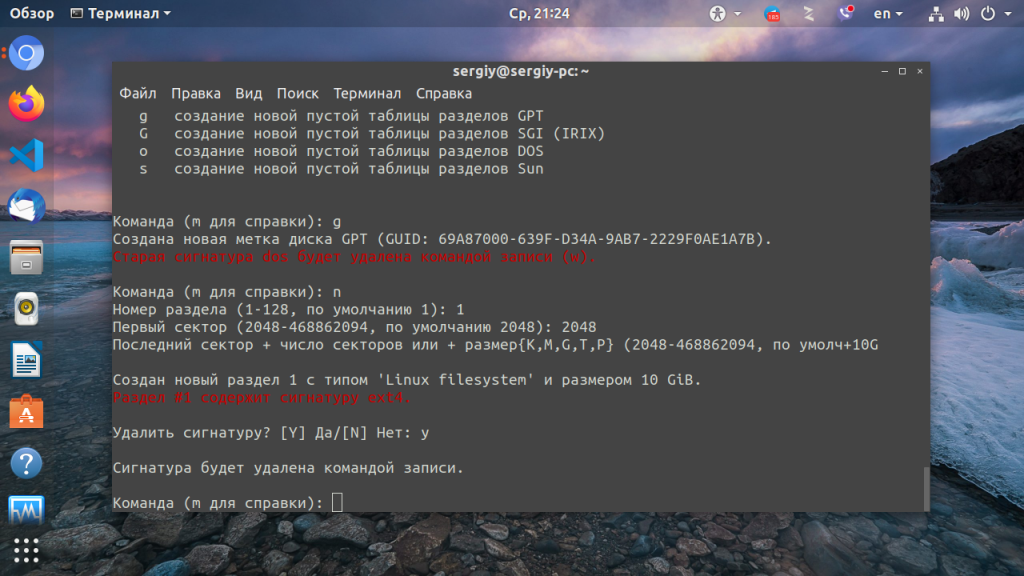
Первый раздел создадим с помощью обычных единиц измерения. Перед ними надо ставить плюс, так как это место, которое добавляется к первому сектору раздела.
Во втором способе укажем размер раздела в секторах. Для получения раздела размером 1 гигабайт нам понадобится примерно 2 000 000 секторов. По умолчанию размер сектора 512 байт, поэтому 2 000 000 * 512 получится примерно 1024 000 000 байт:
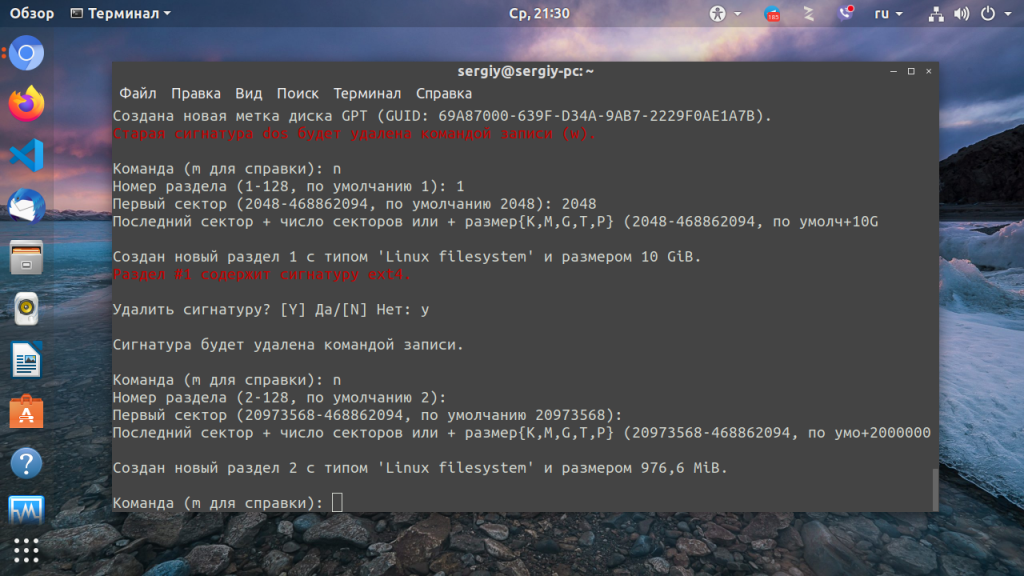
И в третьем способе с помощью калькулятора добавим к первому сектору раздела те же два миллиона:
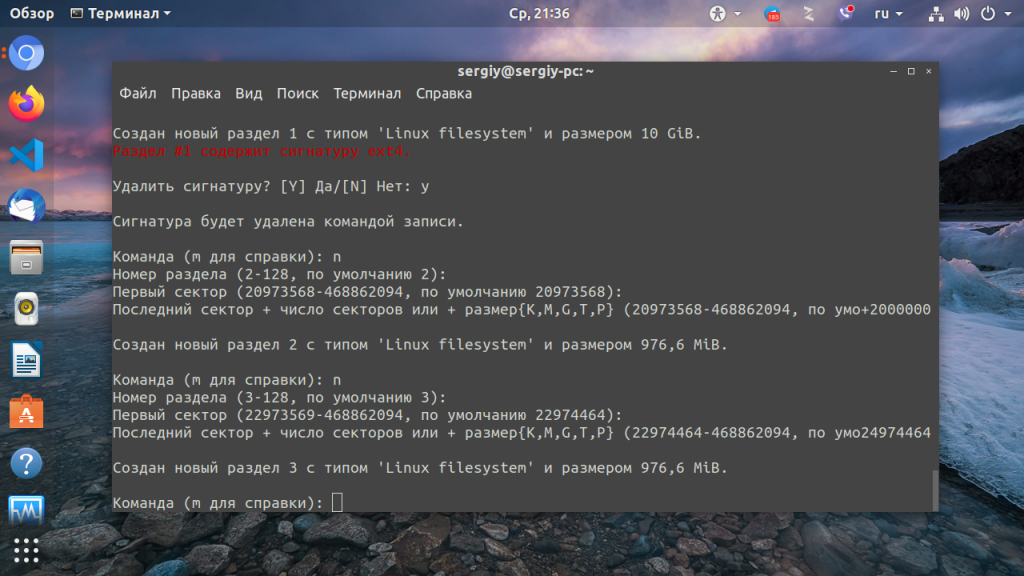
На этом создание разделов fdisk завершено. А вот форматирование разделов в fdisk невозможно, для этого придется воспользоваться утилитой mkfs.
6. Тип раздела
Кроме обычных разделов для пользовательских файлов существуют и другие типы разделов, например раздел EFI, BIOS boot, Windows Recovery, Linux swap, этот тип влияет на назначение раздела, например, раздел EFI не будет использоваться пока для него не будет выбран правильный тип. Чтобы изменить тип раздела используйте команду t:
Для вывода всех доступных типов и их номеров используйте команду L:
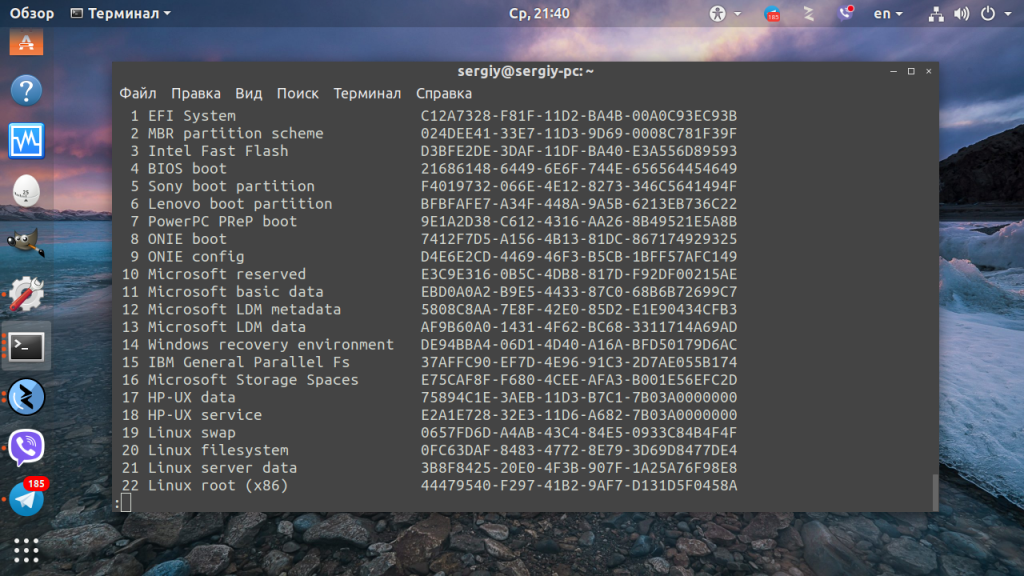
Для выхода из списка разделов нажмите q, а затем просто наберите номер нужного типа:
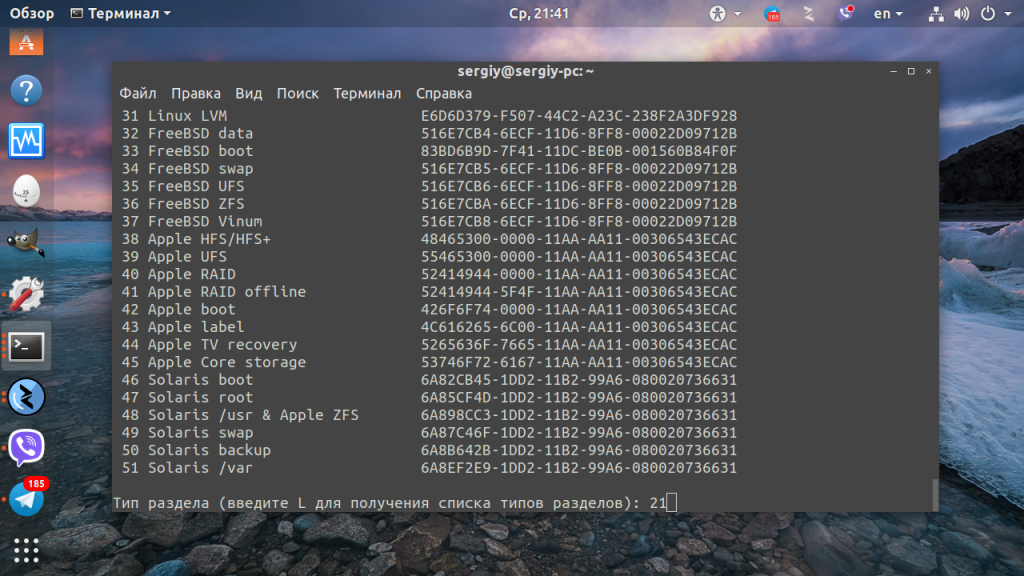
Чтобы удалить раздел выполните команду d, а затем введите его номер:
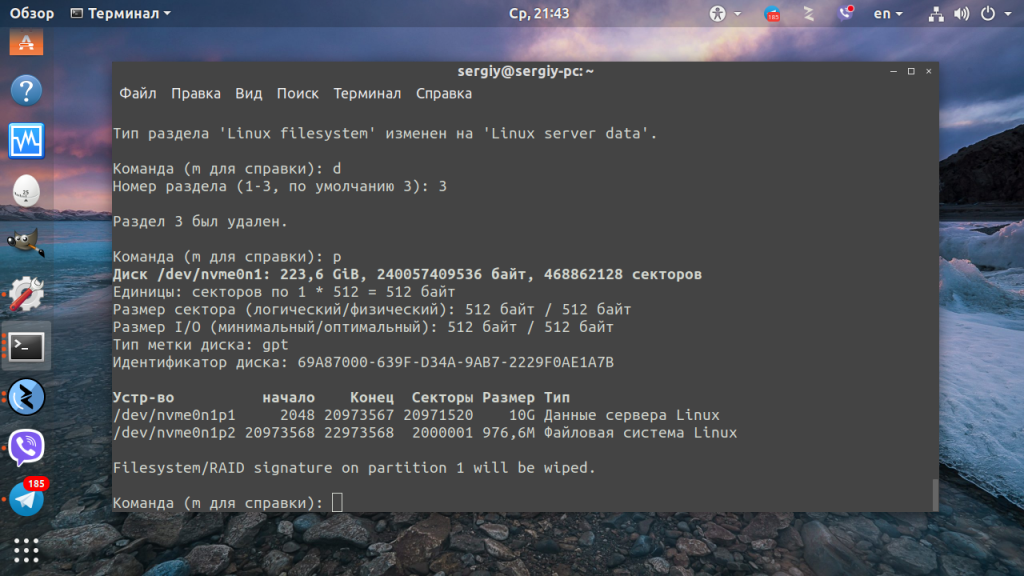
Вот так просто выполняется удаление.
8. Загрузочный раздел
При загрузке компьютера с диска, на котором используется таблица разделов MBR, BIOS ищет раздел, отмеченный как загрузочный и начинает искать загрузчик именно на нём. Чтобы сделать раздел загрузочным если он ещё не загрузочный или наоборот сделать его не загрузочным используйте команду a:
Загрузочность отмечается звездочкой в выводе команды p. В таблице разделов GPT для записи загрузчика используется раздел с типом BIOS boot, а флага загрузочности здесь уже нет.
9. Применение изменений
Все изменения, которые вы сейчас вносили, ещё не записаны на диск. Для их записи надо выполнить команду w:
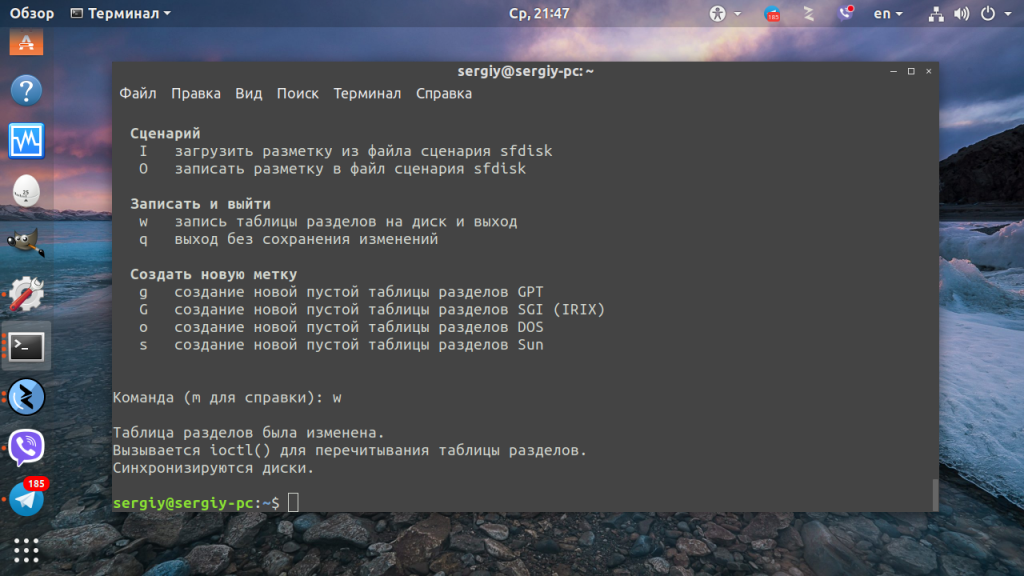
После записи изменений программа завершится.
Создание EFI-раздела перед Windows
Загрузочный раздел обычно существует в начале диска, перед системным разделом. Так не обязательно должно быть, но делается с целью ускорения запуска Windows. Чтобы UEFI быстрее нашла загрузчик. На SSD такая оптимизация вряд ли будет ощутимой, а вот в случае с HDD можно побороться пусть даже за толику производительности.
На борту LiveDisk Стрельца запускаем AOMEI Partition Assistant. Делаем клик на системном разделе, на боковой панели операций жмём «Изменение размера».
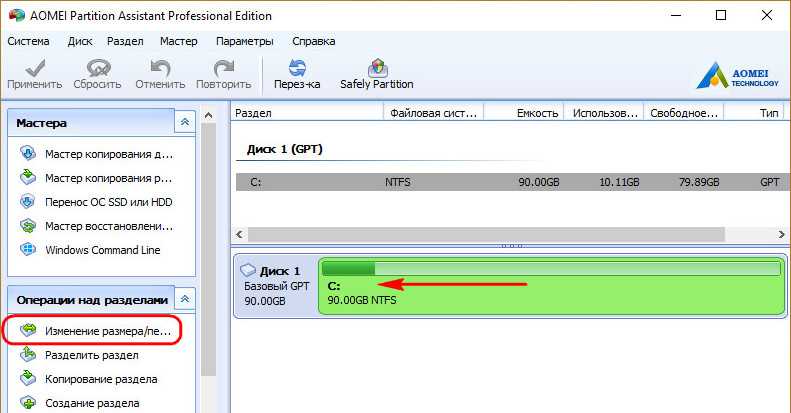
Немного оттягиваем ползунок на карте вправо, чтобы в графе ниже «Незанятое пространство перед» появилось несколько Мб. Далее вместо оттянутой цифры вписываем 105. Чтобы получилось 105 Мб. Жмём «Ок».
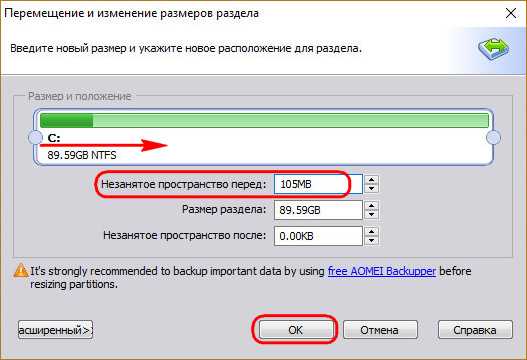
В итоге программа высвободит корректное значение дискового пространства, в нашем случае 102,01 Мб. И оставит небольшой хвост сзади раздела. Жмём «Применить».
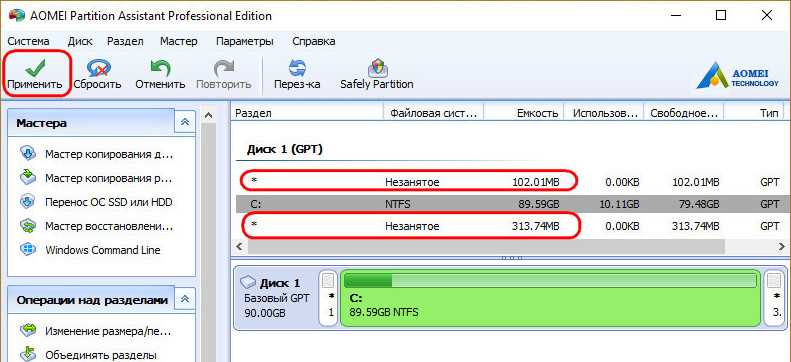
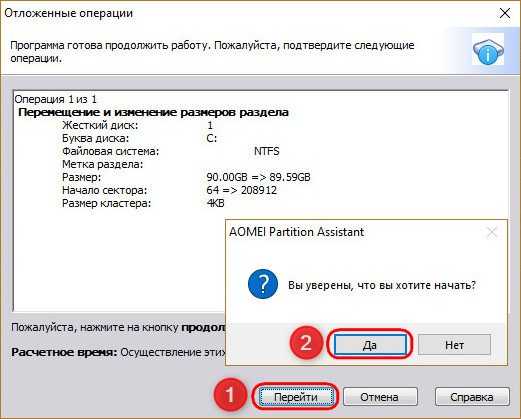
Далее можем присоединить хвост к разделу.
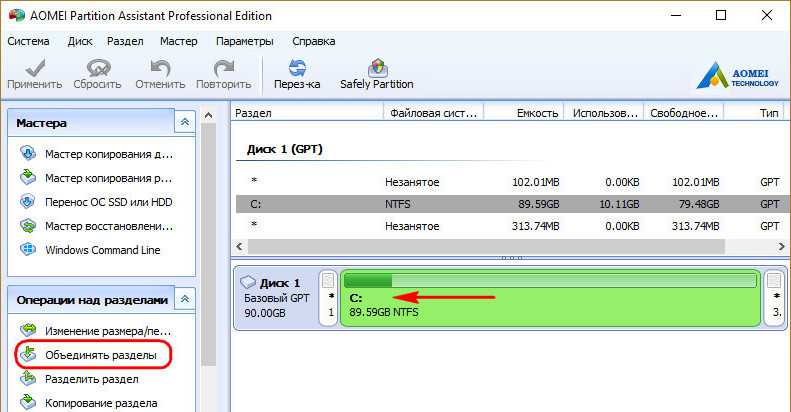
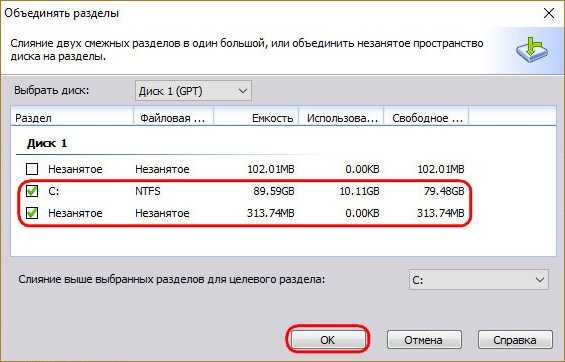
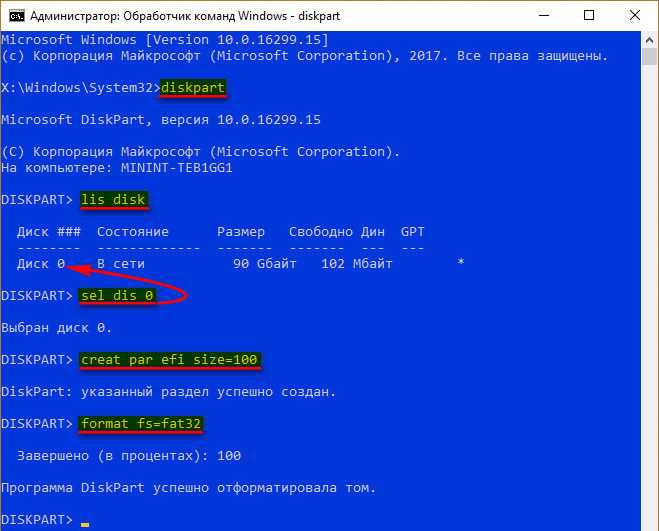
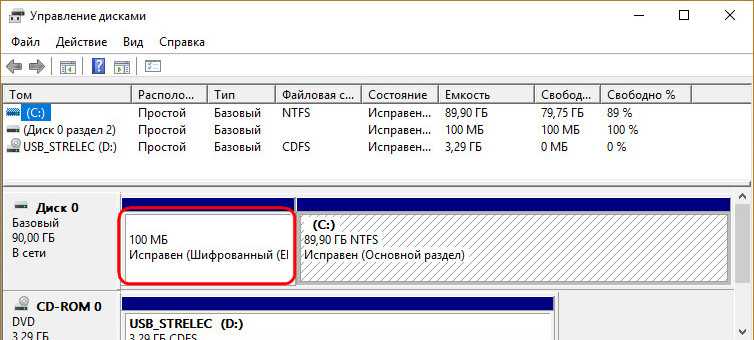
Осталось только пересоздать загрузчик, как описано в конце п.3 статьи.