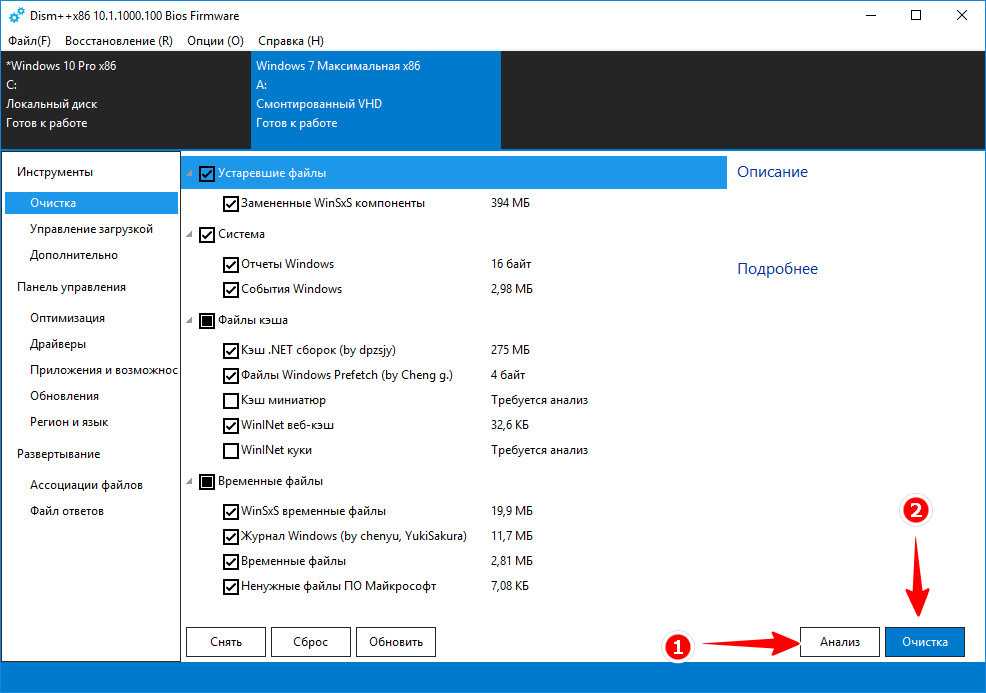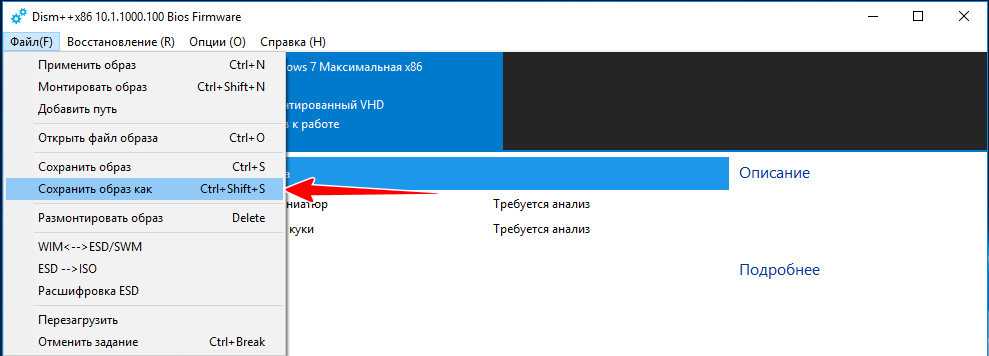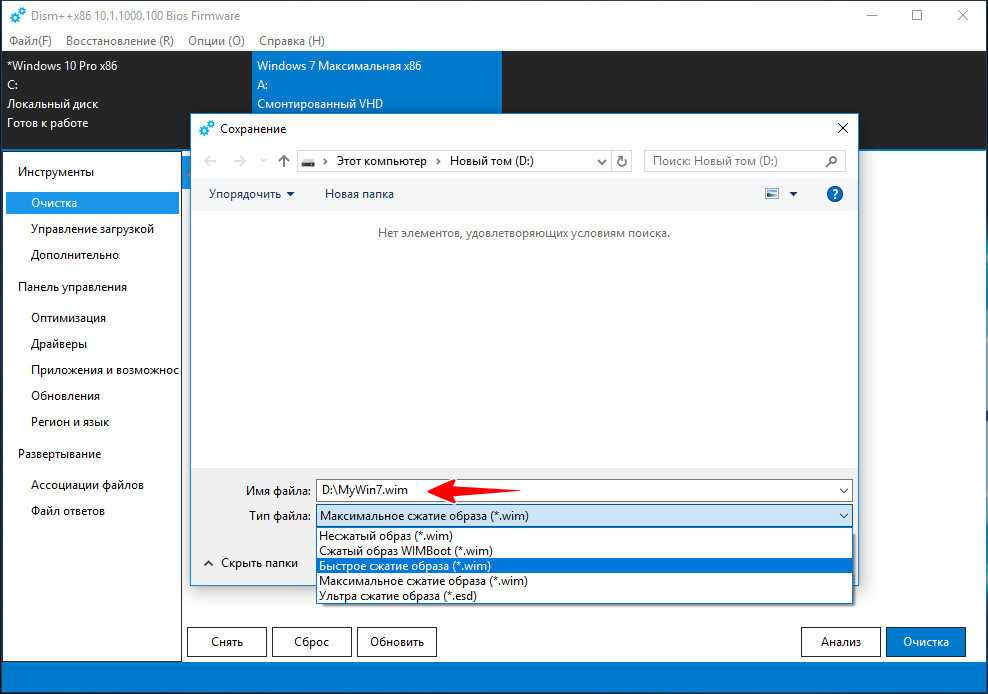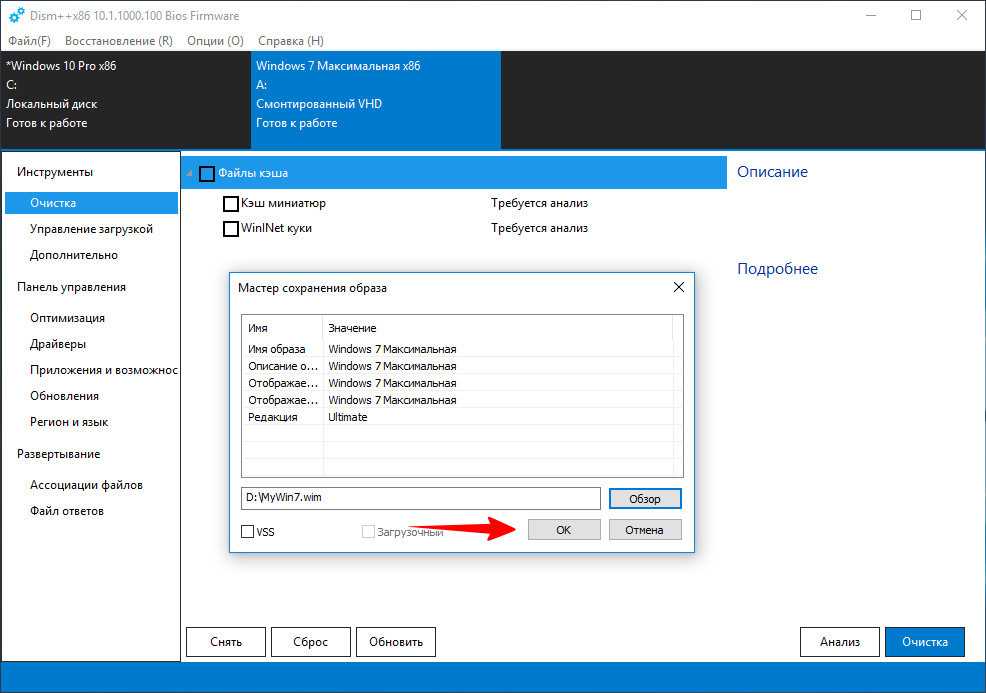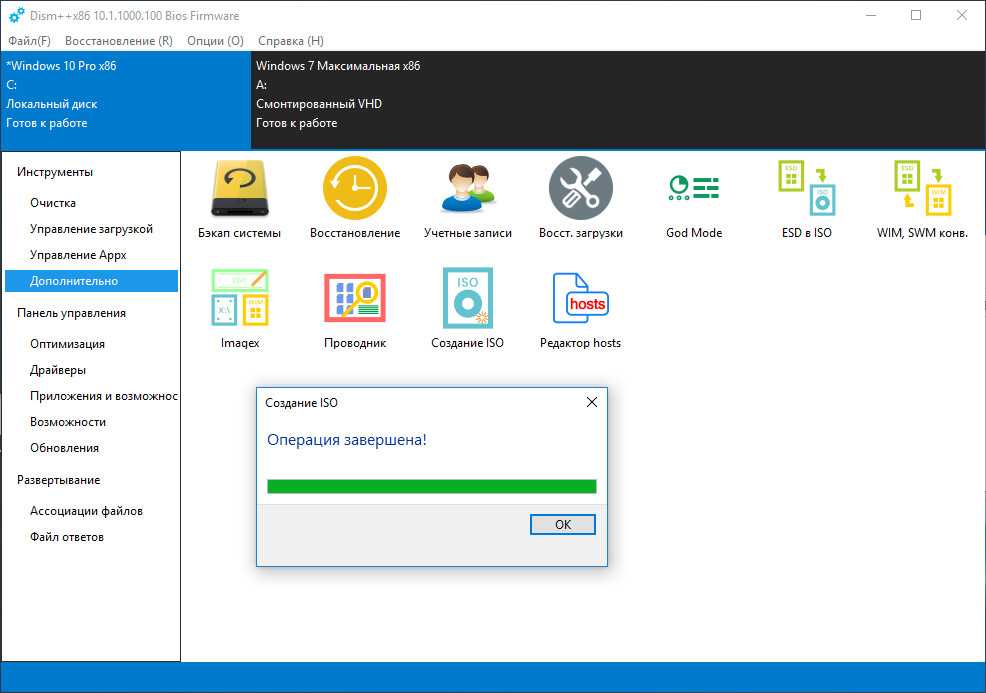Windows Repair Toolbox – диагностика ОС Windows.
Windows Repair Toolbox — если вы столкнулись с разношерстными проблемами операционной системы, с большой долей вероятности решить их удастся без переустановки Виндовс, с помощью данной утилиты. Программа имеет широкий набор инструментов. Каждый инструмент добавлен для решения определенного класса проблем. Неработоспособность оборудования, битые файлы, невозможность работы с определенными форматами, «мусор» в ОС и многие другие нюансы поможет исправить данная программа.
Русский язык в приложении отсутствует. Но этот факт не особо смущает. Поскольку интуитивно можно понять, какая функция за какие задачи отвечает. Если вы уже сталкивались с работой по восстановлению работоспособности ПК, то разбираться в Windows Repair Toolbox RUS продолжительное время не придется.
Что нужно знать об интерфейсе? Здесь есть главные 3 вкладки, с которыми вы чаще всего будете работать. В первой вкладке расположены все инструменты. Можно ознакомиться с текущим состоянием компьютера. Узнать, какое оборудование подключено и адекватно ли оно работает. Программа можно провести быстрый анализ и найти ошибки в операционной системе.
Другая вкладка позволит выявить и удалить различного рода вирусы. Так как приложение получило относительно недавно обновление, вирусная база значительно расширилась. С помощью этой вкладки мы можем удалить все лишнее из автоматической загрузки, очистить ПК от материалов, которые не нужны ни системе, ни вам.
Третья вкладка в Windows Repair Toolbox Portable подразумевает под собой многочисленные тестирования. Например, если мы хотим убедиться в работе встроенного микрофона или веб-камеры, достаточно сделать пару кликов — после программа быстро проведет анализ. В этом же разделе есть небольшое количество параметров настройки Виндовс. Но ничего полезного в этом пункте большинство обычных пользователей для себя не найдет. Если у вас адекватно работает основное оборудование, не придется пользоваться даже финальными тестами. Поскольку они лишь определяют работу оборудования, но не говорят ошибках, если они имеют место быть.
Единственные проблемы, с которыми не сможет справиться программа, это специфичные неполадки. В остальном, для решения проблем нам даже не нужно ничего делать. Лишь подтвердить очистку ПК, удаление вирусов и другие задачи, которые улучшат работоспособность системы. Даже если сейчас у вас ОС работает адекватно, Windows Repair Toolbox скачать на русском рекомендуем, чтобы можно было оперативно устранять неполадки с ОС, ссылка ниже!
Использование Dism с файлом Install Esd
Если вы обновляли Windows до более высокой версии, то на системном диске могут остаться пригодные компоненты для регенерации системы, можно указать путь к ним. Запускается служба следующим образом:
- Откройте Command Line (и снова через «Run As Administrator»).
- Впишите: DISM /Online /Cleanup-Image /RestoreHealth /Source:C:$Windows.~BT\Sources\Install.esd и кликните «Интер».
Опять-таки, при настойчивых рекомендациях «Центра обновлений», можно вписать команду: DISM /Online /Cleanup-Image /RestoreHealth /Source:C:$Windows.~BT\Sources\Install.esd /LimitAccess
Таким образом, он не будет вам мешать и отвлекать на себя внимание опции RestoreHealth
Windows Repair Toolbox
Windows Repair Toolbox — бесплатная программа, объединяющая в себе несколько десятков небольших приложений от независимых производителей.
Данный комплект программ предназначен для анализа работы компьютера, удаления программ, поиска вредоносного программного обеспечения (вредоносных программ), мониторинга оборудования, а также внесения исправлений в операционную систему Windows. Среди программ вы можете найти известные приложения, такие как, например, CPU-Z, GPU-Z, SSD-С, FastCopy ли FRST. Действие программы Windows Repair Toolbox заключается в загрузке портативной версии, выбранной вами приложения и его запуска (если скачиваемая программа поддерживает русский язык, он будет автоматически применен).
Интерфейс программы прост и не обладает излишеством во внешнем виде, но отлично воспринимается благодаря разделению на закладки. Благодаря этому, уже с первых минут работы с приложением, вы не будите чувствовать дискомфорта
При скачивании программы и ее использовании стоит обратить внимание, что само приложение предлагает только основные инструменты для отображения базовой информации о системе (например, нагрузка на процессор или состояние подключения к интернету). Все другие возможности (а их много) вытекают непосредственно из приложений созданных третьей стороной, которые легко с использованием данной программы запустить и нет необходимости искать в сети интернет
Необходимые требования • Чтобы программное обеспечение работало правильно, необходима установка пакета .NET Framework версии 4.0 или более поздней версии. • Для работы программы (по крайней мере для первого скачивания каждой из программ), необходим доступ в Интернет.
Приложение Windows Repair Toolbox представляет собой отличную программу для всех продвинутых пользователей компьютера, а также для людей, работающих со всевозможными компьютерами. Предлагаемый набор инструментов многофункционален, а удобство, вытекающая из отсутствия необходимости иметь при себе множество программ, достаточно иметь только Windows Repair Toolbox).
Доступные средства Windows Repair Toolbox и работа с ними
Программа Windows Repair Toolbox доступна только на английском языке, однако большинство из представленных в ней пунктов будут понятны любому, кто занимается восстановлением работоспособности компьютеров на регулярной основе (а в большей степени данное средство ориентированно именно на них).
Доступные через интерфейс программы средства разделены на три основные вкладки
- Tools (Инструменты) — утилиты для получения информации об оборудовании, проверки состояния компьютера, восстановления данных, удаления программ и антивирусов, автоматического исправления ошибок Windows и другие.
Malware Removal (удаление вредоносных программ) — набор инструментов для удаления вирусов, Malware и Adware с компьютера. Дополнительно здесь присутствуют утилиты для очистки компьютера и автозагрузки, кнопки для быстрого обновления Java, Adobe Flash и Reader.
Final Tests (финальные тесты) — набор тестов для проверки открытия некоторых типов файлов, работы веб-камеры, работы микрофона, а также для открытия определенных параметров настройки Windows. Мне вкладка показалась бесполезной.
С моей точки зрения, самые ценные — это первые две вкладки, содержащие в себя почти все то, что может понадобиться при возникновении самых распространенных проблем с компьютером при условии, что проблема не какая-то специфичная.
Процесс работы с Windows Repair Toolbox выглядит следующим образом:
- Выбрали требуемое средство среди доступных (при наведении указателя мыши на любую из кнопок вы увидите краткое описание того, что это за утилита, на английском).
- Дождались загрузки средства (для некоторых скачиваются Portable-версии, для некоторых — установщики). Все утилиты загружаются в папку Windows Repair Toolbox на системном диске.
- Используем (запуск загруженной утилиты или ее установщика происходит автоматически).
Я не буду вдаваться в подробное описание каждой из доступных в Windows Repair Toolbox утилит и надеюсь, что использовать их будут те, кто знает, что они собой представляют, или хотя бы изучит эту информацию перед запуском (поскольку не все они полностью безопасны, особенно для начинающего пользователя). Но многие из них уже были описаны у меня:
- Aomei Backupper чтобы сделать резервную копию системы.
- Recuva для восстановления файлов.
- Ninite для быстрой установки программ.
- Net Adapter Repair All-in-One для исправления проблем с сетью.
- Autoruns для работы с программами в автозагрузке Windows.
- AdwCleaner для удаления вредоносных программ.
- Geek Uninstaller для удаления программ.
- Minitool Partition Wizard для работы с разделами жесткого диска.
- FixWin 10 для автоматического исправления ошибок Windows.
- HWMonitor чтобы узнать температуру и другую информацию о компонентах компьютера.
И это только малая часть из списка. Подводя итог — очень интересный и, главное, полезный в определенных ситуациях набор утилит.
- Не ясно, откуда загружаются файлы (хотя по VirusTotal они чистые и оригинальные). Конечно, можно отследить, но, насколько я понял, при каждом запуске Windows Repair Toolbox эти адреса обновляются.
- Странным образом работает Portable-версия: при запуске она устанавливается как полноценная программа, а при закрытии — удаляется.
голоса
Рейтинг статьи
Кому не нужен полный резервный образ
Я считаю, что полный образ фактически не нужен многим опытным пользователям, которые работают с учетной записью Microsoft, задействуя облачные возможности самых последних ОС Windows. Пружина этого тезиса разжимается в три составляющих.
1. Опыт
Опытный человек не теряет контроля над своей системой, а в случае внезапных сбоев способен быстро восстановить ее работу. Конечно, понятие «опытный» весьма субъективно, и тут главное не переоценивать силу своих навыков ![]()
Однако даже в критических случаях (например, выход диска из строя) образа Refresh с актуальным состоянием ОС и программ вполне достаточно, чтобы максимально быстро приступить к работе в привычной среде, если задействуется ↓
2. Облачная синхронизация
Windows 8 стала первой ОС Microsoft, с интегрированной , к которым в 8.1 добавились архивация параметров и хранение файлов в облаке. Буквально на днях SkyDrive превратился в OneDrive, на основе которого все это удовольствие работает. Но в Microsoft даже обрадовались проигрышу в судебном споре. Ведь новое название чудесно соответствует видению и маркетингу компании – единый диск и опыт работы на всех ваших устройствах.
При использовании учетной записи Microsoft и облачных возможностей ОС даже неполный образ Refresh не доставляет особых неудобств. Практически все доступные для синхронизации параметры у меня моментально восстанавливаются из облака. Все основные документы, последние фото и даже часть музыки с видео я держу на системном разделе, но все эти файлы синхронизированы с OneDrive.
Думаю, что ответ на вопрос – это одна из причин, по которой Microsoft до последнего сомневалась в целесообразности сохранения в Windows 8.1 функции создания полного образа системы, унаследованной из предыдущих ОС. Напомню, что она считалась устаревшей уже в Windows 8, а в 8.1 Release Preview ее не было в графическом интерфейсе наряду с таки почившей в бозе архивацией файлов.
3. Работа в последней версии Windows
Новые Windows теперь выходят чаще – между выпусками 8 и 8.1 прошло меньше года, а Windows 10 обновляется поверх примерно раз в год. Несмотря на это, многие предпочитают чистую установку. Именно она доминирует в десятках ваших отчетов CheckBootSpeed. Безусловно, далеко не у всех есть дистрибутив Windows, но по удивительному совпадению опытные пользователи им всегда обладают ![]()
В таком темпе вы скорее поставите новую версию Windows, нежели прибегнете к восстановлению из образа. А при самом худшем раскладе сгодится и Refresh в Windows 8.1 или . И да, для владельцев мобильных ПК он в любом случае лучше отката к устаревшему фабричному образу (товарняк обновлений с Windows Update) или чистой установки с другого дистрибутива (вероятная возня с драйверами).
Функции Dism++
Программа Dism++ доступна с русским языком интерфейса, а потому сложностей при её использовании возникнуть не должно (кроме, возможно, некоторых непонятных для начинающего пользователя функций).
Возможности программы разбиты по разделам «Инструменты», «Панель управления» и «Развертывание». Для читателя моего сайта наибольший интерес будут представлять первые два раздела, каждый из которых делится на подразделы.
Большинство представленных действий можно выполнить и вручную (ссылки в описании ведут как раз на такие методы), но иногда сделать это с помощью утилиты, где всё собрано и работает автоматически значительно удобнее.
Инструменты
В разделе «Инструменты» присутствуют следующие возможности:
- Очистка — позволяет выполнить очистку системных папок и файлов Windows, в том числе уменьшить папку WinSxS, удалить старые драйверы и временные файлы. Чтобы узнать, сколько места можно освободить, отметьте нужные элементы и нажмите «Анализ».
- Управление загрузкой — здесь можно включить или отключить элементы автозагрузки из разных системных расположений, а также настроить режим запуска служб. При этом вы можете отдельно просмотреть системные и пользовательские службы (отключение последних обычно безопасно).
- Управление Appx — здесь вы можете удалить приложения Windows 10, в том числе встроенные (на вкладке «Предустановленные Appx»). См. Как удалить встроенные приложения Windows 10.
- Дополнительно — пожалуй, один из самых интересных разделов с возможностями для создания резервных копий Windows и восстановления, позволяющий выполнить восстановление загрузчика, сбросить пароль системы, конвертировать ESD в ISO, создать флешку Windows To Go, отредактировать файл hosts и не только.
Следует учитывать, что для работы с последним разделом, особенно с функциями восстановления системы из бэкапа, лучше запускать программу в среде восстановления Windows (об этом в конце инструкции), при этом сама утилита не должна находиться на диске, который восстанавливается или с загрузочной флешки или диска (можно просто поместить папку с программой на загрузочную флешку с Windows, загрузиться с этой флешки, нажать клавиши Shift+F10 и ввести путь к программе на USB накопителе).
Панель управления
В этом разделе содержатся подразделы:
- Оптимизация — настройки работы Windows 10, 8.1 и Windows 7, некоторые из которых без программ можно настроить в «Параметрах» и «Панели управления», а для некоторых — использовать редактор реестра или локальной групповой политики. Среди интересного: удаление пунктов контекстного меню, отключение автоматической установки обновлений, удаление пунктов из панели быстрого доступа проводника, отключение SmartScreen, отключение Защитника Windows, отключение брандмауэра и другие.
- Драйверы — список драйверов с возможностью получить информацию о месте его расположения, версии и размере, удалить драйверы.
- Приложения и возможности — аналог такого же раздела панели управления Windows с возможностью удалить программы, посмотреть их размеры, включить или отключить компоненты Windows.
- Возможности — список дополнительных системных возможностей Windows, которые можно удалить или установить (для установки отметьте пункт «Показать все»).
- Обновления — список доступных обновлений (на вкладке «Windows Update», после анализа) с возможностью получить URL для обновления, и установленных пакетов на вкладке «Установленные» с возможностью удалить обновления.
How to run SFC to repair problems on Windows 10
The previous set of steps is meant to repair issues with the system image, not the problems on Windows 10. After restoring the image to a healthy state, you can use the System File Checker command tool to repair the current setup of Windows 10.
To use the SFC command tool to repair system problems, use these steps:
- Open Start.
- Search for Command Prompt, right-click the top result, and select the Run as administrator option.
- Type the following command to repair the installation and press Enter: SFC /scannow
Quick tip: If errors are found, you may want to run the command around three times to ensure that everything was fixed correctly.
(Image credit: Mauro Huculak)
Once you complete the steps, the System File Checker tool will repair the system files using the local image files, and the log files will be saved on «%windir%/Logs/CBS/CBS.log» and «%windir%\Logs\DISM\dism.log,» which you can view to get more details about the process.
You can use these instructions to learn more ways to use the SFC tool to fix problems on Windows 10.
What is the SFC Command
System File Checker (SFC) is another built-in tool for Windows to repair missing and corrupted system files. It’s used to scan Windows and restore those files. You can troubleshoot many defections using this command.
Repair System Files With the SFC Command
You can use many options with the SFC command depending on what you want to do with the file(s). For example
- /scannow → Scans and repairs all protected operating system files
- /verifyonly → Only scans files and doesn’t repair them
- /scanfile=file → Scans and repairs only a specific file
For this tutorial, we’ll use the /scannow option.
First, you need to open the Command Prompt with administrator privilege. Go to search and start typing Command Prompt. Right-click on it and choose Run as administrator. You will get a prompt. Just select Yes so the Command Prompt starts running
Now type in the following command
Running the sfc /scannow command
It will start scanning your PC for any corrupted files. Usually, it takes a couple of minutes to scan everything so wait a bit.
If everything goes smoothly and it doesn’t find anything fishy, you’ll get the message “Windows Resource Protection did not find any integrity violations.”
If you get a “Windows Resource Protection found corrupt files but was unable to fix some of them” message instead, try using the command in Safe Mode.
Once this command repairs the corrupted files using local images, you can find the log files here.
%windir%/Logs/CBS/CBS.log
FAQ
What is the DISM Command?
Deployment Image Servicing and Management (DISM) is a built-in command-line tool used for servicing and preparing Windows images.
You can use DISM to service a Windows image (.wim) or a virtual hard disk (.vhd or .vhdx).
How do I run the DISM command?
You can run through the Command Prompt or Windows Powershell. Here’s how you do it using the Command Prompt–
- Step-1: Go to search. You can use the Window Key + S keyboard shortcut.
- Step-2: Start typing Command Prompt in the search bar.
- Step-3: Rick-click on Command Prompt and press Run as administrator.
- Step-4: Type in the DISM command.
Should I run DISM or SFC first?
You should run SFC first. And then DISM if SFC fails to resolve the problem. SFC tool is used for checking missing system files and restoring them from the cache. On the other hand, the DISM command repairs Windows images by getting a replacement from the Windows servers.
What is a DISM cleanup image?
The /Cleanup-Image option is added with the DISM command when it’s run. This is used for fixing defects in Windows images. This is the syntax of how the /Cleanup-Image option is used:
In this tutorial, we’ve covered everything you need to know to use the DISM command so you can fix issues with your Windows PC. If we’ve missed any part or you’re facing any problem while fixing it, let us know in the comments.
Восстановление повреждённого хранилища компонентов Windows с помощью программы Dism++
***
Друзья, благодаря своей уникальности и годности, программа Dism++ стала завсегдатаем разговоров о её возможностях на нашем сайте. О ней в целом вы можете почитать в её комплексном обзоре. Конкретные же инструкции по работе с Dism++, смотрите в перечне фильтрации статей сайта по тегу Dism. Ну а в этой статье давайте говорить о возможности программы по восстановлению повреждённого хранилища компонентов Windows.
1. Повреждение хранилища компонентов Windows
Хранилище компонентов – это содержимое папки «WinSxS», расположенной по пути C:\Windows\WinSxS. Здесь хранятся оригинальные версии файлов Windows. И именно отсюда утилита sfc.exe при проверке целостности системных файлов sfc /scannow берёт оригинальные версии для замены ими повреждённых системных файлов. И тогда по результатам запуска команды sfc /scannow мы видим отчёт проверки в виде уведомления:
«Программа защиты ресурсов Windows обнаружила повреждённые файлы и успешно их восстановила».
И это есть успешное завершение операции проверки целостности системных файлов. Её неуспешное завершение – это уведомление по итогу завершения проверки:
«Программа защиты ресурсов Windows обнаружила повреждённые файлы, но не может восстановить некоторые из них».
Это значит, что не только системные файлы, но и само хранилище компонентов, т.е. папка «WinSxS», нуждается в восстановлении. И такое восстановление уже проводится за счёт ресурсов Центра восстановления Windows с использованием консольной утилиты Dism. Кому интересно, можете почитать в статье «Проверка целостности системных файлов Windows 10», как восстанавливается хранилище компонентов с использованием команд Dism в командной строке. Ниже же рассмотрим предлагаемую программой Dism++ юзабильную альтернативу этой операции. Как с помощью Dism++ выявить, не повреждено ли хранилище компонентов Windows? И как восстановить повреждённое хранилище за счёт файлов, хранящихся в Центре обновления системы?
2. Восстановление хранилища компонентов программой Dism++
Запускаем программу Dism++. Друзья, если у вас на компьютере установлено несколько Windows, все они будут отображаться в окне программы для возможности проведения операций с ними. Чтобы работать с текущей операционной системой, переключаемся на её образ вверху окна Dism++.
В меню «Восстановление» выбираем «Проверить».
Ждём, пока программа осуществит сканирование хранилища компонентов Windows на предмет наличия повреждений. Ход этой операции сможем наблюдать на шкале прогресса выполнения операций с образом.
По итогу получим отчёт проверки, и коль проверка sfc /scannow не смогла восстановить повреждённые системные файлы, логично, что итог проверки целостности самого хранилища будет неудовлетворительным. Dism++ выдаёт нам сообщение:
«Целостность образа была проверена, и она нуждается в восстановлении».
Теперь нам нужно запустить восстановление хранилища. Напомню, друзья, ещё раз, что такое восстановление средствами Dism проводится за счёт ресурса Центра обновления Windows. Следовательно, для успешного проведения операции по восстановлению хранилища нужно, чтобы не были повреждены файлы самого Центра. И желательно, чтобы компьютер был подключён к Интернету: возможно, в процессе восстановления хранилища понадобится скачивание нужных файлов с серверов обновлений Microsoft.
В окне Dism++ в меню «Восстановление» запускаем «Исправить».
Ждём завершения операции, её ход отслеживаем на шкале прогресса.
И вот результат — Dism++ уведомляет:
«Образ был успешно восстановлен».
Т.е. хранилище компонентов восстановлено.
Теперь можем запускать проверку целостности файлов утилитой sfc.exe. В запущенной от имени администратора командной строке вводим:
sfc /scannow
И жмём Enter. После восстановления хранилища компонентов такая проверка должна завершиться успешным восстановлением файлов, как на первом снимке статьи.
3. Что делать, если Dism++ не смогла восстановить хранилище компонентов
Что делать, друзья, если Dism++ не удастся произвести восстановление хранилища компонентов? Судя по такой вот по формулировке уведомления о неудачном восстановлении,
***
Друзья, если вам в принципе интересны материалы по теме восстановления целостности системных файлов, вы можете узнать более. Тег Целостность системных файлов отфильтрует все материалы сайта по этой теме.
Восстановление Windows 10 из резервного образа системы
После перезагрузки компьютера откроется окно «Выбор действия». Нажмите на кнопку «Поиск и устранение неисправностей».
В окне «Диагностика» нажмите на кнопку «Дополнительные параметры».
В окне «Дополнительные параметры» нажмите на кнопку «Восстановление образа системы».
В окне «Восстановление образа системы» для продолжения работы необходимо выбрать учетную запись.
В следующем окне необходимо будет ввести пароль от своей учетной записи. Для ввода пароля, если нужно, смените раскладку клавиатуры, например, с русской на английскую раскладку.
Если для входа в систему не применяется пароль, оставьте это поле пустым.
Нажмите на кнопку «Продолжить».
Далее произойдет еще одна перезагрузка системы.
В окне «Выбор архивного образа системы» необходимо выбрать образ системы для восстановления. После выполнения восстановления Windows, данные на компьютере будут заменены данными из образа системы.
Рекомендуется выбрать последний доступный образ системы. Выберите файл образ системы, а затем нажмите на кнопку «Далее».
В следующем окне «Выберите дополнительные параметры восстановления» нажмите на кнопку «Далее».
Ознакомьтесь с выбранными параметрами восстановления, а затем нажмите на кнопку «Готово».
В окне с предупреждением нажмите на кнопку «Да».
Далее начнется процесс восстановления системы из резервной копии, который может занять от нескольких минут до нескольких часов. Количество времени, затраченного на восстановление, зависит от размера резервной копии.
После завершения восстановления из архивного образа Windows, компьютер будет перезагружен.
После перезагрузки, на компьютере откроется восстановленная операционная система. Резервное восстановление Windows 10 завершено. Данные на восстанавливаемых дисках были заменены данными из резервной копии системы.