Общие папки VirtualBox
Привет друзья, в своей статье Как установить виртуальную машину, я показал Вам как скачать и установить виртуальную машину VirtualBox и как затем инсталлировать в неё операционную систему Windows 8? Виртуальная машина будет иметь мало толку без общей папки соединяющей её и основную операционную систему. Все скопированные из основной операционной системы в эту папку файлы будут доступны и в установленной на виртуальную машину Windows.В конце статьи мы с вами создали такую общую папку VirtualBox, но многие пользователи несмотря на подробную инструкцию так и не смогли этого сделать. В этой статье я хочу дать несколько советов, которые должны помочь вам всё же создать пресловутую общую папку.Примечание: На нашем сайте есть статьи о VirtualBox, которые Вам могут пригодится1. Как сделать общими папками диски (C:) и (D:) в виртуальной машине2. Как скачать готовую виртуальную машину с Windows 8.13. Как скачать готовую виртуальную машину с Windows 74. Как установить на виртуальную машину операционные системы Windows 7 и Windows 85. Как установить Windows 10 на виртуальную машину6. Как загрузить виртуальную машину VirtualBox с USB-флешки.7. Как в VirtualBox подключить флешкуПосле установки на виртуальную машину операционной системы заходим в окно Компьютер и видим, что общей папки нет.В первую очередь создаём общую папку, к примеру я создаю папку под название totalна диске D: своей основной операционной системы в которую установлена виртуальная машина.Любой скопированный в эту папку файл будет доступен для работы в установленной на виртуальную машину Windows.Теперь вносим информацию о созданной папке в настройки виртуальной машины. Запускаем виртуальную машину и жмём на кнопку Настроить, затем выбираем пункт Общие папки и жмём на плюсик.В данном окне вводим:Полный путь к созданной папке D:totalИмя totalМожете поставить галочку па пункте Автоподключение.Нажимаем ОК.В разделе Общие папки VirtualBoxпоявилась информация об нашей созданной папке. Жмём ОК.Запускаем установленную на виртуальную машину операционную систему или устанавливаем Windows на виртуальную машину, если она у вас ещё не установлена.После установки операционной системы идём в Устройства, далее Подключить образ диска Дополнений гостевой ОС.Открываем окно «Компьютер» образ подключается,заходим внутрь. Запускаем установку обновлений для гостевой ОС, щёлкаем двойным щелчком левой мыши на файле VBoxWindowsAdditions,начнётся установка дополнений для гостевой ОС. Next.
InstallУстановитьНажимаем Финиш и Windows установленная на виртуальную машину перезагружается. После перезагрузки у Вас должна появиться общая папка «total».Если после этого общая папка у вас не появилась, тогда в операционной систему установленной на виртуальную машину запускаем командную строку от имени администратора.В появившейся командной строке вводим команду net use x: \vboxsvrtotal(где total название общей папки) и жмём Enter на клавиатуре.Общая папка VirtualBox должна появится в окне Компьютер. Если у кого-то здесь возникнет ошибка, значит Вы поленились установить дополнения для гостевой ОС.Если и после данных действий общая папка VirtualBox не появится в окне «Компьютер», значит щёлкаем мышью на значке Сеть.В верхней части окна появится сообщение. «Сетевое обнаружение и общий доступ к файлам отключен. Сетевые устройства и компьютеры не видны. Щёлкните для изменения…»Щёлкаем на сообщениии в следующем открывшемся окне нажимаем на «Да включить обнаружение сети и совместный доступ к файлам для всех общественных сетей»В данном окне появляется папка \VBOXSVR, заходим в неё и видим все созданные нами общие папки VirtualBox. В данных общих папках находятся файлы доступные для установленной на виртуальную машину операционной системы и основной операционной системы.ВернутьсяКомментариев: 59 Дорогой посетитель, Вы можете задать на сайте любой вопрос и обязательно получите ответ!
Для более комфортного управления виртуальной ОС, запущенной в VirtualBox, существует возможность создания общих папок. Они одинаково доступны из хостовой и гостевой систем и предназначены для удобного обмена данными между ними.
Как создать общую папку между физическим компьютером и виртуальной машиной на VMware workstation 11

Всем привет сегодня расскажу как создать общую папку между физическим компьютером и виртуальной машиной на VMware workstation 11. Представим ситуацию что вы установили VMware workstation 11. Создали виртуальную машину в VMware workstation 11 и установили в ней Windows 10. У вас на физическом компьютере где стоит гипервизор в виде workstation, есть папка с дистрибутивами программ, которую вы хотели бы расшарить для виртуальной машины, давайте смотреть как это делать.
Открываем в консоли управления виртуальными машинами сверху пункт меню Виртуальная машина-Параметры (или просто CTRL+D)
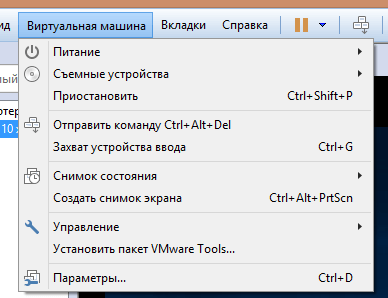
Как создать общую папку между физическим компьютером и виртуальной машиной на VMware workstation 11-01
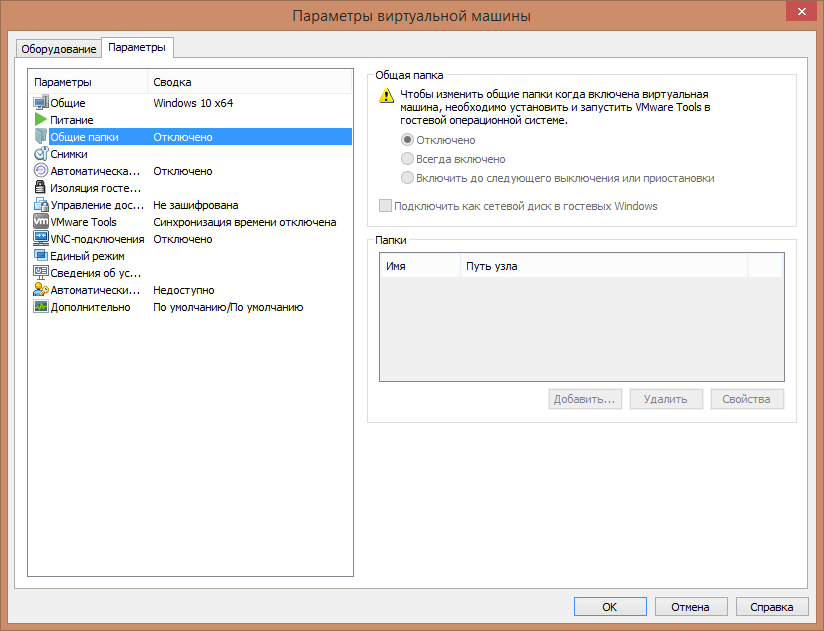
Как создать общую папку между физическим компьютером и виртуальной машиной на VMware workstation 11-02
После установки VMware Tools снова зайдя в пункт Общие папки видим, что все активировалось. Выставляем пункт всегда включено и жмем кнопку Добавить.
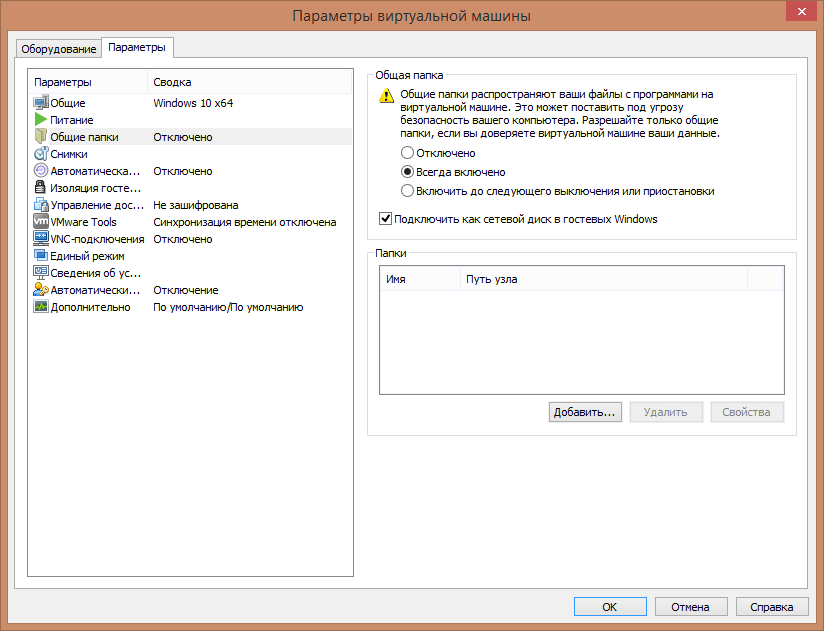
Как создать общую папку между физическим компьютером и виртуальной машиной на VMware workstation 11-03
Откроется мастер добавления общих папок
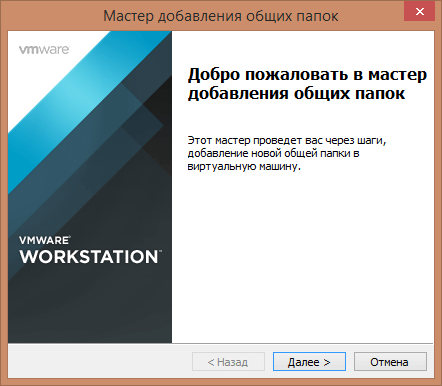
Как создать общую папку между физическим компьютером и виртуальной машиной на VMware workstation 11-04
Через кнопку обзор нужно указать Путь узла и название как этот ресурс будет видится в Windows 10.
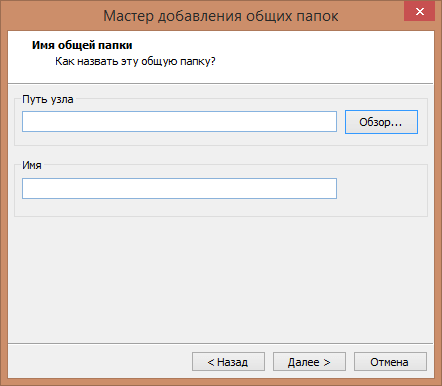
Как создать общую папку между физическим компьютером и виртуальной машиной на VMware workstation 11-05
Указываем путь и жмем ок.
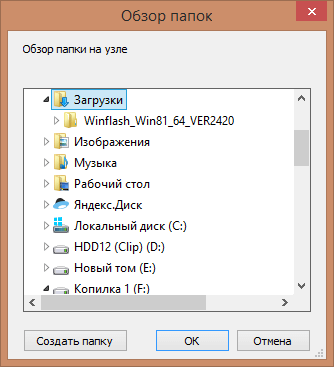
Как создать общую папку между физическим компьютером и виртуальной машиной на VMware workstation 11-06
Задаем имя Share и жмем далее.
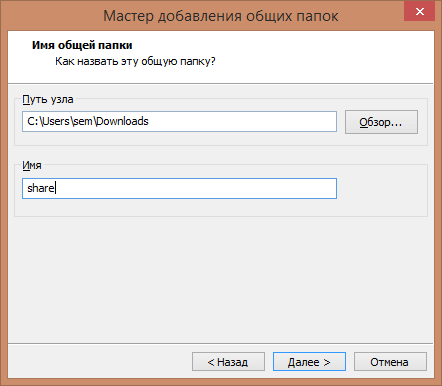
Как создать общую папку между физическим компьютером и виртуальной машиной на VMware workstation 11-07
Ставим галку Только для чтения.
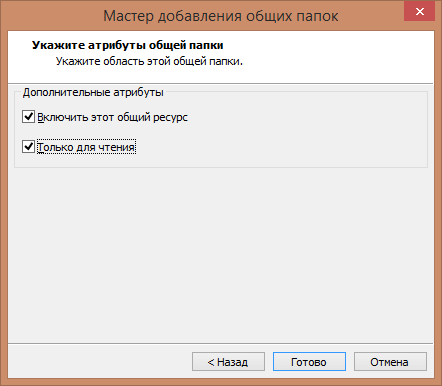
Как создать общую папку между физическим компьютером и виртуальной машиной на VMware workstation 11-08
И как видим в виртуальной машине с Windows 10 у нас появился сетевой диск Z.
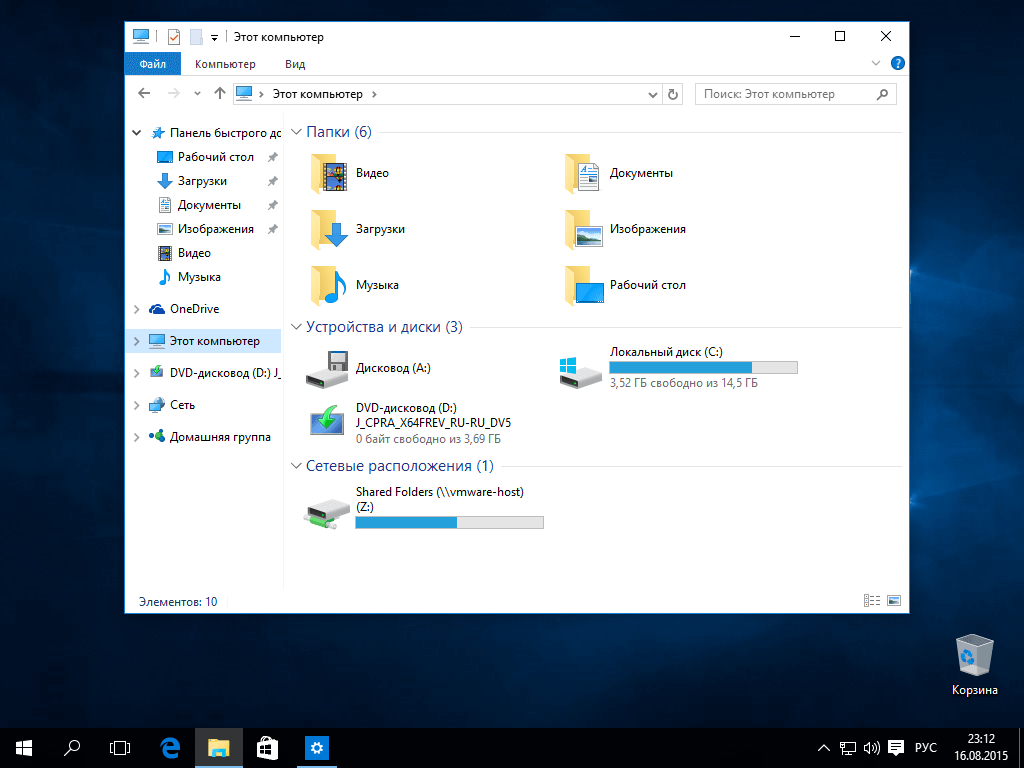
Как создать общую папку между физическим компьютером и виртуальной машиной на VMware workstation 11-09
Вот так вот просто создать общую папку между физическим компьютером и виртуальной машиной на VMware workstation 11.
- Как включить буфер обмена в vSphere Client (HTML5)
- Не активно поле migrate на виртуальной машине ESXI
- Решено: EFI Virtual disk (0.0) Not found
- Как обновить версию виртуальной машины ESXI
- Ошибка при установке контроллера домена: Verification of prerequisites for Domain Controller promotion failed
- Как мигрировать отдельный диск виртуальной машины ESXI
Can you enable shared folder in VMware
If you want to share files between a guest virtual machine and the host, using shared folders seems like a convenient good idea.
But how to enable shared folders? For VMware virtual machines, there is such a built-in feature in VMware Tools, makes enable shared folder in VMware Workstation an easy process. However, since VMware ESXi is a type-1 bare-metal hypervisor, you cannot enable shared folder in VMware ESXi.
For VMware ESXi trandfer files to VM, you can use scp protocol or alternative professional file-based backup software. In this article, I will introduce how to enable shared folder in VMware Workstation, and an alternative file backup and restore way to copy files between any physical/virtual machines.
Включите сервер VMware Workstation.
Где бы у вас ни была рабочая станция VMware в Windows, Linux или macOS, мы должны включить функцию сервера. Имеет несколько начальных конфигураций.
1) Запустите программу рабочей станции VMWare.
2) Нажмите «Редактировать» и «Настройки» в меню.
3) В поле «Общие виртуальные машины» в основном вы увидите экран ниже. Это указывает на то, что функция сервера (общего доступа к виртуальной машине) еще не включена. 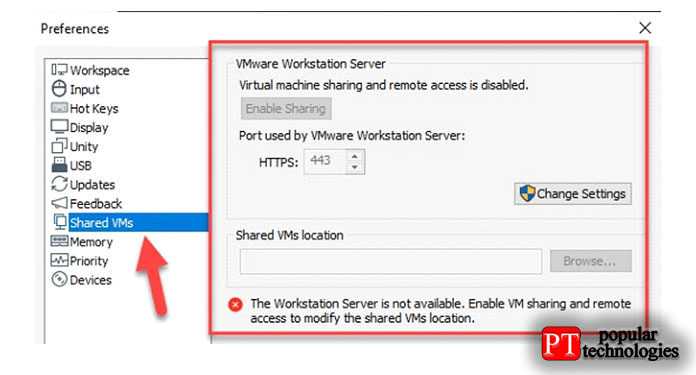
4) Чтобы продолжить, у вас должны быть права администратора на компьютере с Windows 10. Нажмите «Изменить настройки» и «Разрешить общий доступ», как показано ниже. 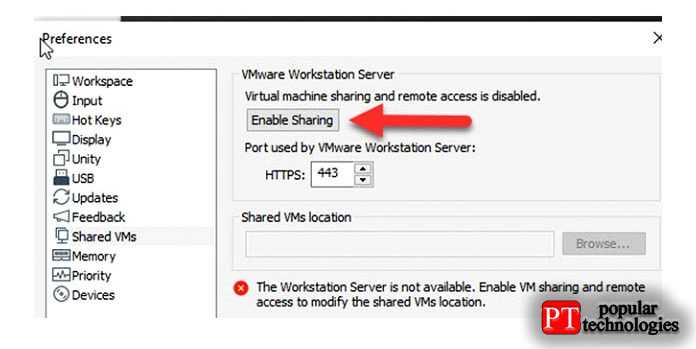
К сожалению, я получил ошибку ниже. Вы можете не получать эту ошибку в большинстве случаев.
Ошибка: не удалось настроить сервер рабочей станции.
При включении функции общего доступа к рабочей станции VMware я получил следующую ошибку.
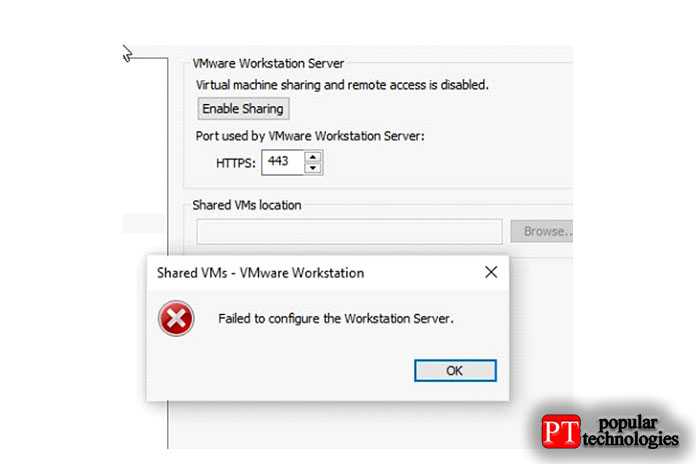
По сути, существует служба Windows под названием «Сервер VMware Workstation». Он должен быть запущен, чтобы эта установка работала. Несмотря на то, что он был настроен как «Автоматический» для запуска службы, но в моем случае он не работал.
Если он не запущен, мы можем запустить службу вручную. Но если вы получите указанное выше сообщение об ошибке «Не удалось настроить сервер рабочей станции», я уверен, что даже конкретная служба Windows не может быть запущена нормально. Как видите, когда я попытался запустить службу, я получил сообщение об ошибке ниже.
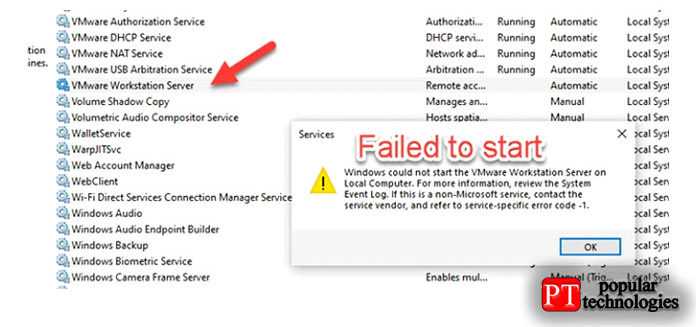
После нескольких попыток я обнаружил, что антивирус компьютера вызывает проблему с запуском этой службы. Вот шаги, которые вы можете выполнить шаг за шагом.
- Измените порт HTTPS на другой случайный номер порта.
- Обновите рабочую станцию VMware до последней версии.
- Если у вас уже установлена последняя версия, исправьте установку с панели управления. Вам необходимо перезагрузить компьютер, чтобы изменения вступили в силу.
- Если описанные выше действия не помогли, отключите антивирус на вашем компьютере с Windows 10. Мне пришлось отключить защиту BitDefender, чтобы она заработала. После отключения AV нам нужно снова восстановить / переустановить рабочую станцию VMware.
После успешного запуска и включения службы VMware Workstation Server мы можем перейти к следующему шагу по совместному использованию виртуальных машин.
Что нужно знать
- Конкретная виртуальная машина должна быть выключена во время совместного использования.
- На главном компьютере есть «Расположение общих виртуальных машин», в котором будут храниться все файлы и папки общих виртуальных машин.
Убедитесь, что в указанном выше месте достаточно места на диске. Потому что, когда мы делимся виртуальной машиной, все ее файлы будут перемещены в это место.
Мы можем поделиться виртуальными машинами двумя способами.
a)Переместите исходную виртуальную машину(совместное использование исходной виртуальной машины ). В этом случае конкретная машина будет перемещена в расположение общих виртуальных машин. У вас не будет базовой / оригинальной копии ВМ.
б) Сделайте полный клон ВМ и поделитесь им. В этом случае система создаст полный клон, переместит клонированную виртуальную машину в общую папку и поделится ею с другими. Это может быть самым безопасным способом, если вам нужно сохранить копию исходной виртуальной машины. Как вы знаете, после того, как к нему предоставят общий доступ и другие начнут получать доступ по сети, многое изменится внутри гостевой ОС. 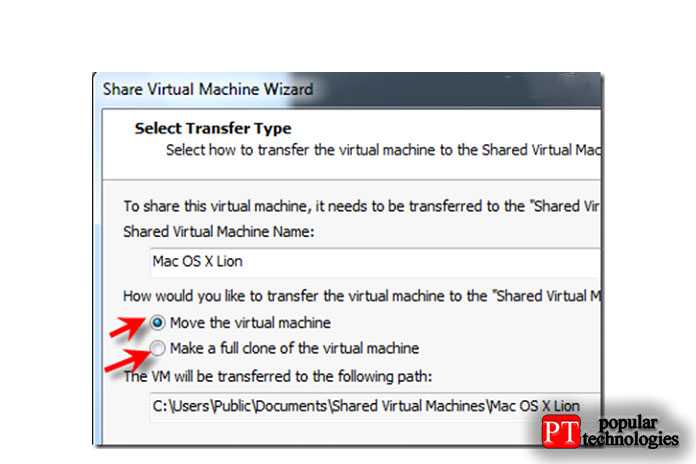
Если у виртуальной машины есть связанные клоны, мы не можем переместить виртуальную машину и поделиться ею напрямую. Мы можем поделиться, только создав полный клон.
Как открыть общую папку
Выберите инструкцию в зависимости от вашей гостевой операционной системы.
Ubuntu
В Ubuntu общая папка находится в каталоге hgfs. Полный путь до этого каталога — /mnt/hgfs/.
Чтобы открыть папку:
-
1.
Нажмите сочетание клавиш Ctrl+Alt+T, чтобы открыть терминал.
-
2.
Введите команду:
Где name — имя общей папки.
Строкой ниже вы увидите путь до нее — это значит, что вы попали в папку:
-
3.
Чтобы увидеть содержимое, введите команду:
VMware Workstation общая папка
Что делать, если общая папка не отображается
Прежде всего, проверьте, установлены ли пакеты open-vm-tools и open-vm-tools-desktop:
Если пакеты установлены, но общая папка не видна в гостевой системе, то:
-
1.
Создайте директорию /mnt/hgfs, если ее не существует:
-
2.
Выполните монтирование папки с помощью команды:
где uid — идентификатор вашего пользователя в системе. Узнать идентификатор можно с помощью команды .
-
3.
Чтобы монтирование производилось автоматически при каждом запуске системы, откройте файл /etc/fstab:
и добавьте в него строку:
где uid — идентификатор вашего пользователя в системе. Узнать идентификатор можно с помощью команды .
Чтобы сохранить изменения, нажмите Ctrl+X, Y, Enter.
Windows
В гостевой ОС Windows общая папка отобразится в разделе «Проводник».
Чтобы попасть в нее:
-
1.
Откройте раздел «Проводник»:
-
2.
Разверните блок «Сетевые расположения». Левой кнопкой мыши дважды кликните по диску «Shared Folders»:
VMware Shared Folders
Готово, вы открыли общую папку.
Why cannot enable shared folder in VMware Workstation
Case: Why I can’t enable shared folders in VMWare?
I can’t enable shared folders in VMWare 8. Any selections is gray!! I’ve tried run as Administrator but it is always GRAY.
— Question from superuser.com
I just showed you how to enable shared folders in VMware Workstation. The options are displayed in VM settings. However, sometimes you may see that all these options are grey and you can neither enable folder sharing nor add host folders.
The reason why the folder sharing options are all greyed out is that you are suspending the target guest virtual machine. To fix this problem, you only need to Shut Down the guest and reopen the VM settings window.
How to Create VMware Player Shared Folder
If you are using VMware Player, these the steps you should follow to add a shared folder in the virtual machine.
- Open “VMware Player“.
- Select the virtual machine for which you want to add the shared folder.
-
Click on the “Edit Virtual Machine Settings” link at the bottom on the right panel.
- Go to the “Options” tab.
- Select the “Shared folders” option on the left panel.
-
Select the “Always enabled” option on the right panel.
- Click the “Add” button.
-
Click “Next“.
- Point and click on the “Browse” button.
-
Select the folder you want to share and click “Ok“.
-
Type a name in the Name field and click “Next“.
- Select “Enable this share” checkbox.
- (Optional) Select “Read-only” checkbox if you want the shared folder to be read-only.
-
Click “Finish“.
- Click “Ok” in the main settings window.
That is it. You’ve added a shared folder to VMware virtual machine.
Note: When you set a shared folder as Read-only, the VM cannot write or modify data in it. This option is a must if you want to protect the host operating system from malicious software running in VM.
Following the same steps, you can add as many VMware shared folders as you want.
Создание общей папки в виртуальной машине VMware Workstation
У нас есть виртуальная машина VMware Workstation, на которую установлена Windows 7 в редакции Максимальная 64 бит.
Вызываем свойства виртуальной машины Windows 7 x64, нажав на Edit virtual machine settings
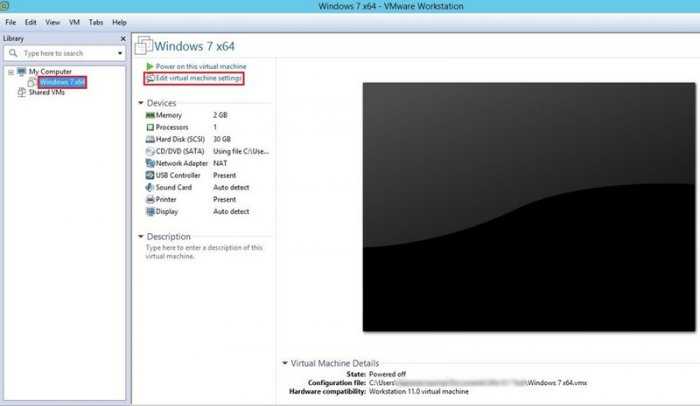
Переходим на вкладку Options
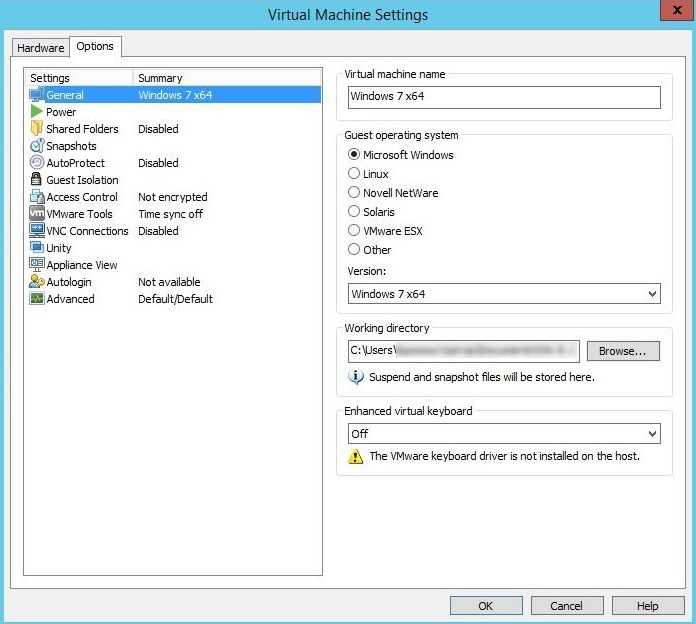
На вкладке Options выбираем Shared Folders, далее отмечаем пункт Always enabled и нажимаем кнопку Add
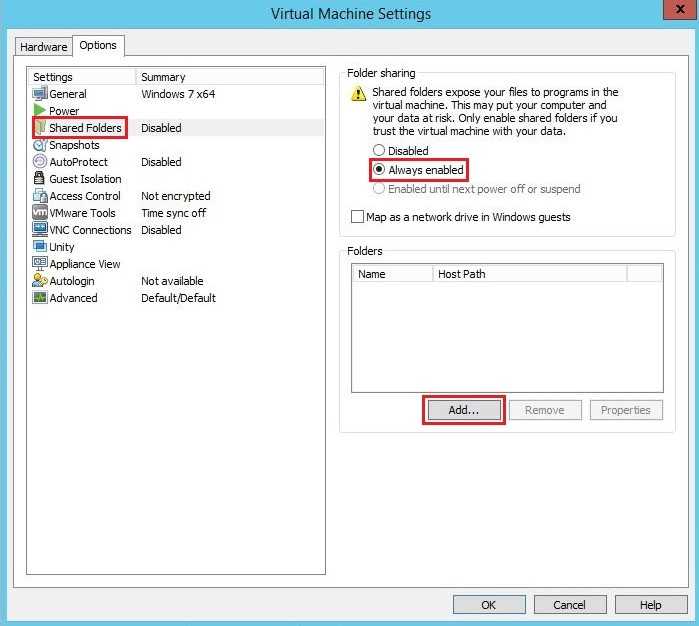
Далее
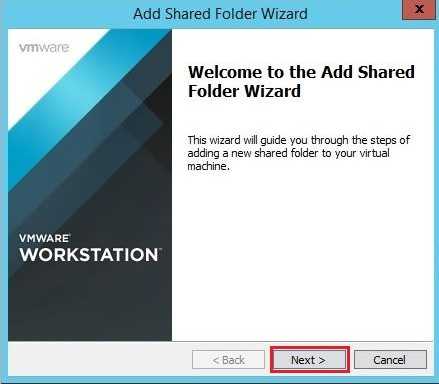
Нажимаем Browse
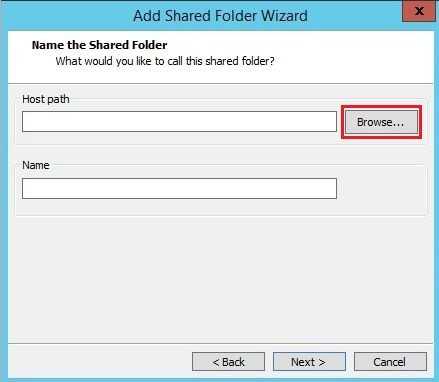
К примеру в качестве общей папки между основной и виртуальной машиной Windows 7 x64 укажем папку VMware Workstation

Далее
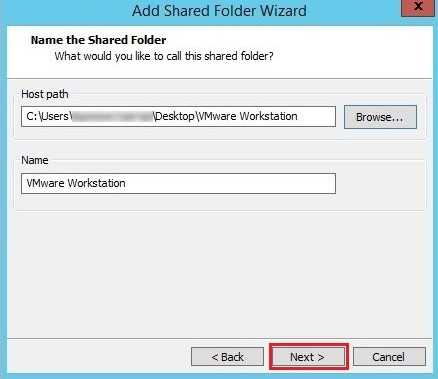
Убеждаемся что стоит галочка на пункте Enable this share. Нажимаем Finish
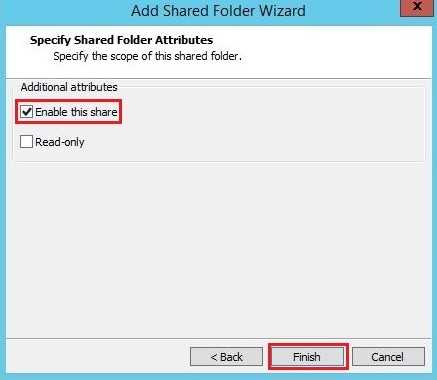
OK
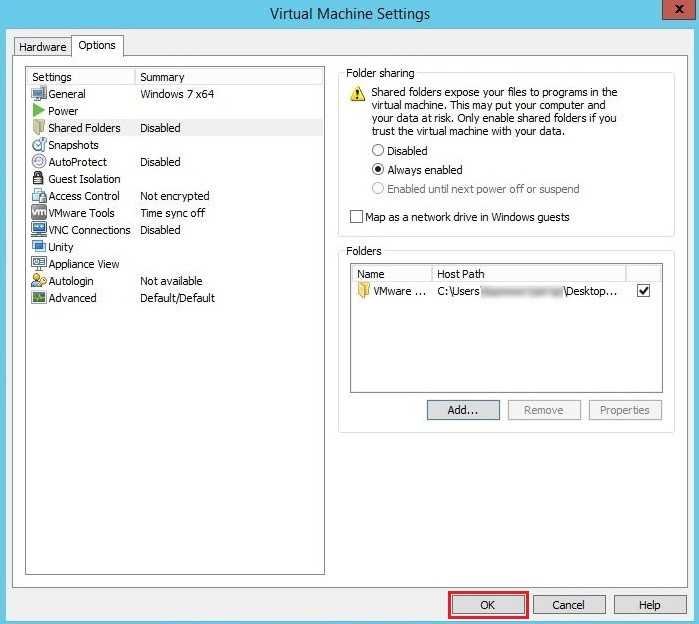
Запускаем нашу виртуальную машину Windows 7 x64, идем на вкладку VM и выбираем Install VMware Tools
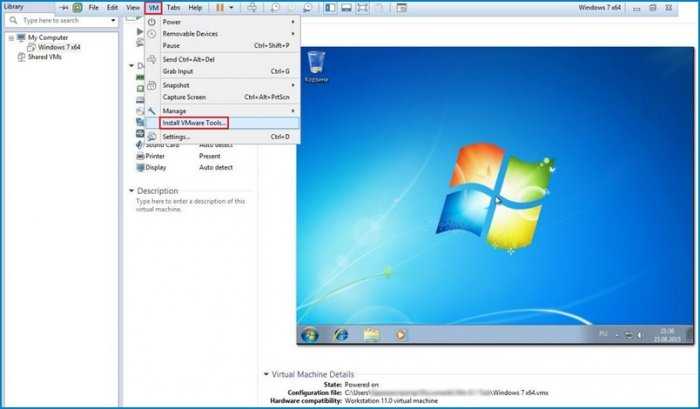
Нажимаем Install
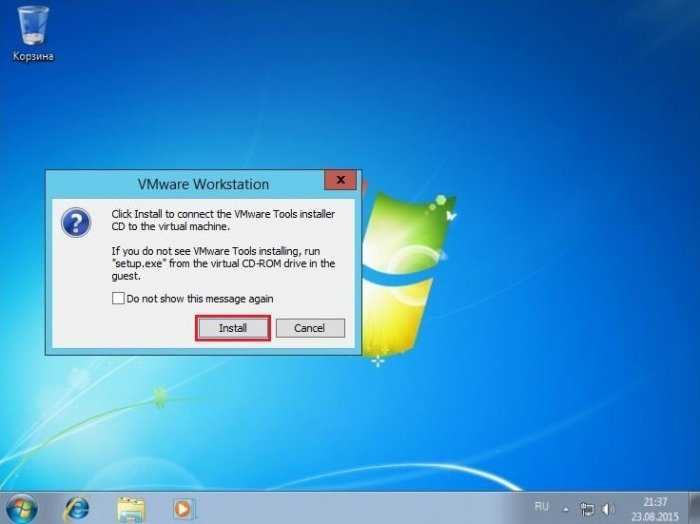
Выполнить setup 64.exe

Далее
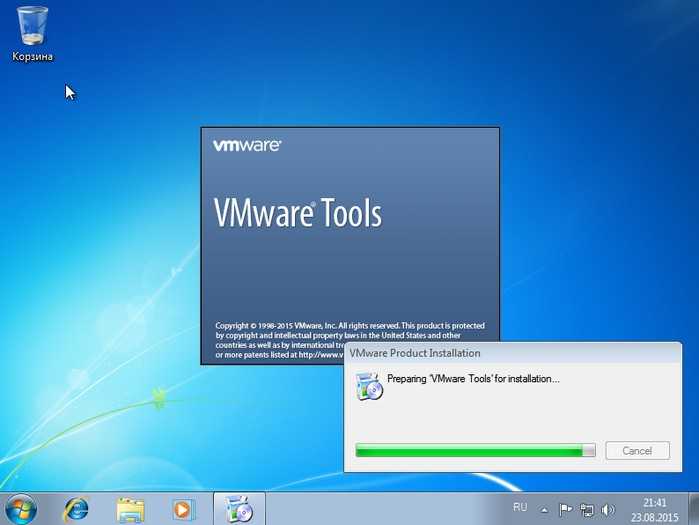
Далее
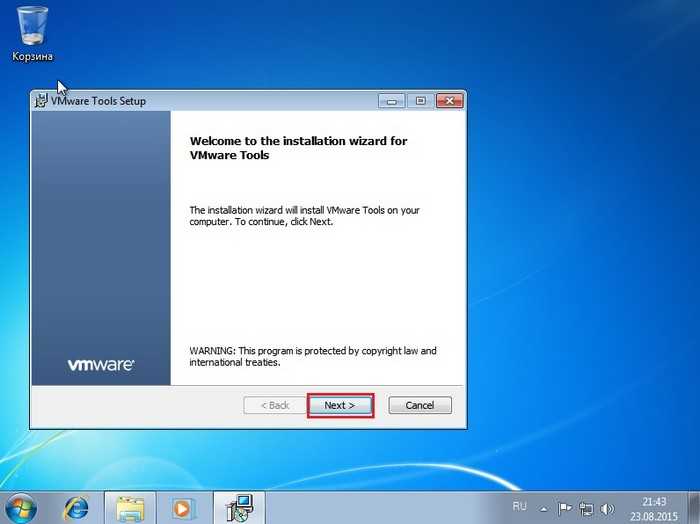
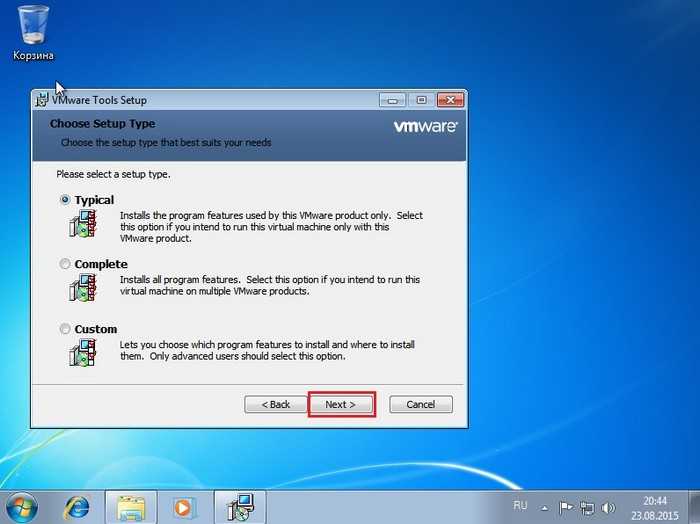
Нажимаем Install
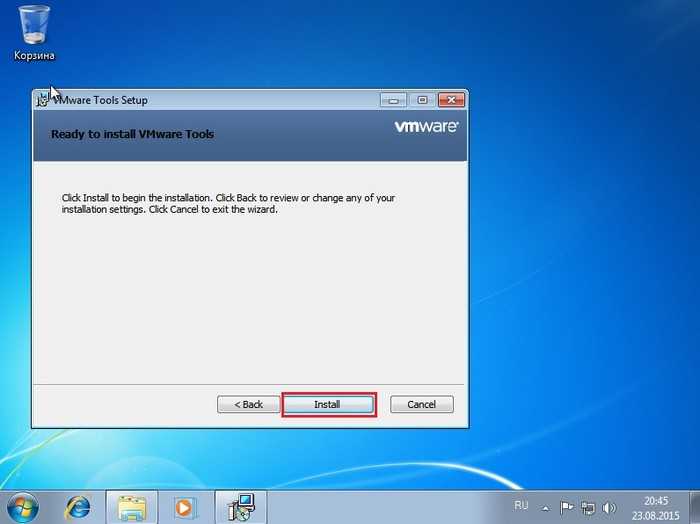
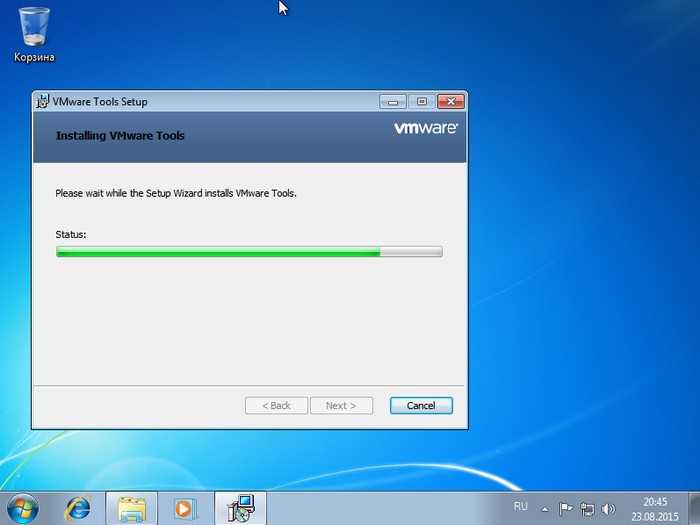
Установка VMware Tools завершена
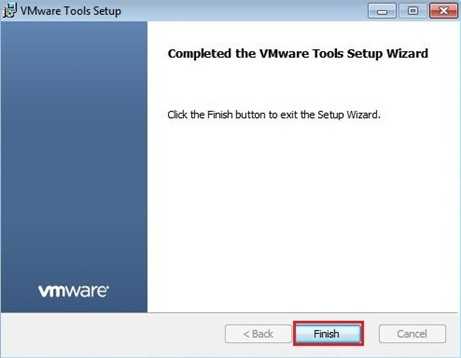
После установки Vmware Tools будет предложено перезагрузить виртуальную машину. Соглашаемся нажав Yes
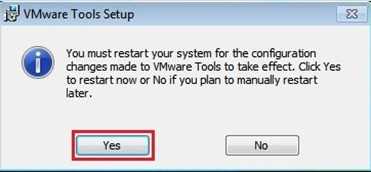
После перезагрузки виртуальной машины идем в Компьютер, далее выбираем Сеть и щелкаем по
«Сетевое обнаружение и общий доступ к файлам отключен. Сетевые компьютеры и устройства не видны. Щелкните для изменения»
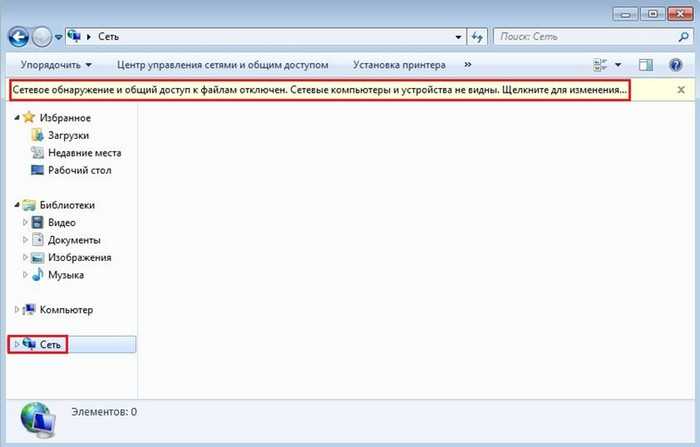
Выбираем Включить сетевое обнаружение и общий доступ к файлам
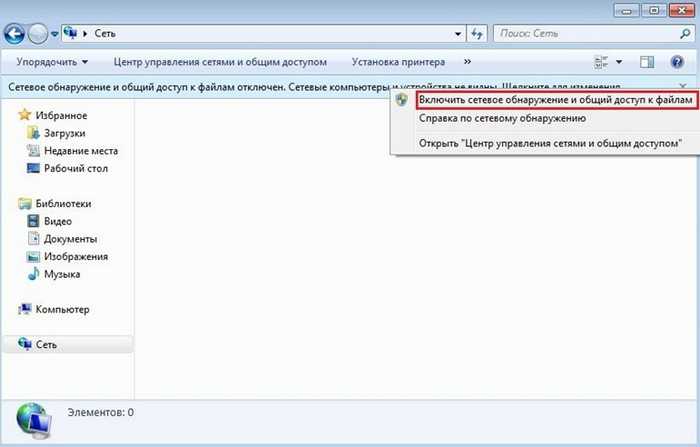
В данном окне должна появится папка vmware-host (как на скриншоте). Заходим в нее
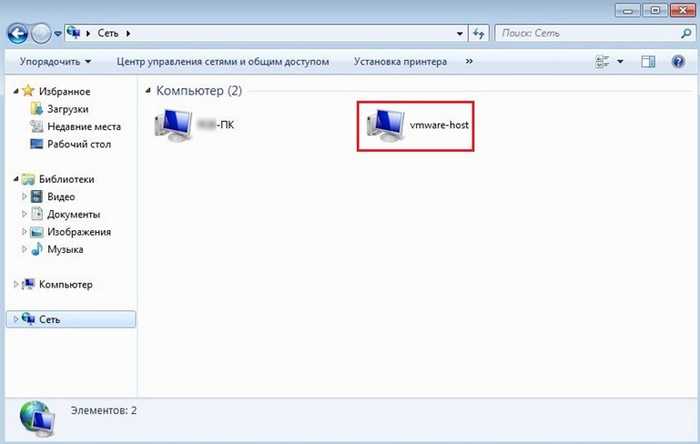
Далее открываем папку Shared Folders

Общая папка VMware Workstation
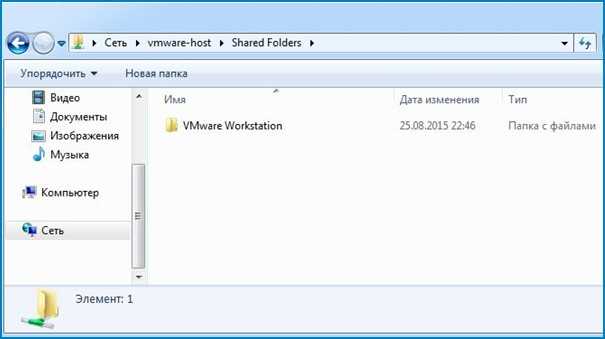
FAQ: VMware Shared Folder Windows 10
Can I share folders with VMware virtual machine?
Yes, you can. Open the VM settings and add the folder from the Shared Folder option. You can follow the steps shown above.
I cannot see shared folder in the VMware virtual machine.
If you are not able to see the shared folder in the guest operating system, make sure that the file sharing is enabled. In case of Windows, go to “Control Panel → Network & Sharing Center → Advanced Sharing Settings”. Select both “Turn on network discovery” and “Turn on file and printer sharing” options.
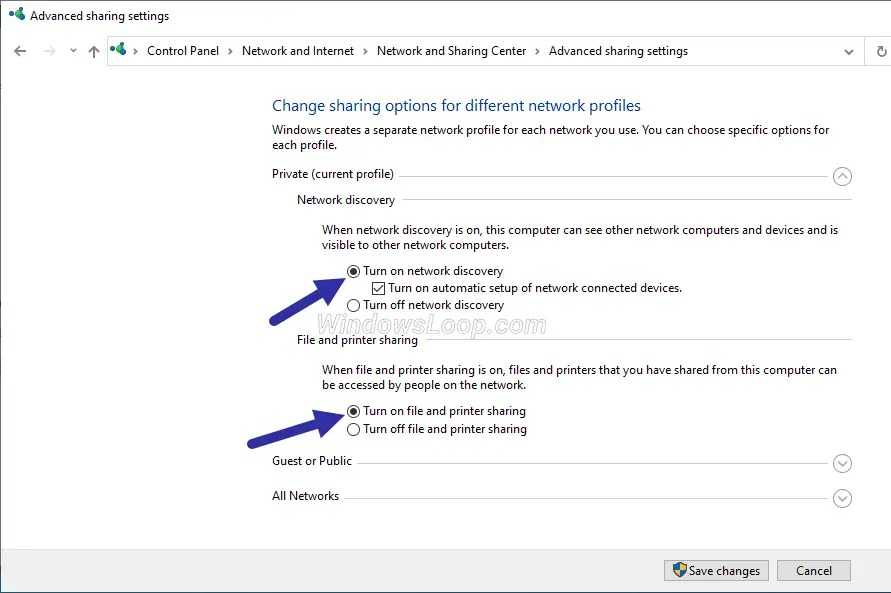
Can I share folders with all VMs at once?
You have to manually share folders with each VM individually. VMware has no option to bulk share folders with all VMs in VMware.
How to protect the shared folder?
To protect the host operating system, you can make the shared folder “read-only”. This prevents the guest OS from writing or modifying data in the shared folder.
How do I remove shared folder in VMware?
To remove the shared folder, open the VM settings, go to “Shared Folder”, select the shared folder you want to remove and click “Remove”.
Установка VMware Tools
Установка VMware Tools необходима для обеспечения оптимальной производительности виртуальной машины, а также для поддержки функций совместного использования данных между хост-системой и гостевой операционной системой.
Для установки VMware Tools выполните следующие шаги:
- Откройте главное окно виртуальной машины и выберите пункт меню VM.
- В открывшемся меню выберите пункт Install VMware Tools.
- На виртуальной машине будет автоматически подключен образ VMware Tools в формате ISO. Откройте содержимое образа.
- Запустите файл setup.exe или VMwareTools-*.exe.
- Следуйте инструкциям мастера установки VMware Tools, принимая стандартные параметры.
- После завершения установки перезапустите виртуальную машину.
После перезапуска VMware Tools будут полностью установлены и включены.
Установка VMware Tools рекомендуется для всех виртуальных машин, работающих на платформе VMware, чтобы обеспечить наилучшую производительность и функциональность.
Установка Vmware Workstation на ваш компьютер
Vmware Workstation — это программное обеспечение, позволяющее создавать и управлять виртуальными машинами на вашем компьютере. Это очень полезный инструмент для разработчиков и тестировщиков программного обеспечения, а также для тех, кто хочет запускать различные операционные системы на одном компьютере.
Если вы решили установить Vmware Workstation на ваш компьютер, следуйте этим шагам:
Поздравляю! Теперь у вас установлена Vmware Workstation на ваш компьютер. Вы готовы создавать и управлять виртуальными машинами для проведения тестирования операционных систем, разработки программного обеспечения и многого другого.
Общая папка в VMware Workstation
В этой статье мы рассказываем, как создать общую папку в VMware Workstation и для чего она нужна. Она существенно упростит работу на виртуальной машине, поскольку одновременно доступна на физическом и виртуальном компьютере. Инструкция подходит для различных ОС, в том числе Ubuntu, Windows 10.
Зачем нужна общая папка
Общая папка нужна для оперативного обмена данными между реальным компьютером и виртуальной операционной системой.
Допустим, вы хотите пользоваться какой-либо программой на ВМ, и она уже есть на вашем основном компьютере. В обычной ситуации необходимо сначала скопировать программу с первичной ОС на внешнее устройство (например, Usb-накопитель), и только потом перенести ее с устройства на виртуальную ОС.
Если вы создали общую папку, вы можете легко перебросить в неё нужный файл, что позволяет программе работать как на физических, так и на виртуальных компьютерах. То есть она может способствовать быстрому и удобному обмену файлами между ОС.
Установка VMware Tools в Windows
Создание и открытие общей папки возможно исключительно при наличии этого инструмента. Чтобы установить его в Windows, открываем панель инструментов, выбираем вкладку «Виртуальная машина». В открывшемся меню выбираем нужный пакет. Дальше начнётся стандартный процесс установки, остаётся просто следовать инструкции.
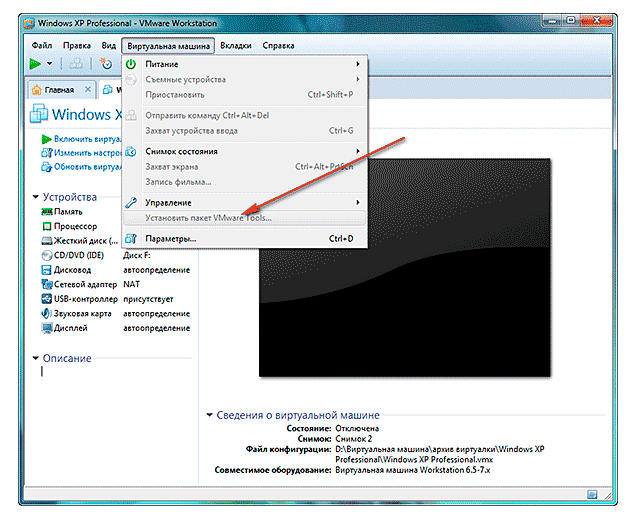
Как сделать общую папку в VMware
Чтобы общая папка была доступна на ВМ, нужно её создать в VMware Workstation. Делается это в несколько простых шагов.
- Создаём обычную папку в любом месте. Пусть для простого восприятия и поиска это будет рабочий стол.
- Запускаем VMware Player, открываем ВМ.
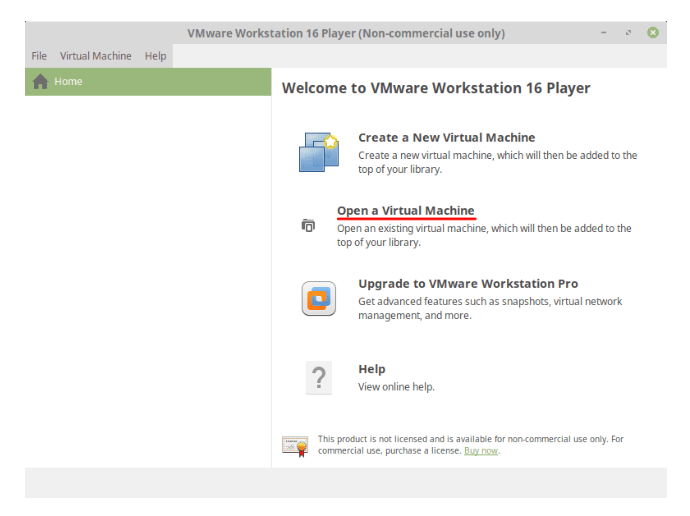
- Заходим в раздел «Virtual Machine», выбираем Virtual Machine Settings.
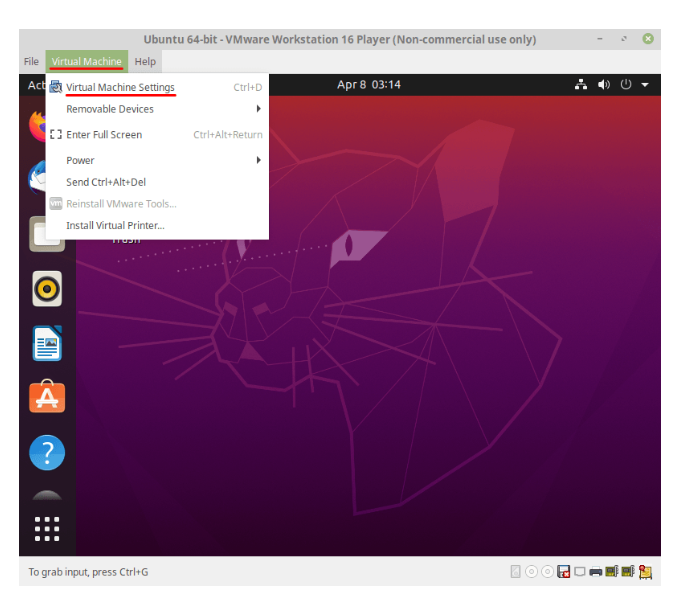
- Откроется новое окно. Кликаем на «Options».
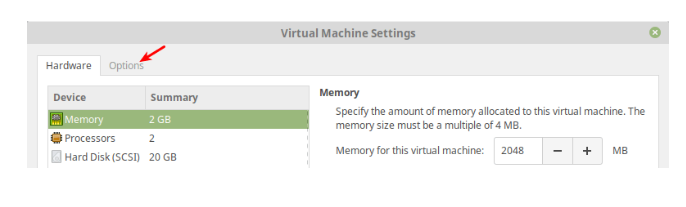
- В левой части окна выбираем «Shared Folders». В правой части выбираем «Always Enabled». В разделе ниже кликаем на «+Add…» или «добавить».
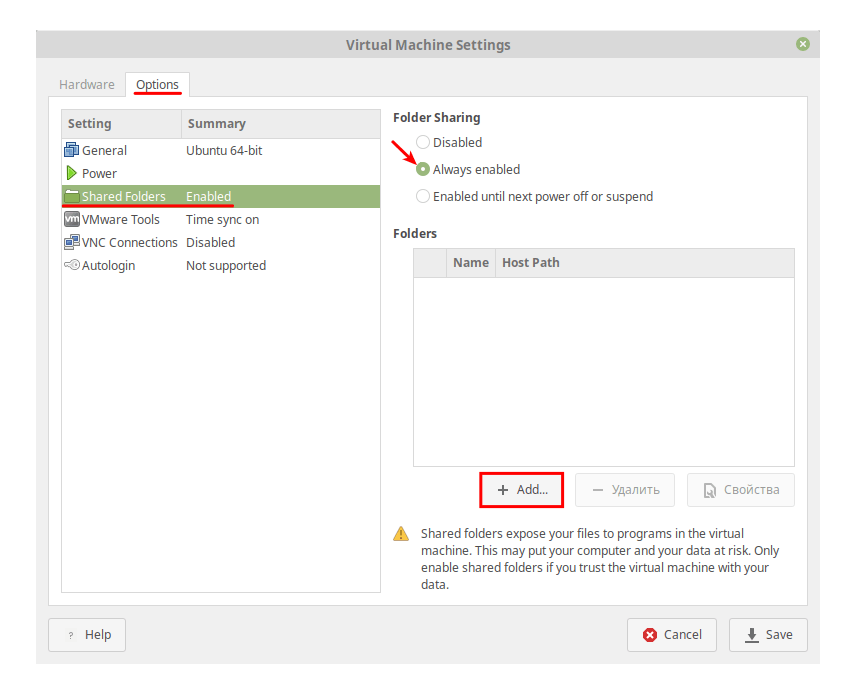
- Заполняем появившуюся форму.
Name. Название должно совпадать с тем, которое вы указали при создании папки на локальном компьютере.
Host Path. Это путь до нашей папки. Чтобы его выбрать, а не писать вручную, нажимаем «Browse».
В атрибутах ставим галку напротив «Enabled». И нажимаем «Ок», чтобы завершить процесс.
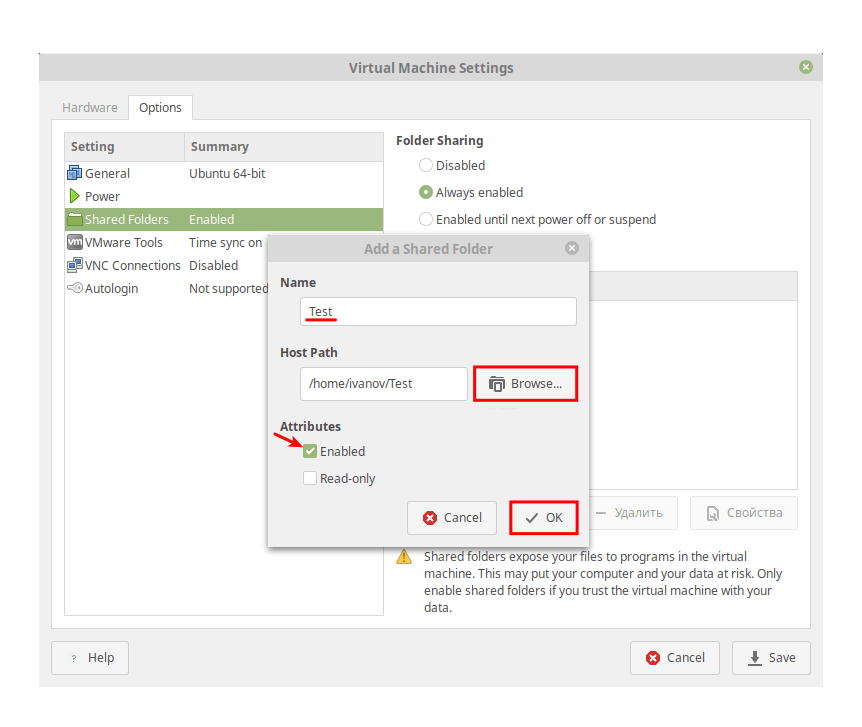
- Сохраним изменения, для этого нажимаем «Save» в нижнем правом углу.
Как открыть общую папку на виртуальном компьютере в Ubuntu
Созданная папка расположена в каталоге hgfs. Путь у неё такой: /mnt/hgfs/.
Можем открыть её через терминал. Для этого правой кнопкой мыши кликаем в любом свободном месте на рабочем столе и выбираем «Open in Terminal».
В командной строке вводим команду, заменив «name» на название вашей папки.
В следующей строке система укажет путь к папке. Чтобы посмотреть, какие файлы в ней есть, пишем другую команду.
Откроется список файлов, который выглядит так.
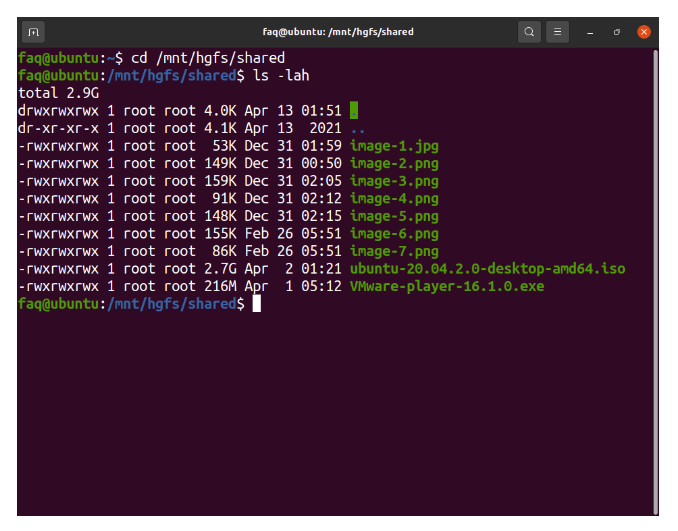
Как посмотреть файлы общей папки в Windows
В Windows на нижней рабочей панели есть папка «Проводник». Нажмите на неё, чтобы открыть.
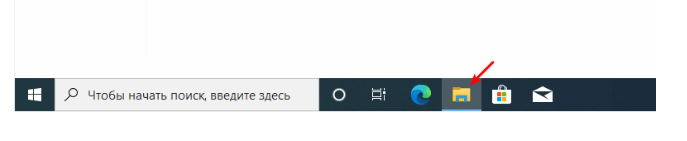
Откроется окно с дисками и папками. Нам нужен третий раздел ««Сетевые расположения».
Здесь есть диск, который называется «Shared Folders». Это и есть наша общая папка. Открываем его и можем пользоваться файлами.
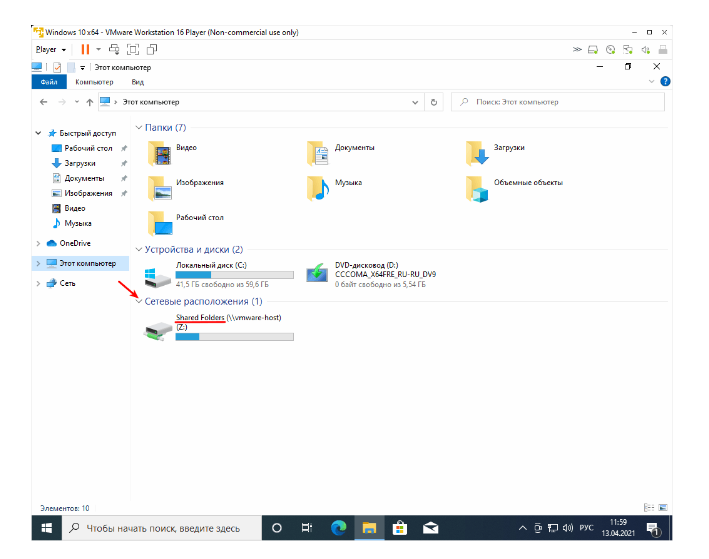
Подведём итоги
Общая папка для виртуального компьютера – очень полезный и удобный инструмент. Создать и открыть её может каждый пользователь, для этого не требуются профильные знания в сфере информационных технологий. В этой статье представлена пошаговая инструкция, с помощью которой в функционале разберутся даже новички.
What is a Shared Folder?
The Shared Folder feature in VMware lets users easily access designated host folders from the guest OS. Instead of using external storage or network transfers to move files, they can place them in a shared folder accessible by both the host and the virtual machine. This is especially useful for professionals like developers and testers who often transfer data or software between their main OS and a virtual environment.
Shared Folder Feature Advantages
Here’s a breakdown of the advantages:
- Ease of File Transfer. It provides a straightforward method to transfer files between the host and guest OS without the need for external drives or network-based methods.
- Saves Time. Since the shared folders are immediately accessible from both environments, users don’t have to waste time on file transfer tools or protocols.
- Integration. It offers seamless integration, ensuring that the user experience is not disjointed. This is especially useful for developers and IT professionals who might need to quickly move software builds, data files, or scripts between environments.
- Improved Workflow. For users who frequently switch between host and virtual environments, shared folders can significantly improve the workflow, making tasks like testing, development, or data analysis more efficient.
- Cost-Efficient. Reduces the need for additional storage solutions or file transfer tools, saving costs for businesses and individual users.
How to Create VMware Workstation Shared Folder
If you are using VMware workstation, these are the steps you should follow to add a shared folder.
- Open “VMware Workstation“.
- Select the virtual machine for which you want to add the shared folder.
-
Click on the “Edit virtual machine settings” link.
- Go to the “Options” tab and select the “Shared folders” option.
-
Select the “Always enabled” option.
- Click “Add“.
- Click “Next“.
- Select the folder you want to share and click “Ok“.
- Name the shared folder.
- Select “Enable this share” option.
- To make the shared folder read-only, select the “Read-Only” checkbox (optional).
- Click “Finish“.
- Click “Ok“.
That is all. You’ve added the shared folder in VMware Workstation. You can access it directly from the File Explorer in the guest operating system.
Note: When you set a shared folder as Read-only, the VM cannot write or modify data in it. This option is a must if you want to protect the host operating system from malicious software running in VM.
Following the same steps, you can add as many VMware shared folders as you want.
VMware Workstation Player
Общие папки VMware работают с гостевыми операционными системами Windows и Linux. Чтобы использовать эту функцию, сначала необходимо установить VMware Tools на гостевую виртуальную машину. Откройте меню «Плеер», выберите меню «Управление», а затем выберите «Установить инструменты VMware». Откроется диалоговое окно, предлагающее вам загрузить инструменты и, когда закончите, вставит виртуальный компакт-диск, который вы можете использовать в гостевой операционной системе для установки инструментов VMWare.
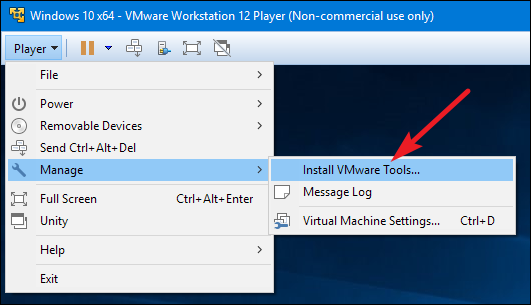
После установки инструментов VMware откройте меню «Плеер», выберите меню «Управление», а затем выберите «Настройки виртуальной машины».
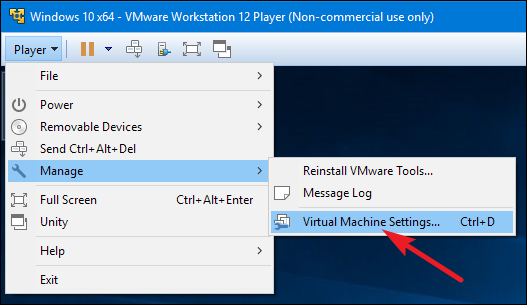
В окне «Настройки виртуальной машины» перейдите на вкладку «Параметры» и выберите параметр «Общие папки» в левой части. Общие папки по умолчанию отключены, и вы можете включить их одним из двух способов. Выберите «Всегда включено», если вы хотите, чтобы функция общих папок оставалась включенной даже после перезапуска виртуальной машины. Выберите «Включено до следующего выключения или приостановки», если вы предпочитаете вручную включить функцию после перезапуска.
При желании вы можете выбрать опцию «Подключить сетевой диск в гостях Windows», если вы хотите, чтобы общий ресурс был сопоставлен с буквой диска в вашей гостевой операционной системе, вместо того чтобы копаться в общих папках в сети.
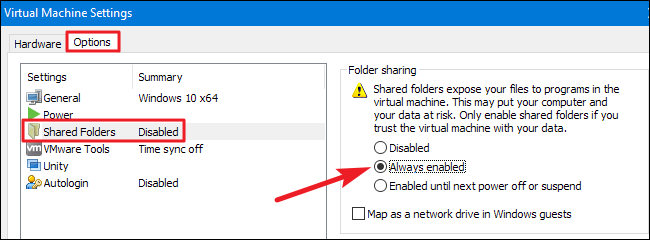
После включения функции нажмите кнопку «Добавить», чтобы добавить новую общую папку.
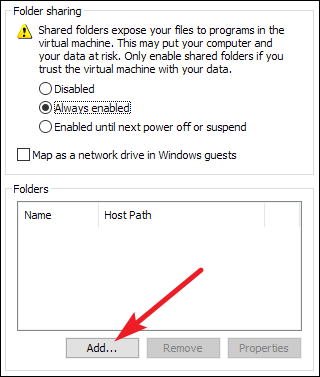
В окне «Мастер добавления общих папок» нажмите «Далее», чтобы пропустить экран приветствия. На экране «Имя общей папки» используйте поле «Путь к хосту», чтобы указать расположение общей папки в операционной системе вашего хоста (вашего реального ПК). Используйте поле «Имя», чтобы ввести имя папки так, как оно должно отображаться внутри виртуальной машины. Когда вы закончите, нажмите кнопку «Далее».
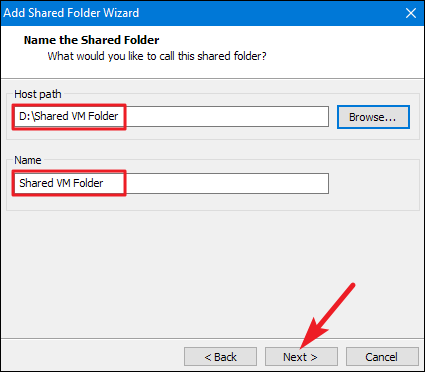
На экране «Укажите атрибуты совместно используемой папки» выберите параметр «Включить этот общий ресурс». Если вы этого не сделаете, общий ресурс по-прежнему будет добавлен в ваш список общих ресурсов, и вы сможете включить его позже по мере необходимости. По умолчанию виртуальная машина будет иметь полный доступ для чтения и записи к папке. Выберите опцию «Только для чтения», если вы хотите, чтобы виртуальная машина могла только читать файлы из общей папки, но не изменять их. Когда вы закончите, нажмите кнопку «Готово».
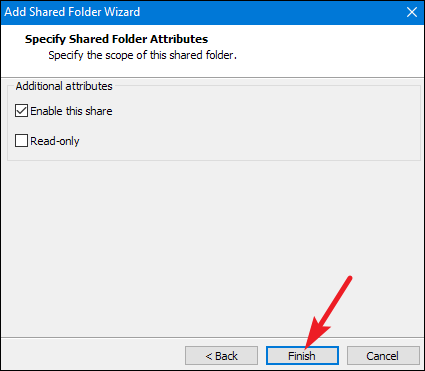
Теперь вы должны увидеть, что общие папки отображаются в виде общих сетевых файлов. Если вы используете гостевую операционную систему Windows, откройте проводник, выберите «Сеть», а затем найдите компьютер «vmware-host».
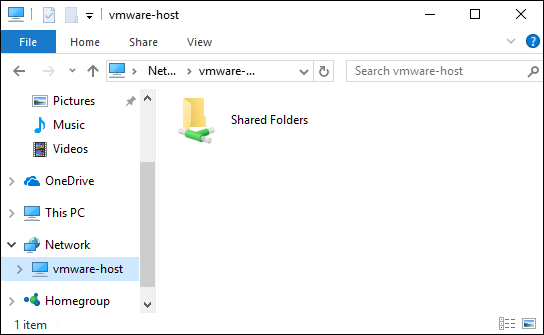
В гостевой системе Linux вы должны найти общие папки VMware в в корневом каталоге. Если вы не знаете, как это найти, ознакомьтесь с нашим руководством по пониманию структуры каталогов Linux.
Если у вас несколько виртуальных машин, вам необходимо настроить общий доступ к файлам внутри каждой из них, хотя вы можете использовать одни и те же общие папки на нескольких виртуальных машинах. Будьте осторожны при использовании общих папок. Одна из замечательных особенностей виртуальных машин заключается в том, что они работают в собственной изолированной программной среде, изолированной от вашего реального компьютера. Если ваша виртуальная машина скомпрометирована, вредоносное ПО может потенциально покинуть вашу виртуальную машину, заражая файлы в ваших общих папках.
How to Set Up a Shared Folder in VMware?
Here’s a step-by-step guide on how to set it up:
1. Install VMware Tools. Before anything else, make sure VMware Tools is up and running on your guest OS, as this software suite makes the shared folder feature possible.
sudo apt-get install open-vm-tools
2. Set Up Shared Folder via VMware’s GUI. VMware’s GUI provides an intuitive interface to establish a shared folder between the host and the guest system. Here are the following steps:
• Navigate to the VM settings in your VMware software.
• Head to the “Options” tab and pick “Shared Folders.”• Choose “Always enabled” and then click on “Add” to select a folder on your host machine you’d like to share.
3. Mount the Shared Folder in Linux Guest. Once established in the GUI, the shared folder must be mounted inside the Linux guest to access its contents. Run the command:
sudo mount -t vmhgfs .host:/<shared_folder_name> /<desired_mount_point>
For instance:
sudo mount -t vmhgfs .host:/Documents_Shared /mnt/shared_folder
4. Verify the Shared Folder’s Contents. It’s essential to confirm that the shared folder has been correctly mounted and displays the intended content. So, after mounting, confirm its contents using this command:
ls /mnt/shared_folder
5. Dismounting the Shared Folder. When you’re finished working, you can dismount the shared folder as follows:
sudo umount /mnt/shared_folder
Congratulations! You are now equipped to set up a shared folder in VMware. By adhering to this guide, you’re assured a smooth setup process. The provided sample outputs act as checkpoints, ensuring you’re on the right path. Enjoy sharing!
How to Mount Shared Folder in VMware
Once you add the shared folder in the virtual machine settings, it is added to the guest operating system.
To mount the shared folder in VMware, turn on the virtual machine, open the File Explorer, and click on the “Network” option on the left panel.
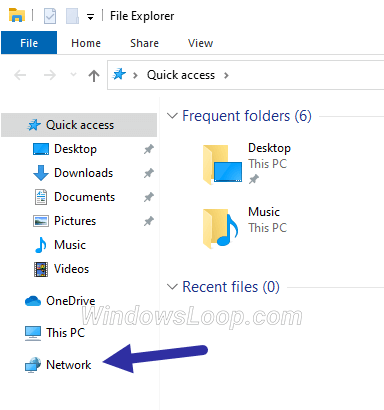
Go to “vmware-host → Shared Folders“. You will see the shared folder with the name you chose in the steps above. Click on it to mount the shared folder. If you want to, you can pin the folder to the File Explorer. To do that, right-click on the folder and select “Pin to quick access”.
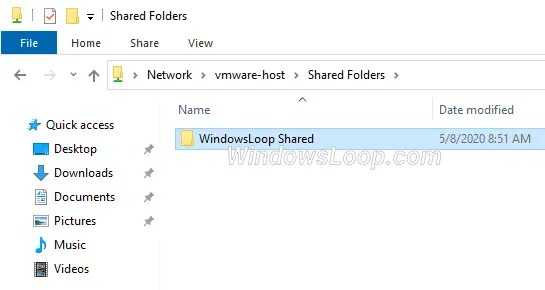
—
I hope that helps. If you are stuck or need some help, comment below and I will try to help as much as possible. If you like this article, check out how to increase VMware disk size.
Обмен данными для максимизации производительности виртуальных машин
Не всем нужно использовать виртуальную машину, но те из нас, кому почти всегда нужно обмениваться данными. Если вы не копируете файлы с хоста на гостевую ОС, есть причина для копирования данных с виртуальной машины. Обычно это происходит, когда вы собираетесь уничтожить виртуальную машину и хотите сделать резервную копию ваших данных.
Изучение того, как обмениваться данными между виртуальной машиной и хост-ОС, поможет значительно повысить эффективность использования вашей виртуальной машины. Эти советы по повышению производительности виртуальных машин. советов по повышению производительности виртуальных машин. советов по повышению производительности также поможет.

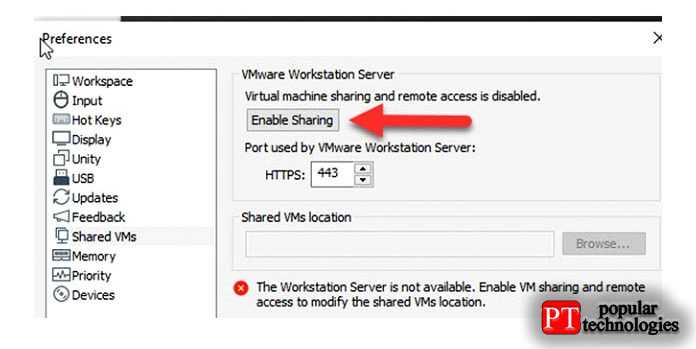

















![[quick guide] how to enable shared folder in vmware](http://jsk-oren.ru/wp-content/uploads/7/4/2/7426a55d64fef908917a6c90aba20115.png)










