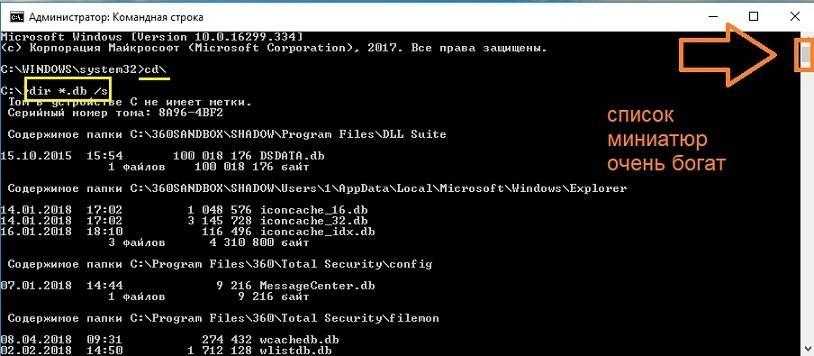Кэш миниатюр: что в нём хорошего и что плохого?
ПЛЮСЫ КЭША
- ускорение загрузки системы в принципе
- ускорение открытия папок, содержащих большое количество изображений и видеофайлов
МИНУСЫ КЭША
- нерегулируемое накапливание кэша, отнимающее свободное пространство диска
- хранимая история просматриваемых медиафайлов (системе наплевать, каким образом файл попал на компьютер и как часто вы его просматривали: взглянули единожды, ошибившись, или любуетесь ежечасно – рисунок уже в кэше)
- невозможность удалить некоторые пустые папки или целые директории из-за хранимого локального кэша миниатюр
После того, как мы разобрались с понятием и содержимым этого кэша, посмотрим на инструменты с ним работы.
Что представляет собой пакетный кэш?
Пакетный кэш, также известный как «package cache», представляет собой системную папку, которая содержит сохраненные копии установленных пакетов программного обеспечения. Эта папка создается и используется операционной системой для хранения закэшированных файлов пакетов, которые были загружены и установлены на компьютере.
В пакетном кэше хранятся файлы, которые нужны для обновления, удаления или установки пакетов программного обеспечения. Когда пользователь устанавливает новую программу или обновляет уже существующую, операционная система загружает соответствующий пакет и сохраняет его в пакетном кэше. Это позволяет операционной системе быстро находить, обновлять и удалять пакеты программного обеспечения, а также обеспечивает более стабильную работу системы.
Удаление файлов из папки пакетного кэша может привести к некоторым нежелательным последствиям. Например, если вы удалите файлы из пакетного кэша, то может возникнуть необходимость повторной загрузки пакетов для обновления или удаления программного обеспечения. Кроме того, удаление некоторых файлов из пакетного кэша может повредить установленные программы и привести к неполадкам системы.
Если у вас возникла необходимость освободить дополнительное пространство на диске или вам просто необходимо удалить старые пакеты, рекомендуется использовать специальные инструменты и команды, предоставляемые вашей операционной системой. Это позволит безопасно удалить ненужные файлы из пакетного кэша, минимизируя риск возникновения проблем со стабильностью и работой системы.
Что делать, если папка AppData растёт в размере
Почему это происходит
Если ОС используется недавно, то на Windows 10 AppData будет иметь малый вес. Но по мере инсталляции и запуска приложений и утилит содержимое папки начнёт увеличиваться. В ней оседают фрагменты удалённых с ПК программ, поскольку стандартные инструменты ОС вычищают данные только из категории Program Files.
Поскольку верхней планки вместимости у App date нет, полезно периодически очищать каталог, что облегчит системный диск и позволит компьютеру ускориться.
Как решить данную проблему с большим весом
Первым делом следует избавиться от временных данных из папки Temp. В Windows 10 алгоритм действий следующий:
Скомандуйте Удаление файлов (щёлкнув по рядом расположенной кнопке, под которой стоит вес очищаемых данных).Подождите немного, пусть очистка завершится. Сравните вес папки AppData с тем, что был до операции удаления мусора.
Если разница несущественная, необходимо вручную убрать фрагменты программ деинсталлированных ранее:
Если файлы нашлись, уберите их вручную — щёлкните правой кнопкой мышки на папке, в появившемся меню нажмите Удалить.
Если вы часто устанавливаете и удаляете ПО, используйте специальные приложения, которые вычищает ненужные программы полностью. Например, Uninstall Tool, Revo Uninstaller или Soft Organizer.
Если папка AppData растёт в размере
Со временем в папке AppData начинает скапливаться «мусор», и она разрастается до огромных размеров. Детально рассмотрим эту проблему и пути выхода.
Почему это происходит
Если на компьютер Windows 10 была установлена недавно, папка AppData будет занимать всего несколько сотен мегабайт. Со временем, когда пользователь начнёт устанавливать новый софт на своё устройство, она станет увеличиваться в размере и сможет достигнуть десятков и сотен гигабайт.
Если пользователь устанавливает ресурсоёмкие утилиты и папка начинает весить, например, 10 ГБ, то переживать не стоит: в ней находятся файлы, которые необходимы программам для полноценной работы. Нет предельного размера для папки AppData.
Если программы с ПК часто удаляются пользователем, но папка продолжает увеличиваться в размерах даже при использовании нескольких утилит, то нужно подумать о её очистке. Освобождение папки от «мусора» очистит системный диск. В результате компьютер станет работать быстрее.
Как решить данную проблему
Чтобы вес папки уменьшился, необходимо сначала удалить временные файлы, которые в ней хранятся, в частности, в папке Temp. В версии Windows 10 это сделать очень просто:
Проверьте, сколько теперь занимает места папка AppData. Если так же много, избавьтесь от «хвостов» от ранее удалённых вами программ вручную:
При последующих деинсталляциях программ используйте сторонний софт для зачистки остаточных файлов программ. Он будет сам удалять за вас все файлы, связанные с этими программами. Среди таких деинсталляторов можно выделить Revo Uninstaller, Uninstall Tool, Soft Organizer и многие другие.
Видео: как очистить папку AppData
https://youtube.com/watch?v=lSvdtFIQQZ4
Можно ли удалить или поменять расположение системного раздела AppData
Удалять папку AppData полностью просто так нельзя, так как она содержит важную информацию для полноценной работы ваших программ. В целом на систему удаление папки не повлияет, но при этом у вас появятся сбои в работе утилит. Они будут запускаться с начальными настройками, работать некорректно или вообще не будут открываться. Более того, запущенные программы будут мешать удалению файлов, так как они будут в данный момент ими пользоваться. В результате папка удалится лишь частично.
Содержимое папки можно также переместить на другой жёсткий диск вашего компьютера, если на системном осталось очень мало места. Это возможно за счёт копирования файлов по отдельности в папку под тем же именем, но уже на другом диске. После этого в «Редакторе реестра» меняется директория. В результате программы будут искать нужные файлы не на системном диске, а, например, на диске D, где места гораздо больше.
Перенос особенно актуален для твердотельных дисков SSD: зачастую у них небольшой объём, и пользователи стараются экономить место.
Нужно принять во внимание также тот факт, что скорость ответа от программы, которая обращается к временным файлам на SSD или HDD дисков, отличается. Для дисков SSD она быстрее
В папке AppData хранятся данные, которые важны не для системы Windows в целом, а для программ, загруженных и работающих у вас на компьютере. Удалять её полностью крайне не рекомендуется, иначе вы просто не сможете в дальнейшем работать со своими утилитами. Чтобы уменьшить её объем, удалите временные файлы и «хвосты» от ранее деинсталлированных программ. Если папка всё равно много весит, переместите её на другой жёсткий диск, где места больше.
Способы удаления
Чтобы удалять системные папки, нужны права суперпользователя — root. Если у вас их нет, то вы точно никак не сможете сломать Андроид. При наличии нужно быть крайне осторожным — удаление важных системных файлов приведет к тому, что вам придется прошивать устройство заново.
Если вы разобрались, какие папки можно безболезненно удалить, то приступайте к очистке памяти с помощью стандартных функций:
- Откройте главное меню Андроид и запустите браузер файлов (менеджер файлов).
- , которую можно удалить. Нажмите на нее и держите палец.
- Когда появится меню, выберите «Удалить».
На представлен вариант менеджера с поддержкой множественного выбора. Кнопка удалить находится в данном случае сверху справа в виде иконки корзины.
В стандартном файловом менеджере не отображаются все файлы и папки Android. Чтобы хорошо почистить память устройства, используйте ES Проводник или другой сторонний менеджер файлов.
- Запустите ES Проводник.
- Выберите, что будете чистить — внутреннее хранилище (Internal Storage) или карту памяти.
- Удерживайте палец на папке, которую хотите удалить. Как только он будет отмечен, начните выделять другие файлы и папки.
- После выбора всех элементов для удаления нажмите на кнопку «Удалить» в нижнем меню.
Можно не пользоваться файловыми менеджерами на Android, а просто подключить телефон к компьютеру, выбрав режим медиа-устройство, в котором возможен просмотр и изменение содержимого памяти.
Отключение или перемещение кэша пакетов — Visual Studio
- 04/14/2017
- Время чтения: 2 мин
- Соавторы
Кэш пакетов служит источником для установленных пакетов на случай, если потребуется восстановить установку Visual Studio или других связанных продуктов без подключения к Интернету.
The package cache provides a source of installed packages in case you need to repair Visual Studio or other related products in cases where you have no Internet connection. Но в некоторых конфигурациях дисков или систем вы можете предпочесть не сохранять эти пакеты локально.
With some drives or system set ups, however, you might not want to keep all those packages around.При необходимости их всегда можно скачать с помощью установщика, поэтому вы можете отключить или переместить кэш пакетов, чтобы сэкономить или освободить место на диске.
The installer will download them when needed, so if you want to save or recover disk space, you can disable or move the package cache.
Отключение кэша пакетовDisable the package cache
Прежде чем установить, изменить или восстановить Visual Studio или другие продукты с помощью нового установщика, вы можете запустить этот установщик с параметром —nocache.Before you install, modify, or repair Visual Studio or other products with the new installer, you can start the installer with the —nocache switch to the installer.
«%ProgramFiles(x86)%Microsoft Visual StudioInstallervs_installer.exe» —nocache
Теперь любая операция, выполняемая для любого продукта, приведет к удалению всех существующих пакетов для этого продукта и пакеты не будут сохраняться после установки.
Any operation you do on any product will remove any existing packages for that product and will avoid saving any packages after they are installed. Если в процессе изменения или восстановления Visual Studio потребуются какие-либо пакеты, они будут автоматически загружены, а затем удалены после установки.
Если вы захотите снова включить кэш, передайте установщику параметр —cache.If you want to re-enable the cache, pass —cache instead. В кэш включаются только те пакеты, которые нужны для установки.
Если вы хотите восстановить все пакеты, перед отключением от сети выполните процедуру восстановления Visual Studio.
Only packages that are required will be cached, so if you need to restore all packages, you should repair Visual Studio before you disconnect from your network.
«%ProgramFiles(x86)%Microsoft Visual StudioInstallervs_installer.exe» repair —passive —norestart —cache
Также вы можете использовать KeepDownloadedPayloads политики реестра, чтобы отключить кэш перед установкой, изменением или восстановлением Visual Studio.You can also set the KeepDownloadedPayloads registry policy to disable the cache before you install, modify, or repair Visual Studio.
Перемещение кэша пакетовMove the package cache
В типичной конфигурации операционная система Windows устанавливается на диске SSD, а более крупный диск HDD (или несколько дисков) отводятся под потребности среды разработки, например для хранения исходных кодов, двоичных файлов и других ресурсов.
A common system configuration is to have Windows installed on an SSD with a larger hard disk (or more) for development needs, such as source code, program binaries, and more. Если вы намерены работать в автономном режиме, кэш пакетов можно переместить в другое расположение.
If you want to work offline, you can move the package cache instead.
Сейчас для этого нужно применить CachePath политику реестра перед установкой, изменением или восстановлением Visual Studio.Currently, you can do this only if you set the CachePath registry policy before you install, modify, or repair Visual Studio.
Техническая поддержкаGet support
Иногда возникают проблемы.Sometimes, things can go wrong. Если установить Visual Studio не удается, воспользуйтесь пошаговыми указаниями в статье Устранение неполадок при установке и обновлении Visual Studio.If your Visual Studio installation fails, see Troubleshooting Visual Studio installation and upgrade issues for step-by-step guidance.
Также доступен чат поддержки в реальном времени, предназначенный для оказания помощи при проблемах с установкой (только на английском языке).We also offer a live chat (English only) support option for installation-related issues.
Ниже приведены несколько дополнительных вариантов:Here are a few more support options:
Что это за папка?
Package Cache появляется после установки Visual Studio и резервирует под себя место. При появлении Package Cache что это за папка определить просто. Главная задача папки – бэкап предыдущих версий программы при сбоях. В файлах хранятся данные о предыдущих обновлениях приложения, и при нарушении работы они оперативно восстанавливаются.
Package Cache также необходим во время обновлений Visual Studio. Программа устанавливает патчи только при наличии пакетов кэша. Поэтому, если по какой-то причине у вас удалена папка Package Cache, вы увидите такое сообщение.
Кэш-папка должна занимать не больше 50 мегабайт. Но новыми версиями программы предусмотрено резервирование кэш-пространства до 2500 мегабайт. В этом случае, даже пустой кэш-файл занимает много места.
Могу ли я удалить папку C: ProgramData Package Cache ? Bilee
Были противоречивые сообщения о том, будет ли отсутствие этой папки (как следствие ее удаления) фактически и во всех случаях вызвать проблемы с установкой визуальной студии, то есть во время нормальной работы, во время переустановки, исправления / обновления, восстановления или деинсталляция. Однако рекомендация MICROSOFT, очевидно, НЕ УДАЛЯЕТ ЭТО .
Из Microsoft Инструменты для разработчиков Блоги → ЗДЕСЬ
При ремонте, изменении или удалении продукта или при установке или удалении патча, если требуется исходный носитель, кеш-файл используется автоматически, и большинство пользователей никогда не увидит приглашение. Только в том случае, если кеш пакета отсутствует или не завершен, появится запрос на установку Visual Studio для загрузки (если он подключен) или найдите носитель, как показано на скриншоте ниже.
Пользователи, которые установили с носителя, даже получают возможность загрузки (если подключено). Поэтому, пока очень немногие клиенты должны видеть этот диалог, мы хотели убедиться, что это было легко.
Несмотря на то, что мы попросим загрузить пакеты в кеш, если они отсутствуют, мы рекомендуем пользователям не удалять кеш пакетов.
Мало того, что кеширование используется многими другими продуктами, которые установлены с помощью Burn и не могут обеспечить одинаковый опыт загрузки, существуют сценарии, когда установщик Windows может потребовать источник, который мы не можем обработать, потому что наш код не работает.
Решение / обходным:
Если вам нужно вернуть это пространство, ваша самая безопасная ставка заключается в том, чтобы избежать «удаления» чего-либо, но вместо этого переместите эту папку и все ее файлы.
Вы можете безопасно сделать это, следуя приведенным ниже инструкциям, в любое локальное / живое, онлайн-приложение, близкое к сети или автономное хранилище, если эта система хранения может быть установлена на букву диска или любую точку монтирования в файловой системе NTFS . Любое из следующих действий будет работать:
- Другой живой (установленный) раздел
- Оптический диск (CD, DVD и т. Д.) С живой файловой системой, такой как FAT, или NTFS
- Внешний жесткий диск
- USB-накопитель
- Сетевой диск
Всякий раз, когда вы запрашиваете информацию или получаете какие-либо ошибки о недостающих файлах / отсутствующем местоположении, вы просто не забудьте повторно установить / повторно вставить диск / носитель, если он еще не является живым разделом.
https://youtube.com/watch?v=KnH5oNVtHJs
После перемещения, чтобы «связать» старую точку монтирования / местоположение (в большинстве случаев C:ProgramDataPackage Cache ), вы просто создаете для него junction с каталогом.
Junctions распознаются на уровне file system как запись псевдонима в FSTAB . Поэтому он прозрачен для всех программ, включая собственно ОС. Другими словами, он НЕ рассматривается как файл, который просто указывает на другое место (например, shortcut ) и поэтому всегда работает без инцидентов.
- Вы переместите папку (ы), о которой идет речь, в новое место
-
Создать соединение
- Вариант 1. (изначально) : просто введите встроенную команду Windows Vista / 7/8 и команду cmd: mklink /J oldpath newpath ПРИМЕЧАНИЕ. Если вы сделаете newpath абсолютным, вы сможете перемещать ссылку, не нарушая указатель на newpath . Если вы сделаете newpath relative, вы сможете предотвратить разрыв ссылки, пока вы перемещаете BOTH ссылку и цель TOGETHER и сохраняете их относительные пути.
- Вариант 2. (с помощью инструмента) : Еще одна БОЛЬШАЯ альтернатива – бесплатная утилита, которую я использую в течение многих лет под названием «Расширение командной строки » . LSE является бесплатным, и вы можете найти его здесь (или Google для него): http://schinagl.priv.at/nt/hardlinkshellext/hardlinkshellext.htmlLSE позволяет создавать символические ссылки, hardlinks, junctions, smartcopies, smartclones, интеллектуальные зеркала, умные ходы, сращивания, несколько источников и множество других вещей, которые я счел слишком запутанными, чтобы читать, честно говоря. Но это отличный продукт, который создает контекстное меню Windows Explorer, которое позволяет щелкнуть правой кнопкой мыши по вашей папке LINK-TARGET и перетащить ее туда, где вы хотите создать фактическую ссылку. Вы можете, конечно, переименовать ссылку на все, что хотите.
Дорогие читатели, если вы увидели ошибку или опечатку в статье «Package cache что это за программа?», помогите нам ее исправить! Выделите ошибку и нажмите одновременно клавиши «Ctrl» и «Enter». Мы получим ваше сообщение и внесём исправления в ближайшее время.
Перенос папки в другой логический раздел
Но не все так плохо. По крайней мере, считается (и это подтверждается всеми специалистами), что, если удалить каталог Package Cache нельзя, его можно элементарно переместить на другой диск или в логический раздел, на котором больше свободного места. Для этого сначала запускается командная строка (обязательно от имени администратора) либо через консоль «Выполнить» (cmd), либо через стартовое меню, либо посредством открытия через ПКМ исполняемого объекта cmd.exe в локации System32.
Теперь дело за малым. Перед вводом команд перемещения в логическом разделе (например, на диске «D») нужно создать директорию C_DRIVE, в ней — папку ProgramData, а уже в этой папке — каталог Package Cache. После этого следует скопировать содержимое оригинального каталога из локации ProgramData\Package Cache на диске «C» в новое место. По завершении копирования начальную директорию в системном разделе удаляем.
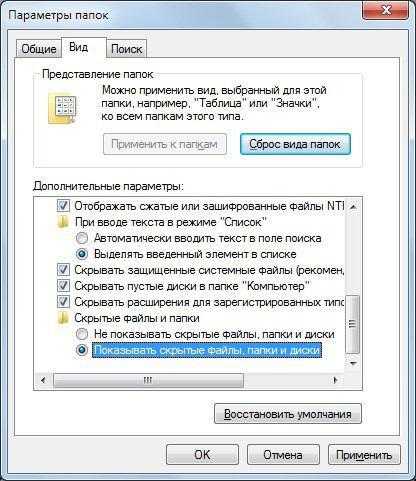
Обратите внимание: по умолчанию папка ProgramData на системном диске является скрытой, поэтому в «Проводнике» необходимо включить отображение соответствующих файлов и папок через меню вида. После этого, чтобы программа определяла местонахождение кэшированных данных, в командной консоли сначала прописывается строка C:\>rmdir /s /q «C:\ProgramData\Package Cache», а затем еще одна — C:\>mklink /D «C:\ProgramData\Package Cache» «D:\C_DRIVE\ProgramData\Package Cache»
Об успешном завершении операции будет свидетельствовать появление сообщения о присвоении новому каталогу символьной ссылки. Команды вводятся с кавычками и пробелами, как показано выше
После этого, чтобы программа определяла местонахождение кэшированных данных, в командной консоли сначала прописывается строка C:\>rmdir /s /q «C:\ProgramData\Package Cache», а затем еще одна — C:\>mklink /D «C:\ProgramData\Package Cache» «D:\C_DRIVE\ProgramData\Package Cache». Об успешном завершении операции будет свидетельствовать появление сообщения о присвоении новому каталогу символьной ссылки. Команды вводятся с кавычками и пробелами, как показано выше.
Отключение или перемещение кэша пакетов
Область применения:Visual Studio Visual Studio для Mac Visual Studio Code
Кэш пакетов предоставляет источник установленных пакетов. Эти пакеты необходимы для восстановления Visual Studio или других связанных продуктов, если подключение к Интернету отсутствует. Но в некоторых конфигурациях дисков или систем вы можете предпочесть не сохранять эти пакеты локально. Установщик скачивает их по мере необходимости. Если вы хотите сохранить или восстановить место на диске, можно отключить или переместить кэш пакетов.
Отключение кэша пакетов
Прежде чем установить, изменить или восстановить Visual Studio или другие продукты с помощью нового установщика, вы можете запустить этот установщик с параметром —nocache .
Любая операция, которую вы делаете на продукте, удалит все существующие пакеты для этого продукта и позволит избежать сохранения пакетов после их установки. Если пакеты необходимы для изменения или восстановления Visual Studio, они будут автоматически загружены и удалены после их установки.
Если вы захотите снова включить кэш, передайте установщику параметр —cache . Кэшируются только необходимые пакеты. Если вам нужно восстановить все пакеты, рекомендуется восстановить Visual Studio перед отключением от сети.
Также вы можете использовать KeepDownloadedPayloads политики реестра, чтобы отключить кэш перед установкой, изменением или восстановлением Visual Studio.
Перемещение кэша пакетов
Общая конфигурация системы — установить Windows на SSD с большим жестким диском (или более) для потребностей разработки, таких как исходный код, двоичные файлы программы и многое другое. Если вы намерены работать в автономном режиме, кэш пакетов можно переместить в другое расположение.
В настоящее время эту операцию можно выполнить только в том случае, если вы устанавливаете политику реестра перед установкой, изменением или восстановлением CachePath Visual Studio.
Поддержка или устранение неполадок
Иногда возникают проблемы. Если установить Visual Studio не удается, воспользуйтесь пошаговыми указаниями в статье Устранение неполадок при установке и обновлении Visual Studio.
Ниже приведены несколько дополнительных вариантов:
- Доступен чат по вопросам установки, где можно получить поддержку при проблемах с установкой (только на английском языке).
- Вы можете сообщить о проблемах с продуктом, используя средство Сообщить о проблеме. Оно доступно как в Visual Studio Installer, так и в IDE Visual Studio. Если вы являетесь ИТ-администратором и у вас не установлена программа Visual Studio, вы можете отправить отзыв ИТ-администратора здесь.
- Вы можете предлагать новые функции, просматривать описания проблем и искать решения в сообществе разработчиков Visual Studio.
Связанный контент
- Установка Visual Studio
- Настройка политик для корпоративных развертываний
- Использование параметров командной строки для установки Visual Studio
Можно ли удалить папку ~ / .cache?
Когда я использую анализатор использования диска и сканирую свою домашнюю папку, .cache папка в моем домашнем каталоге всегда обнаруживается с приличным количеством вещей в нем.
Было бы хорошо для меня, чтобы удалить содержимое этой папки или это повредит что-то?
Чтобы ответить на вопрос, ИМО вы можете удалить все .cache без долгосрочных негативных последствий.
Если ваш .cache размер становится большим, может быть лучше посмотреть содержимое и определить, какое приложение делает его большим, и перенастроить плохо работающее приложение (а не просто удалять, .cache когда оно становится слишком большим).
Другой каталог, который может занимать много места (и / или сохранять неловкое доказательство), — это .thumbs каталог. Многие файлы .thumbs кажутся дубликатами.
Для очистки (просто позаботьтесь о -rf флаге и других каталогах;)
Когда вы новичок в Ubuntu / Linux, трудно понять, что вы можете и не можете удалить в своем домашнем каталоге. По большей части вы можете удалить почти все что угодно в вашем домашнем каталоге, программы или приложения, которые требуют .cache (или другие точечные файлы, такие как .local ), воссоздают их.
В большинстве случаев, в худшем случае, вы потеряете пользовательские конфигурации, но не нанесете реального вреда системе.
Я бы не советовал вам заводить привычку удалять вещи, которые вы не понимаете, в своем домашнем каталоге, создавать резервные копии или использовать тестовую учетную запись. Если вы сомневаетесь, безопаснее всего сделать резервную копию или переместить файл.
Затем вы можете восстановить из резервной копии, если это необходимо.
Определенно НЕ начинайте удалять вещи, которые вы не понимаете, за пределами вашей домашней директории.
Я очень нервничаю по поводу любой команды, которая запускается rm -rf , поэтому я бы порекомендовал использовать gvfs-trash ~/.thumbs вместо
Обычно это безопасно удалить . Возможно, вы захотите закрыть все графические приложения (например, banshee, rhythmbox, vlc, software-center, . ), чтобы не допустить путаницы в программах, обращающихся к кешу (куда вдруг попал мой файл !?).
Как уже указывалось BretD и Dylan McCall , типы файлов — это частичные загрузки, кэш браузера, мультимедийные файлы, такие как значки и т. Д., Используемые для ускорения будущего доступа к тем же файлам.
Следует помнить еще одну вещь: удаление приложения не обязательно приводит к удалению соответствующей папки ~ / .cache / remove_prog; в этом случае эти файлы просто занимают место и не используются. Те, безусловно, могут быть удалены.
Если вы собираетесь стереть ~ / .cache, лучше всего стереть все сразу (чтобы не перепутать любое приложение с несовместимым / частичным состоянием), а затем сразу же перезапустить (на случай, если какое-то приложение использует файлы в ~ / .cache все еще работает в фоновом режиме).
Я только что обнаружил, что мой резервный диск заполняется данными из .cache (я полагаю, приложения очищают свой собственный кэш, но я не удаляю резервные копии, поэтому он становится огромным). Поэтому я исключаю .cache из своего списка резервных копий, но я заметил, что .cache содержит материал из TEN YEARS AGO, программное обеспечение, которое я забыл, когда-либо использовал!
Это удалит все в вашем .cache, к которому последний раз обращались более года назад
Если вы нервничаете из-за его запуска, это покажет вам, что будет удалено:
Для этого я использую «время доступа», вы также можете попробовать «время создания», используя -ctime (хотя я нашел много файлов кеша, которым несколько лет, но к которым все еще обращаются). Спасибо @ n33rma за предложение по редактированию.
Точно моя проблема тоже! Мои ежедневные резервные копии были последовательно ~ 1,7 ГБ. Теперь, когда я удалил ~/.cache , они только ~ 0,1 ГБ! Хорошее предложение: -atime флаг тоже. Что я делаю, так это помещаю подобную команду find в мою crontab, также для моей /tmp/ папки; Я использую -atime +1 без проблем.
Вместо итога
Вот и все, что касается каталога Packager Cache. Что это за папка, и какие действия с ней можно производить, чтобы не нарушить функциональность программы Visual Studio, думается, уже понятно. В любом случае просто так (без использования копирования содержимого оригинальной директории и ввода дополнительных команд) избавляться от этого объекта не рекомендуется. В противном случае не только апдейты не установятся, но и саму программу придется полностью переустанавливать.
В операционной системе Windows кэш миниатюр используется как хранилище миниатюр рисунков для внутреннего/системного проводника. Это значительно ускоряет отображение каждого из рисунков/изображений, так как системе нет необходимости пересчитывать свойства рисунка всякий раз, когда пользователь хочет на него взглянуть. Таким образом Windows работает с изображениями практически любого формата: от фотографий (jpeg) до гифок (gif) и видео (avi). Если вы храните в компьютере большое количество таких, вы даже и не подозреваете, как здорово кэш миниатюр экономит системные возможности Windows, ограждая процессор и RAM от постоянных вычислений и перезаписей на диски во время просмотра фотографий и видео.
Казалось бы вопрос с необходимостью кэша миниатюр рисунков закрывается. Однако, как и многое в Windows, это не саморегуляторный механизм, попадающий под присмотр системы. Если это кэш, значит он имеет конкретную папку. С момента появления Windows Vista это путь (к скрытой настройками области):
И чем больше изображений вы через систему “пропускаете”, тем “богаче” папка становится, разрастаясь со временем до неприличных размеров. Причём кэш будет накапливать в себе эти миниатюры ВНЕ ЗАВИСИМОСТИ от того, вернётесь ли вы к просмотренным файлам или они пропадут из системы раз и навсегда. Кэш будет содержать в себе миниатюры рисунков даже после их удаления (североамериканское ФБР однажды воспользовалось этим фактом для предъявления обвинений некоторым любителям “весёленьких” картинок с участием несовершеннолетних).
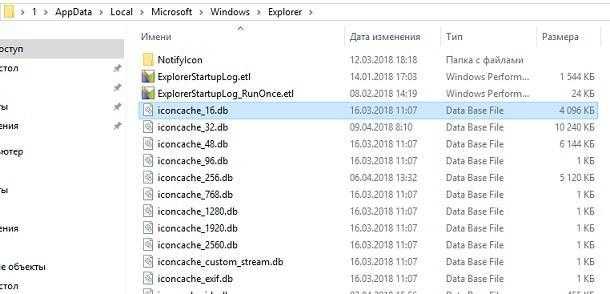
Файл миниатюры легко распознаваем: .db (файл базы данных) в расширении файла и часто цифро-сочетание, обозначающее его физический размер. Однако искать системные файлы с помощью системного ЖЕ проводника – есть mauvais ton, и если вы собираетесь взглянуть на накопившиеся в системе эскизы изображений, вам в помощь командная консоль и команды поиска файлов через cmd. Откройте её от имени админа и введите пару команд:
После исполнения команды консоль выдаст все пути, которые в конечном итоге содержат эскизы изображений, в том числе и у сторонних программ: