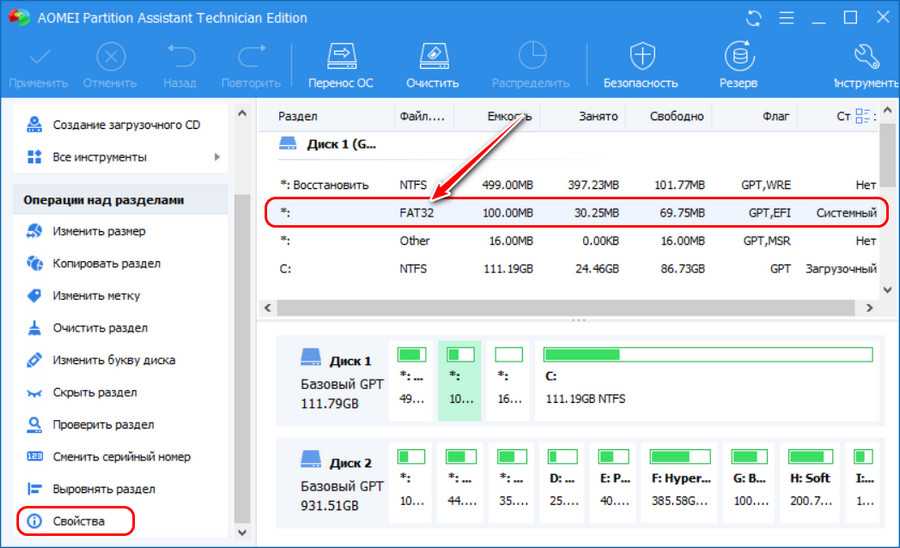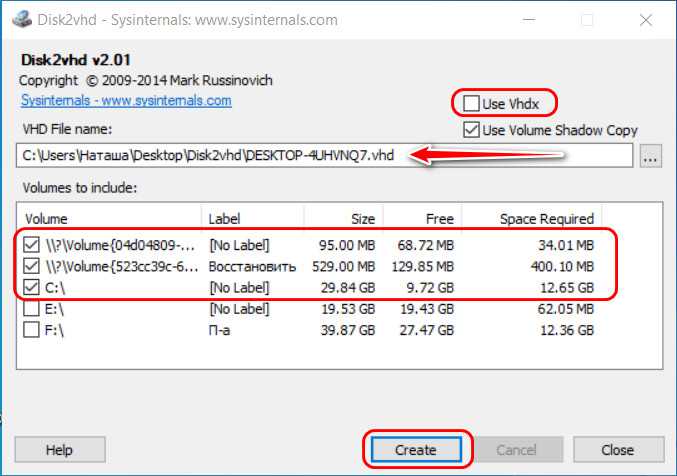Как перенести виртуальную машину VirtualBox на обычный компьютер. Или как с помощью программы Vhd2disk перенести Windows 10 с виртуальной машины на стационарный ПК
Управление дисками
Диск 0, это и есть виртуальный диск с установленной Windows 10 .
При создании виртуального диска я указал размер 250 Гб. На диске (C:) установлена операционная система, а на (E:) находятся различные файлы.
Файл —>Менеджер виртуальных носителей.
Выделяем левой мышью виртуальный диск VDI, принадлежащий операционной системе, которую хотим переносить на обычный компьютер и жмём на кнопку Копировать.
Отмечаем пункт VHD (Virtual Hard Disk).
Отмечаем пункт Динамический виртуальный жёсткий диск.
Щёлкаем левой мышью на кнопке проводника.
Выбираем место сохранения будущей копии виртуального жёсткого диска, я выберу диск (G:), так как нём много свободного места.
Происходит недолгий процесс преобразования виртуального жёсткого диска VDI в формат VHD.
По окончании процесса жмём на кнопку Закрыть.
На диске (G:) рядом с виртуальным жёстким диском VDI появилась его копия, только в формате VHD.
Разворачивать копию виртуального диска нужно на полностью чистый физический жёсткий диск без разделов.
Открываем оснастку Управления дисками.
Я выберу Диск 1.
Удаляю на нём все разделы.
Настало время программки Vhd2disk .
В открывшемся проводнике находим копию нашего виртуального диска VHD, выделяем его левой кнопкой мыши и жмём Open VHD.
В поле Target drive мы должны указать порядковый номер того жёсткого диска, на который будем разворачивать копию виртуального диска. Жмём на стрелочку.
В выпадающем списке выбираем PhysicalDrive1, так как разворачивать содержимое виртуального диска VHD мы будем на Диск 1.
Жмём на кнопку Vhd to disk.
Начинается процесс копирования содержимого виртуального жёсткого диска VHD на обычный жёсткий диск.
Процесс успешно завершён.
Status: VHD dumped on drive successfully! (VHD успешно скопирован на жёсткий диск!).
Заходим в Управление дисками, жмём Действие—>Обновить.
Как видим, жёсткий диск (Диск 1) представляет из себя точную копию виртуального жёсткого диска VHD с виртуальной машины и установленной Windows 10.
Пробуем загрузиться в Windows 10.
Перезагружаем компьютер и входим в меню загрузки, выбираем наш жёсткий диск (копию виртуального диска VHD с Windows 10).
Windows 10 загружена!
В диспетчере задач есть несколько устройств без драйверов, но для нас это не проблема, драйвера устанавливаем по этим статьям.
Как перенести виртуальную машину VirtualBox на обычный компьютер. Или как с помощью программы Vhd2disk перенести Windows 10 с виртуальной машины на стационарный ПК
Привет друзья! Перенести виртуальную машину VirtualBox на обычный компьютер возможно и часто такая потребность возникает у системных администраторов, разработчиков различного программного обеспечения и других компьютерных специалистов, также это может понадобиться обычному пользователю ПК.
Примечание
: На сайте существует , созданный специально для любителей виртуальных машин.
Для переноса можно использовать пока ещё мало известную программу Vhd2disk
— разработанную специально для переноса виртуальных операционных систем на физическое железо, или другими словами — для создания точной копии виртуального диска VHD на обычном жёстком диске
.
Итак, имеем виртуальную машину VirtualBox с установленной на неё Windows 10.
Управление дисками
Диск 0
, это и есть виртуальный диск с установленной
Windows 10
.
При создании виртуального диска я указал размер 250 Гб. На диске (C:) установлена операционная система, а на (E:) находятся различные файлы.
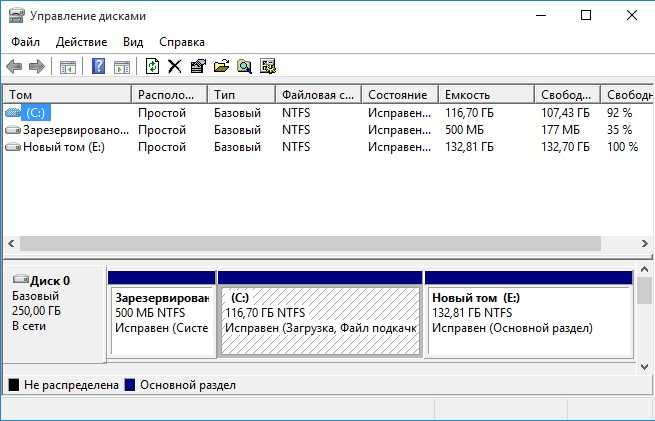
В первую очередь конвертируем виртуальный диск формата VDI
, принадлежащей виртуальной машине, в формат VHD.
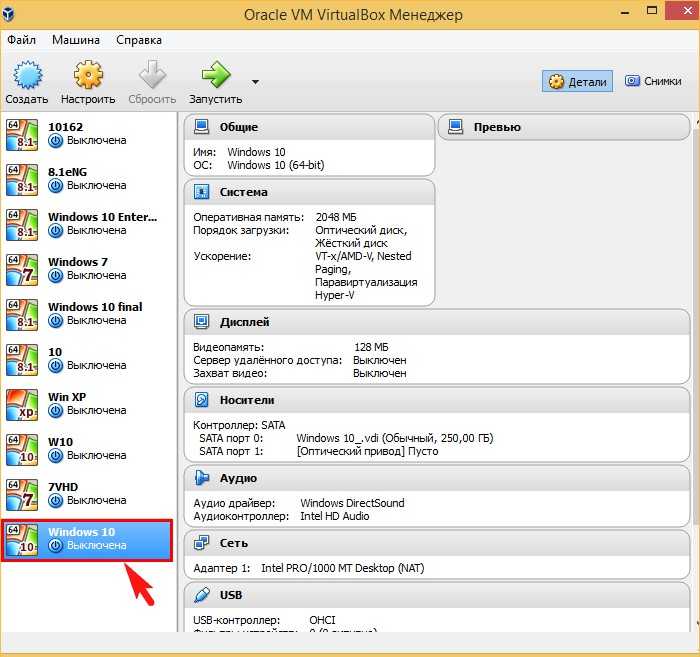
Файл
—>Менеджер виртуальных носителей
.
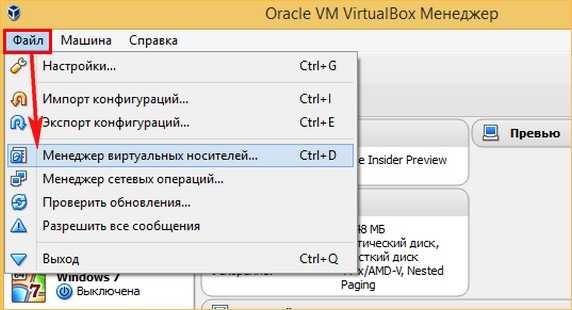
Выделяем левой мышью виртуальный диск VDI, принадлежащий операционной системе, которую хотим переносить на обычный компьютер и жмём на кнопку Копировать
.
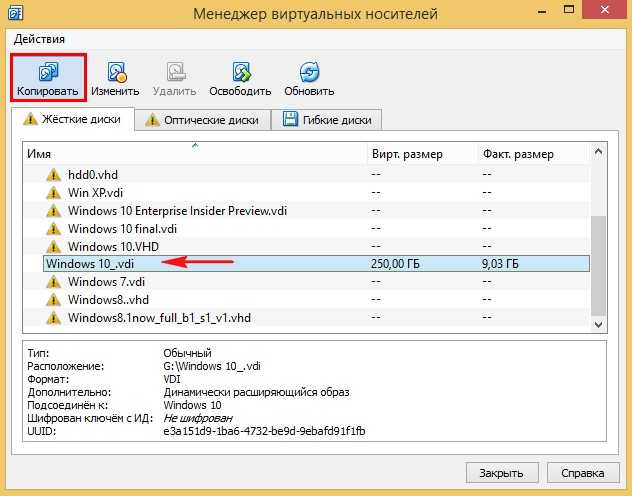
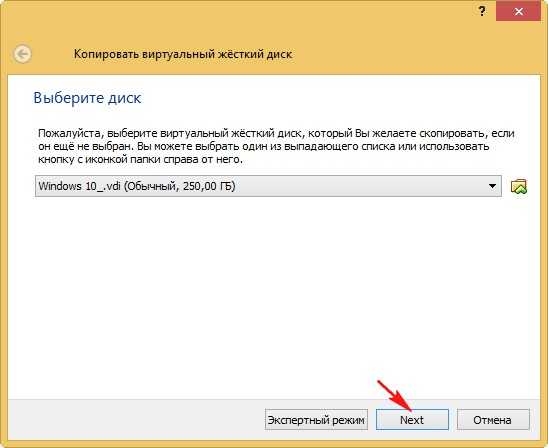
Отмечаем пункт VHD (Virtual Hard Disk)
.
Next
.
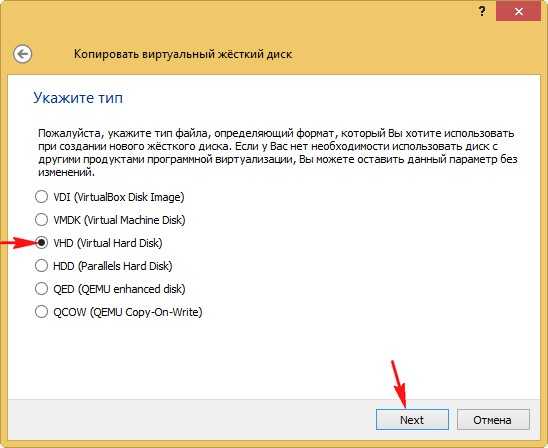
Отмечаем пункт Динамический виртуальный жёсткий диск
.
Next
.
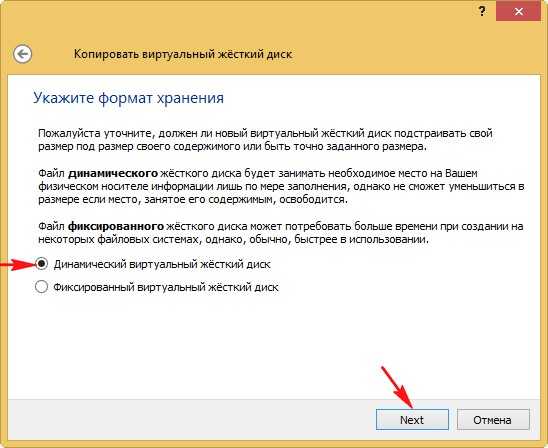
Щёлкаем левой мышью на кнопке проводника.
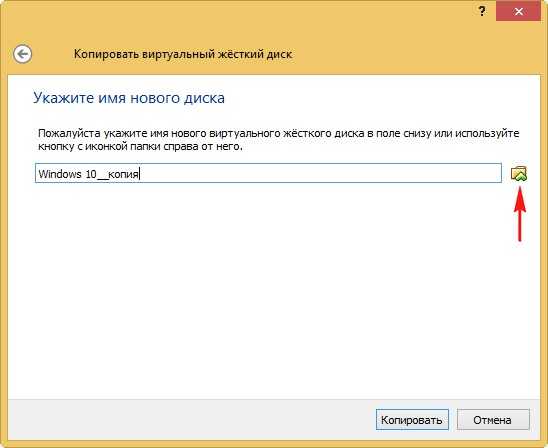
Выбираем место сохранения будущей копии виртуального жёсткого диска, я выберу диск (G:
), так как нём много свободного места.

Копировать
.
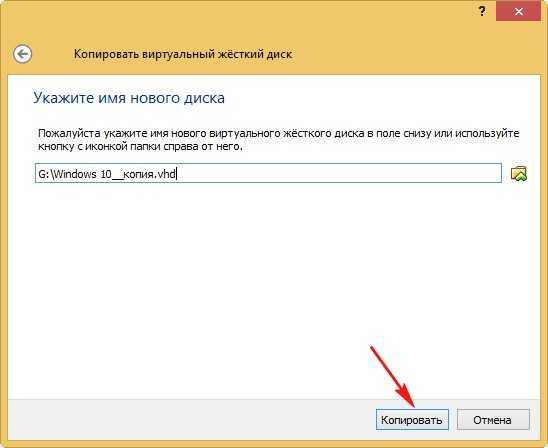
Происходит недолгий процесс преобразования виртуального жёсткого диска VDI в формат VHD.

По окончании процесса жмём на кнопку Закрыть
.
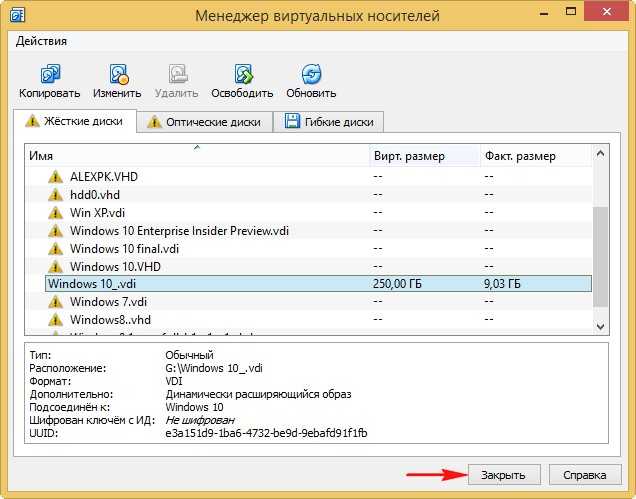
На диске (G:) рядом с виртуальным жёстким диском VDI появилась его копия, только в формате VHD.
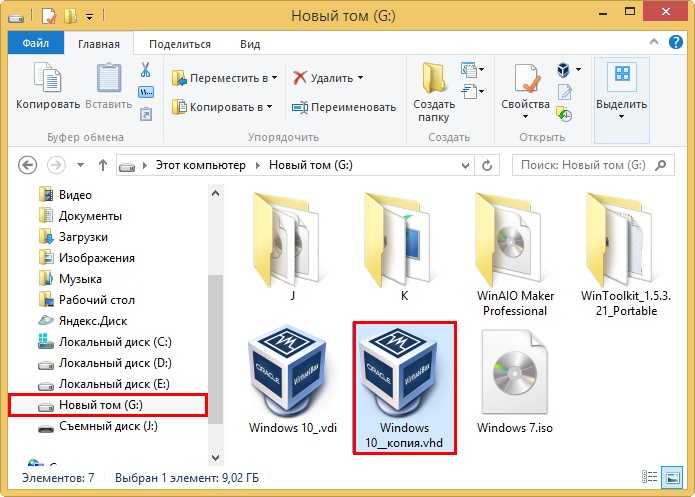
Управление дисками
Разворачивать копию виртуального диска нужно на полностью чистый физический жёсткий диск без разделов.
Открываем оснастку Управления дисками.
Я выберу Диск 1
.
Удаляю на нём все разделы.
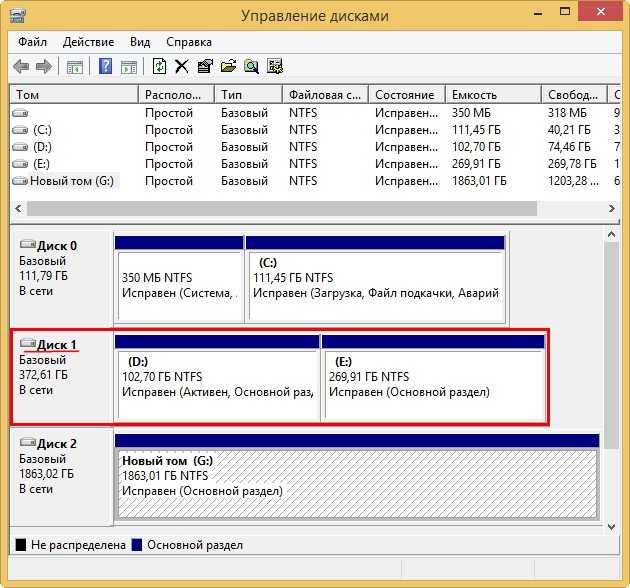
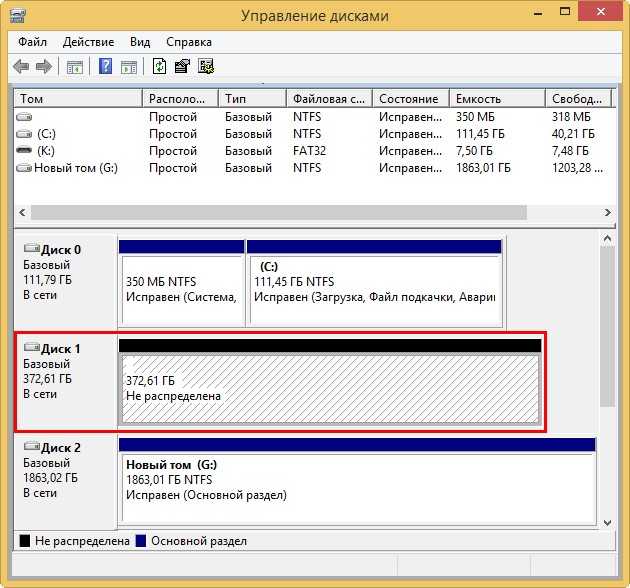
Vhd2disk
Настало время программки Vhd2disk.
Запускаем программу.
В главном окне Vhd2disk щёлкаем левой мышью на кнопке проводника.
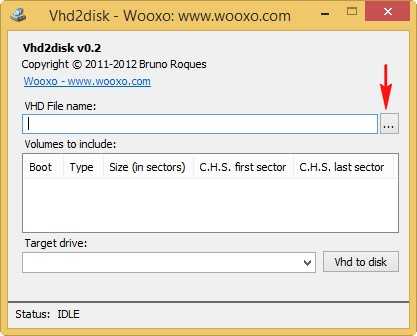
В открывшемся проводнике находим копию нашего виртуального диска VHD, выделяем его левой кнопкой мыши и жмём Open VHD
.
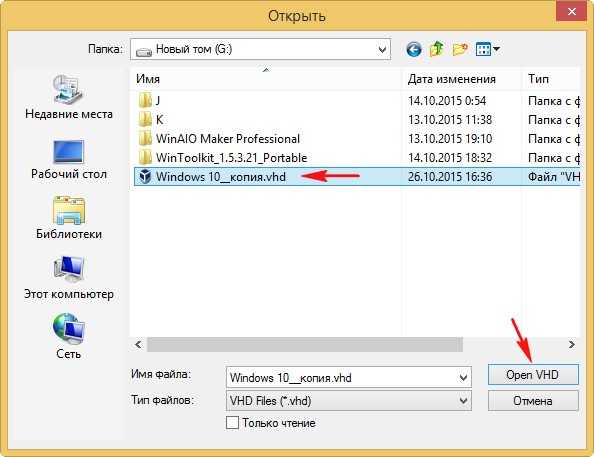
В поле Target drive
мы должны указать порядковый номер того жёсткого диска, на который будем разворачивать копию виртуального диска. Жмём на стрелочку.
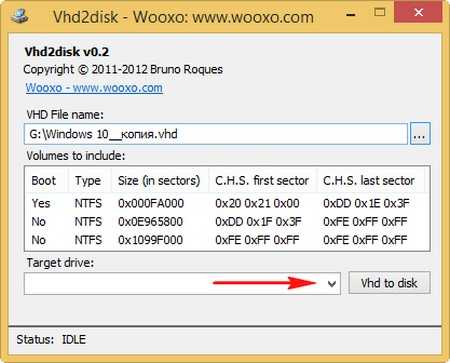
В выпадающем списке выбираем PhysicalDrive1
, так как разворачивать содержимое виртуального диска VHD мы будем на Диск 1
.
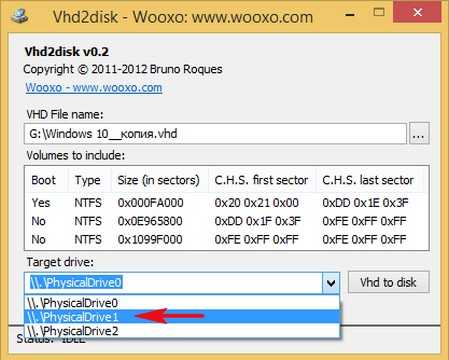
Жмём на кнопку Vhd to disk
.
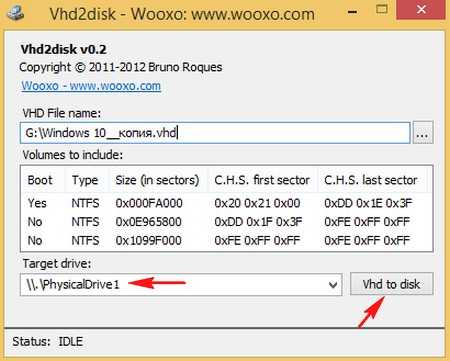
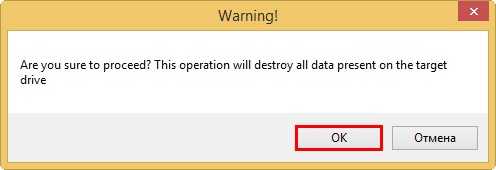
Начинается процесс копирования содержимого виртуального жёсткого диска VHD на обычный жёсткий диск.
Процесс успешно завершён.
Status: VHD dumped on drive successfully!
(VHD успешно скопирован на жёсткий диск!).
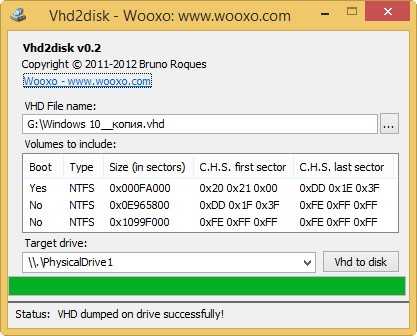
Заходим в Управление дисками, жмём Действие
—>Обновить.
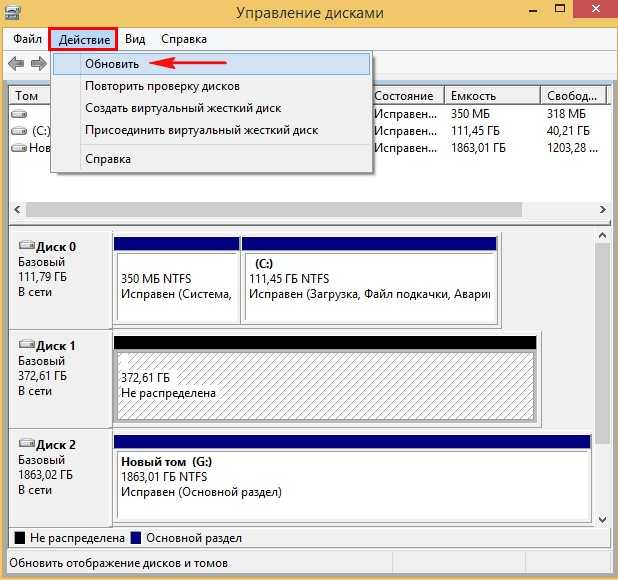
Как видим, жёсткий диск (Диск 1) представляет из себя точную копию виртуального жёсткого диска VHD с виртуальной машины и установленной Windows 10.
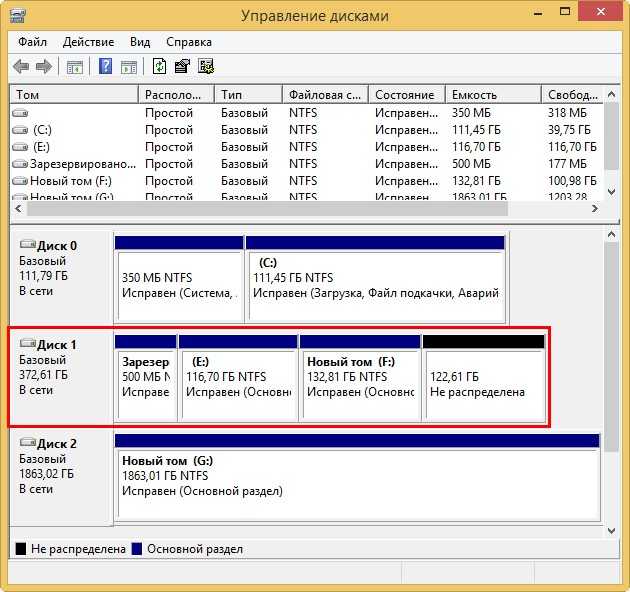
Пробуем загрузиться в Windows 10.
Перезагружаем компьютер и входим в меню загрузки, выбираем наш жёсткий диск (копию виртуального диска VHD с Windows 10).
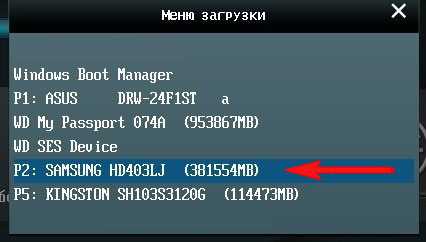
Подготовка устройств
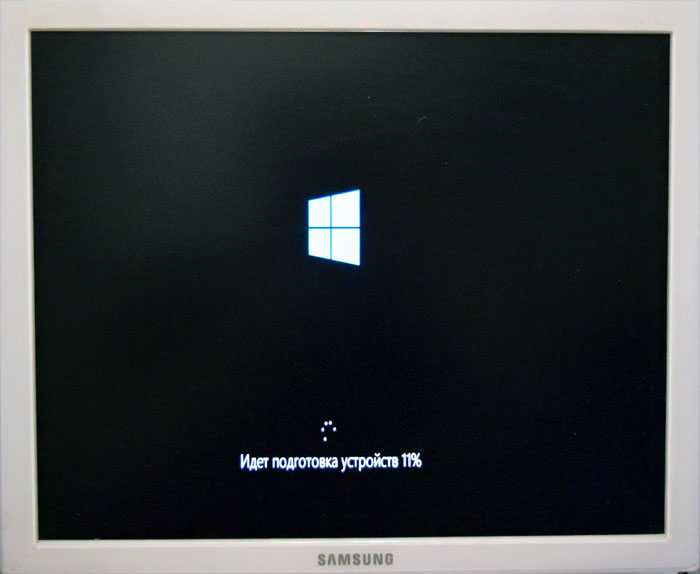
Windows 10 загружена!

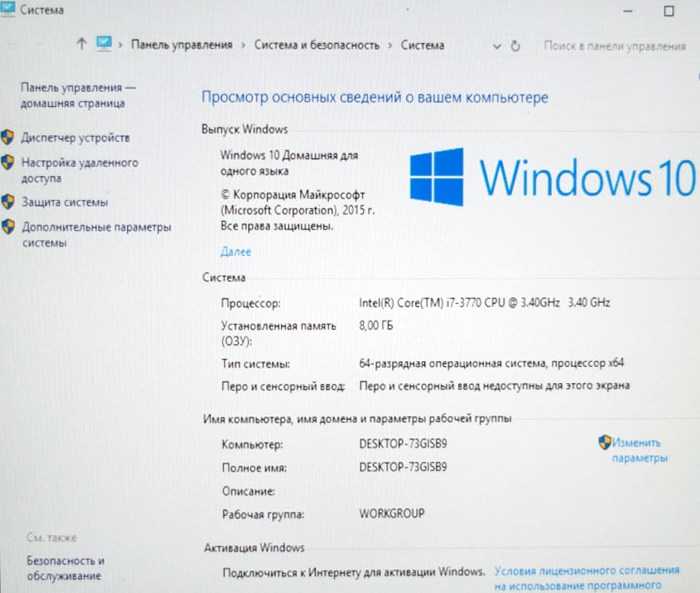
Управление дисками.
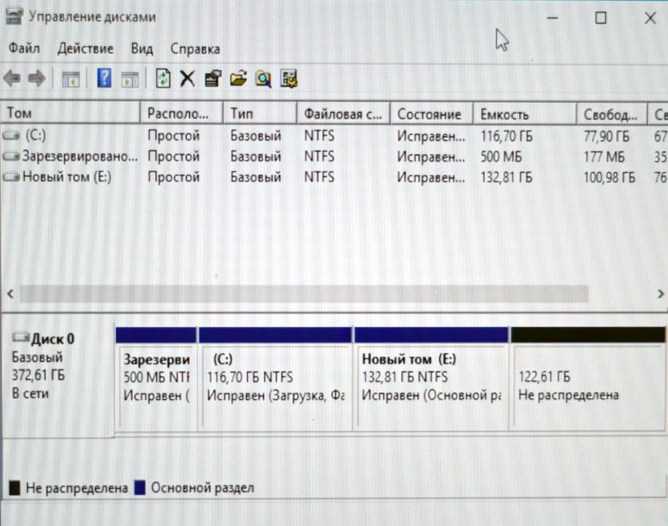

В диспетчере задач есть несколько устройств без драйверов, но для нас это не проблема, драйвера устанавливаем по .
На Бога надейся, но сам не плошай
Провести черту межу «хорошо» и «плохо» при работе с этой утилитой не так сложно. Рассмотрим несколько примеров. Для ясности конечными пользователями будет называть, в зависимости от типа компании, в которой вы работаете, либо ваших коллег либо ваших клиентов (арендаторов).
Использовать этот инструмент МОЖНО:
- в лабораториях и тестовых средах без каких-либо ограничений
- на новом оборудовании, то есть на новых, неиспользованных и незаписанных дисках
- на использованных жестких дисках, если они все (!) были обнулены заранее
- для несистемных VHDX, которые не будут напрямую доступны конечным пользователям (в том числе администраторам) таких систем, как, например, базы данных Exchange или SQL-сервера
- для любых VHDX, используемых для внутренних нужд, которые никогда не будет доступны конечным пользователям
Использовать этот инструмент НЕЛЬЗЯ:
- для системных VHDX на системах, доступных конечным пользователям
- для несистемных VHDX на системах, доступных конечным пользователям
- для VHDX, доступных через SMB или через другие сетевые протоколы
- для VHDX, которые могут быть переданы конечным пользователям
- для эталонных образов VHDX в средах TS или VDI
- для других VHDX-шаблонов, которые могут позже использоваться в системах конечных пользователей
Если вышеописанная альтернатива уяснена, и вы определите, что вам можно пользоваться этим инструментом, загрузите копию VhdxTool, убедитесь, что на вашей системе установлен пакет .NET 4.5 или более поздней версии, запустите привилегированную командную строку или консоль PowerShell и давайте начнем VHDX-ить!
Руководство по преобразованию P2V с помощью Disk2VHD
Перейдите на страницу Windows Sysinternals и скачайте программу.
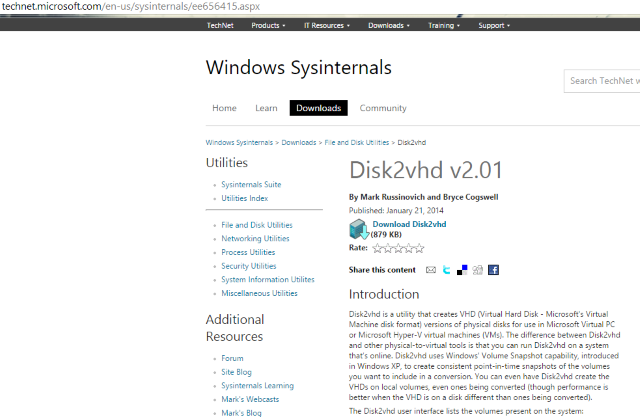
Программа Disk2vhd v2.01.
Шаг 2. Запустите Disk2vhd на физическом сервере, который необходимо преобразовать
Просто распакуйте ее и запустите на сервере. Как показано на рисунке, интерфейс программы очень простой. Чтобы создать диск VHDX, поставьте флажок Use Vhdx (Использовать Vhdx).
ПРИМЕЧАНИЕ. VHDX — это формат диска, появившийся в Windows Server 2012. По сравнению с традиционным VHD, в VHDX был внесен ряд изменений: появился специальный внутренний журнал, снижающий вероятность повреждения данных, увеличилась емкость (до 64 ТБ), добавлены некоторые другие функции. Я рекомендую по возможности использовать формат VHDX.
Выберите Use VSS (Использовать VSS), если вы хотите получить копию диска, согласованную на уровне транзакций, а не сбоев. Выберите место, где будет находиться файл VHDX (если оно будет расположено на том же диске, возможно «поглощение», поэтому для хранения образа лучше использовать другой жесткий диск). Выберите любой диск/том, который нужно виртуализовать. Если вы хотите сделать этот диск загрузочным, необходимо включить туда системный диск и область загрузки (поставьте флажок System Reserved (Зарезервировано системой)). Нажмите Create (Создать), чтобы начать преобразование.
Запустите Disk2vhd на физическом сервере, который необходимо преобразовать.
Шаг 3. Преобразуйте диск(и) в формат VHDX и скопируйте на хост Hyper-V
Во время этой операции вы увидите примерное время, оставшееся до ее завершения.
Преобразуйте диск(и) в формат VHDX и скопируйте на хост Hyper-V.
После ее завершения вы получите файл/диск VHDX, который можно скопировать на сервер Hyper-V и поместить в папку, где находятся диски ВМ.
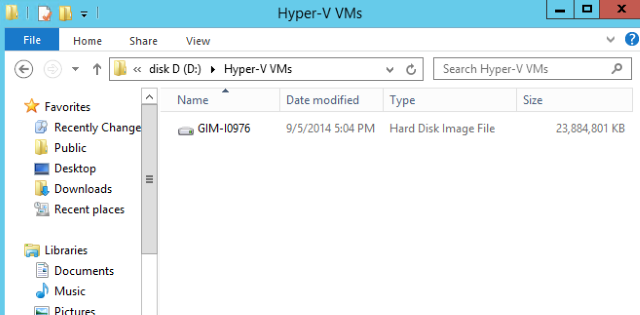
Преобразуйте диск(и) в формат VHDX и скопируйте на хост Hyper-V.
Шаг 4. Создайте новую ВМ на хосте Hyper-V
Чтобы использовать созданный диск, необходимо создать ВМ. Запустите мастер (New → Virtual Machine (Создать → Виртуальная машина)) в Менеджере Hyper-V и настройте ее в соответствии со своими требованиями. Параметры настройки очень просты, за исключением выбора поколения ВМ (появился только в Windows Server 2012 R2).
Создайте новую ВМ на хосте Hyper-V.
ПРИМЕЧАНИЕ. Необходимо внимательно подойти к выбору поколения ВМ. Начиная с Windows 2012 R2, в Hyper-V появился новый параметр:Generation 2 virtual machine (Виртуальная машина 2 поколения). Речь идет о втором поколении встроенного ПО для ВМ с обновленным набором виртуального аппаратного обеспечения и новыми возможностями для пользователей, такими как загрузка с устройства, подключенного по iSCSI. Но ВМ 2 поколения имеют существенные ограничения, например, они поддерживают гостевые ОС, только начиная с Windows 8, а семейство Unix не поддерживают совсем. Таким образом, на практике этот вариант следует выбирать только для Windows 8/8.1 или Windows Server 2012/2012 R2 и только для 64-разрядных версий.
Поэтому к выбору поколения ВМ нужно отнестись внимательно, и если вы не уверены на 100%, что вам необходимо Поколение 2, выбирайте поколение 1.
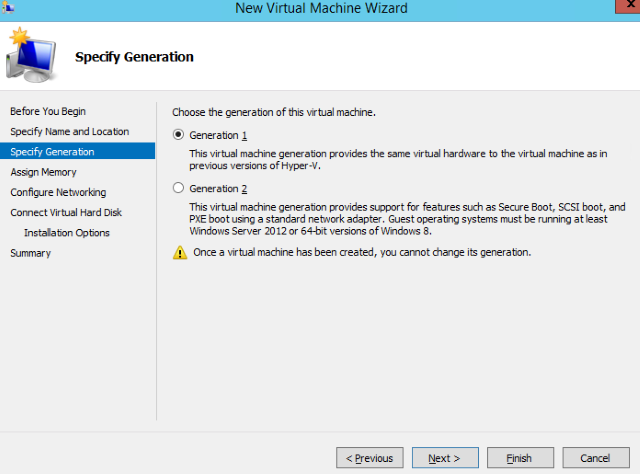
Создайте новую ВМ на хосте Hyper-V.
Шаг 5. Подключите созданный диск
Дойдя до шага Connect Virtual Hard Disk (Подключение виртуального жесткого диска), необходимо настроить виртуальный жесткий диск. Найдите уже созданный диск и выполните оставшиеся действия с помощью мастера.
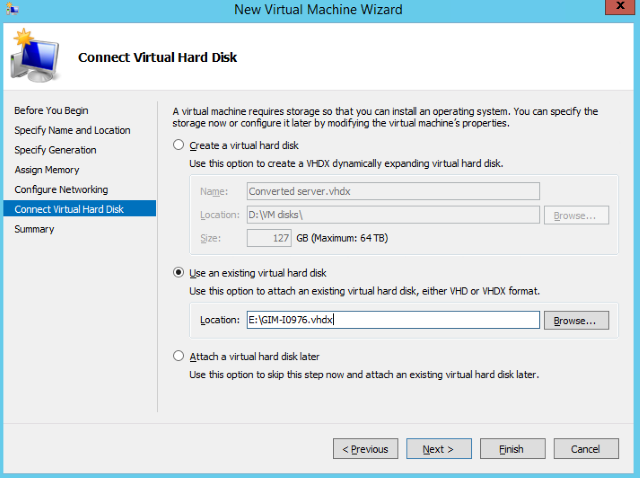
Подключите виртуальный жесткий диск.
Шаг 6. Запустите ВМ и приступайте к работе
Щелкните правой кнопкой мыши на ВМ, выберите Run (Запустить), затем еще раз щелкните правой кнопкой и подключитесь к ней.
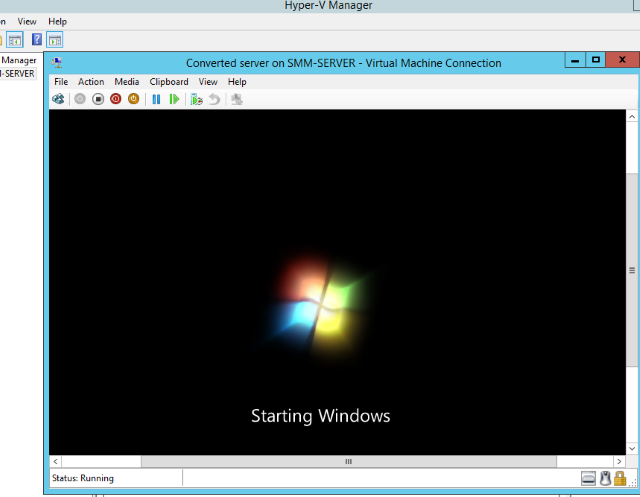
Запустите ВМ.
Загрузка ВМ может занять некоторое время, поскольку конфигурация аппаратного обеспечения будет отличаться. Но через несколько минут вы увидите экран приветствия и сможете войти в систему. Готово!
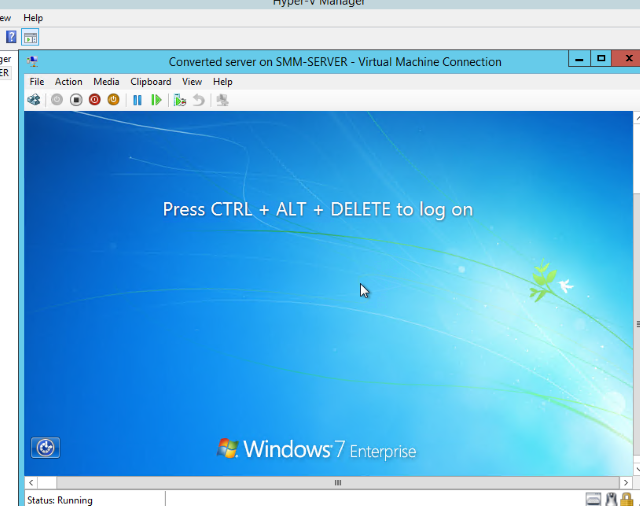
Запустите ВМ.
Вот и все!
Наслаждайтесь преимуществами своих ВМ и не забудьте их защитить, используя бэкап виртуальной инфраструктуры с помощью Veeam!
Также вас могут заинтересовать:
- Скачать пробную версию Veeam Availability Suite v9 бесплатно
- Бесплатный бэкап виртуальных машин Hyper-V
- Как выполнить миграцию работающей ВМ в Hyper-V
- Как защитить виртуальные машины Hyper-V
GD Star Rating
Как преобразовать физические машины в виртуальные — Disk2VHD, 5.0 из 5 на основании 8 отзывов
Программа Samsung Data Migration для переноса Windows на SSD
Обратите внимание, что эта программа подойдет только в том случае, если переносить информацию вы будете на новый SSD от компании Samsung. На официальной страничке http://www.samsung.com/semiconductor/minisite/ssd/download/tools.html указаны модели накопителей которые поддерживаются
Там же вы можете скачать последнюю версию программы Samsung Data Migration. А еще там есть очень подробная инструкция на русском языке
На официальной страничке http://www.samsung.com/semiconductor/minisite/ssd/download/tools.html указаны модели накопителей которые поддерживаются. Там же вы можете скачать последнюю версию программы Samsung Data Migration. А еще там есть очень подробная инструкция на русском языке.
Скачайте программу, установите ее, и запустите.
Дальше мы увидим информацию по начальному и конечному диску. Можно изменять размер разделов на новом диске, чтобы распределить между ними всю память.
После того, как вы распределите память между разделами, нажмите на кнопку «Начать».
Осталось только дождаться, пока закончится процесс клонирования на новый накопитель, и можно закрывать программу.
После переноса, я просто заменил старый SSD новым, и у меня компьютер включился как обычно. Только размер разделов стал больше. У меня была установлена Windows 10 как вторая система, и пропал выбор какую систему загружать. По умолчанию загружается Windows 7. Думаю, нужно просто восстановить загрузчик. Пока что этим не занимался.
Если вы оставляете в системе оба накопителя, то нужно просто сменить порядок загрузки в БИОС. Или отключить старый диск.
Recording Video
This section tells you how to use VirtualBox for recording a video about everything that can be seen in the user interface of the virtual machine. When using physical machines, you cannot install software for recording a video of operating system installation, or console usage in the operating systems without GUI. VirtualBox helps you resolve this issue and has a built-in feature for video recording of everything you see in the virtual monitor (VirtualBox VM window).
In order to record a video, open Machine > Settings, go to the Video Capture tab, enable video capture and configure parameters of video recording (see the screenshot below).
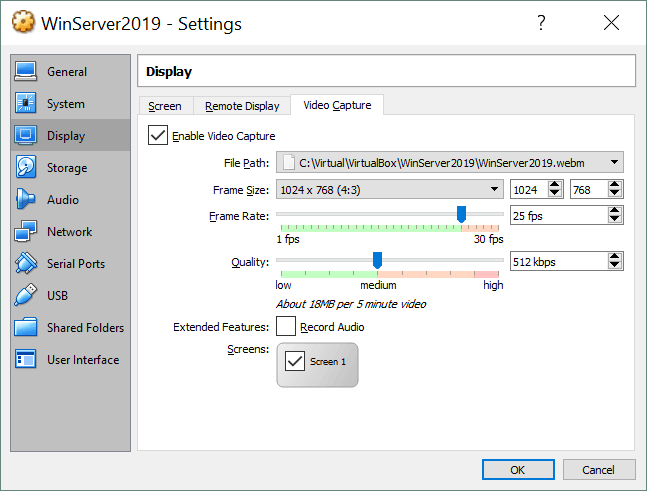
Как установить Windows 7 или 10 на виртуальную машину
Если вы хотите научиться работать или просто познакомиться с разными операционными системами, но не хотите переустанавливать собственную систему, то вы можете воспользоваться виртуальными машинами. Это программы, которые позволяют запускать операционные системы в изолированной среде поверх основной системы. В данном случае мы расскажем, как установить Windows 7 или Windows 10 на виртуальную машину ORACLE VirtualBox.
Шаг № 1. Установка программы для создания виртуальных машин.
Для того чтобы установить Windows 7 или Windows 10 на виртуальную машину вам понадобится программа позволяющая создавать эти виртуальные машины. Сейчас существует несколько таких программ, но наиболее известными и часто используемыми являются платная VMware Workstation и бесплатная ORACLE VirtualBox. В данной статье мы будем использовать ORACLE VirtualBox поскольку она бесплатна и ее возможностей достаточно для большинства задач обычного пользователя.
Поэтому заходим на сайт VirtualBox.org, скачиваем там последнюю версию программы VirtualBox и устанавливаем на свой компьютер. Сам процесс установки не представляет ничего сложного, запускаем установщик, нажимаем несколько раз «Next» и программа установлена.
Шаг № 2. Запуск VirtualBox и создание виртуальной машины.
После установки можно сразу приступать к созданию виртуальной машины. Для этого запустите только что установленную VirtualBox и нажмите на кнопку «Создать».
В результате откроется мастер создания виртуальных машин. На первом этапе здесь нужно ввести название вашей виртуальной машины, а также выбрать ее тип и версию. Выбирайте именно ту операционную систему, которую в дальнейшем планируете устанавливать на виртуальную машину. В нашем случае мы будем устанавливать Windows 10.
Следующий шаг – выделение оперативной памяти под виртуальную машину. Здесь вы можете согласиться с предложенным объемом памяти либо указать собственное значение.
Дальше нужно решить вопрос с жестким диском. Здесь нужно сначала выбрать вариант «Создать новый виртуальный жесткий диск».
А потом выбрать тип виртуального жесткого диска. Рекомендуем использовать предложенный программой вариант «VDI (VirtualBox Disk Image)».
После этого нужно указать формат хранения. Динамический виртуальный жесткий диск обычно занимает меньше места на вашем реальном жестком диске, поэтому рекомендуем использовать именно этот вариант.
Дальше заключительный этап создания виртуальной машины. Здесь нужно нажать на кнопку с папкой и указать, где должен храниться файл виртуального жесткого диска. Также здесь можно указать размер данного диска. Когда все будет готово нажмите на кнопку «Создать».
В результате появится основное окно программы VirtualBox, а в списке виртуальных машин появится только что созданная вами машина.
Шаг № 3. Запуск виртуальной машины и установка Windows 7 или Windows 10.
После того как виртуальная машина создана можно приступать к установке Windows 7 или Windows 10. Для этого выделите виртуальную машину мышкой и нажмите на кнопку «Запустить».
В результате откроется окно виртуальной машины. Если появилось предупреждение о том, что в вашей системе не доступно аппаратное ускорение VT-x/AMD-V, то это может означать, что ваш процессор не поддерживает ускорение либо оно отключено в настройках BIOS. Можете включить ускорение загрузившись в BIOS либо продолжить работу без него.
Для того чтобы начать установку Windows 7 или Windows 10 откройте меню «Устройства – Оптические диски – Выбрать образ диска» после чего укажите на ISO образ с операционной системой, которую вы хотите установить. Также вы можете установить систему с компакт диска, для этого выберите вариант «Привод хоста» и вставьте диск в привод вашего компьютера.
После этого виртуальную машину нужно перезагрузить. Для этого откройте меню «Машина» и выберите пункт «Перезагрузить».
Если все было сделано правильно, то после перезагрузки виртуальной машины начнется установка Windows 7 или Windows 10. Сам процесс установки операционной системы рассматривать не будем, поскольку он ничем не отличается от установки на реальный компьютер.
Шаг № 4. Работа в Windows 7 или Windows 10 на виртуальной машине.
После того как установка Windows 7 или Windows 10 завершится можно приступать к работе с виртуальной машиной. Для того чтобы запустить виртуальную машину нужно зайти в программу VirtualBox, выделить машину мышкой и нажать на кнопку «Запуск».
Для завершения работы можно просто закрыть окно виртуальной машины либо воспользоваться меню «Машина – Завершить работу».
Physical to VM converter free download
Disk2vhd
Disk2vhd is the disk-to-VHD converter provided by Microsoft to create virtual hard disk images of partitions located on physical hardware. It creates VHD (virtual hard disk) for a physical disk so that it can be used in Microsoft Virtual PC or Microsoft Hyper-V virtual machines. Disk2vhd differs from other physical-to-virtual tools in that it is able to run and work when system is online. That’s because it utilizes the Snapshot feature of Windows, which makes it able to create consistent point-in-time snapshots of partitions to be converted.
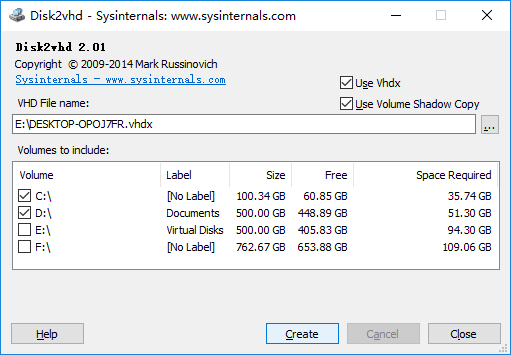
It is not recommended to use the VHD on the same system where you created if you want to boot from them. In general, Windows assigns the VHD a new disk signature so as to avoid conflicts before the source disk. Since Windows recognized in BCD (Boot Configuration Data) via disk signature, Windows will fail to locate the boot disk if there is collision on disk signature. Disk2vhd does not support to convert volumes which are encrypted by BitLocker. If you want to convert such volume to VHD, you need to fully decrypt volume and disable BitLocker first.
Disk2vhd alternative — DiskGenius
DiskGenius is a highly recommended alternative to Disk2vhd. DiskGenius is complete data recovery and partition manager software for both physical hard drives and virtual disks. It is able to convert a physical disk to a virtual disk format, including VMDK, VHD, HDD, and VDI. With DiskGenius you can open and load a virtual disk without launching the virtual machine, after which you can manage partitions on the virtual disk, such as resize a partition without losing data, recover lost data & partitions, wipe data, etc.
Furthermore, DiskGenius is able to
create virtual disks for Virtual Box
, VMWare, Parallels, Virtual PC and Hyper-V. It also provides the capability to convert virtual disk formats without any data loss, for example,
convert VMDK to VHD
, convert VDI to VHD, etc.
One notable feature of DiskGenius is its user-friendly interface. As you can see, the interface of DiskGenius is quite simple. Select a partition on your computer and you can view detailed information about it, such as file system, capacity, cluster size, total sectors, block count, volume GUID, etc. as below. The interface is designed to be quick and straightforward, providing easy access to essential disk information.
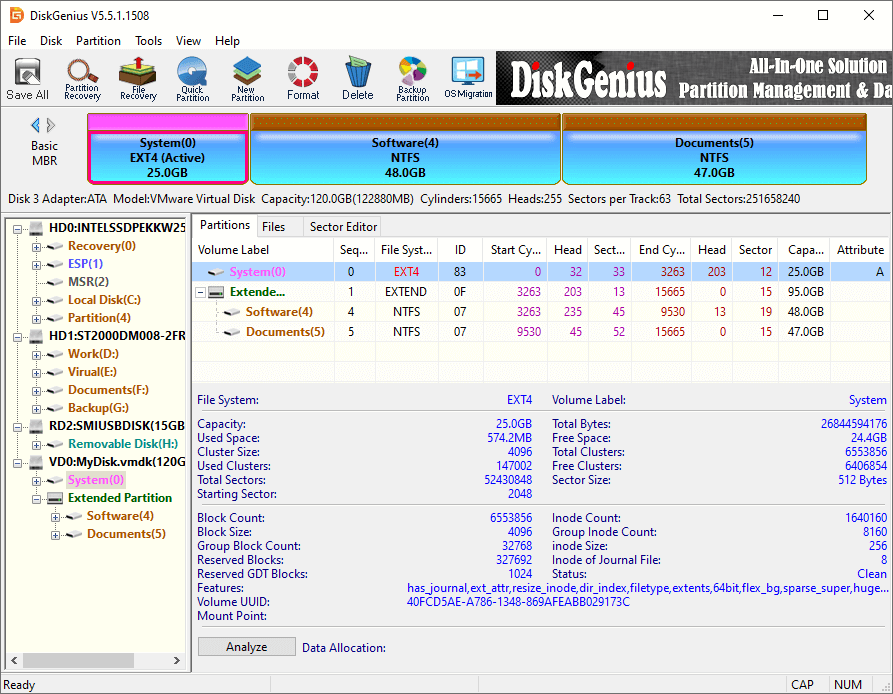
You can click Disk menu and choose «Open Virtual Disk File» to open virtual disks you need, for example, the disk VD0:MyDisk.vmdk(120GB) is opened in this way. Then, you can manage partitions on the disk or even recover lost or deleted files. All operations done to the virtual disk are the same as the physical disk.
Main features of DiskGenius:
- Data recovery: recover deleted or lost files & partitions from all kinds of storage devices.
- Partition management: create, delete, format, clone, resize, image, hide, wipe a partition.
- Data backup: backup operating system and personal data; clone a disk or partition, create an image backup for an entire disk & partition, migrate Windows OS to HDD/SSD.
- Disk utilities: check and repair bad sectors, edit hex data, wipe a hard drive, convert a disk to MBR/GPT without losing data, convert a dynamic disk to basic without deleting data.
- Virtualize Windows operating system into VMware and VirtualBox virtual machine.
- Supported device: hard drives (IDE、SCSI、SATA), external HDDs, SSDs, USB flash drives, memory cards, virtual disks (VMDK, VDI, VHD, VHDX, HDD, QCOW), etc.
- Fully supported file system: NTFS, exFAT, FAT32, FAT16, FAT12, ReFS, EXT2, EXT3, EXT4.
Therefore, DiskGenius is an ideal Physical to VM converter and the best Disk2vhd alternative, as it is not only able to convert a physical disk to virtual, but also provides many powerful functions to manage virtual disk space and data, keeping data safer and making machine running at its best.
Method 2: Convert a physical hard drive to VHD using DiskGenius
Even in the ideal case, the traditional method to convert a physical machine to virtual is an effort and time-consuming task, for if you miss any step or make a mistake during the converting process, the converting may end up with failure. Fortunately, you can use DiskGenius to do the conversion and it performs the conversion easily and quickly. DiskGenius can do a sector-level disk copy during the converting if necessary, for example, converting a encrypted volume, so that the converted virtual disk can be identical to the original drive. Besides, you can convert Windows operating system into a VMWare virtual machine. The converting presented below is mainly divided into two phrases, i.e., create a VHD virtual disk file, clone the physical hard drive to the VHD. Once the converting is done, you can attach the VHD to your Hyper-V using the Hyper-V Manager.
Step 1. Create a VHD disk file.
1. Install and launch
DiskGenius Free edition
from your physical computer and identify the physical disk to be converted in the computer.
2. To create a VHD disk for your Virtual PC or Hyper-V, click Disk Menu and choose Create New Virtual Disk File and Create Virtual PC Virtual Disk File, as below:
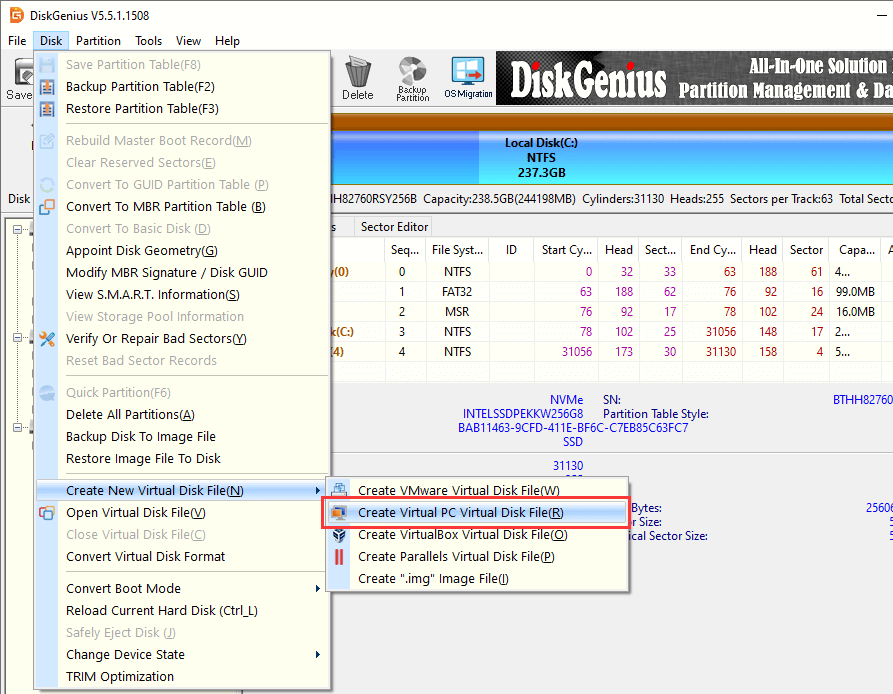
3. Set the file path and capacity for the VHD file and click Create button.
You need to select a location on your computer to store the VHD virtual disk file and set a name. As to the capacity, you should make sure it is no less than the size of physical disk you want to convert.
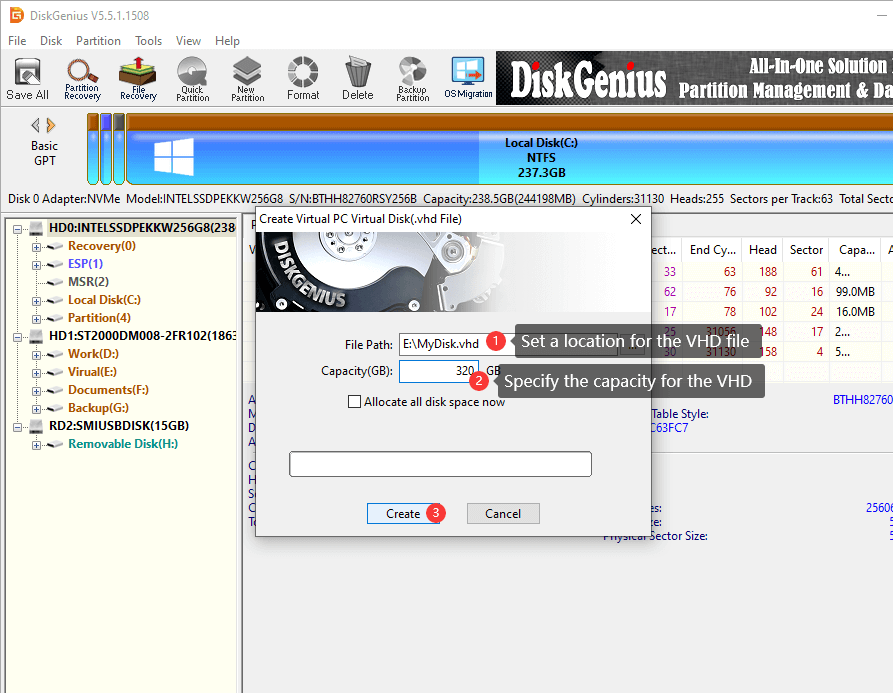
After clicking the «Create» button, the VHD disk will be created by DiskGenius quickly. The newly created virtual disk is not partitioned and it is all unallocated/free disk space. You can partition the disk by selecting the disk and click «Quick Partition» button. It is totally okay to leave it unpartitioned.
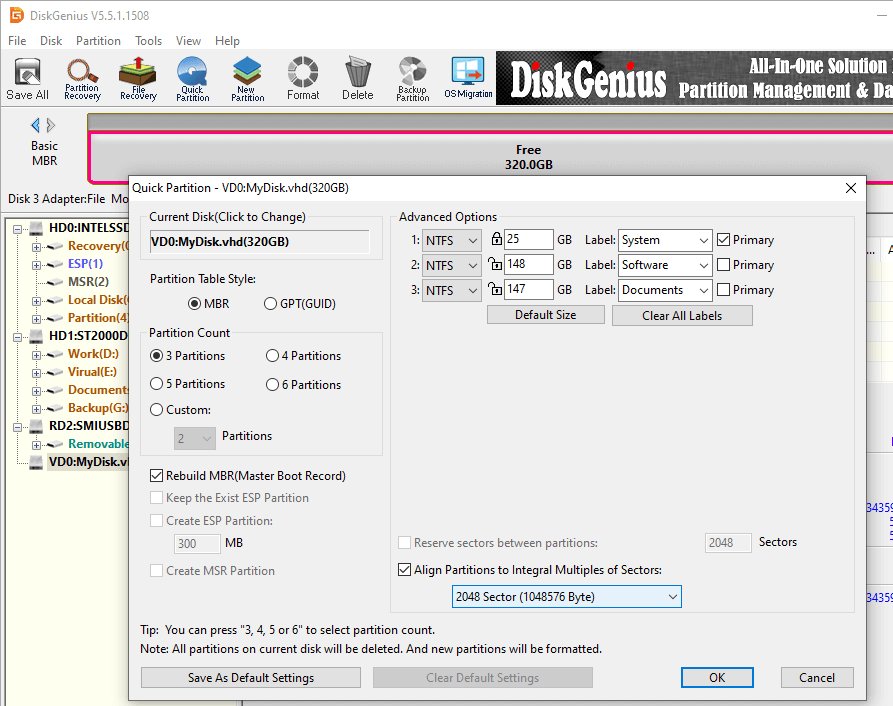
Step 2. Convert a physical disk to the VHD virtual disk.
1. In DiskGenius, click Tools and choose Clone Disk option as below:
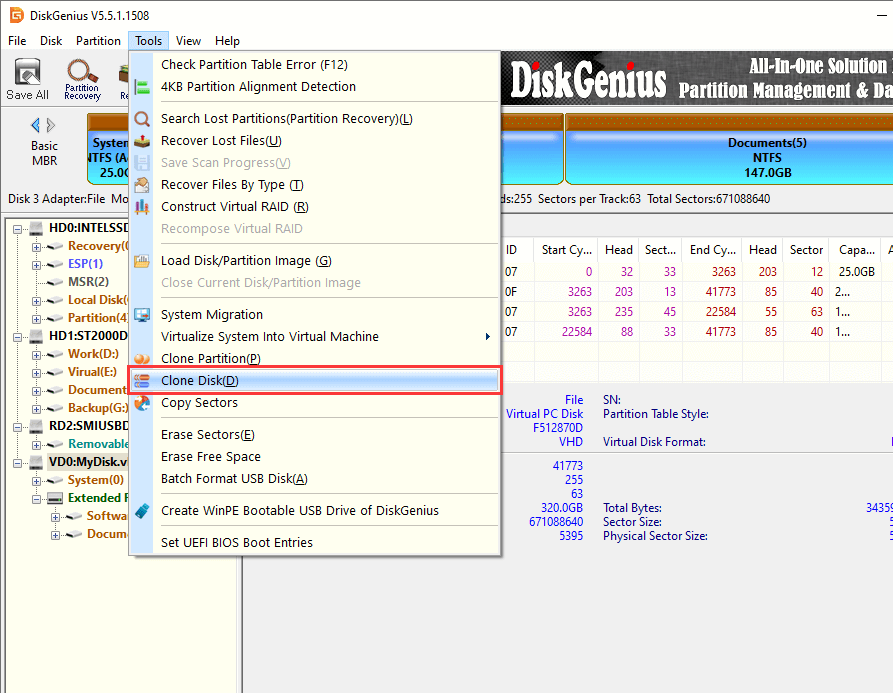
2. In the «Select source disk» window, choose the physical disk you want to convert to VHD and click OK button.
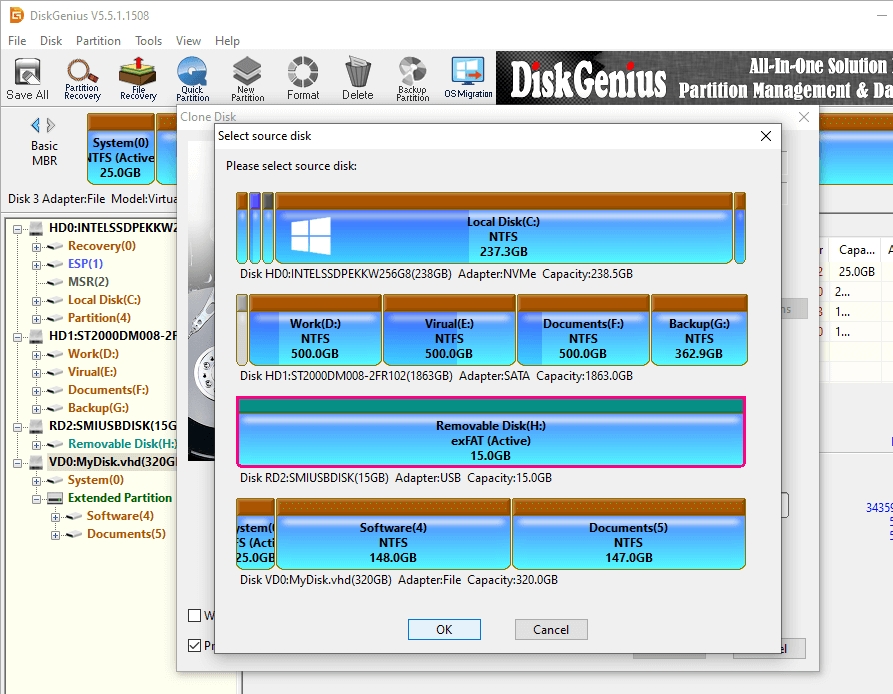
3. Select the VHD disk you just created with DiskGenius and click OK button.
Note: make sure you are selecting the correct disk here.
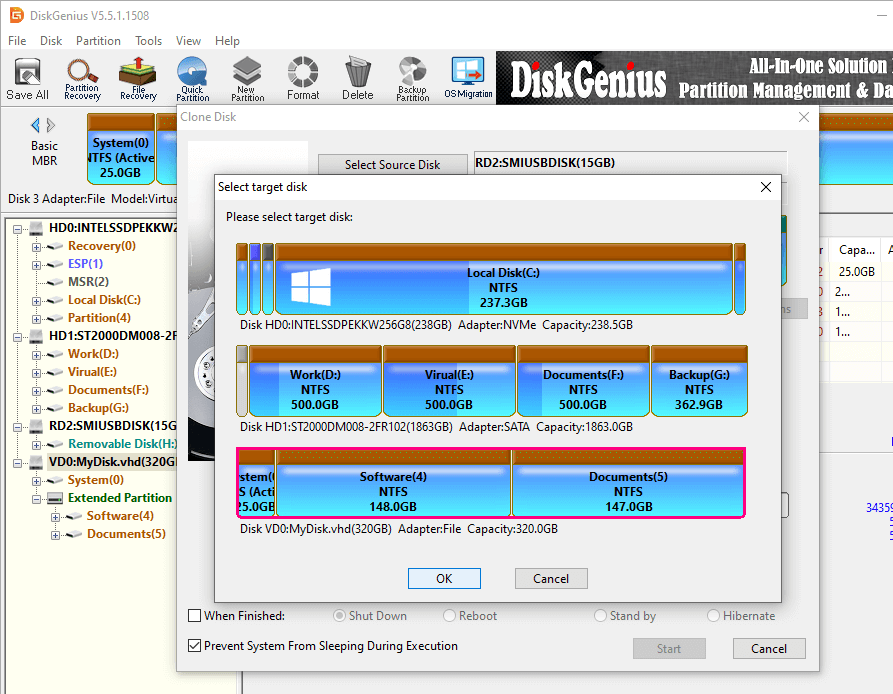
4. Select cloning mode and click Start button.
In most cases, «Copy all files» is good enough to meet various needs. If there is an encrypted partition on the disk, you may need to choose «Copy all sectors».
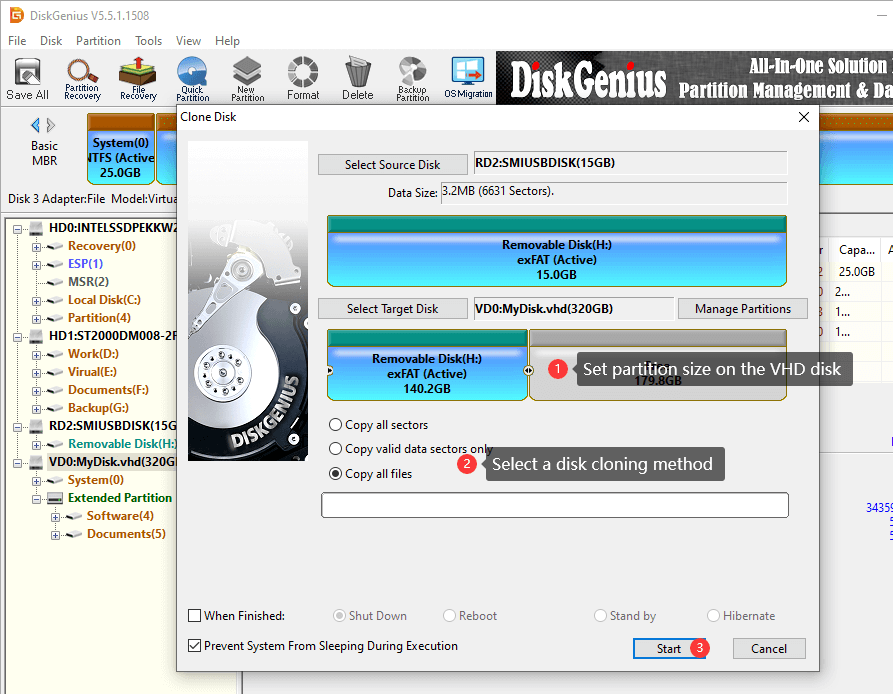
5. Click OK button to continue. DiskGenius prompts operations to be carried out will remove everything on the destination disk, and you should make sure data on the destination disk has been properly backed up.
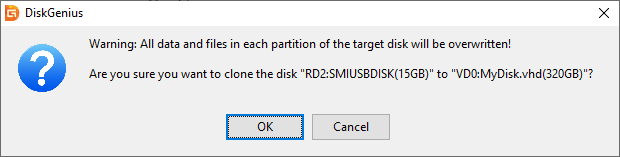
Choose whether to create a disk signature for the destination disk. You can make the choice based on your actual situation. Click Yes or No and DiskGenius starts the conversion. When the process completes, close the software.
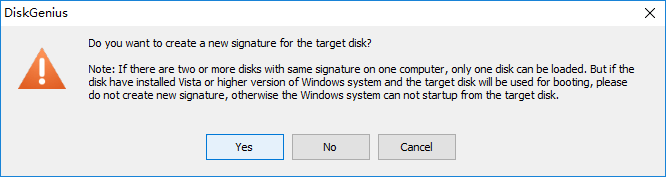
Step 3. Attach the VHD to your Hyper-V virtual machine using Hyper-V Manager.
1. In the Hyper-V manager, locate and select the virtual machine to which you want to attach the VHD and click «Settings».
2. In the settings window, click «Hard Drive» and then click «Add».
3. Select «Virtual hard disk»and click «Browse». Browse your computer to find the VHD you want to attach.
Как разобраться с системными разделами, если на диске несколько Windows
Выше мы рассмотрели процесс виртуализации в ситуации с идеально ровными исходными параметрами – один жёсткий диск, одна Windows, чёткая и понятная структура технических системных разделов EFI и восстановления. А как быть в ситуации хаоса, когда к компьютеру подключено несколько жёстких дисков, и на каждом из них стоит по несколько Windows? Недостаток утилиты Disk2vhd в том, что она предлагает разделы диска для виртуализации скопом, сортируя их по буквам. И не сортируя никак, если букв нет. Там, где есть буквы и метки разделов, можно ориентироваться по ним. Также можно ориентироваться по размерам разделов. Но в случае с разделами загрузчика, если они идентичны на дисках, это может не помочь, поскольку размер у них может быть одинаковый. В таком случае необходимо ориентироваться на идентификатор раздела, который отображает Disk2vhd. По нему и можно вычислить раздел загрузчика, принадлежащий виртуализируемой Windows.
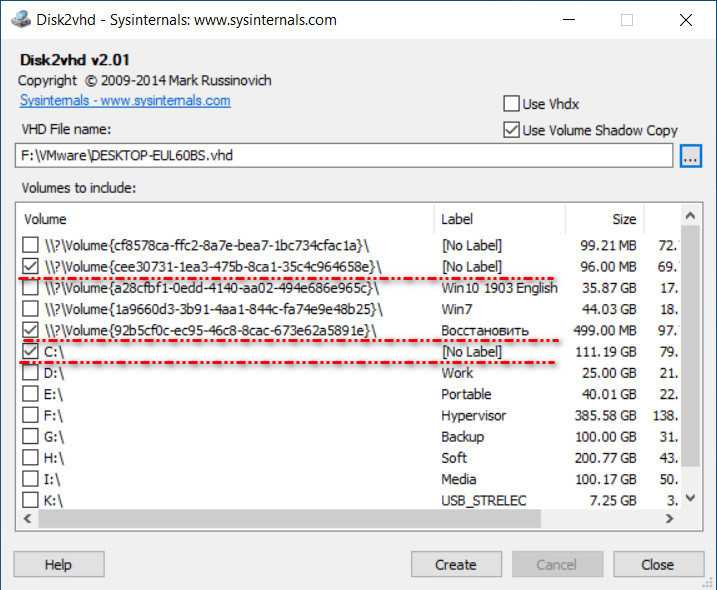
Как узнать этот идентификатор? Его должны показывать менеджеры дискового пространства, это базовый функционал, он обычно доступен в базовых бесплатных редакциях таких программ. Например, в AOMEI Partition Assistant идентификатор раздела узнаётся в его свойствах.
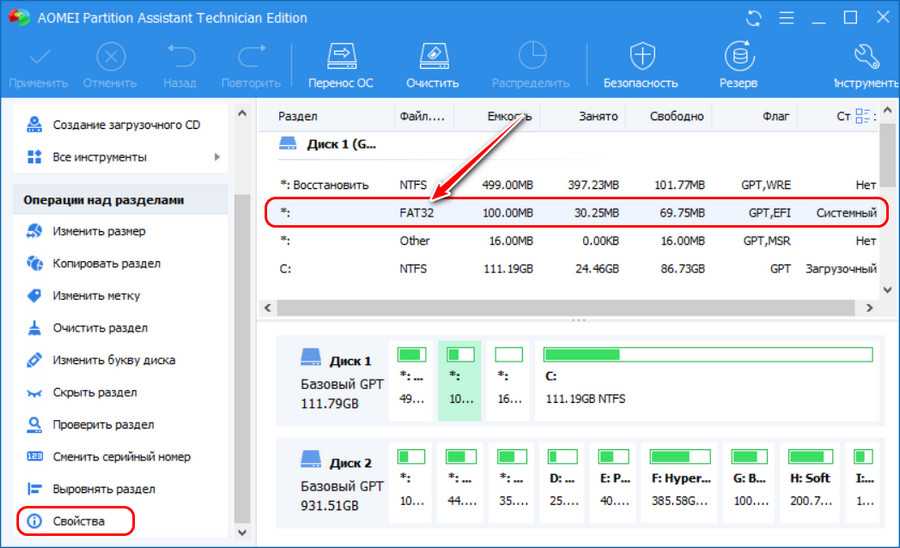
Во вкладке «Информация раздела».
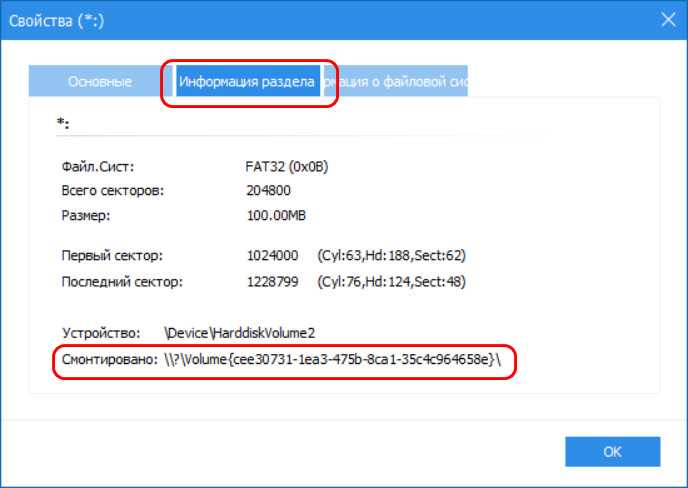
И так вот по идентификатору раздела, смотря на карту дисков в программе-менеджере, и узнаем, где какой загрузочный раздел.