Системные приложения
Свою порцию изменений получили и системные приложения. Так, привычный Paint обзавелся более современной «универсальной» версией… и превратился в 3D-редактор. Имеется даже сообщество, в котором можно делиться своими творениями; кроме того, созданные в Paint 3D фигуры могут использоваться как голограммы на устройствах HoloLens. Но в целом, честно говоря, оно выглядит скорее как обоснование названия Creators Update, чем действительно востребованное у широких пользовательских масс приложение. К счастью, старый добрый Paint никуда не делся (и абсолютно не изменился) – так что теперь в системе целых два графических редактора.
В почтовом клиенте Mail папка «Входящие» теперь представлена в виде двух подпапок, Focused (для важной корреспонденции) и Other (название говорит само за себя). Mail сам решает, что и куда складывать, поэтому весьма вероятно, что пользователь вскоре захочет отключить эту опцию и видеть все письма по старинке, в одной папке – к счастью, такая возможность есть
Аудио- и видеоплееры Groove Music и Movies & TV получили легкое обновление стиля интерфейса и ряд других косметических улучшений (вроде режима просмотра «кадр в кадре» в последнем) – впрочем, в наших условиях они представляют собой весьма условную ценность. В региональном Windows Store отсутствует соответствующий медиаконтент, а в качестве обычных проигрывателей локального аудио и видео они явно уступают целой массе аналогов.
В меню «Параметры» некоторые настройки были перенесены в более подходящие разделы, кроме того, появился отдельный подпункт, посвященный устранению неполадок («Обновление и безопасность» — «Устранение неполадок»). В нем содержатся наиболее часто встречающиеся проблемы и предлагаются мастера по их поиску и устранению.
В разделе «Персонализация» появилась возможность загружать из Windows Store новые темы.
Что нового в Windows 10 Spring Creators Update (апрельское обновление, версия 1803)
За почти три года, миновавших с тех пор, как Microsoft выпустила Windows 10, операционная система сильно преобразилась. Будучи выпущенной в «сыром» состоянии, сегодня «Десятка» выглядит созревшей, стабильной платформой, которая вот-вот может стать самой популярной операционной системой для настольных компьютеров.
За время своего существования Windows 10 получила не одно, не два и даже не три, а целых четыре крупных обновления. В ближайшие дни будет выпущено пятое – Windows 10 Redstone 4 (RS4), известное также как Spring Creators Update («Весеннее обновление») или April 2018 Update.
Что такое Windows 10 Spring Creators Update (April 2018 Update, версия 1803)
Spring Creators Update – это еще одной масштабное обновление Windows 10, но в отличие от тех обновлений, которые Microsoft выпускает каждый месяц, этот релиз содержит новые функции и изменения, улучшающие процесс взаимодействия с операционной системой.
Официальная версия Windows 10 RS4 будет выпущена в апреле. Для всех устройств, работающих под управлением Windows 10, обновление будет доступно бесплатно.
Как и предыдущие обновления, Spring Creators Update будет иметь свой номер версии, указывающий на год и месяц релиза. В случае «Весеннего обновления» номером версии будет 1803.
Выпуск обновления будет производиться этапами, т.е. не все пользователи смогут получить его сразу в один день. В первую очередь RS4 получат пользователи настольных компьютеров, ноутбуков и планшетов, на которых новая версия операционной системы будет работать гарантированно хорошо. После «обкатки» (обычно этот процесс длится от нескольких недель до нескольких месяцев) начнется следующий этап обновления. Вы получите уведомление, когда обновление будет готово для вашего устройства.
Но все это относится только к обновлению посредством Windows Update («Центр обновления Windows»). Можно не ждать своей очереди и установить обновление при помощи утилиты «Помощник по обновлению до Windows 10» (Update Assistant) или установочного образа, созданного при помощи утилиты (Media Creation Tool). Их новые версии будут опубликованы на сайте в Microsoft в день выхода Spring Creators Update.
OneDrive становится проще
Обновление OneDrive: все файлы и папки можно просматривать с помощью Проводника Windows, но загружаются они на самом деле только по требованию.
OneDrive получает новую функцию, которая уже однажды была у него в похожем виде. Она называется «Files On Demand». При этом теперь Windows показывает в Проводнике и OneDrive-файлы, даже если локально они не сохранены. Их можно узнать по маленькому символу облачка в колонке, указывающей на статус, который обозначает расположение в облачном хранилище. Для редактирования достаточно лишь кликнуть мышкой, и тогда файл загрузится на компьютер. Преимущество: при больших OneDrive-коллекциях можно отлично экономить место на локальном хранилище, загружая только необходимые файлы.
Как установить Windows 10 v.1607 (юбилейное обновление)
На данный момент я протестировал установку обновления на двух компьютерах и двумя разными способами:
- Старый ноутбук (Sony Vaio, Core i3 Ivy Bridge), со специфическими драйверами, не предназначенными для 10, с которыми пришлось повозиться при первоначальной установке Windows 10. Обновление было выполнено с помощью утилиты Microsoft (Media Creation Tool) с сохранением данных.
- Просто на компьютере (с системой, полученной ранее в рамках бесплатного обновления). Проверено: чистая установка Windows 10 1607 с флешки (предварительно загруженный ISO-образ, затем вручную созданный диск), форматирование системного раздела, без ввода ключа активации.
В обоих случаях процесс, его длительность и интерфейс происходящего не отличается от процесса обновления и установки в предыдущей версии Windows 10, те же диалоги, опции, выбор.
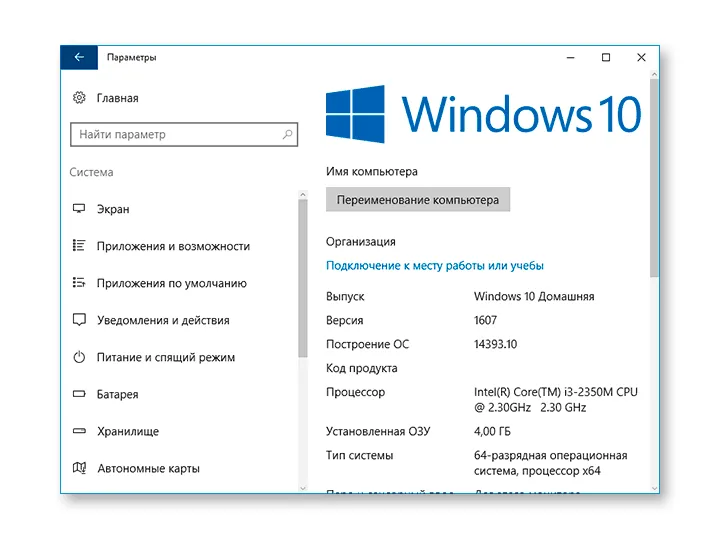
Также в двух вариантах обновления все прошло успешно: в первом случае драйвера не пропали, а пользовательские данные остались на месте (процесс от начала до конца занял около 1.5-2 часа), а во втором — с активацией все в порядке.
обновление windows 7 до 8.1
Видим, что у меня Windows 7 Профессиональная и я ее обновлю до Windows 8.1 Корпоративная
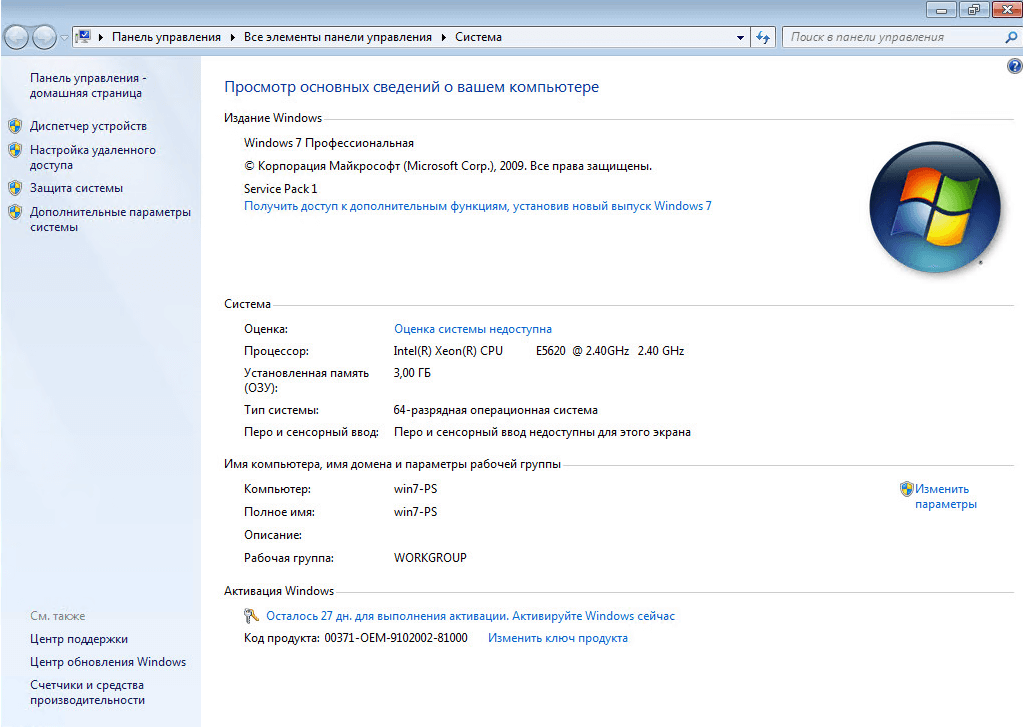
Для этого нам понадобится установочный диск или флешка с дистрибутивом, скачать Windows 8.1 ISO можно на моем сайте. Запускаем setup.exe
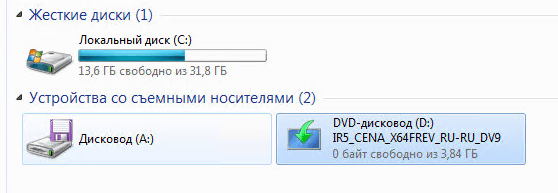
как обновить windows 7 до windows 8.1-01
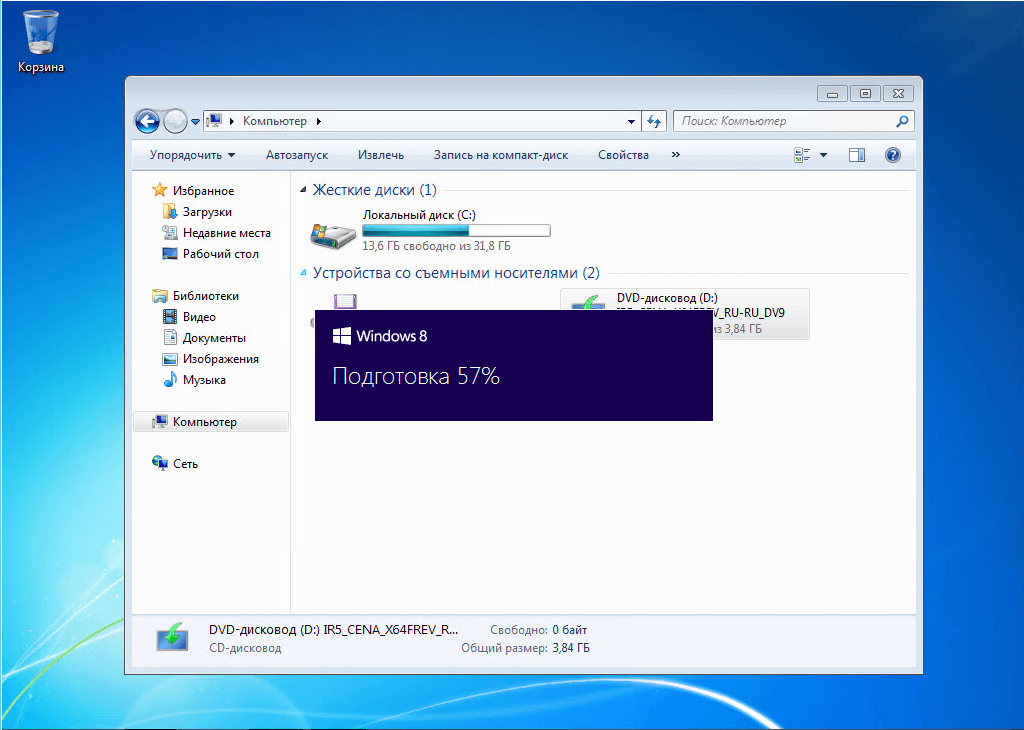
как обновить windows 7 до windows 8.1-02
Откроется окно Установка Windows 8.1 и в нем будет два варианта о получении важных обновлений, я советую выбрать Скачать и установить обновления (рекомендуется) и жмем далее
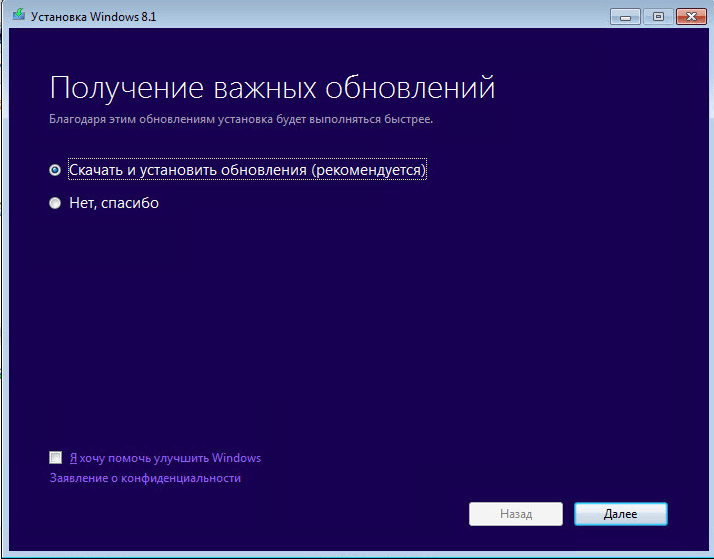
как обновить windows 7 до windows 8.1-03
Начнется проверка и скачивание обновлений, по времени может варьироваться от скорости интернета и степени обновленности Windows 7.
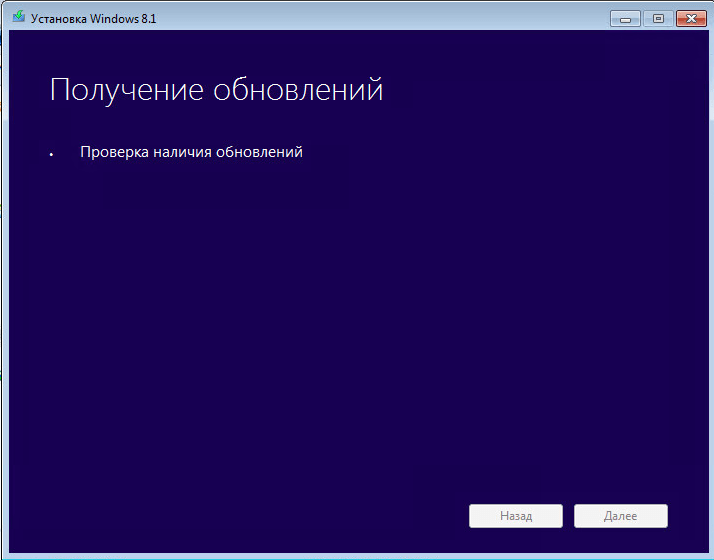
как обновить windows 7 до windows 8.1-04
После чего соглашаемся с лицензионным соглашением
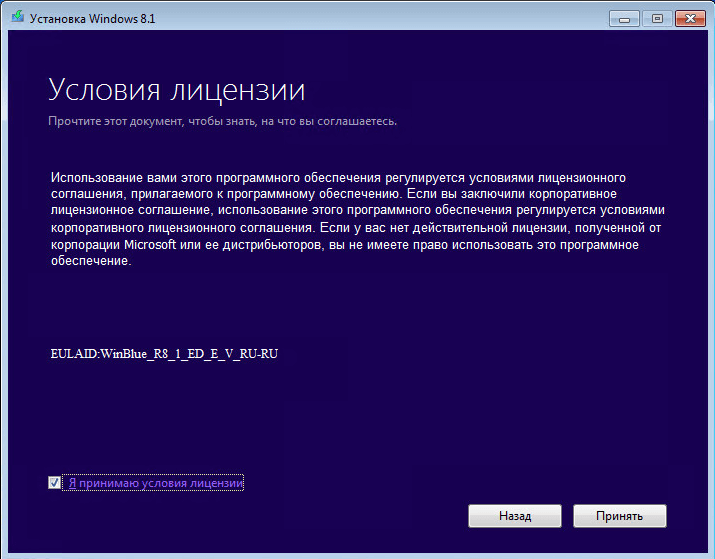
как обновить windows 7 до windows 8.1-05
Теперь два варианты
- Сохранить только мои личные данные — это по сути миграция пользовательских данных
- Ничего не сохранять
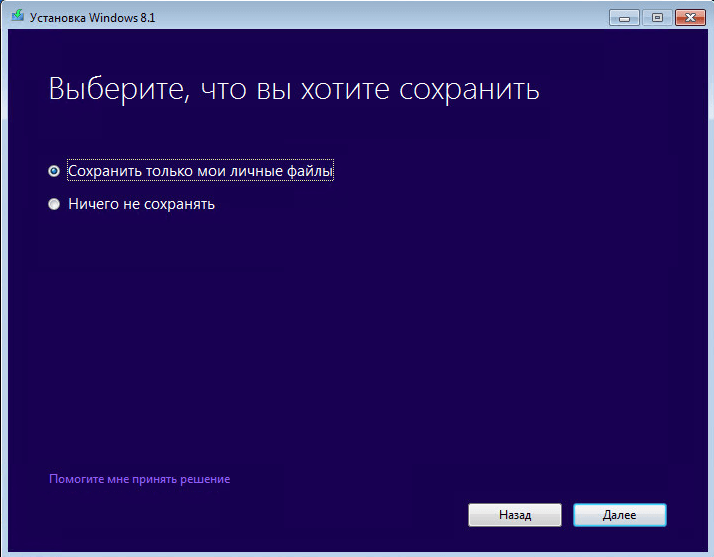
как обновить windows 7 до windows 8.1-06
Далее будет проверка системы на возможность установки Windows 8.1
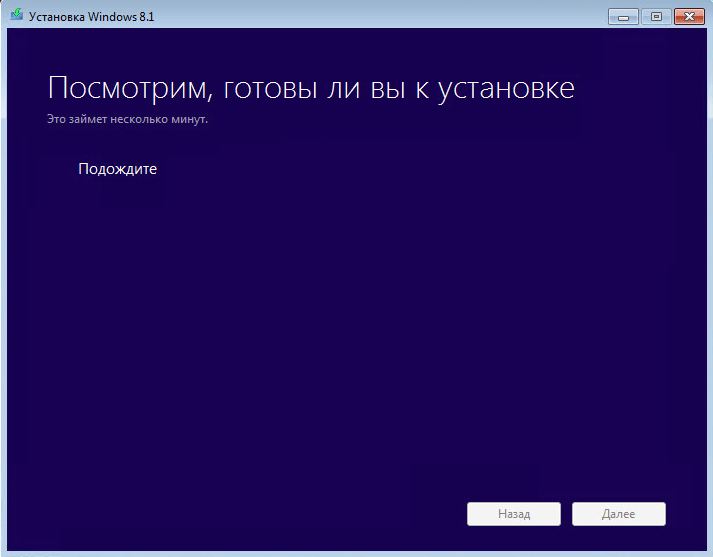
как обновить windows 7 до windows 8.1-07
Если все ок то вы увидите все галки
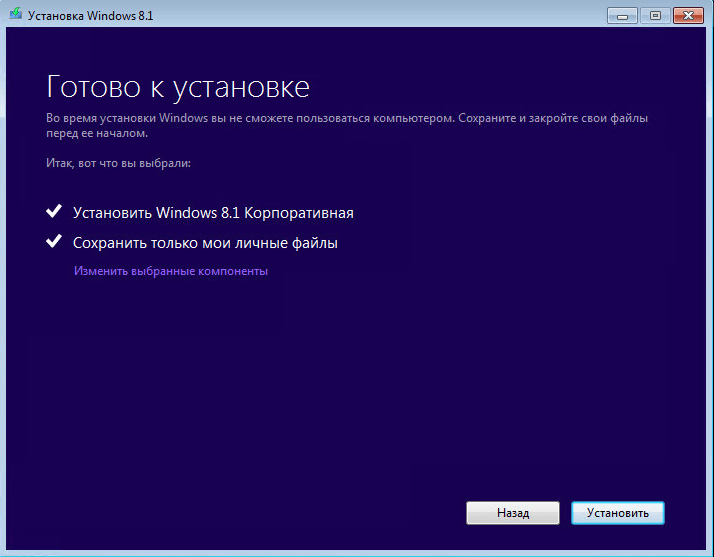
как обновить windows 7 до windows 8.1-08
Но может и ругнуться на некоторые установленные в Windows 7 программы Microsoft Security Essentials который уже есть в Windows 8.1 под названием защитник Windows

как обновить windows 7 до windows 8.1-08-1
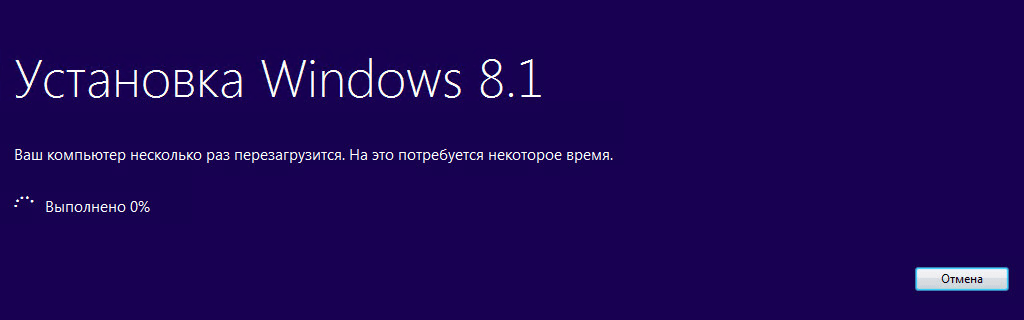
как обновить windows 7 до windows 8.1-09
По времени может занимать минут 15
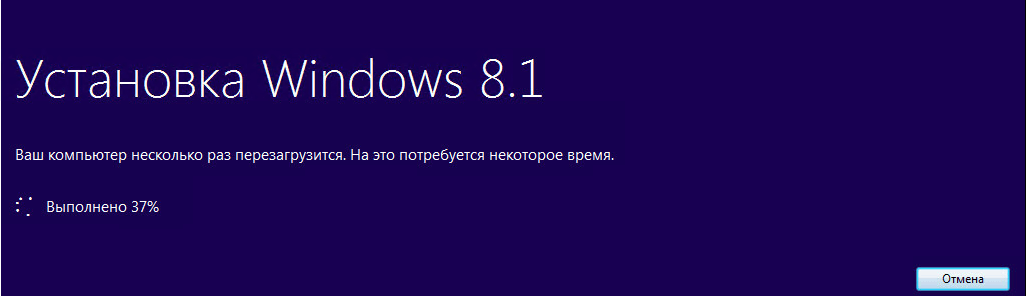
как обновить windows 7 до windows 8.1-10
Компьютер несколько раз перезагрузиться и начнется установка устройств
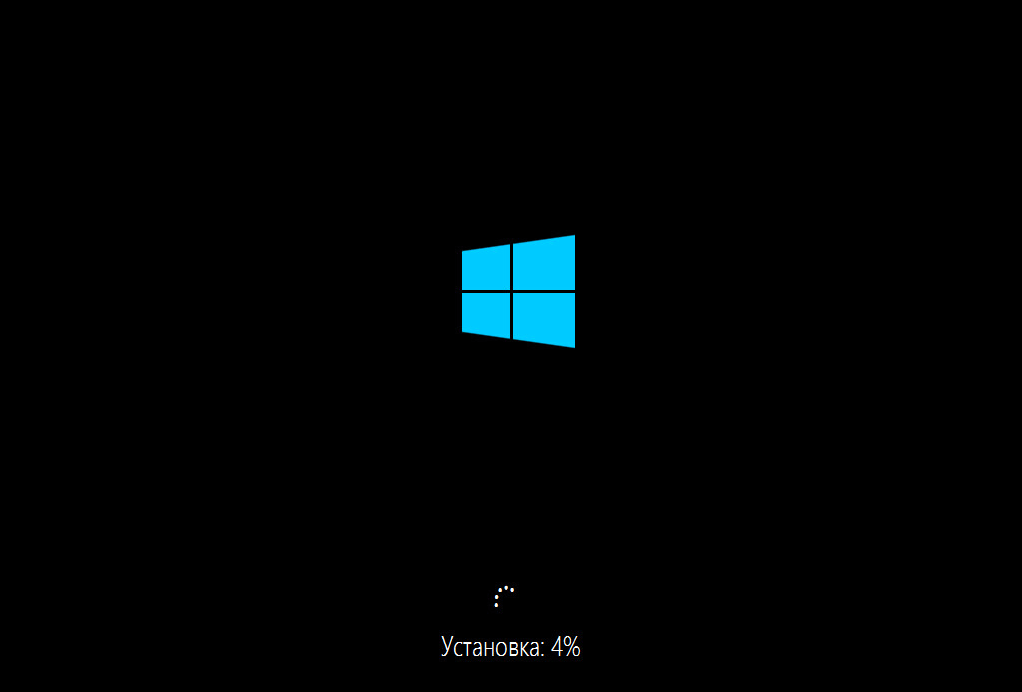
Как обновить windows 7 до windows 8.1-11
Появится привычный выбор цвета оформления
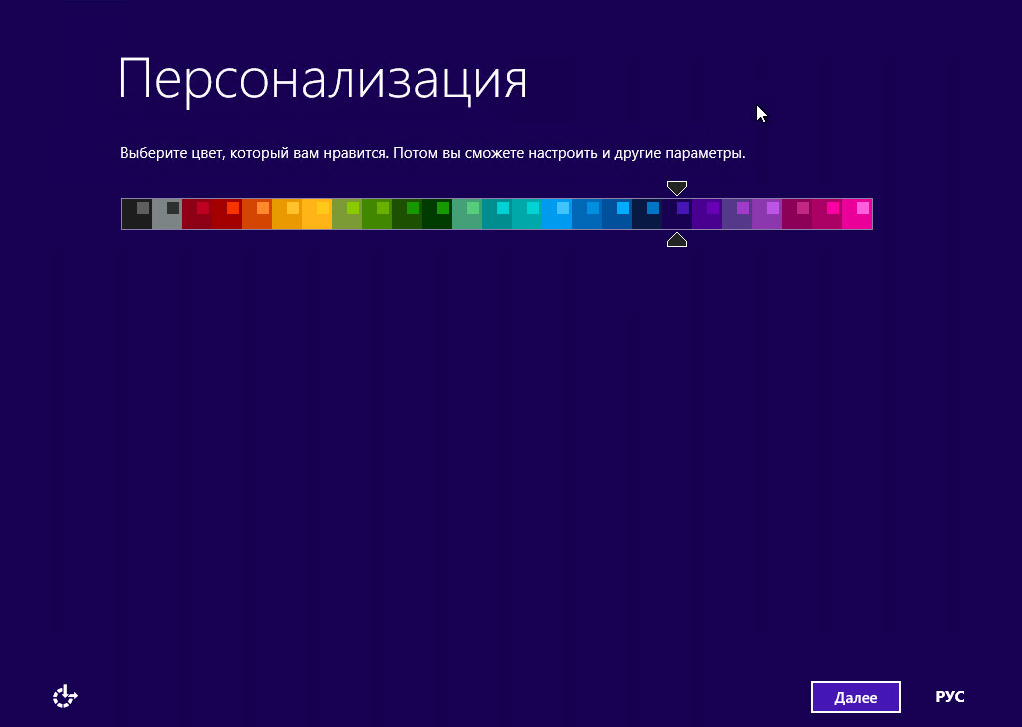
Как обновить windows 7 до windows 8.1-12
И видим рабочий стол Windows 8.1 Корпоративная, обновление windows 7 до windows 8.1 произошло, на рабочем столе присутствуют мои файлы.
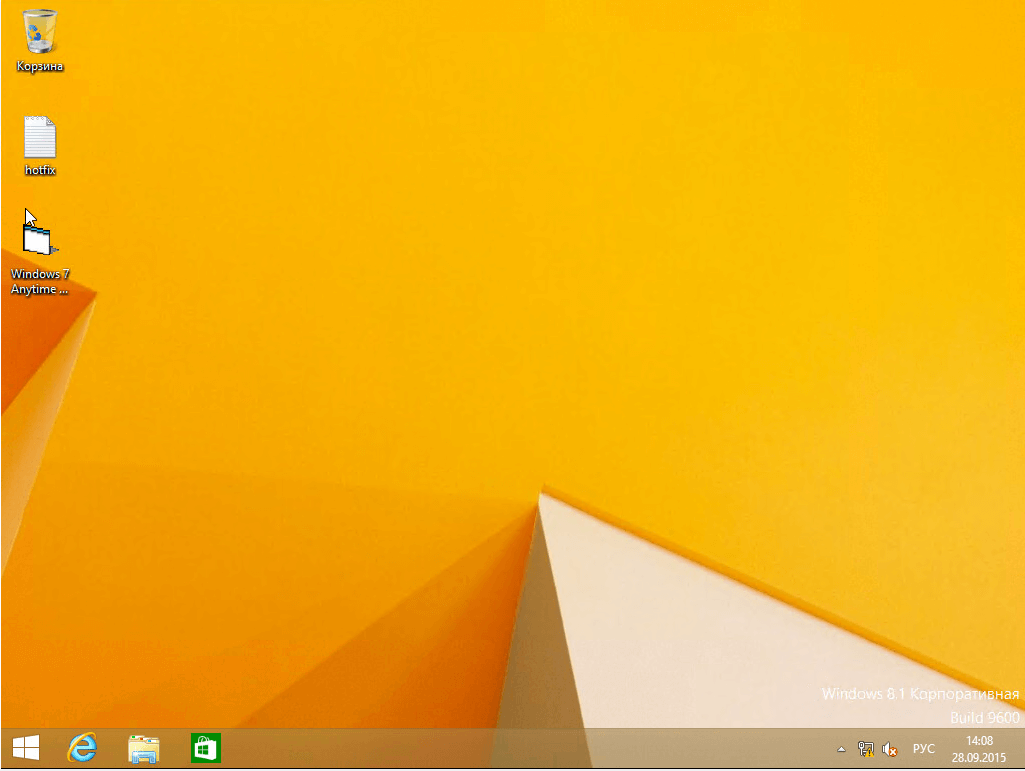
Как обновить windows 7 до windows 8.1-13
И зайдя в свойства системы мы видим прежнее название и редакцию Windows 8.1 Корпоративная
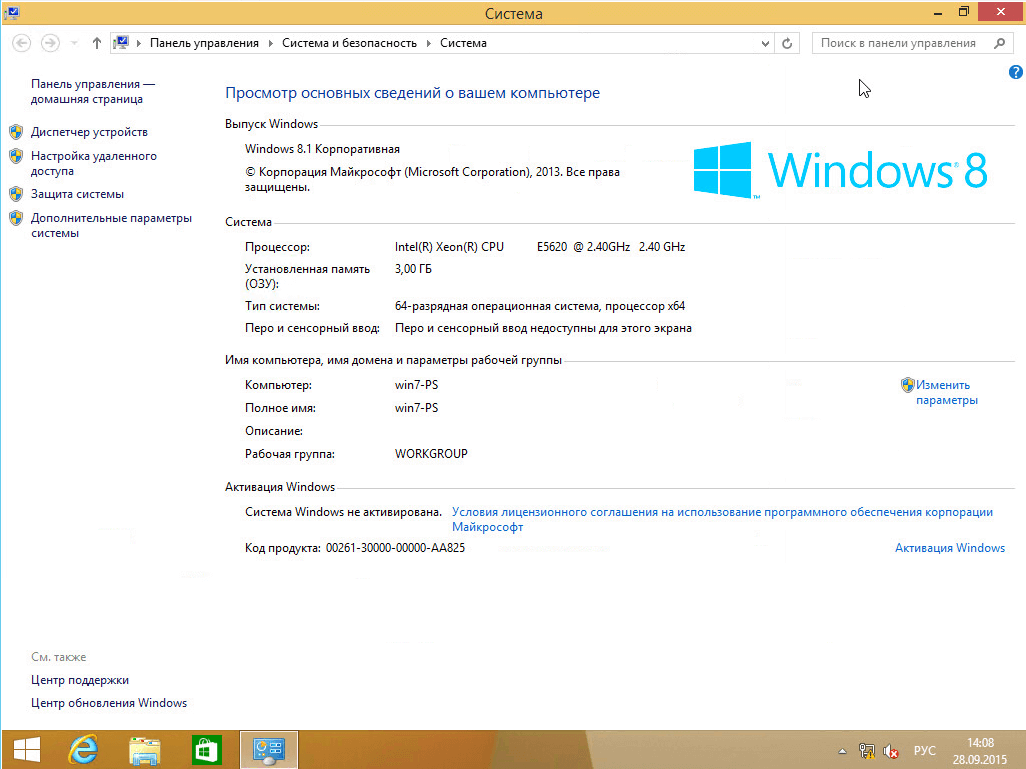
Как обновить windows 7 до windows 8.1-14
Перейдя на диск C вы увидите папку windows.old, это старая Windows 7.
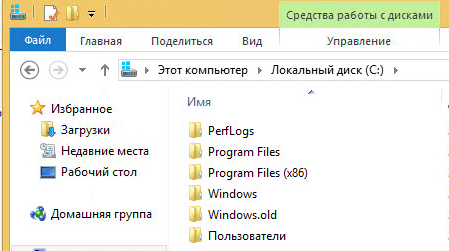
Как обновить windows 7 до windows 8.1-13
Посмотрите как удалить папку Windows.old в Windows 8.1. Вот вы и разобрались как обновить windows 7 до windows 8.1.
46 Responses to Как обновить windows 7 до windows 8.1
восьмёрка получается уже без лицензии.А как сделать что-бы лицензия семёрки перешла на восьмёрку?
а ккак обновить что б лицензия перешла от 7 к 8. или на 8 новую лицензию нужно покупать
У меня вин-7 левая, без SP1. Я хочу обновить её до 8.1 тоже левой. Её я установил на одном из своих компов и там всё встало без ругани. Как всё пройдёт? Интернет, думаю, надо отключить на время установки. Хочу именно так обновить, для сохранения всех «явок и паролей» в многочисленных личных кабинетах.Спасибо.
К сожалению, я не могу однозначно ответить на этот вопрос, так как мне не известны авторы ваших сборок и что они посчитали вырезать или добавить. Я могу со своей стороны вам посоветовать взять восьмеру с моего сайта, во первых она на основе оригинальной версии, но только в ней все обновления по август 2016, а во вторых все же советую всегда делать чистую установку если это возможно.
И ещё хочу спросить. Если я куплю лицензионную вин-8.1 про, то смогу ли я поставить её как обновление на вин-7 про, без SP1 и 32 разрядную, с сохранением всех настроек по узнаванию меня. Может тогда и вин-8.1 должна быть 32 разр, и ни как не 64? Спасибо.
Да разрядность должна быть одинаковой, а так да обновиться сможете.
Спасибо, все оказывается просто.
А если я буду обновлять с 7 на 8.1 мои фотки, данные, личные документы удалятся или сохранятся?
Допустим у меня разбит жесткач на два тома…на диске С у меня с виндой у меня тоже много личного они тоже удаляться?
Ничего не удалиться.
Добрый день ! Меня интересует обновление с windows 7 до Windows 8.1 . Вопрос … Будут ли работать приложения и программы , установленные на Win 7 в Win 8.1 . Спасибо , за ответ.
что-то не отправоляется
Добрый день, на каком этапе у вас возникли проблемы?
Добрый день, возможно, что не все. Перед обновлением, вас уведомят какие программы придется удалить.
Здравствуйте. А при установке с 7 на 8 уже установленные игры, драйвера на видеокарту, и различные мини-программки (AIDA64 Extreme Edition, DAEMON Tools Lite, ВидеоМОНТАЖ и т.п.), кодеки тоже потребуется переустановить? Активными они уже не будут? Спасибо.
Если они все поддерживаются восьмеркой, то нет. Вы в любом случае перед обновлением увидите тест совместимости приложений.
Проблемы с установочной флешкой или образом диска
Скриншот: Лайфхакер
Ошибка «Windows не удаётся установить необходимые файлы» и зависание системы на логотипе Windows ещё до появления установщика могут сигнализировать о проблемах с флешкой или ISO-образом диска. Вот что можно предпринять:
- Скачайте ISO с Windows 10 с сайта Microsoft при помощи Media Creation Tool. Никаких посторонних «репаков» и торрент-трекеров.
- Попробуйте другую флешку. Возможно, эта повреждена.
- Запишите скачанный в Media Creation Tool образ не в самом приложении, а в программе Rufus. Перед началом в разделе «Показать расширенные параметры форматирования» включите галочку напротив «Проверить на плохие блоки».
- Скачайте образ ISO и запишите загрузочную флешку не на том компьютере, на котором вы делали это раньше. Возможно, у него проблемы с ОЗУ и образ записался с ошибкой.
- Если у вас старый компьютер или новое железо, но подержанный корпус, проблема может скрываться в USB-портах. Попробуйте подключить флешку к другому порту, лучше всего к одному из тех, что сзади, прямо на материнской плате.
Обновления Windows 7 и 8 до Windows 10 через «Центр обновлений»
Шаг 1.
Убедитесь, что установлены все самые последние обновления Windows. Открываем утилиту «Панель управления» и переходим к разделу «Центр обновления Windows». Слева кликаем на ссылку «Настройка параметров» и проверяем, что отмечены опции, указанные на картинке ниже:
Шаг 2.
Открываем приложение «Получить Windows 10» значок, которого находится возле системного трея.
Шаг 3.
Проходим по меню приложения, отвечая на вопросы и заполняя нужные поля. В процессе будет сформирован отчет будет ли работать Windows 10 на этом компьютере или нет, а также список устройств, с которыми могут возникнуть проблемы.
Шаг 4.
Резервируем обновление.
Шаг 5.
Если после выше приведённых операций прошло несколько дней, а обновление так и не пришло попробуем ускорить этот процесс. В командной строке, открытой с правами администратора, выполняем команду wuauclt.exe /updatenow.
Шаг 6
. Снова открываем «Центр обновлений Windows». В течение довольно короткого времени, как правило, это не более 20 минут после выполнения команды, должен начаться процесс загрузки Windows 10, который в среднем длится около часа.
Шаг 7.
После загрузки, автоматически начнётся процесс установки. Установка длится около 10-15 минут.
Установка системы завершается парой диалогов, в которых необходимо ещё раз подтвердить серьёзность своих намерений, а если вы по какой-то причине передумали на этом шаге можно вернуть все назад.
После этого система предлагает отложить обновление на некоторое время или выполнить установку сейчас.
Какой бы вариант ни был выбран, система перезагрузится с целью конфигурации оборудования (это займёт около 20 минут).
После установки выполняется подготовка к запуску ОС и совсем скоро чёрный экран заменит экран приветствия. Поздравляем вы обновили свою систему до Windows 10!
Обновление Windows 8 до Windows 10
Релиз Windows 10, успешно состоявшийся 29 июля 2015 года, позволил пользователям ПК по всему миру сразу попробовать эту новинку. Проще всего это сделать можно было пользователям Windows 8. Достаточно было зарезервировать обновление и дождаться его загрузки
В этой статье мы ответим на вопрос, как обновить функции Windows 10
и установить накопительные обновления
. Наличие на компьютере не только самой последней версии операционной системы, но и всех актуальных патчей для неё существенно увеличивает безопасность его использования. Устаревшее программное обеспечение является одной из наиболее частых причин проникновения вирусов на ПК. Держать Windows 10 в актуальном состоянии рекомендует не только корпорация Microsoft, но и все крупнейшие антивирусные лаборатории мира.
Вообще, все последние обновления в ОС Windows 10 по умолчанию устанавливаются автоматически. Это касается как небольших патчей, так и крупных апгрейдов. Вопрос о принудительном стимулировании обновления, который почти наверняка и интересует читателей этой статьи, может возникнуть в нескольких случаях:
Сразу после чистой переустановки Windows 10
Даже самая последняя версия установочного образа ОС нуждается в дообновлении.
После появления новостей об очередном крупном обновлении или важном обновлении безопасности. Многим людям хочется быть в числе первых опробовавших новинку.
Перед временным отключением центра обновлений (например, перед поездкой в командировку или на дачу, где скачивание больших пакетов будет невозможным ввиду лимитного интернет соединения)
Кстати, у нас есть статья, в которой можно прочитать, как временно выключить обновления Windows 10 .
Всего можно выделить четыре основных способа обновления Windows 10.
Начните с оптимизация Windows 7
- Если у вас не активированная ОС — первым делом нужно выполнить активацию. Делается это через вспомогательные утилиты KMSAuto Net и KMSAuto Lite. Сама активация является простой, запустив программку вы все поймете. Однако заметим: на момент активации полностью отключите все активные экраны антивируса. Возможно после последующего перехода активация слетит — однако в десятке получить ключ можно будет таким же способом.
- Создайте на системном диске запас свободного места до 20 Гб места. Самое распространенное мнение — до 30 Гб. Если по умолчанию диск «С:» маловат — можно его расширить за счет других разделов. Инструкции по поводу расширения смотрите в сети.
- Обязательно поставьте актуальные KB-обновления. Если через «Центр Обновлений» сделать это не получается — пробуйте скачать отдельно накопительный пакет и поставить его в ручную. Этот момент не игнорируйте — с апдейтами придут важные исправления, которые помогут решить ошибку 0xC1900101.
- Далее пробегитесь по системе проверенными антивирусными сканерами типа MalwareBytes, KVRT или Dr.Web CureIt!. Можете сделать проверку несколько раз — постоянно перезапуская ПК.
Прогоните систему через антивирусный сканер
- Далее скачайте специальную софтину CCleaner. С её помощью очистите автозагрузку (раздел «Инструменты» → «Запуск»). Также через в её меню запустите две опции «Стандартная очистка» и «Реестр». Таким образом вы сотрете весь невидимый мусор и лишние записи из Windows.
Примените утилиту CCleaner для очистки реестра
- Перед запуском Windows Update обязательно удалите ваш антивирус. Отключение не всегда срабатывает — сотрите защитные программки полностью. Подтверждена проблемность установки при активных Касперском, Доктор Веб и Outpost Firewall PRO. Если у вас иной антивирус — все равно удаляйте.
- Отключите любые сторонние usb-устройства от вашего ПК.
После этого пробуйте вновь запустить установщик Windows 10 через «Центр обновлений» или утилиту MediaCreationTool. Если вы делали все правильно, переход должен пройти без проблем. Если же баг останется — придется проверять другие моменты и «дергать» настройки OS.
Как очистить кэш обновлений вручную?
Переходим к завершающему этапу устранения неполадок с обновлениями. Если утилите не удалось очистить кэш, почистим кэш сами. Итак:
Входим в окошко «Службы», применив Win + R и, как описывалось выше, вводим services.msc.
В низу выбираем «Расширенный». В правом ок ищем «Центр обновления…». В левом окошке нажимаем на ссылку «Остановить службу». Это окошко оставляем открытым.
Теперь, входим в «Проводник» (кликнув по ярлыку «Компьютер»), диск С. Затем выберем Windows, далее SoftwareDistribution и ищем папочку Download, открываем её. Выделяем всё файлы и папки. Жмём правой клавишей по выделенной области и в ниспадающем меню выбираем «Удалить».
Мы очистили кэш обновлений. Вернёмся в нашу открытую утилиту со службами и снова запускаем обновления. Я думаю, обновления Windows у вас теперь работают. После проделанных работ желательно почистить систему и реестр, например — Ускорителем Компьютера.
Вывод: — мы рассмотрели довольно много способов устранения неполадок с загрузками обновлений Windows. Советую начинать исправлять неполадки с самых верхних рекомендаций. Чтобы обновления Windows начали скачиваться, по большей части, достаточно включить их в окне «Службы» или же через командную строку. Если обновления Windows всё равно не скачиваются, проделываем следующие пункты, и они у вас должны заработать. Успехов!
Восстановление образа Windows
Если вы создавали диск с образом Windows, можно им воспользоваться для восстановления системы. После завершения процедуры восстановления файловая система загрузочного диска вернется к состоянию, в котором она находилась на момент записи образа.
Выполнить восстановление можно с помощью приложения DISM, являющегося встроенным компонентом Windows. С данной программой работают посредством ввода пользователем команд в консоль.
Для того, чтобы развернуть образ на HDD, следует действовать в такой последовательности:
- Подключить к компьютеру диск или флешку с Windows и выполнить его перезагрузку.
- Следуя подсказкам на экране, выбрать «Восстановление системы» и в окне дополнительных параметров загрузить командную строку.
- Ввести команду DISM /Online /Cleanup-Image /RestoreHealth и нажать «Enter». Дождаться окончания операции восстановления (на это может уйти от нескольких минут до часа).
- Если приведенная выше команда не сработала, нужно попытаться последовательно выполнить следующие команды:
- После завершения выполнения команд следует закрыть командную строку и перезагрузить машину.
Многие пользователи для создания образов дисков и последующего восстановления из них информации отдают предпочтение сторонним приложениям с удобным графическим интерфейсом. На их основе можно создавать загрузочные диски. Одной из наиболее качественных таких программ является Acronis True Image. Приложением можно пользоваться бесплатно до окончания пробного периода, а версия для загрузочного носителя (его удобно создавать с помощью встроенного в Acronis инструмента) не будет иметь никаких ограничений.
Образ диска с Windows, записанный с помощью Acronis, можно восстановить так:
- Вставить загрузочный диск с Acronis True Image и перезапустить компьютер.
- После окончания загрузки перейти к разделу «Восстановление» и щелкнуть по надписи «Диски».
- Найти восстанавливаемую резервную копию и нажать кнопку «Далее» (если образ находится на внешнем носителе, понадобится подключить его к компьютеру).
- Выбираем «Восстановить диски и разделы» и жмем «Далее».
- Ставим галочки слева от подлежащих восстановлению элементов (буква диска с файловой системой и MBR – главная загрузочная запись). Затем – «Далее».
- Указываем хранилище раздела (диск, куда следует развернуть образ) и идем «Далее».
- Если жестких дисков в системе несколько, выбираем нужный и нажимаем «Далее».
- На следующем шаге должно появиться окно с перечнем планируемых к выполнению операций. Если там все указано верно, жмем на кнопку «Приступить».
- В окне восстановления данных можно пометить галочкой одну из строк: «Перезагрузить компьютер после завершения операции» или «Выключить компьютер после завершения операции».
- Убедиться, что после перезагрузки или повторного включения машины ошибка исчезла.
Восстановление из образа решает проблему в подавляющем большинстве случаев. Если и это не помогло, причиной сбоя может являться аппаратная поломка или повреждение файла с образом.
Чистая установка Windows 10.
Необходимо оговориться еще раз о том, что данный способ подходит для пользователей, которые раньше уже совершали обновление на Windows 10. Заключается он в том, чтобы просто совершить чистую установку Windows 10, а ключ активации должен автоматически подхватиться системой.
Ключ активации должен быть принят автоматически из-за того, что при первом обновлении до Windows 10 пользователь стал обладателем цифровой лицензии. Это означает, что ключ активации привязывается к хэш сумме оборудования, которое установлено в системе пользователя. Затем после входа в аккаунт Майкрософт, данные о активации сохраняются на серверах компании, и цифровая лицензия автоматически закрепляется как за аккаунтом пользователя, так и за оборудованием системы.
OneDrive как красная тряпка: что это за программа и как ее удалить
Обновлено: Декабрь 17, 2019
автором: admin
Как известно, 29 июля 2016 года заканчивается бесплатное обновление системы до Windows 10. Если после этой даты вы захотите установить последнюю версию от Microsoft, вам придется покупать лицензию. В этой статье вы узнаете, как обойти оплату и скачать Windows 10 после 29 июля.
Windows 10 доступен в качестве бесплатного обновления для пользователей Windows 7, 8 и 8 .1. Также пользователи, использующие более старые версии, могут обновить свой компьютер – если воспользоваться версией Technical Preview. Все изменится после 29 июля этого года и придется покупать лицензию.
Тем не менее, можно простым способом обойти это требование и обновить свой компьютер до Windows 10 или зарезервировать себе попросту последнюю версию системы Microsoft. Предлагаем несколько способов в достижении этой цели.
Первый метод является самым простим, чтобы получить бесплатный ключ Windows 10. Займет это лишь немного времени. Перед тем так приступить к нему запишите резервную копию всех данных на внешнем диске или в облачном хранилище.
Затем проверьте, чтобы новая версия ОС была активирована на компьютере. Для этого откройте приложение «Параметры» (Win+I) и перейдите в раздел
Обновления и безопасность> Активация.
Если система активирована, найдете об этом сведения. Если нет – достаточно нажать соответствующую кнопку и подождать, пока Windows 10 отправит информацию на серверы Майкрософта.
Следующим шагом делаем откат к предыдущей версии, которой пользовались – например, на Windows 7. Процесс возврата к предыдущей ОС не сложен. Система может быть безопасно восстановлена в течение 30 дней с момента установки Windows 10. Как вариант, можно попросту установить Windows 7 или другую версию системы с установочного диска.
Вот и всё. Теперь нашей учетной записи на Outlook.com будет присвоен ключ Windows 10, который за необходимости можно использовать. В то же время, можем продолжать использовать предыдущие ОС от Майкрософта.

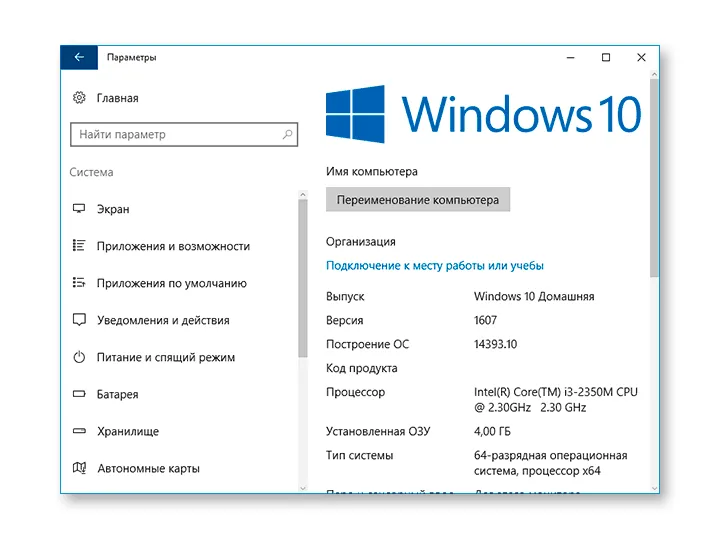



























![Обновление windows 7 до windows 10 - личный опыт [обзор]](http://jsk-oren.ru/wp-content/uploads/c/d/9/cd9b7cc6c6ac50aaf0c899d5fcf23dd6.jpeg)
